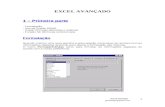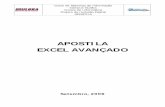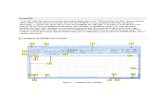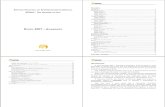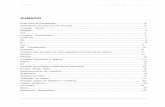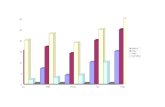Apostila Excel Avançado de Lucas Magalhães Garcia
description
Transcript of Apostila Excel Avançado de Lucas Magalhães Garcia

EXCEL AVANÇADO 2010 / 2013
_____________________________________________________________________________________________ Para uso de: Lucas Magalhães Garcia - (31) 98522-1533 - CPF.: 085.158.776-35 - Turma Nº 4316
Reprodução ou distribuição proibida. IN GOD WE TRUST - www.explicare.com.br - [email protected] - (31) 4141-2882
2
PREFÁCIO
A maioria das pessoas fica satisfeita tendo o que chamamos de “conhecimentos básicos” de Excel, mas muitas pessoas, como você, sabem que o Excel tem muito mais recursos para oferecer e por causa disso procuram um curso de Excel Avançado. O objetivo deste curso é superara as suas expectativas e mostrar que um curso de Excel Avançado é apenas mais um grande passo na exploração de um universo “quase num único curso: sempre há muito mais para aprender! Baseados na experiência de mais de treze anos ministrando cursos de Excel na Explicare e nas experiências de profissionais que utilizam planilhas eletrônicas há mais de 20 anos, para este curso de Excel Avançado selecionamos dezenas de ferramentas, funções e recursos que vão aumentar sua produtividade, facilitar seu trabalho e, com certeza, expandir seus horizontes dentro de uma planilha. Não satisfeitos, ainda colocamos nesta apostila dezenas de funções adicionais que normalmente não fazem parte do curso de Excel Avançado, mas que com certeza serão úteis ao seu dia a dia. Nessas funções extras, tomamos o cuidado de colar exemplos claros e simples para facilitar seu auto aprendizado. Se você acha que estamos exagerando, espera até o final do curso: você vai encarar uma planilha com outros olhos, usando recursos avançados, criando macros e querendo ver o folheto do curso de Excel com Programação em VBA – seu próximo curso! Acredito que este material vai superar suas expectativas e que será um excelente companheiro durante sua jornada de aprendizado. Espero que goste! Muito obrigado. Wenceslau Souza [email protected]

EXCEL AVANÇADO 2010 / 2013
_____________________________________________________________________________________________ Para uso de: Lucas Magalhães Garcia - (31) 98522-1533 - CPF.: 085.158.776-35 - Turma Nº 4316
Reprodução ou distribuição proibida. IN GOD WE TRUST - www.explicare.com.br - [email protected] - (31) 4141-2882
3
Sumário
EXERCÍCIOS DE REVISÃO CONCEITOS BÁSICOS .................................................................... 6
FERRAMENTA PROTEGER ........................................................................................................... 31
PROTEÇÃO DE PLANILHA ....................................................................................................... 31
PERMITIR QUE OS USUÁRIOS EDITEM INTERVALOS ....................................................... 35
PROTEGER PASTA DE TRABALHO ......................................................................................... 37
CRIANDO UMA SENHA PARA SEU ARQUIVO ...................................................................... 38
LÓGICA DA AUTOSOMA ............................................................................................................... 39
FUNÇÕES CONDICIONAIS ........................................................................................................... 47
FUNÇÃO “SE” JUNTO COM A FUNÇÃO “E” .......................................................................... 47
FUNÇÃO SE JUNTO COM FUNÇÃO OU .................................................................................. 54
FUNÇÃO “SE”; FUNÇÃO ”E” COM A FUNÇÃO “OU” ......................................................... 58
BANCO DE DADOS ........................................................................................................................ 61
CLASSIFICAÇÃO E GERENCIAMENTO DE DADOS ............................................................ 62
FILTROS ........................................................................................................................................ 70
FILTRO AVANÇADO ................................................................................................................... 82
INSERIR TABELAS ..................................................................................................................... 88
SUBTOTAIS ...................................................................................................................................... 94
CRIANDO UMA MACRO DE CLASSIFICAÇÃO ....................................................................... 108
FUNÇÕES DE PROCURA ............................................................................................................. 113
PROCV – PROCURA VERTICAL ............................................................................................. 113
PROCH – PROCURA HORIZONTAL ....................................................................................... 119
FUNÇÃO PROC .......................................................................................................................... 120
FUNÇÃO SOMASE .................................................................................................................... 122
FUNÇÃO CONT.SE .................................................................................................................... 125
Função MÉDIASE ....................................................................................................................... 126
FUNÇÃO ÍNDICE ....................................................................................................................... 128
Função CORRESP ....................................................................................................................... 129
FUNÇÕES DE BANCO DE DADOS ............................................................................................. 131
FUNÇÃO BDCONTAR UTILZANDO UM CRITÉRIO ........................................................... 131
FUNÇÃO BDSOMA ................................................................................................................... 137
FUNÇÃO BDMÉDIA ................................................................................................................. 138
FUNÇÃO BDMÁX ..................................................................................................................... 139

EXCEL AVANÇADO 2010 / 2013
_____________________________________________________________________________________________ Para uso de: Lucas Magalhães Garcia - (31) 98522-1533 - CPF.: 085.158.776-35 - Turma Nº 4316
Reprodução ou distribuição proibida. IN GOD WE TRUST - www.explicare.com.br - [email protected] - (31) 4141-2882
4
FUNÇÃO BDMÍN ....................................................................................................................... 140
TABELA .......................................................................................................................................... 141
UTILIZANDO A FUNÇÃO FINANCEIRA PGTO .................................................................... 142
COMO UTILIZAR O RECURSO TABELA .............................................................................. 143
COMANDO ATINGIR META ........................................................................................................ 146
TABELA DINÂMICA ..................................................................................................................... 150
SEGMENTAÇÃO DE DADOS ................................................................................................... 162
GRÁFICOS DINÂMICOS .......................................................................................................... 165
TRABALHANDO COM MACROS ............................................................................................... 168
GRAVANDO UMA MACRO ...................................................................................................... 169
GRAVANDO OUTRA MACRO .................................................................................................. 175
QUATRO FORMAS DE EXECUTAR UMA MACRO .............................................................. 180
REFERÊNCIA ABSOLUTA E RELATIVA ................................................................................ 186
OUTRAS FUNÇÕES ...................................................................................................................... 191
FUNÇÃO SOMASES .................................................................................................................. 191
FUNÇÃO CONT.SES .................................................................................................................. 197
FUNÇÃO MÉDIASES ................................................................................................................ 198
GERANDO NÚMEROS ALEATÓRIOS .................................................................................... 200
TRATAMENTO DE ERROS ....................................................................................................... 200
FUNÇÃO ORDEM ...................................................................................................................... 201
FUNÇÃO REPT .......................................................................................................................... 202
FUNÇÃO MAIOR ....................................................................................................................... 202
FUNÇÃO MENOR ...................................................................................................................... 202
FUNÇÕES DE DATA E HORA ..................................................................................................... 203
FUNÇÃO AGORA ...................................................................................................................... 203
FUNÇÃO HOJE .......................................................................................................................... 203
FUNÇÃO DIA ............................................................................................................................. 203
FUNÇÃO MÊS ............................................................................................................................ 204
FUNÇÃO ANO ............................................................................................................................ 204
FUNÇÃO HORA ......................................................................................................................... 204
FUNÇÃO MINUTO .................................................................................................................... 205
FUNÇÃO SEGUNDO ................................................................................................................. 206
FUNÇÃO DIA.DA.SEMANA .................................................................................................... 206

EXCEL AVANÇADO 2010 / 2013
_____________________________________________________________________________________________ Para uso de: Lucas Magalhães Garcia - (31) 98522-1533 - CPF.: 085.158.776-35 - Turma Nº 4316
Reprodução ou distribuição proibida. IN GOD WE TRUST - www.explicare.com.br - [email protected] - (31) 4141-2882
5
FUNÇÃO FIMMÊS ..................................................................................................................... 207
FUNÇÃO DIATRABALHOTOTAL (Cálculo de Dias úteis) ..................................................... 208
FUNÇÕES DE TEXTO ................................................................................................................... 208
FUNÇÃO CONCATENAÇÃO ................................................................................................... 208
FUNÇÃO ESQUERDA ............................................................................................................... 209
FUNÇÃO DIREITA .................................................................................................................... 210
FUNÇÃO EXT.TEXTO ............................................................................................................... 211
FUNÇÃO MAIÚSCULA ............................................................................................................ 212
FUNÇÃO MINÚSCULA ............................................................................................................ 213
FUNÇÃO PRI.MAIÚSCULA ..................................................................................................... 214
FUNÇÃO LOCALIZAR.............................................................................................................. 215
FUNÇÕES ESTATÍSTICAS ............................................................................................................ 217
FUNÇÃO DESVPAD .................................................................................................................. 217
FUNÇÃO CONT.NÚM ............................................................................................................... 218
FUNÇÃO CONTAR.VAZIO ....................................................................................................... 219
FUNÇÕES MATEMÁTICAS ......................................................................................................... 219
FUNÇÃO ARRED ....................................................................................................................... 219
FUNÇÃO ARREDONDAR.PARA.CIMA .................................................................................. 220
FUNÇÃO ARREDONDAR.PARA.BAIXO ................................................................................ 221
FUNÇÃO INT ............................................................................................................................. 222
OUTROS RECURSOS .................................................................................................................... 223
HIPERLINKS .............................................................................................................................. 223
AUDITORIA DE FÓRMULAS ................................................................................................... 225
MOSTRANDO/OCULTANDO FÓRMULAS ............................................................................ 226
AVALIAÇÃO DE FÓRMULAS .................................................................................................. 226
FORMATAÇÃO CONDICIONAL .................................................................................................. 229
REMOVENDO DUPLICATAS ....................................................................................................... 233
IMPORTANDO UMA TABELA DE MS ACCESS ........................................................................ 236

EXCEL AVANÇADO 2010 / 2013
_____________________________________________________________________________________________ Para uso de: Lucas Magalhães Garcia - (31) 98522-1533 - CPF.: 085.158.776-35 - Turma Nº 4316
Reprodução ou distribuição proibida. IN GOD WE TRUST - www.explicare.com.br - [email protected] - (31) 4141-2882
6
EXERCÍCIOS DE REVISÃO CONCEITOS BÁSICOS Nas próximas páginas vamos desenvolver um exercício de revisão criado como objetivo de rapidamente rever diversos tópicos do Excel, bem como passar uma série de dicas que acreditamos serem bastante úteis no dia a dia de quem utiliza o Excel. Este exercício já vem pré-montado, ou seja, os dados que requerem digitação já estão prontos. Para cada tópico você precisar preencher, o instrutor terá uma dica para ajudá-lo. ´E importante que todos os alunos que estão participando, do Treinamento executem o preenchimento do mesmo tempo. Caso você já conheça alguns dos tópicos, por favor, aguarde o desenvolver do exercício, pois sempre terá algo que lhe será útil a seguir. Abra o arquivo e vamos iniciar nossa revisão. Mesclar e Centralizar Em primeiro lugar, desejamos centralizar o título “Relatório Trimestral” entre as células A1 e F1. Note que não se trata de simplesmente centralizar o texto dentro de uma única célula – para isso, no Excel 2010 temos uma função que mescla e centraliza automaticamente nossas células: Selecione a aba “Página Inicial” e “Mesclar e Centralizar “.
O botão Mesclar e Centralizar serve não apenas para mesclar células, mas também para retirar a mesclagem. Caso um grupo de células esteja mesclado, basta selecionar uma das células e clicar no botão Mesclar e Centralizar para retirar a mesclagem. Alça de preenchimento Na célula “C2”, temos a data “jan/14”. Precisamos completar as células ao lado com as datas até “mar/14”. Para isso, podemos utilizar a alça de preenchimento:

EXCEL AVANÇADO 2010 / 2013
_____________________________________________________________________________________________ Para uso de: Lucas Magalhães Garcia - (31) 98522-1533 - CPF.: 085.158.776-35 - Turma Nº 4316
Reprodução ou distribuição proibida. IN GOD WE TRUST - www.explicare.com.br - [email protected] - (31) 4141-2882
7
O mesmo ocorre em relação à célula B3, onde temos o PRODUTO 1. Devemos completar abaixo com PRODUTO 2, PRODUTO 3, etc., e podemos utilizar a alça de preenchimento para isso. Para variar, experimente dar simplesmente um duplo clique na alça de preenchimento em vez de clicar e arrastar, como temos uma coluna preenchida ao lado (no caso, à direita), o Excel reconhece até onde ele deve preencher, sem que tenhamos que arrastar o mouse até lá.
Observe que, quando você copia algo com a alça de preenchimento, no Excel 2010, aparece a marca inteligente, trazendo algumas opões adicionais. Utilize “Copiar células”, se você simplesmente desejar copiar o que está na célula, em vez de fazer a sequência numérica. Para manter o comportamento padrão do Excel, utilize “Preencher Série” Note que existem também opões de: Preencher formatação somente, Preencher sem formatação, Preencher dias, Preencher dias da semana, Preencher Meses e Preencher anos. Autosoma

EXCEL AVANÇADO 2010 / 2013
_____________________________________________________________________________________________ Para uso de: Lucas Magalhães Garcia - (31) 98522-1533 - CPF.: 085.158.776-35 - Turma Nº 4316
Reprodução ou distribuição proibida. IN GOD WE TRUST - www.explicare.com.br - [email protected] - (31) 4141-2882
8
Agora, desejamos totalizar a tabela de receitas por linha (PRODUTO) e por coluna (MÊS). Lembre-se que poderíamos resolver isso de muitas formas diferentes, mas que o modo mais rápido e selecionar de C3 até F7 (assim mesmo, mantendo uma linha em branco vazia e uma coluna em branco vazia também selecionadas) e clicar uma vez no Autosoma. O Autosoma no Excel 2010/2013 se encontra na aba “Fórmulas” veja a seguir:
Os valores são totalizados por linha e por coluna:

EXCEL AVANÇADO 2010 / 2013
_____________________________________________________________________________________________ Para uso de: Lucas Magalhães Garcia - (31) 98522-1533 - CPF.: 085.158.776-35 - Turma Nº 4316
Reprodução ou distribuição proibida. IN GOD WE TRUST - www.explicare.com.br - [email protected] - (31) 4141-2882
9
Aproveite que o texto está selecionado e aplique o formato “Contábil”, na guia Página Inicial. Veja a seguir:
Verificação de erros No Excel 2010/2013 também existe a verificação de erros. Observe que as células com os totais mensais estão com um indicador verde acima e à esquerda. Se clicarmos em alguma destas células será exibida uma marca inteligente com algumas opções.
Perceba que, em primeiro lugar, aparece a explicação par ao erro encontrado: a fórmula omite células adjacentes. Esse tipo de mensagem irá aparecer sempre que tivermos células próximas e fizermos uma fórmula – se soma, por exemplo – utilizando somente algumas das células. Mas não foi isso que aconteceu, na verdade, acontece que, para o Excel, as datas e os horários também são armazenados como números – a única diferença é que estão formatadas de modo diferente. O verificador de erros, entretanto, não “sabe” disso e acaba “pensando” que há um erro na fórmula, que ela deveria somar também aqueles números, que não sabemos que na verdade, são apenas datas.

EXCEL AVANÇADO 2010 / 2013
_____________________________________________________________________________________________ Para uso de: Lucas Magalhães Garcia - (31) 98522-1533 - CPF.: 085.158.776-35 - Turma Nº 4316
Reprodução ou distribuição proibida. IN GOD WE TRUST - www.explicare.com.br - [email protected] - (31) 4141-2882
10
Essa verificação de erros pode ser útil muitas vezes, apontando alguns erros mais comuns que ás vezes cometermos. Por outro lado, como qualquer correção feita por um software, nem sempre o erro que ele aponta é realmente um erro. Nesses casos, vamos utilizar a opção ignorar erro. Selecione as três células em que o indicador de erro aparece, clique na marca inteligente e escolha essa opção: Porcentagens Agora, vamos para a célula C10. Nela, precisamos calcular o valor da Comissão sobre as vendas, que será 10% do Total de recitas de cada mês.
Embora algumas pessoas prefiram trabalhar com a porcentagem na forma decimal (escrevendo =C7 * 0,10), isso é absolutamente desnecessário e pode causar equívocos com números percentuais mais complexos, com algumas casas decimais. Também é desnecessário introduzir na fórmula a divisão por 100 o sinal de porcentagem (%), já faz isso. Não é errado, portanto, escrever = C7 * 10/100, mas certamente é uma complicação sem nenhuma vantagem. Façamos os seguintes cálculos: o PIS/FINSOCIAL será 2,68% e o ISS será 5% do Total de Receitas. Portanto, teremos:
Alça de preenchimento, com fórmulas e números.

EXCEL AVANÇADO 2010 / 2013
_____________________________________________________________________________________________ Para uso de: Lucas Magalhães Garcia - (31) 98522-1533 - CPF.: 085.158.776-35 - Turma Nº 4316
Reprodução ou distribuição proibida. IN GOD WE TRUST - www.explicare.com.br - [email protected] - (31) 4141-2882
11
A mesma alça de preenchimento que você utilizou há pouco com datas e textos, você pode utilizar para copiar as fórmulas que acabou de criar em janeiro para fevereiro e março. Selecione de C10 a C12 e arraste, através da alça de preenchimento, até a célula E12: Veja o resultado abaixo:
Para calcular os totais por despesa e por mês, deveríamos selecionar de C10 a F13 e clicar no botão Autosoma, como já fizermos anteriormente. Mas, temos uma opção melhor. Vamos expandir a seleção. Com a tecla SHIFT pressionada selecione a célula F13. Repare que a área selecionada anteriormente C10:E12 foi expandida para C10:F13. Clique no botão de Autosoma e veja que foram somadas as linhas e colunas. Aproveite que o texto está selecionado e aplique o formato: “Contábil”. No próximo bloco temos as despesas fixas. Estas despesas se repetem nos próximos meses. Então, selecione de C14 até C18 e copie arrastando pela alça de preenchimento:
Arraste os valores até a célula E18. Note que os números são simplesmente copiados e não há a criação de nenhuma sequência. Se fizermos uma comparação, no caso de “ PRODUTO 1” a sequência foi criada automaticamente (“PRODUTO 1”, “PRODUTO 2”. “PRODUTO 3”, etc.) Quando tivermos texto acompanhado de número, o Excel fará sequências, quando tivermos somente números, o Excel fará uma cópia. É claro que, no Excel, você pode utilizar as marcas inteligentes para alterar estas opões:

EXCEL AVANÇADO 2010 / 2013
_____________________________________________________________________________________________ Para uso de: Lucas Magalhães Garcia - (31) 98522-1533 - CPF.: 085.158.776-35 - Turma Nº 4316
Reprodução ou distribuição proibida. IN GOD WE TRUST - www.explicare.com.br - [email protected] - (31) 4141-2882
12
Faça a soma por linhas e colunas como você já aprendeu. Deve ficar assim:
Autosoma com subtotais Queremos, na linha 20, fazer a soma das despesas fixas e variáveis. Selecione de C20 até F20. Em um primeiro momento, podemos imaginar que, se utilizarmos o Autosoma, vamos somar as despesas e os subtotais para despesas variáveis e fixas, o que daria o resultado duplicado. Mas, se experimentamos utilizar o Autosoma agora, veremos que ele irá somar somente as duas linhas que já possuem a fórmula de soma: o total de despesas ficas e o total de despesas variáveis. Vejamos:
Note que são somadas apenas as linhas 13 e 19, isto é, aquelas que possuem a fórmula de soma, mas não as linhas em que os números foram digitados foram digitados diretamente nas células. 8 . Outras Operações Você já teve a oportunidade de fazer multiplicações, quando trabalhou há pouco tempo com porcentagens. A ideia com subtrações, somas e divisões é a mesma. Relembre apenas os operadores usados:
Operação Operador
Soma +
Subtração -
Multiplicação *
Divisão /
Potência ^

EXCEL AVANÇADO 2010 / 2013
_____________________________________________________________________________________________ Para uso de: Lucas Magalhães Garcia - (31) 98522-1533 - CPF.: 085.158.776-35 - Turma Nº 4316
Reprodução ou distribuição proibida. IN GOD WE TRUST - www.explicare.com.br - [email protected] - (31) 4141-2882
13
Agora, podemos calcular o Resultado Líquido (Total de Receitas menos Total de Despesas):
Depois de feita a fórmula, arraste-a para as demais colunas. Funções SE Após calcularmos o Resultado Líquido, vamos para o Resultado Líquido após o imposto de 25%. Em cima deste Resultado, a empresa deverá pagar um imposto de 25%. O que queremos encontrar é o lucro da empresa após pagar o imposto. Veja, neste caso, você está encontrando apenas os 25% do Resultado Líquido, isto é, o valor do imposto. Queremos, na verdade, o resultado após pagamos o imposto, isto é, o próprio resultado líquido menos o imposto que você acabou de calcular. =C21 – C21 * 25% Outra solução bastante adequada e que é familiar àqueles que estão acostumados a trabalhar com cálculos de porcentagens é: = C21 * (1 – 25%) Seja qual for a solução que você empregou, arraste até março. Observe o que ocorreu no mês de fevereiro: a empresa teve prejuízo, em cima desse prejuízo, pagou um imposto de 25% - o que já é um equívoco, pois quando a empresa dá prejuízo ela não paga imposto de renda – e o prejuízo, após o pagamento do imposto, diminuiu. Na verdade, pelas regras “inventadas por nós” deveríamos pagar impostos apenas quando a empresa tem lucro. Poderíamos verificar mês a mês se a empresa teve prejuízo ou não e, nos casos em que houve prejuízo, não realizar a cobrança do imposto. Nesse caso, basta repetir o próprio resultado líquido no resultado final.

EXCEL AVANÇADO 2010 / 2013
_____________________________________________________________________________________________ Para uso de: Lucas Magalhães Garcia - (31) 98522-1533 - CPF.: 085.158.776-35 - Turma Nº 4316
Reprodução ou distribuição proibida. IN GOD WE TRUST - www.explicare.com.br - [email protected] - (31) 4141-2882
14
No entanto, se tivermos uma tabela com muitas colunas para muitos meses, seria trabalhoso ir coluna por coluna, verificando se houve prejuízo ou não. Por isso, queremos fazer uma fórmula em Janeiro, que decida se houve prejuízo ou não e calcule o resultado líquido em função disso. Essa fórmula deverá servir para todos os meses, de modo que poderemos simplesmente copiá-la. A lógica para a fórmula seria:
SE Resultado Líquido for menor ou igual 0 (isto é, a empresa deu prejuízo) O Resultado Final será igual ao Resultado Líquido CASO CONTRÁRIO (isto é, a empresa deu lucro) O Resultado Final será igual ao Resultado Líquido Menos 25%
Veja que se trata de realizar um teste lógico (no caso, verificar se o Resultado Líquido é menor ou igual a zero ou não) e dar uma resposta, de acordo com o teste lógico. Se o teste der VERDADEIRO (ou seja, a empresa deu prejuízo), a resposta será uma. Se o teste der FALSO, a resposta será outra. Resolvemos este tipo de problema, através da função SE. Você pode digitar a fórmula diretamente na célula ou construí-la com a ajuda do assistente. Se for digitá-la na célula, basta obedecer a esta estrutura. =SE (teste lógico; valor se verdadeiro; valor se falso) No nosso caso, o que queremos testar é se houve prejuízo ou não. Portanto, nosso teste lógico é: C21< = 0 Se este teste der VERDADEIRO, queremos que a resposta seja o próprio resultado líquido. Portanto, nosso “valor se verdadeiro” é: C21 E nosso “valor se falso” será o resultado líquido menos os impostos de 25% C21 – C21 * 25% Ou C21 * (1 – 25%)

EXCEL AVANÇADO 2010 / 2013
_____________________________________________________________________________________________ Para uso de: Lucas Magalhães Garcia - (31) 98522-1533 - CPF.: 085.158.776-35 - Turma Nº 4316
Reprodução ou distribuição proibida. IN GOD WE TRUST - www.explicare.com.br - [email protected] - (31) 4141-2882
15
A fórmula ficaria assim:
Para construir a fórmula através do assistente, em vez de digitá-la diretamente na célula, clique no botão “Lógica”, na aba “Fórmulas” como na figura a seguir. Na lista de funções que será exibida, escolha a função SE.

EXCEL AVANÇADO 2010 / 2013
_____________________________________________________________________________________________ Para uso de: Lucas Magalhães Garcia - (31) 98522-1533 - CPF.: 085.158.776-35 - Turma Nº 4316
Reprodução ou distribuição proibida. IN GOD WE TRUST - www.explicare.com.br - [email protected] - (31) 4141-2882
16
Se preferir, clique no botão “Inserir Função” da figura acima e na anela que irá aparecer, escolha a categoria Lógica e na área abaixo, escolha a função SE (como na figura abaixo):
Clique em OK. Agora, é só preencher a janela que será exibida com o teste lógico, o valor verdadeiro e o valor se falso e clicar em OK. Vide a figura a seguir:

EXCEL AVANÇADO 2010 / 2013
_____________________________________________________________________________________________ Para uso de: Lucas Magalhães Garcia - (31) 98522-1533 - CPF.: 085.158.776-35 - Turma Nº 4316
Reprodução ou distribuição proibida. IN GOD WE TRUST - www.explicare.com.br - [email protected] - (31) 4141-2882
17
Observe que será escrita na célula, a mesma fórmula que teríamos digitado. O assistente apenas ajuda a lembrar dos parênteses, dos pontos e vírgulas e da ordem em que os argumentos devem ser escritos na função.
Bom, agora que você tem uma fórmula ”inteligente” que sabe reconhecer quando houve lucro ou prejuízo e que deduz o imposto somente quando for adequado, podemos arrastá-la para os demais meses. Tome cuidado apenas para não arrastá-la até a coluna do Total. Você deverá arrastar até março e aplicar o Autosoma para encontrar o resultado par os três meses. Na sequência do curso, teremos diversos outros exemplos de função SE. Retorno automático de texto Observe a célula B22:

EXCEL AVANÇADO 2010 / 2013
_____________________________________________________________________________________________ Para uso de: Lucas Magalhães Garcia - (31) 98522-1533 - CPF.: 085.158.776-35 - Turma Nº 4316
Reprodução ou distribuição proibida. IN GOD WE TRUST - www.explicare.com.br - [email protected] - (31) 4141-2882
18
O texto dentro da célula é maior do que a largura da célula. Obviamente, poderíamos aumentar a largura da coluna até que o texto coubesse completamente. Basta ir lá no cabeçalho das colunas, lá onde estão os nomes das colunas, A, B, C, etc., posicionar o mouse entre as colunas B e C e clicar e arrastar para mudar o tamanho a coluna B. Outra opção é dar um duplo clique e deixar que o Excel faça o ajuste automático da largura, deixando exatamente o espaço necessário para caber o texto que estava “cortado”. No entanto, nem sempre é uma boa opção alterar a largura da coluna para fazer caber o conteúdo das células. Às vezes o texto dentro da célula é tão grande que é mais conveniente dividi lo em várias linhas, dentro da mesma célula. Fazer isso no Excel 2010 é muito fácil: clique na guia “Página Inicial” e clique na opção “Quebrar Texto Automaticamente” como na figura abaixo:
Veja o resultado ao lado: Outra forma de se chegar a este resultado é dar um duplo clique na célula (para entrar em modo de edição), clicar exatamente no ponto em que desejamos realizar a quebra de linha e utilizar o atalho de teclado ALT + ENTER. Depois, basta dar mais um ENTER para finalizar! Ajuste de casas decimais
Este é um exemplo de um texto longo

EXCEL AVANÇADO 2010 / 2013
_____________________________________________________________________________________________ Para uso de: Lucas Magalhães Garcia - (31) 98522-1533 - CPF.: 085.158.776-35 - Turma Nº 4316
Reprodução ou distribuição proibida. IN GOD WE TRUST - www.explicare.com.br - [email protected] - (31) 4141-2882
19
Podemos formatar os números da nossa tabela, de modo a deixá-los mais fáceis de visualizar. Observe na guia “Página Inicial” na caixa “ Número” as opções de formatação (ao lado). O primeiro irá formatar em modo “moeda” com os padrões R$ 00,00 com duas casas decimais, o segundo em formato “percentual” % com duas casas decimais, o terceiro em formato “contábil” ou conhecido como “milhar” com duas casas decimais, os dois últimos servem como aumento ou recuo de casas decimais. Na caixa de seleção acima temos outras opções de formatação, por exemplo: Data/Hora, Fração, Científico, etc. Veja o exemplo a seguir. Utilizamos o separador de milhares ou contábil e o botão de recuo de casas decimais, para eliminá-las:
Bordas Vamos aplicar algumas bordas em partes da nossa tabela. Para deixá-lo visualmente mais organizada. Você pode utilizar o botão de bordas, na guia “Página Inicial” na caixa “ fontes“ na lista “Bordas“.

EXCEL AVANÇADO 2010 / 2013
_____________________________________________________________________________________________ Para uso de: Lucas Magalhães Garcia - (31) 98522-1533 - CPF.: 085.158.776-35 - Turma Nº 4316
Reprodução ou distribuição proibida. IN GOD WE TRUST - www.explicare.com.br - [email protected] - (31) 4141-2882
20

EXCEL AVANÇADO 2010 / 2013
_____________________________________________________________________________________________ Para uso de: Lucas Magalhães Garcia - (31) 98522-1533 - CPF.: 085.158.776-35 - Turma Nº 4316
Reprodução ou distribuição proibida. IN GOD WE TRUST - www.explicare.com.br - [email protected] - (31) 4141-2882
21
Para obter mais opções de linhas e cores, selecione na lista suspensa a opção “Mais Bordas “, onde abrirá a opção de formatar células na guia “bordas”.
Inserir / Excluir linhas Veja que a linha B está “sobrando” na nossa tabela. Clique em A8 e utilize o atalho de teclado CTRL – ou vá até a guia “Página Inicial” na caixa “Células” e selecione na lista suspensa a opção excluir células:
Vemos nesta lista suspensa que o Excel nos dá mais de uma opção:

EXCEL AVANÇADO 2010 / 2013
_____________________________________________________________________________________________ Para uso de: Lucas Magalhães Garcia - (31) 98522-1533 - CPF.: 085.158.776-35 - Turma Nº 4316
Reprodução ou distribuição proibida. IN GOD WE TRUST - www.explicare.com.br - [email protected] - (31) 4141-2882
22
• Excluir células: Resume-se a exclusão somente da célula atual. • Excluir Linhas da Planilha: Exclui toda linha de onde se encontra a seleção • Excluir Colunas da Planilha: Exclui toda a coluna de onde se encontra a seleção. • Excluir Planilha: Exclui toda a planilha ativa.
No nosso caso vamos escolher a opção “Excluir Linha da Planilha”, já que queremos excluir toda a linha 8. Podemos utilizar também o atalho de teclado para esta tarefa, mas o Excel nos “questionará” qual opção que desejamos realizar como na figura abaixo:

EXCEL AVANÇADO 2010 / 2013
_____________________________________________________________________________________________ Para uso de: Lucas Magalhães Garcia - (31) 98522-1533 - CPF.: 085.158.776-35 - Turma Nº 4316
Reprodução ou distribuição proibida. IN GOD WE TRUST - www.explicare.com.br - [email protected] - (31) 4141-2882
23
Nesta janela, devemos indicar o que desejamos excluir. No nosso caso, a linha inteira. Uma outra forma de fazer isso é selecionar A8 e usar o atalho de teclado SHIFT + ESPAÇO, o qual seleciona a linha toda. Desse modo, quando utilizarmos o atalho CTRL - , a linha será excluída sem que a janela mostrada anteriormente seja exibida. Podemos também clicar sobre o número da linha com o botão direito do mouse. Neste caso, é apresentado o menu que você confere ao lado. Neste caso, a linha inteira j à está selecionada. Escolha a opção Excluir. Outro atalho que é importante conhecermos é o CTRL + ESPAÇO, que seleciona toda a coluna na qual está a célula atualmente selecionada. Por exemplo, se clicarmos em G7 e utilizarmos esse atalho, será selecionada toda a coluna G. Selecionando fórmulas Vamos de alguma forma, destacar aquilo que é fórmula na nossa tabela, do que é constante – isto é , daquilo que foi digitado diretamente na planilha. Nas versões anteriores do Excel teríamos que ir até o menu “Ir para”, já na versão 2007 do Excel temos uma facilidade para esse recurso; vá até a guia “Página Iniciar“ na caixa “Edição” e clique na lista suspensa com nome “Localizar e Selecionar”.

EXCEL AVANÇADO 2010 / 2013
_____________________________________________________________________________________________ Para uso de: Lucas Magalhães Garcia - (31) 98522-1533 - CPF.: 085.158.776-35 - Turma Nº 4316
Reprodução ou distribuição proibida. IN GOD WE TRUST - www.explicare.com.br - [email protected] - (31) 4141-2882
24
Na lista de seleções temos as funções mais utilizadas nos poupando tempo, o que poderia ser feito com a seleção manual em “Ir para”, “CTRL +G” ou tecal “F5”, mas continuando ao nosso exemplo, selecione a opção “Fórmulas”, observe que foram selecionadas apenas as células que possuem fórmulas. Mude a cor da fonte para verde, para destacar essas células das demais. Basta usar a barra de ferramentas de formatação ou clicar com o botão direito do mouse sobre a seleção.

EXCEL AVANÇADO 2010 / 2013
_____________________________________________________________________________________________ Para uso de: Lucas Magalhães Garcia - (31) 98522-1533 - CPF.: 085.158.776-35 - Turma Nº 4316
Reprodução ou distribuição proibida. IN GOD WE TRUST - www.explicare.com.br - [email protected] - (31) 4141-2882
25
Selecione também os números que foram digitados na planilha (e que são a base para as fórmulas). Para selecionar duas áreas descontínuas, selecione a primeira e, mantendo a tecla CTRL, pressionada, selecione a segunda área. Altere a cor de fonte para azul, para destacar essas células em relação ao restante da planilha. Mover, renomear, copiar planilhas Primeiro vamos criar uma nova planilha: do lado direito das guias com os nomes de planilhas temos uma pequena guia para inserir uma nova planilha (conforme indicado pela seta), clique e será inserida uma nova planilha.
Vamos alterar a posição das planilhas Plan1 e Plan2, Basta clicar na guia da Plan1 e arrastá-la para depois da Plan2 (ou a Plan2 para antes da Plan1). Agora, vamos mudar o nome da Plan2. Imagine que este relatório que acabamos de fazer era para a filial de Belo Horizonte da empresa. Vamos mudar o nome da planilha para BH: dê um duplo clique sobre o nome atual, digite o nome desejado e tecle ENTER.
Em seguida, vamos imaginar que a empresa possui, na verdade, duas filiais: uma em Belo Horizonte e outra no Rio de Janeiro. Precisamos, então, de uma cópia da planilha BH com a mesma estrutura desta, só que com o nome de RJ. Para copiar planilhas, existem vários métodos, como inserir uma planilha em branco e utilizar a cópia e colar ou clicar com o botão direito na guia de uma planilha e usar a opção Mover ou copiar... Porém, provavelmente, você vai preferir o modo mais prático de todos: clique e arraste a guia da planilha que deseja copiar, como se fosse simplesmente mudá-la de posição (como você fez há pouco). Enquanto isso, segure a tecla CTRL: você verá que em vez de mover a planilha, você criou

EXCEL AVANÇADO 2010 / 2013
_____________________________________________________________________________________________ Para uso de: Lucas Magalhães Garcia - (31) 98522-1533 - CPF.: 085.158.776-35 - Turma Nº 4316
Reprodução ou distribuição proibida. IN GOD WE TRUST - www.explicare.com.br - [email protected] - (31) 4141-2882
26
uma cópia. Mude o nome dessa nova planilha para RJ. Totalizando duas ou mais planilhas. Agora queremos totalizar as duas planilhas. Desta forma, duplique a planilha RJ nomeando-a de Total. Utilizando o recurso que aprendemos acima, vamos selecionar as constantes desta planilha. Para tal, selecionamos de C3 até F21, vá a guia “Iniciar” e selecione na caixa “Edição” na lista suspensa de “ Localizar e Selecionar” em seguida “Constantes” como na figura ao lado. Conforme você pode verificar, somente os valores que não contém fórmulas foram selecionados. Pressione Delete para eliminá-los. Em nossa planilha, permanecem somente as fórmulas. A seguir selecione a Célula C3 e vamos calcular o total vendido do Produto 1. Para efetuarmos uma soma envolvendo dados de outras planilhas podemos proceder da seguinte forma: Digitamos o sinal de =, selecionamos a planilha BH, a seguir selecionamos a célula C3 e pressionamos o sinal de +. Acompanhe a evolução da fórmula na barra de fórmulas conforme figura abaixo:
Repare que aparece o sinal de = seguido do nome da planilha (BH), o sinal de ! (Exclamação) e o endereço da célula (C3). Sempre que efetuarmos qualquer operação envolvendo dados de outras Planilhas, será apresentado neste formato.

EXCEL AVANÇADO 2010 / 2013
_____________________________________________________________________________________________ Para uso de: Lucas Magalhães Garcia - (31) 98522-1533 - CPF.: 085.158.776-35 - Turma Nº 4316
Reprodução ou distribuição proibida. IN GOD WE TRUST - www.explicare.com.br - [email protected] - (31) 4141-2882
27
A seguir, selecione a planilha RJ e a Célula C3 e pressione ENTER. Veja o resultado da fórmula na figura abaixo:
Agora imagine que você tem 10 filiais e precisa efetuar a totalização delas. O procedimento é o mesmo, mas é trabalhoso. Para simplificar, podemos utilizar a função Autosoma. Apague a fórmula que acabamos de ciar. Selecione a Célula C3 e clique no botão Autosoma. Selecione a planilha SP e a célula C3. Pressione e mantenha pressionado a tecla SHIFT e selecione a planilha RJ. Não há necessidade de selecionar a célula C3 da planilha RJ. Acompanhe a fórmula na barra de fórmulas.
Utilizando este método de soma pelo Autosoma tem como único limitante que todos os dados têm que estar nos mesmo endereços. Para preencher os demais dados, basta copiar arrastando.

EXCEL AVANÇADO 2010 / 2013
_____________________________________________________________________________________________ Para uso de: Lucas Magalhães Garcia - (31) 98522-1533 - CPF.: 085.158.776-35 - Turma Nº 4316
Reprodução ou distribuição proibida. IN GOD WE TRUST - www.explicare.com.br - [email protected] - (31) 4141-2882
28
Convertendo valores para Dólar Agora precisamos converter os valores para Dólar para poder enviar para a Matriz. Desta forma, duplique a planilha RJ e nomeia-a de Dólar.
Selecione as constantes e elimine-as. Selecione a célula C3 e vamos criar a fórmula para efetuar a conversão para Dólar. Inicialmente vamos estimar a taxa do Dólar para os meses de Janeiro em R$ 1,68, Fevereiro em R$ 1,73 e Março em R$ 1,71. A conversão é uma função simples de divisão. Então, vamos dividir o total do Produto 1 que está na célula C3 na planilha total pelo valor do Dólar estimado que é de R$ 1,68. Nossa fórmula fica da seguinte forma: =Total!C3/2,24, e chegamos ao total em Dólar de U$$ 10.495,54. Para calcular os valores de Fevereiro e Março deve-se proceder da mesma forma. Feito isto, para estender as fórmulas para o restante da planilha basta copiar arrastando. Mas, ao apresentarmos o nosso trabalho para o Diretor, este solicita que seja feita uma simulação, estimando a taxa do Dólar em R$ 2,35. Neste caso, para alterar, temos que editar as fórmulas, alterando a taxa de R$ 2,24 para R$ 2,35, o que se mostra bem trabalhoso. Uma solução para situações deste tipo é não utilizar a taxa (variável)dentro da fórmula. O ideal é utilizá-la fora da fórmula ficando como uma referência. Podemos criar uma linha adicionar na planilha, por exemplo, inserindo-a antes dos meses e colocando as taxas de Dólar lá.

EXCEL AVANÇADO 2010 / 2013
_____________________________________________________________________________________________ Para uso de: Lucas Magalhães Garcia - (31) 98522-1533 - CPF.: 085.158.776-35 - Turma Nº 4316
Reprodução ou distribuição proibida. IN GOD WE TRUST - www.explicare.com.br - [email protected] - (31) 4141-2882
29
A elaboração da fórmula continua igual, ou seja, vamos dividir o total do Produto 1 que está na célula C3 na planilha total pelo valor do Dólar estimado que é neste caso está representado pela célula C2. Desta forma, nossa fórmula fica sendo: = Total!C3/C2 No caso de haver necessidade de alterar a taxa de Dólar, basta alterar a referência que toda a planilha se atualiza automaticamente. Bem mais simples. Fixando referências nas fórmulas Finalizando o exercício acima, para copiar nossa fórmula para os demais, meses e planilhas, basta selecionar a célula C4 (que é onde criamos nossa fórmula) e arrastar. Certo? Confira o resultado abaixo:
Não funcionou. Vamos ver o que aconteceu. Selecione a célula C5 e analise a fórmula.
A fórmula é a seguinte:= Total!C4/C3. Analisando a fórmula podemos verificar que estamos dividindo o total do Produto 2 pela célula C3, que não é onde temos a taxa do Dólar. Isto ocorreu porque ao copiarmos a fórmula contida na célula C4 o Excel automaticamente ajustou as referências. Nesta fórmula tínhamos duas referências. Uma que apresenta o total do Produto 1.Na fórmula inicial era representada por Total!C3. Quando copiamos para a célula de baixo, esta referência foi “ajustada” para Total!C4. Também neste caso a alteração foi efetuada automaticamente pelo Excel e está correta, pois o total do Produto 2 está nesta célula. É importante ter em conta que o Excel sempre vai proceder desta forma, ou seja, sempre que criamos uma fórmula e a copiamos para outras células ocorrerão estes ajustes. No caso de não

EXCEL AVANÇADO 2010 / 2013
_____________________________________________________________________________________________ Para uso de: Lucas Magalhães Garcia - (31) 98522-1533 - CPF.: 085.158.776-35 - Turma Nº 4316
Reprodução ou distribuição proibida. IN GOD WE TRUST - www.explicare.com.br - [email protected] - (31) 4141-2882
30
querermos que os ajustes sejam efetuados, temos que “avisar” ao Excel. No exemplo não queremos que o Excel ajuste a fórmula mudando o endereço de onde colocamos a taxa de Dólar. Neste caso, devemos “avisá-lo” colocando o símbolo do cifrão ($) na fórmula. A regra é a seguinte: Ao efetuarmos referência a uma célula indicamos a Coluna na qual ela se encontra e também a linha. No nosso exemplo, fazemos referência ao Dólar que está na célula C2. Se quisermos que a coluna fique fixa devemos colocar o cifrão antes da indicação da coluna. Neste caso a fórmula ficaria sendo: = Total!C4/ $C3. Se quisermos que a linha fique fixa devemos colocar o cifrão antes da indicação da linha. Neste caso a fórmula ficaria sendo:
=Total!C4/C$2.
Se quisermos que a coluna e a linha fiquem fixas, devemos colocar o cifrão antes da indicação da coluna e da linha. Neste caso a fórmula ficaria sendo:
= Total!C4/$C$2.
Em nosso exemplo, temos interesse que somente a linha fique fixa, deixando a coluna livre. Neste caso, nossa fórmula deve ser conforme abaixo: = Total!C4/C$2.
Dica: uma forma prática de fixar fórmulas é utilizando a tecla F4. Para utilizá-la, basta selecionar a fórmula e clicar com o mouse sobre a parte da fórmula que se quer fixar e pressionar Repare que automaticamente o Excel fixa a Coluna e a Linha. Se você pressionar F4 outra vez somente a linha fica fixa. Pressionando F4 novamente somente a coluna fica fixa. E pressionando mais uma vez, a fórmula fica novamente livre. Experimente. Feito isto, teste sua fórmula arrastando-a para os meses de Fevereiro e Março. A seguir, aproveitando que os três meses estão selecionados, arraste a fórmula para baixo completando os produtos 2,3 e 4. O resultado deve ser igual à figura abaixo:

EXCEL AVANÇADO 2010 / 2013
_____________________________________________________________________________________________ Para uso de: Lucas Magalhães Garcia - (31) 98522-1533 - CPF.: 085.158.776-35 - Turma Nº 4316
Reprodução ou distribuição proibida. IN GOD WE TRUST - www.explicare.com.br - [email protected] - (31) 4141-2882
31
Experimente alterar a taxa de Dólar e veja a planilha atualizar-se automaticamente. Para finalizar seu exercício, basta copiar a fórmula contida na célula C3 para a célula C12. Mas, vamos copiar de outra forma, selecione a célula C3 e arraste-a com o mouse. Antes de soltar na célula C12 pressione e mantenha pressionada á tecla Ctrl. Repare que junto do ponteiro do mouse aparece o sinal de + (mais). Solte o botão do mouse. Pronto. Você criou uma cópia. Dica: Quando você arrasta algum dado com o mouse, normalmente você move de local: é o atalho para recortar e colar. Quando você faz este procedimento junto com o Ctrl, você está copiando: é o atalho para copiar e colar.
FERRAMENTA PROTEGER Uma ferramenta muito útil que o Excel possui é a ferramenta “Proteger”. Com ela, você pode proteger a sua planilha ou até mesmo a sua pasta de trabalho contra mudanças indesejáveis, tais como: inserção de novas planilhas, exclusão ou inserção de linhas, alterando na formatação, modificando a estrutura da planilha original: remoção acidental de fórmulas complexas e etc. Veremos basicamente três tipos de proteção: A proteção de planilha: Permitir que os usuários editem intervalos. Proteger pasta de trabalho e Proteger o arquivo com uma senha.
PROTEÇÃO DE PLANILHA A proteção de planilha é usada basicamente para proteger determinadas partes de sua planilha de remoções ou mudanças acidentais das fórmulas efetuadas. Essa proteção torna-se bastante útil, uma vez que, em alguns casos, podemos demorar horas produzindo uma fórmula e esta pose ser removida acidentalmente a qualquer momento, principalmente se a planilha for manuseada por mais de uma pessoa. Para proteger a planilha devemos primeiro decidir se queremos proteger a planilha inteira, ou parte dela. O recurso de proteção permite que se proteja parte da planilha e que se liberem outras partes, tais como áreas onde são lançados dados que precisamser “acrescentados” diariamente,

EXCEL AVANÇADO 2010 / 2013
_____________________________________________________________________________________________ Para uso de: Lucas Magalhães Garcia - (31) 98522-1533 - CPF.: 085.158.776-35 - Turma Nº 4316
Reprodução ou distribuição proibida. IN GOD WE TRUST - www.explicare.com.br - [email protected] - (31) 4141-2882
32
preservando-se (protegendo-se) as fórmulas, formatação, inclusão e exclusão de linhas, etc. Utilizando a planilha SP, selecione com o mouse somente as áreas da planilha que você não quer proteger, como no exemplo da figura abaixo.
Mais uma tarefa que no Excel 2010 ficou mais prática: nas versões anteriores teríamos que ir até a opção formatar células e abrir a guia proteção e selecionar a opção desejada. Já no Excel 2010 temos a facilidade da guia “Página Inicial” e na lista suspensa “Formatar” selecionar opção “Formatar Células”. Vide figura ao lado: Explicação: originalmente toda planilha vem “Bloqueada” e quando queremos que alguma parte seja liberada, devemos entrar no modo de formatação e tirar este “Bloqueio”. Depois de feito isso, deveremos bloquear nossa planilha. Para isso iremos na aba “Revisão” e selecionaremos a opção “Proteger Planilha”, surgirá uma tela de opções como a da figura a seguir.

EXCEL AVANÇADO 2010 / 2013
_____________________________________________________________________________________________ Para uso de: Lucas Magalhães Garcia - (31) 98522-1533 - CPF.: 085.158.776-35 - Turma Nº 4316
Reprodução ou distribuição proibida. IN GOD WE TRUST - www.explicare.com.br - [email protected] - (31) 4141-2882
33
Inicialmente é apresentado o campo para inclusão de uma senha. Apesar de a senha poder ser criada de imediato, somente clique em OK após ter definido as permissões para os usuários da planilha. Podemos criar uma senha, evitando-se assim que um usuário não autorizado desproteja a planilha e efetue alterações não autorizadas. Optando-se por colocar-se uma senha, será solicitada a confirmação da mesma. Vide figura abaixo:
É importante ler o aviso que é apresentado na confirmação da senha, que realça os cuidados com as senhas. A seguir, é apresentada uma relação de permissões de modificações na planilha. As permissões mais comuns são “selecionar as células bloqueadas e desbloqueadas”. Neste caso, você deve avaliar o que pode e o que não pode ser alterado na planilha.

EXCEL AVANÇADO 2010 / 2013
_____________________________________________________________________________________________ Para uso de: Lucas Magalhães Garcia - (31) 98522-1533 - CPF.: 085.158.776-35 - Turma Nº 4316
Reprodução ou distribuição proibida. IN GOD WE TRUST - www.explicare.com.br - [email protected] - (31) 4141-2882
34
Após ter indicado o que deve ser protegido, clique em OK. Pronto. Sua planilha já está protegida. Para testar a proteção, selecione uma célula que não tenha sido “destravada” e tente alterá-la. Aparecerá a seguinte mensagem:
Para desproteger a planilha, basta clicar novamente na guia “Revisão” e na opção “Desproteger Planilha”. Caso você tenha criado uma senha, digite-a na área solicitada e clique em OK. Pronto. Sua planilha estará novamente desprotegida. Outra opção que temos ao proteger uma planilha é ocultar dados protegidos, tais como fórmulas. Quando iniciamos o procedimento de proteção, no menu Formatar, no mesmo menu onde determinamos se as células estariam “Bloqueadas” ou não, tínhamos a opção ”Ocultas”. Na opção de ocultas temos que ir até a guia “Página Inicial” opção “Formatar Células” e na aba “Proteção” conforme a figura a seguir.
Vamos fazer um teste. Selecione as fórmulas da planilha SP onde são apresentados os totais por

EXCEL AVANÇADO 2010 / 2013
_____________________________________________________________________________________________ Para uso de: Lucas Magalhães Garcia - (31) 98522-1533 - CPF.: 085.158.776-35 - Turma Nº 4316
Reprodução ou distribuição proibida. IN GOD WE TRUST - www.explicare.com.br - [email protected] - (31) 4141-2882
35
produto, conforme figura abaixo. Clique na guia “Página Inicial”, na lista “Formatar” selecione “Formatar Células”, aba “Proteção”. Ative a opção “Oculta”. A seguir clique na aba “Revisão”, “Proteger planilha” e finalize com OK.
Repare que as fórmulas não são apresentadas. Altere um valor qualquer na planilha e veja que o total é modificado. Com esta opção, conseguimos ocultar as fórmulas.
PERMITIR QUE OS USUÁRIOS EDITEM INTERVALOS Outra opção de liberar dados numa planilha que será protegida é efetuar as autorizações diretamente em Revisão, opção Permitir que os usuários editem intervalos. Vide figura a seguir:
Neste caso, devemos determinar quais intervalos a quais tipos de permissão, podendo inclusive acrescentar uma senha. Vide figura a seguir:

EXCEL AVANÇADO 2010 / 2013
_____________________________________________________________________________________________ Para uso de: Lucas Magalhães Garcia - (31) 98522-1533 - CPF.: 085.158.776-35 - Turma Nº 4316
Reprodução ou distribuição proibida. IN GOD WE TRUST - www.explicare.com.br - [email protected] - (31) 4141-2882
36
Clique em Novo e nomeie o intervalo que ficará liberado. Neste exemplo, vamos nomear como “Valores das receitas de produtos”. A seguir, delimite a área a ser liberada. Neste exemplo a range “C3:E6” e coloque uma senha (opcional) e clique em OK. Vide figura a seguir.
Ao tentar alterar os valores na planilha, o Excel apresenta a seguinte mensagem:

EXCEL AVANÇADO 2010 / 2013
_____________________________________________________________________________________________ Para uso de: Lucas Magalhães Garcia - (31) 98522-1533 - CPF.: 085.158.776-35 - Turma Nº 4316
Reprodução ou distribuição proibida. IN GOD WE TRUST - www.explicare.com.br - [email protected] - (31) 4141-2882
37
Digite a senha e a área será liberada. Ao salvar o arquivo e abri-lo novamente, a proteção é novamente ativada. Feito isto, para ativar este recurso, deve-se proteger a planilha.
PROTEGER PASTA DE TRABALHO A opção “Proteger a pasta de trabalho” serve para proteger a estrutura da pasta de trabalho, de modo que as planilhas não possam ser excluídas, movidas, ocultas, reexibidas ou renomeadas. E novas planilhas não possam ser incluídas. Você pode também impedir que as janelas de uma pasta de trabalho sejam movidas, redimensionadas, reexibidas ou fechadas. Para proteger a pasta de trabalho você deve Clicar na guia “Revisão” e na opção “Proteger Pasta de trabalho...”. Aparecerá a seguinte janela:
Repare que o campo ”Estrutura”, já vem selecionado. Caso você queria proteger também as Janelas

EXCEL AVANÇADO 2010 / 2013
_____________________________________________________________________________________________ Para uso de: Lucas Magalhães Garcia - (31) 98522-1533 - CPF.: 085.158.776-35 - Turma Nº 4316
Reprodução ou distribuição proibida. IN GOD WE TRUST - www.explicare.com.br - [email protected] - (31) 4141-2882
38
de sua pasta clique no campo “Janelas”. Ao ativar a proteção ”Janelas”, você está impedindo que as planilhas sejam redimensionadas, ocultadas, reexibidas ou fechadas. Em seguida, digite uma senha (opcional) e clique em OK. Pronto. Sua pasta de trabalho já está protegida.
CRIANDO UMA SENHA PARA SEU ARQUIVO Para criar uma senha num arquivo do Excel 2010/2013 é muito simples: Basta clicar na guia Arquivo e em “Salvar Como”. Seguir aparecerá a seguinte Janela:
Em seguida na opção “Ferramentas” selecione a opção “Opções gerais” aparecerá a janela “Opções Gerais”. Nesta janela, você terá a opção de criar uma senha de proteção de seu arquivo e/ou uma senha de gravação de seu arquivo também. Criaremos somente uma senha de proteção. No campo “Senha de proteção”, crie uma senha de fácil memorização. Clique em OK. E confirme a senha na próxima tela. Vide figura a seguir.

EXCEL AVANÇADO 2010 / 2013
_____________________________________________________________________________________________ Para uso de: Lucas Magalhães Garcia - (31) 98522-1533 - CPF.: 085.158.776-35 - Turma Nº 4316
Reprodução ou distribuição proibida. IN GOD WE TRUST - www.explicare.com.br - [email protected] - (31) 4141-2882
39
Conforme podemos verificar acima, temos duas opções de proteção. Senha de proteção e Senha de gravação. Podemos optar por uma ou outra, ou mesmo as duas, e além disto ainda assinalar que é Recomendável somente Leitura. Ao final, quando clicar em OK. Será solicitada a confirmação das senhas digitadas. Após salvar o arquivo e fechá-lo, ao tentar abrir novamente, as senhas serão solicitadas.
LÓGICA DA AUTOSOMA Para este capítulo o instrutor fornecerá um arquivo pré digitado. Ao abri-lo, teremos uma tela conforme figura abaixo:
Neste arquivo em Excel, criamos uma macro que simula algumas situações, para facilitar o entendimento da lógica que o botão Autosoma [ ]possui. Na figura acima, está sendo

EXCEL AVANÇADO 2010 / 2013
_____________________________________________________________________________________________ Para uso de: Lucas Magalhães Garcia - (31) 98522-1533 - CPF.: 085.158.776-35 - Turma Nº 4316
Reprodução ou distribuição proibida. IN GOD WE TRUST - www.explicare.com.br - [email protected] - (31) 4141-2882
40
apresentado o exemplo nº 1 (botão Ex.1). Conforme vemos acima, numa tabela, são apresentados diversos números, e o cursor no centro destes números. No caso de utilizarmos o botão Autosoma para criar uma somatória, quais números serão somados? Os que estão acima? Os que estão abaixo? Os que estão a esquerda do cursor ou os que estão à direita do cursor? Experimente clicar no botão Autosoma e veja o resultado. Confira na figura a seguir.
Conforme podemos conferir, quando o cursor estiver “cercado” de números por todos os lados, serão somados por padrão os valores que estiverem acima do cursor. Vamos ver agora o exemplo nº 2. Clique no botão Ex 2 e confira o resultado. Vide figura abaixo.

EXCEL AVANÇADO 2010 / 2013
_____________________________________________________________________________________________ Para uso de: Lucas Magalhães Garcia - (31) 98522-1533 - CPF.: 085.158.776-35 - Turma Nº 4316
Reprodução ou distribuição proibida. IN GOD WE TRUST - www.explicare.com.br - [email protected] - (31) 4141-2882
41
Neste segundo exemplo, novamente temos o cursor “cercado” de números por todos os lados, exceto pelos de cima, que já vimos no exemplo 1 . E agora? Se utilizarmos a função Autosoma quais nú3meros serão somados? Os da direita do cursor? Os da esquerda do cursor ou os abaixo do cursor? Vamos clicar no botão AutoSoma e ver o resultado. Confirma abaixo. Podemos constatar que não tendo números acima, a lógica é somar o que se encontra à esquerda do cursor.

EXCEL AVANÇADO 2010 / 2013
_____________________________________________________________________________________________ Para uso de: Lucas Magalhães Garcia - (31) 98522-1533 - CPF.: 085.158.776-35 - Turma Nº 4316
Reprodução ou distribuição proibida. IN GOD WE TRUST - www.explicare.com.br - [email protected] - (31) 4141-2882
42
Clique no botão AutoSoma e veja o resultado. Vamos ver agora o exemplo nº 3. Clique no botão Ex. 3 e confira o resultado. Vide próxima figura. Neste terceiro exemplo, temos números à direita e a abaixo do cursor. E agora, quais números serão somados? Os da direita do cursor ou os abaixo do cursor? Confira abaixo.

EXCEL AVANÇADO 2010 / 2013
_____________________________________________________________________________________________ Para uso de: Lucas Magalhães Garcia - (31) 98522-1533 - CPF.: 085.158.776-35 - Turma Nº 4316
Reprodução ou distribuição proibida. IN GOD WE TRUST - www.explicare.com.br - [email protected] - (31) 4141-2882
43
Neste caso, o botão do Autosoma não efetua a soma automaticamente. Pela lógica de tabela, somam-se automaticamente somente números acima do cursor ou à esquerda. Mas, isto não significa que não podemos utilizar o AutoSoma. Podemos sim. Para tanto, basta selecionar os valores que devem ser somados e pressionar o ENTER, ou clicar novamente no botão AutoSoma. Vamos ver agora o exemplo nº 4. Clique no Ex 4. Confira a figura a seguir:

EXCEL AVANÇADO 2010 / 2013
_____________________________________________________________________________________________ Para uso de: Lucas Magalhães Garcia - (31) 98522-1533 - CPF.: 085.158.776-35 - Turma Nº 4316
Reprodução ou distribuição proibida. IN GOD WE TRUST - www.explicare.com.br - [email protected] - (31) 4141-2882
44
Neste exemplo, temos um mini- orçamento doméstico, com algumas somatórias já efetuadas. No primeiro bloco temos as receitas, classificados como entradas, totalizando R$ 3.600,00. No bloco abaixo, temos as despesas, divida-as em duas categorias, com valores parciais de R$ 1.150,00 e R$ 1.540,00. Neste exemplo, posicione o cursor justamente abaixo do total R$ 1.540,00, do bloco de despesas. Queremos somar os dois blocos de despesas. Podemos utilizar o botão AutoSoma para efetuar esta soma? Se o utilizarmos, que valores ele somará? Clique no botão Autosoma e confira o resultado.

EXCEL AVANÇADO 2010 / 2013
_____________________________________________________________________________________________ Para uso de: Lucas Magalhães Garcia - (31) 98522-1533 - CPF.: 085.158.776-35 - Turma Nº 4316
Reprodução ou distribuição proibida. IN GOD WE TRUST - www.explicare.com.br - [email protected] - (31) 4141-2882
45
Conforme figura acima, podemos constatar que quando o AutoSoma detecta que nos valores acima tem fórmulas, ele soma as fórmulas, não considerando os valores. O valor correspondente à receita (R$ 3.600,00) não foi somado porque tem uma linha em branco separando. Se houvesse outros blocos acima estes também seriam somados. Vamos agora para o exemplo nº 5. Clique no botão e confira a figura seguinte:

EXCEL AVANÇADO 2010 / 2013
_____________________________________________________________________________________________ Para uso de: Lucas Magalhães Garcia - (31) 98522-1533 - CPF.: 085.158.776-35 - Turma Nº 4316
Reprodução ou distribuição proibida. IN GOD WE TRUST - www.explicare.com.br - [email protected] - (31) 4141-2882
46
Temos agora uma situação diferente. Temos que efetuar a somatória de diversas colunas e diversas linhas. Queremos totalizar os meses de Janeiro a Março (colunas), e os totais referentes aos Produtos 1 a 4 (linhas). Como posso utilizar o botão AutoSoma para efetuar todas estas somas com um único clique? Experimente selecionar todos os números, selecionando também a coluna correspondente ao total e a linha de total abaixo. Como na figura abaixo.

EXCEL AVANÇADO 2010 / 2013
_____________________________________________________________________________________________ Para uso de: Lucas Magalhães Garcia - (31) 98522-1533 - CPF.: 085.158.776-35 - Turma Nº 4316
Reprodução ou distribuição proibida. IN GOD WE TRUST - www.explicare.com.br - [email protected] - (31) 4141-2882
47
Com esta área selecionada, clique no botão AutoSoma e confira o resultado. Vide figura a seguir.
Com um único clique, foi possível efetuar todas as somatórias. Outras dicas: Se acima do cursor o número apresentado for uma fórmula, a lógica determina que sejam somados os números `a esquerda do cursor. Se também a esquerda contiver fórmulas, então serão somados os dados acima do curso, mesmo que contenham fórmulas. Tecla de atalho. Você pode utilizar o AutoSoma pelo ícone na barra de ferramentas, ou utilizar as teclas de atalho “ Alt =”.
FUNÇÕES CONDICIONAIS
FUNÇÃO “SE” JUNTO COM A FUNÇÃO “E” Já aprendemos como criar e utilizar a função condicional SE. Neste capítulo vamos aprender a utilizar a função SE junto com outras funções. Neste caso, quando juntamos diversas funções em uma mesma fórmula, dizermos que estamos “aninhando” as funções, ou são funções “aninhadas”. Abra o arquivo deste capítulo e vamos para o nosso próximo exercício: Vamos supor a seguinte situação: Problema: “Com base na tabela abaixo, definir se um aluno está “Aprovado ou “Reprovado”, tomando como base sua média anual e sua frequência. Neste caso, temos que analisar em conjunto as duas condições. Para ser aprovado o aluno necessita de nota igual ou superior a 7 e frequência mínima de 70%. Veja exemplo abaixo:

EXCEL AVANÇADO 2010 / 2013
_____________________________________________________________________________________________ Para uso de: Lucas Magalhães Garcia - (31) 98522-1533 - CPF.: 085.158.776-35 - Turma Nº 4316
Reprodução ou distribuição proibida. IN GOD WE TRUST - www.explicare.com.br - [email protected] - (31) 4141-2882
48
Vamos desenvolver a função SE em conjunto com a função E utilizando o assistente de funções do Excel. A função E é utilizada em conjunto com a função SE sendo ela que determina que duas condições devem ser atendidas. Não confunda com a condição OU, que permite que uma ou outra condição seja atendida. A função OU será estudada nos próximos tópicos. Selecione a célula D17, que é onde queremos que o resultado seja apresentado. Na guia Fórmulas clique no ícone “FX”, que fica na barra de fórmulas, para inserir a função “SE”. Ao clicar no “FX” o Excel apresenta a caixa de diálogo Inserir Função. Nesta caixa de diálogo, o Excel apresenta as dez (10) últimas funções que foram utilizadas, em ordem de utilização (as últimas em cima). Caso a função esteja nesta relação, basta selecioná-la e clica no botão OK ou ainda clicar duas vezes na função. Caso a função a ser utilizada não esteja nesta relação, você p ode localizá-la selecionando a categoria a qual ela pertence. Vide figura abaixo:

EXCEL AVANÇADO 2010 / 2013
_____________________________________________________________________________________________ Para uso de: Lucas Magalhães Garcia - (31) 98522-1533 - CPF.: 085.158.776-35 - Turma Nº 4316
Reprodução ou distribuição proibida. IN GOD WE TRUST - www.explicare.com.br - [email protected] - (31) 4141-2882
49
Em nosso exemplo, a função que estamos procurando é a SE. A função SE faz p arte da categoria de funções Lógicas. Selecione a categoria Lógica e selecione a função SE. Clicando a seguir em OK. Outra forma de localizar a função é digitar o nome dela no campo “Procure por uma função” e clicar em Ir. A seguir clique em OK para ativá-la. Quando não se lembrar do nome da função que procura e nem em que categoria está classificada é possível selecionar a categoria Todas e procurar a função, uma a uma, sendo que as funções estão listadas em ordem alfabética, independente da categoria a que pertencem. Ao localizá-la, clique em OK.

EXCEL AVANÇADO 2010 / 2013
_____________________________________________________________________________________________ Para uso de: Lucas Magalhães Garcia - (31) 98522-1533 - CPF.: 085.158.776-35 - Turma Nº 4316
Reprodução ou distribuição proibida. IN GOD WE TRUST - www.explicare.com.br - [email protected] - (31) 4141-2882
50
A função SE é apresentada, conforme figura acima. Temos agora que preencher os argumentos da função. Relembrando nosso problema, temos juntar na função SE a função E, pois o aluno, para ser aprovado, tem que ter média igual ou superior a 7 e ao mesmo tempo , ter tido uma frequência igual ou superior a 70%. Para executar esta condição, vamos inserir no argumento “Teste_Lógico” a função E. Repare que pelo “FX” não é possível inserir, pois o “FX” não está disponível neste instante (estamos como a função SE ativa). Quando precisamos utilizar o assistente de funções para inserir uma segunda função(aninhar), o Excel transfere o acesso ao assistente de funções para a Caixa de Nome. Vide figura a seguir:
Repare que na Caixa de nome a função SE é a primeira da lista, pois é a que você está utilizando. Na Caixa de nome estão as 10 últimas funções utilizadas pelo usuário, e a última linha temos acesso a “Mais funções”, abrindo a tela do assistente novamente.

EXCEL AVANÇADO 2010 / 2013
_____________________________________________________________________________________________ Para uso de: Lucas Magalhães Garcia - (31) 98522-1533 - CPF.: 085.158.776-35 - Turma Nº 4316
Reprodução ou distribuição proibida. IN GOD WE TRUST - www.explicare.com.br - [email protected] - (31) 4141-2882
51
A forma de utilização é a mesma citada anteriormente. Localize a função desejada e clique em OK. No nosso exemplo, procure pela função E e clique em OK. O resultado você pode conferir na figura abaixo:
A caixa de diálogo do argumento da função é apresentada. A primeira impressão que se tem é que a função SE foi substituída pela função E. A função SE continua lá. Repare que a fórmula está sendo escrita na barra de fórmulas. Confira a figura a seguir:
Para você ter acesso novamente a função SE basta clicar na barra de fórmulas sobre a palavra SE. Experimente. Veja a figura a seguir.
Repare que na barra de fórmulas a função continua igual, mas a Caixa de diálogo do argumento da função foi substituído pela função SE, sendo apresentado com a função E no campo Teste_lógico.

EXCEL AVANÇADO 2010 / 2013
_____________________________________________________________________________________________ Para uso de: Lucas Magalhães Garcia - (31) 98522-1533 - CPF.: 085.158.776-35 - Turma Nº 4316
Reprodução ou distribuição proibida. IN GOD WE TRUST - www.explicare.com.br - [email protected] - (31) 4141-2882
52
Para voltar a função E proceda da mesma forma que explicamos acima, clicando na barra de fórmulas sobre a sílaba E. Veja figura abaixo:
Vamos preencher as condições que queremos na função E. Na Lógica 1 devemos selecionar a célula D15 e acrescentar que deve ser maior ou igual a 7. O resultado deve ser D15>=7. A seguir pressione o TAB ou clique com o mouse no campo Lógica 2 e selecione a célula D16 indicando que deve ser maior ou igual a 70%. O resultado deve ser D16>=70%. Vide a figura abaixo:
Dica: sempre que você puder, evite escrever as condições. Se for uma referência a uma célula, como no exemplo acima, selecione com o mouse a célula. Desta forma você evita erros. A função E foi integralmente preenchida. Criamos condição para a média e para a frequência. Caso tivéssemos mais alguma condição, bataria selecionar o campo Lógica 3 e preencher. À medida que você for preenchendo os campos de Lógica, outros campos vão sendo abertos. Conforme descrito

EXCEL AVANÇADO 2010 / 2013
_____________________________________________________________________________________________ Para uso de: Lucas Magalhães Garcia - (31) 98522-1533 - CPF.: 085.158.776-35 - Turma Nº 4316
Reprodução ou distribuição proibida. IN GOD WE TRUST - www.explicare.com.br - [email protected] - (31) 4141-2882
53
no Argumento da função, podemos utilizar até 30 condições. Para voltar para a função SE, clique na palavra SE na barra de fórmulas. Veja na figura a seguir como deve estar sua fórmula neste momento.
Agora você só precisa preencher o argumento “Valor_se_verdadeiro”, que deve ser Aprovado e o argumento “Valor_se_falso” que deve ser Reprovado. Vide figura abaixo.
Repare em alguns detalhes: Do lado direito do argumento do argumento “Teste _Lógico” é apresentado a informação = FALSO. Isto significa que o dado informado não atende a condição estipulada. Em nosso exemplo o aluno analisado teve média 7, mas a frequência foi somente 65%. Caso ele fosse aprovado, aparecerá a informação VERDADEIRO.

EXCEL AVANÇADO 2010 / 2013
_____________________________________________________________________________________________ Para uso de: Lucas Magalhães Garcia - (31) 98522-1533 - CPF.: 085.158.776-35 - Turma Nº 4316
Reprodução ou distribuição proibida. IN GOD WE TRUST - www.explicare.com.br - [email protected] - (31) 4141-2882
54
No argumento “Valor_se _verdadeiro” a informação que digitamos (Aprovado) aparece entre aspas. Quando digitamos a informação não colocamos as aspas. O Excel reconheceu que é um texto e o colocou entre aspas. Caso você digite a fórmula manualmente tem que se lembrar de colocar as aspas. No argumento “Valor_se_falso” ocorre a mesma situação que descrevemos acima. Resultado da fórmula: Neste campo aparece o resultado da fórmula. Neste caso, temos a indicação que o aluno analisado foi Reprovado. Para finalizar, clique em OK ou pressione ENTER. Dica: para alterar algum detalhe na fórmula, selecione a célula onde a fórmula está escrita e altere diretamente na barra de fórmulas ou, clique no fx. Clicando no fx o assistente é aberto com a função já preenchida. Voltamos à situação da última figura apresentada. Vide página anterior. Precisamos agora criar a mesma fórmula para os demais alunos, conforme nosso formulário. Será que precisamos escrever a fórmula novamente? Não, não é necessário escrevê-la novamente. Basta copiá-la para as células ao lado. O resultado fica conforme figura abaixo:
FUNÇÃO SE JUNTO COM FUNÇÃO OU Vamos supor a seguinte situação: com base na tabela a seguir, definir se o crédito dos candidatos está “Aprovado” ou “Reprovado”, tomando como base a Renda familiar ou o tempo que o candidato tem conta em banco. Para ter o crédito aprovado, a renda do candidato dever ser igual ou superior a R$ 1.200,00, OU ter conta aberta em banco em período igual ou superior a 12 meses.

EXCEL AVANÇADO 2010 / 2013
_____________________________________________________________________________________________ Para uso de: Lucas Magalhães Garcia - (31) 98522-1533 - CPF.: 085.158.776-35 - Turma Nº 4316
Reprodução ou distribuição proibida. IN GOD WE TRUST - www.explicare.com.br - [email protected] - (31) 4141-2882
55
Selecione a planilha “SE e OU”. Selecione a célula “D12” e vamos analisar o crédito do João. Utilizando o assistente de funções insira a função SE. No argumento “Teste_lógico” insira a função OU. O procedimento para inserir esta segunda função na fórmula é a mesma que vimos no exemplo anterior. Relembrando. Com o cursor no campo “Teste_lógico” procure a função na Caixa de nome. Vide figura abaixo:
Após inserir a função OU sua tela deve ser igual à da figura a seguir.

EXCEL AVANÇADO 2010 / 2013
_____________________________________________________________________________________________ Para uso de: Lucas Magalhães Garcia - (31) 98522-1533 - CPF.: 085.158.776-35 - Turma Nº 4316
Reprodução ou distribuição proibida. IN GOD WE TRUST - www.explicare.com.br - [email protected] - (31) 4141-2882
56
Estando no campo Lógica 1, selecione com mouse a célula “D10” acrescentando que deve ser maior ou igual a 1200. O resultado deve ser “D10>=1200”. A seguir pressione TAB ou clique com o mouse no campo Lógico2 e selecione com o mouse a célula “D11” acrescentando que deve ser maior ou igual a 12. O resultado deve ser “D11>=12”. Confira na figura a seguir:
Repare que do lado direito dos Argumentos Lógico1 e Lógico2 temos a informação VERDADEIRO, isto significa que os dados informados atendem as condições estipuladas. Em nosso exemplo, o candidato tem renda familiar igual ou maior que R$1.200,00 e conta aberta em banco em prazo igual ou superior a 12 meses.

EXCEL AVANÇADO 2010 / 2013
_____________________________________________________________________________________________ Para uso de: Lucas Magalhães Garcia - (31) 98522-1533 - CPF.: 085.158.776-35 - Turma Nº 4316
Reprodução ou distribuição proibida. IN GOD WE TRUST - www.explicare.com.br - [email protected] - (31) 4141-2882
57
Semelhante a função E apresentada anteriormente, a função OU no Excel 2010 suporta até 255 condições. Para voltar para a função SE e finalizar a fórmula, clique sobre a palavra SE na barra de fórmulas. O resultado deve ser igual ao da figura abaixo.
A seguir preencha os argumentos “ Valor_ se_verdadeiro” com Aprovado e o argumento “Valor_ se _falso” com Reprovado. Antes de clicar em OK e finalizar a fórmula, confira o resultado na figura a seguir.
Ainda na caixa de diálogo Argumentos da função, você pode conferir o resultado da fórmula. Neste nosso exemplo o resultado é Aprovado. Finalize clicando em OK ou pressionando ENTER. Confira na figura abaixo.

EXCEL AVANÇADO 2010 / 2013
_____________________________________________________________________________________________ Para uso de: Lucas Magalhães Garcia - (31) 98522-1533 - CPF.: 085.158.776-35 - Turma Nº 4316
Reprodução ou distribuição proibida. IN GOD WE TRUST - www.explicare.com.br - [email protected] - (31) 4141-2882
58
Para aplicar a fórmula aos demais candidatos da tabela, basta copiar e colar a fórmula. Veja o resultado a seguir.
FUNÇÃO “SE”; FUNÇÃO ”E” COM A FUNÇÃO “OU” Com base em nosso exemplo anterior de Boletim escolar, analisando a mesma tabela de médias e frequências dos alunos, os critérios para aprovação poderiam ser outros. Vamos supor que os critérios de aprovação sejam os seguintes: O aluno é considerado aprovado quando tem média igual ou superior a 7, independente da frequência Ou quando o aluno tem média igual ou superior a 6 E frequência mínima de 90%. Veja a tabela abaixo.
Selecione a planilha “SE E e OU”. Selecione a célula “D17” e vamos verificar se a Marina foi aprovada ou não. Neste exercício não vamos dar muitos detalhes de como inserir as funções utilizando o assistente de funções. Caso tenha dúvidas de como utilizar o assistente de funções consulte os exemplos

EXCEL AVANÇADO 2010 / 2013
_____________________________________________________________________________________________ Para uso de: Lucas Magalhães Garcia - (31) 98522-1533 - CPF.: 085.158.776-35 - Turma Nº 4316
Reprodução ou distribuição proibida. IN GOD WE TRUST - www.explicare.com.br - [email protected] - (31) 4141-2882
59
anteriores. Com a célula “D17” selecionada insira a função SE. No argumento “Teste_lógico” insira a função OU. No campo Lógico1 da função OU insira o primeiro critério selecionado com o mouse a célula “D15” e indicando que deve ser maior ou igual a 7. Veja figura a seguir.
No campo Lógico 2 da função OU insira outra função OU. Acompanhe a fórmula sendo criada pela barra de ferramentas. Confira o resultado na figura abaixo.
No campo Lógico1 desta nova função OU insira uma função E. Acompanhe a fórmula sendo criada pela barra de ferramentas. Confira o resultado na figura a seguir.

EXCEL AVANÇADO 2010 / 2013
_____________________________________________________________________________________________ Para uso de: Lucas Magalhães Garcia - (31) 98522-1533 - CPF.: 085.158.776-35 - Turma Nº 4316
Reprodução ou distribuição proibida. IN GOD WE TRUST - www.explicare.com.br - [email protected] - (31) 4141-2882
60
No campo Lógico 1 da função E selecione a célula “D15” e indique que a média tem que ser maior ou igual a 6. O resultado dever ser igual a “D15>=6”. No campo Lógico2 selecione a célula “D16” e indique que a frequência tem que ser maior ou igual a 90%. O resultado deve ser igual a “D15>=90%”. Confira na figura abaixo.
Os critérios foram inteiramente preenchidos. Volte para a função SE clicando na palavra SE na barra de fórmulas e finalize a função. Inserindo no argumento “valor_se_verdadeiro” Aprovado e no argumento “Valor_se_falso” Reprovado. Acompanhe a fórmula sendo criada pela barra de ferramentas. Veja figura abaixo.

EXCEL AVANÇADO 2010 / 2013
_____________________________________________________________________________________________ Para uso de: Lucas Magalhães Garcia - (31) 98522-1533 - CPF.: 085.158.776-35 - Turma Nº 4316
Reprodução ou distribuição proibida. IN GOD WE TRUST - www.explicare.com.br - [email protected] - (31) 4141-2882
61
Termine a fórmula clicando em OK ou pressionando ENTER. Selecione e arraste a fórmula para os demais itens da tabela. O resultado deve ser igual ao da figura abaixo.
BANCO DE DADOS Um banco de dados pode ser comparado a um fichário. Cada ficha desse fichário será chamada de registro e cada informação dentro da ficha será chamada de campo. Como em uma ficha normal, de papel, cada campo deve ser identificado através de um nome. No Excel existem algumas regras que deve ser observada quanto à disposição do banco de dados dentro da planilha.
• Cada registro ficará disposto em uma linha e cada campo em uma coluna. • Na primeira linha do banco de dados devem ser escritos os nomes de campo que

EXCEL AVANÇADO 2010 / 2013
_____________________________________________________________________________________________ Para uso de: Lucas Magalhães Garcia - (31) 98522-1533 - CPF.: 085.158.776-35 - Turma Nº 4316
Reprodução ou distribuição proibida. IN GOD WE TRUST - www.explicare.com.br - [email protected] - (31) 4141-2882
62
identificarão coada uma das colunas. • Não podem existir linhas em branco ou tracejadas dentro de um banco de dados.
CLASSIFICAÇÃO E GERENCIAMENTO DE DADOS Uma das tarefas mais rotineiras no Excel é classificar e gerenciar as listas de dados. Para iniciarmos, abra o arquivo referente a este capítulo e selecione a planilha Classificar. Os dados contidos na planilha estão organizados numa lista, com títulos de colunas que definem os “campos”. Vide figura abaixo.
Antes de começarmos a classificar os dados devemos preencher a coluna Dia Semana com a seguinte função:
=TEXTO(valor;formato)
A função de texto permite criar colunas com formatos específicos, no nosso exemplo devemos retornar o dia da semana, então a função ficará da seguinte forma:
=TEXTO(C5;”DDDD”)
A lista de formatos que podemos utilizar está no capítulo “Outras Funções” desta apostila. Classificando por um único critério. Como sempre, no Excel, sempre temos diversas maneiras de executar uma tarefa. No caso de classificar listas, ou o banco de dados, podemos optar por utilizar dentro da aba “Dados” a opção de classificar.

EXCEL AVANÇADO 2010 / 2013
_____________________________________________________________________________________________ Para uso de: Lucas Magalhães Garcia - (31) 98522-1533 - CPF.: 085.158.776-35 - Turma Nº 4316
Reprodução ou distribuição proibida. IN GOD WE TRUST - www.explicare.com.br - [email protected] - (31) 4141-2882
63
Observando o banco de dados que temos na planilha Classificar, podemos notar que ela não está classificada. Vamos ver como seria para classificar esta base de dados em ordem alfabética por nome de cliente. Para classificar por um único critério, basta clicar em um dos nomes no campo Nome do cliente e clicar na opção “Classificar de A a Z” no botão Classificar e Filtrar da aba da Página Inicial, ou usar o botão [ ] da aba Dados.
Pronto, a base de dados já foi classificada em ordem alfabética. Vamos classificar em ordem de Data de compra, crescente, ou seja, da data mais antiga para data mais recente “Do mais antigo para o mais Novo”. Funciona exatamente como descrito no exemplo acima. Pronto, nossa lista está classificada em ordem de data de compra.

EXCEL AVANÇADO 2010 / 2013
_____________________________________________________________________________________________ Para uso de: Lucas Magalhães Garcia - (31) 98522-1533 - CPF.: 085.158.776-35 - Turma Nº 4316
Reprodução ou distribuição proibida. IN GOD WE TRUST - www.explicare.com.br - [email protected] - (31) 4141-2882
64
Caso queira classificar em ordem Decrescente, proceda da mesma forma descrita acima. Conforme vimos, para classificar por um único critério. Basta selecionar uma célula na coluna que servirá de base para a classificação. Não há necessidade de selecionar a tabela inteira. Classificando por mais de um critério Outra opção de classificação é acionar a aba “Dados” e clicar na opção “Classificar”. Nos seus campos, pode-se especificar a ordem de classificação com até 65 critérios. O procedimento ao iniciar é o mesmo, selecione uma única célula no banco de dados e clique na aba “Dados” e em “Classificar”. Quando utilizarmos esta opção, o Excel nos apresenta uma caixa de diálogo, como a da figura a seguir.

EXCEL AVANÇADO 2010 / 2013
_____________________________________________________________________________________________ Para uso de: Lucas Magalhães Garcia - (31) 98522-1533 - CPF.: 085.158.776-35 - Turma Nº 4316
Reprodução ou distribuição proibida. IN GOD WE TRUST - www.explicare.com.br - [email protected] - (31) 4141-2882
65
Inicialmente temos a opção de Classificar por, em seguida por Classifica em, e depois por Ordem, optando por qual critério desejado. Na opção classificar por termos os títulos de nossa tabela – veja abaixo.
Vamos ver um caso real. Vamos classificar nosso banco de dados por três critérios. O 1º critério é por Cidade. O 2º critério é por Total de compra e por último a data da compra. Todos eles em ordem crescente. Ficará como a seguir.

EXCEL AVANÇADO 2010 / 2013
_____________________________________________________________________________________________ Para uso de: Lucas Magalhães Garcia - (31) 98522-1533 - CPF.: 085.158.776-35 - Turma Nº 4316
Reprodução ou distribuição proibida. IN GOD WE TRUST - www.explicare.com.br - [email protected] - (31) 4141-2882
66
Repare que o Excel identificou que a 1ª linha do banco de dados é a linha de cabeçalho. Em seguida, basta clicar em OK e conferir o resultado.
Analisando o resultado, constatamos que a classificação for efetuada corretamente. Repare que inicialmente todos os registros foram classificados por cidade, iniciando pela cidade de Barueri. Como havia quatro registros da cidade de Barueri, os registros foram classificados pelo segundo critério que era o total da compra. Podemos constatar que o 1º tem o valor de R$ 55,00, o 2º tem o valor de R$ 85,00, o 3º tem o valor de R$ 500,00 e o último de R$ 1.475,00. Em seguida vem Carapicuíba, etc.

EXCEL AVANÇADO 2010 / 2013
_____________________________________________________________________________________________ Para uso de: Lucas Magalhães Garcia - (31) 98522-1533 - CPF.: 085.158.776-35 - Turma Nº 4316
Reprodução ou distribuição proibida. IN GOD WE TRUST - www.explicare.com.br - [email protected] - (31) 4141-2882
67
Classificando por uma lista Temos ainda outra opção de classificação: repare que na Ordem temos a opção de classificar por uma lista personalizada, selecione essa opção.
Escolha essa opção e confira que aparecerá uma janela de diálogo com as listas personalizadas disponíveis – a classificação seguirá o critério estipulado dentro delas.

EXCEL AVANÇADO 2010 / 2013
_____________________________________________________________________________________________ Para uso de: Lucas Magalhães Garcia - (31) 98522-1533 - CPF.: 085.158.776-35 - Turma Nº 4316
Reprodução ou distribuição proibida. IN GOD WE TRUST - www.explicare.com.br - [email protected] - (31) 4141-2882
68
Podemos criar nossas próprias listas, imagine que vamos querer classificar nosso banco de dados por ordem de Cidade, mas, de acordo com nossa lista de cidades. Em nossa lista de cidades, elas devem aparecer na seguinte ordem. São Paulo, Cotia, Barueri, Carapicuíba e Osasco. Utilizando a opção de criar Adicionar, criaremos a lista acima, faça como no exemplo abaixo colocando a ordem que definimos sempre com vírgulas uma após a outra. Pronto, a nova lista já foi criada.
Dê OK e veja que o Excel já informou que a classificação da coluna cidade será com base em nossa lista:

EXCEL AVANÇADO 2010 / 2013
_____________________________________________________________________________________________ Para uso de: Lucas Magalhães Garcia - (31) 98522-1533 - CPF.: 085.158.776-35 - Turma Nº 4316
Reprodução ou distribuição proibida. IN GOD WE TRUST - www.explicare.com.br - [email protected] - (31) 4141-2882
69
Clique em OK novamente e veja o resultado.
Confira que a classificação foi executada corretamente. A classificação por cidade obedeceu à lista que criamos. Classificando – Maiúsculas e Minúsculas.

EXCEL AVANÇADO 2010 / 2013
_____________________________________________________________________________________________ Para uso de: Lucas Magalhães Garcia - (31) 98522-1533 - CPF.: 085.158.776-35 - Turma Nº 4316
Reprodução ou distribuição proibida. IN GOD WE TRUST - www.explicare.com.br - [email protected] - (31) 4141-2882
70
Outro ponto de tópico Opções é a diferenciação entre maiúsculas e minúsculas. Selecione a área ao lado da tabela onde temos o mesmo nome, iniciando com maiúscula e com minúsculo. Selecione a célula J5 e depois em classificar de A a Z. Reparou que nada mudou? OK. Agora vamos ativar o diferenciador de maiúsculas e minúsculas. Clique em classificar e nas opções selecione Diferenciar Maiúsculas de minúsculas e clique em OK, novamente OK.
Reparou que a lista foi classificada, inciando pelo nome com letra minúscula? Este é o critério. Numa classificação com o diferenciador ativado, as letras minúsculas vêm na frente.
Importante. Uma vez selecionada uma lista ou ativado o Diferenciador de maiúsculas e minúsculas, todas as classificações que forem feitas na sequência passarão a atender a estes critérios. Caso você utilize algum dos tópicos citados apenas para um caso isolado, não se esqueça de desligá-los. Classificando – Definindo a Orientação Por último temos a opção de definir a Orientação, podendo ser de Cima para baixo ou da Esquerda para a Direita. Numa classificação normal, a orientação é de cima para baixo, que é como a opção vem pré- ativada. A opção da Esquerda para a Direita serve para classificarmos um banco de dados horizontal. É interessante lembrar que desse modo não temos a opção de indicar se a tabela tem cabeçalho ou não.
FILTROS Filtrar é um meio fácil de localizar e trabalhar com um subconjunto de dados de uma lista. Quando se filtra uma lista (banco de dados), o Excel exibe apenas as linhas que contém um determinado valor ou que atendem a determinadas condições de pesquisa denominados critérios.

EXCEL AVANÇADO 2010 / 2013
_____________________________________________________________________________________________ Para uso de: Lucas Magalhães Garcia - (31) 98522-1533 - CPF.: 085.158.776-35 - Turma Nº 4316
Reprodução ou distribuição proibida. IN GOD WE TRUST - www.explicare.com.br - [email protected] - (31) 4141-2882
71
A filtragem não organiza uma lista como na classificação. Filtrar oculta temporariamente as linhas que não desejamos que fossem exibidas. Temos duas opções de filtrar dados no Excel. Filtro e Filtro Avançado. Um Filtro serve par filtrar uma lista rapidamente, ajustando o conteúdo de uma célula ou usando critérios simples de comparação, com até dois critérios por rótulo(coluna). É bastante fácil utilizar, atendendo bem as necessidades do dia a dia. Vamos ver na prática. Selecione a planilha FILTRO. Nesta planilha temos uma base de dados que retrata uma relação de funcionários. Vide figura a seguir. Para ativar o Filtro selecione uma única célula dentro do banco de dados.
Selecione a aba “Dados” botão “Filtro”. Repare que nos títulos da planilha apareceram caixas de seleção (chamados de drop-down ou combobox). Vide figura a seguir.

EXCEL AVANÇADO 2010 / 2013
_____________________________________________________________________________________________ Para uso de: Lucas Magalhães Garcia - (31) 98522-1533 - CPF.: 085.158.776-35 - Turma Nº 4316
Reprodução ou distribuição proibida. IN GOD WE TRUST - www.explicare.com.br - [email protected] - (31) 4141-2882
72
Filtrando a Lista Estas caixas de seleção servem para que possamos definir os critérios do que queremos que seja filtrado e do que deve ser exibido. Vamos a um exemplo prático. No título Departamento, clique na caixa de seleção. Veja o que acontece.
Na caixa de seleção aparecem os diversos departamentos que estão relacionados no banco de dados. Note que nosso banco de dados tem 34 lançamentos (linhas) e aparecem somente 6 departamentos, isto ocorre porque dentre os 34 lançamentos, muitos departamentos são repetidos. O Excel apresenta somente nomes exclusivos, ou seja, que não se repetem, e em ordem alfabética. Facilitando assim nosso trabalho. Outro detalhe interessante, é que podemos também classificar o banco de dados quando ativamos o Filtro. Repare que as primeiras opções, que temos é Classificar de A a Z. Classificar de Z a A e Classificar por cores. Voltando ao Filtro, vamos selecionar um departamento e ver o que acontece. Em nosso exemplo, vamos selecionar o departamento de Marketing. Tire a seleção de todos os critérios clicando em “Selecionar Tudo” e após selecione o critério Marketing.

EXCEL AVANÇADO 2010 / 2013
_____________________________________________________________________________________________ Para uso de: Lucas Magalhães Garcia - (31) 98522-1533 - CPF.: 085.158.776-35 - Turma Nº 4316
Reprodução ou distribuição proibida. IN GOD WE TRUST - www.explicare.com.br - [email protected] - (31) 4141-2882
73
Repare que somente as linhas correspondentes ao departamento de Marketing apareceram. Repare ainda que na coluna da esquerda, onde aparecem os números das linhas, estas estão em outra cor (azul) e que a numeração delas está pulada. Isto ocorre porque ao selecionarmos o departamento de Marketing na caixa de seleção, demos instituição ao Excel para somente apresentar os dados que atendessem a este critério (Departamento = Marketing), escondendo temporariamente os demais registros. Os outros registros continuam na tabela, mas estão ocultos. Se neste momento, com a planilha filtrada, você efetuar uma soma, por exemplo. Colocar uma função Autosoma para somar o salário de todos os funcionários, da linha 5 a 27, você vai obter o resultado somente do que está visível. Veja figura abaixo.
Outro detalhe é que no título Departamento, a seta da caixa de seleção aprece com um pequeno filtro. Isto ocorre para chamar a atenção, indicando em que coluna o filtro está aplicado. Os dados ocultos, apesar de estarem na planilha, não serão computados no caso de qualquer nova conta que os envolva. Caso você tenha uma fórmula anterior, ela continuará considerando a área toda. Outro detalhe interessante é que a fórmula do Autosoma que criamos é apresentada da seguinte forma: =SOBTOTAL (9;D5:D38)

EXCEL AVANÇADO 2010 / 2013
_____________________________________________________________________________________________ Para uso de: Lucas Magalhães Garcia - (31) 98522-1533 - CPF.: 085.158.776-35 - Turma Nº 4316
Reprodução ou distribuição proibida. IN GOD WE TRUST - www.explicare.com.br - [email protected] - (31) 4141-2882
74
Isto ocorre por que estamos efetuando uma soma dentro de uma lista que está com o filtro ativo. Para reexibir a lista inteira novamente, basta clicar na caixa de seleção e escolher a opção “Tudo”. Se substituirmos a fórmula da Autosoma, a fórmula volta para o padrão normal, que é “=SOMA(D5;D38)” Podemos aplicar filtros em cada um dos títulos. Ative novamente o filtro do Departamento de Marketing, e a seguir, clique na caixa de seleção do título “Divisão” e selecione “Copiadoras”. Veja o que ocorre. Confira na figura abaixo.
Constatamos que nossa lista atendeu ao segundo critério. Agora está reduzida a três lançamentos. Conforme dito acima, podemos acrescentar critérios em cada coluna (rótulo, título). Caso apliquemos o filtro em salário, definindo o valor de R$ 780,00, somente um registro seria exibido. Para reexibir a lista completa podemos selecionar cada um dos rótulos e definir como Selecionar Tudo ou limpar todos os critérios de uma só vez. Para isto, clique na aba Dados e “limpar”. Confira imagem a seguir.
Temos uma facilidade adicional no Excel 2010 onde podemos filtrar na mesma coluna por mais de um critério: não temos limitações de critérios, retire todos os filtros, e na coluna Departamento selecione “Marketing” e “Contabilidade”, como no exemplo abaixo:

EXCEL AVANÇADO 2010 / 2013
_____________________________________________________________________________________________ Para uso de: Lucas Magalhães Garcia - (31) 98522-1533 - CPF.: 085.158.776-35 - Turma Nº 4316
Reprodução ou distribuição proibida. IN GOD WE TRUST - www.explicare.com.br - [email protected] - (31) 4141-2882
75
Veja como ficou a tabela:

EXCEL AVANÇADO 2010 / 2013
_____________________________________________________________________________________________ Para uso de: Lucas Magalhães Garcia - (31) 98522-1533 - CPF.: 085.158.776-35 - Turma Nº 4316
Reprodução ou distribuição proibida. IN GOD WE TRUST - www.explicare.com.br - [email protected] - (31) 4141-2882
76
Perceba que o Excel filtrou somente os dois critérios em que selecionamos, agora veremos como o Excel trata as datas em um filtro, selecione o filtro da coluna “Dt Admissão”.
Repare em mais uma facilidade que o Excel nos fornece, ele ramifica as datas por período, se clicarmos no sinal de “+” ao lado da data teremos mais detalhes por mês e dia. Veja a figura acima à direita. A vantagem é que desse modo os dados são “agrupados” e a lista não fica imensa. E ainda temos a opção de trabalhar com nomes de períodos como, por exemplo, selecionarmos somente registros do próximo mês, desde o início do ano, etc. Veja essas opções na figura a seguir.

EXCEL AVANÇADO 2010 / 2013
_____________________________________________________________________________________________ Para uso de: Lucas Magalhães Garcia - (31) 98522-1533 - CPF.: 085.158.776-35 - Turma Nº 4316
Reprodução ou distribuição proibida. IN GOD WE TRUST - www.explicare.com.br - [email protected] - (31) 4141-2882
77
Outra opção de filtros seria a personalização dos critérios, vamos personalizar nosso filtro para todos os funcionários que tenham o nome iniciados por “R”, selecione no filtro do campo “Funcionário” - como na figura a seguir:

EXCEL AVANÇADO 2010 / 2013
_____________________________________________________________________________________________ Para uso de: Lucas Magalhães Garcia - (31) 98522-1533 - CPF.: 085.158.776-35 - Turma Nº 4316
Reprodução ou distribuição proibida. IN GOD WE TRUST - www.explicare.com.br - [email protected] - (31) 4141-2882
78
Perceba que nesta imagem temos várias das opções já descritas, mas inicialmente vamos personalizar o filtro, aparecerá uma caixa de opções como o abaixo, onde temos a opção de especificar qual critério será atendido.
Onde está ”É igual a” selecione a opção “começa com” e na caixa ao lado definiremos qual será o valor para a pesquisa digite “R” e dê OK. Veja como ficou:

EXCEL AVANÇADO 2010 / 2013
_____________________________________________________________________________________________ Para uso de: Lucas Magalhães Garcia - (31) 98522-1533 - CPF.: 085.158.776-35 - Turma Nº 4316
Reprodução ou distribuição proibida. IN GOD WE TRUST - www.explicare.com.br - [email protected] - (31) 4141-2882
79
Retire todos os filtros, pois agora faremos a nossa próxima filtragem. Desta vez utilizaremos 2 critérios, selecione no campo “Salário” o filtro e em “Filtro de números” ative a opção de “Esta entre”, veja que o Excel já nos forneceu todos os parâmetros necessários para a consulta nos restando somente inserir o valor inicial e o final do nosso filtro.
No campo “é maior ou igual a” digite a 1000 e no campo “é menor ou igual a” digite 2000, agora na coluna de “Dt. Admissão” selecione somente os anos 2000 e 1997, veja como ficou:
Perceba que toda a filtragem ocorreu de forma correta e com pouca intervenção de nossa parte, já que no Excel 2010/2013 temos muito mais facilidades de filtragem que em outras versões anteriores. Filtrando os 10 Primeiros Outro tipo de filtro que podemos utilizar é a opção 10 Primeiros. Vide figura abaixo:

EXCEL AVANÇADO 2010 / 2013
_____________________________________________________________________________________________ Para uso de: Lucas Magalhães Garcia - (31) 98522-1533 - CPF.: 085.158.776-35 - Turma Nº 4316
Reprodução ou distribuição proibida. IN GOD WE TRUST - www.explicare.com.br - [email protected] - (31) 4141-2882
80
Esta opção somente pode ser utilizada para informações numéricas. Ao escolher esta opção é apresentado um formulário, conforme figura abaixo:
Na primeira caixa de opção temos a oportunidade de pedir para mostra os Primeiros ou os Últimos. É mais importante interpretar que Primeiros significa Maiores e Últimos significa Menores. Na segunda caixa de opção, podemos determinar a quantidade. Na terceira caixa de opções, podemos determinar que sejam itens ou Por cento. Retire todos os filtros antes de iniciarmos nosso exemplo. Desta forma a base de dados é apresentada integralmente e o filtro continua ativo. Utilizando o

EXCEL AVANÇADO 2010 / 2013
_____________________________________________________________________________________________ Para uso de: Lucas Magalhães Garcia - (31) 98522-1533 - CPF.: 085.158.776-35 - Turma Nº 4316
Reprodução ou distribuição proibida. IN GOD WE TRUST - www.explicare.com.br - [email protected] - (31) 4141-2882
81
recurso de 10 primeiros, vamos determinar que o Excel nos apresente os 10 maiores salários. Clique no título Salário e escolha 10 Primeiros. Veja figura a seguir
Para atender os critérios que estipulamos os 10 maiores salários, o formulário já está completo. Não precisa alterar nada. Basta clicar em OK.

EXCEL AVANÇADO 2010 / 2013
_____________________________________________________________________________________________ Para uso de: Lucas Magalhães Garcia - (31) 98522-1533 - CPF.: 085.158.776-35 - Turma Nº 4316
Reprodução ou distribuição proibida. IN GOD WE TRUST - www.explicare.com.br - [email protected] - (31) 4141-2882
82
Filtrando os 10 Últimos Podemos alterar para os 10 últimos, para verificar quais são os 10 menores salários. Confira abaixo:
FILTRO AVANÇADO A opção de Filtro que vimos acima, normalmente atende 90% de nossas necessidades. Os outros 10%, que requerem uma melhor elaboração. Vamos conseguir aplicando o Filtro Avançado. Selecione a planilha FILTRO AVANÇADO. Criando os critérios A elaboração dos critérios do Filtro Avançado são um pouco mais complexos, mas os resultados compensam. Antes de você poder aplicar o filtro, você tem que criar um cenário com os critérios. Vamos ver isto num exemplo prático. Queremos aplicar um filtro em nossa base de dados que nos permita observar três departamentos. O cenário que citei acima, nada mais é do que a reprodução das linhas de títulos de nossa base de dados. Desta forma, copie os dados contidos nas células B4:G4 e cole na célula B43. Nossa necessidade é filtrar os departamentos de Arte, Marketing e Contabilidade. Então, coloque estes nomes nas linhas abaixo do título de nosso cenário. Vide figura abaixo.

EXCEL AVANÇADO 2010 / 2013
_____________________________________________________________________________________________ Para uso de: Lucas Magalhães Garcia - (31) 98522-1533 - CPF.: 085.158.776-35 - Turma Nº 4316
Reprodução ou distribuição proibida. IN GOD WE TRUST - www.explicare.com.br - [email protected] - (31) 4141-2882
83
Ativando o Filtro Avançado Selecione qualquer célula dentro da base de dados, clicando a seguir na aba “Dados”, e em”Filtro” e em “Avançado”.
Filtrar a Lista no Local
O formulário nos fornece a opção de Filtrar (apresentar) os dados na própria lista (Base de dados), ou copiar para outro local (dentro da mesma planilha). Apresenta ainda o intervalo de nosso banco de dados, que neste exemplo está no intervalo B4:G38. A seguir, precisamos preencher o campo Intervalo de critérios, que é o cenário que criamos. Em nosso exemplo, nossos critérios estão no intervalo B43:G46. Tanto podemos fornecer todo o intervalo que criamos, ou somente a parte que nos interessa, ou

EXCEL AVANÇADO 2010 / 2013
_____________________________________________________________________________________________ Para uso de: Lucas Magalhães Garcia - (31) 98522-1533 - CPF.: 085.158.776-35 - Turma Nº 4316
Reprodução ou distribuição proibida. IN GOD WE TRUST - www.explicare.com.br - [email protected] - (31) 4141-2882
84
seja, o intervalo onde estão os dados relativos aos departamentos que desejamos, que neste exemplo poderia ser F43:F46. Não há diferença em fornecer o endereço completo, pois os dados não preenchidos abaixo dos títulos não interferem em nada. Para preencher o intervalo, podemos digitar a informação, ou selecionar a área. Clique em OK e confira o resultado na figura a seguir:
Tabela de critérios Para utilizar as mesmas funcionalidades que temos no Filtro, utilize os recursos abaixo:
Recurso Informação a ser preenchida nos critérios
É diferente de <>
É maior do que >
É maior ou igual a >=
É Menor do que <
É Menor ou igual a <=
Começa com J J*
Não começa com J <> J*
Termina com =*R
Não termina com <>*A
Contém *F*
Não contém <>*A*
Segunda letra igual a ?(letra)
Terceira letra igual a ??(letra)

EXCEL AVANÇADO 2010 / 2013
_____________________________________________________________________________________________ Para uso de: Lucas Magalhães Garcia - (31) 98522-1533 - CPF.: 085.158.776-35 - Turma Nº 4316
Reprodução ou distribuição proibida. IN GOD WE TRUST - www.explicare.com.br - [email protected] - (31) 4141-2882
85
Filtrando para outro local de planilha Outra vantagem do Filtro Avançado é podermos ter os dados em outro local da planilha. Vamos filtrar todos os funcionários do Departamento de Arte, e determinar que os dados sejam apresentados a partir da Célula B47. Ative o Filtro Avançado conforme os exemplos anteriores, e marque a opção Copiar para outro local. Quando ativamos este recurso, o Excel libera o campo Copiar para. Indique neste campo o local onde o Excel deve apresentar os dados que atendem ao filtro. Basta indicar uma única célula. Confira na figura abaixo:
Conforme figura acima, observamos que o resultado do primeiro filtro permanece e que o segundo filtro é apresentado a partir da célula especificada. Podemos criar quantos filtros forem necessários, desde que determinemos que a apresentação seja abaixo do anterior. Filtrando para outra planilha Podemos querer filtrar os dados para outra planilha. Neste caso, se fizermos os procedimentos normais, conforme visto nos exemplos anteriores, somente determinando outra planilha no local onde devem ser apresentados os dados, o Excel vai apresentar a mensagem de erro a seguir:

EXCEL AVANÇADO 2010 / 2013
_____________________________________________________________________________________________ Para uso de: Lucas Magalhães Garcia - (31) 98522-1533 - CPF.: 085.158.776-35 - Turma Nº 4316
Reprodução ou distribuição proibida. IN GOD WE TRUST - www.explicare.com.br - [email protected] - (31) 4141-2882
86
Você não pode iniciar o procedimento de Filtro Avançado na planilha onde você tem os dados. Para conseguir que os dados sejam apresentados em outra planilha, você deve iniciar os procedimentos na planilha onde você quer que os dados sejam apresentados. Vamos ver um caso prático. Selecione a planilha NOVA . Ela está em branco. Ative o Filtro Avançado. Selecione Copiar para outro local. Pressione a tecla TAB. O cursor para no campo intervalo da lista. Neste ponto, clique na planilha Filtro Avançado e selecione a área onde estão os dados e a seguir pressione a tecla TAB. Ao pressionar o TAB, o cursor volta para a planilha NOVA para que seja definido o Intervalo de Critérios. Selecione novamente a planilha Filtro Avançado e indique a área onde estão os critérios, pressionando TAB no final. Ao voltar para a planilha NOVA indique a célula a partir da qual os dados devem ser apresentados. Neste exemplo, selecione a célula B10. Confira na figura abaixo.
Filtrando para outro arquivo Será que é possível filtrar dados de outro arquivo de dados?

EXCEL AVANÇADO 2010 / 2013
_____________________________________________________________________________________________ Para uso de: Lucas Magalhães Garcia - (31) 98522-1533 - CPF.: 085.158.776-35 - Turma Nº 4316
Reprodução ou distribuição proibida. IN GOD WE TRUST - www.explicare.com.br - [email protected] - (31) 4141-2882
87
Sim, é possível filtrar dados de outro arquivo de dados. O procedimento é o mesmo. Abra o arquivo no qual você quer que os dados sejam apresentados. Clique no filtro Avançado e Copiar para outro local. Pressione TAB. Com o cursor no parâmetro intervalo da lista, selecione o arquivo onde estão os dados. Selecione a área onde estão os dados a serem filtrados e pressione TAB. Selecione o intervalo onde estão os critérios a serem aplicado no filtro e pressione TAB. Os critérios podem estar na mesma planilha onde estão os dados, ou na planilha de destino. A seguir selecione a célula a partir da qual os dados devem ser apresentados. Pressione OK. Filtrando somente registros exclusivos Por último, vamos utilizar o recurso Somente registros exclusivos. É um recurso muito interessante, que permite que ao utilizarmos o filtro, somente registros exclusivos sejam copiados. O termo utilizado, exclusivo, significa não repetido, único. O Excel compara todos os dados coluna a coluna, evitando repetições. Vamos ver um exemplo prático, em nossa base de dados, copie as informações contidas na linha 5 para a linha 6, duplicando assim o registro. Vide figura abaixo.
Filtre a base de dados para apresentar o Departamento de Marketing. Pode filtra na própria base de dados ou copiar para outro local, mas, utilizando o recurso Somente registros exclusivos. Vide o resultado a seguir.
Repare que o funcionário Robert D' Niro da Silva aparece somente uma vez. Vamos fazer outro teste. Altere o salário do Robert D' Niro da Silva para R$ 780,01. Aplique o filtro novamente utilizando o recurso Somente registros exclusivos. Compare o resultado com a figura a seguir:

EXCEL AVANÇADO 2010 / 2013
_____________________________________________________________________________________________ Para uso de: Lucas Magalhães Garcia - (31) 98522-1533 - CPF.: 085.158.776-35 - Turma Nº 4316
Reprodução ou distribuição proibida. IN GOD WE TRUST - www.explicare.com.br - [email protected] - (31) 4141-2882
88
Conforme podemos constatar, o lançamento aplicado, com uma pequena varição no salário é apresentado, confirmando que o recurso realmente compara campo a campo. Outro tópico interessante do Filtro Avançado é poder filtrar para outro local somente a parte do banco de dados que nos interessa. Por exemplo. Utilizando a base de dados descrita acima, vamos aplicar um filtro tendo como critério o Departamento de Arte, indicando que somente os campos Funcionário, Salário e Departamento sejam copiados par a outro local. Para que isto seja possível, crie também uma linha com os títulos que quer copiar. Vide a figura a seguir.
INSERIR TABELAS Vamos utilizar uma ferramenta interessante e muito útil no Excel 2010/2013, que se chama “Inserir Tabela”, o Excel pode criar uma “máscara” par nossa tabela, assim criando várias vantagens, vamos

EXCEL AVANÇADO 2010 / 2013
_____________________________________________________________________________________________ Para uso de: Lucas Magalhães Garcia - (31) 98522-1533 - CPF.: 085.158.776-35 - Turma Nº 4316
Reprodução ou distribuição proibida. IN GOD WE TRUST - www.explicare.com.br - [email protected] - (31) 4141-2882
89
do nosso primeiro exercício.
Selecione qualquer célula no intervalo da tabela e vá a aba “Inserir” e “Inserir Tabelas”
Aparecerá uma tela como a da figura a seguir:

EXCEL AVANÇADO 2010 / 2013
_____________________________________________________________________________________________ Para uso de: Lucas Magalhães Garcia - (31) 98522-1533 - CPF.: 085.158.776-35 - Turma Nº 4316
Reprodução ou distribuição proibida. IN GOD WE TRUST - www.explicare.com.br - [email protected] - (31) 4141-2882
90
No primeiro campo devemos informar onde está nossa tabela como já tínhamos selecionado uma célula dentro do intervalo o Excel “percebeu” e já delimitou a nossa tabela. Na segunda opção temos ”Minha tabela tem cabeçalhos”, no caso deixe selecionado, já que nós temos os títulos de cada coluna da tabela. Por último clique em OK e veja o resultado.

EXCEL AVANÇADO 2010 / 2013
_____________________________________________________________________________________________ Para uso de: Lucas Magalhães Garcia - (31) 98522-1533 - CPF.: 085.158.776-35 - Turma Nº 4316
Reprodução ou distribuição proibida. IN GOD WE TRUST - www.explicare.com.br - [email protected] - (31) 4141-2882
91
Repare que nossa tabela agora assumiu uma formatação azul com listras e automaticamente foi inserido o auto filtro. Agora vamos dar um nome a nossa tabela, vá até “Ferramenta de Tabela”, guia “Design” e na caixa “Prosperidades” defina o nome de nossa tabela como “Revendas”.
Após feito isso selecione a célula B39 e digite um nome, depois no campo B39 digite uma data.

EXCEL AVANÇADO 2010 / 2013
_____________________________________________________________________________________________ Para uso de: Lucas Magalhães Garcia - (31) 98522-1533 - CPF.: 085.158.776-35 - Turma Nº 4316
Reprodução ou distribuição proibida. IN GOD WE TRUST - www.explicare.com.br - [email protected] - (31) 4141-2882
92
Reparou que automaticamente o Excel aplica formatação à linha também? Outro detalhe importante é que na barra de endereços de colunas, quando se rola a planilha e os cabeçalhos se ocultam, o Excel troca as letras das colunas por nossos títulos para uma melhor visualização. Veja acima. No canto direito da tela ainda na aba ”Design”, temos vários exemplos de padrões de formatação. Selecione o quarto estilo da tabela média – como na primeira figura da próxima página. Na figura seguinte veja o resultado

EXCEL AVANÇADO 2010 / 2013
_____________________________________________________________________________________________ Para uso de: Lucas Magalhães Garcia - (31) 98522-1533 - CPF.: 085.158.776-35 - Turma Nº 4316
Reprodução ou distribuição proibida. IN GOD WE TRUST - www.explicare.com.br - [email protected] - (31) 4141-2882
93
Toda a formatação da tabela é trocada automaticamente, confira a próxima figura.
Na aba Design temos ainda recursos como acrescentar Linhas de Totais, Resumir com tabela dinâmica, Remover Duplicatas. Realize alguns testes para ver como esses recursos são interessantes.

EXCEL AVANÇADO 2010 / 2013
_____________________________________________________________________________________________ Para uso de: Lucas Magalhães Garcia - (31) 98522-1533 - CPF.: 085.158.776-35 - Turma Nº 4316
Reprodução ou distribuição proibida. IN GOD WE TRUST - www.explicare.com.br - [email protected] - (31) 4141-2882
94
SUBTOTAIS Uma maneira de resumir informações de uma lista é através do uso de Subtotais. Abra o arquivo referente a este capítulo e selecione a planilha SUBTOTAL. Temos uma base de dados parecida com a figura a seguir.
Nesta base de dados temos uma relação de vendas, onde podemos identificar o Vendedor. O Dia da Venda, o Valor da Venda. O valor da comissão, a Filtrar e a Cidade onde ocorreu a venda.

EXCEL AVANÇADO 2010 / 2013
_____________________________________________________________________________________________ Para uso de: Lucas Magalhães Garcia - (31) 98522-1533 - CPF.: 085.158.776-35 - Turma Nº 4316
Reprodução ou distribuição proibida. IN GOD WE TRUST - www.explicare.com.br - [email protected] - (31) 4141-2882
95
Definindo o Relatório, e primeiras providências. Imagine que queremos um relatório informando qual o total de vendas por dia. Para termos este relatório, vamos utilizar o recurso Subtotais. Mas, antes de utilizar o recurso, devemos classificar nossa base de dados de acordo com a critério que queremos o relatório. Neste exemplo, queremos as vendas por dia. Desta forma, classifique a tabela por dia de venda. A seguir, selecione uma célula qualquer dentro da tabela e clique na aba “Dados”, ”SubTotal”. Será exibida a figura da próxima página.
O Excel nos apresenta o formulário Subtotais. Neste formulário temos algumas opções que devemos escolher. A primeira é “A cada alteração em:”. Neste exemplo já vem preenchido com Vendedor. Clique no botão da caixa de seleção para verificar quais opções a mais temos. Vide figura abaixo.

EXCEL AVANÇADO 2010 / 2013
_____________________________________________________________________________________________ Para uso de: Lucas Magalhães Garcia - (31) 98522-1533 - CPF.: 085.158.776-35 - Turma Nº 4316
Reprodução ou distribuição proibida. IN GOD WE TRUST - www.explicare.com.br - [email protected] - (31) 4141-2882
96
As opções são os títulos de nossa base de dados. Para termos os Subtotais do que foi vendido por dia, devemos selecionar Dia venda. Abaixo temos outra caixa de seleção. Usar função: que já está preenchida com a função Contagem. Novamente, clique no botão da caixa de seleção para verificar quais opções temos. Vide a figura a seguir.
Podemos observar que temos a disposição diversas funções. Para termos o total de vendas do dia, localize a função Soma (é a primeira da lista) e selecione-a. A seguir temos a terceira caixa de seleção, “Adicionar subtotal a:” Neste caso temos a opção de escolher mais de um item. A opção “cidade” já está selecionada. Desmarque esta opção e selecione

EXCEL AVANÇADO 2010 / 2013
_____________________________________________________________________________________________ Para uso de: Lucas Magalhães Garcia - (31) 98522-1533 - CPF.: 085.158.776-35 - Turma Nº 4316
Reprodução ou distribuição proibida. IN GOD WE TRUST - www.explicare.com.br - [email protected] - (31) 4141-2882
97
a opção “Valor da venda”. Vide figura a seguir.
A seguir temos mais algumas opções que serão vistas depois. Por enquanto, clique em OK e veja o resultado na figura abaixo.
De imediato verificamos que o Excel criou uma linha adicional entre as datas, inserindo nesta linha

EXCEL AVANÇADO 2010 / 2013
_____________________________________________________________________________________________ Para uso de: Lucas Magalhães Garcia - (31) 98522-1533 - CPF.: 085.158.776-35 - Turma Nº 4316
Reprodução ou distribuição proibida. IN GOD WE TRUST - www.explicare.com.br - [email protected] - (31) 4141-2882
98
o total de vendas do dia, citando a data. “05-fev-99; Total R$ 13.026,00”.

EXCEL AVANÇADO 2010 / 2013
_____________________________________________________________________________________________ Para uso de: Lucas Magalhães Garcia - (31) 98522-1533 - CPF.: 085.158.776-35 - Turma Nº 4316
Reprodução ou distribuição proibida. IN GOD WE TRUST - www.explicare.com.br - [email protected] - (31) 4141-2882
99
Relembrando os procedimentos Inicialmente classificar a base de dados pelo critério que queremos a informação. A seguir ativar o recurso Subtotal, indicando que a cada alteração no “Dia Venda”, utilizar a função “Soma “ na coluna “Valor venda”. Analisando o relatório Verificando o relatório notamos que no lado esquerdo da tabela tem algumas informações a mais. Vide figura a seguir.
Nível 3 do relatório No canto superior esquerdo temos três botões com os números 1,2 e 3. Estes botões representam as formas de apresentação do SubTotal. Neste momento, a tabela está sendo apresentada em sua totalidade, onde temos os lançamentos individuais e os subtotais pelo critério que estipulamos. Esta forma de apresentação é representada pelo botão nº 3.

EXCEL AVANÇADO 2010 / 2013
_____________________________________________________________________________________________ Para uso de: Lucas Magalhães Garcia - (31) 98522-1533 - CPF.: 085.158.776-35 - Turma Nº 4316
Reprodução ou distribuição proibida. IN GOD WE TRUST - www.explicare.com.br - [email protected] - (31) 4141-2882
100
Nível 2 do Relatório Experimente e clique no botão nº 2. Veja o resultado a seguir.
Nesta opção são apresentados somente os totais diários, ficando assim um relatório mais gerencial, não apresentando os detalhes. Mas, repare que do lado esquerdo o layout foi novamente alterado. Na linha correspondente a cada data é apresentado um botão com o sinal “+”. Clique neste botão, correspondente ao dia 05-fev-99. Confira o resultado na figura abaixo.

EXCEL AVANÇADO 2010 / 2013
_____________________________________________________________________________________________ Para uso de: Lucas Magalhães Garcia - (31) 98522-1533 - CPF.: 085.158.776-35 - Turma Nº 4316
Reprodução ou distribuição proibida. IN GOD WE TRUST - www.explicare.com.br - [email protected] - (31) 4141-2882
101
Conforme podemos constatar, os detalhes referentes ao dia 05-fev-99 são apresentados. Repare que há uma chave que indica os itens correspondentes do dia selecionado, e que na sequência temos um botão como sinal de “-”. Quando os detalhes estão ocultos, o botão tem o sinal de “+”. Ao serem apresentados os detalhes, o botão tem o sinal de “-”. Após ter analisado os detalhes, clique no sinal de “-” e volte ao formato anterior, ocultando os detalhes, onde somente os totais eram apresentados.

EXCEL AVANÇADO 2010 / 2013
_____________________________________________________________________________________________ Para uso de: Lucas Magalhães Garcia - (31) 98522-1533 - CPF.: 085.158.776-35 - Turma Nº 4316
Reprodução ou distribuição proibida. IN GOD WE TRUST - www.explicare.com.br - [email protected] - (31) 4141-2882
102
Nível 1 do Relatório Vejamos agora o botão nº 1. Clique neste botão e veja o resultado. Confira na figura abaixo.
Esta opção é ainda m ais sintética. Somente o total é apresentado. Repare que na linha do total temos novamente um botão com o sinal de “+”. Clicando neste botão, voltamos a situação anterior onde eram apresentados os totais por dia. Resumo: Quando clicamos no botão nº3, temos acesso ao relatório inteiro, com todos os detalhes, e a cada mudança de data e apresentado o total da data. Quando utilizamos a opção nº 2, somente os totais são apresentados. Com o botão nº 1, somente o total geral é apresentado. Pode-se passar de um estágio para outro imediatamente, sem necessariamente seguir uma lógica numérica, ou seja, passo ir do botão nº 1 para o botão nº 3, sem passar pelo nº 2. Retirando os SubTotais Para retirar os Subtotais é simples. Clique na aba “Dados”, “Subtotal” e escolha a opção Remover todos. Vide figura a seguir.

EXCEL AVANÇADO 2010 / 2013
_____________________________________________________________________________________________ Para uso de: Lucas Magalhães Garcia - (31) 98522-1533 - CPF.: 085.158.776-35 - Turma Nº 4316
Reprodução ou distribuição proibida. IN GOD WE TRUST - www.explicare.com.br - [email protected] - (31) 4141-2882
103
SubTotal com dois critérios Imagine agora que você queira, além do total por dia, saber também o total vendido por cada vendedor. Inicialmente devemos sempre classificar nosso banco de dados com base nos critérios que desejamos que os dados sejam apresentados. Desta forma, classifique a base de dados inicialmente por Dia Venda e em seguida por Vendedor.
Critério 1 de 2

EXCEL AVANÇADO 2010 / 2013
_____________________________________________________________________________________________ Para uso de: Lucas Magalhães Garcia - (31) 98522-1533 - CPF.: 085.158.776-35 - Turma Nº 4316
Reprodução ou distribuição proibida. IN GOD WE TRUST - www.explicare.com.br - [email protected] - (31) 4141-2882
104
Inicie o Subtotal pelo primeiro critério de classificação, que é Dia venda. Selecione uma célula dentro do banco de dados, clique na aba “Dados”,” Subtotal”. A cada alteração em: Dia Venda, Usar função: Soma e Adicionar Subtotal a: Valor Venda. Clique em OK. Confira nas figuras a seguir.
Critério 2 de 2 Em seguida, clique novamente na aba “Dados”, ”Subtotal”, a cada alteração em: Vendedor, Usar função: Soma e Adicionar Subtotal a: Valor Venda. A seguir, desmarque a opção “Substituir subtotais atuais”. Clique em OK e confira nas figuras a seguir.

EXCEL AVANÇADO 2010 / 2013
_____________________________________________________________________________________________ Para uso de: Lucas Magalhães Garcia - (31) 98522-1533 - CPF.: 085.158.776-35 - Turma Nº 4316
Reprodução ou distribuição proibida. IN GOD WE TRUST - www.explicare.com.br - [email protected] - (31) 4141-2882
105
Análise do Relatório com dois critérios Repare que agora temos 4 botões à esquerda da tabela. Anteriormente tínhamos somente três

EXCEL AVANÇADO 2010 / 2013
_____________________________________________________________________________________________ Para uso de: Lucas Magalhães Garcia - (31) 98522-1533 - CPF.: 085.158.776-35 - Turma Nº 4316
Reprodução ou distribuição proibida. IN GOD WE TRUST - www.explicare.com.br - [email protected] - (31) 4141-2882
106
botões. Foi acrescentado um nível a mais de detalhes. Anteriormente queríamos saber somente o total de vendas por dia, agora, além do total de vendas por dia, queremos saber o total correspondente a cada vendedor. No nível 4, temos acesso a tabela inteira com subtotais por Vendedor / Dia e subtotal por dia, acumulando os totais por vendedor. No nível 3, temos os totais por Vendedor, sem os detalhes, e o total do dia. Vide figura abaixo.
No nível 2, são apresentados somente os totais por dia. Confira na figura abaixo.
No nível 1, é apresentado somente o total geral. Vide figura abaixo.

EXCEL AVANÇADO 2010 / 2013
_____________________________________________________________________________________________ Para uso de: Lucas Magalhães Garcia - (31) 98522-1533 - CPF.: 085.158.776-35 - Turma Nº 4316
Reprodução ou distribuição proibida. IN GOD WE TRUST - www.explicare.com.br - [email protected] - (31) 4141-2882
107
Conforme citado anteriormente, podemos navegar entre os quatro modos de exibição, de acordo com nossa conveniência, e interesse em detalhes, abrindo-os ou fechando-os. Resumo Análise relatório com dois critérios Neste exemplo, vimos como criar subtotais utilizando dois critérios. A regra é sempre a mesma. Inicialmente deve-se classificar a tabela (base de dados) pelos critérios que queremos totalizar. A seguir, criar o 1º subtotal. Em seguida, criar o 3º subtotal, não se esquecendo de desativar a opção Substituir Subtotais atuais. Assim, você poderá criar 4, 5 ou mais critérios se assim desejar. Opção de Quebra de Página entre Grupos Imagine agora que você quira conhecer os subtotais por Vendedor, e queira enviar o relatório de cada Vendedor para ele. Neste caso, a solução é criar o Subtotal por Vendedor utilizando a opção. Quebra de página entre grupos. Na aparência, parece que é idêntico aos anteriores, mas se você utilizar a opção visualizar impressão, verá que foram criadas quebras de páginas entre os vendedores, facilitando assim a impressão dos relatórios e envio para os responsáveis. Detalhe: para que o cabeçalho seja apresentado em cada folha é necessário que você configure a página, indicando as linhas que devem se repetir na parte superior da planilha. Para tal, clique na guia “Layout de Página”, “imprimir Títulos” e indique as linhas. Confira na figura abaixo.

EXCEL AVANÇADO 2010 / 2013
_____________________________________________________________________________________________ Para uso de: Lucas Magalhães Garcia - (31) 98522-1533 - CPF.: 085.158.776-35 - Turma Nº 4316
Reprodução ou distribuição proibida. IN GOD WE TRUST - www.explicare.com.br - [email protected] - (31) 4141-2882
108
Por último, temos a opção Resumir abaixo dos dados. Normalmente esta opção vem ativa, e os subtotais são inseridos em uma linha abaixo dos dados. Resumo acima dos dados Caso você queira que os subtotais sejam inseridos acima dos dados, desative esta opção. O resultado é o mesmo, mudando somente a forma de apresentação dos subtotais.
CRIANDO UMA MACRO DE CLASSIFICAÇÃO Macros no Excel são excelentes ferramentas, talvez uma das mais importantes, então vamos começar a criar algumas macros para compreender como funciona este recurso: criaremos uma macro de classificação por nome (aproveitando o assunto que estudamos nestas últimas páginas). No capítulo específico sobre macros, veremos uma explicação mais detalhada sobre o assunto. Para começar, você precisa saber que existem dois tipos de macros: Absoluta e Relativa. A macro absoluta repete exatamente o que você gravar, na posição do cursor e quando executar a macro, ela será executada a partir de onde você colocou o cursor.

EXCEL AVANÇADO 2010 / 2013
_____________________________________________________________________________________________ Para uso de: Lucas Magalhães Garcia - (31) 98522-1533 - CPF.: 085.158.776-35 - Turma Nº 4316
Reprodução ou distribuição proibida. IN GOD WE TRUST - www.explicare.com.br - [email protected] - (31) 4141-2882
109
Para começar a gravar a nossa macro (absoluta), clique na planilha “Classificar” e posicione o cursor em qualquer coluna. Observação: No Excel 2010 a guia “Desenvolvedor” vem por padrão desativada, teremos que ativá-la clicando na guia “Arquivo” e em “Opções”. Clique em Personalizar Faixa de Opções. Surgirá a tela:
Habilite a opção Desenvolvedor como mostra a figura acima: Após feito isso clique em OK, vá até a guia “Desenvolvedor” que acabamos de ativar e selecione “Gravar Macros”. Será exibida a seguinte tela:

EXCEL AVANÇADO 2010 / 2013
_____________________________________________________________________________________________ Para uso de: Lucas Magalhães Garcia - (31) 98522-1533 - CPF.: 085.158.776-35 - Turma Nº 4316
Reprodução ou distribuição proibida. IN GOD WE TRUST - www.explicare.com.br - [email protected] - (31) 4141-2882
110
Em nome de macros iremos colocar Explicare_Nomes (o nome de macro não deve ter espaços, nem acentos e deve iniciar com letras). Como exemplo em tecla de atalho coloque a letra “e” (minúscula), ou seja, quando pressionar CTRL+e, será executada a macro. Na lista de Amarmazer macro em: escolha Esta pasta de trabalho, assim a macro fica anexa ao arquivo que estamos trabalhando. Como descrição colocaremos: Classifica a lista através do nome. A descrição não é obrigatória. A configuração da janela deve estar da seguinte forma
Clique no botão OK. No guia “Desenvolvedor” perceba que aparece a opção de “Parar gravação”

EXCEL AVANÇADO 2010 / 2013
_____________________________________________________________________________________________ Para uso de: Lucas Magalhães Garcia - (31) 98522-1533 - CPF.: 085.158.776-35 - Turma Nº 4316
Reprodução ou distribuição proibida. IN GOD WE TRUST - www.explicare.com.br - [email protected] - (31) 4141-2882
111
Agora clique em qualquer um dos nomes na coluna Nome Cliente e clique no botão AZ da aba “Dados”. Após fazer isso clique no botão “Parar Gravação”. Pronto nossa primeira macro foi gravada! Agora faça um teste, classifique a tabela por Cidade, e depois pressione CTRL+e (a tecla de atalho escolhida para executar nossa recém criada macro). A rotina de classificação será realizada. Agora vamos atribuir a nossa macro a um botão na planilha – o objetivo do botão é o mesmo do atalho CTRL+e: executar a macro (mas sem ter que decorar atalhos...). Para criar um botão na planilha, primeiro vá a guia “Desenvolvedor”, na lista “Inserir”, ”Controles de formulários” e selecione o botão como indicado na figura a seguir.
Clique no controle Botão e desenhe o botão na linha 3, ao soltar o botão do mouse, aparecerá a tela abaixo.

EXCEL AVANÇADO 2010 / 2013
_____________________________________________________________________________________________ Para uso de: Lucas Magalhães Garcia - (31) 98522-1533 - CPF.: 085.158.776-35 - Turma Nº 4316
Reprodução ou distribuição proibida. IN GOD WE TRUST - www.explicare.com.br - [email protected] - (31) 4141-2882
112
Essa é a janela de Atribuir Macro com a lista das macros que foram criadas, basta clicar em Explicare_Nomes e depois no botão de OK.

EXCEL AVANÇADO 2010 / 2013
_____________________________________________________________________________________________ Para uso de: Lucas Magalhães Garcia - (31) 98522-1533 - CPF.: 085.158.776-35 - Turma Nº 4316
Reprodução ou distribuição proibida. IN GOD WE TRUST - www.explicare.com.br - [email protected] - (31) 4141-2882
113
Agora clique dentro do botão e altere o título para Classificar Nomes, como na figura a seguir.
Clique em qualquer célula para tirar a seleção do botão e faça um teste – macro deverá ser normalmente executada. Agora faça uma outra macro classificando sua planilha por Cidade e Loja. Treine bastante este recurso: automatizar planilhas com macros significa um excelente ganho de qualidade e uma sensível economia de tempo no seu dia a dia. Mais adiante criaremos outros tipos de macros.
FUNÇÕES DE PROCURA As funções de procura são muito úteis, uma vez que estas possibilitam extrair determinadas informações de uma base de dados, de forma prática e rápida.
PROCV – PROCURA VERTICAL Abra o arquivo referente a este capítulo, que será fornecido pelo instrutor, e selecione a planilha PROCV. Nesta planilha temos uma base de dados contendo informações sobre Estoque de uma farmácia, distribuídos na planilha conforme a figura a seguir:

EXCEL AVANÇADO 2010 / 2013
_____________________________________________________________________________________________ Para uso de: Lucas Magalhães Garcia - (31) 98522-1533 - CPF.: 085.158.776-35 - Turma Nº 4316
Reprodução ou distribuição proibida. IN GOD WE TRUST - www.explicare.com.br - [email protected] - (31) 4141-2882
114
Vamos supor que você queira acessar a este banco de dados, fornecendo o código do produto, extraindo os demais dados (Nome, Laboratório...) Façamos um exercício: Veja o formulário abaixo:
Na coluna a direita “Código”, digite o nº 1, correspondente a Aspirina. No campo abaixo, correspondente ao nome do produto, vamos inserir a função PROCV. Esta função na categoria Procura e referência e seus argumentos são os seguintes:

EXCEL AVANÇADO 2010 / 2013
_____________________________________________________________________________________________ Para uso de: Lucas Magalhães Garcia - (31) 98522-1533 - CPF.: 085.158.776-35 - Turma Nº 4316
Reprodução ou distribuição proibida. IN GOD WE TRUST - www.explicare.com.br - [email protected] - (31) 4141-2882
115
• Valor_Procurado – Representa o valor que vamos procurar no banco de dados. No nosso caso, temos interesse em localizar os dados referentes ao produto que tem código “1”. Neste caso, o valor que procuramos é o “1”. Tanto podemos digitar o número “1” diretamente na caixa do argumento, ou selecionar uma célula que o contenha. Neste exemplo, vamos selecionar a célula C8, conforme nosso exemplo.
• Matriz_Tabela – Representa a base de dados onde vamos procurar o código que
especificamos acima. Conforme nosso exemplo, nossa tabela está compreendida entre as células E4:K31. Repare que não inclui na área da tabela o título nem os rótulos (Cód, Nome...). Não podemos incluir estes dados.
• Número_índice_coluna – Representa o número da coluna onde estão os dados que temos
interesse em localizar. Conforme nosso exemplo, queremos o nome do produto, que está na 2ª coluna. Desta forma, devemos colocar o número 2 neste argumento.
• Procurar_intervalo. Representa um valor lógico, onde podemos determinar se quermos
encontrar o correspondente exato de nossa busca, ou o que se aproximar mais do valor desejado. Se quisermos encontrar o correspondente exato devemos colocar o número “0” ou escrever Falso. Se aceitarmo que nos seja apresentado o valor mais próximo do que procuramos, digite “1” ou escreva Verdadeiro.
Veja figura abaixo com os campos devidamente preenchidos:

EXCEL AVANÇADO 2010 / 2013
_____________________________________________________________________________________________ Para uso de: Lucas Magalhães Garcia - (31) 98522-1533 - CPF.: 085.158.776-35 - Turma Nº 4316
Reprodução ou distribuição proibida. IN GOD WE TRUST - www.explicare.com.br - [email protected] - (31) 4141-2882
116
Repare que logo abaixo dos argumentos há uma explicação sobre a função. Neste caso esta informando que a função PROCV procura um valor na primeira coluna à esquerda da uma tabela e retorna um valor na mesma linha de uma coluna especificada. Como padrão, a tabela deve estar classificada em ordem. Importante: Conforme acima, o valor que vamos procurar (valor_procurado) deve estar na primeira coluna a esquerda da tabela. No nosso exemplo, a tabela esta compreendida entre as células “E4:K31” e estamos procurando o código, que esta na coluna “E”. Se por acaso o código estivesse na coluna “F” não seria possível utilizar esta função. O que poderíamos fazer seria informar que a tabela esta compreendida entre as células “F4:K31”. Neste caso, os dados que estão na coluna E não poderiam ser utilizados, pois a função não reconhece número de coluna negativo. Outro ponto importante da explicação acima é que a tabela deve estar classificada em ordem. Caso não esteja em ordem, o resultado fica comprometido e não haverá precisão no resultado! Repare ainda que abaixo da explicação sobre a função, temos a explicação sobre o argumento Procurar_intervalo. Neste caso, quando “fotografei” a função acima, o cursor estava localizado neste argumento. Se movimentarmos o cursor estre os diversos argumentos, serão apresentadas as explicações sobre cada um deles. Veja nas figuras abaixo.

EXCEL AVANÇADO 2010 / 2013
_____________________________________________________________________________________________ Para uso de: Lucas Magalhães Garcia - (31) 98522-1533 - CPF.: 085.158.776-35 - Turma Nº 4316
Reprodução ou distribuição proibida. IN GOD WE TRUST - www.explicare.com.br - [email protected] - (31) 4141-2882
117
Veja na figura a seguir o resultado de nossa pesquisa.
Experimente mudar o código e confira se funciona. Se você seguiu os passo corretamente deverá funcionar. Agora digite um código que não está na tabela. Experimente o código 29. Confira o resultado na figura abaixo:
Conforme critério que utilizarmos ao elaborar a fórmula, no campo Procurar_intervalo, digitamos 0 ou Falso, o que significa que somente nos interessa encontrar o valor exato que estamos

EXCEL AVANÇADO 2010 / 2013
_____________________________________________________________________________________________ Para uso de: Lucas Magalhães Garcia - (31) 98522-1533 - CPF.: 085.158.776-35 - Turma Nº 4316
Reprodução ou distribuição proibida. IN GOD WE TRUST - www.explicare.com.br - [email protected] - (31) 4141-2882
118
procurando. Desta forma, quando o valor não é encontrado a fórmula apresenta a mensagem “#N/D”, informando que o dado solicitado não está disponível. Se mudarmos o argumento. Procurar_intervalo para 1 ou Verdadeiro, e digitamos o código par “29” (que não existe) veja o que será apresentado na figura abaixo.
A função retornou o nome “Piroxicam”, que corresponde ao código 28. Repare que a função retornou o resultado correspondente ao item 28 que é o anterior mais próximo 29 – é a regra. A função sempre retornará o valor correspondente ao imediatamente abaixo, caso encontre o correspondente exato. Vamos agora utilizar a função para preencher os demais campos. Para preenchermos o nome do Laboratório, o procedimento é o mesmo do empregado anteriormente.
• Valor_Procurado – Mantermos o número 1, que em osso exemplo esta na célula C8.
• Matriz_tabela – Continuamos com o intervalo E4:K31. Outra forma de informar o intervalo da tabela é nomear a área.
• Número_índice_coluna – Informamos o número 3, que representa a 3ª coluna da tabela,
onde está o nome do laboratório.
• Procurar _intervalo – Mantermos o número “0” ou Falso. Veja o resultado na figura a seguir.

EXCEL AVANÇADO 2010 / 2013
_____________________________________________________________________________________________ Para uso de: Lucas Magalhães Garcia - (31) 98522-1533 - CPF.: 085.158.776-35 - Turma Nº 4316
Reprodução ou distribuição proibida. IN GOD WE TRUST - www.explicare.com.br - [email protected] - (31) 4141-2882
119
Seguindo o mesmo critério, preencha as outras fórmulas. O resultado deve ser igual ao apresentado na figura abaixo.
Neste arquivo sobre funções de procura que o instrutor lhe forneceu em sala de aula, há alguns exercícios extras para você praticar algumas forma de utilizar esta função. Veja nas planilhas PROCV-VENDAS; BDD VENDAS E PROCV e SE.
PROCH – PROCURA HORIZONTAL A função PROCH tem as mesmas características da PROCV, só que a função PROCH procura e extrai dados de tabelas horizontais. Imagine o mesmo exemplo anterior, com uma base de dados invertida, ou seja, ao invés de ser no modo tradicional (vertical), tem seus dados no formato Horizontal. Inicialmente vamos duplicar planilha PROCV. Lembra como? Clique com o mouse sobre o nome da planilha, e com o CTRL pressionado arraste-a para a direita. Solte o mouse e somente depois solte o CTRL. Desta forma você criou a planilha PROCV (2). Altere o nome da planilha para PROCH. A seguir, selecione a base de dados (sem o título) e pressione Ctrl+c para copiar. Escolha um ponto abaixo da base de dados para colar a tabela (escolha a célula E35). Clique com o botão direito do mouse na célula E35 e escolha a opção Colar especial... Na opção colar selecione Valores e formatos de número e abaixo escolha Transpor. Clique em OK. Pronto. Transformamos nossa base de dados

EXCEL AVANÇADO 2010 / 2013
_____________________________________________________________________________________________ Para uso de: Lucas Magalhães Garcia - (31) 98522-1533 - CPF.: 085.158.776-35 - Turma Nº 4316
Reprodução ou distribuição proibida. IN GOD WE TRUST - www.explicare.com.br - [email protected] - (31) 4141-2882
120
Vertical em uma base Horizontal. Copie o “formulário” para a linha B35. Limpe as fórmulas e vamos criá-las novamente, desta vez, pesquisando um banco de dados horizontal. Sua planilha deve estar como a da figura abaixo.
Conforme dito, o procedimento é o mesmo, somente ao invés de informarmos em que coluna está a informação, informamos em que linha está. Veja na figura a seguir o preenchimento para extrairmos o nome do produto – só que agora usando o PROCH.
Preencha os demais tópicos usando a mesma lógica.
FUNÇÃO PROC A Função PROC tem a mesma utilidade das funções Procv e Proch com a seguinte vantagem: A coluna de procura não precisa ser a primeira da planilha como ocorre com as demais funções. Supondo que o código de um produto esteja na terceira coluna de sua planilha podemos então resolver a busca através da função PROC. No arquivo referente a este capítulo, clique na guia PROC. Observe que a coluna que será procurada é a terceira coluna:

EXCEL AVANÇADO 2010 / 2013
_____________________________________________________________________________________________ Para uso de: Lucas Magalhães Garcia - (31) 98522-1533 - CPF.: 085.158.776-35 - Turma Nº 4316
Reprodução ou distribuição proibida. IN GOD WE TRUST - www.explicare.com.br - [email protected] - (31) 4141-2882
121
Na função PROC não importa se é coluna ou linha e em qual ordem a coluna de busca se encontra. Além dessa flexibilidade, podemos selecionar a coluna ou linha de retorno O método de busca é o de exatidão, ou seja, caso a informação não seja encontrada será retornado “N/D”. Utilizamos a função PROC da seguinte maneira: = PROC(valor procurado;vetor_proc;[vetor_result])
• Valor_procurado: informe a célula que será procurada na outra planilha ou intervalo de dados.
• Vetor_proc: Selecione o intervalo que contém a informação que será procurada ou seja,
onde o valor_procurado poderá ser encontrado.
• Vetor_result: Selecione o intervalo que possui a informação que será reformada caso a informação fornecida em “Valor Procurado” seja encontrada.
Em nosso exemplo utilizamos os seguintes argumentos: =PROC(C8;G4;G31;E4;E31) onde: A célula C8 será procurada no intervalo entre as células G4:G31 e caso o valor seja encontrado será retornado o valor respectivo que estiver contido entre as células E4:E31.

EXCEL AVANÇADO 2010 / 2013
_____________________________________________________________________________________________ Para uso de: Lucas Magalhães Garcia - (31) 98522-1533 - CPF.: 085.158.776-35 - Turma Nº 4316
Reprodução ou distribuição proibida. IN GOD WE TRUST - www.explicare.com.br - [email protected] - (31) 4141-2882
122
O resultado deverá ser “Aspirina”.
FUNÇÃO SOMASE A Função SOMASE serve para adicionar valores ou dados de células pré determinadas por um critério ou condição. Na prática, a Função SOMASE tem as mesmas características da Função SE, com a vantagem de poder somar valores de acordo com um critério pré- estabelecido. Mesmo não sendo uma função de procura, colocamos este recurso neste capítulo (Função de Procura), pois na prática a função acaba sendo utilizado em casas semelhantes – apesar de esta estar no grupo de Matemática e Trigonometria, conforme a classificação do Excel. Na sequência também veremos outra função “semelhante”. Cont. Se. Abra o arquivo fornecido pelo instrutor e selecione a planilha SOMASE. Nesta planilha temos uma base de dados contendo informações sobre as vendas de cursos na Explicare, distribuídos na planilha conforme figura a seguir.
Imagine que você queira alguns dados tais como:
Qual o valor vendido na data de “05/02/99”? Qual a receita proporcionada pelo Curso de Excel Básico?
Vamos resolver a 1ª primeira pergunta. Qual o valor vendido na data de 05/02/99? Para melhor visualização, vamos montar um pequeno “cenário” contendo como rótulo a Data e o valor, colocando abaixo o critério e o total. Veja figura abaixo:
A seguir, selecione a célula onde queremos que a fórmula seja inserida e, clicando no fx (inserir função) selecione a função SOMASE. A função SOMASE está na categoria Matemática e

EXCEL AVANÇADO 2010 / 2013
_____________________________________________________________________________________________ Para uso de: Lucas Magalhães Garcia - (31) 98522-1533 - CPF.: 085.158.776-35 - Turma Nº 4316
Reprodução ou distribuição proibida. IN GOD WE TRUST - www.explicare.com.br - [email protected] - (31) 4141-2882
123
Trigonométrica. A função nos apresenta os argumentos conforme figura a seguir.
• Intervalo – Representa a área onde estão lançados os dados que serão comparados ao critério. Em nosso exemplo, o critério é a data. Logo, devemos indicar a área da tabela onde estão lançados os dados relativos as datas que serão comparadas. Na tabela, as datas estão entre as células B2: B17. Uma maneira mais prática é selecionar a coluna inteira, ficando como B:B.
• Critérios – Nosso critério é a data de 05/02/99. Você tanto pode digitar esta data diretamente
na função ou selecionar uma célula que a contenha, no nosso exemplo, a informação está digitada na célula F5. Conforme o exemplo do que fizermos acima, podemos ainda selecionar a coluna onde consta o critério. Desta forma, fica sendo F:F.
• Intervalo Soma – Representa a área (coluna) dentro da tabela onde estão os valores que
serão somados, caso atendam ao critério estabelecido. Em nosso caso, queremos somar os valores referentes ao dia 05/02/99, que estão na coluna C, intervalo C2:C17. Conforme o exemplo do que fizemos nos outros critérios, podemos simplesmente selecionar a coluna, ou digitar C:C.
Preencha os campos como na figura a seguir.

EXCEL AVANÇADO 2010 / 2013
_____________________________________________________________________________________________ Para uso de: Lucas Magalhães Garcia - (31) 98522-1533 - CPF.: 085.158.776-35 - Turma Nº 4316
Reprodução ou distribuição proibida. IN GOD WE TRUST - www.explicare.com.br - [email protected] - (31) 4141-2882
124
Clique em OK e confira o resultado que deve ser como o da figura abaixo.
Para responder a segunda pergunta “Qual a receita proporcionada pelo Curso Excel Básico?” o procedimento é o mesmo que o descrito acima. Utilizando o mesmo “formulário”, colocamos o nome do critério desejado, neste caso, “Excel Básico”, e ao lado o “valor”. Em seguida inserimos a fórmula SOMASE com os argumentos abaixo:
• Intervalo – Representa a área onde estão lançados os dados que serão comparados ao critério. Em nosso exemplo, o critério é o nome do curso, que está na coluna D., ficando como: D:D.
• Critérios – Nosso critério é o nome do curso “Excel Básico”. A célula onde consta o critério.
Desta forma fica sendo F:5.
• Intervalo Soma – Representa a área (coluna)dentro da tabela onde estão os valores que serão somados. Neste caso a coluna C (devemos digitar C:C).

EXCEL AVANÇADO 2010 / 2013
_____________________________________________________________________________________________ Para uso de: Lucas Magalhães Garcia - (31) 98522-1533 - CPF.: 085.158.776-35 - Turma Nº 4316
Reprodução ou distribuição proibida. IN GOD WE TRUST - www.explicare.com.br - [email protected] - (31) 4141-2882
125
Confira o resultado na figura abaixo:
FUNÇÃO CONT.SE A função Cont.Se calcula o número de células não vazias em um intervalo, desde que atendida uma determinada condição. Vamos utilizar o exemplo contido na planilha Funções Estatísticas, iniciando na célula A20. Em nosso exemplo queremos saber quantas notas cada aluno ficou com valor igual ou superior a 7. Utilizando o Assistente de Função, escolha a função Cont.Se e preencha os argumentos.
• No intervalo informe a área onde se encontram os valores a serem pesquisados. No nosso exemplo, o intervalo é C4:F4.
• No argumento Critérios, informe a condição desejada. No nosso exemplo queremos notas
iguais ou superiores a 7, então, digite “>=7”. Confira na figura abaixo:

EXCEL AVANÇADO 2010 / 2013
_____________________________________________________________________________________________ Para uso de: Lucas Magalhães Garcia - (31) 98522-1533 - CPF.: 085.158.776-35 - Turma Nº 4316
Reprodução ou distribuição proibida. IN GOD WE TRUST - www.explicare.com.br - [email protected] - (31) 4141-2882
126
Função MÉDIASE A função MÉDIASE calcula o número de células não vazias de um intervalo, desde que a condição/critério seja atendida. Utilizaremos o exemplo contido na planilha que você está utilizando, na guia MÉDIASE. Vamos calcular qual é a média dos títulos vendidos para o banco “Bradesco”: observe a planilha.
Clique na célula [1] e em seguida no assistente de funções “Fx”. No grupo de funções Estatísticas clique na função MÉDIASE. Sugiro a tela.

EXCEL AVANÇADO 2010 / 2013
_____________________________________________________________________________________________ Para uso de: Lucas Magalhães Garcia - (31) 98522-1533 - CPF.: 085.158.776-35 - Turma Nº 4316
Reprodução ou distribuição proibida. IN GOD WE TRUST - www.explicare.com.br - [email protected] - (31) 4141-2882
127
Os argumentos da função são:
• Intervalo: Informe o grupo/intervalo de células onde seu critério possa ser encontrado.
• Critérios: Informe o(s) critérios(s) para que a média seja calculada. Este pode ser palavras entre aspas (“”) ou células.
• Intervalo_média: Informe o grupo/intervalo de células que possua os valores para o cálculo da média. A coluna valor Tit. É a coluna onde encontram-se os valores para compor nossa média.
Sua tela deverá ficar assim:

EXCEL AVANÇADO 2010 / 2013
_____________________________________________________________________________________________ Para uso de: Lucas Magalhães Garcia - (31) 98522-1533 - CPF.: 085.158.776-35 - Turma Nº 4316
Reprodução ou distribuição proibida. IN GOD WE TRUST - www.explicare.com.br - [email protected] - (31) 4141-2882
128
Clique em OK e confira o resultado.
FUNÇÃO ÍNDICE A função índice retoma o conteúdo de uma célula no cruzamento de linha/coluna especificado. Esta função pode ser substituída pela função PROCV. Que de maneira diferente consegue nos trazer o mesmo resultado. Por exemplo: Precisamos saber qual é o conteúdo da célula que esteja na segunda linha e na terceira coluna de uma planilha. Observe o exemplo a seguir:
Utilizamos a função Índice da seguinte maneira: = índice (matriz;núm_linha;[núm_coluna])

EXCEL AVANÇADO 2010 / 2013
_____________________________________________________________________________________________ Para uso de: Lucas Magalhães Garcia - (31) 98522-1533 - CPF.: 085.158.776-35 - Turma Nº 4316
Reprodução ou distribuição proibida. IN GOD WE TRUST - www.explicare.com.br - [email protected] - (31) 4141-2882
129
Os argumentos da função são:
• Matriz – intervalo de célula dos dados.
• Núm_linha – Informe aqui o Número da linha de onde deseja obter o conteúdo.
• Núm_coluna – Informe aqui o Número da coluna de onde deseja obter o conteúdo. Seguindo nosso exemplo queremos o conteúdo da segunda linha e terceira coluna, portanto a fórmula correta é: =índice(A2:B5;3;2) O resultado será: 40, pois é o conteúdo da terceira linha e segunda coluna. Dica: Se você souber utilizar a função CORRESP (assunto que está abordado em seguida), podemos utilizá-la no lugar do número da linha para encontrar conteúdos através dos nomes. Por exemplo: Queremos saber a idade da Beatriz, portanto: =ÍNDICE(A2:B5;CORRESP(“Beatriz”;A2:A5);2) Neste exemplo, a linha informada é a linha que se encontra a “Beatriz”(linha 4) e em seguida mantivermos a segunda coluna, assim, é retornada a segunda coluna quando for encontrada a informação “Beatriz”.
Função CORRESP A função CORRESP retorna o número da posição de uma informação em um intervalo que coincida com um valor especificado. Podemos utilizá-la quando precisamos da posição de um item em um intervalo ao invés do item propriamente dito. Sintaxe. =CORRESP (ValorProcurado;MatrizProcurada;[Tipo_correspondência]) Os argumentos da função são:
• ValorProcurado – É o valor utilizado para localizar o valor desejado em uma tabela. Pode ser um valor [número, texto ou valor lógico] ou uma referência de célula de um número, texto ou valor lógico.
• MatrizProcurado – É um intervalo contiguo de células que contém valores possíveis de
procura e precisa ser uma matriz ou uma referência de matriz.

EXCEL AVANÇADO 2010 / 2013
_____________________________________________________________________________________________ Para uso de: Lucas Magalhães Garcia - (31) 98522-1533 - CPF.: 085.158.776-35 - Turma Nº 4316
Reprodução ou distribuição proibida. IN GOD WE TRUST - www.explicare.com.br - [email protected] - (31) 4141-2882
130
• Tipo_correspondência – É um argumento opcional. Podemos informar os valores -1,0 ou 1.
O argumento tipo_correspondência especifica como o Excel procura o valor_procurado com os valores em matriz_procurada. O valor padrão desse argumento é 1 que estabelece a procura em valores menores que o item procurado. O número 0 corresponde ao valor exato procurado enquanto que -1 procura valores maiores Exemplo:
Observe que “Matriz Procurada” é de B6 a B17, ou B6:B17 como habitualmente colocamos no Excel. A linha do produto “Milho” na planilha do Excel é a 12º, isso porque a palavra “Milho está digitada em B12. Entretanto como o retorno da função é em relação à “Matriz Procurada” que definirmos [B6:B12], a função retornará que o produto “Milho” está na sétima linha dessa matriz. Preste atenção nesse detalhe para não se confundir.
Na célula C20 digitamos a seguinte função: = CORRESP (“Milho”;B6:B17;0) O valor retornado será 7 pois o produto ”Milho” se encontra na linha 7 da matriz B6:B17, de acordo com a observação que você leu na página anterior. Se você preferir, como na figura acima digitamos “Milho” em B20, a função pode ser:

EXCEL AVANÇADO 2010 / 2013
_____________________________________________________________________________________________ Para uso de: Lucas Magalhães Garcia - (31) 98522-1533 - CPF.: 085.158.776-35 - Turma Nº 4316
Reprodução ou distribuição proibida. IN GOD WE TRUST - www.explicare.com.br - [email protected] - (31) 4141-2882
131
=CORRESP(B20;B6:B17;0) O resultado obviamente é o mesmo.
FUNÇÕES DE BANCO DE DADOS Você já aprendeu a utilizar a função SOMASE e CONT.SE, que são funções de bando de dados, aliados a condições. São funções poderosas e muito fáceis de utilizar. Neste capítulo vamos conhecer diversas outras funções para aplicações muito semelhantes, mas com recursos adicionais. Veja a seguir:
FUNÇÃO BDCONTAR UTILZANDO UM CRITÉRIO Abra o arquivo que o instrutor forneceu para este capítulo sobre o banco de dados e selecione a planilha “BD”. Como o próprio nome já diz é a base de dados que vamos utilizar para demonstrar algumas funções. “BD” é a abreviação padrão para Banco de Dados. Nesta planilha temos uma relação de vendas efetuadas, constando o nome do cliente, data da compra, dia da semana, Total da compra, loja e Cidade. Veja figura abaixo.
Analisando esta relação imagine o tipo de informação que podemos extrair dela: poderíamos, por exemplo, analisar a quantidade de vendas ocorridas em uma determinada cidade por um vendedor. As funções BD(Banco de Dados) tem um lógica de utilização muito semelhante a que utilizamos quando aprendemos a utilizarmos quando aprendemos a utilizar Filtro Avançado: antes de iniciar a utilização das fórmulas, precisamos criar os critérios que vamos utilizar. Os critérios a exemplo do Filtro Avançado, são compostos pelos rótulos do banco de dados (títulos das colunas). Em nosso exemplo, os critérios são idênticos à figura abaixo.

EXCEL AVANÇADO 2010 / 2013
_____________________________________________________________________________________________ Para uso de: Lucas Magalhães Garcia - (31) 98522-1533 - CPF.: 085.158.776-35 - Turma Nº 4316
Reprodução ou distribuição proibida. IN GOD WE TRUST - www.explicare.com.br - [email protected] - (31) 4141-2882
132
Podemos ter uma linha completa como a da figura acima, preenchendo abaixo do rótulo os critérios que queremos definir, ou criar um critério composto pelo rótulo (título da coluna) e critérios abaixo. No exemplo que estamos tratando neste momento, queremos saber a quantidade de vendas ocorridas na cidade de Osasco. Neste caso, em que queremos saber a quantidade, não temos um coluna específica para buscara informação (podemos utilizar diversas colunas). Neste caso, vamos utilizar a coluna do “Valor” para efetuar esta contagem. Com base no que vimos acima, nossos critérios poderiam ser criados das seguintes formas. 1ª possibilidade:
2ª possibilidade:
Após a criação dos critérios, vamos criar a fórmula. Selecione a célula “C7” e insira a fórmula BDCONTAR, conforme a figura a seguir.

EXCEL AVANÇADO 2010 / 2013
_____________________________________________________________________________________________ Para uso de: Lucas Magalhães Garcia - (31) 98522-1533 - CPF.: 085.158.776-35 - Turma Nº 4316
Reprodução ou distribuição proibida. IN GOD WE TRUST - www.explicare.com.br - [email protected] - (31) 4141-2882
133
A fórmula BDCONTAR tem os seguintes argumentos: Banco_dados, Campo e Critérios. O argumento Banco_dados é a área onde estão os seus dados. Com o cursor neste argumento, selecione a planilha Base de Dados e marque a área compreendida entre a célula “A1:F27”. Confira na figura abaixo.

EXCEL AVANÇADO 2010 / 2013
_____________________________________________________________________________________________ Para uso de: Lucas Magalhães Garcia - (31) 98522-1533 - CPF.: 085.158.776-35 - Turma Nº 4316
Reprodução ou distribuição proibida. IN GOD WE TRUST - www.explicare.com.br - [email protected] - (31) 4141-2882
134
A seguir, pressione TAB ou selecione com o mouse o argumento “Campo”. Este argumento deve ser preenchido com o rótulo da coluna onde será efetuada a pesquisa. Neste nosso exemplo, selecione com o mouse a planilha Base de Dados e selecione a célula “D1”, que é a coluna “Valor”. Veja figura abaixo:
A seguir pressione TAB ou selecione com o mouse o argumento “Critérios”. Neste argumento devemos indicar onde estão os critérios que foram criados para esta fórmula. Neste nosso exemplo

EXCEL AVANÇADO 2010 / 2013
_____________________________________________________________________________________________ Para uso de: Lucas Magalhães Garcia - (31) 98522-1533 - CPF.: 085.158.776-35 - Turma Nº 4316
Reprodução ou distribuição proibida. IN GOD WE TRUST - www.explicare.com.br - [email protected] - (31) 4141-2882
135
vamos utilizar como critério somente o título da coluna “Cidade” e na linha de baixo o nome da cidade que queremos pesquisar “Osasco”. No exercício, os critérios estão nas células “J2:J3”. Veja figura abaixo:
Repare que do lado direito dos argumentos aparecem às informações relativas às opções. No argumento Bando_dados aparece o início do banco de dados (Nome Cliente, Data...). No argumento Campo aparece o rótulo da coluna escolhida “Valor” e no campo Critérios aparece o endereço onde estes estão. No Resultado da fórmula já aparece o número 9, que é a quantidade de vendas realizadas na cidade de Osasco. Para finalizar clique em OK ou pressione ENTER. Confira o resultado na figura abaixo
Confira se o resultado está correto. Selecione a planilha Base Dados, crie um Filtro no critério por Cidade selecione Osasco e conte os itens que atendem ao critério. Mas, com a fórmula CONT.SE poderíamos obter o mesmo resultado: =CONT.SE ('Base de Dados'!F2:F27;”Osasco”) Quando temos somente um critério, podemos utilizar qualquer uma das duas funções (BDCONTAR ou CONT.SE) que teremos o mesmo resultado. A diferença começa quando temos diversos critérios. Vamos refazer o exemplo acima acrescentando um segundo critério.

EXCEL AVANÇADO 2010 / 2013
_____________________________________________________________________________________________ Para uso de: Lucas Magalhães Garcia - (31) 98522-1533 - CPF.: 085.158.776-35 - Turma Nº 4316
Reprodução ou distribuição proibida. IN GOD WE TRUST - www.explicare.com.br - [email protected] - (31) 4141-2882
136

EXCEL AVANÇADO 2010 / 2013
_____________________________________________________________________________________________ Para uso de: Lucas Magalhães Garcia - (31) 98522-1533 - CPF.: 085.158.776-35 - Turma Nº 4316
Reprodução ou distribuição proibida. IN GOD WE TRUST - www.explicare.com.br - [email protected] - (31) 4141-2882
137
FUNÇÃO BDSOMA No arquivo que estamos utilizando, selecione a planilha BDSOMA. Agora que já vimos a função BDCONTAR, as demais funções que vamos ver são praticamente iguais, mudando somente o nome da função, e claro, a finalidade. Desta forma, não estaremos explicando minuciosamente, como fizemos na função anterior, sendo mais objetivos e sucintos. Caso você tenha alguma dúvida, sugiro consultar o exercício anterior (BDCONTAR), refazendo o exercício passo a passo. Como o nome da função já diz, vamos utilizar a função BDSOMA para efetuar somas num banco de dados, com inúmeras condições. Na planilha BDSOMA vamos inicialmente calcular a soma das vendas efetuada para a cidade de Osasco. Para tanto, devemos criar os critérios. Neste caso os critérios deve ser conforme figura abaixo.
Selecione a célula onde queremos inserir a fórmula e insira a função BDSOMA. No exercício de exemplo queremos colocar a fórmula na célula “J4”. Veja figura abaixo:
Os argumentos desta função os mesmos que você viu no exemplo anterior.
• Banco_dados – É a área onde estão seus dados.
• Campo – Deve ser preenchido com o rótulo da coluna (ou número da coluna) onde será

EXCEL AVANÇADO 2010 / 2013
_____________________________________________________________________________________________ Para uso de: Lucas Magalhães Garcia - (31) 98522-1533 - CPF.: 085.158.776-35 - Turma Nº 4316
Reprodução ou distribuição proibida. IN GOD WE TRUST - www.explicare.com.br - [email protected] - (31) 4141-2882
138
efetuada a pesquisa.
• Critérios – Devemos indicar onde estão os critérios que foram criados para atender a fórmula. Confira na figura abaixo o preenchimento.
Para finalizar clique em OK e pressione ENTER. Confira o resultado na figura abaixo:
FUNÇÃO BDMÉDIA Vamos calcular a média das vendas realizadas para Osasco e Cotia, no período de Julho/04. Os critérios são os mesmos que vimos no exemplo acima. Veja o preenchimento dos argumentos e a função na barra de fórmulas.

EXCEL AVANÇADO 2010 / 2013
_____________________________________________________________________________________________ Para uso de: Lucas Magalhães Garcia - (31) 98522-1533 - CPF.: 085.158.776-35 - Turma Nº 4316
Reprodução ou distribuição proibida. IN GOD WE TRUST - www.explicare.com.br - [email protected] - (31) 4141-2882
139
Para finalizar clique em OK ou pressione ENTER. Confira o resultado na figura abaixo:
FUNÇÃO BDMÁX Vamos calcular o valor máximo (a venda com o maior valor) das vendas realizadas para Osasco. Os critérios são os mesmos que vimos no exemplo acima. Veja o preenchimento dos argumentos e a função na barra de fórmulas.

EXCEL AVANÇADO 2010 / 2013
_____________________________________________________________________________________________ Para uso de: Lucas Magalhães Garcia - (31) 98522-1533 - CPF.: 085.158.776-35 - Turma Nº 4316
Reprodução ou distribuição proibida. IN GOD WE TRUST - www.explicare.com.br - [email protected] - (31) 4141-2882
140
Para finalizar clique em OK ou pressione ENTER. Confira o resultado na figura a seguir.
FUNÇÃO BDMÍN Vamos calcular o valor mínimo (a venda com o menor valor) das vendas realizadas para. Os critérios são os mesmo que vimos no exemplo acima. Veja o preenchimento dos argumentos e da função na barra de fórmulas.

EXCEL AVANÇADO 2010 / 2013
_____________________________________________________________________________________________ Para uso de: Lucas Magalhães Garcia - (31) 98522-1533 - CPF.: 085.158.776-35 - Turma Nº 4316
Reprodução ou distribuição proibida. IN GOD WE TRUST - www.explicare.com.br - [email protected] - (31) 4141-2882
141
Para finalizar clique em OK ou pressione ENTER. Confira o resultado na figura a seguir.
TABELA As tabelas de dados fornecem atalhos. Para que você possa criar simulações de diferentes formas, como por exemplo, uma simulação de um empréstimo, um financiamento em que deseja pagar em um determinado prazo, permitindo elaborar a apresentação de um cenário, de forma organizada, de todos estes dados. Quando se trabalha com dados, podem ocorrer perguntas do tipo: ”E se aquele pagamento fosse R$ 50,00 menos?”, ou, “E se as taxas de juros mudassem?” e uma série de outros “E SE...” Tais análises, se feitas manualmente, podem ser difíceis e demoradas. A TABELA pode ser criada de duas diferentes formas, que normalmente chamamos de cenários, conforme veremos a seguir. Tabela de dados de variável única

EXCEL AVANÇADO 2010 / 2013
_____________________________________________________________________________________________ Para uso de: Lucas Magalhães Garcia - (31) 98522-1533 - CPF.: 085.158.776-35 - Turma Nº 4316
Reprodução ou distribuição proibida. IN GOD WE TRUST - www.explicare.com.br - [email protected] - (31) 4141-2882
142
Imagine que temos que analisar um empréstimo, onde o valor é de R$ 25.000,00, a taxa mensal é de 2,5%, e o período (prazo) é de 12 meses e a primeira prestação será posterior, ou seja, o vencimento ocorre em 30 dias. Necessitamos saber agora qual é a prestação mensal a ser pago. Abra o arquivo referente a este capítulo e selecione a planilha TABELA. Nosso exemplo é apresentado conforme figura abaixo:
UTILIZANDO A FUNÇÃO FINANCEIRA PGTO A célula a ser utilizada primeiramente é a célula CB, onde iremos calcular a prestação mensal. Para tanto, clique no botão colar Função “Fx” da barra de fórmulas e utilize a função PGTO (que representa o valor a ser pago em um financiamento), que pertence à categoria Financeira. Verifique a figura a seguir:
Com base no cenário anteriormente apresentado, preencha os argumentos da função selecionando com o mouse as células correspondentes na planilha:

EXCEL AVANÇADO 2010 / 2013
_____________________________________________________________________________________________ Para uso de: Lucas Magalhães Garcia - (31) 98522-1533 - CPF.: 085.158.776-35 - Turma Nº 4316
Reprodução ou distribuição proibida. IN GOD WE TRUST - www.explicare.com.br - [email protected] - (31) 4141-2882
143
• Taxa – selecione a célula C6. • NPer – (período da operação), selecione a célula C7. • VP – (valor presente da operação) selecione a célula C5. • VF – (Valor Futuro) e Tipo (que determina se o pagamento é antecipado ou postecipado) não
há necessidade de preencher nada.
A análise foi efetuada, mas também precisamos saber como seriam as prestações se os prazos fossem de 18, 24, 30, 36 ou 42 meses. Utilizando as simulações Poderíamos descobrir os valores das prestações para diferentes prazos, um por um, bastando substituir o prazo contido na célula C7 pelos prazos acima citados, e posteriormente elaborar uma TABELA para apresentação dos mesmos, OU, podemos utilizar o recurso TABELA DE DADOS do Excel para isto.
COMO UTILIZAR O RECURSO TABELA Repare que no intervalo de células de B9:B13 existe um espaço reservado para uma análise em outros períodos, e é justamente o que iremos fazer agora. Preencha este intervalo com 18 , 24, 30, 36 e 42 meses. Para utilizar o recurso TABELA, selecione o intervalo de C8:B13. A seguir clique na aba “Dados” e

EXCEL AVANÇADO 2010 / 2013
_____________________________________________________________________________________________ Para uso de: Lucas Magalhães Garcia - (31) 98522-1533 - CPF.: 085.158.776-35 - Turma Nº 4316
Reprodução ou distribuição proibida. IN GOD WE TRUST - www.explicare.com.br - [email protected] - (31) 4141-2882
144
escolha a opção “Teste de hipóteses” e “Tabela de dados...”. O Excel apresenta a caixa de diálogo Tabela, conforme figura a seguir.
Nessa caixa são oferecidas duas opções: Célula de entrada da linha e Célula de entrada da Coluna. Nestes campos devemos indicar para o Excel qual informação deve ser substituída pelos dados de nossa simulação. No nosso exemplo a dado a ser substituído é o prazo em meses, contido na célula C5. Esta informação também tem que levar em conta se os dados que serão utilizados pelo Excel, estão no formato de linha ou de coluna. No nosso exemplo, colocamos estes dados na coluna B, no intervalo de B9 a B13. Desta forma, não devemos preencher nada no campo Célula de entrada da linha, deixando-a em branco. Em seguida, posicione o cursor no campo Célula de entrada de coluna e selecione a célula C5, que representa o número de meses (prazo) do financiamento. Feito isto, clique em OK. Veja a figura seguinte. Para entender bem como classificar se os dados estão no formato de linha ou coluna, utilize o seguinte raciocínio simples: quando os dados que vamos utilizar para efetuar a simulação estivem numa mesma coluna, ou seja, uma linha abaixo da outra, devemos considerar que estão na coluna. Quando os dados que vamos utilizar para efetuar a simulação estiverem em uma mesma linha, então devemos considerar que estão na linha.

EXCEL AVANÇADO 2010 / 2013
_____________________________________________________________________________________________ Para uso de: Lucas Magalhães Garcia - (31) 98522-1533 - CPF.: 085.158.776-35 - Turma Nº 4316
Reprodução ou distribuição proibida. IN GOD WE TRUST - www.explicare.com.br - [email protected] - (31) 4141-2882
145
A tabela de entrada Única deve ser criada de modo que os valores de entrada sejam listadas em colunas (orientado por colunas) ou em linhas (orientado por linhas). As fórmulas utilizadas devem fazer referência a uma célula de entrada (qualquer célula da tabela pode ser a célula de entrada, isto é onde uma lista de valores de uma tabela de dados e alterada), esta não necessita fazer parte da tabela obrigatoriamente. Outra forma de criar a tabela de entrada única Se os valores de entrada estiverem listados em uma coluna, digite a fórmula na linha acima do primeiro valor e uma célula à direita da coluna de valores. Digite qualquer fórmula adicional à direita da primeira fórmula (conforme nosso exemplo acima). Se os valores de entrada estiverem listados em uma linha, digite a fórmula na coluna a esquerda do primeiro valor e uma célula abaixo da linha de valores. Digite qualquer fórmula adicional abaixo da primeira fórmula. Vide figura abaixo.

EXCEL AVANÇADO 2010 / 2013
_____________________________________________________________________________________________ Para uso de: Lucas Magalhães Garcia - (31) 98522-1533 - CPF.: 085.158.776-35 - Turma Nº 4316
Reprodução ou distribuição proibida. IN GOD WE TRUST - www.explicare.com.br - [email protected] - (31) 4141-2882
146
Importante, neste exemplo utilizamos o prazo como variável. Poderia ter sido utilizado o valor do empréstimo, ou a taxa mensal. Qualquer componente da fórmula pose ser utilizado na simulação.
COMANDO ATINGIR META Ás vezes é necessário realizar simulações variando alguns valores para obtermos os resultados esperados, a ferramenta Atingir Meta tem como finalidade facilitar essas simulações. Este recurso que o Microsoft Excel disponibiliza, realiza a variação apenas com uma célula específica desde que esta célula faça parte de uma fórmula. Sendo assim não há necessidade de realizar diversos testes, do tipo tentativa-e-erro para buscar uma solução específica para a fórmula. Vejamos alguns exemplos. Exemplo 1: No exemplo ao lado temos um salário de R$1.800,00. A empresa concedeu um aumento de 20% totalizando R$ 2.160,00, mas não se chegou à meta esperada de R$ 2.500,00. É necessário alterar a célula do “aumento” (C5) para alcançar o valor esperado.

EXCEL AVANÇADO 2010 / 2013
_____________________________________________________________________________________________ Para uso de: Lucas Magalhães Garcia - (31) 98522-1533 - CPF.: 085.158.776-35 - Turma Nº 4316
Reprodução ou distribuição proibida. IN GOD WE TRUST - www.explicare.com.br - [email protected] - (31) 4141-2882
147
Para utilizar o comando Atingir Meta, clique na guia “Dados”, em “Testes de hipóteses” e selecione Atingir Meta. Após selecionar o recurso a seguinte tela será apresentada.
Os argumentos do comando Atingir Meta são:
• Definir Célula será a célula que contém a resposta final com a fórmula, ou seja, neste exemplo a célula C6.
• Para valor é o valor desejado que a célula de resposta deverá informar, ou seja, R$ 2.500,00 • Alternando célula será a célula que ocorrerá os testes de percentuais para que chegue ao
valor de R$ 2.500,00, sendo neste caso a célula será a célula C5. Portanto, preencha conforme demonstrado abaixo:

EXCEL AVANÇADO 2010 / 2013
_____________________________________________________________________________________________ Para uso de: Lucas Magalhães Garcia - (31) 98522-1533 - CPF.: 085.158.776-35 - Turma Nº 4316
Reprodução ou distribuição proibida. IN GOD WE TRUST - www.explicare.com.br - [email protected] - (31) 4141-2882
148
O Excel fará uma série de interações até chegar à situação determinada, obtendo uma resposta. Vide figura a seguir.
Neste nosso exemplo será um aumento de 38,9% que proporcionará o salário de R$ 2.500,00. Caso você aceite essa sugestão, clique em OK. Caso não aceite a sugestão, clique em Cancelar. Exemplo 2 : Um usuário possui uma conta de telefone celular com um gosto médio de R$ 136,00. Ele está

EXCEL AVANÇADO 2010 / 2013
_____________________________________________________________________________________________ Para uso de: Lucas Magalhães Garcia - (31) 98522-1533 - CPF.: 085.158.776-35 - Turma Nº 4316
Reprodução ou distribuição proibida. IN GOD WE TRUST - www.explicare.com.br - [email protected] - (31) 4141-2882
149
precisando reduzir alguns gastos, e o valor gasto com o celular é um dos itens onde pode ocorrer uma redução. Após a análise, ele pretende reduzir o gasto mensal com celular para R$ 71,00. Para isso terá que diminuir o tempo gasto nas ligações. É um celular pós-pago, com assinatura fixa. Veja quadro demonstrado a seguir.
Clique na aba “Dados”, em “Testes e hipóteses” e selecione Atingir Meta. Após selecionar o recurso a tela do recurso será apresentada: preencha conforme demonstrado abaixo:
Após o preenchimento e a solicitação de cálculo, o Excel apresentará o status do comando atingir meta, conforme a figura abaixo:

EXCEL AVANÇADO 2010 / 2013
_____________________________________________________________________________________________ Para uso de: Lucas Magalhães Garcia - (31) 98522-1533 - CPF.: 085.158.776-35 - Turma Nº 4316
Reprodução ou distribuição proibida. IN GOD WE TRUST - www.explicare.com.br - [email protected] - (31) 4141-2882
150
Neste exemplo o usuário da conta de telefone terá que reduzir o seu tempo em ligações de telefone para 25 minutos.
TABELA DINÂMICA Um relatório de tabela dinâmica é uma tabela interativa no qual você pode usar para resumir facilmente grandes quantidades de dados. A Tabela dinâmica é uma ferramenta interativa que permite visualizar ordenadamente resumo das informações contidas em planilhas com grande número de dados. Com ela você pode mover suas linhas e colunas para ver resumos diferentes, a partir dos dados de origem, também pode filtrar os dados por meio da exibição de páginas diferentes ou exibir os detalhes das áreas de interesse. Quando utilizar uma tabela dinâmica? Utilize uma tabela dinâmica quando você deseja comparar e/ou obter uma outra ótica sobre os totais relacionados. São muito úteis quando a base de dados apresenta grande número de informações repetidas. Uma tabela dinâmica deve ser criada quando seu banco de dados tem vários itens repetido, como mostra a figura abaixo.

EXCEL AVANÇADO 2010 / 2013
_____________________________________________________________________________________________ Para uso de: Lucas Magalhães Garcia - (31) 98522-1533 - CPF.: 085.158.776-35 - Turma Nº 4316
Reprodução ou distribuição proibida. IN GOD WE TRUST - www.explicare.com.br - [email protected] - (31) 4141-2882
151
Vale lembrar que a base de dados do banco para se tornar mais legível, deve conter alguns quesitos de formatação como, por exemplo, títulos, bordas, um padrão de fonte para todos os dados, e também se possível a formatação dos números. Para personalizar mais ainda, você pode organizar seu bando de dados, classificando por ordem alfabética ou por aquele campo (principal) que se deseja trabalhar. Criando uma tabela Dinâmica Os registros de dados, mostrados na figura anterior, estão até a linha 79, portanto temos nesta base de dados, exatamente 76 registros. Para criar uma tabela dinâmica baseada nestes dados, selecione qualquer célula desta base de dados, clique na aba “Inserir” e em “Tabela Dinâmica”.

EXCEL AVANÇADO 2010 / 2013
_____________________________________________________________________________________________ Para uso de: Lucas Magalhães Garcia - (31) 98522-1533 - CPF.: 085.158.776-35 - Turma Nº 4316
Reprodução ou distribuição proibida. IN GOD WE TRUST - www.explicare.com.br - [email protected] - (31) 4141-2882
152
Perceba que o Excel já encontrou nossa fonte de dados (nossa lista). Também temos outras opções: para trabalhar com outras fontes de dados teremos clique na guia Dados na caixa Obter dados externos – são oferecidas as opções abaixo:
Opções de fontes de dados para uma Tabela Dinâmica:
• Do Access – Com essa opção temos a possibilidade de importar dados do Microsoft Access, ou seja tabelas, consultas, etc.
• Da Web – Podemos importar dados direto de sites da internet, como por exemplo um site
com indicadores financeiros com atualização automática.
• De texto – Opção em que podemos importar dados de um arquivo texto com formato de tabulação ou delimitado.
• De Outras Fontes - Aqui temos a possibilidade de conectar com fontes avançadas como um
Banco de dados SQL, DBF, MySql, Oracle, etc...

EXCEL AVANÇADO 2010 / 2013
_____________________________________________________________________________________________ Para uso de: Lucas Magalhães Garcia - (31) 98522-1533 - CPF.: 085.158.776-35 - Turma Nº 4316
Reprodução ou distribuição proibida. IN GOD WE TRUST - www.explicare.com.br - [email protected] - (31) 4141-2882
153
Escolhendo o local onde será criada a Tabela Dinâmica Como nossa seleção já está correta podemos partir para o local a ser criada nossa tabela, caso não estiver ok poderíamos alterar a área de dados conforme nossa necessidade. Nesta etapa, temos que indicar onde queremos que seja criada a Tabela Dinâmica. Temos a possibilidade de indicar uma nova planilha ou em uma Planilha existente. Escolhido o local, podemos escolher a opção OK e terminar a planilha posteriormente. Perceba que foi criada uma nova planilha com o layout que você confere abaixo. Também é exibida uma nova aba intitulada de Ferramentas de Tabela Dinâmica.
Criando um layout da Tabela Dinâmica No Excel 2010 não temos o assistente de layout como nas versões anteriores. Tudo o que precisamos aparece no painel de tarefas, que você confere na figura ao lado, sob o título Lista de campos de tabela dinâmica. Então, antes de escolher os campos que vai adicionar ao relatório, e note que na lista de campos temos os filtros de áreas.
• Filtros de Relatório – Campo atribuído a uma orientação de página em um
relatório de tabela e ou gráfico dinâmico. Assim é possível exibir todos os itens em um campo de página ou apenas alguns dados através deste campo.
• Rótulos de linha – Campo destinado a orientação dos dados através de linhas dentro de uma tabela ou gráfico dinâmico.
Também podemos filtrar dados nos campos atribuídos como linha.

EXCEL AVANÇADO 2010 / 2013
_____________________________________________________________________________________________ Para uso de: Lucas Magalhães Garcia - (31) 98522-1533 - CPF.: 085.158.776-35 - Turma Nº 4316
Reprodução ou distribuição proibida. IN GOD WE TRUST - www.explicare.com.br - [email protected] - (31) 4141-2882
154
• Rótulos de coluna – Geralmente os campos
atribuídos à coluna, serão visualizados através de colunas, e podem também ser facilmente manipulados depois de inseridos no relatório.
• Valores - É um dos principais campos do relatório ou gráfico dinâmico onde podemos, nos dados inseridos aqui, adicionar uma fórmula para completar melhor os resultados do relatório. A fórmula padrão dos campos inseridos aqui é a SOMA, mas podem ser alterada. Clique no campo Soma de Valor e veja as opções – na figura a seguir:
Selecione a opção Configurações do campo Valor… e aparecerá a tela a seguir:
Ao personalizar o campo da Tabela Dinâmica, podemos alterar o nome do campo de valor, pois

EXCEL AVANÇADO 2010 / 2013
_____________________________________________________________________________________________ Para uso de: Lucas Magalhães Garcia - (31) 98522-1533 - CPF.: 085.158.776-35 - Turma Nº 4316
Reprodução ou distribuição proibida. IN GOD WE TRUST - www.explicare.com.br - [email protected] - (31) 4141-2882
155
normalmente ele é nomeado no nome da função que escolhemos. Opções de fórmulas As funções (fórmulas) que podemos escolher são: Soma, Cont.Núm, Média, Máx, Mínimo, Produto, Cont.Núm, DesvPad, DesvPadp, Var e Varp. Escolha a que melhor atenda suas necessidades. A fórmula apresentada como padrão para o Campo de Valor é a SOMA.
Após definir o tipo de fórmula, você pode ainda formatar como o resultado será apresentado. Ao clicar na opção Número, será apresentada o menu de formato de números.

EXCEL AVANÇADO 2010 / 2013
_____________________________________________________________________________________________ Para uso de: Lucas Magalhães Garcia - (31) 98522-1533 - CPF.: 085.158.776-35 - Turma Nº 4316
Reprodução ou distribuição proibida. IN GOD WE TRUST - www.explicare.com.br - [email protected] - (31) 4141-2882
156
Você ainda tem o recurso “Mostrar Valores como”. Este recurso é muito interessante, pois permite que você acrescente outras fórmulas como: Normal, Diferença de, % de,% de diferença de, Executando total em, % da linha, % da coluna, % do total, índice. Opções Tabela Dinâmica Após todas estas opções de layout, clique em OK. Em seguida clique na guia Ferramentas de Tabela Dinâmica, e na sub-aba Opções, clique no botão Opções que também merece uma atenção especial, pois neste campo podemos complementar ainda mais a saída das informações no resumo apresentado pelo relatório de gráfico e ou tabela dinâmica. Através do campo Opções podemos definir desde o nome da tabela dinâmica que estamos construindo até os totais por colunas / linhas, utilizando inclusive a autoformatação de tabela, a possibilidade de ativar a análise de dados, solicitar para atualizar a tabela ao abrir, definir valor padrão para células vazias e também títulos de impressão, etc. Vide figura a seguir.

EXCEL AVANÇADO 2010 / 2013
_____________________________________________________________________________________________ Para uso de: Lucas Magalhães Garcia - (31) 98522-1533 - CPF.: 085.158.776-35 - Turma Nº 4316
Reprodução ou distribuição proibida. IN GOD WE TRUST - www.explicare.com.br - [email protected] - (31) 4141-2882
157
Uma vez já definidas as suas opções para a tabela dinâmica, clique no botão OK para passarmos para a próxima etapa. Pronto! Já temos a primeira visão dos dados apresentado em um resumo da tabela dinâmica. Os dados apresentados pela tabela dinâmica apresentam os totais por linhas e por colunas dependendo da configuração que foi feita na etapa anterior. Por exemplo, o campo Nome contém um total abaixo deste campo, assim o mesmo ocorre com o campo Curso, Endereço, Tel, Res etc... Vide a figura a seguir.

EXCEL AVANÇADO 2010 / 2013
_____________________________________________________________________________________________ Para uso de: Lucas Magalhães Garcia - (31) 98522-1533 - CPF.: 085.158.776-35 - Turma Nº 4316
Reprodução ou distribuição proibida. IN GOD WE TRUST - www.explicare.com.br - [email protected] - (31) 4141-2882
158
Corrigindo dados na Tabela Dinâmica Isto é fácil de corrigir, basta clicar com o botão esquerdo do mouse em cima do título do campo que deseja personalizar e clicar na opção “Configurações de Campo” como mostra a figura ao lado. Em seguida é exibida a figura da próxima página, para você fazer as devidas alterações.

EXCEL AVANÇADO 2010 / 2013
_____________________________________________________________________________________________ Para uso de: Lucas Magalhães Garcia - (31) 98522-1533 - CPF.: 085.158.776-35 - Turma Nº 4316
Reprodução ou distribuição proibida. IN GOD WE TRUST - www.explicare.com.br - [email protected] - (31) 4141-2882
159
Veja na figura abaixo como devem ficar os dados após a personalização da configuração do campo, conforme a figura acima.
Os dados parecem muito mais legíveis com estas configurações, Neste relatório o foco dos dados é o campo Atendente onde foi toda a tabela foi baseada nele, lembrando que este campo foi posto no campo “Filtro de Relatório” do Assistente de Tabela e Gráfico dinâmico.

EXCEL AVANÇADO 2010 / 2013
_____________________________________________________________________________________________ Para uso de: Lucas Magalhães Garcia - (31) 98522-1533 - CPF.: 085.158.776-35 - Turma Nº 4316
Reprodução ou distribuição proibida. IN GOD WE TRUST - www.explicare.com.br - [email protected] - (31) 4141-2882
160
A guia de Ferramentas de Tabela Dinâmica Não podemos esquecer-nos da barra de ferramentas da Tabela Dinâmica, onde temos acesso rápido e direto as configurações que podem definir o resumo da tabela dinâmica.
Alterando o Layout O Botão em que vamos comentar a partir de agora, que está em destaque na figura abaixo, representa o Auto Formatação da Tabela Dinâmica, onde é possível deixar a Tabela Dinâmica com outra “cara”, de forma rápida. Veja a figura abaixo.
Perceba que ao passarmos a seta do mouse sobre um modelo de design o Excel já nos apresenta como fica a nossa tabela. Personalizando a visualização dos dados dá-se outra aparência ao relatório: os dados ficam muito mais legíveis e de fácil acesso. Atualização dos dados. Na mesma barra de ferramentas de Tabela Dinâmica pode-se atualizar os valores da tabela clicando na opção Atualizar da sub-guia Opções - ou apenas pressionando Alt+F5. Num único clique os dados da tabela serão atualizados!

EXCEL AVANÇADO 2010 / 2013
_____________________________________________________________________________________________ Para uso de: Lucas Magalhães Garcia - (31) 98522-1533 - CPF.: 085.158.776-35 - Turma Nº 4316
Reprodução ou distribuição proibida. IN GOD WE TRUST - www.explicare.com.br - [email protected] - (31) 4141-2882
161
Confira essa opção na figura a seguir. Também é possível movimentar os campos na tabela dinâmica para colocar em uma posição de destaque as informações que deseja mostrar: para isso clique sobre o campo que deseja alterar de posição e arraste- o seguindo as orientações da própria tabela; ou selecione-o manualmente na lista de campos. Para rearranjar os campos da mesma tabela. Se por acaso quiser adicionar novos campos à tabela (ou removê-los), também é possível executar a tarefa apenas selecionado os campos na lista de campos veja ao lado. Os campos selecionados são os que já estão sendo visualizados pela tabela, os demais, se desejar, podem ser arrastados para cima da tabela, para acrescentar aos já existentes. Por exemplo, adicionamos na mesma tabela deste exemplo, o campo “Período” no qual se mostra o período do curso escolhido pelos alunos. Veja como ficou a tabela:

EXCEL AVANÇADO 2010 / 2013
_____________________________________________________________________________________________ Para uso de: Lucas Magalhães Garcia - (31) 98522-1533 - CPF.: 085.158.776-35 - Turma Nº 4316
Reprodução ou distribuição proibida. IN GOD WE TRUST - www.explicare.com.br - [email protected] - (31) 4141-2882
162
SEGMENTAÇÃO DE DADOS Esta novidade da versão 2010 é mais uma maneira de filtrarmos as informações de uma tabela dinâmica além das várias maneiras que já conhecemos tais como Filtro de Relatório contido na tabela dinâmica. Utilizaremos exemplos com a própria tabela dinâmica porém, existe como inserimos conexões à base de dados como SQL, Access, etc. Para inserir uma segmentação crie ou acesse uma tabela dinâmica já citada. Coloque a célula ativa em qualquer parte da tabela. Observe o exemplo abaixo:

EXCEL AVANÇADO 2010 / 2013
_____________________________________________________________________________________________ Para uso de: Lucas Magalhães Garcia - (31) 98522-1533 - CPF.: 085.158.776-35 - Turma Nº 4316
Reprodução ou distribuição proibida. IN GOD WE TRUST - www.explicare.com.br - [email protected] - (31) 4141-2882
163
A partir deste instante exitem duas maneiras de inserirmos a Segmentação: Através da guia Inserir – Segmentação de Dados ou então pela guia Opções contidas em Ferramentas de Tabela Dinâmica. Ao clicar neste recurso surge um painel com os campos (colunas) da planilha fonte da tabela dinâmica, observe ao lado. Neste painel selecionamos o(s) campo(s) que serão utilizados para os filtros da atual tabela dinâmica. O recurso exibe a tabela dinâmica tradicional com a opção de filtrarmos as informações pelos campos que forem selecionados neste painel. Vamos por exemplo selecionar os campos:

EXCEL AVANÇADO 2010 / 2013
_____________________________________________________________________________________________ Para uso de: Lucas Magalhães Garcia - (31) 98522-1533 - CPF.: 085.158.776-35 - Turma Nº 4316
Reprodução ou distribuição proibida. IN GOD WE TRUST - www.explicare.com.br - [email protected] - (31) 4141-2882
164
Atendente e Período. Clicando em OK, serão exibidos dois painéis, um para cada item selecionado ao lado. Surgirão respectivamente os painéis:
Estes painéis são formados de botões com o conteúdo dos campos selecionados. Este conteúdo possui itens exclusivos, ou seja, o período “Sábado”, por exemplo, possui diversas inserções na planilha, porém é mostrada apenas uma para a filtragem dos dados. Podemos selecionar uma ou várias informações do painel. Para selecionarmos “Amanda”, “Carlos” e “Eduardo”, por exemplo, clique em Amanda, mantenha a tecla CTRL, pressionada e em seguida clique nos demais nomes. O interessante deste recurso é que ao clicarmos nos nomes do painel “Atendente” alguns itens do painel “Período” se apresentam em cinza. Isto acontece porque os dados dinâmicos já estão sendo filtrados, isto é, os itens em cinza não existem para os dados selecionados no painel anterior. Clicando com a tecla CTRL pressionada nos períodos “Sábado” e “Manha”, imediatamente os dados são filtrados como você confere na próxima figura.

EXCEL AVANÇADO 2010 / 2013
_____________________________________________________________________________________________ Para uso de: Lucas Magalhães Garcia - (31) 98522-1533 - CPF.: 085.158.776-35 - Turma Nº 4316
Reprodução ou distribuição proibida. IN GOD WE TRUST - www.explicare.com.br - [email protected] - (31) 4141-2882
165
Os dados na tabela dinâmica são imediatamente atualizados.
Para inserir mais painéis basta estar em qualquer célula da tabela dinâmica e na guia Opções clicar em Inserir Segmentação de Dados- Inserir Segmentação de dados. Para remover um filtro de um dos painéis clique no ícone de filtro localizado no canto superior direito do painel:
GRÁFICOS DINÂMICOS Um Gráfico Dinâmico nada mais é do que um gráfico elaborado através de uma Tabela Dinâmica. Seu diferencial é o fato de podermos alterar as informações dos eixos interativamente como em uma tabela dinâmica. Existem duas maneiras de construirmos os Gráficos Dinâmicos. Uma delas é fazer uma tabela dinâmica e através desta, selecionamos os dados e inserirmos um gráfico como nos métodos tradicionais. A outra forma é através da guia Inserir e clicando em Gráfico dinâmico que criará o gráfico dinâmico juntamente com a tabela dinâmica.

EXCEL AVANÇADO 2010 / 2013
_____________________________________________________________________________________________ Para uso de: Lucas Magalhães Garcia - (31) 98522-1533 - CPF.: 085.158.776-35 - Turma Nº 4316
Reprodução ou distribuição proibida. IN GOD WE TRUST - www.explicare.com.br - [email protected] - (31) 4141-2882
166
Na planilha deste capítulo, clique sobre qualquer célula da planilha. Vá até a guia inserir e no botão Tabela dinâmica clique em Gráfico dinâmico. Vamos criar o resultado em nova guia de planilha. Deixe sua tela como a abaixo:
A novidade agora é o surgimento de dois painéis de resultado: o da tabela dinâmica e o do gráfico dinâmico – veja a seguir.

EXCEL AVANÇADO 2010 / 2013
_____________________________________________________________________________________________ Para uso de: Lucas Magalhães Garcia - (31) 98522-1533 - CPF.: 085.158.776-35 - Turma Nº 4316
Reprodução ou distribuição proibida. IN GOD WE TRUST - www.explicare.com.br - [email protected] - (31) 4141-2882
167
O processo a partir deste momento é o mesmo da tabela dinâmica. Vamos arrastar o campo Cursos para o painel “Campos de Eixos (Categorias)”. Em seguida arraste o campo Valor para o painel Valores. Note que o gráfico está imediatamente montado, como na figura a seguir:
Clicando no botão “Curso”(canto inferior esquerdo) são mostradas todas as possibilidades de filtros. Clicando com o botão direito no botão 'Soma de Valor” na opção “Configurações do campo de valor” podemos alterar a função matemática que está sendo aplicada bem como a formatação dos números como visto no assunto de “Tabela Dinâmica” – vide a figura ao lado. Caso queira que o gráfico fique em uma guia independente, clique sobre ele e através da guia “Design” clique em Mover Gráfico e em seguida OK.

EXCEL AVANÇADO 2010 / 2013
_____________________________________________________________________________________________ Para uso de: Lucas Magalhães Garcia - (31) 98522-1533 - CPF.: 085.158.776-35 - Turma Nº 4316
Reprodução ou distribuição proibida. IN GOD WE TRUST - www.explicare.com.br - [email protected] - (31) 4141-2882
168
TRABALHANDO COM MACROS Macro é um programa escrito e gravado por você e que armazena uma sequência de comandos do Microsoft Excel, podendo ser executado posteriormente como um único comando. Caos você execute uma tarefa várias vezes no Microsoft Excel, é possível automatizá-la com uma macro. Falando tecnicamente, uma macro é uma sequência de comandos e funções armazenados em um módulo do Visual Basic e pode ser executados sempre que você precisar executada sempre que você precisar executar a tarefa. A macro pode ser gravada da mesma forma que uma música em um toca fitas é gravada. Em seguida, você executa a macro para repetir, ou “reproduzir”, os comandos. Quando utilizamos o Excel. Utilizamos diversas macros sem ter consciência que são macros. Por exemplo: Quando vamos salvar uma planilha do Excel, normalmente utilizamos o botão que tem a imagem de um disquete, que fica na barra de ferramentas. Pois é, o botão com a imagem de disquete é uma macro. Caso esta macro não existisse o que teríamos que fazer para salvar a planilha? Teríamos que clicar guia Arquivo e clicar no botão Salvar. Ao clicarmos no botão Salvar (que é uma macro), o Excel, internamente, executa a sequência que descrevi anteriormente (Menu Arquivo, Salvar). Aliás, todos os botões que aprecem nas barras de ferramentas são atalhos(macros) para execução de tarefas. Estas macros já vem incorporadas no Excel, pois as pessoas que desenvolveram e dão manutenção ao Excel entendem que são úteis e facilitam o dia a dia dos usuários. O exemplo que citei, botão salvar, é uma macro extremamente simples, que apenas automatiza dos cliques de mouse em apenas um clique. Podemos criar macros que executem dezenas de tarefas, automatizando tarefas simples ou complexos, transformando-as em um único clique. Antes d e iniciar a gravação de uma macro, planeje as etapas que você deseja que a macro execute. Se cometer um erro durante a gravação da macro, as correções feitas também serão gravadas. Toda

EXCEL AVANÇADO 2010 / 2013
_____________________________________________________________________________________________ Para uso de: Lucas Magalhães Garcia - (31) 98522-1533 - CPF.: 085.158.776-35 - Turma Nº 4316
Reprodução ou distribuição proibida. IN GOD WE TRUST - www.explicare.com.br - [email protected] - (31) 4141-2882
169
vez que você grava uma macro, ela é armazenada em um novo módulo anexado a uma pasta de trabalho. Esta parte de armazenar a macro é anexá-la a planilha é feita automaticamente pelo Excel e não temos que nos preocupar com isto.
GRAVANDO UMA MACRO Vamos criar uma macro com Filtro. Abra o arquivo deste capítulo fornecido pelo instrutor, clique na planilha AUTO FILTRO. Nesta planilha criaremos uma macro para filtrar o cargo. Clique na aba Desenvolvedor, em seguida, clique em Gravar Macro. Será exibida a caixa de diálogo da figura da próxima página.
Na janela Gravar macro, digite o nome da macro (no exemplo: Filtro_Cargo),nesta macro não usaremos tecla de atalho, deixe em branco. Na opção de armazenar macro em, escolha Esta pasta de trabalho, e como descrição coloque Filtra a lista através do cargo. Clique no botão OK para começar a gravar a macro. Na planilha clique na seta do filtro da coluna do Cargo e escolha Gerente, como mostra a seguinte tela.

EXCEL AVANÇADO 2010 / 2013
_____________________________________________________________________________________________ Para uso de: Lucas Magalhães Garcia - (31) 98522-1533 - CPF.: 085.158.776-35 - Turma Nº 4316
Reprodução ou distribuição proibida. IN GOD WE TRUST - www.explicare.com.br - [email protected] - (31) 4141-2882
170
Após executar essa tarefa, clique no botão Parar gravação – figura ao lado. A maneira mais simples de executar uma macro é atravésde um botão. Inicialmente criaremos um botão na própria planilha – para isso, aumente a linha 3 da planilha e desenhe um botão para atribuir a macro.

EXCEL AVANÇADO 2010 / 2013
_____________________________________________________________________________________________ Para uso de: Lucas Magalhães Garcia - (31) 98522-1533 - CPF.: 085.158.776-35 - Turma Nº 4316
Reprodução ou distribuição proibida. IN GOD WE TRUST - www.explicare.com.br - [email protected] - (31) 4141-2882
171
Altere o título e faça um teste executando a macro, primeiro mostre todo o conteúdo e depois clique no botão da macro. Repare que foram filtrados os registros de cargo (Gerente). Caso deseje filtrar o cargo de “Auxiliar”, de acordo com o que fizemos, teríamos que fazer um outra macro para “Auxiliar”. Entretanto, podemos melhorar nossa macro, para que ao clicar no botão apareça uma tela para informar o cargo desejado, como o da figura abaixo.
Toda macro é escrita em VBA – Visual Basic for Applications. Quando você grava uma macro, o Excel escreve a sequência de tarefas. Na linguagem VBA. Podemos criar macros muito interessantes apenas gravando sequência de comandos (como já fizemos), mas para criar uma caixa de diálogo

EXCEL AVANÇADO 2010 / 2013
_____________________________________________________________________________________________ Para uso de: Lucas Magalhães Garcia - (31) 98522-1533 - CPF.: 085.158.776-35 - Turma Nº 4316
Reprodução ou distribuição proibida. IN GOD WE TRUST - www.explicare.com.br - [email protected] - (31) 4141-2882
172
como a da linha anterior, que permita capturar dados, devemos editar a nossa macro e acrescentar uma linha de programação em VBA. Para isso, clique no botão no qual atribui a macro, com o botão direito do mouse, e depois clique em Atribuir Macro – como na figura abaixo.
Na janela que será exibida, clique em Editar, como na figura abaixo.

EXCEL AVANÇADO 2010 / 2013
_____________________________________________________________________________________________ Para uso de: Lucas Magalhães Garcia - (31) 98522-1533 - CPF.: 085.158.776-35 - Turma Nº 4316
Reprodução ou distribuição proibida. IN GOD WE TRUST - www.explicare.com.br - [email protected] - (31) 4141-2882
173

EXCEL AVANÇADO 2010 / 2013
_____________________________________________________________________________________________ Para uso de: Lucas Magalhães Garcia - (31) 98522-1533 - CPF.: 085.158.776-35 - Turma Nº 4316
Reprodução ou distribuição proibida. IN GOD WE TRUST - www.explicare.com.br - [email protected] - (31) 4141-2882
174
Aparecerá a tela a seguir:
Esta é a tabela do editor do VBA. Clique na linha acima da instrução do auto-filtro e pressione Enter, para criar uma linha para inserir a instrução para criar a caixa. Veja a figura abaixo.
Nesta linha que foi criada digite a seguinte instrução: vcargo=inputbox(“Informe o cargo”, “Filtro por cargo”) como na figura abaixo:
Instrução do auto filtro

EXCEL AVANÇADO 2010 / 2013
_____________________________________________________________________________________________ Para uso de: Lucas Magalhães Garcia - (31) 98522-1533 - CPF.: 085.158.776-35 - Turma Nº 4316
Reprodução ou distribuição proibida. IN GOD WE TRUST - www.explicare.com.br - [email protected] - (31) 4141-2882
175
Abaixo a descrição de cada detalhe essa instrução:
• vcargo – é o nome da variável que irá armazenar na memória o cargo que será digitado na caixa de diálogo.
• Inputbox – é o comando do VBA que criar a caixa de diálogo. • “Informe o cargo” - é a mensagem que aparecerá, para indicar ao usuário o que ele deve
fazer. • “Filtro por cargo” - e o título da caixa de diálogo.
Com essa alteração a nossa macro ainda não está funcionando como gostaríamos, pois nada está sendo feito com o valor capturado em “Vcargo”: temos que mudar o critério Gerente pela variável vcargo. Veja na figura abaixo como deve ficar nossa macro após essa alteração:
Pronto, agora é só fazer um teste!
GRAVANDO OUTRA MACRO Vamos iniciar a gravação de mais uma macro. Abra a planilha fornecida pelo instrutor, e selecione a planilha MACRO-FONTE. Nesta planilha temos uma tabela digitada, e acima temos algumas instruções para criar nossa primeira macro. As instruções são: Formatar o texto com Negrito, tamanho 8, cor de preenchimento cinza, cor da fonte Azul e centralizado. Para gravar a macro siga os seguintes passos: Na aba Desenvolvedor selecione Gravar Macro. Na caixa Nome da macro, insira um nome para a macro, como na figura a seguir...

EXCEL AVANÇADO 2010 / 2013
_____________________________________________________________________________________________ Para uso de: Lucas Magalhães Garcia - (31) 98522-1533 - CPF.: 085.158.776-35 - Turma Nº 4316
Reprodução ou distribuição proibida. IN GOD WE TRUST - www.explicare.com.br - [email protected] - (31) 4141-2882
176
Detalhe: O primeiro caractere do nome da macro deve ser uma letra. Os demais caracteres podem ser letras, números ou caracteres sublinhados. Não são permitidos espaços no nome de uma macro. Dica: um caractere sublinhado funciona da mesma forma que um separador de palavras. Exemplo: 'Fonte_Arial_Negrito”. Criando uma tecla de atalho Na caixa tecla de atalho, podemos indicar uma letra para executar a macro. Ao digitarmos uma letra, poderemos executar nossa macro pressionando Ctrl+letra. Desta forma, teremos uma tecla de atalho do teclado. Neste exemplo, vamos digitar a letra f (minúsculo), que será nossa tecla de atalho. O preenchimento deste campo é facultativo, ou seja, podemos também deixá-lo em branco, optando por não ter uma tecla de atalho para executar a macro. Podemos ainda optar por uma letra com caractere maiúsculo. Neste caso, quando formos ativar a tecla de atalho para executar a macro,

EXCEL AVANÇADO 2010 / 2013
_____________________________________________________________________________________________ Para uso de: Lucas Magalhães Garcia - (31) 98522-1533 - CPF.: 085.158.776-35 - Turma Nº 4316
Reprodução ou distribuição proibida. IN GOD WE TRUST - www.explicare.com.br - [email protected] - (31) 4141-2882
177
teremos que pressionar Shift+Ctrl+letra. Experimente colocar por exemplo o F(maiúsculo) e veja como fica representado.

EXCEL AVANÇADO 2010 / 2013
_____________________________________________________________________________________________ Para uso de: Lucas Magalhães Garcia - (31) 98522-1533 - CPF.: 085.158.776-35 - Turma Nº 4316
Reprodução ou distribuição proibida. IN GOD WE TRUST - www.explicare.com.br - [email protected] - (31) 4141-2882
178
Vide figura a seguir: Outros detalhes: A letra da tecla de atalho usada não pode ser um número ou um caractere especial (* % & $ # @, etc.). A tecla de atalho substituirá quaisquer teclas de atalho padrão do Microsoft Excel enquanto a pasta de trabalho que contém a macro estiver aberta. Para continuarmos a criação da macro. Coloque novamente o f (minúsculo como tecla de atalho e vamos para o próximo tópico. Na caixa Armazenar macro, clique no local onde você deseja gravar a macro. Vide figura abaixo.

EXCEL AVANÇADO 2010 / 2013
_____________________________________________________________________________________________ Para uso de: Lucas Magalhães Garcia - (31) 98522-1533 - CPF.: 085.158.776-35 - Turma Nº 4316
Reprodução ou distribuição proibida. IN GOD WE TRUST - www.explicare.com.br - [email protected] - (31) 4141-2882
179
O normalmente utilizado é armazenar a macro na própria pasta de trabalho, ou seja, opção “Esta pasta de trabalho”, pois, na maioria das vezes, são rotinas que estão relacionados unicamente com aquele arquivo ou planilha. Caso você desenvolva uma rotina que pode ser utilizada em qualquer arquivo ou planilha do Excel, escolha a opção Pasta de trabalho pessoal de macros. Temos ainda uma terceira opção que seria armazenar a macro em uma nova pasta de trabalho. Neste exemplo vamos optar por “Esta pasta de trabalho”. A seguir temos a caixa Descrição. Pode-se utilizar este espaço para descrever o que a rotina executa. É muito comum depois de um tempo você não lembrar bem para o que serve “aquela” macro criada algum tempo atrás. Neste exemplo vamos deixar em branco. Para iniciar a criação da macro, propriamente dita, clique em OK. A partir deste momento, tudo que for executado, será gravado dentro da macro fonte. Utilizando o mouse, selecione o intervalo “B10:G19”, aplique Negrito, altere o tamanho da fonte 8, clique em Centralizar, altere a cor da fonte para Azul, mude cor de preenchimento para a cor Cinza, selecione a célula B13 e a seguir clique no Botão Parar Gravação. Pronto: a macro está criada. Para podermos testa a macro, vamos desfazer a formatação. Para tanto, clique no botão Desfazer, ou pressione Ctrl Z (tecla de atalho desfazer) até voltar ao ponto aterior às tarefas gravadas na macro. Importante: Neste exemplo está sendo possível utilizar o botão desfazer, pois as alterações que fizemos foram manuais, apesar de estarmos gravando uma macro. Entretanto, quando executamos a macro, a opção Desfazer não funciona.

EXCEL AVANÇADO 2010 / 2013
_____________________________________________________________________________________________ Para uso de: Lucas Magalhães Garcia - (31) 98522-1533 - CPF.: 085.158.776-35 - Turma Nº 4316
Reprodução ou distribuição proibida. IN GOD WE TRUST - www.explicare.com.br - [email protected] - (31) 4141-2882
180
Tenha isto em mente antes de executar uma macro.
QUATRO FORMAS DE EXECUTAR UMA MACRO A primeira forma de executar a macro e clicando na aba Desenvolvedor e escolhendo Macro (figura ao lado) ou pressione ALT+F8 para acessar a caixa de diálogo com todas as macros existentes. Será exibida a caixa de diálogo da figura a seguir:
Selecione a macro que você quer executar e clique em Executar. Repare que numa fração de segundos a formatação da sua tabela foi alterada, conforme citamos anteriormente, quando as alterações são efetuadas por uma macro, a opção Desfazer fica desabilitada. Tente desfazer a formatação clicando no botão Desfazer …. conforme citamos anteriormente, quando as alterações são efetuadas por uma macro, a opção Desfazer fica desabilitada. Executando a Macro usando a tecla do atalho Para podermos testar novamente a macro, mude a formatação da tabela. A seguir, pressione Ctrl +f. Como você pode constatar, o resultado é o mesmo. Lembra-se que cadastramos esse atalho de teclando quando começamos a gravar a macro?

EXCEL AVANÇADO 2010 / 2013
_____________________________________________________________________________________________ Para uso de: Lucas Magalhães Garcia - (31) 98522-1533 - CPF.: 085.158.776-35 - Turma Nº 4316
Reprodução ou distribuição proibida. IN GOD WE TRUST - www.explicare.com.br - [email protected] - (31) 4141-2882
181
Executando a Macro usando um botão na planilha Podemos também criar um botão que fica dentro da planilha para executar a macro. Para criarmos o botão clique na guia Desenvolvedor e selecione na lista Inserir, a opção Botão do grupo de Controles de Formulário – conforme a figura a seguir.
Clique no ícone Botão (indicando acima) e desenhe o botão na planilha. Quando você solta o mouse, automaticamente aparece a tela Atribuir Macro. Selecione a macro que você quer atribuir ao botão e clique em OK – como na imagem a seguir:

EXCEL AVANÇADO 2010 / 2013
_____________________________________________________________________________________________ Para uso de: Lucas Magalhães Garcia - (31) 98522-1533 - CPF.: 085.158.776-35 - Turma Nº 4316
Reprodução ou distribuição proibida. IN GOD WE TRUST - www.explicare.com.br - [email protected] - (31) 4141-2882
182
botão do ser criado aparece com um nome padrão. Normalmente é Botão 1. Botão 2. etc. Depois que você atribuiu a macro a ele, aproveite e altere o nome. Coloque um nome que faça sentido para você . Neste caso. Você pode utilizar qualquer nome, com qualquer tipo de fonte, tamanho, caracteres, etc. Pode ser mais de uma palavra, etc. Inclusive o tamanho do botão, fica de acordo com sua conveniência. Neste nosso exemplo. Podemos colocar o nome “Formatação da planilha”. Vide figura abaixo:
Para ativar o botão clicar na planilha. Uma vez que o botão esteja ativo. Quando você possa o mouse sobre ele, o ponteiro do mouse fica com o formato de uma “mãozinha”. Neste caso, para executar a macro, basta clicar sobre ele. Caso você queira editar o botão, alterar no nome, atribuir outra macro, mudá-lo de lugar, etc., basta clicar com o botão direito do mouse sobre ele para ter acesso as “n” possibilidades. Vide figura a seguir:

EXCEL AVANÇADO 2010 / 2013
_____________________________________________________________________________________________ Para uso de: Lucas Magalhães Garcia - (31) 98522-1533 - CPF.: 085.158.776-35 - Turma Nº 4316
Reprodução ou distribuição proibida. IN GOD WE TRUST - www.explicare.com.br - [email protected] - (31) 4141-2882
183
Dentre estas “n” possibilidades, uma bastante útil é “Formatar Controle”. Vide figura a seguir.

EXCEL AVANÇADO 2010 / 2013
_____________________________________________________________________________________________ Para uso de: Lucas Magalhães Garcia - (31) 98522-1533 - CPF.: 085.158.776-35 - Turma Nº 4316
Reprodução ou distribuição proibida. IN GOD WE TRUST - www.explicare.com.br - [email protected] - (31) 4141-2882
184
Na janela Propriedades, é interessante escolher a propriedade Mover mas não dimensionar com células. Por padrão, o botão ao ser criado vem configurado para Mover e dimensionar com células. Alterando conforme sugerido, você evita que ao excluir algumas linhas ou colunas o botão ir junto. Ou mesmo, caso você oculte parte da planilha, o botão também fique oculto. Executando a Macro utilizando um ícone no cabeçalho do Excel. Você também pode criar um ícone e colocá-lo nas guias do Excel. Para criar o ícone, preceda da seguinte forma: clique na guia Arquivo, a seguir escolha Opções e escolha a opção Barra de ferramentas de Acesso Rápido. Na opção escolher comando em, selecione “Macro”. Vide figura a seguir.

EXCEL AVANÇADO 2010 / 2013
_____________________________________________________________________________________________ Para uso de: Lucas Magalhães Garcia - (31) 98522-1533 - CPF.: 085.158.776-35 - Turma Nº 4316
Reprodução ou distribuição proibida. IN GOD WE TRUST - www.explicare.com.br - [email protected] - (31) 4141-2882
185
Do lado esquerdo, observe que aparecem listados as macros disponíveis: selecione a macro que criamos chamada “fonte” e clicando no botão Adicionar >>adicione-a à lista do lado direito (como fizemos na figura acima). Após fazer isso ainda com o nome da macro selecionada. Clique em Modificar e escolha um ícone a seu gosto. Repare que na faixa de opções de acesso rápida foi criado um quadrado colorido que é o atalho para nossa macro. Vide figura a seguir.
Alerta de Segurança do Excel Após salvar seu arquivo com a macro que você criou, feche o arquivo e em seguida abra-o novamente para efetuarmos um teste. Repare que ao abri-lo. O Excel emitirá um aviso acima da barra de fórmulas (vide figura abaixo).
Esta informação é importante, pois as macros também são utilizadas para envio de vírus. Então, antes de habilitar as macros, pense se confia ou não no arquivo que você está abrindo. Caso você opte por não habitar as macros, você terá acesso a planilha do Excel, mas as macros contidas no arquivo não estarão disponíveis. Um detalhe importante é que este aviso somente aparecerá se o Excel estiver corretamente configurado. Para verificar as configurações, clique no menu Arquivo, em seguida em Opções e na janela que será exibida clique em Central de Confiabilidade. Nessa janela clique em Configurações da Central de Confiabilidade e será exibida a janela abaixo.

EXCEL AVANÇADO 2010 / 2013
_____________________________________________________________________________________________ Para uso de: Lucas Magalhães Garcia - (31) 98522-1533 - CPF.: 085.158.776-35 - Turma Nº 4316
Reprodução ou distribuição proibida. IN GOD WE TRUST - www.explicare.com.br - [email protected] - (31) 4141-2882
186
Dentro da opção Configurações de Macro temos alguma opções, você deve configurar o Excel da forma que melhor lhe convenha. Acreditamos que a melhor maneira é a opção padrão, onde o Excel pede a configuração se deve ou não ativar as macros.
REFERÊNCIA ABSOLUTA E RELATIVA Quando estamos gravando uma macro, aproveitamos os próprios recursos já existentes no Excel para reuní-los em uma única ação: formatação de células, classificando de listas, seleção de planilhas, geração de gráficos – como você já percebeu, praticamente tudo o que você utiliza normalmente no Excel, você pode utilizar nas macros que você grava. Quando você trabalha no Excel, o tempo todo você está selecionando determinadas células, movendo-se de uma célula para outra, escrevendo dados na célula de baixo, formatando a célula do lado, etc. Imagine que eu selecionei a célula A2 de uma determinada planilha e comecei a gravar uma macro e a primeira ação que eu executei durante a gravação foi selecionar a célula A5. O que será que o Excel “entende” neste caso? Ele poderia entender que a macro deve sempre selecionar a célula A5, independentemente da célula selecionada antes de a macro se executada. Neste caso, se selecionarmos C2, F4 ou G7 antes de executarmos a macro, esta irá selecionar a célula A5 em

EXCEL AVANÇADO 2010 / 2013
_____________________________________________________________________________________________ Para uso de: Lucas Magalhães Garcia - (31) 98522-1533 - CPF.: 085.158.776-35 - Turma Nº 4316
Reprodução ou distribuição proibida. IN GOD WE TRUST - www.explicare.com.br - [email protected] - (31) 4141-2882
187
qualquer uma das situações. O Excel também poderia “entender” que ele deve se deslocar três células para baixo em relação à célula que estava selecionada antes. Assim, no momento da gravação, estávamos em A2 e fomos para A5. Se selecionarmos C2, neste caso, e executamos a macro, o cursor será deslocado para C5 (três células abaixo de C2). Caso estivéssemos em F4, seria selecionada a célula F7 (três células abaixo de F4). Observe a diferença: no primeiro caso, o Excel seleciona sempre uma mesma célula, A5, enquanto, no segundo caso, a célula a ser selecionada depende da que estava selecionada antes. Na primeira situação, dizemos que estamos trabalhando com REFERÊNCIA ABSOLUTA. Na segunda situação, trata-se de REFERÊNCIA RELATIVA, isto é, a célula será selecionada em relação à que estiver selecionada antes. Depois de ter aprendido a gravar macros e ter descoberto quantas coisas úteis você pode fazer com elas, a próxima etapa importante é dominar os conceitos de referência absoluta e relativa e saber quando utilizá-los na hora da gravação das suas macros. Você irá definir se quer que uma ação seja gravada como absoluta ou relativa, no momento em que estiver gravando a macro. Na verdade, em uma mesma macro, você pode ter algumas ações gravadas com referência absoluta e outras com referência relativa. Quando você começa a gravar uma macro, você deve ter observado que aparece dentro da guia desenvolvedor a opção “Usar Referências Relativas” exibida na figura abaixo:
No entanto, lembre-se, a barra de ferramentas Parar Gravação somente estará disponível quando você estiver gravando uma macro. Enquanto não iniciarmos uma gravação, esta opção não existirá no menu Exibir / Barras de ferramentas.

EXCEL AVANÇADO 2010 / 2013
_____________________________________________________________________________________________ Para uso de: Lucas Magalhães Garcia - (31) 98522-1533 - CPF.: 085.158.776-35 - Turma Nº 4316
Reprodução ou distribuição proibida. IN GOD WE TRUST - www.explicare.com.br - [email protected] - (31) 4141-2882
188
Esta barra é importante porque através dela você controla se a gravação está sendo executada com referência absoluta ou relativa. Na verdade, não existe um botão de referência absoluta e um de referência relativa: existe apenas um botão de referência relativa que pode estar ativado ou desativado. Ele funciona como um botão de negrito ou itálico: o negrito pode estar ativado ou desativado e o mesmo botão que coloca o negrito é o botão que tira o negrito de uma célula. Com o botão de referência relativa acontece o mesmo: se ele estiver pressionado, estamos gravando com referência relativa. Se não estiver pressionado, não estamos em referência relativa (portanto, estamos em referência absoluta). Percebemos isso, observando se há um fundo amarelo em volta do botão de referência relativa: com borda, o botão está ativado; sem borda, o botão está desativado. Veja as figuras a seguir.
Relativa Absoluta
Vamos aplicar esta ideia de referência absoluta e relativa na planilha MACRO RELATIVA, que compõe os exercícios de Macros que o seu instrutor forneceu. Vide a figura a seguir.

EXCEL AVANÇADO 2010 / 2013
_____________________________________________________________________________________________ Para uso de: Lucas Magalhães Garcia - (31) 98522-1533 - CPF.: 085.158.776-35 - Turma Nº 4316
Reprodução ou distribuição proibida. IN GOD WE TRUST - www.explicare.com.br - [email protected] - (31) 4141-2882
189
O objetivo deste exercício é criar uma macro bastante simples que copia os nomes da tabela esquerda para a tabela da direita. Quando a macro estiver pronta, teremos um botão copiar, abaixo da tabela. Selecionaremos um nome e clicaremos no botão: o nome será copiado para a linha correspondente da tabela da direita e o cursor retorna para o nome debaixo, na tabela esquerda. Por exemplo, selecionamos o nome Oscar, na célula C12 da tabela da esquerda e clicamos no botão Copiar. O nome é copiado para I12 e o cursor retorna para C13, onde está escrito Marisa. Para gravar a macro, já devemos deixar um nome selecionado – vamos pegar Alice, que é o primeiro nome da lista. Como a macro, quando for executada , apenas irá copiar e colar o nome já selecionado anteriormente, não devemos selecionar nenhum nome enquanto estivermos gravando. Comece a gravação, clicando na guia Desenvolvedor e em Gravar Macro. Nomeie a macro de “Copiar” e clique em OK. A partir deste momento, tudo o que você fizer será gravado. A seguir, copie a célula C5 (que você selecionou antes de começar a gravar), selecione a célula I5, cole o valor copiado nesta célula e selecione a célula C6. Pare a gravação. Desenhe um botão através da guia Desenvolvedor, atribua a macro que você acabou de gravar ( da mesma forma que você já aprendeu com a macro anterior). Mude o texto de dentro do botão para “Copiar”, clique fora do botão. Agora é só testá-lo: selecione um nome na lista e clique em seguida, no botão recém-criado. Você deve estar observando que todos os nomes que você seleciona na tabela da esquerda são

EXCEL AVANÇADO 2010 / 2013
_____________________________________________________________________________________________ Para uso de: Lucas Magalhães Garcia - (31) 98522-1533 - CPF.: 085.158.776-35 - Turma Nº 4316
Reprodução ou distribuição proibida. IN GOD WE TRUST - www.explicare.com.br - [email protected] - (31) 4141-2882
190
colados em I5 e que o cursor volta sempre para o C6. Isto acontece porque fizemos toda a gravação, utilizando referência absoluta, de modo que o Excel “entendeu” que é para selecionar sempre as células I5 e C6. Na verdade, você queria que os dados fossem colados 6 colunas à direita da célula selecionada e que o cursor voltasse, depois, 6 colunas para a esquerda, uma linha para baixo. Sempre em relação à célula que estava selecionada quando a macro começou a ser executada. Portanto, precisamos fazer a gravação, utilizando referência absoluta! Note que não é preciso apagar o seu botão, nem fazer qualquer modificação nele. Quando gravamos uma macro errada, basta regravá-la com o mesmo nome. Automaticamente o botão passa a funcionar com a macro correta. Selecione um nome da tabela da esquerda – Alice, por exemplo- e grave novamente a macro, lembrando-se de colocar o mesmo nome para ela e de ativar a referência relativa, assim que começar a gravação. Assim que você concluir a regravação da macro, teste o seu botão Copiar: ele já deve estar funcionando (desde que você tenha gravado a macro com o mesmo nome). Excluindo uma macro Para excluir uma determinada macro, clique na guia Desenvolvedor e selecione Macros, dentro da caixa que será exibida selecione a macro que você deseja excluir e clique em Excluir. Confirme a exclusão e a macro será excluída. Vide figura a seguir.

EXCEL AVANÇADO 2010 / 2013
_____________________________________________________________________________________________ Para uso de: Lucas Magalhães Garcia - (31) 98522-1533 - CPF.: 085.158.776-35 - Turma Nº 4316
Reprodução ou distribuição proibida. IN GOD WE TRUST - www.explicare.com.br - [email protected] - (31) 4141-2882
191
OUTRAS FUNÇÕES Neste capítulo você vai encontrar mais algumas funções interessantes que podem ser úteis no seu dia a dia.
FUNÇÃO SOMASES Da mesma forma na função SOMASE, podemos somar intervalos de dados através de critérios, porém, a diferença da SOMASES é a possibilidade de utilizar mais de um critério ao mesmo tempo. Ela adiciona valores ou dados de células pré-determinadas por vários critérios ou condições. Na prática, a Função SOMASES tem as mesmas características da Função SOMASE. Abra o arquivo que o instrutor lhe forneceu no capítulo de ferramentas de procura e selecione a planilha SOMASES. Nesta planilha temos uma base de dados contendo informações sobre os títulos a serem pagos para diversos bancos distribuídos na planilha conforme figura abaixo.

EXCEL AVANÇADO 2010 / 2013
_____________________________________________________________________________________________ Para uso de: Lucas Magalhães Garcia - (31) 98522-1533 - CPF.: 085.158.776-35 - Turma Nº 4316
Reprodução ou distribuição proibida. IN GOD WE TRUST - www.explicare.com.br - [email protected] - (31) 4141-2882
192
Imagine que você queira alguns dados, tais como:
Qual o valor dos títulos para o banco de Bradesco no supermercado Carrefour? Qual o valor vendido para o vendedor Paulo no banco Bradesco?
Vamos resolver a 1ª pergunta. Qual o valor dos títulos para o banco Bradesco e supermercado Carrefour? Para melhor visualização, vamos montar um pequeno “cenário” contendo como rótulo a Data e o valor, colocando abaixo o critério e o Total. Veja a figura a seguir:
Em seguida, selecione a célula onde queremos que a fórmula seja inserida e, clicando no fx (inserir função) selecione a função SOMASES. A função SOMASES está na categoria Matemática e Trigonométrica. A função nos apresenta os argumentos conforme figura a seguir:

EXCEL AVANÇADO 2010 / 2013
_____________________________________________________________________________________________ Para uso de: Lucas Magalhães Garcia - (31) 98522-1533 - CPF.: 085.158.776-35 - Turma Nº 4316
Reprodução ou distribuição proibida. IN GOD WE TRUST - www.explicare.com.br - [email protected] - (31) 4141-2882
193
• Intervalo Soma – Representa a área (coluna) dentro da tabela onde estão os valores que serão somados, caso atendam ao critério estabelecido. Em nosso caso, queremos somar os valores referentes à coluna Valor Tit., que estão na coluna C, intervalo C5:C94. A exemplo do que fizemos nos outros critérios, podemos simplesmente selecionar a coluna, ou digitar C:C.
• Intervalo_critérios1 – Representa a área onde estão lançados os dados que serão
comparados ao critério. Em nosso exemplo, o primeiro critério é o banco Citibank. Logo, devemos indicar a área da tabela onde estão lançados os dados relativos aos bancos que serão comparadas. Na tabela, os banco estão entre as células F5:F94. Uma maneira mais prática é selecionar a coluna inteira, ficando como : F:F. Ao indicarmos o intervalo de critério 1 será mostrado abaixo uma caixa de texto pedindo o critério 1, como na tela abaixo:

EXCEL AVANÇADO 2010 / 2013
_____________________________________________________________________________________________ Para uso de: Lucas Magalhães Garcia - (31) 98522-1533 - CPF.: 085.158.776-35 - Turma Nº 4316
Reprodução ou distribuição proibida. IN GOD WE TRUST - www.explicare.com.br - [email protected] - (31) 4141-2882
194
• Critérios 1 – Nosso critério é o bando Citibank. Você tanto pode digitar este banco
diretamente na função ou selecionar uma célula que o contenha. No nosso exemplo, a informação está digitada na célula I9.
Após informamos que o critério está em I9 surge então a caixa de texto pedindo o intervalo_critérios2. Nesta próxima etapa, informaremos a coluna dos supermercados que em nosso caso é o intervalo E5:E94. Em seguida temos também o Critério 2 que no caso queremos visualizar o supermercado Carrefour. Deixe a tela conforme a figura abaixo:

EXCEL AVANÇADO 2010 / 2013
_____________________________________________________________________________________________ Para uso de: Lucas Magalhães Garcia - (31) 98522-1533 - CPF.: 085.158.776-35 - Turma Nº 4316
Reprodução ou distribuição proibida. IN GOD WE TRUST - www.explicare.com.br - [email protected] - (31) 4141-2882
195
Clique em OK e confira o resultado que deve ser como o da figura abaixo.
Para responder a segunda pergunta “Qual o valor vendido para o vendedor Paulo no banco Bradesco?” O procedimento é o mesmo que o descrito acima. Utilizando o mesmo “formulário”, colocamos o nome do critério 1, neste caso, “Paulo”, e no nome do critério2 “Bradesco”. Em seguida inserimos a fórmula SOMASES com os argumentos abaixo:

EXCEL AVANÇADO 2010 / 2013
_____________________________________________________________________________________________ Para uso de: Lucas Magalhães Garcia - (31) 98522-1533 - CPF.: 085.158.776-35 - Turma Nº 4316
Reprodução ou distribuição proibida. IN GOD WE TRUST - www.explicare.com.br - [email protected] - (31) 4141-2882
196
Confira o resultado na figura abaixo.

EXCEL AVANÇADO 2010 / 2013
_____________________________________________________________________________________________ Para uso de: Lucas Magalhães Garcia - (31) 98522-1533 - CPF.: 085.158.776-35 - Turma Nº 4316
Reprodução ou distribuição proibida. IN GOD WE TRUST - www.explicare.com.br - [email protected] - (31) 4141-2882
197
FUNÇÃO CONT.SES A função Cont.Ses calcula o número de células não vazias em um intervalo, desde que atendida a diversas condições. A diferença em relação à função Cont.Se é que nesta podemos determinar apenas uma condição/critério enquanto que na Cont.Ses podemos determinar mais de uma condição/critério. Vamos utilizar o exemplo contido na guia SOMASES da planilha de funções de procura, iniciando na célula I12. Em nosso exemplo queremos saber quantas vendas foram feitas para o Banco Citibank e o Supermercado Carrefour. Utilizando o Assistente de Função, escolha a função Cont.Ses e preencha os argumentos como na figura abaixo:
• No Intervalo_critérios1 informe a área onde se encontram os bancos a serem contados. No
nosso exemplo, o intervalo é F5:F94
• No argumento Critérios1 informe a condição desejada. No nosso exemplo queremos que o banco seja “Bradesco”, então informamos I9.
• No argumento intervalo_critérios2 informe a área onde encontra-se os supermercados que
queremos contar que em nosso caso será E5:E94.
• Em Critérios2 informe a condição desejada ou seja, o critério para contarmos o

EXCEL AVANÇADO 2010 / 2013
_____________________________________________________________________________________________ Para uso de: Lucas Magalhães Garcia - (31) 98522-1533 - CPF.: 085.158.776-35 - Turma Nº 4316
Reprodução ou distribuição proibida. IN GOD WE TRUST - www.explicare.com.br - [email protected] - (31) 4141-2882
198
supermercado é “Carrefour”, assim informamos a célula I10. Confira o resultado!
FUNÇÃO MÉDIASES A função MÉDIASES calcula o número de células não vazias de um intervalo, dedes que as condições/critérios sejam atendidas. Para um exercício, utilizaremos o exemplo contido na planilha de funções de procura na guia MÉDIASES. Vamos saber qual é a média dos títulos vendidos para o banco “Bradesco” e o vendedor André. Observe a planilha.
Clique na célula I11 e em seguida no assistente de funções FX. No grupo de funções Estatísticas clique na função MÉDIASES. Sugira a tela:

EXCEL AVANÇADO 2010 / 2013
_____________________________________________________________________________________________ Para uso de: Lucas Magalhães Garcia - (31) 98522-1533 - CPF.: 085.158.776-35 - Turma Nº 4316
Reprodução ou distribuição proibida. IN GOD WE TRUST - www.explicare.com.br - [email protected] - (31) 4141-2882
199
Os argumentos da função são:
• Intervalo_média: informe o grupo/intervalo de células onde encontram-se os valores para calcular a média. Em nosso exemplo utilizamos: C5:C94.
• Intervalo_critérios1: informe o intervalo/grupo de células onde o primeiro critério se
encontra. Este pode ser palavras entre aspas (“ “) ou células. Em nosso caso o critério será “Bradesco” e desta forma ele poderá se encontrada no intervalo F5:F94.
• Critérios1: Informe seu primeiro critério. “Bradesco” ou então especifique a célula I9.
Esta função tem o mesmo procedimento das funções SOMASES e CONTSES. Podemos especificar mais de um critério. Ao especificarmos o intervalo e critério1 automaticamente será também fornecido o intervalo e critério2 e assim sucessivamente. Em nosso caso utilizaremos o intervalo e critério2. Neste será um critério por vendedor, portanto temos que informar o intervalo onde o vendedor Paulo se encontra juntamente com a célula contendo o nome do vendedor “Paulo”. Sua tela deverá ficar como a seguinte:

EXCEL AVANÇADO 2010 / 2013
_____________________________________________________________________________________________ Para uso de: Lucas Magalhães Garcia - (31) 98522-1533 - CPF.: 085.158.776-35 - Turma Nº 4316
Reprodução ou distribuição proibida. IN GOD WE TRUST - www.explicare.com.br - [email protected] - (31) 4141-2882
200
Clique em OK para conferir o resultado!
GERANDO NÚMEROS ALEATÓRIOS Caso haja necessidade o Excel oferece duas funções para a geração de valores aleatórios. A mais simples delas é a função = aleatório () sem argumentos. Esta função retorna valores aleatórios com casas decimais maiores ou iguais a ) e menores que 1. Mas nossa necessidade pode ser um aleatório personalizado, ou eja, que seja uma faixa de números por exemplo, entre 1 e 10. Para isto, utilizamos a função: =ALEATÓRIOENTRE (1;10) A função é constituída por 2 grupos. O primeiro (1) é o valor inicial e o segundo (10) o final. Ambos podem ser substituídos por células. No caso acima estaremos gerando um número aleatório entre 1 e 10. Arrastando o mouse através da alça de preenchimento automático teremos uma enorme vantagem.
TRATAMENTO DE ERROS Nem sempre um eixo é um erro. Quando temos um cálculo impossível como, por exemplo, a tentativa de soma entre um valor e um texto, obtemos, como retorno #VALOR! que no caso indica que não é possível fazer cálculo. Já o retorno #ND! informa que o Excel

EXCEL AVANÇADO 2010 / 2013
_____________________________________________________________________________________________ Para uso de: Lucas Magalhães Garcia - (31) 98522-1533 - CPF.: 085.158.776-35 - Turma Nº 4316
Reprodução ou distribuição proibida. IN GOD WE TRUST - www.explicare.com.br - [email protected] - (31) 4141-2882
201
não encontrou a informação solicitada. Até a versão 2003 existiam formas de tratamentos (personalizarmos) o retorno das mensagens de erros, porém, eram mais complexos. Podemos simplificar a personalização do retorno de erro através da função =Seerro que é a união da palavra SE com a palavra Erro. Caso haja um erro, podemos determinar o que será feito. Podemos optar para retornar uma mensagem personalizada ou um cálculo. Observe a sintaxe da função: =Seerro(valor;valor_se_erro) Em Valor coloque a fórmula que será utilizada normalmente no cálculo. Em Valor_se_erro coloque uma mensagem de texto entre aspas (exemplo: “mensagem”) ou um cálculo caso queira. Exemplo: =Seerro(soma(a1:a10);”Erro”) - Neste caso se houver um erro na soma entre a célula A1 e A10 erá mostrada a mensagem “Erro”. Podemos usar a criatividade e colocar apenas aspas sem conteúdo (“ ”) que a célula ficará em branco caso haja um erro. Este recurso é muito comum e deixa os resultados das planilhas mais profissionais além do fato de podermos introduzir qualquer função do Excel.
FUNÇÃO ORDEM Retorna a ordem em que um valor encontra-se em um intervalo. Sintaxe: =ordem(num;ref) Nos argumentos acima:
• Núm – É a célula, o valor em que pretendemos localizar. • Ref – O intervalo onde ele será procurado.
Exemplo:

EXCEL AVANÇADO 2010 / 2013
_____________________________________________________________________________________________ Para uso de: Lucas Magalhães Garcia - (31) 98522-1533 - CPF.: 085.158.776-35 - Turma Nº 4316
Reprodução ou distribuição proibida. IN GOD WE TRUST - www.explicare.com.br - [email protected] - (31) 4141-2882
202
No exemplo acima estamos procurando a idade de Carlos, que é a célula B4. Ela está sendo procurada no intervalo entre B2 a B6.
FUNÇÃO REPT Repete um texto ou conteúdo em um número determinado de vezes que desejamos. Sintaxe =rept(text;num_vezes) Seus argumentos são:
• Texto – Texto entre aspas ”” ou célula em que deseja repetir • Num_vezes – Número de vezes que o texto será repetido.
Exemplo: =rept(“Explicare”;3) O resultado será: ExplicareExplicareExplicare
FUNÇÃO MAIOR Retorna o maior valor a partir da posição ordinal que desejamos. Por exemplo,imagine que você precisa saber qual é o quarto valor de um intervalo: =maior(B5:B8;4) – Retorna o 4º maior valor no intervalo entre as células B5 a B8.
FUNÇÃO MENOR

EXCEL AVANÇADO 2010 / 2013
_____________________________________________________________________________________________ Para uso de: Lucas Magalhães Garcia - (31) 98522-1533 - CPF.: 085.158.776-35 - Turma Nº 4316
Reprodução ou distribuição proibida. IN GOD WE TRUST - www.explicare.com.br - [email protected] - (31) 4141-2882
203
Idêntica à função maior, fazendo o contrário: retorna o menor valor na posição ordinal desejada. Exemplo: =menor(B5:B8;4) – Retorna o quarto menor valor no intervalo entre as células B5:B8.
FUNÇÕES DE DATA E HORA
FUNÇÃO AGORA Esta função retorna o dia atual (do sistema), acrescido na hora. Caso a célula onde você colocar esta função não esteja previamente formatada, o resultado será apresentado como uma data. A fórmula é a seguinte: =AGORA () Digite, por exemplo, esta função em uma célula qualquer de sua planilha. O resultado deve ser apresentado conforme abaixo 12/06/2008 19:30 que é a data e hora atual do seu computador.
FUNÇÃO HOJE Esta função retorna o dia atual (do sistema). Caso a célula onde você colocou esta função não estiver previamente formatada, o resultado será apresentado como uma data. A fórmula é a seguinte: =HOJE () Digite por exemplo esta função em uma célula qualquer de sua planilha. O resultado deve ser apresentado conforme abaixo. 12/06/2008 que é a data atual em seu computador
FUNÇÃO DIA Esta função retorna o dia correspondente de uma data analisada. O valor retornado é um número inteiro. Entre 1 e 31. A fórmula é a apresentado conforme abaixo. = DIA(A20)

EXCEL AVANÇADO 2010 / 2013
_____________________________________________________________________________________________ Para uso de: Lucas Magalhães Garcia - (31) 98522-1533 - CPF.: 085.158.776-35 - Turma Nº 4316
Reprodução ou distribuição proibida. IN GOD WE TRUST - www.explicare.com.br - [email protected] - (31) 4141-2882
204
Digite por exemplo esta função em uma célula qualquer de sua planilha, supondo que em A20 esteja a data “12/6/2008”. O resultado deve ser apresentado conforme abaixo. 12 que neste caso representa o número do dia, da data analisada.
FUNÇÃO MÊS Esta função retorna o mês correspondente de uma data analisada. O valor retornado é um número inteiro, entre 1 e 12. A fórmula é a apresentada abaixo. =MÊS (A20) Digite por exemplo esta função em uma célula qualquer de sua planilha. O resultado deve ser apresentado conforme abaixo, considerado que A20 contenha a data 12/6/2008. 6 que apresenta o número do mês, da data analisada.
FUNÇÃO ANO Esta função retorna o ano correspondente de uma data analisada. O valor retornado é um número inteiro no intervalo de 1900 -9999. A fórmula é a apresentada abaixo. =ANO (A20) Digite por exemplo esta função em uma célula qualquer de sua planilha. O resultado deve ser apresentado conforme abaixo, considerado em A20 contenha a data 12/6/2008. 2008 que representa o número do ano, da data analisada.
FUNÇÃO HORA Esta função retorna a hora correspondente de um horário analisado. O valor retornado é um número inteiro no intervalo de 0 a 23. A fórmula é apresentada abaixo. =HORA(A18) Digite por exemplo esta função em uma célula qualquer de sua planilha. O resultado deve ser apresentado conforme abaixo, considerando que o horário que estou analisando é 19:40h.

EXCEL AVANÇADO 2010 / 2013
_____________________________________________________________________________________________ Para uso de: Lucas Magalhães Garcia - (31) 98522-1533 - CPF.: 085.158.776-35 - Turma Nº 4316
Reprodução ou distribuição proibida. IN GOD WE TRUST - www.explicare.com.br - [email protected] - (31) 4141-2882
205
19 que representa o número da hora, do horário analisado.
FUNÇÃO MINUTO Esta função retorna o minuto correspondente de um horário analisado. O valor retornado é um número inteiro no intervalo de 0 a 59. A fórmula é a apresentada a seguir. =MINUTO (A17) Digite por exemplo esta função em uma célula qualquer de sua planilha. O resultado deve ser apresentado conforme abaixo, considerando que o horário que estou analisado é 19:40 h. 40 que representa o número do minuto, do horário analisado.

EXCEL AVANÇADO 2010 / 2013
_____________________________________________________________________________________________ Para uso de: Lucas Magalhães Garcia - (31) 98522-1533 - CPF.: 085.158.776-35 - Turma Nº 4316
Reprodução ou distribuição proibida. IN GOD WE TRUST - www.explicare.com.br - [email protected] - (31) 4141-2882
206
FUNÇÃO SEGUNDO Esta função retorna a segundo correspondente de um horário analisado. O valor retornado é um número inteiro no intervalo de 0 a59. A fórmula é apresentada abaixo. =SEGUNDO (A16) Digite, por exemplo esta função em uma célula qualquer de sua planilha. O resultado deve ser apresentado conforme abaixo, considerando que o horário que estou analisando é 19:40:51 51 que representa o número do segundo, do horário analisado.
FUNÇÃO DIA.DA.SEMANA Esta função retorna o dia da semana de uma data específica. Abra o arquivo Funções Diversas. Xlsx. e selecione a planilha Funções Data e Hora. Selecione a célula onde você quer ter o retorno da função e ative a função Dia.da.semana. No argumento Núm_série vincule-o à data a ser analisada. Neste exemplo, selecione a célula A4. No argumento Retornar_tipo pode-se informar o número 1, ou o número 2 ou a número 3. Quando digitamos o número 1 ou deixamos em branco, o retorno da função define que:
• Retornar tipo = 1 ou em branco significa que: Domingo = nº1, a Segunda = nº1... e o Sábado ao número 7.
• Retornar tipo = 2 significa que: Segunda = nº1, a Terça = nº2... e o Domingo ao número 7.
• Retornar tipo = 3 significa que Segunda = nº 0, a Terça = nº2... e o Domingo ao número 6.
Neste exemplo vamos deixar em branco. Veja o exemplo contido na célula A6. Vide figura abaixo:

EXCEL AVANÇADO 2010 / 2013
_____________________________________________________________________________________________ Para uso de: Lucas Magalhães Garcia - (31) 98522-1533 - CPF.: 085.158.776-35 - Turma Nº 4316
Reprodução ou distribuição proibida. IN GOD WE TRUST - www.explicare.com.br - [email protected] - (31) 4141-2882
207
A data utilizada, 18/10/05, é uma terça-feira. Como utilizamos a opção nº 1 e o resultado foi 3 podemos constatar que esta correto, pois 1 = Domingo, 2 = Segunda e 3 = Terça. Dica: Caso você queira que o resultado seja apresentado no formato extenso, ou seja, no dia da semana (segunda, terça, etc.), você pode criar uma função Se ou utilizar uma função ProcV para efetuar isto.
FUNÇÃO FIMMÊS Podemos saber qual é o último dia de um mês: 30, 31,28 ou 29. Para isto, a partir de uma data em uma célula proceda da seguinte maneira. =fimmês(data_inicial;meses) Exemplo: =fimmês(“20/10/2010”;2) – Retorna o último dia do segundo mês após a data 20/10/2010 quer resultará em 31/12/2010. Dica: Para obter o último dia do mês atual digite: =fimmês(hoje();0) – A função hoje retorna a data atual e o argumento “0” indica que não queremos mês nenhum, resultando no último dia atual. No lugar do zero podemos inserir tanto valores positivos quanto negativos para datas anteriores.

EXCEL AVANÇADO 2010 / 2013
_____________________________________________________________________________________________ Para uso de: Lucas Magalhães Garcia - (31) 98522-1533 - CPF.: 085.158.776-35 - Turma Nº 4316
Reprodução ou distribuição proibida. IN GOD WE TRUST - www.explicare.com.br - [email protected] - (31) 4141-2882
208
FUNÇÃO DIATRABALHOTOTAL (Cálculo de Dias úteis) Utilizando esta função podemos calcular os dias úteis entre duas datas, inclusive descontando os feriado. No arquivo fornecido pelo instrutor, utilize a planilha “Funções Data e Hora”. Vide figura a seguir: você deverá ter um intervalo de células com os feriados, uma data inicial e uma de término. A sintaxe da função é: =diatrabalhototal(data_inicial;data_final;feriados) Veja a figura a seguir como o exemplo:
FUNÇÕES DE TEXTO
FUNÇÃO CONCATENAÇÃO Esta função permite que se associem dois ou mais campos. Sua utilização é bastante simples. Abra a planilha Funções de Texto e veja o exemplo apresentado a seguir, Repare que a célula A3 apresenta o texto “Assembleia Legislativa” e a Célula A4 apresenta “do Estado de Minas Gerais”. Ao utilizar a função, vinculamos ao argumento Texto1 a célula A3. No

EXCEL AVANÇADO 2010 / 2013
_____________________________________________________________________________________________ Para uso de: Lucas Magalhães Garcia - (31) 98522-1533 - CPF.: 085.158.776-35 - Turma Nº 4316
Reprodução ou distribuição proibida. IN GOD WE TRUST - www.explicare.com.br - [email protected] - (31) 4141-2882
209
argumento Texto2 colocamos um “espaço”, e o argumento Texto 3 vinculamos à célula A4. Veja abaixo como deve ser o preenchimento dos argumentos da função:
O resultado é apresentado na célula A6 como o texto “Assembleia Legislativa do Estado de Minas Gerais”, conforme abaixo.
Outra forma de concatenarmos células é através do uso do “&” - que normalmente chamamos de “E comercial”, veja um exemplo: = C2&” “&D2 No caso acima, juntaríamos o conteúdo da célula C2 seguido de um espaço e logo após o conteúdo da célula D2 respectivamente.
FUNÇÃO ESQUERDA Esta função nos permite selecionar um número específico de caracteres do início de uma sequência

EXCEL AVANÇADO 2010 / 2013
_____________________________________________________________________________________________ Para uso de: Lucas Magalhães Garcia - (31) 98522-1533 - CPF.: 085.158.776-35 - Turma Nº 4316
Reprodução ou distribuição proibida. IN GOD WE TRUST - www.explicare.com.br - [email protected] - (31) 4141-2882
210
de caracteres de texto. Vamos utilizar o exemplo “Assembleia Legislativa do Estado de São Paulo” contido na célula A12. Ao ativar a função, no argumento Texto vincule-o a célula A12 e no argumento Num_caract digite a quantidade de caracteres que você quer que seja retornado, iniciando à esquerda do texto. Neste exemplo vamos utilizar 22 caracteres para que seja retornado “Assembleia Legislativa”. Confira a figura a seguir:
Repare que no resultado da fórmula já aparece o resultado “Assembleia Legislativa”. Clique em OK para finalizar. Confira o resultado abaixo.
FUNÇÃO DIREITA A exemplo da função Esquerda vista acima, a função Direita retorna os caracteres a direita de uma sequência. Vamos utilizar o exemplo “Assembleia Legislativa do Estado de Minas Gerais” contido na célula A19. Ao ativar a função, no argumento Texto vincule-o a célula A12 e no argumento Num_caract digite a quantidade de caracteres que você quer que seja retornado, iniciando a direita do texto. Neste exemplo vamos utilizar 23 caracteres para que seja retornado “do Estado de Minas Gerais”. Confira a figura a seguir:

EXCEL AVANÇADO 2010 / 2013
_____________________________________________________________________________________________ Para uso de: Lucas Magalhães Garcia - (31) 98522-1533 - CPF.: 085.158.776-35 - Turma Nº 4316
Reprodução ou distribuição proibida. IN GOD WE TRUST - www.explicare.com.br - [email protected] - (31) 4141-2882
211
Observe que no resultado da fórmula já aparece o resultado “Estado de Minas Gerais”. Clique em OK para finalizar. Confira o resultado abaixo:
FUNÇÃO EXT.TEXTO A função EXT.TEXTO permite que se selecione caracteres do meio de uma sequência de caracteres, indicando a posição inicial e final de nosso interesse. Vamos utilizar de novo o exemplo “Assembleia Legislativa do Estado de Minas Gerais” contido na célula A26. Ao ativar a função, no argumento Texto vincule-o a célula A26 e no argumento Num_inicial informe a posição inicial da sequência que você quer. Neste exemplo, queremos retornar a sequência “Legislativa do Estado de”, então indique o número 11. No argumento Num_caract, indique 31. Confira o resultado a seguir:

EXCEL AVANÇADO 2010 / 2013
_____________________________________________________________________________________________ Para uso de: Lucas Magalhães Garcia - (31) 98522-1533 - CPF.: 085.158.776-35 - Turma Nº 4316
Reprodução ou distribuição proibida. IN GOD WE TRUST - www.explicare.com.br - [email protected] - (31) 4141-2882
212
Note que no resultado da fórmula já aparece o resultado “Legislativo do Estado de”. Clique em OK para finalizar. Confira o resultado abaixo:
FUNÇÃO MAIÚSCULA A função Maiúscula converte uma sequência de caracteres de texto em letras maiúsculas. Vamos utilizar o exemplo “Assembleia Legislativa do Estado de Minas Gerais” contido na célula A33. Ao

EXCEL AVANÇADO 2010 / 2013
_____________________________________________________________________________________________ Para uso de: Lucas Magalhães Garcia - (31) 98522-1533 - CPF.: 085.158.776-35 - Turma Nº 4316
Reprodução ou distribuição proibida. IN GOD WE TRUST - www.explicare.com.br - [email protected] - (31) 4141-2882
213
ativar a função Maiúscula, no argumento Texto vincule-o a célula A33. Confira o resultado a seguir.
Veja que, como sempre, o resultado da fórmula já aparece “ ASSEMBLEIA LEGISLATIVA DO ESTADO DE MINAS GERAIS”. Observe que o espaço dedicado a este resultado prévio é limitado então muitas vezes só aparece “uma parte do resultado”. Clique em OK para finalizar. Confira o resultado abaixo
FUNÇÃO MINÚSCULA A função Minúscula converte uma sequência de caracteres de texto em letras Minúsculas. Vamos utilizar o exemplo “Assembleia Legislativa do Estado de Minas Gerais” contido na célula A53. Ao ativar a função Minúscula, no argumento Texto vincule-o a célula A53. Confira a figura a seguir:

EXCEL AVANÇADO 2010 / 2013
_____________________________________________________________________________________________ Para uso de: Lucas Magalhães Garcia - (31) 98522-1533 - CPF.: 085.158.776-35 - Turma Nº 4316
Reprodução ou distribuição proibida. IN GOD WE TRUST - www.explicare.com.br - [email protected] - (31) 4141-2882
214
E o resultado após clicar em OK.
FUNÇÃO PRI.MAIÚSCULA A função Pri.Maiúscula converte a primeira letra de cada parte de cada parte de uma sequência de caracteres de texto (cada palavra) em letra maiúscula. Vamos utilizar o exemplo “Assembleia Legislativa do Estado de Minas Gerais” contido na célula A60. Ao ativar a função Pri.Maiúscula, no argumento Texto vincule-o a célula A60. Confira o resultado a seguir.
No resultado prévio você já pode ver o que vai ocorrer. Esta função é muito interessante para, por exemplo, padronizar em um banco de dados todos os nomes como as iniciais maiúsculas. Abaixo o resultado após clicar em OK.

EXCEL AVANÇADO 2010 / 2013
_____________________________________________________________________________________________ Para uso de: Lucas Magalhães Garcia - (31) 98522-1533 - CPF.: 085.158.776-35 - Turma Nº 4316
Reprodução ou distribuição proibida. IN GOD WE TRUST - www.explicare.com.br - [email protected] - (31) 4141-2882
215
FUNÇÃO LOCALIZAR A função Localizar permite que localizemos a posição iniciar de uma sequência de caracteres de texto dentro de outra sequência de caracteres. Vamos utilizar o exemplo “Assembleia Legislativa do Estado de Minas Gerais” contido na célula A40. Ao ativar a função Localizar, no argumento Texto_Procurado digite “Estado”. No argumento No_Texto vincule-o a célula. No argumento Num_Inicial devemos indicar a partir de que caractere queremos que a função inicie a busca. O preenchimento neste campo é facultativo. Caso não seja preenchido, o Excel assume que a posição inicial é igual a 1. confira os argumentos na figura abaixo:
Clique em OK e confira o resultado a seguir.

EXCEL AVANÇADO 2010 / 2013
_____________________________________________________________________________________________ Para uso de: Lucas Magalhães Garcia - (31) 98522-1533 - CPF.: 085.158.776-35 - Turma Nº 4316
Reprodução ou distribuição proibida. IN GOD WE TRUST - www.explicare.com.br - [email protected] - (31) 4141-2882
216
O resultado apresentado é o número 27, que indica que a sequência de caracteres que estamos procurando inicia na posição 27. FUNÇÃO TEXTO Com esta função podemos também extrair de uma data diversas informações, tais como o dia, o mês, o ano, tanto no formato numérico quanto no formato de texto. Veja o quadro a seguir com diversos exemplos:
FUNÇÃO EXATO Compara dois textos em células diferentes e retorna VERDADEIRO caso eles sejam idênticos ou FALSO caso sejam diferentes. Letras maiúsculas/minúsculas diferenciam os conteúdos. Sua sintaxe

EXCEL AVANÇADO 2010 / 2013
_____________________________________________________________________________________________ Para uso de: Lucas Magalhães Garcia - (31) 98522-1533 - CPF.: 085.158.776-35 - Turma Nº 4316
Reprodução ou distribuição proibida. IN GOD WE TRUST - www.explicare.com.br - [email protected] - (31) 4141-2882
217
é: =exato(texto1;texto2) Os argumentos texto1 e texto2 podem ser palavras entre aspas ou células. Observe o exemplo das figuras a seguir.
FUNÇÃO ARRUMAR Muitas vezes nos deparamos com textos fora do padrão com mais de um espaço entre as palavras. A função Arrumar remove todos os espaços adicionais entre as palavras e mantém os espaços únicos. Sintaxe: =arrumar(texto) No argumento texto podemos utilizar textos entre aspas “ “ ou células. Exemplo: = arrumar(C3)
FUNÇÕES ESTATÍSTICAS
FUNÇÃO DESVPAD Calcula o desvio padrão entre matrizes. O Desvio Padrão é a diferença entre duas ou mais médias obtidas de conjuntos de valores diferentes. Vamos imaginar que tiramos a média da temperatura ocorrida nos estados de SP e MG no primeiro semestre, observe a figura a seguir.

EXCEL AVANÇADO 2010 / 2013
_____________________________________________________________________________________________ Para uso de: Lucas Magalhães Garcia - (31) 98522-1533 - CPF.: 085.158.776-35 - Turma Nº 4316
Reprodução ou distribuição proibida. IN GOD WE TRUST - www.explicare.com.br - [email protected] - (31) 4141-2882
218
A diferença dos valores nos dois intervalos resultariam em médias diferentes. Essa diferença é chamada de Desvio Padrão na área da Estatística. Ao invés de calcularmos estas diferenças separadamente temos então a função DESVPAD que nos traz pronto a cálculo. Para o caso acima utilizaríamos, por exemplo: =DESVPAD(B3:B8;E3:E8) A sintaxe da função é: =DESVPAD(núm1;núm2...) Use mais de um intervalo caso deseje.
FUNÇÃO CONT.NÚM A função Cont.Núm calcula o número de células que contém números em um ou mais intervalos. Abra o arquivo que o instrutor forneceu, na planilha Funções Estatísticas. Com base na relação de notas de alunos. Queremos determinar quantos alunos fizeram a prova, quantos estiveram ausentes e o total de alunos. Para determinar a quantidade de alunos que fizeram a prova, vamos utilizar a função Cont.Num. Após ativar a função, no argumento Valor1 indique a sequência que queremos pesquisar. Em nosso exemplo a sequência é C5:C12. Caso tivéssemos outra sequência, esta poderia ser informada no argumento Valor2. Em nosso exemplo, deixe em branco. Como resultado, o Excel apresenta o valor de 6 números no intervalo. Vide figura abaixo.

EXCEL AVANÇADO 2010 / 2013
_____________________________________________________________________________________________ Para uso de: Lucas Magalhães Garcia - (31) 98522-1533 - CPF.: 085.158.776-35 - Turma Nº 4316
Reprodução ou distribuição proibida. IN GOD WE TRUST - www.explicare.com.br - [email protected] - (31) 4141-2882
219
FUNÇÃO CONTAR.VAZIO A função Contar.Vazio calcula o número de células vazias em um intervalo. Com base na relação de notas de alunos, queremos determinar quantos alunos não fizeram a prova. Após ativar a função Contar.Vazio, no argumento Intervalo indique a sequência que queremos pesquisar. Como resultado, o Excel apresenta o valor de 2 números no intervalo. Vide a figura abaixo.
FUNÇÕES MATEMÁTICAS
FUNÇÃO ARRED Abra o arquivo fornecido pelo instrutor e selecione a planilha Funções Matemáticas. Conforme você confere na figura da próxima página, temos diversos valores com diversas casas decimais, sendo apresentado o total na célula C4. Nas linhas abaixo é solicitada a apresentação do total com 2, 3 e 6

EXCEL AVANÇADO 2010 / 2013
_____________________________________________________________________________________________ Para uso de: Lucas Magalhães Garcia - (31) 98522-1533 - CPF.: 085.158.776-35 - Turma Nº 4316
Reprodução ou distribuição proibida. IN GOD WE TRUST - www.explicare.com.br - [email protected] - (31) 4141-2882
220
casas decimais. Após ativar a função, no argumento Núm selecione a célula que contém o valor a ser arredondado. Em nosso exemplo é a célula C4. No argumento Núm_digitos indique a quantidade de casas decimais. Neste exemplo, coloque o número 2. Confira no exemplo a seguir:
FUNÇÃO ARREDONDAR.PARA.CIMA Utilizando a função Arredondar.para.cima, podemos determinar a quantidade de casas decimais que serão apresentadas, arredondando o número para cima, afastando-o de zero. Com base no valor apresentado na planilha Funções Matemáticas, ative a função Arrendondar.para, cima e no argumento Núm vincule a célula B4. No argumento Núm_digitos informe a quantidade de casas decimais que você deseja. Neste exemplo, utilize o número 2. Confira a figura abaixo:

EXCEL AVANÇADO 2010 / 2013
_____________________________________________________________________________________________ Para uso de: Lucas Magalhães Garcia - (31) 98522-1533 - CPF.: 085.158.776-35 - Turma Nº 4316
Reprodução ou distribuição proibida. IN GOD WE TRUST - www.explicare.com.br - [email protected] - (31) 4141-2882
221
FUNÇÃO ARREDONDAR.PARA.BAIXO Utilizando a função Arredondar.para.baixo, podemos determinar a quantidade de casas decimais que serão apresentadas. Arredondando o número para baixo, até zero. Com base no valor apresentado na planilha Funções Matemáticas, ative a função Arredondar.para.baixo e no argumento Núm vincule a célula B4. No argumento Núm_digitos informe a quantidade de casas decimais que você deseja. Neste exemplo, utilize o número 3. Confira a figura a seguir.

EXCEL AVANÇADO 2010 / 2013
_____________________________________________________________________________________________ Para uso de: Lucas Magalhães Garcia - (31) 98522-1533 - CPF.: 085.158.776-35 - Turma Nº 4316
Reprodução ou distribuição proibida. IN GOD WE TRUST - www.explicare.com.br - [email protected] - (31) 4141-2882
222
FUNÇÃO INT Utilizando a função INT, podemos extrair somente a parte inteira do valor, arredondando o valor para baixo. Com base no valor apresentado na planilha Funções Matemáticas, ative a função INT e no argumento Núm vincule a célula B4. Confira conforme figura a seguir.

EXCEL AVANÇADO 2010 / 2013
_____________________________________________________________________________________________ Para uso de: Lucas Magalhães Garcia - (31) 98522-1533 - CPF.: 085.158.776-35 - Turma Nº 4316
Reprodução ou distribuição proibida. IN GOD WE TRUST - www.explicare.com.br - [email protected] - (31) 4141-2882
223
OUTROS RECURSOS
HIPERLINKS O Hiperlink foi originado nas páginas da internet e consiste em uma região em que ao clicarmos nos remete a outra página ou arquivo. Reconhecemos um hiperlink ao passarmos o ponteiro do mouse sobre ele. A forma do mouse é alterada do seu padrão “seta” para o formato de uma “mão” com o dedo indicador. Embora a origem seja da internet, a maioria dos softwares atualmente disponibilizam recurso para acessarmos nossos trabalhos através de hiperlinks. O Microsoft Office, por exemplo, oferece o recurso em toda a sua linha de aplicativos tais como Power Point, Acess, Word, etc. No Excel o hiperlink poderá ser desde uma célula até uma imagem inserida ou qualquer objeto que possa ser selecionado. Para inseri-lo, selecione a célula/intervalo ou o objeto em que o mesmo será aplicado e na gua Inserir clique no botão Hiperlink.

EXCEL AVANÇADO 2010 / 2013
_____________________________________________________________________________________________ Para uso de: Lucas Magalhães Garcia - (31) 98522-1533 - CPF.: 085.158.776-35 - Turma Nº 4316
Reprodução ou distribuição proibida. IN GOD WE TRUST - www.explicare.com.br - [email protected] - (31) 4141-2882
224
Surgirá a seguinte tela:
Podemos direcionar o alvo do hiperlink (destino) uma página da internet, um envio por e-mail ou então uma célula de uma determinada guia. Vamos por exemplo determinar que este hiperlink nos levará até a célula C3 da planilha Plan2. Note que na tela acima clicamos no botão “Colocar neste documento” que exibe as guias de planilha existentes em nossa pasta de trabalho. Clique na guia “Plan2” e na acima na caixa de texto contendo “Digite a referência de célula” apague a sugestão A1 e digite em seu lugar “C3”. Clique em OK. Note agora que ao passar o mouse sobre esta célula o mouse muda seu formato de ponteiro e ao clicar você será levado na célula C3 da guia de Planilha Plan2. Caso queira que o hiperlink nos remeta a uma página da web, proceda da mesma forma, porém clique em “Página da WEB ou arquivo existente”. Esta opção serve tanto para páginas da internet como também para outros arquivos do Excel ou outros aplicativos. Removendo um Hiperlink

EXCEL AVANÇADO 2010 / 2013
_____________________________________________________________________________________________ Para uso de: Lucas Magalhães Garcia - (31) 98522-1533 - CPF.: 085.158.776-35 - Turma Nº 4316
Reprodução ou distribuição proibida. IN GOD WE TRUST - www.explicare.com.br - [email protected] - (31) 4141-2882
225
Seja qual for o tipo de hiperlink que você tenha inserido podemos removê-lo através do procedimento único em clicar novamente no botão de Hiperlink como vistoanteriormente (com a célula ou objeto selecionado). No final da tela temos a opção “Remover Link”, observe na tela anterior. Todos estes recursos também se encontram disponíveis através do botão direito do mouse em cima da célula ou objeto o contendo. Temos as opções: editar hiperlink e remover hiperlink. Já a opção abrir hiperlink tem o mesmo efeito de clicarmos sobre o mesmo.
AUDITORIA DE FÓRMULAS É um recurso bastante interessante para nos ajudar a entender/interpretar as fórmulas contidas na planilha. Podemos saber quais são as células em que uma fórmula depende e também quais são as células Precedentes: Células que constituem uma fórmula. Observe a planilha abaixo:
A fórmula contida na célula C7 é a soma das células C4 e C5. Se clicarmos na célula C7 e pedimos para o Excel mostrar quais são as células precedentes serão mostradas setas indicando quais as células que estão sendo utilizadas na fórmula. Para isto, clique na célula que contem a fórmula e na guia Fórmulas clique em Rastrear Precedentes:
Note que na seta que surgiu temos alças formadas por seta ou pontos. Os pontos indicam as origens

EXCEL AVANÇADO 2010 / 2013
_____________________________________________________________________________________________ Para uso de: Lucas Magalhães Garcia - (31) 98522-1533 - CPF.: 085.158.776-35 - Turma Nº 4316
Reprodução ou distribuição proibida. IN GOD WE TRUST - www.explicare.com.br - [email protected] - (31) 4141-2882
226
e a(s) seta(s) o destino, ou seja, no caso acima, a seta é a fórmula e os pontos as células precedentes. Agora vamos fazer diferente, imagine que você queira saber quais as células que estão utilizando o salário (célula C4). Clique na célula C4. Clique na guia Dados e clique em Rastrear Dependentes. Observe:
Note que agora temos duas setas e um ponto, ou seja, o ponto é a célula de origem e as setas as células dependentes. O motivo das duas células serem dependentes é que na Comissão utilizamos a fórmula =C4*10%, isto é, a célula C5 também depende da célula C4. Caso queira remover as setas de auditoria, clique no botão Remover Setas que também está localizado na guia Fórmulas.
MOSTRANDO/OCULTANDO FÓRMULAS Sabemos que para visualizarmos uma fórmula contida em uma célula podemos proceder de diversas maneiras: Clicando sobre a célula e observando a barra de fórmulas ou então através de duplo clique ou F2 sobre a célula. A desvantagem destes procedimentos é que conseguimos visualizar apenas uma fórmula por vez. Na guia Fórmulas temos o botão Mostrar Fórmulas que quando clicado, mostra todas as fórmulas simultaneamente da planilha. Para voltar ao normal clique novamente no botão.
AVALIAÇÃO DE FÓRMULAS

EXCEL AVANÇADO 2010 / 2013
_____________________________________________________________________________________________ Para uso de: Lucas Magalhães Garcia - (31) 98522-1533 - CPF.: 085.158.776-35 - Turma Nº 4316
Reprodução ou distribuição proibida. IN GOD WE TRUST - www.explicare.com.br - [email protected] - (31) 4141-2882
227
Temos dos caminhos para que o Excel nos ajude a entendermos uma fórmula. Ambos resultam no mesmo resultado: mostrar passo a passo o cálculo que a fórmula está realizando. Através deste recurso conseguimos descobrir possíveis causas dos erros que estão ocorrendo em um cálculo. Na mesma planilha que utilizamos no exemplo anterior, colocamos a palavra curso em uma das células que estão sendo utilizadas na fórmula do cálculo. O resultado como é de se esperar ocorrerá um erro, pois o Excel não faz cálculos de valores com texto. Observe a planilha:
Clique na célula C7 e em seguida na guia Fórmulas – Verificação de Erros. Surgirá a seguinte tela:

EXCEL AVANÇADO 2010 / 2013
_____________________________________________________________________________________________ Para uso de: Lucas Magalhães Garcia - (31) 98522-1533 - CPF.: 085.158.776-35 - Turma Nº 4316
Reprodução ou distribuição proibida. IN GOD WE TRUST - www.explicare.com.br - [email protected] - (31) 4141-2882
228
Para avaliarmos passo a passo as etapas do cálculo clique no botão “Mostrar etapas de cálculo”: Na primeira tela é mostrado um resumo do atual erro, observe:
Note que é mostrado o que o Excel está entendendo, perceba que é explicita a soma de um valor com um texto. Também mostrada a mensagem de que após o procedimento mostrado ocorrerá o erro. O próximo passo é clicar no botão “Avaliar” para a primeira etapa a ser mostrada, observe:

EXCEL AVANÇADO 2010 / 2013
_____________________________________________________________________________________________ Para uso de: Lucas Magalhães Garcia - (31) 98522-1533 - CPF.: 085.158.776-35 - Turma Nº 4316
Reprodução ou distribuição proibida. IN GOD WE TRUST - www.explicare.com.br - [email protected] - (31) 4141-2882
229
Podemos também sempre obter a avaliação da fórmula através do botão “Avaliar Fórmula”. Utilize este recurso sempre que quiser acompanhar passo a passo as etapas de cálculo que o Excel estiver realizando.
FORMATAÇÃO CONDICIONAL Ainda aproveitando o exemplo das notas escolares, vamos aprender a utilizar mais um recurso bastante útil do Excel: a formatação condicional, isto é, a possibilidade de formatar o conteúdo de uma célula conforme o seu conteúdo. No Excel 2010/2013 este recurso ganhou muitas facilidades, como por exemplo, trabalhar com mais de uma cor de preenchimento, ícones e métodos mais inteligentes para apuração. Se uma nota de um aluno é abaixo da média (5), costuma-se dizer que se trata de uma “nota vermelha”. Observe o teste lógico da frase anterior “se a nota < 5”. Esse recurso vai permitir que , de forma automática, as notas menores que cinco sejam exibidas na cor vermelha. Utilizando a planilha do exercício anterior, selecione a célula B4. Em seguida clique na Página Inicial em Formatação Condicional. Aparecerá uma lista suspensa como a da figura a seguir.

EXCEL AVANÇADO 2010 / 2013
_____________________________________________________________________________________________ Para uso de: Lucas Magalhães Garcia - (31) 98522-1533 - CPF.: 085.158.776-35 - Turma Nº 4316
Reprodução ou distribuição proibida. IN GOD WE TRUST - www.explicare.com.br - [email protected] - (31) 4141-2882
230
Selecione a primeira opção Realçar Regras das células, perceba que dentro desta opção temos diversos critérios par formatação (veja próxima figura ), como por exemplo, utilizar valores como critério, textos, ou valores duplicados.
Selecione a opção é igual a …, esta opção como o próprio nome já diz, significa que quando o texto ou valor numérico da célula for igual ao valor que você colocar como critério, o Excel vai “pintar” a célula de uma ou mais cores de sua preferência. Vamos voltar ao nosso exemplo, a sua tela deve estar como na figura abaixo, digite na caixa de texto a palavra “Aprovado”.

EXCEL AVANÇADO 2010 / 2013
_____________________________________________________________________________________________ Para uso de: Lucas Magalhães Garcia - (31) 98522-1533 - CPF.: 085.158.776-35 - Turma Nº 4316
Reprodução ou distribuição proibida. IN GOD WE TRUST - www.explicare.com.br - [email protected] - (31) 4141-2882
231
Na caixa Com selecione a opção Preenchimento Verde e texto verde escuro, já que pela lógica sendo aprovado, a cor mais sensata seria justamente a verde, repare que antes mesmo de você clicar em OK o Excel já aplica a formatação, facilitando muito, já que sabemos antecipadamente de como a formatação vai se comportar na célula.
Clique em OK e, em seguida, copie arrastando com o mouse para as outras linhas da planilha: toda a formatação condicional e as fórmulas da célula serão copiadas. (Caso tenha dúvidas de como arrastar, releia a capítulo desta mesma apostila chamado funções do mouse). Sua planilha deve estar como a figura abaixo:
Agora selecione da célula G4 até G11, apenas por facilidade vamos aplicar diretamente em todas elas para não ter que ficar arrastando a todo momento. Em seguida clique novamente no botão de formatação condicional: na Página Inicial em Formatação condicional e logo após em Realçar regras das células e em é igual a …

EXCEL AVANÇADO 2010 / 2013
_____________________________________________________________________________________________ Para uso de: Lucas Magalhães Garcia - (31) 98522-1533 - CPF.: 085.158.776-35 - Turma Nº 4316
Reprodução ou distribuição proibida. IN GOD WE TRUST - www.explicare.com.br - [email protected] - (31) 4141-2882
232
Conforme a figura abaixo, agora digite na caixa de texto a palavra Recuperação e em Com selecione a opção Preenchimento Amarelo e texto amarelo escuro. Como da outra vez, antes mesmo de clicar no botão de confirmação OK, o Excel já aplica a formatação para sua melhor visualização.
Por último, usando o mesmo método anterior, selecione as mesmas células e aplique a formatação condicional, mas agora com os seguintes valores: na caixa de texto digite Reprovado e em Com selecione Preenchimento Vermelho Claro e texto em vermelho escuro, deve ficar como na figura a seguir:
Veja que de forma simples o Excel cria formatação condicionais, basta inserir os critérios de forma correta. Agora faça um teste na célula B7 coloque o valor 2, o aluno Paulinho agora passa a ter média de 4,87, ou seja ficaria em recuperação e além da função SE nos informa que ele se encontra de recuperação, a formatação ficou em amarelo chamando a nossa atenção. Imagine o quanto de prático isso seria em uma planilha de uma escola com centenas de alunos. Basicamente a formatação condicional nos dá uma melhor visão deslocando automaticamente valores que mereçam atenção. Vamos a mais um exemplo: abra nossa planilha de vendas de automóveis, imagine que você tenha dezenas de vendedores e tenha que destacar quem está abaixo da média todos os meses analisando um a um, garanto que daria “um certo” trabalho: vamos facilitar sua vida, utilizando a formatação condicional. Agora faça o seguinte, selecione da B4 até a B11, selecione na Página Inicial, a opção de formatação condicional, mas agora siga em Barra de dados, esta opção trabalha da seguinte forma, o Excel

EXCEL AVANÇADO 2010 / 2013
_____________________________________________________________________________________________ Para uso de: Lucas Magalhães Garcia - (31) 98522-1533 - CPF.: 085.158.776-35 - Turma Nº 4316
Reprodução ou distribuição proibida. IN GOD WE TRUST - www.explicare.com.br - [email protected] - (31) 4141-2882
233
compara os valores selecionados e preenche gradualmente cada célula com preenchimento que representa o valor da célula, veja na figura da próxima página.
Veja que automaticamente a cor irá preencher comparando os valores ou seja quanto maior a venda maior a barra de cor. Ainda há outras possibilidades (muito mais complexas) de classificação que você aprendera no curso de Excel Avançado.
REMOVENDO DUPLICATAS Podemos remover linhas duplicadas desde que uma das colunas da planilha tenha a informação idêntica à outra linha, ou seja, a informação contida na mesma coluna deverá ser a mesma em mais de uma linha. Abra o arquivo fornecido pelo instrutor (Remover Duplicatas) e observe que temos diversas colunas em que os dados se repetem:

EXCEL AVANÇADO 2010 / 2013
_____________________________________________________________________________________________ Para uso de: Lucas Magalhães Garcia - (31) 98522-1533 - CPF.: 085.158.776-35 - Turma Nº 4316
Reprodução ou distribuição proibida. IN GOD WE TRUST - www.explicare.com.br - [email protected] - (31) 4141-2882
234
Vamos utilizar o recurso por vendedor, ou seja, restará apenas um vendedor exclusivo sem duplicidade, mesmo que os outros dados das outras colunas sejam diferentes ao excluir a informação da coluna vendedor, as demais informações da linha serão excluídas devido aos dados estarem na mesma tabela/planilha. Clique com o mouse em qualquer célula no interior da planilha, não é necessária a seleção. Em seguida na guia Dados clique em Remover Duplicatas:
Surgirá a seguinte tela:

EXCEL AVANÇADO 2010 / 2013
_____________________________________________________________________________________________ Para uso de: Lucas Magalhães Garcia - (31) 98522-1533 - CPF.: 085.158.776-35 - Turma Nº 4316
Reprodução ou distribuição proibida. IN GOD WE TRUST - www.explicare.com.br - [email protected] - (31) 4141-2882
235
O Excel sugere a seleção de todas as colunas, mas no nosso caso queremos apenas excluir caso a duplicidade ocorra na coluna Vendedor. Desta forma clique no botão Anular Todas as Seleções e marque apenas a coluna Vendedor. Sua tela deverá ficar como a abaixo:
Após clicarmos em OK será mostrado o número de exclusões que ocorreram e também o número de itens exclusivos que restaram.

EXCEL AVANÇADO 2010 / 2013
_____________________________________________________________________________________________ Para uso de: Lucas Magalhães Garcia - (31) 98522-1533 - CPF.: 085.158.776-35 - Turma Nº 4316
Reprodução ou distribuição proibida. IN GOD WE TRUST - www.explicare.com.br - [email protected] - (31) 4141-2882
236
Confira o resultado na planilha:
O Excel considera a primeira ocorrência como critério para manter a informação.
IMPORTANDO UMA TABELA DE MS ACCESS Pelo fato do Excel ser um excelente gerenciador de dados a comunicação entre Access e Excel não poderia ficar de fora. É possível fazermos com que os dados de um banco de dados Access sejam importados para o Excel de forma simples. Posicione a célula ativa no local onde deseja que seja inserida a tabela do Access. Clique na guia Dados e em seguida no botão Do Access.

EXCEL AVANÇADO 2010 / 2013
_____________________________________________________________________________________________ Para uso de: Lucas Magalhães Garcia - (31) 98522-1533 - CPF.: 085.158.776-35 - Turma Nº 4316
Reprodução ou distribuição proibida. IN GOD WE TRUST - www.explicare.com.br - [email protected] - (31) 4141-2882
237
Em seguida será solicitada a seleção do arquivo de dados do Access. Navegue até a pasta e dê um duplo clique ao encontrar o bando de dados.
A partir do momento em que selecionarmos o banco o Excel nos oferece diversas opções de importação. Em nosso exemplo, o banco de dados contém três tabelas e na primeira tela temos que informar qual delas será importada.

EXCEL AVANÇADO 2010 / 2013
_____________________________________________________________________________________________ Para uso de: Lucas Magalhães Garcia - (31) 98522-1533 - CPF.: 085.158.776-35 - Turma Nº 4316
Reprodução ou distribuição proibida. IN GOD WE TRUST - www.explicare.com.br - [email protected] - (31) 4141-2882
238
A tabela que será importada é a que se encontra em Azul. Clique em OK. Surgirá a tela a seguir.
Temos então que determinar como os dados da tabela do Access serão exibidos. A opção padrão é Tabela. Nela, os dados são exibidos a partir da célula especificada através da opção Na planilha existente ou na célula A1 na opção Na nova Planilha, opção que cria uma nova guia de planilha para armazenar os dados da importação.

EXCEL AVANÇADO 2010 / 2013
_____________________________________________________________________________________________ Para uso de: Lucas Magalhães Garcia - (31) 98522-1533 - CPF.: 085.158.776-35 - Turma Nº 4316
Reprodução ou distribuição proibida. IN GOD WE TRUST - www.explicare.com.br - [email protected] - (31) 4141-2882
239
Como os dados são exibidos em forma de tabela, já são oferecidas as setas de filtros, ou seja, os dados já vem formatados como tabela. O interessante deste recurso é que podemos programar a cada quanto tempo a atualização dos dados com o banco de origem será feita, para isto, clique no botão Propriedades... e será exibida a janela ao lado. Basta deixarmos habilitada a opção Atualizar a cada (…) minutos juntamente com Habilitar atualização em segundo plano que automa- ticamente o Excel atualizará os dados com o banco de dados em Access no intervalo de tempo especificado.