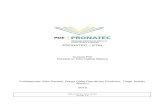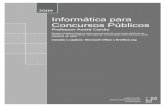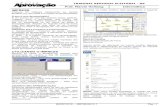Apostila-informatica
-
Upload
maya-b-medeiros -
Category
Documents
-
view
366 -
download
0
Transcript of Apostila-informatica

INFORMÁTICA PARA CONCURSOS – PROF. ROBERTO ANDRADE
Pág
ina1
Conceitos de organização e manipulação de arquivos e pastas no Ambiente Windows – Comum a todos
Desktop (Área de Trabalho)
É o nome dado à tela inicial do sistema operacional Windows. Todo usuário de computador que trabalha
com o Windows conhece esta tela:
Barra de Tarefas
É a barra horizontal que preenche toda a base do Desktop. Essa barra apresenta o Botão Iniciar, a Área de
inicialização rápida, a Área de Notificação e os botões dos programas que estão em execução.
Botão Iniciar
É o botão que dá acesso aos recursos no Windows no menu iniciar. A partir deste botão podemos iniciar
qualquer programa, aplicativo, ou configuração que desejarmos no Windows.

INFORMÁTICA PARA CONCURSOS – PROF. ROBERTO ANDRADE
Pág
ina2
A maneira mais comum de abrir o Menu Iniciar é aplicar um clique no Botão Iniciar, mas também é
possível acionar a combinação de teclas CTRL + ESC para iniciar este menu.
Ainda há, nos teclados mais novos, uma tecla específica para essa finalidade, com o formato do símbolo
do Windows .
Costuma-se chamar esta tecla de Tecla Windows ou janela. Basta acioná-la uma única vez e o menu
iniciar vai se abrir.
TECLA WINDOWS E SUA DEMAIS COMBINAÇÕES
Além de CTRL, SHIFT e
ALT com as quais nunca
nos acostumamos, a tecla
Windows pode ser usada
em combinações com
outras teclas para acionar
comandos mais
rapidamente. Conheça as
combinações ao lado.
PRESSIONE PARA
Windows + D
Windows
Windows + E
Windows + F
Windows + R
Windows + L
Windows + U
Windows + CTRL +F
Windows + Shift + M
Windows + F1
Windows + BREAK
Minimiza ou restaura todas as janelas Mostra o Menu Iniciar
Abre o Windows Explorer
Abre o Pesquisar para arquivos
Mostra a janela Executar
Tranca a tela
Abre o Gerenciador de Utilitários
Mostra o Pesquisar para computador (em rede)
Desfaz minimizar (para todas as janelas)
Para Ajuda e Suporte
Mostra as Propriedades de Sistema

INFORMÁTICA PARA CONCURSOS – PROF. ROBERTO ANDRADE
Pág
ina3
Barra de Inicialização Rápida
Também chamada de Barra de Iniciar Rapidamente, é uma pequena área que mantém, caso o usuário
queira, alguns ícones que poderão ser iniciados com apenas um clique. São esses pequenos ícones à
direita do botão iniciar:
Para adicionar mais um item a essa área, basta arrastar qualquer ícone para ela. Veja o exemplo:
Para excluir algum ícone dessa área, clique no mesmo com o botão auxiliar do mouse (botão direito) e
selecione Excluir, no menu que se apresenta.
Para mostrar a Barra Inicialização Rápida:
1. Clique com o botão direito do mouse na Barra de Tarefas e, em seguida, clique em Propriedades;
2. Na guia Barra de tarefas, marque a caixa de seleção Mostrar barra Inicialização rápida e clique em
Aplicar.
Você pode desativar a barra Inicialização rápida desmarcando essa caixa deseleção.
Área de Notificação (System Tray)
É a área que apresenta o relógio do computador, entre outros ícones de programas em execução, como
antivírus e outros programas residentes na memória.

INFORMÁTICA PARA CONCURSOS – PROF. ROBERTO ANDRADE
Pág
ina4
A grande maioria dos ícones apresentados no System Tray representa programas que estão sendo
executados em segundo plano, ou seja, sem a interferência do usuário. São programas que estão em
funcionamento, portanto consomem memória RAM.
Novos ícones não podem ser colocados aqui pelo usuário à sua vontade, mas quando certos programas
são instalados, eles mesmos se inserem nesta área.
Ícones
São todos símbolos gráficos que representam objetos utilizáveis no Windows. São os ícones que, quando
abertos, iniciam programas, jogos, documentos, atalhos
Note que alguns dos ícones mostrados na figura acima apresentam uma setinha curva em sua
extremidade inferior esquerda. Esses ícones são chamados ícones de atalho ou simplesmente atalhos.
Os atalhos são apenas ícones que “apontam” para os verdadeiros ícones dos programas. Um atalho não é
o programa em si, mas orienta onde encontrá-lo. Se apagarmos um atalho, não estamos danificando o
programa para onde ele aponta.
Um ícone pode ser executado de várias maneiras:
-Aplicando um duplo clique nele;
-Clicando uma vez nele (para selecioná-lo) e pressionando a tecla ENTER.
-Clicando no mesmo com o botão direito do mouse e acionando o comando Abrir.
Janelas
Uma vez aberto um ícone, este se transforma em uma janela:
COMPONENTES DAS JANELAS
Dentre os componentes que formam uma janela, podemos citar os seguintes:

INFORMÁTICA PARA CONCURSOS – PROF. ROBERTO ANDRADE
Pág
ina5
a) Barra de Título: É a barra superior que apresenta o nome da janela.
Apresenta, em sua extremidade esquerda o Ícone de Controle e à direita os botões Minimizar, Maximizar e
Fechar.
b) Barra de Menus: é o conjunto de menus (listas de opção) que são dispostos horizontalmente, abaixo da
barra de título.
Cada item desta barra pode ser aberto com um único clique.
Também é possível abrir um menu da janela através da combinação de teclas formada por ALT + Letra
sublinhada. Por exemplo, para abrir o menu Arquivo, mostrado acima, basta acionar ALT + A. Quando há
uma seta dupla na barra de menus, é sinal que existem mais itens que estão sendo ocultados por falta de
espaço lateral. Para visualizar esses itens ocultos, basta clicar na seta dupla até que o item desejado
apareça.
c) Barra de Ferramentas: é a barra horizontal que apresenta alguns botões de função que acionam
comandos existentes nos menus. Os comandos desta barra normalmente existem nos menus, porém é
mais rápido executá-los por esse meio.
d) Barra de endereço: apresenta o endereço do objeto cujo conteúdo está sendo visualizado na janela. No
nosso caso, estamos visualizando o conteúdo do item Meu Computador.
e) Barra de Status: apresenta algumas informações sobre o conteúdo da janela em questão. Atenção, pois
a barra de status é um dos mais importantes componentes das janelas, pois pode trazer uma série de
informações interessantes para concursos.
PRINCIPAIS OPERAÇÕES COM JANELAS
Movendo uma Janela
Para mover uma janela (alterar sua posição na tela), basta clicar na barra de título da janela e arrastá-la
até a posição desejada.

INFORMÁTICA PARA CONCURSOS – PROF. ROBERTO ANDRADE
Pág
ina6
Redimensionando uma Janela
Redimensionar uma janela significa alterar seu tamanho (largura ou altura). Para fazer isso, basta clicar
em uma das bordas da janela (o ponteiro do mouse se transformará em uma seta dupla) e arrastar até a
forma desejada para a janela.
Minimizando uma Janela
Minimizar uma janela significa fazê-la se “guardar” no botão referente a ela presente na barra de tarefas
do Windows. Para minimizar uma janela, basta clicar no botão minimizar, em sua barra de título.
Também é possível minimizar uma janela, se esta for a janela ativa (a que está com o foco) clicando no
botão referente a ela na barra de tarefas.
Maximizando uma janela
Maximizar uma janela é fazer a mesma tomar todo o espaço possível da tela para podermos trabalhar
com a janela de forma mais precisa, visualizando um maior conteúdo da mesma. Para fazer isso, clique no
botão maximizar.

INFORMÁTICA PARA CONCURSOS – PROF. ROBERTO ANDRADE
Pág
ina7
Quando uma janela é maximizada, o botão maximizar é substituído pelo botão restaurar, que faz a janela
retornar ao seu tamanho original, como antes da maximização.
Também é possível aplicar um duplo clique na própria barra de título (onde está o nome da janela) para
poder maximizá-la ou restaurá-la.
Fechando uma Janela
Para fechar uma janela, clique no botão fechar (X) no canto superior direito da janela. Essa ação fará as
informações da janela serem retiradas da memória RAM do computador.
Outra maneira de fechar uma janela é acionando a combinação ALT + F4 no teclado do computador. Esta
ação fechará apenas a janela que estive com o foco (janela ativa).
Também é possível fechar uma janela acionando um duplo clique no ícone de controle da janela, localizado
à esquerda da barra de título.
Através desse ícone também é possível acionar os outros comandos vistos até aqui, basta aplicar um
único clique no mesmo e o menu se abrirá.
Outra forma de abrir o menu de controle da janela é acionando a combinação de teclas ALT + ESPAÇO (A
barra de espaço mesmo).

INFORMÁTICA PARA CONCURSOS – PROF. ROBERTO ANDRADE
Pág
ina8
UNIDADES DE DISCO
As Unidades de Armazenamento, ou simplesmente Unidades, são as memórias permanentes em nosso
computador.O Windows atribui um identificador a cada unidade, baseado em uma nomenclatura própria.
Cada unidade recebe uma letra seguida do sinal de : (dois pontos). Cada unidade instalada no computador
receberá uma letra diferente. As unidades A: e B: sempre serão destinadas a dispositivos de disquete. A
unidade denominada C: está reservada para um equipamento de Disco Rígido (HD). As demais letras das
unidades serão destinadas aos outros equipamentos que serão instalados no computador. É justamente
nas unidades que estão os arquivos e as pastas do seu computador.
PRINCIPAIS PROGRAMAS DO WINDOWS
Agora que nós fomos apresentados aos conceitos básicos do sistema operacional Windows, vamos
conhecer os programas que o acompanham e suas principais funções:
Windows Explorer;
Painel de Controle;
Ferramenta Pesquisar;
Acessórios:
Ferramentas de Sistema:
WINDOWS EXPLORER
O Windows Explorer é o gerenciador de arquivos do Sistema Operacional Windows. É através do Windows
Explorer que podemos manipular os dados gravados em nossas unidades, copiando, excluindo, movendo
e renomeando-os.

INFORMÁTICA PARA CONCURSOS – PROF. ROBERTO ANDRADE
Pág
ina9
O Windows Explorer apresenta sua interface dividida em duas partes: a área das pastas (à esquerda) e a
área do conteúdo (a mais larga, à direita).
A área das pastas (ou árvore), é o painel que mostra a estrutura completa do computador,
hierarquicamente, pasta por pasta, unidade por unidade, como um grande organograma. Na área das
pastas não há arquivos.
A área do conteúdo apresenta o que há na pasta selecionada da área das pastas. Na área de conteúdo
todo tipo de objeto pode aparecer (arquivos, pastas, unidades).
No Windows Explorer, sempre deve haver um local sendo explorado, ou seja, o programa sempre estará
visualizando o conteúdo de algum diretório (pasta ou unidade). Para escolher o diretório cujo conteúdo
será mostrado, basta clicar no mesmo na árvore.
Na figura seguinte, é possível ver o usuário escolhendo uma pasta para visualizar seu conteúdo. Lembre-
se: apesar de o clique ter sido dado na área da árvore (à esquerda), o conteúdo será mostrado no painel à
direita (área do conteúdo).
Para saber qual diretório está sendo explorado no momento, basta ler na barra de endereços do
programa. Essa informação também aparece na barra de título do programa. No caso da nossa figura,
estamos explorando uma pasta chamada Borland, que está localizada dentro da unidade C:.
A estrutura que representa, na árvore, o endereço mostrado (C:\Borland), é vista pela ligação entre a
pasta Borland e o ícone da Unidade C:.
O termo subdiretório (ou subpasta), é usado para definir uma relação entre um diretório e o seu nível
superior. No caso da nossa figura anterior, borland é um subdiretório da unidade C:.

INFORMÁTICA PARA CONCURSOS – PROF. ROBERTO ANDRADE
Pág
ina1
0
Note ainda que algumas pastas apresentam um sinal de + (mais), algumas outras apresentam o sinal de –
(menos) e há ainda algumas que não têm sinal. As pastas que possuem sinal possuem subpastas, já as
pastas que não possuem sinal, não possuem subdiretórios.
No exemplo acima, as pastas boot98, Bin e Help não possuem subpastas, as demais pastas na figura
possuem subdiretórios. Quando uma pasta está sendo explorada, seu conteúdo é mostrado na área de
conteúdo. E algumas informações são colocadas na barra de status.
Note que nesta pasta existem apenas dois arquivos (noname00.exe e noname00.obj) e uma pasta
(BCC55).
Note algumas informações sobre o conteúdo da pasta em questão:
3 objeto(s) indica a quantidade de ícones apresentados na janela (não importando se são arquivos, pastas ou qualquer outro objeto).
Espaço livre em disco: 11,1GB indica a quantidade de espaço disponível na unidade de disco onde a pasta em questão está localizada (no nosso caso, refere-se à unidade C:).
16,6KB é a quantidade de bytes ocupados apenas pelos arquivos mostrados no conteúdo.

INFORMÁTICA PARA CONCURSOS – PROF. ROBERTO ANDRADE
Pág
ina1
1
A quantidade de bytes e o espaço livre em disco podem ser apresentados em posições trocadas em
algumas versões do Windows, portanto, não se apegue à posição destes dados na barra.
Criando uma pasta ou arquivo
Para criar uma pasta ou um arquivo, primeiro certifique-se de estar explorando a pasta ou unidade onde
quer que o objeto seja criado. Acione o menu Arquivo, e, dentro dele, acione o submenu Novo e, por fim,
clique no nome do objeto que deseja criar (na pasta, ou no tipo de arquivo específico).
Após a seleção do tipo de objeto, o novo ícone será inserido na pasta local, mas precisa de um nome
novo, basta digitá-lo e o objeto terá sido confirmado.
Renomeando um arquivo ou pasta
Renomear um objeto é mudar o nome previamente definido para ele. Para mudar o nome de um arquivo,
siga os seguintes passos:
1) Selecionar o objeto desejado;
2) Acionar o comando para renomear (há quatro maneiras):
Acione Arquivo / Renomear; ou
Acione a tecla F2; ou
Clique no nome do objeto; ou
Clique com o botão direito do mouse e acione o comando Renomear no menu.
3) Digite o novo nome para o objeto;
4) Confirme (pressionando ENTER ou clicando fora do objeto).
Regras para Nomenclatura
Há algumas regras que devem ser seguidas para poder renomear (e criar) um arquivo ou uma pasta no
Sistema Operacional Windows. Aqui vão elas:
Um nome de arquivo ou pasta deve ter até 256 caracteres.
Não podem ser usados os seguintes caracteres: * / \ | : ? “ > <

INFORMÁTICA PARA CONCURSOS – PROF. ROBERTO ANDRADE
Pág
ina1
2
Não pode haver dois objetos com o mesmo nome no mesmo diretório.
Extensão dos Arquivos
Uma coisa de que poucos se dão conta é a existência das extensões nos arquivos. Uma extensão é um
conjunto de três caracteres (normalmente) que identificam o tipo de um arquivo.
Quem atribui a extensão ao arquivo é o próprio programa que o cria, como o Word e o Excel, por exemplo.
Normalmente, no Windows, as extensões estão ocultas ao usuário, mas é possível solicitar ao programa
que as mostre, verifique alguns arquivos abaixo com extensões diversas.
É comum um usuário identificar um arquivo por um determinado ícone, mas na verdade, o ícone é
atribuído ao arquivo de acordo com a sua extensão.
Algumas extensões muito comuns no Windows e os tipos de arquivos associados a elas:
DOC: Documento feito pelo Word;
XLS: Planilha do Microsoft Excel;
EXE: Arquivo executável (um programa);
TXT: arquivo de texto simples - ASCII (feito pelo Bloco de Notas);
PDF: Arquivo no formato PDF, que só pode ser lido pelo programa Adobe Acrobat Reader (esse tipo de
arquivo é muito comum na Internet);
HTM ou HTML: Páginas da Web (documentos que formam os sites da Internet);
ZIP: Arquivo ZIPADO (compactado pelo programa Winzip). Seu conteúdo é, na realidade, um ou mais
arquivos “prensados” para ocupar um número menor de bytes;
MDB: Arquivo de banco de dados feito pelo programa Microsoft Access;
RTF: Arquivo de texto que aceita formatação de caracteres, como Negrito, Itálico, etc...(é “quase” um
documento do Word);
DLL: Arquivo que complementa as funções de um programa (em vários programas não é suficiente a
existência apenas do arquivo EXE). O arquivo DLL é chamado arquivo de biblioteca.

INFORMÁTICA PARA CONCURSOS – PROF. ROBERTO ANDRADE
Pág
ina1
3
Mais exemplos de extensões .doc - .docx - .rtf - .txt - .dot - .odt arquivos de textos. .xls – .xlsx - .csv - .ods Pastas de trabalho (Planilhas eletrônicas). .ppt - .pptx - .pps - .ppsx - .odp Apresentações de slides. .mdb - .mdf - .odb Banco de dados. .jpg(jpeg) - .bmp - .gif - .tif - .png - .ico Figuras, imagens, fotos... .wav - .wma - .mp3 - .aac - .mid - .cda áudio. .mpg(mpeg) - .mp4 - .wmv - .avi - .mov - .flv áudio/vídeo. .exe - .scr - .bat - .com - .msi executáveis. .html(htm) - .xml - .php - .asp Páginas da Internet. .zip - .rar Compactados. .eml e-mail. .ini - .drv - .sys - .dll - .ht Arquivos de Sistema. .pdf - .xps arquivos não editáveis*. *(Podem ser editáveis desde que tenha programas adequados para tal finalidade).
EXCLUINDO UM ARQUIVO OU PASTA Excluir um arquivo ou pasta é retirar este objeto da unidade de armazenamento, liberando o espaço
ocupado por este para poder ser usado na gravação de outro.
Segue, abaixo, um passo a passo simples para se proceder com o apagamento (exclusão) de um objeto:
1) Selecione o objeto desejado (ou, no caso, indesejado);
2) Acione o comando de exclusão (há 4 maneiras de acioná-lo):
Acione Arquivo/Excluir; ou
Pressione a tecla Delete; ou
Acione o botão Excluir, na barra de ferramentas (ao lado); ou
Acione a opção Excluir do menu proveniente do botão direito do mouse.
3) Confirme a operação (uma pergunta será feita em uma caixa de diálogo e toma-se por confirmação a
resposta afirmativa).

INFORMÁTICA PARA CONCURSOS – PROF. ROBERTO ANDRADE
Pág
ina1
4
Outra forma de enviar um arquivo para a lixeira (calma, falaremos daqui a pouco sobre ela) é arrastá-lo
diretamente para o ícone da lixeira, na área das pastas. Há uma pequena diferença neste método, pois o
Explorer não vai solicitar confirmação da operação, é só soltar o objeto e ele será colocado na lixeira
imediatamente.
Lixeira
A Lixeira é uma pasta especial que o Sistema Windows utiliza para o processo de exclusão dos arquivos e
pastas dos discos rígidos do computador. A Lixeira só guarda objetos que se tentou apagar de um Disco
Rígido (HD) do computador, ou seja, quando se tenta apagar um objeto de uma unidade removível
(disquete, unidade de rede, etc.), a lixeira simplesmente não o retém, esse objeto é definitivamente
apagado. A lixeira tem um limite máximo de armazenamento, que por padrão, é de 10% do tamanho do
HD (atenção: cada unidade de disco rígido do meu computador possui uma pasta lixeira própria). A lixeira
mantém armazenados os dados nela por tempo indeterminado, até que se resolva retirar o objeto da
lixeira, colocando-o em qualquer outro local (incluindo o seu local de origem) ou até que ele seja apagado
completamente da lixeira.
Para retirar um objeto da lixeira, selecione o referido objeto e acione o comando Arquivo / Restaurar, na
barra de menus da lixeira. A mesma ação pode ser encontrada no botão direito do mouse sobre o objeto.
Quando se retira o objeto por esse método, o mesmo vai ser enviado imediatamente para o local de onde
foi originalmente apagado.
Um objeto que está na lixeira também pode ser arrastado para qualquer outro local fora da lixeira, sem
necessariamente ir para o local de onde foi apagado. Outra informação interessante sobre a lixeira é que

INFORMÁTICA PARA CONCURSOS – PROF. ROBERTO ANDRADE
Pág
ina1
5
nenhum objeto dentro da lixeira pode ser aberto (tente aplicar duplo clique em algum objeto na lixeira e
verá que ele não será aberto). Isso evita que os usuários utilizem a lixeira como uma pasta normal
(prática muito comum no Windows 95).
É possível ignorar a lixeira quando se apaga um arquivo ou pasta do Disco Rígido. Basta manter
pressionada a tecla SHIFT, no teclado, enquanto executa o processo de apagamento
Qualquer que seja a opção escolhida para se excluir definitivamente um arquivo ou pasta do seu
computador, esse processo na realidade retira as informações de posicionamento do objeto presentes na
FAT. Ou seja, um arquivo apagado ainda apresenta seus dados na superfície do disco, mas para o sistema
operacional ele não existe porque seu posicionamento na FAT não existe mais.Há programas no mercado
que conseguem ler a superfície do disco diretamente à procura de arquivos supostamente apagados e,
com isso, reescrevê-los na FAT para que o sistema operacional consiga enxergá-los novamente. Esses
programas são usados pela Polícia Federal para periciar informações em computadores suspeitos.
Copiando e Movendo Objetos
É possível alterar a posição de um arquivo de uma determinada pasta para outra ou criar cópias de um
determinado arquivo ou pasta em outros locais.
Mover significa mudar um objeto de local, posicionando-o em outro diretório. Copiar é o procedimento que
cria uma cópia exata de um determinado objeto em outro local (ou no mesmo local, desde que com outro
nome).
É possível mover e copiar arquivos e pastas usando o movimento de arrasto simplesmente.
Para copiar um arquivo: Arraste o arquivo enquanto pressiona a tecla CTRL no teclado.
Para mover um arquivo: Arraste o arquivo enquanto pressiona a tecla SHIFT.
Se o usuário do computador simplesmente arrastar um arquivo sem pressionar a tecla CTRL ou a tecla
SHIFT, o movimento resultante (copiar ou mover) é decidido de acordo com as unidades.
Será mover se o usuário arrastar um objeto entre pastas de uma mesma unidade de disco (por exemplo,
entre pastas diferentes da unidade C:);
Será copiar se o usuário arrastar um objeto entre duas unidades diferentes (por exemplo, se um arquivo
for arrastado do disco rígido – unidade C: - para o disquete – unidade A:).

INFORMÁTICA PARA CONCURSOS – PROF. ROBERTO ANDRADE
Pág
ina1
6
Outra maneira de mover e copiar arquivos é usando os comandos Recortar, Copiar e Colar, encontrados no
menu Editar e na barra de ferramentas.
Esses três comandos são usados de forma semelhante ao seu uso nos programas que manipulam dados,
como o Word e o Excel, ou seja, os comandos Recortar e Copiar iniciam o movimento e o comando Colar
confirma a operação.
Veja um passo a passo para copiar e mover arquivos usando esses comandos:
1) Selecione o objeto desejado;
2) Acione Recortar (se deseja mover o objeto) ou Copiar (se deseja copiá-lo);
3) Selecione o local de destino (o diretório para onde o objeto vai);
4) Acione Colar;
Os comandos apresentados acima também podem ser acessados por combinações de teclas:
Recortar: CTRL + X
Copiar: CTRL + C
Colar: CTRL + V
Outras operações que podem ser realizadas no Windows Explorer não envolvem arquivos ou pastas.
Formatando Discos
Formatar é preparar um disco (ou uma partição) para ser usada como superfície de gravação.
Quando se formata um disco, seus dados são completamente apagados, deixando todos os clusters
limpos para serem utilizados para a gravação de outros dados.
Para formatar uma unidade de disco, selecione-a e acione Arquivo / Formatar.

INFORMÁTICA PARA CONCURSOS – PROF. ROBERTO ANDRADE
Pág
ina1
7
Antes de iniciar o processo de formatação propriamente dito, é possível escolher uma formatação rápida,
que resultará apenas no apagamento da FAT, e não dos dados na realidade.
No caso da formatação dos disquetes, há uma opção que se chama Criar um disco de Inicialização do MS-
DOS ou, em algumas versões do Windows, Copiar Arquivos do Sistema, que fará uma cópia, depois de
terminada a formatação, dos arquivos iniciais do Sistema Operacional DOS, e escreverá seus dados na
MBR do disquete, tornando-o um disco de boot.
Uma ressalva: o Windows não deixará o usuário formatar a unidade de disco onde ele está instalado
(normalmente a unidade C:).
Copiando Discos
Uma opção pouco usada hoje em dia é a cópia exata de discos flexíveis que o Windows pode realizar.
Podemos realizar a cópia inteira de um disquete (setor por setor) usando o comando que se encontra em
Arquivo / Copiar Disco... Esse comando só aparece se uma unidade de disquete estiver selecionada.
Compartilhando Recursos
Quando um computador faz parte de uma rede de computadores, ou seja, quando está física e
logicamente conectado a outros computadores, seus recursos (unidades, pastas, impressoras) podem ser
compartilhados com os outros, para serem usados por qualquer componente da rede.
Para compartilhar uma pasta com os outros computadores da rede, simplesmente selecione a pasta e
acione Arquivo / Compartilhamento

INFORMÁTICA PARA CONCURSOS – PROF. ROBERTO ANDRADE
Pág
ina1
8
Quando trabalhamos com Windows “domésticos” (Windows 95, 98, ME ou XP home), há basicamente duas
formas de compartilhamento de diretórios:
Somente Leitura: permite aos outros computadores apenas lerem o conteúdo do compartilhamento, mas
não podem modificá-lo (pode-se abrir arquivos e copiá-los, mas não salvá-los ou apagá-los).
Acesso Completo: Livre acesso ao conteúdo do compartilhamento, permitindo apagar arquivos e pastas,
modificá-los, movê-los, etc...
Porém, quando o Sistema Operacional é um exemplar da família corporativa da Microsoft (Windows NT,
Windows 2000), outras características são adicionadas ao compartilhamento, como, por exemplo, há
permissões de acesso diferentes para cada usuário.
Quando uma pasta é compartilhada, no computador local seu ícone ganha uma mãozinha na posição
inferior esquerda, como mostrado a seguir:
Quando estamos ligados a uma rede local de computadores, podemos ver os outros componentes da rede
(outros computadores) através do ícone Meus Locais de Rede (que era conhecido como Ambiente de
Rede, nas versões anteriores do Windows).
Supondo que estamos trabalhando no computador denominado Desktop, para ver o conteúdo do
computador Mobile, basta abri-lo e teremos acesso ao que foi compartilhado nele. Caso o computador
esteja “vazio” é sinal que nenhum dos recursos da referida máquina foi compartilhado. Não é o caso
mostrado na figura abaixo.

INFORMÁTICA PARA CONCURSOS – PROF. ROBERTO ANDRADE
Pág
ina1
9
Mapeando uma Unidade de Rede
Mapear uma Unidade é selecionar um
compartilhamento qualquer de outra máquina
da rede e transformá-la em uma “unidade de
disco” virtual em nosso computador.
Para mapear uma unidade, basta acionar
Ferramentas / Mapear Unidade de Rede, dentro
da caixa de diálogo que se abrirá deve-se
informar a letra que a unidade usará (X:, Z:,
qualquer uma) e a que compartilhamento ela
fará ligação.
Note, na figura seguinte, como fica uma
unidade mapeada, apresentada junto com as
demais unidades de disco locais.
A qualquer momento o usuário poderá “excluir” a unidade mapeada se não a quiser mais. Esse processo é
chamado Desconectar Unidade da Rede e seu comando está localizado também no menu Ferramentas.
Com isso nós finalizamos os procedimentos que podem ser realizados com o Windows Explorer no tocante
a gerenciamento de arquivos e diretórios.

www.robertoandrade.com.br | Prof. Roberto Andrade
WINDOWS 7 – APOSTILA COMPLETA

Q U E S T Õ E S C O M E N T A D A S , V I D E O A U L A S E A P O S T I L A S . V I S I T E : W W W . R O B E R T O A N D R A D E . C O M . B R
Pág
ina2
w w w . r o b e r t o a n d r a d e . c o m . b r
Windows 7 – Apostila completa para concursos
As versões do Windows 7
Vamos conhecer as seis versões ou edições do Windows 7, são elas:
Starter Home Basic Home Premium Professional (conhecida antes por Business) Enterprise Ultimate
As edições são cumulativas. Como assim professor? Por exemplo, o Windows 7 Professional inclui todos os recursos que a versão Home Premium tem e mais recursos exclusivos da Versão Windows 7Professional. O Windows 7 Ultimate tem tudo o que tem o Windows 7 Professional e mais recursos adicionais e assim por diante.
O Windows 7 Home Basic será vendido apenas em regiões emergentes. É uma versão mais simples, para ser comercializada em países com população de menor poder aquisitivo.
O Windows 7 Starter Edition passará a ser vendido mundialmente, mas apenas para fabricantes de PC. A idéia é instalar essa edição nos Netbooks, Notebooks e equipamentos com hardware mais limitado. É uma das estratégias da Microsoft para competir com o Linux que costuma já vir instalado em notebooks. Geralmente quando um usuário vai a uma loja para comprar o seu notebook, percebe uma diferença significativa no preço do mesmo notebook com Windows e Linux. Por ser um software livre, o Linux não encarece o preço final do notebook. Muitas pessoas compram o notebook com Linux, chegam em casa formata e colocam uma versão piratinha do Windows...você está rindo agora, nesta parte do texto né? Se identificou, né? Brincadeiras a parte, a idéia da Microsoft é fazer na versão Starter, um precinho mais camarada!
O Windows 7 assim como o seu antecessor, o Windows Vista, está disponível em seis diferentes edições, porém apenas as versões Home Premium, Professional e Ultimate serão vendidas na maioria dos países. As outras três versões se concentram em outros mercados, como mercados de empresas ou só para países em desenvolvimento. Cada edição incluirá algumas limitações, só o Ultimate não terá limitações, terá todos os recursos disponíveis. Com exceção do Windows 7 Starter, todas as outras edições são em arquitetura x86 (32 Bits) e x64 (64 Bits). Conforme a Microsoft define: os recursos para todas as edições do Windows 7 serão armazenados no computador do usuário, independentemente de qual versão estiver em uso. Os usuários que desejarem atualizar para uma versão do Windows 7 com mais recursos, podem utilizar o Windows Anytime Upgrade para comprar a atualização e desbloquear os recursos nessas edições.
O DVD de instalação vem com todas as versões dentro dele, o que diferencia a versão a ser instalada pelo usuário é a chave de ativação do produto, aquele conjunto de 25 caracteres para autenticar sua versão.
Assim como já acontece com o Windows XP, Windows Vista, com o Office XP, 2003 e 2007, o Windows 7, após instalado, precisa ser ativado. Para ativar o Windows temos duas opções:
Ativar pela Internet. Ativar por telefone.

Q U E S T Õ E S C O M E N T A D A S , V I D E O A U L A S E A P O S T I L A S . V I S I T E : W W W . R O B E R T O A N D R A D E . C O M . B R
Pág
ina3
w w w . r o b e r t o a n d r a d e . c o m . b r
A obrigatoriedade de ativação do produto é mais uma tentativa da Microsoft para reduzir a pirataria de software.
O sonho da Microsoft - As Edições do Windows 7
O sonho da Microsoft é quem sabe um dia criar um Windows único, que possa ser instalado tanto em computadores clientes, quanto em servidores. O Windows 7 representa mais uma passo da Microsoft, no sentido de realizar ente sonho. O Windows 7 representa esta unificação para as versões cliente do Windows. É preciso entender melhor este papo! A versão cliente, é a versão do Winodws para rodar em computadores de usuários domésticos ou nas estações de trabalho de computadores de uma rede corporativa. E as versões para servidores, atualmente representadas pelas diferentes versões do Windows 2000 Server e do Windows Server 2003 e Windows Server 2008. Neste momento, a Microsoft já começam a criar um família de Windows 7 Server, que se vier a se tornar realidade, será a concretização do sonho de ter um único Windows tanto para estações de trabalho, quanto para servidores, apenas com diferentes edições.
Mesmo o Windows 7 representando uma unificação no lado do Cliente, a Microsoft reconheceu que existem diferentes necessidades de uso quando consideramos o usuário doméstico, que usa o computador para tarefas simples como edição de texto, criação de planilhas e acesso a Internet e na outra ponta desta relação, o usuário comercial ou empresarial, que utiliza o computador conectado a rede da empresa e uma série de aplicativos da própria empresa para a realização do seu trabalho. Daí surgiram as diferentes edições do Windows 7:
Starter Home Basic

Q U E S T Õ E S C O M E N T A D A S , V I D E O A U L A S E A P O S T I L A S . V I S I T E : W W W . R O B E R T O A N D R A D E . C O M . B R
Pág
ina4
w w w . r o b e r t o a n d r a d e . c o m . b r
Home Premium Professional (conhecida antes por Business) Enterprise Ultimate
Vamos ver os detalhes da cada uma destas versões?
Windows 7 Starter
Está é a edição mais simples do Windows 7, mais barata e a versão com menos recursos e com mais limitações. Um exemplo de uso específico para este tipo de versão seriam os cursinhos de Informática, onde os computadores devem estar limitados aos recursos necessários ao treinamento dos alunos, como usar o Word, o Excel.
A idéia de ter esta edição mais limitada e mais barata, é a de ter uma versão de baixo custo do Windows 7, para que as populações mais pobres possam ter acesso a software. O Windows 7 Starter é recomendado para o usuário de computador iniciante. Uma vez que não oferece tantos benefícios quanto o Windows 7 Home Basic.
Apesar das suas limitações, o Windows 7 Starter apresenta uma série de recursos que atendem as necessidades dos usuários que estão aprendendo a usar o computador:
Navegar facilmente na Internet. Comunicar-se com amigos e a família no mundo inteiro. Ouvir música e assistir a vídeos. Armazenar, imprimir e compartilhar fotos online com ferramentas fáceis de usar. Limitar o acesso dos filhos a sites, jogos e outros conteúdos específicos para adultos. Windows Defender, para proteção os Malwares (Spyware, Addwares e outras pragas virtuais). Windows Firewall para bloquear programas e funções não autorizadas Usar software educacional, de produtividade, destinado a pequenas empresas e outros projetados para
Windows Usar câmeras e webcams, impressoras, alto-falantes e outros dispositivos de hardware projetados para
Windows Manter o Windows atualizado através do Windows Update.
O Windows 7 Starter não está disponível nos mercados de países mais ricos e com população de maior poder aquisitivo, tais como Estados Unidos, União Européia, Austrália ou Japão. O Windows 7 Starter é pré instalado em computadores de baixo custo, vendidos pelos fabricantes originais do equipamento e distribuidores parceiros da Microsoft em 139 países.
Requisitos de Hardware mínimos sugeridos para um bom desempenho desta versão:
Processador de 1 gigahertz (GHz) ou superior de 32 bits (x86) 1 gigabyte (GB) de RAM (32 bits) 16 GB de espaço em disco disponível (32 bits) Dispositivo gráfico DirectX 9 com driver WDDM 1.0 ou superior Unidade de DVD-ROM Acesso à Internet (para atualizar via Windows Update)

Q U E S T Õ E S C O M E N T A D A S , V I D E O A U L A S E A P O S T I L A S . V I S I T E : W W W . R O B E R T O A N D R A D E . C O M . B R
Pág
ina5
w w w . r o b e r t o a n d r a d e . c o m . b r
Windows 7 Home Basic
Esta é a versão indicada para usuários que já dominam o uso básico do computador. Uma das grandes características desta edição é a facilidade de encontrar programas e arquivos, pois com esta edição temos o recurso de Pesquisa instantânea, diretamente na área de trabalho do Windows. Este recurso examina todos os documentos, e-mails e fotos
do usuário e organiza os resultados de diferentes maneiras, de acordo com as preferências definidas pelo usuário. É um recurso muito útil, que ajuda na localização de documentos e outros recursos disponíveis no computador.
No tocante a segurança, esta edição apresenta o Windows Defender, que é o softaware para detecção, remoção e prevenção contra Malwares. O Internet Explorer 8.0 que acompanha o produto, traz uma proteção contra o golpe de Phishing (site ou e-mail fraudulento que tem por objetivo roubar os dados dos usuários). O Windows Home Basic conta com outros recursos importantes, tais como o Firewall do Windows, atualizações através do Windows Update, Controle dos Pais, etc.
Esta edição tem limitações que devem ser analisadas. Abaixo segue uma lista de recursos importantes que não estão disponíveis no Windows 7 Home Basic:
Windows Flip 3D Não tem versão de 64 Bits Suporta, no máximo, 4 GB de RAM Não suporta Backup de Rede Não suporta criptografia EFS de pastas e arquivos Não suporte criptografia BitLocker Não vem com os chamados Jogos Premium: (Internet Backgammon, Internet Checkers, Internet Spades,
Mahjong Titans) Não tem suporte ao Windows Media Center Não tem suporte a instalação do IIS Não tem suporte a Tablet PC Não tem suporte a funcionalidade de Multi-Touch Não pode ser configurado para fazer parte de um domínio de rede Não tem suporte ao modo de licença XP Não tem suporte ao AppLocker Não tem suporte ao Multilingual User Interface (MUI) Language Packs Não tem suporte a Subsystem for UNIX-based Applications
Requisitos de hardware mínimos sugeridos para um bom desempenho desta versão:
Processador de 1 gigahertz (GHz) ou superior de 32 bits (x86) 1 gigabyte (GB) de RAM (32 bits) 16 GB de espaço em disco disponível (32 bits) Dispositivo gráfico DirectX 9 com driver WDDM 1.0 ou superior Unidade de DVD-ROM Acesso à Internet (para atualizar via Windows Update)

Q U E S T Õ E S C O M E N T A D A S , V I D E O A U L A S E A P O S T I L A S . V I S I T E : W W W . R O B E R T O A N D R A D E . C O M . B R
Pág
ina6
w w w . r o b e r t o a n d r a d e . c o m . b r
Windows 7 Home Premium
Esta é a edição mais indicada para usuários domésticos e usuários de Notebooks. Um diferencial importante desta edição, em relação a edição Home Basic, é a inclusão do recurso Windows Media Center (uma central de mídia), voltado para trabalhar com fotos digitais, arquivos de música e vídeo, filmes e, caso tenha uma placa de captura de vídeo instalada no PC,
interagir com a TV. Outro diferencial desta edição, é que ela inclui a nova interface Windows Aero completa, com os efeitos de transparências e as miniaturas em 3D dos programas abertos, miniaturas estas que são exibidas na Barra de Tarefas ou podem ser exibidas em formato de janelas em Cascata, usando a combinação de teclas: Tecla do Logotipo do Windows + TAB (Flip 3D). A tecla do Logotipo do Windows, tem o desenho do logo do Windows e, geralmente, fica no lado esquerdo do teclado, entre as teclas Alt e Ctrl.
DICA DO PROFESSOR - Faça seu cadastro gratuitamente no meu site:
www.robertoandrade.com.br, e assista aos vídeos exclusivos sobre o Windows 7 e aos slides que utilizo em sala de aula. É grátis, pode baixar e complementar seus estudos!

Q U E S T Õ E S C O M E N T A D A S , V I D E O A U L A S E A P O S T I L A S . V I S I T E : W W W . R O B E R T O A N D R A D E . C O M . B R
Pág
ina7
w w w . r o b e r t o a n d r a d e . c o m . b r
O Windows 7 Home Premium é a edição mais indicada para Notebooks, devido a uma série de recursos para computadores móveis. Ele oferece um gerenciamento de energia bem mais simplificado do que nas versões anteriores, suporte a instalação e administração de uma rede sem fio bem mais fácil e formas melhores de sincronizar os dispositivos que mantêm você conectado. Por ser bastante flexível, você pode até mesmo desenhar e escrever à mão em um Tablet PC (vide figura ao lado) e desfrutar todo o seu potencial por meio do Windows Media Center quando estiver na rua, em um café ou simplesmente deitado no sofá, assistindo vídeos engraçadinhos do Youtube.
Requisitos de hardware mínimos sugeridos para um bom desempenho desta versão:
Processador de 1 gigahertz (GHz) ou superior de 32 bits (x86) ou 64 bits (x64) 1,5 gigabyte (GB) de RAM (32 bits) ou 3 GB de RAM (64 bits) 16 GB de espaço em disco disponível (32 bits) ou 20 GB (64 bits) Dispositivo gráfico DirectX 9 com driver WDDM 1.0 ou superior Unidade de DVD-ROM Acesso à Internet (para atualizar via Windows Update). Placa de Vídeo com Suporte para gráficos DirectX 9 com Driver WDDM e 128 MB de memória gráfica
(mínimo). Pixel Shader 2.0 em hardware. 32 bits por pixel. Se a placa de vídeo não atender a estes requisitos, a interface Windows Aero será, automaticamente, desabilitada, durante a instalação do Windows 7.
Requisitos extras de hardware para o uso de recursos específicos:
Placa de TV requerida para assistir e gravar programação da TV (tem até controle remoto opcional) A tecnologia Windows Tablet and Touch requer um Tablet PC ou uma tela sensível ao toque.
A seguir, os recursos que não estão disponíveis no Windows 7 Home Premium:
Suporte a no máximo 2 processadores Não suporta Backup de Rede Não suporta criptografia EFS de pastas e arquivos Não suporte criptografia BitLocker Não suporte o recurso de Remote Desktop Host Backup e Restauração Completa do Sistema Não pode ser configurado para fazer parte de um domínio de rede Não tem suporte ao modo de licença XP Não tem suporte ao AppLocker Não tem suporte ao Multilingual User Interface (MUI) Language Packs Não tem suporte a Subsystem for UNIX-based Applications

Q U E S T Õ E S C O M E N T A D A S , V I D E O A U L A S E A P O S T I L A S . V I S I T E : W W W . R O B E R T O A N D R A D E . C O M . B R
Pág
ina8
w w w . r o b e r t o a n d r a d e . c o m . b r
Windows 7 Professional
É a edição indicada para uso em pequenas empresas e por usuários comuns que utilizem recursos mais avançados. Um escritório ou uma pequena empresa, com uma rede de até 10 computadores, esta é a edição indicada. Apresenta recursos de segurança que ajudam a manter o acesso as informações protegido, só tem acesso as informações os usuários
devidamente autorizados para à execução do seu trabalho.
Com o Windows 7 Professional você pode executar vários programas que só rodavam noWindows XP. Recuperar dados facilmente com backups automáticos de sua rede doméstica ou empresarial.
Nesta versão estão disponíveis recursos de segurança dos dados:
Backup e Restauração Completa do Sistema. Criptografia de Pastas e Arquivos (um recurso indispensável, principalmente para usuários de
Notebooks e netbooks).
Outro diferencial desta edição é que passa a estar disponível a instalação do IIS, para tornar o computador um servidor Web (hospedar sites) e um servidor de FTP (hospedar arquivos).
Requisitos de hardware mínimos sugeridos para um bom desempenho desta versão:
Processador de 1 gigahertz (GHz) ou superior de 32 bits (x86) ou 64 bits (x64) 2,0 gigabyte (GB) de RAM (32 bits) ou 4 GB de RAM (64 bits) 16 GB de espaço em disco disponível (32 bits) ou 20 GB (64 bits) Dispositivo gráfico DirectX 9 com driver WDDM 1.0 ou superior Unidade de DVD-ROM Acesso à Internet (para atualizar via Windows Update).
Requisitos extras de hardware para o uso de recursos específicos:
Placa de TV requerida para assistir e gravar programação da TV (tem até controle remoto opcional) A tecnologia Windows Tablet and Touch requer um Tablet PC ou uma tela sensível ao toque.
A seguir, os recursos que não estão disponíveis no Windows 7 Professional:
Não suporta criptografia BitLocker Não suporta o recurso de Remote Desktop Host Não tem suporte ao AppLocker Não tem suporte ao Multilingual User Interface (MUI) Language Packs Não tem suporte a Subsystem for UNIX-based Applications

Q U E S T Õ E S C O M E N T A D A S , V I D E O A U L A S E A P O S T I L A S . V I S I T E : W W W . R O B E R T O A N D R A D E . C O M . B R
Pág
ina9
w w w . r o b e r t o a n d r a d e . c o m . b r
Windows 7 Enterprise
Esta é a edição que deve ser utilizada nas estações de trabalho das redes de grandes empresas, onde a rede é baseada no Active Directory, com servidores baseados no Windows Server 2003 ou no Windows Server 2008.
Um recurso disponível nesta edição é a opção de criptografia baseada em Hardware, chamada de Criptografia da Unidade do Windows BitLocker. Este recurso adiciona um nível a mais de segurança, o que pode ser de grande ajuda em computadores que precisam de um elevado grau de proteção. A Criptografia Windows BitLocker é uma tecnologia já presente no antigo Windows Vista e que ajuda a impedir que dados confidenciais sejam roubados. O Windows BitLocker usa uma tecnologia de criptografia de dados com base em hardware que lhe proporciona maior confiabilidade e proteção.
O Windows 7 Enterprise está disponível apenas para clientes que têm computadores cobertos pelo Microsoft Software Assurance ou Microsoft Enterprise Agreement, que são tipos de licenças de grande volume (grande número de licenças por empresa), normalmente utilizado por grandes empresas que tem centenas ou até mesmo milhares de computadores em rede. Como usuário residencial, você não terá acesso ao Windows 7 Enterprise Edition. A não ser que o consiga por outros caminhos...entendeu né?
No momento de fazer download de uma cópia de avaliação para experimentar Windows 7 Enterprise, você só conseguirá fazer o download, se você informar que é profissional da área de TI.
Como ele é voltado para redes corporativas, foram desenvolvidos aplicativos como o Domain Join, que ajuda os computadores de uma rede a “se encontrarem” e estabelecerem comunicação. O Location Aware Printing, para tornar fácil o compartilhamento de impressoras em rede.
E tem também o AppLocker, que impede a execução de programas não-autorizados. Além disso, há ainda o BrachCache, para potencializar transferência de arquivos grandes e também o DirectAccess, que dá uma super ajuda com a configuração de redes corporativas.
Requisitos de hardware mínimos sugeridos para um bom desempenho desta versão:
Processador de 1 gigahertz (GHz) ou superior de 32 bits (x86) ou 64 bits (x64) 2,0 gigabyte (GB) de RAM (32 bits) ou 4 GB de RAM (64 bits) 16 GB de espaço em disco disponível (32 bits) ou 20 GB (64 bits) Dispositivo gráfico DirectX 9 com driver WDDM 1.0 ou superior Unidade de DVD-ROM (se for fazer a instalação a partir do DVD) Acesso à Internet (para poder receber as atualizações via Windows Update).
Requisitos extras de hardware para o uso de recursos específicos:

Q U E S T Õ E S C O M E N T A D A S , V I D E O A U L A S E A P O S T I L A S . V I S I T E : W W W . R O B E R T O A N D R A D E . C O M . B R
Pág
ina1
0
w w w . r o b e r t o a n d r a d e . c o m . b r
Placa de TV requerida para assistir e gravar programação da TV (tem até controle remoto opcional) A tecnologia Windows Tablet and Touch requer um Tablet PC ou uma tela sensível ao toque.
Windows 7 Ultimate
É a edição mais completa, tem todos os recursos disponíveis no Windows 7. É a edição recomendada para quem quer ter acesso a todas as novidades e recursos do Windows 7.
O Windows 7 Ultimate oferece todos os recursos encontrados no Windows 7 Home Premium, incluindo o Windows Media Center, o Windows Movie Maker com suporte para alta definição e o Criador de DVD do Windows. Ele também oferece todos os recursos encontrados no Windows 7 Business, incluindo a rede comercial, ferramentas de gerenciamento centralizado e recursos de backup do sistema avançado. E o Windows 7 Ultimate tem todos os novos recursos de proteção de dados e segurança que ajudam a levar o Windows 7 a um novo nível de confiabilidade.
Além disso, o Windows 7 Ultimate inclui suporte para todos os novos recursos de mobilidade do Windows 7, incluindo a Tecnologia Windows Tablet and Touch, o Windows SideShow, o Windows Mobility Center e outros novos recursos de mobilidade avançados.
Requisitos de hardware mínimos sugeridos para um bom desempenho desta versão:
Processador de 1 gigahertz (GHz) ou superior de 32 bits (x86) ou 64 bits (x64) 2,0 gigabyte (GB) de RAM (32 bits) ou 4 GB de RAM (64 bits) 16 GB de espaço em disco disponível (32 bits) ou 20 GB (64 bits) Dispositivo gráfico DirectX 9 com driver WDDM 1.0 ou superior Unidade de DVD-ROM Acesso à Internet (para atualizar via Windows Update).
Requisitos extras de hardware para o uso de recursos específicos:
Placa de TV requerida para assistir e gravar programação da TV (tem até controle remoto opcional) A tecnologia Windows Tablet and Touch requer um Tablet PC ou uma tela sensível ao toque.
AS NOVIDADES DO WINDOWS 7
Neste tópico vamos falar sobre as principais novidades do Windows 7. Vamos dividir as novidades em grupos:
Melhorias do Sistema como um todo
Depois do fiasco que foi o Windows Vista (problemas sérios de desempenho e estabilidade), que foi lançado às pressas para atender uma demanda de mercado, já que o Windows XP estava ficando muito velho. A Microsoft fez as pazes com seus clientes lançando o Windows 7. Costumo falar em sala de aula que o Windows 7 tem a estabilidade do Windows XP e o design do Vista. Mas esta seria uma visão muito superficial deste sistema operacional tão bacana! Além de resolver os problemas críticos que haviam no Windows Vista, a Microsoft fez

Q U E S T Õ E S C O M E N T A D A S , V I D E O A U L A S E A P O S T I L A S . V I S I T E : W W W . R O B E R T O A N D R A D E . C O M . B R
Pág
ina1
1
w w w . r o b e r t o a n d r a d e . c o m . b r
melhorias no sitema como um todo: Interface gráfica, desempenho, estabilidade, segurança, recursos e funcionalidades.
O suporte ao Hardware foi melhorado e resolveu problemas que existiam no Windows Vista, principalmente no suporte a jogos mais antigos. O DVD de instalação do Windows 7 já apresenta suporte para um grande número de impressoras, placas de vídeo, placas de rede, modems e demais tipos de Hardware.
Uma interface baseada no Windows Vista, só que com mais opções de configurações e com uma área de trabalho mais “Clean”. Visualmente, a mudança que primeiro chama a atenção é uma Barra de Tarefas com novas funcionalidades e com botões maiores, os quais facilitam a identificação do programa ao qual se refere cada botão.
Novas opções de segurança foram criadas para garantir que você possa navegar na Internet, acessar home banking, compartilhar arquivos e recursos com segurança.
Novidades da interface gráfica
Sem nenhuma dúvida o aspecto que mais apresentou novidades no Windows 7, em relação as versões anteriores foi a interface gráfica ou ambiente gráfico com o estilo do Windows Vista. O foco das modificações foi facilitar a execução das tarefas mais utilizadas.
Temos na área de trabalho, logo após a instalação é o botão Iniciar , o ícone para a Lixeira, Barra de tarefas e os Gadgets que podem ser arrastados e posicionados em qualquer lugar da tela. Gadgets ou “traquinálias, bugingangas” são apenas nomes bonitos para mini programas, tipo: um relógio estilizado, leitor de notícias, previsão do tempo, monitor do sistema etc.
O Menu Iniciar não sofreu grandes modificações em relação ao Windows Vista. Uma opção que foi acrescentada foi no menu de contexto, quando você clica com o botão direito do mouse em uma opção do Menu Iniciar, a opção: Fixar na Barra de Tarefas. Esta opção permite que você crie um atalho permanente na Barra de Tarefas, para um programa que você usa com muita freqüência. No Windows Vista tinha apenas a opção Fixar no Menu Iniciar, opção esta que continua disponível no Windows 7.
No Windows 7, foi retirado o pronome Meu de vários atalhos. Como no caso de Meu Computador ficou apenas Computador, ao invés de Meus Documentos, apenas Documentos e assim por diante. Estas opções ficam na coluna da direita, quando você abre o Menu Iniciar. Podemos, facilmente, fazer com que o ícone para uma destas opções seja adicionado à Área de trabalho. Por exemplo, para adicionar um atalho para o Computador, na

Q U E S T Õ E S C O M E N T A D A S , V I D E O A U L A S E A P O S T I L A S . V I S I T E : W W W . R O B E R T O A N D R A D E . C O M . B R
Pág
ina1
2
w w w . r o b e r t o a n d r a d e . c o m . b r
Área de trabalho, dê um clique com o botão direito do mouse na opção Computador. No menu que surge dê um clique na opção "Mostrar na área de trabalho" e pronto, lá está o atalho para o Computador de volta na Área de trabalho, como nos bons e velhos tempos. Na coluna da direita também temos acesso ao Painel de controle e as conexões, de rede ou via Modem, através da opção Rede.
Outra modificação interessante é apresentar o Painel de Controle junto em uma única tela com todas as opções de configuração dos periféricos de hardware e configurações do Windows. De modo que o usuário não precise pesquisar em diferentes janelas para fazer configurações de Hardware e de Software, está tudo reunido em uma única janela, conforme mostrado abaixo:
Existem outras novas funcionalidades que não podem passar em branco, tais como o Aero Peek, entre outras. A seguir, algumas das novidades da Área de Trabalho do Windows 7:
Snap
Shake
Aero Peek
Gadgets
Plano de fundo da área de trabalho
Estes novos recursos facilitam a organização e o gerenciamento de várias janelas, quando abertas ao mesmo tempo, principalmente quando você trabalha com vários programas. Vamos conhecê-los abaixo:

Q U E S T Õ E S C O M E N T A D A S , V I D E O A U L A S E A P O S T I L A S . V I S I T E : W W W . R O B E R T O A N D R A D E . C O M . B R
Pág
ina1
3
w w w . r o b e r t o a n d r a d e . c o m . b r
Snap
O Snap permite ao usuário organizar e redimensionar janelas na área de trabalho com um único movimento do mouse. Usando o Snap, você pode alinhar rapidamente as janelas no lado da área de trabalho, expandi-las verticalmente para ocupar toda a altura da tela ou maximizá-las para que preencham a área de trabalho completamente. O recurso Snap pode ser especialmente útil nas seguintes situações:
Ao comparar dois documentos lado a lado.
Para copiar ou mover arquivos ou partes de um texto entre duas janelas.
Maximizar a janela em que você está trabalhando no momento ou expandindo documentos longos para facilitar sua leitura e exigir menos rolagem.
Para mostrar como funciona o Snap, basta arrastar uma janela para o lado esquerdo da tela clicando e mantendo pressionado o botão esquerdo do mouse, até que apareça uma sombra transparente por sobre a janela e largar, a janela será automaticamente redimensionada, para ocupar a metade da tela:
DICA DO PROFESSOR - Faça seu cadastro gratuitamente no meu site:
www.robertoandrade.com.br, e assista aos vídeos exclusivos sobre o Windows 7 e aos slides que utilizo em sala de aula. É grátis, pode baixar e complementar seus estudos!

Q U E S T Õ E S C O M E N T A D A S , V I D E O A U L A S E A P O S T I L A S . V I S I T E : W W W . R O B E R T O A N D R A D E . C O M . B R
Pág
ina1
4
w w w . r o b e r t o a n d r a d e . c o m . b r
Shake
Usando o Shake você pode minimizar rapidamente todas as janelas abertas na área de trabalho, menos a janela em que você deseja trabalhar. Basta clicar na barra de título da janela que você deseja manter aberta, manter o mouse pressionado e sacudir (balance o mouse para lá e para cá, rapidamente). Com isso, rapidamente, todas as demais janelas serão minimizadas, exceto a que você está balançando.
Aero Peek
O Aero Peek permite visualizar rapidamente a área de trabalho sem minimizar as janelas ou visualizar uma janela aberta apontando para seu ícone na barra de tarefas. Um detalhe importante de se observar é que o botão Exibir Área de Trabalho, mudou de lugar no Windows 7. Agora ele fica no canto inferior direito, depois da hora e data do sistema, conforme destacado a seguir.
Gadgets
A Barra Lateral do Windows foi removida e não está mais disponível no Windows 7. Agora você pode exibir gadgets em qualquer lugar da área de trabalho e usar os recursos do Aero Peek para ver temporariamente gadgets de área de trabalho sem minimizar nem fechar as janelas com as quais você está trabalhando.

Q U E S T Õ E S C O M E N T A D A S , V I D E O A U L A S E A P O S T I L A S . V I S I T E : W W W . R O B E R T O A N D R A D E . C O M . B R
Pág
ina1
5
w w w . r o b e r t o a n d r a d e . c o m . b r
Basta clicar na área de trabalho com o botão direito do mouse e escolher a opção Gadgets, que são mini programas com informações úteis para você. Estes mini programas vão ficar na área de trabalho.
Plano de fundo da área de trabalho
O plano de fundo de área de trabalho não precisa mais ter uma única imagem paradona lá o tempo todo, com o Windows 7 você pode exibir uma apresentação de slides de imagens.
Alguns temas que já vem com o Windows 7 incluem uma apresentação de slides ou você pode criar sua própria apresentação de slides com sua coleção pessoal de imagens.
Nem todos os novos recursos de área de trabalho, descritos neste tópico, estão disponíveis em todas as edições do Windows 7. Por exemplo, Aero Peek, Shake e apresentações de slides de plano de fundo não estão presentes no Windows 7 Home Basic nem no Windows 7 Starter.
Outras novidades no ambiente gráfico
O menu Iniciar e a barra de tarefas foram também re-projetadas para demonstrar alguns novos recursos.
A Área de Notificação é o espaço junto a hora e data do sistema, onde alguns programas (tais como anti-vírus, MSN e outros), colocam seus ícones (Cuidado: Os programas que criam ícones na área de notificação estão consumindo memória RAM. Os ícones da Área de Notificação servem como um atalho rápido, para as principais opções de configuração dos respectivos programas. O problema é que muitos destes programas ficavam emitindo uma série de alertas e mensagens que, muitas vezes, atrapalhavam e irritavam o usuário. No Windows 7, usando a opção Ícones da Área de Notificação (opção no Painel de Controle), você pode configurar estes alertas inconvenientes, podendo até mesmo desabilitá-los. A configuração é feita individualmente, para cada ícone da Área de Notificação.

Q U E S T Õ E S C O M E N T A D A S , V I D E O A U L A S E A P O S T I L A S . V I S I T E : W W W . R O B E R T O A N D R A D E . C O M . B R
Pág
ina1
6
w w w . r o b e r t o a n d r a d e . c o m . b r
Além de estarem maiores, os ícones de programas abertos, que são exibidos na Barra de Tarefas, tem mais uma novidade interessante. Para programas que suportam a função de Lista dos Últimos Arquivos Abertos, ao clicar com o botão direito do mouse no ícone do aplicativo, na Barra de Tarefas, será exibida, além das opções de Fechar a janela e Fixar o ícone na Barra de tarefas, a lista dos últimos arquivos abertos.
Inicialização do sistema
O Windows 7 inicializa mais rápido do que qualquer uma das versões anteriores do Windows. Ao instalar o Windows 7 é criada automaticamente uma conta chamada Administrador. Por padrão a senha desta conta está em branco. Durante a instalação podemos definir uma senha para a conta Administrador e deve ser criada, pelo menos mais uma conta. A conta Administrador fica oculta, não sendo exibida na lista de usuários quando o Windows 7 é inicializado. Isso ocorre por que, por padrão, a conta Administrador está desativada.
Diferente do Windows 95/98/Me o logon é obrigatório no Windows 7. Quando existir apenas uma conta, além da conta Administrador e a senha desta conta estiver em branco, o processo de logon é efetuado automaticamente, utilizando esta conta, após a inicialização do Sistema. Caso tenhamos criado várias contas, o Windows 7 exibe uma lista de usuários para definirmos com qual conta faremos o logon.
Segurança
Diariamente tomamos ciência de novos golpes e fraudes virtuais, sobre a criação de Malwares que se instalam no computador do usuário para roubar informações, tais como números de contas e senhas e números de cartão de crédito. Neste assunto temos algumas novidades importantes que possuem como objetivo tornar o Windows 7 bem mais seguro e menos suscetível a ataques do que as versões anteriores.
A principal novidade de segurança introduzida desde o Windows Vista é denominada “Controle de Conta de Usuário”. Em Inglês o termo é User Account Control (UAC). O principal objetivo deste novo recurso é impedir que sejam feitas alterações não autorizadas no computador, sempre que for feita uma tentativa de instalar um novo programa ou modificar uma configuração do Windows, para a qual são necessárias permissões de Administrador, será exibida uma janela de informações e será solicitada confirmação do usuário. Mesmo que você esteja logado com uma conta com permissão de Administrador, se o recurso de Controle de Conta de Usuário estiver habilitado, será exibida uma mensagem e solicitada uma confirmação.
Outra ferramenta de segurança é o Windows Defender, que vem instalado automaticamentee é também atualizado automaticamente via Internet. O Windows Defender é o software da Microsoft para combater os Malwares.

Q U E S T Õ E S C O M E N T A D A S , V I D E O A U L A S E A P O S T I L A S . V I S I T E : W W W . R O B E R T O A N D R A D E . C O M . B R
Pág
ina1
7
w w w . r o b e r t o a n d r a d e . c o m . b r
O recurso conhecido como Controles dos Pais, o qual permite que os pais apliquem uma série de restrições, em relação aos usos que seus filhos podem fazer no Windows 7. Por exemplo, com este recurso, os pais podem restringir quais jogos seus filhos poderão usar, poderão fazer a limitação somente a determinados jogos, ou para jogos indicados até a faixa de idade apropriada ou podem bloquear jogos com conteúdos específicos, tais como violência e/ou sexo. Este recurso também teve melhorias importantes no Windows 7, em relação ao Windows Vista.
Este recurso pode ser utilizado para limitar o uso do computador a determinados horários, para restringir os tipos de jogos com os quais os filhos podem brincar, os sites que podem visitar e os programas que podem executar.

Q U E S T Õ E S C O M E N T A D A S , V I D E O A U L A S E A P O S T I L A S . V I S I T E : W W W . R O B E R T O A N D R A D E . C O M . B R
Pág
ina1
8
w w w . r o b e r t o a n d r a d e . c o m . b r
Como administradores do computador, os pais podem definir limites de tempo para determinar quando as crianças têm permissão para fazer logon no computador. Os limites de tempo impedem que as crianças façam logon durante as horas especificadas. Você pode até definir horas de logon diferentes para cada dia da semana. Tipo: nesta semana seu filho tem prova na escola e só poderá ficar 2 horas no micro jogando! Se elas estiverem conectadas quando o tempo programado terminar, serão automaticamente desconectadas. Achei este recurso bem ditatorial, não acham?
Multimídia e Entretenimento
O suporte a recursos de multimídia foi bastante incrementado no Windows 7. O Windows Media Player desempenha funções de um tocador multimídia, você pode assistir vídeos, escutar músicas nos mais variados formatos e quando conectado a Internet escutar rádios do mundo inteiro e podcast. Por padrão o Windows armazena suas músicas na pasta Músicas, que está dentro da pasta pessoal do usuário (por exemplo, para um usuário chamado Roberto Andrade, a pasta fica em C:\Usuários\Roberto Andrade\Músicas) onde você pode facilmente gerenciá-las. Existe um atalho, no menu Iniciar, diretamente para a pasta Músicas.
Windows Media Center
Com o Windows 7 nas suas versões Ultimate e Home Premium, encontramos o Windows Media Center. Este recurso procura disponibilizar uma espécie de Painel de Controle para os recursos multimídia, onde o usuário poderá executar as seguintes tarefas:
Assistir TV pelo Computador Gravar programas de TV Executar vídeos e ver fotos Ouvir música Executar mídias digitais em qualquer parte da casa Ouvir rádio Executar um CD ou DVD Gravar um CD ou DVD Procurar, transmitir e baixar mídia digital de Mídia Online Executar jogos
No Windows XP o Media Center somente estava disponível com a versão XP Media Center Edition. Já com o Windows Vista e com o Windows 7, ele está disponível como uma espécie de painel de controle dos recursos multimídia e de entretenimento, somente nas edições Ultimate e Home Premium.
Navegação na Internet
Uma nova versão do Internet Explorer. Com o Windows 7 é disponibilizado o Internet Explorer 8.0 e, como já citado anteriormente, não é mais disponibilizado o cliente de Email Windows Mail. O Internet Explorer 8.0 também está disponível para ser instalado no Windows Vista e no Windows Server 2003

Q U E S T Õ E S C O M E N T A D A S , V I D E O A U L A S E A P O S T I L A S . V I S I T E : W W W . R O B E R T O A N D R A D E . C O M . B R
Pág
ina1
9
w w w . r o b e r t o a n d r a d e . c o m . b r
Gerenciamento do Sistema e Manutenção do Sistema em funcionamento
Manter o sistema funcionando sem problemas e principalmente recuperar o sistema ao seu estado normal, quando ocorrerem problemas, este é um ponto importante e que vem sendo aprimorado a cada nova versão do Windows. O Windows XP já trazia ferramentas bem interessantes para manter o sistema em funcionamento e para recuperação a desastres.
Central de Ações do Painel de Controle
A Central de Ações exibe mensagens importantes sobre configurações de segurança e manutenção que precisam da atenção do usuário ou administrador do computador. Os itens em vermelho na Central de Ações são rotulados como Importantes e indicam problemas graves, os quais devem ser resolvidos imediatamente, como um antivírus a ser atualizado. Os itens em amarelo são tarefas sugeridas, é recomendado que você execute estas tarefas para garantir a boa saúde do Windows.
Além das várias mensagens, a Central de Ações oferece links para uma série de ferramentas úteis para a manutenção e para a segurança do Windows 7. Além da Central de Ações, que é uma novidade no Windows 7, duas ferramentas já existentes no Windows Vista, foram consideravelmente melhoradas: O Monitor de Recursos e o Monitor de Desempenho.

Q U E S T Õ E S C O M E N T A D A S , V I D E O A U L A S E A P O S T I L A S . V I S I T E : W W W . R O B E R T O A N D R A D E . C O M . B R
Pág
ina2
0
w w w . r o b e r t o a n d r a d e . c o m . b r
Configurações de Rede
O aplicativo Central de Rede e Compartilhamento, que pode ser é acessado através do Painel de Controle, apresentado originalmente com o Windows Vista, foi bastante melhorado no Windows 7, dando acesso rápido a praticamente todas as configurações de rede do seu computador.
A novidade marcante é a opção grupo doméstico do painel de controle. A criação de um Grupo doméstico, permite que dois ou mais computadores rodando o Windows 7, compartilhem arquivos, bibliotecas de mídia (fotos, músicas e documentos) e outros recursos. Você pode compartilhar imagens, músicas, vídeos, documentos e impressoras com outras pessoas do seu grupo doméstico. O grupo doméstico é protegido por senha, e você poderá sempre escolher o que vai compartilhar com o grupo.
INSTALANDO O WINDOWS 7
Instalar o Windows 7 é bem tranqüilo, basta seguir o passo a passo nas telas do programa. Temos duas situações possíveis:
Quando existe um sistema operacional já instalado no computador. Tipo Windows XP ou Vista; Quando instalamos o Windows 7 em um computador “virgem” sem nenhum sistema operacional.
Quando já existe um sistema operacional como outro Windows já instalado, é possível fazer uma atualização da versão atualmente instalada (dependendo do seu Windows!) para o Windows 7. A maior vantagem da atualização é que todas as configurações existentes são mantidas. Mas cá entre nós...eu sinceramente recomendo uma instalação do zero! Sabe como são os produtos Microsoft, né?

Q U E S T Õ E S C O M E N T A D A S , V I D E O A U L A S E A P O S T I L A S . V I S I T E : W W W . R O B E R T O A N D R A D E . C O M . B R
Pág
ina2
1
w w w . r o b e r t o a n d r a d e . c o m . b r
O UPGRADE ADVISOR CONFERE SE A SUA MÁQUINA ESTÁ PREPARADA PARA O NOVO WINDOWS 7
Quando você for fazer um Upgrade (atualizar seu sistema operacional) de uma versão anterior do Windows para o Windows 7, é recomendado executar o Upgrade Advisor, que pode ser baixado neste link: http://windows.microsoft.com/pt-br/windows/downloads/upgrade-advisor . É um teste que informa se todos os componentes de Hardware e se todos os programas instalados no seu computador irão funcionar corretamente com o Windows 7. Se por acaso, algum elemento de Software ou de Hardware, não funcione corretamente no Windows 7, o nome do componente será informado no relatório de compatibilidade gerado ao final do processo de verificação. É possível continuar com o processo de instalação do Windows 7, a não ser que a incompatibilidade seja com um dos componentes essenciais do computador, como por exemplo o Disco rígido ou a placa mãe.
POSSIBILIDADES DE UPGRADE PARA O WINDOWS 7
Não é possível fazer a atualização do Windows 95, Windows 98, Windows Me, Windows NT Workstation 4.0, Windows 2000 Professional ou até mesmo do Windows XP, diretamente para o Windows 7. Somente é possível o Upgrade do Windows Vista para o Windows 7. A opção de atualização (Upgrade) somente é possível quando o Sistema já instalado estiver no mesmo idioma da versão do Windows 7 que estiver sendo instalada. Por exemplo, se você tiver instalado o Windows Vista Ultimate em inglês e quiser instalar o Windows 7 em português, a opção de atualização não estará habilitada. Neste caso você somente terá a opção de fazer uma nova instalação, excluindo a versão anterior.

Q U E S T Õ E S C O M E N T A D A S , V I D E O A U L A S E A P O S T I L A S . V I S I T E : W W W . R O B E R T O A N D R A D E . C O M . B R
Pág
ina2
2
w w w . r o b e r t o a n d r a d e . c o m . b r
VERSÃO SUPORTA UPGRADE PARA ESTAS Versões anteriores ao Windows Vista
(Windows 95 98 Me 2000 XP) Não suporta Upgrade para o Windows 7, tem
que ser feita uma nova instalação.
Windows Vista Home Basic Windows 7 Home Basic Windows 7 Home Premium Windows 7 Ultimate
Windows Vista Home Premium Windows 7 Home Premium Windows 7 Ultimate
Windows Vista Business Windows 7 Professional Windows 7 Enterprise Windows 7 Ultimate
Windows Vista Ultimate Windows 7 Ultimate
REQUISITOS NECESSÁRIOS DE HARDWARE
Na tabela a seguir, apresento as configurações mínimas de Hardware, recomendadas pela própria Microsoft, para instalação do Windows 7 de 32 Bits. É importante salientar que para o Windows 7 de 64 Bits, as exigências são bem diferentes. Para informações sobre o Hardware mínimo necessário para a instalação do Windows 7 de 64 Bits, consulte o seguinte endereço: http://windows.microsoft.com/en-us/windows7/products/system-requirements
Requisitos Mínimos de Hardware para o Windows 7 de 32 Bits.
Componente Valor mínimo sugerido Processador 1 GHz ou superior
Memória RAM 1 GB de RAM para 32 Bits 2 GB de RAM para o Windows 7 de 64 Bits
Placa de Vídeo Suporte para DirectX 9.0 ou superior e Com WDDM 1.0 ou superior
Espaço em Disco 16 GB para o Windows 7 de 32 Bits 20 GB para o Windows 7 de 64 Bits
Vale lembrar que...
É recomendado ter um drive leitor de DVD instalado, para fazer a instalação a partir de uma mídia de DVD. É o método mais simples e com menor probabilidade de erros.

Q U E S T Õ E S C O M E N T A D A S , V I D E O A U L A S E A P O S T I L A S . V I S I T E : W W W . R O B E R T O A N D R A D E . C O M . B R
Pág
ina2
3
w w w . r o b e r t o a n d r a d e . c o m . b r
Outro detalhe importante é em relação ao Windows 7 de 64 Bits. Antes de instalar o Windows 7 de 64 Bits, você deve se certificar de ter os drivers que contém uma assinatura digital reconhecida e aceita pelo Windows 7, pois no Windows 7 de 64 Bits, não é possível instalar um driver que não tenha uma assinatura digital válida e reconhecida pelo Windows. Já com a versão de 32 Bits existe esta flexibilidade, ou seja, com o Windows 7 de 32 Bits, você poderá instalar um driver, mesmo que ele não tenha uma assinatura digital ou que a sua assinatura digital não seja reconhecida pelo Windows. Frescuras da Microsoft!
Sempre é uma boa idéia, desativar programas tais como o anti-vírus e o anti-spyware, antes de fazer uma atualização do Windows Vista para o Windows 7. Estes programas podem causar problemas e fazer com que a atualização seja cancelada, gerando mensagens de erro. O mais indicado é desabilitar ou desinstalar estes programas, fazer a atualização para o Windows 7 e depois, tendo sido feita a atualização com sucesso, habilitar ou reinstalar estes programas. O mesmo é válido para programas utilizados para gerenciar partições e volumes nos HDs do computador ou para programas de gravação de CDs/DVDs, tais como o Nero.
E nunca é demais alertar: Antes de fazer uma atualização, faça um Backup completo de todos os arquivos de dados que você tiver. Tome especial cuidado com pastas e arquivos criptografados. Para evitar surpresas desagradáveis é recomendável decriptar todas as pastas e arquivos que farão parte do Backup, depois fazer um backup em DVD (preferencialmente fazer umas duas cópias e testar se a cópia foi feita com sucesso). O Backup em DVD é mais fácil de restaurar. Tome cuidado com o formato .bkf criado pelo utilitário de Backup do Windows XP, pois não é possível restaurar este formato no Windows 7. TRABALHANDO COM O WINDOWS 7
Vamos conhecer agora os principais tópicos no tocante as operações do Windows 7 que podem ser cobradas em prova.
As janelas do Windows. A Barra de Tarefas. O menu Iniciar. Executando programas. Criando atalhos na área de trabalho. Criando atalhos na Barra de tarefas. Ajuda do Windows 7. O Windows Explorer. Navegando através dos recursos do computador. Navegando através dos recursos da rede. Trabalhando com pastas e arquivos. Trabalhando e configurando a lixeira. Formatando disquetes. Outras Barras de Ferramentas do Windows 7. Utilizando Múltiplas seções. Fazendo o logoff. Alternando de usuário (Trocar usuário). Desligando o computador.
Mesmo que você já seja um usuário experiente com as versões anteriores do Windows, resista a tentação de "folhear rapidamente" estes tópicos, procurando apenas pelos itens que são novidades do Windows 7. Ao invés disso, procure conhecer todas as novidades e novas formas de uso, da interface do Windows 7. A execução de algumas operações básicas, tais como copiar, mover e excluir pastas e arquivos, teve alterações e acréscimos

Q U E S T Õ E S C O M E N T A D A S , V I D E O A U L A S E A P O S T I L A S . V I S I T E : W W W . R O B E R T O A N D R A D E . C O M . B R
Pág
ina2
4
w w w . r o b e r t o a n d r a d e . c o m . b r
significativos e interessantes em relação as versões anteriores, de tal forma que seria interessante, mesmo para usuários experientes do Windows XP, acompanhar estes tópicos.
Os tópicos apresentados neste capítulo são válidos em todas as Edições do Windows 7, pois são funcionalidades da interface do Windows, as quais estão presentes em todas as edições. FAZENDO LOGON NO WINDOWS 7
A palavra logon é utilizada para descrever a identificação que o usuário faz para acessar o Windows 7. O usuário se identifica fornecendo um nome de usuário e uma senha. O conjunto nome de usuário/senha é que identifica para o Windows 7 qual usuário está acessando o computador.
Existem meios mais sofisticados e seguros de identificação. Um dos meios muito utilizado hoje em dia é através dos chamados Smart Cards (cartões inteligentes) em combinação com o uso de Certificados Digitais. Existem meios ainda mais seguros que são os de reconhecimento através de uma característica física do usuário, tal como as impressões digitais ou a íris do olho (Biometria). A grande vantagem destes meios é o alto nível de segurança. A principal desvantagem é o custo elevado dos equipamentos necessários, tais como leitores de íris. Mas, em ambientes que precisam de um nível máximo de segurança, se justificam os investimentos necessários, para implementar um sistema de autenticação e reconhecimento, baseado em leitura de digital, íris ou, até mesmo, de reconhecimento de voz.
Ao instalarmos o Windows 7 é criado, automaticamente, um usuário chamado Administrador. A conta Administrador, por padrão, fica desativada (por isso ela não aparece na tela de logon, para que você possa utilizá-la. Além do usuário Administrador, na etapa final da instalação devemos criar pelo menos mais um usuário. Os usuários criados durante a instalação são todos configurados como membros do grupo Administradores do computador.
Após iniciar o Windows, é exibida uma lista com as contas de usuário, disponíveis para logon. Para fazer o logon basta clicar no nome do usuário. Se existir uma senha definida para este usuário, a senha será solicitada. É só digitar a senha e clicar no botão com a setinha para a direita ou pressionar Enter.
O Windows 7 mantém um ambiente personalizado para cada usuário. Por exemplo, se o usuário Roberto fez o logon, alterou algumas configurações do Windows e criou alguns atalhos na Área de trabalho, estas alterações somente estarão disponíveis para o usuário Roberto e não estarão disponíveis para outros usuários que façam o logon. Com isso é possível manter um ambiente personalizado, onde cada usuário cria os seus próprios ícones, atalhos e define as configurações que julgar mais adequadas para o seu trabalho diário.
Uma vez logado você não precisa reinicializar o computador para trocar de usuário. É possível fazer o logoff do usuário atual e fazer o logon como um novo usuário, sem ter que reinicializar o computador. Para fazer o logoff do usuário atual, clique no botão Iniciar (que agora não tem mais a palavra Iniciar. É o botão circular, com o logotipo do Windows dentro e fica na mesma posição do botão Iniciar, das versões anteriores do Windows). No menu que é exibido, aponte o mouse para o botão com a seta para a direita ao lado da opção Desligar. No menu que é exibido, clique em Fazer Logoff.
Feito o logoff, será apresentada e tela de logon, a mesma que é apresentada na incialização do Windows 7. Agora é só clicar no usuário desejado, fornecer a senha e pressionar Enter. Pronto, você fez o logon com um usuário diferente. As alterações ou configurações que você fizer com este novo usuário somente estarão disponíveis para ele.

Q U E S T Õ E S C O M E N T A D A S , V I D E O A U L A S E A P O S T I L A S . V I S I T E : W W W . R O B E R T O A N D R A D E . C O M . B R
Pág
ina2
5
w w w . r o b e r t o a n d r a d e . c o m . b r
Uma das boas novidades introduzidas no Windows XP e também presente no Windows 7 é que é possível, ter mais de um usuário logado ao mesmo tempo, e alternar entre estes usuários. Com isso, se você precisa fazer um logon com um usuário diferente, não é preciso fazer o logoff do usuário atual (o que faria com que todos os programas do usuário atualmente logado fossem fechados). Ao invés de fazer o logoff nos temos uma opção chamada Trocar usuário. Ao utilizarmos a opção trocar usuário, o Windows 7 mantém todo o ambiente do usuário atual e permite que você faça um logon com um usuário diferente. Neste momento teremos dois usuários logados.
Ao fazermos o logon, podemos saber se um determinado usuário já está logado, pois abaixo do nome do usuário logado aparece a expressão “Sessão iniciada”.
VISÃO GERAL DA NOVA INTERFACE DE TRABALHO DO WINDOWS 7
Percebemos que, logo após a instalação, a Área de trabalho está completamente limpa, sem os tradicionais ícones que existiam nas versões anteriores, até o Windows XP. Apenas o ícone para a Lixeira está presente na Área de Trabalho.
No Windows 7 não existe mais a Barra lateral de Gadgets (pequenas aplicações/utilitários), que existia no Windows Vista. No Windows 7 você ainda pode utilizar Gadgets, mas sempre que um Gadget é adicionado, ele é adicionado diretamente na Área de Trabalho, uma vez que não existe mais a Barra Lateral de Gadgets. Se você fez uma atualização do Windows Vista para o Windows 7, e havia Gadgets configurados para serem exibidos no Windows Vista, estes serão exibidos diretamente na Área de Trabalho do Windows 7. Você pode fechar os Gadgets ou adicionar novos Gadgets.
Se você é usuário do Windows Vista, pode ser que esteja acostumado com o “Centro de Boas Vindas”, o qual era aberto, automaticamente, quando fazia o logon no Windows Vista. Isso não ocorre mais com o Windows 7 e o Centro de Boas Vindas foi removido.
O menu Iniciar também foi bastante modificado em relação ao Windows XP (não muito modificado em relação ao Windows Vista). A primeira e mais evidente mudança é que agora não tem mais a palavra Iniciar. O menu Iniciar agora é representado por um botão em forma de esfera, dentro da qual tem o logotipo do Windows, conforme mostrado abaixo:

Q U E S T Õ E S C O M E N T A D A S , V I D E O A U L A S E A P O S T I L A S . V I S I T E : W W W . R O B E R T O A N D R A D E . C O M . B R
Pág
ina2
6
w w w . r o b e r t o a n d r a d e . c o m . b r
O menu Iniciar é composto de duas colunas, sendo que na coluna da esquerda tem atalhos para os últimos programas que foram utilizados. Uma mudança interessante no Windows 7 é que além de ser atalho para um programa recentemente utilizado, o atalho se torna um menu para acesso aos últimos documentos abertos no referido programa. Vamos supor que você usou o Word para abrir e editar vários documentos. Com isso ficará, na coluna da esquerda, um atalho para o Word. Ao colocar o mouse sobre o Word, será aberto um menu, com os últimos arquivos abertos no Word, para que você possa abrir qualquer um deles rapidamente. No menu da esquerda também tem a opção Todos os Programas, a qual dá acesso aos programas instalados no computador, tais como o Paint, Excel, Access, PowerPoint, etc.
Na coluna da direita ficam atalhos que, nas versões anteriores, ficavam na Área de trabalho como, por exemplo, atalho para o Computador, Documentos, Imagens, Músicas, Jogos, Painel de controle, Rede e assim por diante.
Observe que no Windows 7 não temos mais o uso dos pronomes possessivos Meu, Meus, etc. Por exemplo, ao invés de Meus documentos, temos a pasta Documentos, ao invés de Meu computador, temos Computador e assim por diante. O pronome Meu já havia sido removido no Windows Vista.
Ao invés de Iniciar -> Programas, que tínhamos nas versões do Windows até o Windows 2000, a partir do Windows XP e também no Windows 7, temos Iniciar -> Todos os programas, conforme mostrado abaixo:

Q U E S T Õ E S C O M E N T A D A S , V I D E O A U L A S E A P O S T I L A S . V I S I T E : W W W . R O B E R T O A N D R A D E . C O M . B R
Pág
ina2
7
w w w . r o b e r t o a n d r a d e . c o m . b r
Aqui temos uma modificação Importante do Windows 7, a qual foi originalmente introduzida no Windows Vista. Observe que ao clicar em Todos os programas, as opções deste menu, abrem na coluna da esquerda, ocultando as opções desta coluna. Ao clicar em uma das opções do menu Todos os Programas, como por exemplo Acessórios, as opções do menu Acessórios são abertas neste espaço da coluna da esquerda, abaixo de Acessórios.
Com esta nova forma de abrir, evita-se o que ocorria até o Windows XP e nas versões anteriores, onde um menu ia sendo aberto ao lado do outro, até terminar o espaço no lado direito da tela e aí começava a voltar, um por cima do outro, gerando um verdadeira confusão. Com esta nova estrutura de navegação, as opções são abertas, sempre dentro do espaço de duas colunas, destinado ao Menu Iniciar, sem jamais avançar para fora deste espaço. Para fechar um menu de opções, como Acessórios, aberto no exemplo anterior, basta clicar novamente em Acessórios e pronto, as opções do menu serão ocultadas. Com esta nova metodologia fica mais fácil e intuitivo navegar através das opções do Menu Iniciar, dentro de um espaço menor e mais organizado.
A aparência dos controles também está modificada. Observe que os botões, as caixas de seleção e outros elementos das janelas gráficas estão com um aspecto visual diferente. Por exemplo, a Barra de tarefas está com um aspecto mais “arredondado” e bem maior do que nas versões anteriores. O funcionamento da Barra de tarefas também está um pouco modificado. As maiores mudanças visuais serão sentidas, se o computador que você usa, tem uma placa de vídeo com suporte a interface Windows Aero.
Você pode abrir o menu Iniciar simplesmente dando um clique no botão Iniciar, ou pressionando Ctrl+Esc ou teclando a tecla Iniciar. A tecla Iniciar faz parte dos teclados mais novos, é a tecla com o logotipo do Windows e normalmente fica na esquerda, entre as teclas Ctrl e Alt.

Q U E S T Õ E S C O M E N T A D A S , V I D E O A U L A S E A P O S T I L A S . V I S I T E : W W W . R O B E R T O A N D R A D E . C O M . B R
Pág
ina2
8
w w w . r o b e r t o a n d r a d e . c o m . b r
OPERAÇÕES COM O MOUSE
O Mouse é um dispositivo fundamental na utilização do Windows, seja qual for a versão – Windows 3.x, Windows 95/98/Me, Windows NT, etc. A partir do Windows 98 foram introduzidas novidades na maneira de utilizar o mouse. Desde o Windows 98, passando pelo Windows 2000, Windows Server 2003, Windows XP, Windows Server 2008, Windows Vista e Windows 7, temos dois modos possíveis de utilização para o mouse: O Modo de clique simples e o Modo de clique duplo.
O Clique simples, que é mais produtivo, não caiu no gosto dos usuários do Windows. O que vemos, na prática, é a ampla maioria dos usuários, continuar a usar o modo de Clique duplo. O mais interessante é que muitos usuários, utilizam o modo de Clique duplo até mesmo para navegar na Internet, embora na Internet o Clique duplo não exista. Por exemplo, muitos dos pedidos de compra de apostilas e cursos que eu recebo através do meu site www.robertoandrade.com.br vem duplicados. Por que será que isso acontece??? Na hora de fechar a compra, o cliente dá um Clique duplo no botão finalizar compra. Isso por que ele está acostumado com o Clique duplo e na Internet, ao invés de usar um único clique, ele continua dando clique duplo. São hábitos que tem que ser levados em conta e respeitados, pois muitos programas caíram no esquecimento e sumiram do mercado, justamente por tentar impor formas de trabalhar aos usuários, formas que não caíram no gosto dos usuários.
Para saber em que modo você se encontra, basta colocar o mouse sobre um ícone da área de trabalho. Se o formato do ponteiro do mouse mudar para uma pequena mão, você está no Modo de clique simples, caso contrário você está no Modo de clique duplo. Outro indicativo que pode ser usado como referencial, são os

Q U E S T Õ E S C O M E N T A D A S , V I D E O A U L A S E A P O S T I L A S . V I S I T E : W W W . R O B E R T O A N D R A D E . C O M . B R
Pág
ina2
9
w w w . r o b e r t o a n d r a d e . c o m . b r
nomes dos ícones. Caso o nome de um ícone ou pasta fique sublinhado, quando você aponta o mouse para o ícone ou pasta é um indicativo de que você está no Modo de clique simples.
Agora iremos ver um pouco mais de detalhes sobre cada um destes modos. Também aprenderemos a alternar entre os modos de utilização do mouse.
No Clique Simples, você realiza as operações da seguinte maneira:
Para iniciar um programa ou abrir uma pasta, basta clicar uma vez no respectivo ícone ou pasta.
Para selecionar um item ou pasta, basta apontar para o item ou para a pasta. Observe que basta apontar, sem clicar. Por exemplo, para selecionar uma pasta, estando no modo de clique simples, aponte o mouse para a pasta e aguarde alguns segundos. Se você clicar, ao invés de selecionar você irá abrir a pasta.
Para selecionar vários itens em seqüência basta apontar para o primeiro, teclar e segurar pressionada a tecla SHIFT e apontar para o último (apenas apontar, não clicar). Todos os itens, em seqüência, do primeiro até o último, serão selecionados. Vou lembrar mais uma vez é apenas apontar o mouse, sem clicar.
Para selecionar vários itens de maneira intercalada, basta apontar para o primeiro, teclar e segurar pressionada a tecla CTRL e ir apontado para os diversos itens a serem selecionados. Com isso todos os itens para os quais você apontou, enquanto esteve com a tecla CTRL pressionada, serão selecionados.
Para arrastar um item, clique no item com o botão esquerdo do mouse e mantenha este botão pressionado a medida que for movendo o mouse. Com isso o item é deslocado. Ao chegar na posição desejada, libere o botão do mouse que o item será colocado na nova posição. Você também pode arrastar um item com o botão direito. Ao largar o item no local desejado, o Windows exibe um menu perguntando o que você deseja fazer. As opções que aparecem neste menu, dependem do item que você arrastou, se foi um ícone ou uma pasta.
No Clique Duplo, você realiza as operações da seguinte maneira:
Para iniciar um programa ou abrir uma pasta, basta clicar duas vezes seguidas no respectivo ícone ou pasta.
Para selecionar um ítem, basta clicar no item. No Windows 7, mesmo no modo de Clique duplo, quando você apenas aponta o mouse para um item (atalho, pasta, etc), o Windows 7 já exibe um contorno ao redor do item apontado, porém o item não será efetivamente selecionado, enquanto você não clicar nele. Isso, reforçando, no modo de Clique Duplo, pois no modo de Clique simples, basta apontar para o item a ser selecionado, para selecioná-lo.
Para selecionar vários itens em seqüência basta clicar no primeiro ítem, teclar e segurar pressionada a tecla SHIFT e clicar no último. Todos os itens, em seqüência, do primeiro até o último, serão selecionados.
Para selecionar vários itens de maneira intercalada, basta clicar no primeiro, teclar e segurar pressionada a tecla CTRL e ir clicando nos diversos itens a serem selecionados. Com isso todos os itens nos quais você clicou, enquanto esteve com a tecla CTRL pressionada, serão selecionados.

Q U E S T Õ E S C O M E N T A D A S , V I D E O A U L A S E A P O S T I L A S . V I S I T E : W W W . R O B E R T O A N D R A D E . C O M . B R
Pág
ina3
0
w w w . r o b e r t o a n d r a d e . c o m . b r
Para arrastar um ítem, clique no ítem com o botão esquerdo do mouse e mantenha este botão pressionado a medida que for movendo o mouse. Com isso o ítem é deslocado. Ao chegar na posição desejada, libere o botão do mouse que o ítem será colocado na nova posição. Você também pode arrastar um ítem com o botão direito. Ao largar o ítem no local desejado, o Windows exibe um menu perguntando o que você deseja fazer. As opções que aparecem neste menu, dependem do ítem que você arrastou, se foi um ícone ou uma pasta.
Por padrão, ao fazer a instalação do Windows 7, o modo de operação do mouse é automaticamente configurado para o modo de Clique duplo. Você poderá alterar o modo de operação do mouse, a qualquer momento, seguindo os passos indicados nos exemplos a seguir.
Trabalhando com os Modos de Operação do Mouse
Para trabalhar com os diferentes modos de operação do mouse, siga os passos indicados a seguir:
1. Faça o logon no Windows 7.
2. Aponte o mouse para o ícone da Lixeira. Se a figura do ponteiro se alterar para uma pequena mão, você já está no Modo de clique simples. Se for esse o seu caso vá para o ítem 4, caso contrário vá para o ítem 3 para ativar o Modo de clique simples.
3. Para ativar o Modo de clique simples, abra o Computador: Iniciar -> Computador. Na janela Computador, selecione o comando Ferramentas -> Opções de Pasta. Na Guia geral, marque a opção “Clicar uma vez para abrir um item (apontar para selecionar)”. É nesta janela que alternamos entre o Modo de clique simples e o Modo de clique duplo. A opção “Clicar duas vezes para abrir um item (um clique para selecionar), habilita o modo de clique duplo.Certifique-se de que a opção “Clicar uma vez para abrir um item (apontar para selecionar)” esteja selecionada e dê um clique no botão OK para ativar o Modo de clique simples.
4. Ainda com a janela Computador aberta aponte o mouse para o drive C:\. Observe que ao ficar sobre o drive C:\, a figura do ponteiro se altera para uma pequena mão e o ícone é automaticamente selecionado, sem que você tenha clicado nele. Você sabe que o ícone está selecionado porque é exibido um contorno com um fundo azul claro. Aliás este fundo Azul claro é mais uma das novidades introduzidas no Windows Vista e também presentes no Windows 7. Nas versões anteriores, até o Windows XP, o fundo que indicava que um elemento estava selecionado, era um fundo azul bem escuro e as letras ficavam em fonte com cor branca.
5. Desloque o ponteiro para os outros ícones da janela Computador (sem clicar, apenas apontando para os demais itens) e observe.
6. Aponte novamente para o ícone C:\ e dê um clique. Observe que com apenas um clique o Windows abriu o drive C: e exibe as pastas deste drive.
7. Vamos configurar o Windows para voltar para o modo de clique duplo. Selecione o comando Ferramentas -> Opções de Pasta. Na Guia Geral, marque a opção “Clicar duas vezes para abrir um item (um clique para selecionar)” e clique em OK, para fechar a janela de Opções de Pasta.
8. Aponte o mouse para uma pasta do drive C:\. Apenas um contorno e um fundo azul bem claro é exibido, mas o item não é selecionado. O item só será selecionado se você clicar nele. Este é o funcionamento do modo de Clique Duplo do mouse. Observe que estamos de volta ao Modo de clique duplo, que é o modo no qual iremos trabalhar no restante desta apostila.

Q U E S T Õ E S C O M E N T A D A S , V I D E O A U L A S E A P O S T I L A S . V I S I T E : W W W . R O B E R T O A N D R A D E . C O M . B R
Pág
ina3
1
w w w . r o b e r t o a n d r a d e . c o m . b r
9. Feche a janela Computador.
AS JANELAS, SEUS ELEMENTOS E COMANDOS
O Sistema operacional continua se chamando Windows 7, portanto continua sendo baseado no conceito original de janelas. Cada aplicativo que você abre no Windows 7 é aberto em sua própria janela. Podemos ter várias aplicativos abertos simultaneamente, porém cada um em sua própria janela. Para cada janela que é aberta, um botão é adicionado na Barra de tarefas. Conforme veremos mais adiante, estes botões podem ser utilizados para executar uma série de tarefas sobre a janela correspondente ao botão.
Os principais elementos de cada janela continuam os mesmos. São eles:
Barra de menus: Cada aplicativo apresenta uma Barra de menus, na parte de cima da janela. Os menus dão acesso a todos os comandos do aplicativo. Por exemplo, no Word, até a versão 2003, temos o menu Arquivo, o qual dá acesso a comandos como Salvar, Abrir, Fechar, etc. Para acessar um determinado menu basta clicar com o mouse no respectivo menu ou pressionar a tecla Alt+ a letra que estiver sublinhada no nome do menu. Por exemplo, para abrir o menu Arquivo no Word 2003, basta pressionar Alt+A, para abrir o menu Editar, basta pressionar Alt+E, para abrir o menu Exibir basta pressionar Alt+X e assim por diante. A partir do Office 2007, com a interface chamada de Faixa de opções, houve modificações consideráveis nos aplicativos do Office (Word, Excel, Access, PowerPoint e outros) e o número de menus foi bastante reduzido, tendo sido substituído por uma barra de opções que, segundo a Microsoft, é bem mais fácil de usar e bem mais intuitiva.
Barra de títulos: Cada janela tem a sua própria Barra de títulos que fica bem na parte de cima da janela, normalmente acima da Barra de menus. Na barra de títulos normalmente é exibido o nome do aplicativo e caso seja um aplicativo que trabalha com arquivos, o nome do arquivo carregado.
A Barra de títulos, além de informativa, pode ser utilizada para mover uma janela de lugar. Para mover uma janela basta clicar com o botão esquerdo do mouse na Barra de títulos da janela, manter o botão do mouse pressionado e arrastar a janela para uma nova localização. A medida que você vai movendo o mouse, a janela vai sendo arrastada, quando você “chegar” no lugar desejado é só liberar o mouse que a janela será posicionada no lugar escolhido. Você pode maximizar uma janela (fazer com que a janela ocupe todo o espaço do vídeo), dando um clique duplo na Barra de títulos. Se uma janela já estiver maximizada e você der um clique duplo na Barra de títulos a janela voltara a ter o tamanho que ela tinha, antes de ter sido Maximizada.
Botão Minimizar: Ao clicar neste botão a janela será minimizada, isto é, será retirada do vídeo. O botão correspondente a janela continua sendo exibido na Barra de tarefas. Podemos clicar no botão correspondente ao aplicativo, na Barra de Tarefas, para que a janela volte a posição e tamanho originais, antes de ter sido minimizada.

Q U E S T Õ E S C O M E N T A D A S , V I D E O A U L A S E A P O S T I L A S . V I S I T E : W W W . R O B E R T O A N D R A D E . C O M . B R
Pág
ina3
2
w w w . r o b e r t o a n d r a d e . c o m . b r
Botão Maximizar: Se a janela não estiver maximizada, o botão Maximizar é exibido – botão com o desenho de um pequeno quadrado. Ao clicar neste botão a janela será maximizada. Quando a janela está maximizada temos o botão Restaurar, que é o botão com o desenho de dois pequenos quadrados sobrepostos. Ao clicar neste botão a janela é restaurada ao tamanho que ele tinha, antes de ter sido maximizada.
Botão Fechar: Botão com o desenho de um x. Ao clicar neste botão o aplicativo será fechado. Se você tiver feito alterações em algum arquivo carregado no aplicativo que está sendo fechado e não tiver salvo as alterações, o Windows emite uma mensagem avisando que existem alterações a serem salvas e pede se você deseja salvar as alterações. Para salvar as alterações basta clicar no botão Sim, para sair sem salvar as alterações clique no botão Não e para voltar ao aplicativo clique no botão Cancelar. Você também pode fechar uma janela utilizando as teclas Alt+F4 ou a opção Fechar do Menu controle (será descrito logo a seguir) ou utilizando o comando Arquivo -> Fechar da Barra de menus ou clicando com o botão direito do mouse, no botão correspondente ao aplicativo, na Barra de tarefas e, no menu que surge seleciona a opção Fechar. Esta é uma das características do Windows, ou seja, temos diversas opções para realizar uma mesma tarefa. Outro detalhe importante a ser destacado é que, no Windows 7, o botão Fechar é maior do que nas versões anteriores, até o Windows XP, e tem um conjunto de cores que faz com que ele se destaque dos demais botões, facilitando, desta forma, a sua localização.
Menu suspenso de controle: Este menu fica na barra de títulos do aplicativo, próximo ao canto superior esquerdo. É representado por uma pequena figura relacionada com o aplicativo em questão. Por exemplo, na janela do Word até a versão 2003, o menu controle é representado por um pequeno “W” Azul, bem à esquerda, na barra de títulos da janela do Word. Ao clicar no Menu controle são disponibilizadas opções para Restaurar, Mover, Dimensionar, Minimizar, Maximizar e Fechar a janela. O Menu controle também pode ser aberto pressionando as teclas Alt + - (A tecla Alt mais o sinal de menos). O menu controle normalmente é utilizado por quem prefere utilizar o máximo possível o teclado, ao invés do mouse, o que convenhamos, é um pouco difícil de encontrar nos dias de hoje.

Q U E S T Õ E S C O M E N T A D A S , V I D E O A U L A S E A P O S T I L A S . V I S I T E : W W W . R O B E R T O A N D R A D E . C O M . B R
Pág
ina3
3
w w w . r o b e r t o a n d r a d e . c o m . b r
Barras de rolagem: Se o arquivo que está sendo exibido em um determinado aplicativo, for maior do que o tamanho que pode ser exibido na tela, serão disponibilizadas Barras de rolagem. Com as barras de rolagem podemos nos deslocar através de documentos longos, tanto na vertical quando na horizontal. Hoje em dia, a grande maioria dos modelos de mouse vem com um terceiro botão, no centro, que mais parece uma bolinha de rolagem. Este botão é utilizado para fazer a rolagem em documentos longos.
Bordas da janela: As bordas são utilizadas para alterar o tamanho de uma janela (tecnicamente chamamos de redimensionar a janela). Para alterar o tamanho de uma janela, utilizando as suas bordas, a janela não pode estar maximizada. Para alterar a largura de uma janela basta apontar o mouse para uma das bordas laterais, quando o mouse trocar o seu formato para o formato de uma setinha com duas pontas, é só clicar com o botão esquerdo do mouse, manter o botão do mouse pressionado e ir movimentando o mouse para definir o novo tamanho. Ao atingir o tamanho desejado é só liberar o mouse. Para alterar a altura de uma janela basta utilizar a borda superior ou a borda inferior e repetir o processo descrito anteriormente. Para alterar as duas dimensões, largura e altura, simultaneamente, basta apontar o mouse para um dos cantos da janela e utilizar o processo já descrito. Outro detalhe importante e que é novidade no Windows Vista e que também está presente no Windows 7 é que as bordas da janela são exibidas como uma linha mas espessa e mais destacada do que nas versões anteriores. Este pequeno detalhe facilita a localização das bordas e a sua utilização para redimensionar a janela. São pequenos e importantes detalhes, que na sua soma, tornam a utilização do Windows 7 bem mais agradável, prática e produtiva do que as versões anteriores do Windows, até o Windows XP.
Barra de status: A Barra de status fica na parte inferior da janela e é utilizada para exibir informações sobre o aplicativo. No Word, por exemplo, é exibido o número da páginas, o total de páginas do documento, o número da linha/coluna onde está o cursor e outras informações referentes ao documento aberto no momento.
Barras de ferramentas do aplicativo: Cada aplicativo pode ter uma ou mais barra de ferramentas. Na barra de ferramentas temos botões que representam os principais comandos do aplicativo. Por exemplo, nos aplicativos do Microsoft Office até a versão 2003 (Word, Excel, Access e PowerPoint), temos um botão com o desenho de um disquete que é atalho para o comando Arquivo -> Salvar, um botão com o desenho de uma impressora que é um atalho para o comando que imprime o documento e assim por diante.
Conforme você já deve ter notado, em relação aos elementos de uma janela não existem grandes novidades em relação às versões anteriores do Windows. As maiores mudanças são realmente em relação ao aspecto visual dos diversos elementos que compõem uma janela, com o objetivo de facilitar operações tais como redimensionar ou mover uma janela.
A BARRA DE FERRAMENTAS OU BARRA DE TAREFAS
Para cada janela aberta, um botão é adicionado na Barra de ferramentas. Por exemplo, se você abre o Word, um botão é adicionado na Barra de ferramentas, se você abre o Word, um novo botão é adicionado e assim por

Q U E S T Õ E S C O M E N T A D A S , V I D E O A U L A S E A P O S T I L A S . V I S I T E : W W W . R O B E R T O A N D R A D E . C O M . B R
Pág
ina3
4
w w w . r o b e r t o a n d r a d e . c o m . b r
diante. A principal mudança, ou melhor, a mudança mais facilmente notada, no Windows 7 é, sem dúvidas, a Barra de Ferramentas. Ela ficou mais larga e os ícones presentes nela ficaram maiores.
A medida que você abre mais aplicativos, mais botões vão sendo exibidos na Barra de Tarefas. Se o número de botões for muito grande, primeiro o Windows diminui o tamanho de cada botão, para que todos possam ser exibidos. Porém se o número de botões for muito grande, ou seja, se você abrir muitas janelas, de tal maneira que não tenha espaço suficiente na Barra de tarefas , será exibida uma seta para cima e uma seta para baixo, no final da Barra de tarefas. Estas setas podem ser utilizados para exibir os botões que estão ocultos devido a falta de espaço na Barra de tarefas.
EXECUÇÃO DE PROGRAMAS
Quando um novo programa é instalado no Windows 7, automaticamente será criada uma entrada na opção Todos os Programas do menu Iniciar. Se o programa que está sendo instalado é composto por um conjunto de aplicativos será criado um submenu e os atalhos para os aplicativos serão colocados dentro deste submenu. Esta é uma maneira de manter o menu Todos os Programas organizado. Por exemplo ao instalar o Microsoft Office 2007, dentro do menu Todos os Programas é criado o sub-menu Microsoft Office, dentro do sub-menu Microsoft Office, aparecem atalhos para o Word, para o Excel, para o Access e assim por diante. Após ter instalado qualquer programa, é dentro do menu Todos os Programas que devemos procurar atalhos para iniciar o programa recém instalado. Para executar um programa, basta apontar o mouse para o atalho referente ao programa e clicar.
Com o comando Executar (Iniciar -> Todos os Programas -> Acessórios -> Executar), você precisa digitar o comando completo para executar o programa desejado. Por exemplo, se você tiver um jogo chamado concurso.exe, que se encontra em uma pasta chamada jogos, você teria que digitar o comando completo, da seguinte maneira: c:\jogos\concurso.exe. Para os aplicativos que fazem parte do Windows não é necessário digitar o caminho completo. Por exemplo, para executar a calculadora basta digitar calc.exe, para o Bloco de Notas notepad.exe e assim por diante.
Até o Windows XP, o comando Executar ficava diretamente em Iniciar -> Executar. Com o Windows 7 (a exemplo do Windows Vista), este comando foi deslocado para Iniciar -> Todos os Programas -> Acessórios -> Executar. Uma atalho para abrir a janela Executar é pressionar a tecla com o Logotipo do Windows (tecla com o logo do Windows, que fica entre as teclas Ctrl e Alt) e mantê-la pressionada e pressionar a tecla R.
Exemplo prático: Para iniciar a calculadora utilizando a opção Executar, siga os passos indicados a seguir:
1. Selecione o comando Iniciar -> Todos os Programas -> Acessórios -> Executar

Q U E S T Õ E S C O M E N T A D A S , V I D E O A U L A S E A P O S T I L A S . V I S I T E : W W W . R O B E R T O A N D R A D E . C O M . B R
Pág
ina3
5
w w w . r o b e r t o a n d r a d e . c o m . b r
2. Será aberta a janela Executar.
3. No campo Abrir digite calc.exe e dê um clique no botão OK.
4. A calculadora será aberta.
Exemplo prático: Executando aplicativos no Windows 7.
1. Vamos executar alguns aplicativos a partir do menu Iniciar e do comando Executar.
2. Dê um clique em Iniciar -> Todos os Programas -> Acessórios. Dentro de Acessórios aponte para Bloco de Notas e dê um clique. O Windows abrirá um editor de textos bastante simples, utilizado apenas para elaboração de documentos de rascunho. Dê um clique no botão fechar, para encerrar o Bloco de notas.
3. Abra a Calculadora que se encontra dentro do menu Acessórios.
4. Dentro de Acessórios aponte para Ferramentas do Sistema, neste menu clique Agendador de Tarefas. Feche o Agendador de tarefas.
5.Agora vamos abrir um programa utilizando o comando Executar.
6. Clique em Iniciar -> Todos os Programas -> Acessórios -> Executar. Será exibida uma janela Executar. No campo Abrir, digite: wordpad.exe
7. Dê um clique em OK e o Windows abre o Wordpad, um editor de textos um pouco mais sofisticado do que o Bloco de notas. Feche o Wordpad.
Nota: Se você digitar o nome de um programa que não existe no seu computador, o Windows emite uma mensagem de erro, avisando que não foi possível localizar o programa.
Você também pode abrir um documento diretamente através do comando Executar. Por exemplo, se você tiver um documento chamado relatório.doc dentro da pasta Documentos, do drive C:, para abrí-lo através do comando executar, basta digitar o seguinte na campo Abrir: C:\Documentos\relatório.doc. Pelo fato do arquivo ser .doc, o Windows reconhece que é um arquivo do Word, carrega o Word e abre o arquivo para você.
Iniciando programas com o Windows Explorer ou com o Computador
Você também pode iniciar programas utilizando o Windows Explorer ou o Computador. No Windows Explorer, temos uma visão geral de todos os Discos locais (disquete, disco rígido, CD-ROM) e Drives de rede que estão disponíveis. Para executar um programa utilizando o Windows Explorer, basta navegar até a pasta onde esta o programa e dar um clique duplo no ícone do programa.
O Computador não exibe os drives em uma forma de árvore como o Windows Explorer, mas sim o conteúdo de uma pasta por vez. Se você quiser executar um programa que esta na pasta Jogos do disco rígido. Primeiro você abre o Computador, depois o Drive C: . Dentro do drive C: abra a pasta Jogos e, finalmente, dentro da pasta jogos dê um clique duplo no programa que você deseja executar.

Q U E S T Õ E S C O M E N T A D A S , V I D E O A U L A S E A P O S T I L A S . V I S I T E : W W W . R O B E R T O A N D R A D E . C O M . B R
Pág
ina3
6
w w w . r o b e r t o a n d r a d e . c o m . b r
CRIAÇÃO DE ATALHOS NA ÁREA DE TRABALHO
Conforme descrevemos anteriormente, logo após a instalação, o Windows 7 apresenta uma Área de trabalho completamente “limpa”, isto é, sem nenhum ícone/atalho, com exceção do ícone para a Lixeira. A maioria dos usuários gosta de ter, diretamente na Área de trabalho, atalhos para os programas que o usuário mais utiliza. Por isso é muito comum termos usuários com atalhos para o Word, para o Excel e para outros programas muito utilizados, na Área de trabalho. Neste tópico vamos ver como é fácil e rápido criar atalhos na Área de trabalho.
Sempre que você instala um novo programa no Windows, novas entradas são criadas dentro do menu Todos os Programas do menu Iniciar, conforme descrito na lição anterior. Para acessar o programa recém instalado você precisa abrir o menu Iniciar, clicar em Todos os Programas, apontar para a entrada criada pelo programa e clicar para executá-lo. Para programas que você executa com bastante freqüência, pode ser mais prático colocar um atalho para executar o programa, diretamente na área de trabalho.
No Windows 7 podemos criar atalhos facilmente, arrastando-os a partir do menu Todos os Programas, diretamente para a área de trabalho. Esta novidade foi introduzida no Windows 98 e está presente no Windows 2000, tendo sido mantida no Windows XP, Windows Vista e no Windows 7. Somente devemos tomar o cuidado de arrastar com o botão direito do mouse, pois caso contrário iremos mover o atalho do menu Todos os Programas para a Área de Trabalho, isto é, o atalho será retirado do menu Todos os Programas e Colocado na Área de Trabalho.
Exemplo prático: Para criar atalhos na Área de trabalho, siga os passos indicados a seguir:
1. Vamos criar um atalho para o Wordpad na área de trabalho, arrastando-o a partir do Menu Acessórios.
2. Dê um clique no menu Iniciar, clique em Todos os Programas e depois em Acessórios. Aponte o mouse para o Wordpad, clique com o botão direito do mouse e mantenha o botão direito pressionado. Mova o mouse para arrastar o atalho em direção a área de trabalho.
3. Solte o atalho para o Wordpad na posição Desejada. Ao liberar o mouse irá surgir um menu de opções. Dê um clique na opção Criar atalhos aqui.
4. Feito isso o atalho para o Wordpad será colocado na Área de trabalho. Você pode repetir estes passos para qualquer ítem do menu Iniciar.
Você também pode colocar atalhos para as pastas que são acessadas com mais freqüência. Por exemplo, se você tem uma pasta Relatórios, dentro da qual tem documentos que você está usando com freqüência, você pode colocar um atalho para esta pasta, diretamente na área de trabalho. Para isto basta abrir o Windows Explorer, navegar até a pasta Relatórios e arrastar, com o botão direito do mouse, a pasta Relatórios, para a área de trabalho. Repito: ARRASTE COM O BOTÃO DIREITO DO MOUSE, JAMAIS COM O ESQUERDO.
5. Se você precisa colocar atalho para um programa que não se encontra no menu Iniciar, você terá que localizar o programa com o Windows Explorer ou o Computador e arrastá-lo para a área de trabalho, utilizando o botão direito do mouse, conforme descrito anteriormente.
No Windows 7 existe uma maneira bem mais fácil para criar um atalho na Área de trabalho. Basta navegar até a opção a ser colocada na Área de trabalho, clicar com o botão direito do mouse nesta opção. No menu que surge aponte para a opção Enviar para, no novo menu que se abre dê um clique na opção Área de trabalho (criar atalho). Mas por favor...crie atalhos somente para aqueles programas ou documentos que você

Q U E S T Õ E S C O M E N T A D A S , V I D E O A U L A S E A P O S T I L A S . V I S I T E : W W W . R O B E R T O A N D R A D E . C O M . B R
Pág
ina3
7
w w w . r o b e r t o a n d r a d e . c o m . b r
realmente usa com freqüência, pois um grande número de atalhos, deixa a área de trabalho com um aspecto bagunçado, muitas vezes até dificultando a localização do atalho que estamos precisando.
A AJUDA DO WINDOWS 7 Todos os produtos da Microsoft vem com um sistema de Ajuda com muita informação sobre o produto. No Windows 7 não é diferente, através da opção Ajuda e Suporte do menu Iniciar, você tem acesso ao sistema de ajudo do Windows 7. Clique em Iniciar -> Ajuda e Suporte, será aberta a janela indicada na Figura abaixo:
A tela inicial apresenta um campo de pesquisa, e os seguintes links:
Quais seriam os primeiros passos com meu computador? Noções básicas do Windows todos os tópicos Procurar tópicos de Ajuda Consultar o site do Windows Novidades do Windows 7 Introdução ao Windows 7
Ao clicar no item Procurar tópicos de ajuda, será exibida uma lista com as diversas categorias com tópicos de ajuda, tais como Introdução, Segurança e privacidade, Manutenção e desempenho, Rede – conectando computadores e dispositivos e assim por diante.

Q U E S T Õ E S C O M E N T A D A S , V I D E O A U L A S E A P O S T I L A S . V I S I T E : W W W . R O B E R T O A N D R A D E . C O M . B R
Pág
ina3
8
w w w . r o b e r t o a n d r a d e . c o m . b r
Ao clicar em uma destas opções é exibida uma janela com uma visão geral sobre o assunto relacionado a categoria clicada e links para diversos outros documentos de ajuda, também relacionados a categoria clicada.
Ao clicar em um tópico de ajuda, um artigo detalhado sobre o tópico será exibido. Você também pode pesquisar a ajuda do Windows 7 por uma ou mais palavras chaves, basta digitar as palavras desejadas no campo Pesquisar na ajuda e pressionar Enter.
Estando em qualquer parte da Ajuda, você pode voltar para a tela inicial da Ajuda, a qualquer momento. Para isso basta clicar no botão Home (botão com o desenho de uma casa amarela com o telhado vermelho, que fica um pouco acima do campo de pesquisa da ajuda).
Embora não seja uma maravilha, em muitos casos, a Ajuda do Windows poderá ajudá-lo a encontrar uma dica de configuração ou uma dica para solucionar um problema. Vale a pena entender como funciona e aprender a utilizar a Ajuda do Windows 7. DRIVES, PASTAS E SUB-PASTAS Esta é a parte mais importante de toda esta apostila, principalmente para alunos iniciantes e com pouca experiência no Windows e em informática em geral. Através das informações deste tópico você aprenderá sobre como as informações estão armazenadas e organizadas no seu computador. Você entenderá o conceito de pastas e sub-pastas e nas próximas lições aprenderá a trabalhar com pastas e sub-pastas, usando o Windows Explorer. Ainda neste capítulo você também aprenderá a usar o novo recurso de Pesquisa do Windows 7, o qual é muito, mas muito mesmo, superior ao recurso de Pesquisa das versões anteriores do Windows. Para iniciar este tópico, abordarei um dos conceitos que considero de fundamental importância: Pastas e sub-pastas. Ao mesmo tempo que é um conceito de vital importância, é também um dos menos entendidos e, por conseqüência, vilão das muitas pegadinhas de prova. Para armazenar informações, todo computador possui Disco Flexível (o drive de disquete, em desuso atualmente) e um ou mais Discos Rígidos (o velho Winchester, ou simplesmente HD). Toda e qualquer informação armazenada em um computador fica gravada em um arquivo. Por exemplo quando crio um relatório de atividades mensais tenho que gravá-lo em um arquivo, além do mais esse arquivo deve ter um nome, por exemplo "Relatório de Atividades em Julho de 2010.doc". Todos os programas e arquivos de dados ficam gravados no disco rígido do ou em drives da rede. Por uma questão de organização, toda a informação é dividida em pastas e sub-pastas. Por exemplo, posso criar uma pasta chamada Documentos no disco rígido C: e dentro desta pasta criar subpastas para Relatórios, Memorandos, Ofícios, etc. Posso ir ainda mais longe. Dentro da sub-pasta Relatórios, posso criar sub-pastas por ano, como por exemplo 2010, 2011, 2012 e assim por diante. O Windows 7, por padrão, é instalado em uma pasta chamada Windows, dentro da qual existem diversas outras subpastas necessárias ao funcionamento do sistema (por padrão é em C:\Windows, a não ser que durante a instalação, você tenha selecionado um outro volume, tal como D: ou E:, para instalar o Windows 7). O Programa que utilizamos para trabalhar com Pastas e Arquivos é o Windows Explorer ou o Computador (na versão Windows XP era chamado de Meu Computador). Com o Windows Explorer ou com o Computador, podemos criar, renomear, mover e excluir pastas e arquivos. Além disso, através do Windows Explorer podemos visualizar de uma maneira fácil e rápida a estrutura de pastas, seja ela local ou através de drives da rede. Devido ao grande volume de informações disponíveis hoje, o número de arquivos no HD do computador é bastante elevado, na casa dos milhares. Precisamos de alguma maneira para que possamos organizar essa informação toda. Para realizar a tarefa de organizar a informação toda, o Windows, nos oferece o conceito de Pastas e Subpastas, que nada mais são do que divisões lógicas do espaço do HD. Posso criar divisões, por

Q U E S T Õ E S C O M E N T A D A S , V I D E O A U L A S E A P O S T I L A S . V I S I T E : W W W . R O B E R T O A N D R A D E . C O M . B R
Pág
ina3
9
w w w . r o b e r t o a n d r a d e . c o m . b r
exemplo, por assuntos. Fotos, Músicas, Documentos do Word, Memorandos, Programas do Windows, etc. Para cada assunto teremos uma pasta separada, de tal maneira que os arquivos em nosso HD fiquem mais organizados. O Windows 7 atribui letras do alfabeto (herança do antigo MS-DOS) para cada uma das unidades, seja de disquete, HD ou drive de CD ou DVD, instalados no computador, conforme exemplificado na tabela a seguir:
LETRA DO ALFABETO UNIDADE RESPECTIVA A: Primeira Unidade de Disquete
B: Segunda Unidade de disquete, se existir, caso não exista a segunda unidade de Disquete, não existe B: no computador.
C: Primeiro HD instalado no Computador.
D:, E:, F:, ... Z: Outros HDs, Unidades de CD ou DVD ou Drives de Rede.
Em um mesmo computador podemos ter até quatro discos rígidos instalados localmente. O Windows 7 utiliza letras para fazer referência aos drives de disquete, aos discos rígidos, aos drives de CD-ROM ou DVD e aos drives de rede, conforme descrito na tabela anterior. As letras A e B são reservadas para drives de disquete. Por exemplo, o drive de disquete é referenciado pelo Windows 7 como A:. Se houver um segundo drive de disquete ele será B:. O primeiro disco rígido sempre é o C:. As demais letras são utilizadas para outros discos rígidos, drives de CD e DVD e drives de rede.
Quer saber quantos arquivos tem no HD do computador que você está usando? É moleza! Acesse o comando: Iniciar -> Todos os programas -> Acessórios -> Prompt de comando. Será aberta a janela de comandos. Digite o comando cd \ e pressione Enter, para ir para a pasta raiz do seu HD. Digite o comando dir /s e pressione Enter. Aguarde até que uma longa lista, com o nome de todas as pastas e arquivos é exibida. No final, será exibido o número de arquivos do HD.

Q U E S T Õ E S C O M E N T A D A S , V I D E O A U L A S E A P O S T I L A S . V I S I T E : W W W . R O B E R T O A N D R A D E . C O M . B R
Pág
ina4
0
w w w . r o b e r t o a n d r a d e . c o m . b r
O WINDOWS EXPLORER
O Windows Explorer e o Computador (chamado de Meu computador nas versões anteriores do Windows, incluindo o Windows XP), são os aplicativos utilizados para acessar e trabalhar com pastas, sub-pastas e arquivos contidos em um ou mais HDs instalados no computador e também em drives de rede ou em disquetes e CDs/DVDs. Com o Windows Explorer e com o Computador, você poderá acessar o conteúdo das pastas existentes, criar novas pastas, copiar arquivos entre pastas, re-nomear e excluir pastas e arquivos, formatar disquetes, acessar o conteúdo dos drives de rede, acessar o conteúdo do drive de CD ou DVD, enfim, fazer todo o trabalho necessário com pastas e arquivos.
Nas versões anteriores do Windows, havia diferenças consideráveis entre o Windows Explorer e o Computador (que era denominado Meu computador, nas versões anteriores do Windows). No Windows 7 não existem diferenças. O Windows Explorer ou o Computador, são exatamente o mesmo aplicativo. A única diferença é que quando você abre o Windows Explorer, por padrão, vem selecionada a pasta Bibliotecas (No Windows Vista vinha selecionada, por padrão, a pasta Documentos), do usuário atualmente logado. Ao Abrir o Windows Explorer, a pasta Bibliotecas já vem selecionada no painel da esquerda e o seu conteúdo é exibido no painel da direita. Por sua vez, ao abrir o Computador, a opção que vem selecionada, no Painel da esquerda é a opção Computador e no painel da direita é exibido o conteúdo do Computador (Drive de Disquete A:, Primeiro HD C: e assim por diante).

Q U E S T Õ E S C O M E N T A D A S , V I D E O A U L A S E A P O S T I L A S . V I S I T E : W W W . R O B E R T O A N D R A D E . C O M . B R
Pág
ina4
1
w w w . r o b e r t o a n d r a d e . c o m . b r
No Windows Vista e no Windows 7, o Windows Explorer foi completamente remodelado em relação as versões anteriores do Windows. A interface é completamente nova, os menus e configurações são novos e, principalmente, a maneira de navegar é completamente diferente das versões anteriores, até o Windows XP. Por isso que dedicarei várias lições ao Windows Explorer, nas quais mostrarei todos os detalhes de utilização do no Windows Explorer que vem com o Windows 7.
A primeira coisa que precisamos saber é que, a exemplo do que aconteceu no Windows 2000 e no Windows XP, o Windows Explorer mudou de lugar no Windows 7 em relação ao Windows 95/98/Me. Nas versões anteriores, até o Windows 98, ele era acessível através do menu Iniciar, na opção Programas. No Windows 7 o Windows Explorer foi deslocado para dentro do menu Acessórios.
Conhecendo e utilizando o novo Windows Explorer.
1. Faça o logon com uma conta com permissão de Administrador.
2. Clique em Iniciar -> Todos os programas -> Acessórios. No menu de opções que surge dê um clique em Windows Explorer. Será carregado o Windows Explorer.
3. O Windows Explorer vem com uma série de novidades em relação as versões anteriores do Windows. A primeira e mais visível é que não é mais exibido o tradicional menu de opções: Arquivo, Editar, Exibir, Favoritos, Ferramentas e Ajuda. Ao invés disso, são exibidos os botões Voltar para (botão Azul com o desenho de uma seta branca, para a esquerda) e Avançar para (botão Azul com o desenho de uma seta branca para a direita).

Q U E S T Õ E S C O M E N T A D A S , V I D E O A U L A S E A P O S T I L A S . V I S I T E : W W W . R O B E R T O A N D R A D E . C O M . B R
Pág
ina4
2
w w w . r o b e r t o a n d r a d e . c o m . b r
Estes botões tem funcionalidades semelhantes aos botões Voltar e Avançar do Internet Explorer. Por exemplo, se você entra no drive C:, dentro do C: entra na pasta Documentos (C:\Documentos) e dentro da pasta Documentos, entra na sub-pasta Memorandos (C:\Documentos\Memorandos). Se você clicar no botão Voltar para, você irá voltar para a pasta Documentos (C:\Documentos). Estando dentro da pasta Documentos, depois de ter estado na pasta C:\Documentos\Memorandos, se você clicar no botão Avançar para, você entra novamente na pasta Memorandos C:\Documentos\Memorandos. Se você apenas apontar o mouse para o botão Voltar para ou Avançar para e aguardar alguns segundos, o Windows 7 exibe o nome da pasta para a qual você irá, caso clique no respectivo botão.
4. Ao lado dos botões Voltar para e Avançar para, existe um campo, onde o Windows Explorer mostra em que local você se encontra. Por exemplo, ao abrir o Windows Explorer, por padrão é aberta a pasta Bibliotecas, do usuário logado. Se você estiver logado, por exemplo, com a conta Roberto, ao abrir o Windows Explorer, será, automaticamente, aberta a pasta Bibliotecas, do usuário Roberto. Aqui temos outra mudança importante do Windows Explorer. Neste campo de endereço, ao lado dos botões Voltar para e Avançar para, não é exibido o caminho completo da pasta selecionada, como por exemplo C:\Documentos\Memorando. Ao invés disso, é exibido um caminho relativo a pasta base do usuário logado. Por exemplo, se o usuário logado for Roberto, ao abrir o Windows Explorer, a pasta Bibliotecas deste usuário será aberta, automaticamente e no campo endereço, será exibido Bibliotecas .
Caso você queira que seja exibido o caminho real, no tipo C:\..., onde se encontra a pasta atual, é bem simples. Clique com o botão esquerdo do mouse, dentro do campo endereço e o Windows Explorer passará a exibir o caminho completo. Por exemplo, ao acessar a pasta Documentos, do usuário Roberto, ao clicar no campo endereço, passou a ser exibido o caminho completo para a pasta Documentos, do usuário Roberto, que é o seguinte: C:\Users\Roberto\Documents. Para voltar a exibir o caminho relativo, clique de volta na pasta Documentos, no painel da esquerda do Windows Explorer. Aqui temos outro detalhe interessante. Ainda usando o nosso exemplo, onde está sendo exibido o caminho relativo: Computador > Disco Local (C:) -> Usuários -> Roberto > Documentos >. Observe que antes de Roberto, à esquerda do campo Endereço, tem um botão com o desenho de uma flechinha. Se você clicar nesta flechinha, será exibido um menu para você navegar para a Área de trabalho (Desktop), para a pasta base do usuário logado (no nosso exemplo Roberto, para a Rede, para a Lixeira e atalhos para todas as pastas, gravadas diretamente na Área de trabalho. Observe que este menu, nos dá um acesso rápido a vários opções de navegação, permitindo acessar, facilmente, opções tais como o Área de Trabalho, Lixeira ou a rede.

Q U E S T Õ E S C O M E N T A D A S , V I D E O A U L A S E A P O S T I L A S . V I S I T E : W W W . R O B E R T O A N D R A D E . C O M . B R
Pág
ina4
3
w w w . r o b e r t o a n d r a d e . c o m . b r
Ainda no campo endereço, se você clicar no nome de uma das pastas que estão sendo exibidas, você irá acessar diretamente a referida pasta. Por exemplo, quando no campo endereço estiver sendo exibido o caminho: Computador -> Disco Local (C:) -> Usuários > Roberto > Documentos > , se você clicar na palavra Roberto, esta pasta será aberta. Se estiver, por exemplo, sendo exibido o caminho > Documentos > Apostilas > 2010 > Arquivados e você clicar em Apostilas, no campo Endereço, você irá direto para a pasta Apostilas. Observem o quanto é útil e prática esta nova forma de navegação, usando estes atalhos do campo Endereço. Este formato é idêntico ao utilizado por sites bem organizados.
E, para finalizar, ao lado do campo Endereço, fica o campo para Pesquisas. Este é um recurso a parte e para o qual dedicarei algumas páginas, mais adiante, neste capítulo.
5. Abaixo da linha onde tem os botões Voltar para e Avançar para, o campo Endereço e o campo de Pesquisa, temos um menu de opções. Este menu é variável e depende do recurso que está selecionado no memento. Por exemplo, quando a pasta selecionada é uma pasta com arquivos de dados, serão exibidas opções relacionadas com arquivos de dados. Se for uma pasta com fotos, músicas ou vídeos, serão exibidas outras opções de menus, relacionadas com o conteúdo da pasta selecionada.
CRIANDO PASTAS E SUB-PASTAS
Para armazenar informações de maneira permanente, isto é, informações que não são perdidas quando o computador é desligado, devemos gravar as informações em arquivos em um disquete, no HD ou em um CD/DVD. O disquete é uma solução para gravar pequenos arquivos, devido à pequena capacidade de armazenamento do disquete: 1,44 MB. O CD-ROM, conforme o próprio nome indica (ROM = Read Only Memory, ou seja, Memória Apenas de Leitura) é um dispositivo que só pode ser gravada uma vez (sem ser multisessão) e os arquivos nele gravados não podem ser alterados. Por isso toda a informação que temos no computador, inclusive os arquivos do Windows 7, ficam gravados no disco rígido (HD), em diversas pastas e subpastas, conforme já descrito anteriormente. No disco rígido é possível gravar, alterar e, se for necessário, excluir informações.
O Windows 7 é composto de milhares de arquivos, o Microsoft Office também e assim qualquer programa que instalamos é composto por um grande número de arquivos. Para organizar toda esta informação o Windows 7 utiliza o conceito de pastas e subpastas. Este conceito não é nenhuma novidade. Desde a época do MS-DOS já havia o conceito de diretórios e sub-diretórios, só o que mudou, a partir do Windows 95 foi o nome – de diretório para pastas – e a possibilidade de termos nomes longos para pastas e arquivos, pois na época do MS-DOS e Windows 3.xx estávamos limitados a nomes de no máximo 8 caracteres.
Podemos pensar numa pasta como se fosse uma divisão lógica e organizacional do disco rígido, divisão esta utilizada para organizar as informações. Assim temos uma pasta na qual é instalada o Windows (e várias subpastas com as diferentes partes do Windows), temos uma pasta Arquivos de programas, dentro da qual é criada uma subpasta para cada programa instalado no computador, por exemplo temos a subpasta C:\Arquivos de programas\Microsoft Office, onde são instalados os arquivos do Office e assim por diante. Os principais objetivos da utilização de pastas e subpastas é organizar a informação que está no disco rígido e facilitar a localização de arquivos e pastas.
Nos exemplos que apresentaremos serão criadas pastas e subpastas no disco rígido C:. Também é possível criar pastas e subpastas no disquete, apenas temos que lembrar que a capacidade do disquete, em termos de espaço de armazenamento, é bastante reduzida: 1,44 MB.
Criando pastas e subpastas com o Windows Explorer:

Q U E S T Õ E S C O M E N T A D A S , V I D E O A U L A S E A P O S T I L A S . V I S I T E : W W W . R O B E R T O A N D R A D E . C O M . B R
Pág
ina4
4
w w w . r o b e r t o a n d r a d e . c o m . b r
Neste tópico aprenderemos a criar pastas e sub-pastas utilizando o Windows Explorer. Para o exemplo proposto criaremos a estrutura indicada na Figura 2.34. Esta estrutura será criada diretamente dentro do C:\ A Microsoft sempre recomenda que sejam criadas pastas dentro da estrutura de pastas do próprio usuário, ou seja, dentro da pasta Documentos do usuário. Neste exemplo eu vou criar a estrutura diretamente no C:\ por dois motivos:
Mostrar que existe a possibilidade de criar pastas em qualquer parte do drive C:\
Utilizar estas pastas para alguns exemplos sobre Pastas Compartilhadas
Para criar uma nova pasta temos duas opções diferentes.
Clique com o botão direito do mouse em qualquer espaço em branco, no painel da direita. No menu que surge selecione o comando Novo -> Pasta. Uma nova pasta, com o nome Nova pasta é criada no disco rígido. Neste momento não clique nem faça nada, simplesmente digite o nome da pasta a ser criada e tecle Enter. Quando você digita a primeira letra do novo nome, o nome Nova pasta é excluído e o nome que você está digitando aparece. Digite Documentos do chefe e tecle Enter. Pronto a pasta Documentos do chefe foi criada no disco rígido.
ou
Clique no botão Nova pasta (último botão da barra de botões). Uma nova pasta, com o nome Nova pasta é criada no disco rígido. Neste momento não clique nem faça nada, simplesmente digite o nome da pasta e tecle Enter. Quando você digita a primeira letra do novo nome, o nome Nova pasta é excluído e o nome que você está digitando aparece. Digite Documentos do chefe e tecle Enter. Pronto a pasta Documentos foi criada no disco rígido.
Use qualquer um destes dois métodos, para criar a pasta Documentos do chefe. Observe que após a criação, a pasta já passa a ser exibida no Painel da direita, no Windows Explorer.
COPIANDO ARQUIVOS E PASTAS
A exemplo de outras tarefas, existem várias maneiras de fazer a cópia de arquivos e pastas. A seguir descrevo as maneiras mais utilizadas.
Copiando pastas e arquivos utilizando Copiar e Colar:
1. O primeiro passo é selecionar as pastas e/ou arquivos a serem copiados.
Lembre que você pode selecionar vários arquivos/pastas em seqüência, pressionando a tecla Shift e, mantendo a tecla Shift pressionada, clicar no primeiro e depois no último arquivo/pasta da lista. Com isso todos os arquivos serão selecionados seqüencialmente. Para fazer uma seleção de uma maneira alternada, por exemplo selecionar o primeiro, pular o segundo e o terceiro, selecionar o quarto e assim por diante, utiliza a tecla Ctrl. Pressione Ctrl e mantenha pressionada e vá clicando nos arquivos/pastas a serem selecionados.
2. Após ter selecionado os arquivos e/ou pastas a serem copiados, execute o comando Organizar -> Copiar. O Windows copia para a memória, em um local conhecido como Área de transferência, uma referência aos arquivos/pastas a serem copiados.

Q U E S T Õ E S C O M E N T A D A S , V I D E O A U L A S E A P O S T I L A S . V I S I T E : W W W . R O B E R T O A N D R A D E . C O M . B R
Pág
ina4
5
w w w . r o b e r t o a n d r a d e . c o m . b r
Ao invés do comando Organizar -> Copiar você pode utilizar o atalho Ctrl+C ou pode clicar com o botão direito do mouse sobre um dos arquivos/pastas selecionados e clicar na opção Copiar.
3. Navegue até a pasta onde os arquivos/pastas selecionados serão copiados. Esta é a chamada pasta de destino, ou seja, a pasta para onde os arquivos serão copiados. Este detalhe é muito importante, ou seja, após copiar os arquivos para a memória você deve navegar até a pasta de destino e selecioná-la, para indicar ao Windows que é nesta pasta que você quer fazer uma cópia dos arquivos e/ou pastas selecionadas. Estando na pasta de destino, Selecione o comando Organizar -> Colar.
Ao invés do comando Organizar -> Colar você pode utilizar o atalho Ctrl+V ou pode clicar com o botão direito do mouse em qualquer local em branco na pasta de destino e clicar na opção Colar.
4. Se o tamanho dos arquivos/pastas a serem copiados for muito grande, o Windows abre uma janelinha com uma pequena folha “voando” da origem para o destino. Uma estimativa do tempo restante para finalizar a cópia também é exibida.
Para copiar para o disquete é bem mais simples. Selecione os arquivos/pastas a serem copiados, sempre lembrando que a capacidade máxima de armazenamento do disquete é 1,44 MB. Clique com o botão direito do mouse em um dos arquivos/pastas selecionados e selecione o comando Enviar para -> Unidade de disquete (A:). Pronto, todos os arquivos e/ou pastas selecionados serão copiados para o disquete. Se o tamanho total dos arquivos e pastas selecionados, ultrapassar a capacidade do disquete, serão copiados arquivos até que seja atingido o limite de 1,44 MB e depois será emitida uma mensagem de erro, informando que não tem espaço suficiente no disquete.
Copiando pastas e arquivos utilizando “arrastar e soltar”:
1. O primeiro passo é selecionar as pastas e/ou arquivos a serem copiados, usando as técnicas de seleção já descritas no exemplo anterior.
2. Para copiar os arquivos selecionados clique com o botão direito do mouse, mantenha este botão pressionado e arraste para a pasta de destino. Quando a pasta de destino ficar selecionada (fundo azul claro), libere o botão do mouse. No menu de opções que surge dê um clique na opção Copiar aqui. O Windows inicia a cópia dos arquivos.
ATENÇÃO: Se você utilizar o botão esquerdo para arrastar para uma pasta de destino, dentro da mesma unidade que a pasta de origem (por exemplo, ambas estão no drive C:), o Windows irá mover os arquivos ao invés de copiar. Se você arrastar, utilizando o botão esquerdo, de uma pasta em uma unidade, por exemplo C:, para outra unidade, por exemplo A:, o Windows irá copiar. PARA ARRASTAR UTILIZE SEMPRE O BOTÃO DIREITO DO MOUSE, PARA EVITAR CONFUSÕES.
RE-NOMEANDO E EXCLUINDO ARQUIVOS E PASTAS
Para re-nomear um arquivo ou pasta, siga os passos indicados a seguir:
1. Abra o Windows Explorer. 2. Localize a pasta ou arquivo a ser renomeado. 3. Clique com o botão direito do mouse no arquivo ou pasta a ser renomeado. 4. No menu de opções que surge, clique na opção Re-nomear. 5. Digite o novo nome e pressione Enter.

Q U E S T Õ E S C O M E N T A D A S , V I D E O A U L A S E A P O S T I L A S . V I S I T E : W W W . R O B E R T O A N D R A D E . C O M . B R
Pág
ina4
6
w w w . r o b e r t o a n d r a d e . c o m . b r
DICA: Você pode re-nomear qualquer elemento do Windows: arquivo, pasta, atalho, etc, utilizando o procedimento descrito no exemplo anterior. Por exemplo, para re-nomear um ícone da área de trabalho é só clicar com o botão direito do mouse no ícone a ser renomeado e, no menu que surge clicar na opção Re-nomear, digitar o novo nome e pressionar Enter.
DICA: Vamos tornar a dica anterior mais genérica. Muitas vezes precisamos realizar uma determinada operação sobre um elemento do Windows e não lembramos como fazer. Experimente clicar com o botão direito do mouse no referido elemento e com certeza surgirá um menu de opções bastante úteis.
Para excluir um arquivo ou pasta, siga os passos indicados a seguir:
1. Abra o Windows Explorer. 2. Localize a pasta ou arquivo a ser excluído. 3. Clique com o botão direito do mouse no arquivo ou pasta a ser excluído. 4. No menu de opções que surge, clique na opção Excluir. ou 3. Selecione o arquivo ou pasta a ser excluído. 4. Pressione a tecla Delete. 5. Independente do método que você utilize para excluir um arquivo ou pasta, surge uma janela pedindo confirmação da exclusão. 6. Após excluídos, os arquivos/pastas vão para a lixeira e podem ser recuperados, conforme veremos mais adiante, ainda neste capítulo.
DICA: Se você quiser excluir um arquivo/pasta e não quer que ele vá para a lixeira, selecione o arquivo/pasta e pressione Shift+Delete. Ao usar este procedimento o arquivo ou a pasta (e todo o conteúdo dentro da pasta) serão excluídos em definitivo e não poderão ser recuperados usando a Lixeira.
Cuidado: Arquivos/pastas excluídos do disquete não são enviados para a lixeira e, portanto, não poderão ser restaurados.
Cuidado: Ao excluir uma pasta, todo o conteúdo da pasta será excluído, incluindo todos os arquivos e sub-pastas que estão dentro da pasta que está sendo excluída.
OS MODOS DE VISUALIZAÇÃO DO WINDOWS EXPLORER
A lista de pastas e arquivos pode ser exibida de diferentes maneiras no Windows Explorer. Para configurar o modo de exibição você deve clicar no botão com a setinha para baixo, ao lado do botão Altere o modo de
visualização ( ) e selecionar uma das seguintes opções:
Ícones Extra Grandes: Conforme o próprio nome sugere, ao lado de cada pasta e arquivo é exibido um ícone de tamanho extra-grande. Esta forma de visualização é recomendada para pessoas com deficiências visuais graves.
Ícones Grandes: Exibe ícones grandes, mas não tão grandes quanto na opção Ícones Extra Grandes.
Ícones Médios: Exibe ícones de tamanho menor do que na opção Ícones Grandes, permitindo que um número maior de ícones seja exibido na tela.

Q U E S T Õ E S C O M E N T A D A S , V I D E O A U L A S E A P O S T I L A S . V I S I T E : W W W . R O B E R T O A N D R A D E . C O M . B R
Pág
ina4
7
w w w . r o b e r t o a n d r a d e . c o m . b r
Ícones Pequenos: Exibe ícones de tamanho pequeno, permitindo que um grande número de ícones seja exibido na tela do computador. Esta opção é especialmente útil, para pastas que contenham um grande número de arquivos e/ou sub-pastas.
Lista: A mesma exibição de Ícones pequenos, com a diferença que na exibição de Ícones pequenos, as informações são exibidas em linhas (a primeira pasta na primeira coluna da primeira linha, a segunda pasta na segunda coluna da primeira linha e assim por diante), já no modo lista, a exibição é em colunas (a primeira pasta na primeira coluna da primeira linha, a segunda pasta na segunda linha da primeira coluna e assim por diante).
Detalhes: Exibe o nome das pastas/arquivos em uma coluna única. Exibe informações adicionais, tais como Tipo do arquivo, data da última modificação, tamanho, etc. Você pode selecionar quais os detalhes que são exibidos neste modo de visualização. Para isso pressione a tecla Alt por alguns segundos e largue. Será exibido o menu tradicional do Windows Explorer. Uma vez exibido o menu, clique em Exibir -> Escolher detalhes... Nesta janela você pode definir quais os detalhes serão exibidos neste modo de visualização. Na janela Escolher detalhes você pode marcar os detalhes que serão exibidos, mover um detalhe para cima (botão Mover para cima) ou para baixo (botão Mover para baixo). Selecione as colunas que você deseja exibir e clique em OK. Cada detalhe é exibido em uma coluna. Neste modo de exibição, a exemplo dos demais modos, podemos utilizar o botão com o título das colunas, para classificar a listagem de arquivos/pastas de acordo com a coluna. Por exemplo, para classificar os arquivos em ordem da data da última modificação, basta dar um clique no botão Data de modificação, no cabeçalho desta coluna. No primeiro clique a listagem será classificada em ordem decrescente, isto é, da data mais recente para as datas mais antigas. Se você der mais um clique, a ordem de classificação será invertida.

Q U E S T Õ E S C O M E N T A D A S , V I D E O A U L A S E A P O S T I L A S . V I S I T E : W W W . R O B E R T O A N D R A D E . C O M . B R
Pág
ina4
8
w w w . r o b e r t o a n d r a d e . c o m . b r
Lado a lado: Exibe ícones de tamanho médio, em ordem alfabética, as pastas primeiro depois os arquivos. A listagem é exibida em duas colunas.
Conteúdo: Esta é mais uma das novidades do Windows 7. Esta forma de exibição mostra um item por linha, com informações adicionais em cada linha, tais como Data e hora da última modificação e tamanho e exibe uma linha horizontal entre um item e outro.
DICA: Quando entramos em uma pasta e definimos um modo de exibição, o Windows 7 “guarda” o modo de exibição selecionado, de tal forma que da próxima vez que entrarmos nesta mesma pasta, será aplicado o modo de exibição que foi selecionado na última vez que acessamos a pasta.
DICA: Pode acontecer de você preferir que todas as pastas utilizem um determinado modo de exibição. Por exemplo, conheço usuários que preferem trabalhar sempre no modo lista, outros sempre no modo Detalhes. Você pode configurar o Windows 7 para que ele adote o mesmo modo de exibição para todas as pastas, quer sejam pastas do disco rígido, do disquete, de um drive de rede ou do drive de CD ou DVD. Para isso utilize o Windows Explorer para acessar uma pasta qualquer e selecione o modo de exibição desejado. Selecione o comando Organizar -> Opções de Pasta e Pesquisa. Dê um clique na guia Modo de exibição. Na guia Modo de exibição dê um clique no botão Aplicar às pastas. O Windows 7 pede confirmação. Dê um clique em Sim para confirmar e está feito, todas as pastas terão o modo de exibição redefinido para o mesmo modo de exibição da pasta atual. Se você precisar utilizar um outro modo de exibição, em uma determinada pasta, basta utilizar o
botão Altere o modo de visualização ( ) e selecionar o modo de visualização desejado.
DICA: Se você preferir, pode fazer com que o menu tradicional do Windows Explorer, com os comandos: Arquivo Editar Exibir Ferramentas Ajuda, seja exibido permanentemente e não somente quando a tecla Alt for pressionada por alguns instantes e liberada.
Para exibir, permanentemente o menu tradicional do Windows Explorer, siga os passos indicados a seguir:
1. Abra o Windows Explorer.
2. Clique em Organizar -> Opções de Pasta e Pesquisa. 3. Na janela que é aberta, clique na guia Modo de Exibição.
4. Use a barra de rolagem vertical para ir descendo, até localizar a opção Sempre mostrar menus. Marque esta opção e clique em OK. Pronto, o menu tradicional do Windows Explorer passará a ser exibido, permanentemente.
DICA: Para deixar de exibir o menu, acesse novamente o comando Organizar -> Opções de Pasta e Pesquisa, clique na guia Modo de exibição, desmarque a opção Sempre mostrar menus e clique em OK.

Q U E S T Õ E S C O M E N T A D A S , V I D E O A U L A S E A P O S T I L A S . V I S I T E : W W W . R O B E R T O A N D R A D E . C O M . B R
Pág
ina4
9
w w w . r o b e r t o a n d r a d e . c o m . b r
O PAINEL DE DETALHES E O USO DE META DADOS
Uma área onde o Windows 7 traz melhorias importantes é na área de Meta dados (dados sobre dados). Nas versões anteriores do Windows, até o Windows XP, você podia ter informações básicas sobre um determinado arquivo, tais como Nome do autor, data da criação, tamanho, data da última alteração e uma breve descrição. No Windows Vista e no Windows 7 foram criados novos campos para inserir informações adicionais sobre os arquivos e, principalmente, foram adicionados recursos ao Windows Explorer, os quais permitem classificar e agrupar arquivos, de acordo com as informações contidas nos meta dados do arquivo. Estas ferramentas e opções facilitam, bastante, a organização e a localização de arquivos, principalmente em pastas com um grande número de arquivos.
Um detalhe a ser destacado é o painel de Detalhes, exibido, o qual pode ser exibido na parte de baixo do Windows Explorer. Neste painel são exibidas informações detalhadas sobre o elemento selecionado, quer seja ele um drive como o C:, quer seja uma pasta ou arquivo. Se o Painel de Detalhes não estiver sendo exibido, uso o comando Organizar -> Layout -> Painel de detalhes. Por exemplo, quando você seleciona um drive como o C:, no painel de Detalhes, são exibidas informações sobre o espaço livre o tamanho total, conforme indicado abaixo:
Quando você seleciona, por exemplo, um documento do Word, são exibidas informações tais como: Nome do arquivo, tipo do arquivo, Autor, Data da última modificação, marcas, Tamanho e título. Você pode inserir uma série de informações de meta dados para um ou mais arquivos, mesmo que eles tenham sido criados antes da instalação do Windows 7. Por exemplo, você pode associar a expressão “Aniversário de um ano do Dudu”, com todas as fotos do aniversário de um ano, de uma criança chamada Dudu. Depois, esta informação, pode ser usada, para localizar, rapidamente, todas as fotos do aniversário de um ano do Dudu, independentemente da pasta onde as fotos estejam, mesmo que elas estejam em pastas separadas. Nas próximas lições eu mostrarei como usar o novo recurso de Pesquisa do Windows 7. A seguir vamos a um exemplo, sobre como configurar as opções de meta dados para um arquivo ou pasta.
Para inserir informações adicionais para descrever um arquivo ou pasta, siga os passos indicados a seguir:
1. Abra o Windows Explorer.
2. Localize o arquivo para o qual você quer configurar os meta dados.
3. Após localizar o documento a ser configurado, clique com o botão direito do mouse nele. No menu de opções que é exibido, clique em Propriedades. Será exibida a janela de propriedades do arquivo. Dê um clique na guia Detalhes. Nesta guia você tem dezenas de campos de meta dados, nos quais você pode inserir informações.

Q U E S T Õ E S C O M E N T A D A S , V I D E O A U L A S E A P O S T I L A S . V I S I T E : W W W . R O B E R T O A N D R A D E . C O M . B R
Pág
ina5
0
w w w . r o b e r t o a n d r a d e . c o m . b r
4. Clique no espaço em branco ao lado do campo Assunto e, no espaço que é aberto, digite a informação correspondente
5. Observe que existem vários outros campos nos quais você pode inserir informação. No caso de um documento do Word, temos campos tais como: Autores, Salvo por, Número da revisão, Empresa, Gerentes, Categorias, etc.
Nota: Observe que algumas das propriedades de meta dados não podem ser alteradas. Estas são propriedades criadas e mantidas, automaticamente, pelo Windows 7.
6. Insira as informações desejadas e clique em OK. Pronto, foram inseridas informações de meta dados no arquivo.
DICA: Podemos selecionar todos os arquivos, clicar com o botão direito do mouse em qualquer parte da seleção, clicar em Propriedades. Será aberta a janela de propriedades. Clique na guia Detalhes. Altere os meta dados desejados e clique em OK. Pronto, a alteração será aplicada a todos os arquivos selecionados. Claro que só estarão disponíveis para edição, aqueles campos que podem ser configurados para todos os arquivos, como por exemplo o Assunto ou descrição. Outros campos, como o tamanho ou data da última alteração, não estarão disponíveis para alteração, pois além de serem mantidos automaticamente pelo Windows 7, tem valores diferentes, para cada arquivo.
PESQUISANDO COM O WINDOWS EXPLORER
Qualquer que seja a pasta ou o recurso que você estiver acessando com o Windows Explorer, ao lado do campo endereço, estará disponível o campo Pesquisa. É este campo que vamos utilizar, nos exemplos práticos a seguir.
Para aprender a utilizar o recurso de pesquisa do Windows Explorer, siga os passos indicados a seguir:
1. Abra o Windows Explorer: Iniciar -> Todos os Programas -> Acessórios -> Windows Explorer.
2. Acesse a pasta onde estão os arquivos nos quais você deseja pesquisar. Para o nosso exemplo, inicialmente, vou usar a pasta Documentos do usuário logado (> Roberto > documentos). Mas você pode acessar qualquer pasta, na qual você queira pesquisar, que os comandos serão os mesmos.
3. Observe o campo Pesquisa, ao lado do campo endereço, onde é exibido o endereço da pasta Atual. No campo pesquisa você digita o critério de pesquisa desejado. A medida que você vai digitando, o Windows 7 já vai fazendo a pesquisa e atualizando a listagem. Esta atualização dinâmica somente ocorre em pastas indexadas pelo serviço de indexação do Windows 7.
Para voltar a exibir todos os arquivos da pasta Documentos, simplesmente apague o conteúdo do campo Pesquisa. Observe que uma vez excluído o conteúdo do campo Pesquisa, automaticamente, voltam a serem exibidos todos os arquivos e sub-pastas, da pasta atual.
Vamos continuar com os nossos testes. Por exemplo, se você quiser que sejam exibidos somente os documentos do Word, com a extensão .doc. Basta ir no campo Pesquisa e digitar *.doc. Pronto, passaram a ser exibidos somente os documentos do Word.

Q U E S T Õ E S C O M E N T A D A S , V I D E O A U L A S E A P O S T I L A S . V I S I T E : W W W . R O B E R T O A N D R A D E . C O M . B R
Pág
ina5
1
w w w . r o b e r t o a n d r a d e . c o m . b r
DICA: Observe que uma vez concluída a pesquisa, no painel Detalhes, na parte de baixo do Windows Explorer, é exibido o número de resultados encontrados..
Nota: Se ao invés de *.doc você digitar Documentos do Microsoft Office Word, poderá ser retornado um número maior de itens do que o critério *.doc. Isso por que dependendo dos programas instalados no teu computador, documentos .htm e .html também poderão estar associados como Documentos do Word, bem como documentos .dot, que são os modelos do Word.
Agora vou fazer uma nova pesquisa. No meu exemplo eu apaguei o conteúdo do campo pesquisa e digitei, como novo critério de pesquisa: Roberto Andrade. Que resultados retornaram? Qualquer arquivo ou pasta que tenho no nome, no conteúdo ou em algum campo de meta dados a palavra Roberto ou a palavra Andrade. Observe que para ser selecionado, basta ter a palavra Roberto ou a palavra Andrade e não necessariamente a expressão Roberto Andrade junta. Por exemplo, se o nome de um arquivo for Lista de apostilas do Roberto.doc, ele será selecionado. Se um arquivo tiver o nome de Endereço do Roberto.txt, ele também será selecionado. Se um documento do Word tiver dentro dele, em qualquer lugar, a palavra Roberto, ele será selecionado, mesmo não tendo a palavra Andrade ou vice-versa. Caso eu deseje que somente sejam selecionados os arquivos que tenham no nome, em seus meta dados ou em seu conteúdo, exatamente a expressão Roberto Andrade, devo colocar esta expressão, entre aspas.
Você notou alguma coincidência com os mecanismos de pesquisa da Internet, tais como o Google, Bing, Yahoo e outros? Não é mera coincidência. Grande parte da lógica utilizada nos mecanismos de pesquisa da Internet foi incorporada para o recurso de pesquisa do Windows 7.
Você também pode fazer uma pesquisa pelo nome do autor do documento. Geralmente, o nome do autor é automaticamente configurado como sendo o nome do usuário logado quando o documento é criado e salvo pela primeira vez, a não ser que este campo seja explicitamente alterado. No meu exemplo, o usuário logado é Roberto e vou pesquisar de quantos arquivos ele é o dono, no drive C: Para isso, no painel da esquerda clique em Computador. No painel da direita serão exibidos os drives do computador. Dê um clique duplo em C: para exibir o seu conteúdo. No campo Pesquisa digite autores:="Roberto Andrade" e aguarde. Aqui temos alguns detalhes interessantes a observar.
Observe que logo abaixo do campo endereço e do campo pesquisa, foi exibida a mensagem: “As pesquisas podem demorar em locais não indexados: C:\. Clique aqui para adicionar ao índice. Como eu fiz a pesquisa em todo o C:, existem pastas que não são automaticamente indexadas, conforme eu já havia comentado anteriormente. Nestes casos, o Windows informa que a pesquisa poderá demorar um pouco mais do que o normal. Observe que você tem a opção de clicar nesta mensagem, para incluir a pasta que está sendo pesquisada (no caso o C:\ e todas as suas sub-pastas), para serem indexadas.

Q U E S T Õ E S C O M E N T A D A S , V I D E O A U L A S E A P O S T I L A S . V I S I T E : W W W . R O B E R T O A N D R A D E . C O M . B R
Pág
ina5
2
w w w . r o b e r t o a n d r a d e . c o m . b r
Caso o recurso de pesquisa encontre mais do que 5000 itens, logo abaixo do campo endereço e do campo pesquisa, será exibida a mensagem: “Há mais resultados do que é possível mostrar neste modo de exibição. Use a caixa Pesquisar para exibir menos resultados ou clique aqui para exibir todos os resultados...” Ao clicar na mensagem, será exibida a opção Mostrar todos os resultados. Clicando nesta opção, todos os resultados serão exibidos, mesmo que sejam mais do que 5000. A exibição de todos os resultados pode demorar um pouco, principalmente se a pesquisa foi feita em pastas e drives não indexados, tais como drives de rede.
Vamos continuar com mais alguns exemplos, para salientar outras opções de pesquisa.
Apague o conteúdo do campo de pesquisa, para que volte a ser exibido todo o conteúdo. Acesse novamente a pastas Documentos. Para procurar somente arquivos que atendam um determinado critério em um atributo do arquivo (tal como nome, Data da última modificação ou tipo), usamos a seguinte sintaxe:
Nome do atributo: Critério de pesquisa
A exceção é o nome do arquivo, ou seja, quando você quiser pesquisar pelo nome, basta digitar o critério de pesquisa. Por exemplo, para pesquisar somente arquivos cujo nome comece com a letra C, digite o seguinte critério, no campo Pesquisa:
~C*
DICA: O uso do caractere ~ é uma das novidades que eu, particularmente, não achei nada interessante e nada intuitiva. Primeiro que não tem nada a respeito na documentação oficial e segundo que não é nada lógica. Na Windows Vista, bastava digitar C* e pronto, o Windows entendia que a primeira letra tinha que ser o C e que viesse qualquer coisa depois. No Windows 7, se você digitar C* o Windows irá entender “A letra C em qualquer parte do nome”. Ora, convenhamos, isso não tem lógica. Mas não adianta brigarmos com o Windows. Eles fizeram assim e caba e mim mostrar esta discrepância. Se eu quero definir um ou mais caracteres, em uma posição específica, tenho que iniciar o critério pelo til ~ Por exemplo, para pesquisar somente arquivos cujo terceira letra do nome seja a letra R, deve usar o seguinte critério: ~??R*. O ~ indica posição específica, o ?? indica qualquer coisa nas duas primeiras letras, depois o R na terceira letra e o * indica qualquer coisa depois. Se ao invés de ~??R* você digitar somente ??R* (o que na minha modesta opinião seria muito mais lógico), o Windows retorna todos os arquivos e pastas cujo nome tem R em qualquer posição. Já colocando o ~ na frente - ~??R* o Windows entende que é para retornar todos os arquivos e pastas, cuja terceira letra do nome seja a letra R.
Experimente digitar o critério ~C* e observe os resultados. Somente documentos, pastas e sub pastas cujo nome inicia com a letra C, serão retornados. Vamos experimentar mais alguns critérios. Se você quiser exibir somente os arquivos modificados em uma data específica, por exemplo, em 21/07/2010. Basta usar o seguinte critério:
datademodificação: 21/02/2010
Pronto, passarão a ser exibidos somente os arquivos cuja última modificação foi na data de 21/02/2010. Observe que ao digitar o parâmetro datademodificação: já é aberto um menu, com um calendário para você selecionar uma data e uma série de outras opções.

Q U E S T Õ E S C O M E N T A D A S , V I D E O A U L A S E A P O S T I L A S . V I S I T E : W W W . R O B E R T O A N D R A D E . C O M . B R
Pág
ina5
3
w w w . r o b e r t o a n d r a d e . c o m . b r
Você também pode fazer pesquisas mais genéricas, como por exemplo, todos os arquivos modificados em um determinado ano. Experimente o seguinte critério de pesquisa:
datademodificação: 2010
Observe que serão exibidos somente os arquivos, cuja data de última modificação foi dentro do ano de 2010.
Quais propriedades de arquivo você pode usar desta forma? Tudo que é exibido em uma pasta. Você pode filtrar por qualquer propriedade que apareça nos títulos de lista de arquivos, por exemplo. Para ver a lista completa das propriedades pelas quais você pode filtrar, clique com o botão direito do mouse no título para o qual você deseja ver propriedades e clique em Mais.
Você também pode usar os operadores booleanos AND, NOT e OR. A melhor maneira de entender estes operadores é através de exemplos práticos. Vamos considerar os exemplos da tabela a seguir (depois você deve experimentar, uma a um, no campo Pesquisa do Windows Explorer):
Operador Exemplo Resultado obtido para a pesquisa
AND Roberto E Andrade Localizar arquivos que contenham as palavras "Roberto" e "Andrade" (mesmo que essas palavras não estejam uma ao lado da outra).
NOT “Roberto” NÃO Andrade
Localizar arquivos que contenham a palavra "Roberto", mas não contenham a palavra "Andrade".
OR Roberto OR Andrade Localizar arquivos que contenham qualquer uma das palavras "Roberto" ou "Andrade". Também serão retornados arquivos que contiverem as duas palavras.
Aspas "Roberto Andrade" Localizar arquivos que contenham a frase exata "Roberto Andrade".
Parênteses (Roberto Andrade) Localizar arquivos que contenham ambas as palavras "Roberto" e "Andrade", em qualquer ordem.
> data: >01/01/2010 Localizar arquivos com data de última modificação maior ou posteriores a um determinado valor, como após 01/01/2010
< tamanho: < 4 MB Localizar arquivos que sejam menores que um determinado tamanho, como no exemplo, arquivos com menos de 4 MB. Você também pode especificar outros tamanhos, como KB e GB.
> tamanho: > 100 MB Localizar arquivos que sejam maiores que um determinado tamanho, como no exemplo, arquivos com mais de 100 MB.
> AND < tamanho: > 1 MB AND < 10 MB
Localizar arquivos que tenham o tamanho dentro deste intervalo, ou seja, maiores do que 1 MB e menores do que 10 MB.
E assim poderíamos fazer centenas, milhares de combinações. Mas acredito que os exemplos propostos já são, mais do que suficientes para mostrar a lógica básica do recurso de pesquisa do Windows 7. A seguir mais algumas dicas e observações importantes, antes de irmos para a próxima, que é sobre Salvar as pesquisas realizadas.
Por padrão, o mecanismo de indexação do Windows 7, indexa o conteúdo bem como as propriedades de arquivos que possam conter texto, tais como documentos do Word, arquivos .txt, planilhas do Excel, arquivos PDF e assim por diante, desde que estes arquivos estejam em pastas indexadas.

Q U E S T Õ E S C O M E N T A D A S , V I D E O A U L A S E A P O S T I L A S . V I S I T E : W W W . R O B E R T O A N D R A D E . C O M . B R
Pág
ina5
4
w w w . r o b e r t o a n d r a d e . c o m . b r
O mecanismo de pesquisa do Windows 7, não faz distinção entre MAIÚSCULAS e minúsculas. Por exemplo, pesquisando por APOSTILA, Apostila ou apostila, os resultados serão exatamente os mesmos.
Por padrão o mecanismo de pesquisa do Windows 7 não leva em consideração os acentos e outros sinais. Por exemplo, tanto faz você pesquisar por Avião ou Aviao, ou pesquisar por Cão ou Cao. Podemos configurar o mecanismo de pesquisa para que faça a distinção de acentos e outros sinais.
UTILIZANDO A LIXEIRA
A lixeira foi uma das novidades introduzidas com o Windows 95 e que passou a fazer parte de todas as versões do Windows a partir de então. A Lixeira é de grande utilidade. Ao excluirmos um arquivo/pasta este é movido para a lixeira. Caso haja necessidade, o arquivo/pasta pode ser recuperado enquanto estiver na lixeira. Isso é extremamente útil, principalmente naqueles casos em que acabamos excluindo algum arquivo ou pasta por engano.
Porém todo arquivo que está na lixeira está também ocupando espaço no disco rígido. Determinamos um tamanho máximo para a lixeira. Este tamanho é determinado em termos de um percentual do espaço total do Drive. Por exemplo, se tivermos um drive C: de 800 GB e especificarmos como 10% o tamanho da lixeira, teremos um espaço de 80 GB para a lixeira. Este percentual pode ser definido igualmente para todos os drives ou com um valor diferente para cada drive, caso o computador tenha mais de um volume (C:, D:, etc.).
A Medida que os arquivos vão sendo excluídos e movidos para a lixeira, eles vão ocupando o espaço reservado para a lixeira. Se chegarmos a um situação em que todo o espaço da lixeira está ocupado, para que mais arquivos possam ser colocados na lixeira, o Windows elimina os arquivos que estão a mais tempo na lixeira, para liberar espaço. Após terem sido removidos da lixeira, não existe mais maneira de recuperar os arquivos. Por isso devemos tomar um certo cuidado quando formos eliminar arquivos grandes, como por exemplo arquivos de vídeo (.avi, .mpg e outros), pois ao excluir um destes arquivos, devido ao seu grande tamanho, pode acontecer de diversos outros arquivos serem eliminados em definitivo da lixeira.
Quando você tiver certeza que não necessita mais de um arquivo, poderá eliminá-lo em definitivo, sem enviá-lo para a lixeira. Para isso basta clicar no arquivo para marcá-lo e pressionar a combinação de teclas SHIFT+Delete, que o arquivo será eliminado em definitivo, sem ser enviado para a lixeira. Mesmo quando você utiliza esta combinação de teclas, o Windows pergunta se você tem certeza que quer eliminar o arquivo, ao clicar em Sim o arquivo é eliminado em definitivo, sem ser enviado para a lixeira.
Arquivos eliminados a partir do disquete não vão para a lixeira e são eliminados em definitivo. Se você eliminar uma pasta, na hora de recuperar você somente pode recuperar toda a pasta e não itens individuais dentro da pasta.
Vamos a alguns exemplos práticos, para mostrar o funcionamento e as configurações da Lixeira.
Para recuperar arquivos que estão na lixeira, siga os passos indicados a seguir:
1. Abra a pasta Documentos: Iniciar -> Documentos.
2. Clique com o botão direito do mouse dentro da área em branco na pasta Documentos, no menu que surge clique na opção Novo -> Documento de texto. O Windows pede que você digite o nome do novo arquivo que está sendo criado, digite Teste.txt e pressione Enter. Acabamos de criar um arquivo de texto em branco para utilizar como exemplo para a lixeira.

Q U E S T Õ E S C O M E N T A D A S , V I D E O A U L A S E A P O S T I L A S . V I S I T E : W W W . R O B E R T O A N D R A D E . C O M . B R
Pág
ina5
5
w w w . r o b e r t o a n d r a d e . c o m . b r
3. Ainda dentro da pasta Documentos, dê um clique com o botão direito do mouse sobre o arquivo Teste.txt, e nas opções que surgem, dê um clique em Excluir.
4. O Windows pede que você confirme que realmente você deseja excluir o arquivo e enviá-lo para a lixeira. Dê um clique em Sim.
5. Feito isso, o arquivo Teste.txt foi excluído da pasta Documentos e movido para a lixeira.
6. Minimize a janela Documentos e abra a Lixeira (clique duplo no ícone da Lixeira, na Área de trabalho). Existe um atalho para a Lixeira diretamente na área de trabalho. Observe que realmente o arquivo Teste.txt encontra-se na Lixeira. Para recuperá-lo é bastante simples. Dê um clique no arquivo Teste.txt para marcá-lo
7. Selecione o comando Arquivo -> Restaurar.
8. O Arquivo Teste.txt “some”da lixeira. Volte para a Documentos e observe que o arquivo Teste.txt está de volta a pasta Documentos. Ao invés de utilizar o menu Arquivo e a opção Restaurar, você pode clicar com o botão direito do mouse no arquivo ou pasta a ser restaurado e no menu que surge escolher a opção Restaurar.
9. Após ter restaurado os itens desejados, feche a Lixeira.
Você pode esvaziar todo o conteúdo da lixeira utilizando a opção Arquivo -> Esvaziar lixeira. Cuidado ao usar esta opção, pois todo o conteúdo da lixeira será excluído, em definitivo e não poderá mais ser recuperado.
Na barra de ferramentas da Lixeira, você também tem o botão Restaurar todos os itens. Conforme o próprio nome descreve, ao clicar neste botão, serão restaurados todos os itens atualmente na Lixeira. Todos os arquivos e pastas serão restaurados para o seu local de origem.
CONFIGURANDO A LIXEIRA
Para configurar as propriedades da Lixeira, siga os passos indicados a seguir:
1. Clique com o botão direito do mouse sobre o ícone da Lixeira, no menu que surge clique em Propriedades.

Q U E S T Õ E S C O M E N T A D A S , V I D E O A U L A S E A P O S T I L A S . V I S I T E : W W W . R O B E R T O A N D R A D E . C O M . B R
Pág
ina5
6
w w w . r o b e r t o a n d r a d e . c o m . b r
2. Na Seção Geral é exibida a lista de drives disponíveis no computador (C:, D: e assim por diante). Você pode configurar um tamanho, em MB, para cada drive, independentemente, para ser utilizado para a Lixeira. Por exemplo, você pode reservar 10.000 MB do drive C: para a Lixeira e 15.000 MB do drive D: para a Lixeira e assim por diante. Para configurar o tamanho que será reservado para a Lixeira, em um determinado drive, clique no drive a ser configurado, para selecioná-lo. Depois digite o tamanho desejado, em MB, no campo Tamanho máximo (MB).
3. Embora eu não recomende, você pode marcar a opção “Não mover arquivos para a Lixeira. Remover arquivos imediatamente quando excluídos”. Ao marcar esta opção, os arquivos e pastas excluídos não serão movidos para a Lixeira e sim excluídos, em definitivo. É o equivalente a pressionar Shift + Delete para excluir arquivos e pastas selecionadas em definitivo. Eu não recomendo marcar esta opção, pois a Lixeira é sempre uma boa opção para recuperar arquivos ou pastas que tenham sido excluídos por engano.
4. A última opção disponível na janela de Propriedades da Lixeira é a opção “Exibir caixa de diálogo de confirmação de exclusão”. Eu recomendo deixar esta opção sempre marcada. Com esta opção marcada, ao excluir um arquivo, será exibida uma mensagem de aviso. Este aviso é sempre uma opção a mais de segurança, para evitar que você exclua arquivos e pastas por engano.
O PAINEL DE CONTROLE
O Painel de controle existe desde o Windows 95. Ele representa um centro de controle e de configurações do Windows. A partir do Painel de controle temos acesso a uma série de aplicativos e utilitários, os quais permitem que sejam configurados elementos tais como o teclado, o mouse, as opções regionais, gerenciamento de energia, gerenciamento de hardware, desinstalação de programas e assim por diante. A maioria das opções que são alteradas através do Painel de controle, se refletem para todos os programas instalados no Windows. Por exemplo, se você trocar o símbolo da moeda de Real (R$) para dólar (U$), todos os programas que trabalham com valores em moeda, passarão a exibir o símbolo do dólar ao invés do Real.
Nas versões do Windows até o Windows 2000, abríamos o Painel de controle através do seguinte comando: Iniciar -> Configurações -> Painel de controle. No Windows XP, no Windows Vista e no Windows 7 temos um atalho para o Painel de controle diretamente no menu Iniciar, ou seja, para abrir o Painel de controle basta utilizar o seguinte comando: Iniciar -> Painel de controle.

Q U E S T Õ E S C O M E N T A D A S , V I D E O A U L A S E A P O S T I L A S . V I S I T E : W W W . R O B E R T O A N D R A D E . C O M . B R
Pág
ina5
7
w w w . r o b e r t o a n d r a d e . c o m . b r
Observe, na figura acima, que, por padrão, não são exibidos todos os ícones/atalhos do Painel de controle. Ao invés disso, é mostrada uma divisão por categorias de tarefas, tais como: Sistema e Segurança, Contas de Usuário, Rede e Internet, Aparência e Personalização, Hardware e Sons, Relógio, Idioma e Região, Programas e Facilidade de Acesso. Ao clicar em uma destas categorias, como por exemplo “Relógio, Idioma e Região”, no painel da esquerda, passará a ser exibida uma lista de links, com um link para cada categoria do Painel de Controle e no painel da direita são exibidos os ícones com as opções da categoria escolhida. No nosso exemplo, se clicarmos na categoria “Relógio, Idioma e Região”, serão exibidas as opções: Data e hora e Região e Idioma, conforme indicado abaixo:
Para voltar a tela inicial do painel de controle basta dar um clique no botão Voltar (primeiro botão da barra de botões, com uma seta para a esquerda). Na lista Exibir por, na parte superior direita da janela do Painel de controle, seleciona a opção “Ícones pequenos”, para fazer com que o painel de controle exiba as configurações tradicionais, onde são exibidos uma série de ícones/atalhos para as diversas ferramentas de configuração do Windows 7. No modo de exibição “Ícones pequenos” nos temos opções tais como: Backup e Restauração, Barra de Tarefas e Menu Iniciar, Central de Ações, Central de Facilidade de Acesso, Central de Rede e Compartilhamento e assim por diante. As opções, neste modo de exibição, estão em ordem alfabética.
DICA: Para voltar ao modo de exibição Por categoria, basta selecionar a opção Categoria, na lista Exibir por.
Nota: Para o usuário acostumado com as versões anteriores do Windows, podem parecer desnecessárias e improdutivas todas estas mudanças na interface do Windows. Posso garantir que, apesar de uma pequena dificuldade de adaptação inicial, depois que nos acostumamos com a nova interface é muito mais fácil e produtivo realizar as tarefas diárias com a utilização da nova interface e das novas opções disponibilizadas pelo Windows 7. Esta resistência inicial é normal e esperada. Aconteceu na migração do Windows 3.x para o Windows 95, apesar de todas as vantagens da nova interface do Windows 95 e não haveria de ser diferente agora, na migração para o Windows 7. Os usuários mais experientes, certamente, irão preferir o modo tradicional de exibição do Painel de Controle, onde são exibidos todos os ícones disponíveis. Já usuários iniciantes, irão sentir-se mais à vontade com o modo de exibição por categorias, onde o número de ícones é menor, o que intimida menos quem está iniciando.

Q U E S T Õ E S C O M E N T A D A S , V I D E O A U L A S E A P O S T I L A S . V I S I T E : W W W . R O B E R T O A N D R A D E . C O M . B R
Pág
ina5
8
w w w . r o b e r t o a n d r a d e . c o m . b r
WINDOWS UPDATE - MANTENDO O WINDOWS ATUALIZADO
Após o lançamento do Windows 7 foram descobertos problemas, os famosos “bugs”. Além dos bugs podem ser detectadas falhas de segurança que necessitam ser corrigidas para proteger o usuário contra ataques de segurança. De tempos em tempos, a Microsoft lança os chamados Service Packs. Um Service Pack é um conjunto de correções que deve ser aplicado a um determinado produto. Por exemplo, existe Service Pack para o Windows NT, para o Windows 2000, para o Windows Server 2003, para o Windows XP, para o SQL Server, para o Internet Explorer, enfim, para todos os produtos da Microsoft. Normalmente são lançados mais do que um Service Pack para uma mesma versão do Produto. É lançado o Service Pack 1, após a aplicação deste são detectados novos problemas, com isso é lançado o Service Pack 2 e assim por diante.
Evidentemente que os Service Pack são gratuitos, podendo ser baixados (download) diretamente do site da Microsoft. Porém entre o lançamento de uma versão e outra do Service Pack, surgem várias pequenas falhas que precisam ser corrigidas imediatamente, para evitar problemas, principalmente, de segurança. A maneira mais prática de manter-se atualizado com todas as correções/melhorias do Windows 7 é através do Windows Update. O Windows Update é acessado através do comando: Iniciar -> Todos os programas -> Windows Update. Para utilizar o Windows Update você precisa estar conectado à Internet e estar logado com uma conta com perfil de Administrador.
Ao acionar o Windows Update, surge uma janela com opções de atualização. O Windows 7 está permanentemente se conectando com o site de atualizações da Microsoft, detectando as atualizações disponíveis e dá a opção de você baixar e instalar as atualizações. As atualizações são divididas em categorias, sendo que as mais importantes são as atualizações críticas.
Ao final será exibida uma mensagem, informando sobre o sucesso da instalação. Se for necessário, será solicitado que você reinicialize o computador.
Por padrão, o Windows 7 é configurado para baixar e instalar, automaticamente, todas as atualizações críticas, sem ser necessário pedir que o usuário autorize a instalação das atualizações críticas. Você pode configurar este comportamento do Windows.

Q U E S T Õ E S C O M E N T A D A S , V I D E O A U L A S E A P O S T I L A S . V I S I T E : W W W . R O B E R T O A N D R A D E . C O M . B R
Pág
ina5
9
w w w . r o b e r t o a n d r a d e . c o m . b r
Segundo informações da própria Microsoft, nenhuma informação do usuário ou do computador do usuário é transmitida para a Microsoft, durante o processe de atualização através do Windows Update. Ahhh...você acredita nisso...eu não! DESLIGANDO O COMPUTADOR
Ao encerrar as suas atividades e ter fechado todos os aplicativos é chegada a hora de desligar o Windows. Devemos sempre utilizar o procedimento correto para desligar o Windows, sendo que não é correto desligar o computador utilizando o botão Liga/Desliga do micro. Se fizermos isso corremos o risco de corromper arquivos importantes do Windows 7, a tal ponto do sistema não conseguir inicializar tendo que ser reinstalado.
Para desligar o computador corretamente, siga os passos indicados a seguir:
1. Feche todos os aplicativos em uso.
2. Clique em Iniciar. No menu que é aberto, na coluna da Direita, clique em Desligar.
3. Surge uma mensagem Encerrando e o computador será desligado. O desligamento fecha todos os programas abertos e o próprio Windows. Em seguida, desliga completamente o monitor e o computador. Como o desligamento não salva o seu trabalho, você precisa salvar os arquivos antes de desligar.
Os computadores mais novos (fabricados na última década com fonte ATX) são desligados pelo próprio Windows 7. O Windows 7 não consegue desligar alguns computadores mais antigos, sendo que ao final do processo de desativação, o Windows 7 emite uma mensagem na tela informando que o computador já pode ser desligado com segurança. Após a emissão desta mensagem você pode desligar o computador utilizando o botão Liga/Desliga do computador. Na prática, dificilmente você conseguirá instalar o Windows 7 em um computador destes mais antigos, os quais não podem ser desligados pelo próprio Windows, pois o Windows 7 tem exigências mínimas de hardware que não serão atendidas por estes computadores mais antigos.
Além do desligamento puro e simples, você tem outras opções que serão descritas a seguir. Estas opções são acessadas clicando em Iniciar e, na coluna da direita, clicando na flechinha para a direita, ao lado da opção desligar. Estas opções são destacadas na figura:

Q U E S T Õ E S C O M E N T A D A S , V I D E O A U L A S E A P O S T I L A S . V I S I T E : W W W . R O B E R T O A N D R A D E . C O M . B R
Pág
ina6
0
w w w . r o b e r t o a n d r a d e . c o m . b r
Bloquear: Ao clicar nesta opção, o computador será bloqueado e será exibida a tela de logon com o nome do usuário atualmente logado. Somente fornecendo a senha do usuário é que o computador será desbloqueado e poderá voltar a ser utilizado. Esta é uma opção importante em termos de segurança e deve ser utilizada sempre que você for se afastar por algum tempo do computador e não quer desligá-lo. Nestes casos, você bloqueia o computador, para que não venha outro usuário e continue usando o computador com a sua conta. Esta opção é muito útil, principalmente nas empresas, onde o quesito segurança é fundamental. Por exemplo, se você se afasta do computador sem bloqueá-lo, qualquer um poderá acessar o computador, acessar os sistemas e arquivos disponíveis e fazer a maior bagunça. E o pior é que todas estas atividades ficam registradas no Log do Sistema como tendo sido feitas por você, pois afinal é a sua conta que está logada. Então, sempre que você for se afastar do computador por algum tempo, clique no botão Bloquear este computador.
Suspender: Ao clicar nesta opção o computador entra em modo de suspensão. Para entrar no modo de suspensão o Windows 7 salva automaticamente todo o seu trabalho, desativa o monitor e o ruído da ventoinha do computador pára. Geralmente, uma luz na parte externa do gabinete do computador pisca ou fica amarela para indicar que o computador está em suspensão. Todo este processo leva apenas alguns segundos. Como ao Suspender o computador o Windows 7 salva todo o trabalho do usuário, não há necessidade de fechar os programas e arquivos antes de colocar o computador em suspensão. Na próxima vez que você ligar o computador (e inserir sua senha, se necessário), a aparência da tela será exatamente igual a quando você desligou o computador, inclusive com todas as janelas que você tinha abertas, antes de entrar no modo de suspensão. Para “acordar o” computador, isto é, tirá-lo do modo de suspensão, pressione o botão para ligar/desligar no gabinete do computador. Como você não tem de esperar o Windows iniciar, o computador “acorda” em segundos e você pode voltar ao trabalho quase imediatamente.
Em modo de suspensão, o computador usa uma quantidade muito pequena de energia para manter seu trabalho na memória. Se você estiver usando um Notebook, não se preocupe, pois mesmo ficando um longo tempo em modo de suspensão, a bateria não será descarregada. Se o computador ficar muitas horas em suspensão ou se a bateria estiver terminando, seu trabalho será salvo no disco rígido e o computador será desligado de vez, sem consumir energia.
Reiniciar: Como o próprio nome sugere, esta opção é utilizada para reiniciar o computador. É cada vez mais raro, mas ainda existem configurações do Windows que exigem uma reinicialização, depois de alteradas. Também existem programas que depois de instalados, precisam que o Windows seja reinicializado, para funcionarem corretamente.
Podem existir computadores mais antigos, cujo hardware não dá suporte ao modo de suspensão. Mas, muito dificilmente, será possível instalar o Windows 7 em um destes computadores.
Iniciar o computador após o desligamento leva mais tempo do que acordá-lo — geralmente 30 segundos ou mais, dependendo da velocidade do computador.
Ainda que colocar o computador em suspensão seja uma maneira fácil de desligá-lo (e a melhor opção para continuar a trabalhar rapidamente), há situações em que é recomendável desligar o computador. Estas situações são descritas a seguir:
Você está adicionando ou atualizando o hardware no computador (por exemplo, instalando memória, disco rígido, placa de som ou placa de vídeo). Desligue o computador e desconecte-o da tomada antes de prosseguir com a atualização.

Q U E S T Õ E S C O M E N T A D A S , V I D E O A U L A S E A P O S T I L A S . V I S I T E : W W W . R O B E R T O A N D R A D E . C O M . B R
Pág
ina6
1
w w w . r o b e r t o a n d r a d e . c o m . b r
Você está adicionando uma impressora, um monitor, uma unidade externa ou outro dispositivo de hardware que não se conecta a uma porta USB ou IEEE 1394 no computador. Desligue o computador antes de conectar o dispositivo.
Estas são medidas preventivas, para evitar problemas mais graves, tais como a queima do Disco Rígido ou da placa mãe do computador.
Hibernação
A idéia até foi inspirada na hibernação que os ursos e outros animais fazem no inverno, mas é algo um pouco diferente. Colocar o computador em modo de hibernação também é diferente de colocar em modo de suspensão (que no Windows 7 também é chamado de Dormir).
A hibernação é um estado de economia de energia que salva no HD do computador, os programas e documentos abertos pelo usuário e, em seguida, desliga o computador. Quando você estiver pronto para usar novamente o computador, ele sairá da hibernação após alguns segundos e restaurará todos os programas e documentos abertos que foram salvos. De todos os estados de economia de energia usados pelo Windows, a hibernação é a que consome menos energia.
Ao contrário do estado de suspensão, a hibernação em um PC móvel não requer nenhuma energia para salvar documentos e programas abertos. Como o estado de suspensão requer muito pouca energia para se manter ligado, o Windows coloca o PC móvel automaticamente em hibernação após um longo período de tempo a fim de economizar bateria.
Como a hibernação em um PC móvel não necessita de energia para salvar documentos e programas abertos, o Windows também o coloca automaticamente em hibernação quando a bateria atinge um nível de carga muito baixo.Em um PC móvel, use a hibernação quando não utilizar o computador por um longo período de tempo e se você não tiver oportunidade de carregar a bateria durante esse tempo.
Espero ter lhe ajudado a conhecer esta maravilhosa ferramenta, que é o Windows 7.
Sucesso nos estudos!
Abraços do Prof. Roberto Andrade

INFORMÁTICA PARA CONCURSOS – PROF. ROBERTO ANDRADE
Pág
ina1
Fundamentos e conceitos básicos relacionados à Internet O conceito de Internet foi inventado em 1967, pelo ARPA (Advanced Research Project Agency) a pedido do DoD (Department of Defense) nos EUA. A idéia era construir uma rede que interligasse os vários computadores da Defesa Americana (ARPANET) durante a guerra fria, assim como os de algumas grandes universidades, de maneira que nenhum ataque nuclear pudesse pôr em risco o funcionamento da rede, bem como desestabilizar o governo. Para compreender melhor, basta observar a palavra INTERNET. Ela mesmo já se define! INTER significa ―entre‖ e NET significa ―rede‖, a melhor definição de internet é ―ENTRE REDES‖. É errado definir Internet como: ―A rede mundial de computadores‖. Internet não é só uma única rede, é na verdade o conjunto (interligação) de todas as redes de acesso público. Muitas pessoas também conceituam a internet com base no serviço que mais utilizam, algo como: ―Internet é onde leio e-mails, ou onde faço pesquisas‖. Ou então: ―Internet é WWW‖. Tais conceitos estão errados, pois limitam a internet a um mero serviço dentre as várias de possibilidades que ela pode ofertar. Imagine a internet como uma grande rodovia e nela transitam carros, motos, caminhões, charretes, etc. Os veículos que transitam são os serviços, como: e-mail, downloads, pesquisas, bate-papo, rádio online. A Internet é a via de condução destes veículos. No Brasil a Internet chegou no final da década de 1980 através da RNP (Rede Nacional de Pesquisa), criada pelo Ministério da Ciência de Tecnologia para fomentar aplicações e serviços no ambiente de rede entre as instituições acadêmicas. Somente em 1995 a Internet se abriu para uso comercial, nascendo assim os provedores de acesso (ISP) que nos conectam a Internet, atuando como intermediadores entre o nosso computador e o resto do mundo. TEMAS RELACIONADOS AO PROTOCOLO TCP/IP ENDEREÇO IP Existem algumas comparações entre computadores e telefones, o número de IP é uma delas. Você pode imaginar o número IP como um número de telefone com todos os códigos de discagem internacional. Isto significa que qualquer máquina pode contactar outra máquina usando o número de IP, bastando apenas que exista um caminho entre as duas máquinas. Todo computador em rede tem de possuir obrigatoriamente um número de IP para ser identificado dos demais computadores. Bem como, duas máquinas na mesma rede NÃO podem ter o mesmo número de IP. Essa restrição só ocorre para máquinas na mesma rede, pois máquinas numa rede não conectada usualmente podem ter número de IP iguais, por algumas razões técnicas. No exemplo da comparação com os telefones, imagine duas pessoas morando em países diferentes que possuam o mesmo número de telefone (apenas os números locais). Nesse caso não há conflito. O número de IP tem 4 bytes de tamanho e tem um formato específico, xxx.xxx.xxx.xxx (exemplo : 200.169.120.30). Isso significa que cada grupamento xxx só pode ir de 0 à 255 (pois essa é a capacidade de 1 byte). IP estático e IP dinâmico

INFORMÁTICA PARA CONCURSOS – PROF. ROBERTO ANDRADE
Pág
ina2
IP estático (ou fixo) é um número IP dado permanentemente a um computador, ou seja, seu IP não muda, exceto se tal ação for feita manualmente. Como exemplo, há casos de assinaturas de acesso à internet via Cabo, onde alguns provedores atribuem um IP estático aos seus assinantes. Assim, sempre que um cliente se conectar, usará o mesmo IP. Essa prática é cada vez mais rara entre os provedores de acesso, por uma série de fatores, que inclui problemas de segurança. O IP dinâmico, por sua vez, é um número que é dado a um computador quando este se conecta à rede, mas que muda toda vez em que se desconecta e se refaz a conexão. Por exemplo, suponha que você conectou seu computador à internet hoje. Quando você conectá-lo amanhã, lhe será dado outro IP. Para entender melhor, imagine a seguinte situação: uma empresa tem 80 computadores ligados em rede. Usando IPs dinâmicos, a empresa disponibilizou 90 endereços IP para tais máquinas. Como nenhum IP é fixo, quando um computador "entra" na rede, lhe é atribuído um IP destes 90 que não esteja sendo usado por nenhum outro computador. É mais ou menos assim que os provedores de internet trabalham. Toda vez que você se conecta à internet, seu provedor dá ao seu computador um IP dela que esteja livre. O método mais usado para a distribuição de IPs dinâmicos é a protocolo DHCP (Dynamic Host Configuration Protocol). PROTOCOLOS DE APLICAÇÃO DA FAMÍLIA TCP/IP Conjunto de regras e convenções padronizadas que devem ser obedecidas a fim de permitir a troca de dados entre computadores ligados em rede. Assim como possuímos nossas regras sociais de comunicação (por exemplo, em uma palestra somente uma pessoa fala; em uma assembléia, são várias as pessoas que falam e, mesmo assim, uma pessoa fala por vez), também os computadores precisam de algumas regras para trocar informações. No caso da Internet, essas regras básicas estão reunidas no conjunto de protocolos chamados TCP/IP. Os principais são: TCP/IP Sigla para Transmission Control Protocol/ Internet Protocol] (Protocolo de Controle de Transmissão/Protocolo Internet). Conjunto de protocolos utilizados para o gerenciamento do tráfego de informações pela Internet. Controla a divisão da informação em pacotes, seu direcionamento pela rede, do emissor ao destinatário, quando então é recomposta. HTTP Hyper Text Transfer Protocol : É o protocolo utilizado pela Web, ele transmite textos e imagens, além de permitir a navegação através de hiper texto. FTP O FTP é o protocolo usado na internet para transferência de arquivos entre computadores. Basicamente os computadores que implementam o FTP fazem transferência de arquivos entre seu computador local e outro remoto. O FTP é um dos recursos mais importantes disponíveis na internet, e também responsável por um grande volume de tráfego de dados. A princípio, o FTP é feito para transferir arquivos de uma máquina remota, conectada a internet, na qual o usuário deve ter uma conta (login) e uma senha (password) para entrar nessa conta. A partir disso pode-se navegar entre os diretórios dessa conta e transferir arquivos dela para seu computador local, e vice-versa. Contudo, uma possibilidade muito interessante e o fato de muitos computadores permitem que você os acesse remotamente (embora de forma restrita) mesmo sem ter uma conta ou senha – o chamado FTP anônimo (anonymous FTP).

INFORMÁTICA PARA CONCURSOS – PROF. ROBERTO ANDRADE
Pág
ina3
SMTP Sigla em inglês para Simple Mail Transfer Protocol. Protocolo integrante do TCP/IP utilizado para o envio de correio eletrônico. POP Post Office Protocol. Comumente chamado de POP3 (Versão 3.0 atualmente utilizada), corresponde ao protocolo para servidores da Internet que recebem e armazenam a correspondência eletrônica para clientes em computadores que se conectam aos servidores para fazerem downloads de correspondência eletrônica. DNS DNS é a sigla para Domain Name System (Sistema de Resolução de Nomes). Trata-se de um recurso usado nas redes que se baseiam no protocolo TCP/IP, que permite acessar computadores sem que o usuário ou sem que o próprio computador tenha conhecimento de seu endereço IP. Cada site da internet é acessível por um endereço IP. O problema é que existem tantos que é praticamente impossível decorar o IP de cada um. Imagine que ao invés de digitar www.robertoandrade.com para acessar este site, você tivesse que informar ao navegador o endereço 187.0.193.180. Imagine então que você tivesse que fazer o mesmo para cada site que você visita, como Google, UOL, Yahoo, etc. Como você percebeu, seria trabalhoso acessar cada um desses sites através do endereço IP, pois além de decorá-los, você teria que consultar uma relação de IPs toda vez que quisesse acessar um site novo. Para lidar com esse problema é que o DNS é usado. É ele que permite o uso de nomes (também chamados de domínios) ao invés dos IPs no acesso aos sites. Basicamente, na internet, o DNS é um conjunto de grandes bancos de dados distribuídos em servidores de todo o mundo que indicam qual IP é associado a um nome (ou seja, um endereço do tipo www.nomedosite.com). OUTRAS SIGLAS E TEMAS ASSOCIADOS À INTERNET URL Uma URL (de Uniform Resource Locator), em português Localizador de Recursos Uniforme, é o endereço nominal de um recurso (um arquivo, uma impressora etc.), disponível em uma rede; seja a Internet, ou a intranet. Uma URL tem a seguinte estrutura: protocolo://máquina/caminho/recurso Ex.: http://www.robertoandrade.com.br O protocolo poderá ser HTTP, FTP, entre outros. O campo máquina designa o servidor que disponibiliza o documento ou recurso designado. O caminho especifica o local (geralmente num sistema de arquivos) onde se encontra o recurso dentro do servidor. TIPOS DE CONEXÃO À INTERNET ACESSO DISCADO OU DIAL UP

INFORMÁTICA PARA CONCURSOS – PROF. ROBERTO ANDRADE
Pág
ina4
Para conexão discada (Dial Up), é preciso ter um modem (fax-modem ou modem telefônico) para comunicação com o provedor de acesso via linha telefônica comum, efetuando uma chamada que será atendida pelo provedor e iniciará o processo de autenticação (Usuário e senha). Possui velocidade máxima de 56 Kbps (se lê: 56 Kilobits por segundo).
ACESSOS DEDICADOS OU BANDA LARGA SATÉLITE Geralmente usada em áreas remotas onde os demais acessos não alcançam (fazendas no interior, embarcações em alto mar). Faz-se necessário o uso de uma antena parabólica receptora e um modem de
recepção via satélite. Possui velocidade média de 2Mbps e seu preço é muito elevado.
CABO A conexão via cabo geralmente é obtida junto com uma assinatura de TV via cabo, no mesmo cabo coaxial (aquele branquinho parecido com o da antena coletiva!) recebemos o sinal de TV e de Internet. O cabo é conectado num cable modem que recebe e decodifica os sinais para nosso computador. Possui velocidades
bem elevadas tanto para download quanto upload. No Rio de Janeiro o nome comercialmente conhecido para este serviço é Net Vírtua. ADSL Asymmetric Digital Subscriber Line (ADSL) é uma tecnologia de comunicação de dados que permite uma transmissão de dados mais rápida através de linhas de telefone do que um modem convencional pode oferecer sem deixar o telefone ocupado para chamadas de voz. Possui taxas mínimas de download que começam em 256 Kbps, e podem chegar até 14 Mbps, dentro de 300 metros da central onde está instalado o sistema. Usa-se para isso um modem ADSL, placa de rede ethernet e conexão por linha telefônica. Os provedores de serviço ADSL podem oferecer dois tipos de endereço IP: fixo ou dinâmico. O endereço fixo pode ser mais vantajoso para aqueles que usam a conexão ADSL para jogos via Internet, para se conectarem a servidores Web e numa rede virtual privada. Porém, para usuários domésticos, o endereço IP dinâmico pode ser uma vantagem, pois dificulta o ataque de hackers. Os produtos mais conhecidos que usam essa tecnologia são o Velox e o Speedy. PLC Power Line Communications é a tecnologia que consiste em transmitir dados e voz em banda larga pela rede de energia elétrica. Como utiliza uma infra-estrutura já disponível, não necessita de obras em uma edificação para ser implantada. Uma das grandes vantagens do uso da PLC é que, por utilizar a rede de energia elétrica, qualquer "ponto de energia" pode se tornar um ponto de rede, ou seja, só é preciso plugar o equipamento de conectividade (que

INFORMÁTICA PARA CONCURSOS – PROF. ROBERTO ANDRADE
Pág
ina5
normalmente é um modem) na tomada, e pode-se utilizar a rede de dados. Além disso, a tecnologia suporta altas taxas de transmissão, podendo chegar a até 40Mbps em faixas freqüência de 1,7MHz a 30Mhz. RÁDIO (Wi-Fi) A conexão via rádio é um dos tipos de conexão wireless (sem cabos), geralmente usada nos condomínios nos moldes de internet predial, no topo do prédio fica uma antena receptora e os clientes são atendidos por uma rede interna cabeada (Não dá para colocar uma antena em cada apartamento!). O nome técnico do padrão usado nestas redes para constituir internet ou intranets, atualmente é 802.11g (freqüência 2,4 GHz com capacidade teórica de 54 Mbps), quando um equipamento possui esta tecnologia, significa que ele pode se comunicar com outros equipamentos formando assim uma rede sem fios. É importante destacacar que quando montamos uma rede sem fios em casa utilizando este padrão devemos habilitar a criptografia para proteger nossos dados de possíveis curiosos. OUTROS TIPOS DE CONEXÃO WIRELESS (SEM CABOS)
Comunicação wireless refere-se à comunicação sem cabos ou fios e usa ondas eletromagnéticas como meio de propagação para estabelecer a comunicação entre dois pontos ou dispositivos. O termo é empregado normalmente na indústria de telecomunicações para definir sistemas
de comunicação a distância (por exemplo, transmissores e receptores de rádio, controles remotos, redes de computadores, etc) que utilizam alguma forma de energia eletromagnética (ondas de rádio, luz infravermelha, laser, ondas sonoras etc) para transmitir informação sem o uso de fios. São exemplos: Bluetooth é uma tecnologia de baixo custo para a comunicação sem fio entre dispositivos eletrônicos a curtas distâncias. No Brasil são famosos os fones sem fio usados nos telefones celulares. É usado para comunicação entre pequenos dispositivos de uso pessoal, como PDAs, telefones celulares, computadores portáteis, controles de video-games (Play-Station 3) também é utilizado para a comunicação de periféricos, como impressoras, scanners, e qualquer dispositivo dotado de um chip Bluetooth. Infra Vermelho (IRDA) Tecnologia que permite a conexão de dispositivos sem fio ao microcomputador (ou equipamento com tecnologia apropriada), tais como impressoras, telefones celulares, notebooks e PDAs. O exemplo mais comum que temos em casa é o controle remoto da TV. Para computadores que não possuem infravermelho (IRDA) é necessário um adaptador ligado a porta USB do computador,

INFORMÁTICA PARA CONCURSOS – PROF. ROBERTO ANDRADE
Pág
ina6
desta maneira este computador poderá trocar arquivos com qualquer outro equipamento que possua infravermelho (IRDA). E-mail (Correio Eletrônico)
PRINCIPAIS DIFERENÇAS ENTRE WEBMAIL E CLIENTES DE CORREIO
Muitos alunos me perguntam as vantagens e desvantagens de usar um cliente de correio
(programas tipo: Outlook, Thunderbird, Eudora, IncrediMail), muito cobrado em provas de
concurso e ao mesmo tempo cada vez menos usado em casa. As perguntas que mais escuto
em sala são:
―Professor, se não usamos o Outlook em casa, por que a banca insiste em cobrá-lo nas provas?‖
Resposta: Tudo aquilo que você não faz com freqüência no computador de casa, justamente
acaba cobrado em prova! Repare nisso...! E também nas empresas, bem como nas
repartições públicas o uso de clientes de correio ainda é muito freqüente.
―Mas professor, já tentei usar o Outlook e nunca funciona, dá sempre mensagem de erro. Acho que o Outlook está com defeito lá em casa!‖
Resposta: O Outlook não está com defeito, ele só não foi configurado adequadamente. Pois
muitas pessoas gostam do caminho mais ―fácil‖, tipo um webmail (Gmail, Hotmail, Yahoo) em
que só digitamos login /senha e pronto.
Então vamos juntos dominar os principais temas sobre este assunto!
O que é um cliente de correio?
É geralmente um programa instalado no seu computador e que após as configurações
adequadas passa a buscar seus e-mails junto a um servidor de correio (um computador que
fica lá no seu provedor, que guardando e enviando seus e-mails a qualquer hora do dia ou da
noite) trazendo-os para o computador que você está usando no momento.
São exemplos de clientes de correio:
Links para baixar os principais clientes de correio:

INFORMÁTICA PARA CONCURSOS – PROF. ROBERTO ANDRADE
Pág
ina7
http://br.mozdev.org/thunderbird/
http://www.incredimail.com/portuguese/splash/splash.asp
http://www.eudora.com/download/
O QUE É UM WEBMAIL ?
São os e-mails enviados e recebidos através de um navegador (Browser), no qual acessamos
o endereço do site que nos presta este serviço, colocamos o login e a senha para entrar.
São exemplos de webmails:
Links para criar seu webmail gratuito:
www.gmail.com
www.yahoo.com
www.hotmail.com

INFORMÁTICA PARA CONCURSOS – PROF. ROBERTO ANDRADE
Pág
ina8
VANTAGENS E DESVANTAGENS ENTRE WEBMAIL E CLIENTES DE CORREIO
ASPECTOS AVALIADOS
WEBMAILS CLIENTES DE CORREIO
MOBILIDADE Pode ser acessado de qualquer
computador conectado a
internet, em casa, lan house,
casa de amigos, trabalho.
Geralmente é configurado em um
só computador em casa ou no
trabalho.
SEGURANÇA Geralmente os dados são
criptografados entre o servidor
de e-mail e o browser do usuário.
Possuem um anti vírus já
embutido que verifica o conteúdo
das menssagens.
Não é preciso atualizar nada, pois
os serviços de webmail são
implementados diretamente.
Os dados podem ou não serem
criptografados.
O usuário é que deve ter um anti
vírus no seu computador e este
examinará o conteúdo das
mensagens após configurado para
tal.
É preciso baixar a versão mais
recente do programa para manter-
se atualizado frente aos novos
serviços e correção de falhas.
ARMAZENAMENTO Antigamente o espaço para
guardar as mensagens era
pequeno, cerca de 50 Megabytes.
Atualmente os principais serviços
de e-mail contam com até 7
Gigabytes ou mais.
As mensagens podem ser
guardadas em pastas criadas
pelo próprio usuário, baixadas
para um cliente de e-mail ou
apagadas para liberar mais
espaço. Pode-se escolher ou não
guardar cópias após terem sido
baixadas, mas isso acarretará em
menos espaço para receber
novas mensagens.
Como os e-mails são armazenados
no próprio computador, grande
parte do HD (Disco Rígido) pode ser
usado, o que confere uma
capacidade maior do que o mais
generoso dos webmails.
Armazenando no seu HD, libera-se
mais espaço no servidor de e-mails
para receber novas mensagens.
USABILIDADE A interface é intuitiva,
semelhante aos clientes de
correio e o acesso bem simples,
pois não demanda de
configurações especiais.
A interface é intuitiva, mas as
configurações exigem
conhecimento por parte do usuário.
A organização também é um ponto
positivo.
ECONOMIA Quando a conexão era discada e Era mais econômico usar cliente de

INFORMÁTICA PARA CONCURSOS – PROF. ROBERTO ANDRADE
Pág
ina9
cara, manter-se no webmail por
muito tempo era gastar dinheiro
com a conta telefônica. Hoje com
a popularização da internet
banda larga isso não é mais
problema. É preciso estar
conectado para ver e enviar seus
emails.
correio no tempo da internet
discada, pois só necessitava de
conexão para receber e enviar, todo
processo de leitura e escrita pode
ser feito desconectado.
VELOCIDADE Depende do seu provedor e do
plano de serviço contratado.
Depende do seu provedor e do
plano de serviço contratado.
BACKUP DOS DADOS
Não permite salvar os e-mails em
outro dispositivo de
armazenamento. Geralmente só
dá para exportar a sua lista de
contatos.
Pode-se armazenar os dados, e-
mails e contatos em um arquivo.
Este arquivo pode ser guardado em
outro dispositivo de
armazenamento

INFORMÁTICA PARA CONCURSOS – PROF. ROBERTO ANDRADE
Pág
ina1
0
Browsers (Navegadores)
São os programas que usamos para visualizar as páginas da Web. Os navegadores permitem
que as páginas dos Websites, criadas nas mais diversas linguagens (HTML, ASP, PHP, JAVA,
etc...) sejam mostrados de uma forma mais acessível e compreensível para nós (interface
amigável). Os principais navegadores são: Internet Explorer, Mozilla Firefox, Google Chrome,
Safari, Opera.
Oi! Quer saber mais? Assista gratuitamente a um vídeo explicativo: http://robertoandrade.com.br/browsers/
INTERNET EXPLORER 9

INFORMÁTICA PARA CONCURSOS – PROF. ROBERTO ANDRADE
Pág
ina1
1
Instalação e inicialização mais rápidas
A instalação mais curta e simplificada do Internet Explorer 9 é mais rápida do que nas versões
anteriores. Ela requer menos decisões de sua parte, leva menos tempo para carregar páginas
e não exige que você instale atualizações separadamente. Uma vez concluída a instalação,
você já pode começar a navegar.
NOVOS RECURSOS
Design simplificado
Nesta versão o Internet Explorer 9 esta com uma interface de usuário mais compacta. A
maioria das funções da barra de comandos, (Imprimir ou Zoom), podem agora ser acessadas
com apenas um clique no botão de Ferramentas. Os favoritos estão agora em um único botão
na tela principal. Trazendo nesta versão uma melhor clareza/limpeza vizual. Ficando desta
forma somente os botões principais na estrutura principal. Esta forma de exibição mais limpa
foi inicialmente adotado pelo navegador Google Chrome.
Sites Fixos
Ao visitar determinadas páginas da Web com frequência, o recurso
Sites Fixos permite que elas sejam acessadas diretamente na barra de
tarefas da área de trabalho do Windows 7.
Exibir e acompanhar downloads
A caixa de diálogo Exibir Downloads é um novo recurso que mantém a lista dinâmica dos
arquivos baixados. Podendo agora o navegador emitir um aviso, caso desconfie que o
download seja mal-intencionado. Nesta janela de download, foi introduzido o recurso que
permite pausar e reiniciar um download inacabado. Esta lista mostra também onde encontrar
no computador os arquivos baixados. A lista pode ser limpa a qualquer momento, porém os
arquivos permanecem no computador no local prédefinido. Este local é definido nas
configurações do navegador. Vale ressaltar que tal recurso foi inicialmente implementado
pelo Firefox, embutido no Google Chrome e agora disponível também no Internet Explorer.
Guias avançadas
A navegação por guias, proporciona uma melhor movimentação entre várias páginas da Web.
Com este recurso, é possível navegar em diversas páginas simultaneamente. As guias
também são destacáveis. Permitindo assim que, ao arrastar uma guia, uma nova instância do
navegador abra-se com a guia arrastada. O mesmo terá uma função de Ajuste. Está
organizará as janelas lado-a-lado. Assim sendo, o navegador se auto-ajustará conforme a
resolução do monitor. As guias também serão codificadas por cores, mostrando assim, quais
páginas abertas estão relacionadas umas às outras (tal recurso promete uma melhor
praticidade visual e de navegação)

INFORMÁTICA PARA CONCURSOS – PROF. ROBERTO ANDRADE
Pág
ina1
2
Página Nova Guia
O novo design da página Nova Guia
exibe os sites que foram visitados
frequentemente. Codificando as
guias por cores, o navegador
prometendo melhor a usabilidade.
Uma barra indicadora também
mostra a frequência de visitas em
cada site. Permitindo ao usuário
remover ou ocultar sites por ele
visitado. É o mesmo processo da
limpeza de cache.
Pesquisa na barra de endereços
Nesta versão é possível pesquisar diretamente na barra de
endereços. Se digitar o endereço de um site, irá diretamente ao site
desejado. Se digitar um termo de pesquisa ou endereço incompleto,
se iniciará uma pesquisa usando o mecanismo de pesquisa padrão
selecionado. Ao digitar poderá também receber sugestões do próprio
recurso. Este recurso é chamado de OneBox.
Barra de Notificação
A Barra de Notificação aparecerá na
parte inferior do Internet Explorer
fornece informações importantes de
status, mas não o forçará a clicar
em uma série de mensagens para
poder continuar navegando.
Supervisor de Desempenho de Complementos
Os complementos, como as barras de ferramentas e plugins podem aprimorar a experiência
de navegação, mas também podem torná-la lenta. O Supervisor de Desempenho de
Complementos informa se um complemento está afetando negativamente o desempenho do
navegador e permite que o desabilite ou o remova por completo.
Aceleração de hardware
Este novo recurso do Internet Explorer usará a potência do processador gráfico presente no
computador (conhecido como GPU), para lidar com tarefas carregadas de elementos gráficos,
como streaming de vídeo ou jogos online. Ao usar o GPU, o Internet Explorer dividirá o
processamento da página entre o GPU e a CPU. Desta forma, promete um aumento
significativo na montagem e exibição do conteudo em relações às suas versões anteriores.
Isolamento e recuperação de guias

INFORMÁTICA PARA CONCURSOS – PROF. ROBERTO ANDRADE
Pág
ina1
3
Se você perder a conexão com um site enquanto usa o Internet Explorer 9, não perderá a
sessão de navegação inteira. Recursos de confiabilidade — como o isolamento e a
recuperação de guias e a recuperação automática de falhas — mantêm sua navegação sem
interrupções.
Proteção contra Rastreamento
Uma parte do conteúdo, das imagens, dos anúncios e das análises que você vê nos sites que
visita é fornecida por sites externos ou de terceiros. Embora esse conteúdo possa ser útil
tanto para você quanto para seus sites favoritos, esses sites de terceiros podem rastrear seu
comportamento enquanto navega por vários sites. A Proteção contra Rastreamento fornece a
você um nível extra de controle e opções em relação às informações que os sites de terceiros
podem usar para rastrear sua atividade de navegação.
Filtro SmartScreen
O Internet Explorer 9 foi projetado para ajudar a proteger você contra
as ameaças da Web e de engenharia social, em constante evolução.
Pode ser na forma de um link no email que parece ser do seu banco,
notificações falsas de sites de rede social, resultados de pesquisa de
conteúdo popular ou anúncios mal-intencionados, seja o que for,
alguém está fazendo a tentativa. Com o Filtro do SmartScreen, você
pode navegar com mais confiança, sabendo que terá melhor proteção
se for o alvo de um desses tipos de ataques.
O Filtro do SmartScreen ajuda a combater essas ameaças com um conjunto de ferramentas
sofisticadas:
•Proteção antiphishing — para filtrar ameaças de sites impostores destinados a adquirir
informações pessoais, como nomes de usuários, senhas e dados de cobrança.
•Reputação de aplicativo — para remover todos os avisos desnecessários de arquivos
conhecidos e mostrar avisos importantes para downloads de alto risco.
•Proteção antimalware — para ajudar a impedir que softwares potencialmente perigosos se
infiltrem no seu computador.
Se um site mal-intencionado for detectado, o Internet Explorer 9 bloqueará o site inteiro,
quando apropriado. Ele também pode fazer um ―bloqueio cirúrgico‖ do malware ou do
phishing hospedado em sites legítimos, bloqueando páginas mal-intencionadas sem afetar o
restante do site.
Navegação InPrivate

INFORMÁTICA PARA CONCURSOS – PROF. ROBERTO ANDRADE
Pág
ina1
4
Há ocasiões em que você não quer
deixar rastros de sua atividade de
navegação no computador.
A Navegação InPrivate ajuda a
impedir que seu histórico de
navegação, os arquivos de Internet
temporários, dados de formulários,
cookies, nomes de usuários e senhas sejam retidos pelo navegador. Inicie a Navegação
InPrivate no menu Segurança, pressionando Ctrl+Shift+P, ou na página Nova Guia. O Internet
Explorer iniciará uma nova sessão do navegador que não guardará as informações sobre as
páginas da Web que você visitar ou as pesquisas que você fizer. O fechamento da janela do
navegador finalizará sua sessão de Navegação InPrivate.
Gerenciador de Download
O Gerenciador de Download está integrado à pasta de download do Windows. É um modo fácil
de interagir com os downloads de arquivos, o que significa que você pode classificar, imprimir
ou enviar seus downloads para outro local, da mesma forma que faria com outros arquivos.
Também é possível usar o Gerenciador de Download para controlar seus downloads, inclusive
tudo desde executar ou abrir arquivos até pausar ou cancelar downloads. Você pode até
excluir downloads do Gerenciador de Download.
O Gerenciador de Download também funciona com o Filtro do SmartScreen para ajudar a
proteger você contra downloads mal-intencionados. Os downloads possivelmente arriscados
são bloqueados de imediato. Depois, o Gerenciador de Download identifica claramente os
programas com maior risco para que você possa tomar uma decisão esclarecida para excluir,
executar ou salvar o download.
Realce de domínio
Uma forma de evitar sites enganosos é saber o endereço do site que você pretende visitar.
Com o realce de domínio, o Internet Explorer 9 permite que você veja instantaneamente o
verdadeiro endereço Web realçando o nome do domínio na Barra de endereços, o que torna
mais fácil identificar os sites visitados. Isso ajuda a alertá-lo para sites que tentam enganá-lo
com endereços falsos e ajudar a reduzir as chances de comprometimento de suas
informações pessoais.
Modo de Exibição de Compatibilidade
Há ocasiões em que o site que você está visitando
não tem a aparência correta. Ele é mostrado como
um emaranhado de menus, imagens e caixas de
texto fora de ordem. Por que isso acontece? Uma explicação possível: o site pode ter sido
desenvolvido para uma versão anterior do Internet Explorer. O que fazer? Experimente clicar
no botão Modo de Exibição de Compatibilidade.

INFORMÁTICA PARA CONCURSOS – PROF. ROBERTO ANDRADE
Pág
ina1
5
MOZILLA FIREFOX 6

INFORMÁTICA PARA CONCURSOS – PROF. ROBERTO ANDRADE
Pág
ina1
6
Navegação Facilitada
Campo de Endereços Inteligente
Obtenha seus sites favoritos rapidamente – mesmo que você não se lembre dos endereços. Digite o termo no campo de endereços e a função autocompletar incluirá sites correspondentes do seu histórico de navegação, favoritos e abas abertas.
O Campo de Endereços Inteligente aprende à medida em que você o usa — ao longo do tempo, ele se adapta às suas preferências e oferece resultados mais precisos. Nós o aprimoramos para dar a você maior controle sobre os resultados (incluindo as configurações de privacidade) e maior desempenho, para que você encontre o que precisa ainda mais rápido.
Abas no Topo

INFORMÁTICA PARA CONCURSOS – PROF. ROBERTO ANDRADE
Pág
ina1
7
As abas estão acima do campo de endereços para ficar mais fácil se concentrar no conteúdo dos sites que você visita.
Navegue por vários sites ao mesmo tempo, simples e facilmente. Cada novo site aparece como uma nova aba (e não uma nova janela) e pode ser acessado em um clique.
Abas de Aplicativos
Tire os sites que você sempre mantém abertos — como um webmail — para fora da barra de abas e dê a eles um lar permanente em seu navegador.
Reabrir Janelas e Abas Fechadas
Se você fechou acidentalmente uma aba ou janela, você poderá reabri-la em um clique: basta selecionar Reabrir aba ou Reabrir janela no menu Histórico e selecionar a aba ou janela que você deseja reabrir.
Selecionar Aba
Ao abrir uma nova aba ou digitar algo no Campo de Endereços Inteligente, O Firefox verificará se você já tem esse site aberto. Se tiver, você será direcionado à aba existente para que você não abra um duplicata.

INFORMÁTICA PARA CONCURSOS – PROF. ROBERTO ANDRADE
Pág
ina1
8
Rolagem Fácil
Gosta de ter todos os seus 30 sites favoritos abertos ao mesmo tempo? Um novo e elegante recurso permite que você navegue por suas abas abertas facilmente para visualizá-las e acessar a aba desejada rapidamente.
Organize suas abas com o Panorama
Muitas abas? Acabe com a bagunça! O Panorama permite que você arraste e solte suas abas em grupos gerenciáveis que você pode nomear e organizar de maneira divertida e visual. Para começar com o Panorama, basta selecionar o ícone Grupos de abas ao personalizar a sua barra de ferramentas ou clicar com o botão direito em uma aba para movê-la para um grupo.
Botão Firefox (Windows e Linux)
Todos os seus menus reunidos em um único botão para acesso facilitado.

INFORMÁTICA PARA CONCURSOS – PROF. ROBERTO ANDRADE
Pág
ina1
9
Botão Favoritos
Gerencie seus favoritos em um único botão. Encontre seus links favoritos sem complicação!
Botão Parar/Recarregar Simplificado
O campo de endereços agora possui um botão fácil para parar de carregar ou recarregar páginas.
Botão Página inicial
O botão Página inicial foi movido para o lado direito do campo de pesquisa.

INFORMÁTICA PARA CONCURSOS – PROF. ROBERTO ANDRADE
Pág
ina2
0
Pesquisa Integrada
Realizar pesquisas na internet é moleza com o campo de pesquisa, localizado à direita do campo de endereços. Selecione o mecanismo de pesquisa desejado e digite os termos. A largura do campo de pesquisas é redimensionável caso você precise de mais espaço.
Sugestões de Pesquisa
Comece a digitar no campo de pesquisa e ele oferecerá sugestões de pesquisa. Além disso, você pode usar o campo de pesquisa como calculadora, conversor e mais.
Centenas de Mecanismos de Pesquisa
Escolha um mecanismo predefinido na lista de opções ou selecione "Organizar pesquisas" para navegar por vários outros complementos de pesquisa.
Palavras-chave Inteligentes
Pesquise na web em tempo recorde! Com alguns cliques você associa palavras-chave aos seus mecanismos de pesquisa, e então basta digitar a palavra-chave e os termos de pesquisa no Campo de endereços. Associar ―livros‖ a Amazon.com significa que você pode digitar ―livros sobre pescaria‖ e chegar direto aos resultados, sem pausas na página inicial da Amazon.
Navegação Sensível a Localização
Precisa de ajuda para encontrar um restaurante? O Firefox pode informar aos sites onde você está para obter informações mais relevantes e úteis. O navegador não informará sua localização sem a sua permissão – sua privacidade é nossa maior prioridade.
Localize e Encontre
O recurso Localizar é rápido como um clique. Procure por palavras ou frases em páginas da Web. Selecione um trecho de texto antes de usar o recurso e o localizador abrirá preenchido com a seleção. Você poderá ver todas as ocorrências do trecho de uma vez ou navegar pelas ocorrências do trecho selecionado na página.

INFORMÁTICA PARA CONCURSOS – PROF. ROBERTO ANDRADE
Pág
ina2
1
Leitor de RSS
Perdendo horas vasculhando a web atrás das últimas notícias? Em vez disso, adicione o ícone Inscrever RSS à sua barra de ferramentas e leia suas notícias usando um serviço online, um leitor do seu computador ou criando um Favorito RSS.
Gerenciador de Downloads
Baixe arquivos com segurança e sem interrupções. Com o recurso Pausar você não precisa esperar o download terminar antes de fechar. Assim, se você está no meio de um arquivo grande e chegou a hora de sair, você pode pausar e terminar o download mais tarde. A opção Continuar também funciona se o sistema falhar ou precisar reiniciar. O gerenciador exibe o progresso do download e permite procurar seus arquivos por nome ou endereço de onde o download iniciou.
Navegação Offline
Desconecte-se e continue com suas informações na ponta dos dedos. Certos sites podem oferecer aplicações — como o seu leitor de email — que permanecem com você o tempo todo.
Zoom Completo
Quer ver legendas e imagens em tamanho maior? Um elegante recurso de zoom permite aproximar e ver os detalhes das páginas, focando no que importa. As páginas serão dimensionadas por igual, com todos os elementos sendo alterados no mesmo nível.
Identidade do site
Quer uma certeza extra sobre a legitimidade de um site antes de efetuar uma compra? Clique no ícone do site para ter uma visão geral da sua identidade. Mais um clique para aprofundar: quantas vezes você o visitou? Suas senhas foram armazenadas? Verifique sites suspeitos e tenha certeza de que o site é realmente aquilo que diz ser.
Política de Segurança de Conteúdo
A Política de Segurança de Conteúdo (CSP) do Firefox foi projetada para parar ataques de script cross-site fornecendo um mecanismo para os sites informarem ao navegador que seu conteúdo é legítimo. O navegador poderá então desconsiderar qualquer conteúdo não legitimado pelo site, mantendo você protegido no processo.

INFORMÁTICA PARA CONCURSOS – PROF. ROBERTO ANDRADE
Pág
ina2
2
Configurações pessoais de segurança
Controle o nível de recursos que você deseja que o Firefox dê aos sites. Você também pode adicionar exceções — sites que não precisam de controle. Personalize configurações de senhas, cookies, carregamento de imagens e instalação de complementos para uma experiência totalmente controlada.
Controle dos Pais
O Firefox usa o Controle dos Pais que você configurou no Windows 7 para bloquear downloads indesejados e mais.
Atualizações seguras
O Firefox procura uma conexão segura antes de instalar ou atualizar complementos, programas de terceiros e Personas.
Detecção de plugins desatualizados
Plugins são pequenos programas criados por terceiros como Adobe Systems ou Apple para possibilitar conteúdo mais interativo. Eles podem se tornar grandes riscos de segurança ao ficarem desatualizados, por isso criamos uma ferramenta para ajudá-lo a se manter atualizado.
Navegação Privativa
Às vezes é bom estar à paisana. Quando esse recurso é ativado, você não deixará um único rastro de navegação para trás. Você pode entrar e sair do modo de navegação privativa rapidamente, por isso é fácil voltar ao que você estava fazendo antes, como se nada tivesse acontecido (você também pode navegar privativamente o tempo todo). É ótimo se você está em um site bancário em um computador compartilhado ou verificando emails em uma lanhouse.
Integração com Antivírus
O Firefox integra-se elegantemente com o seu antivírus do Windows. Quando você baixar um arquivo, seu programa antivírus o verificará automaticamente para protegê-lo de vírus e outros tipos de programas maliciosos que podem atacar o seu computador.
Proteção Antiphishing
Você faz compras ou realiza negócios na Internet? O Firefox recebe uma atualização de sites falsos 48 vezes por dia. Se você tentar visitar um site fraudulento que finge ser um site em que você confia (como o seu banco), uma janela do navegador — realmente grande — irá alertá-lo.

INFORMÁTICA PARA CONCURSOS – PROF. ROBERTO ANDRADE
Pág
ina2
3
Limpar dados pessoais
Limpe todos os seus dados pessoais ou somente suas atividades das últimas horas com apenas alguns cliques. Você tem controle total sobre o que apagar, e suas informações pessoais serão apagadas permanentemente — no seu computador ou naquele da biblioteca. Simples assim.
Proteção Antiataques
O Firefox o protege contra diversos tipos de vírus, cavalos de troia e programas espiões. Se por acidente você acessar um site foco de ataques, o Firefox exibirá uma mensagem de aviso informando por que o site não é seguro.
Não Me Rastreie
Muitos sites rastreiam seu comportamento online e vendem esses dados para anunciantes. Se isso o deixa desconfortável, o Firefox permite que você informe aos sites que deseja manter seus hábitos de navegação particulares e não deseja ser rastreado.
Limpar tudo sobre o site
Pensando duas vezes se devia ter visitado um certo site? Remova todos os traços de navegação de qualquer site!
Conexões Seguras
O Firefox evita que dados sensíveis sejam interceptados estabelecendo conexões seguras com sites que oferecem servidores HTTPS seguros automaticamente.
Atualizações Automáticas
O Firefox o avisará sempre que houver uma nova versão disponível para que você tenha certeza de que seu navegador estará sempre atualizado com as últimas correções de segurança.
Gerenciador de Complementos
O gerenciador de complementos foi redesenhado para permitir que você descubra e instale complementos sem sair do Firefox. Navegue por avaliações, recomendações, descrições e imagens dos complementos em ação para ajudá-lo na sua escolha. O gerenciador de

INFORMÁTICA PARA CONCURSOS – PROF. ROBERTO ANDRADE
Pág
ina2
4
complementos também permite visualizar, gerenciar e desativar plugins em alguns cliques, atualizando automaticamente qualquer complemento instalado sempre que você abri-lo.
Vista o seu Firefox com Personas
Mude o visual do seu Firefox para praticamente qualquer coisa com Personas: milhares de temas fáceis de instalar criados por usuários do mundo todo (ou o que você mesmo fez!). Com um único clique você pode vestir seu navegador com designs simples, padrões coloridos e conteúdos de parceiros como Harry Potter e Bob Marley.
Interface Personalizável
Todos gostam de navegar do seu próprio jeito, então tornamos mais fácil ajustar a interface do Firefox para ser exatamente como você gosta: redisponha, organize, adicione ou remova botões ou campos para alterar a sua experiência como quiser. Basta clicar com o botão direito na barra de navegação e selecionar a opção Personalizar.
Além dos Complementos
Os Complementos são o coração da personalização, mas adaptar o Firefox ao seu estilo não para por aí. Você pode adicionar novos mecanismos de pesquisa, personalizar suas barras de ferramentas, exibir diferentes estilos e tamanhos nos botões de navegação e mais. Com opções adicionais, você pode especificar aplicações de Webmail, como o Gmail ou Yahoo!, para abrir sempre que você clicar em endereços de email em páginas na Web, ou associar um leitor de notícias aos blogs que você encontrar.

INFORMÁTICA PARA CONCURSOS – PROF. ROBERTO ANDRADE
Pág
ina2
5
INTRANET
A intranet usa a mesma infra-estrutura da Internet, mas o acesso as
informações é restrito. Apenas pessoas autorizadas podem acessar a
uma Intranet.
Suas principais vantagens são:
Compartilhamento de recursos físicos da rede: Torna-se obviamente mais barato compartilhar
impressoras, scanners, etc, do que comprar uma para cada computador;
Compartilhamento de aplicativos: através de uma rede é possível vários usuários utilizarem
um mesmo programa localizado em um dos computadores da rede. Basta imaginar um

INFORMÁTICA PARA CONCURSOS – PROF. ROBERTO ANDRADE
Pág
ina2
6
supermercado cujas caixas registradoras estão interligadas em rede e com o acesso a uma
única base de dados, com o seu estoque permanentemente atualizado;
Compartilhamento de dados;
Economia de recursos: Um computador sem disco rígido pouco serve para algo, pelo menos
aparentemente, pois em uma rede, pode ser utilizado como uma estação de trabalho;
Principais serviços de rede:
Servidor de arquivos: responsável pelo compartilhamento de documentos, planilhas, arquivos
em geral;
Servidor de impressão: Controla o compartilhamento dos dispositivos de impressão da rede;
Servidor de backup: Gestão de copias de segurança dos dados existentes na rede.
Tipos de redes segundo a abrangência geográfica:
LAN (Local Área Network): situada dentro de um prédio ou campus de no máximo alguns
quilômetros;
WLAN: as Wireless LAN (LAN sem fio) consolidaram-se como uma boa opção de rede local.
Tais máquinas podem ser usadas em qualquer lugar dentro de um prédio que possua uma
wireless lan implementada;
MAN (Metropolitan Área Network): abrange a extensão de vários prédios situados dentro de
uma mesma região metropolitana (Ex.: entre 10 a 100Km);
WAN (Wide Área Network): redes que permitem abranger extensões muito grandes como um
país ou continente. São normalmente formadas por varias LANs (pequenas sub-redes) e
interligadas via VPN.
Topologia de rede
É a forma pela qual os vários componentes que compõem uma rede se interligam e estão
dispostos. A topologia abrange 3 elementos: físico, elétrico e lógico. Nos dois primeiros
podemos entender como a configuração do cabeamento, mas quando falamos da

INFORMÁTICA PARA CONCURSOS – PROF. ROBERTO ANDRADE
Pág
ina2
7
configuração lógica, pensamos diretamente na forma como a informação circula da rede,
como trafega de um host para outro, ou seja, a apresentação da estrutura:
- Rede barramento: onde as estações são ligadas a um barramento central único. O desenho
de rede linear é aparentemente simples reduzindo-se a um único cabo que se estende de um
computador até o seguinte. Os extremos do cabo terminam com uma resistência chamada
terminador que para além de indicar que não existem mais estações de trabalho nos
extremos, permite encerrar o barramento. Esta rede utiliza a técnica de broadcasting;
- Anel: as estações são ligadas sequencialmente umas às outras, formando um caminho
fechado em forma de anel;
- Estrela: as estações são ligadas a um nó central único;
Outros componentes de rede
- Bridges/Pontes: Nas redes de comunicação este dispositivo interliga duas redes locais que
usam a mesma tecnologia de rede. Conecta por exemplo a rede da contabilidade com a rede
do departamento de marketing;

INFORMÁTICA PARA CONCURSOS – PROF. ROBERTO ANDRADE
Pág
ina2
8
- Router: Faz o papel de guarda de trânsito, garantindo que os pacotes de mensagens são
dirigidos aos respectivos endereços. Determina qual a próxima rede, para a qual o conjunto
de dados tem de ser transmitido, com o objetivo de chegar a um determinado destino;
- Repetidores: Equipamentos usados para ampliar o sinal enviado, atribuindo-lhe uma nova
força para que este chegue ao destino;
- HUB: Dispositivo que interliga vários computadores entre si. Normalmente toda informação
converge a este dispositivo e é posteriormente reencaminhada para uma ou mais direções.
- Switch: Muito parecido com o HUB, mas com uma grande diferença, os dados vindos do
computador de origem somente são repassados ao computador de destino. Isto porque os
switchs criam uma espécie de canal de comunicação exclusiva entre a origem e o destino.
PRINCIPAIS COMANDOS E DICAS SOBRE MECANISMOS DE BUSCA
Neste capítulo, mostraremos de forma simples e objetiva algumas dicas de como buscar melhor no Google.
1. OR: Uma coisa ou Outra
Normalmente quando você faz uma busca no google ele realiza uma varredura por páginas que contenha todas as palavras digitadas. Você pode pesquisar utilizar a opção OR para pesquisar sites que tenham uma palavra OU a outra, está dica funciona também com ―‖|‖ (sem aspas).
Exemplos: dinheiro OR investimento amor | paixão
2. Citações entre Aspas
O Google realizará a busca utilizando todas as palavras pela qual você buscou, se utilizar aspas, ele vai procurar exatamente o que está dentro delas.
Exemplos: Vencedor Aprendiz 4 ―Vencedor Aprendiz 4‖
3. NOT: Negação
Se quiser procurar por uma página e deseja que nela não contenha uma palavra específica, use o símbolo de menos ―-‖
Exemplo: -motorola modelos celulares
Exibirá páginas que contém modelos de celulares, porém não exibira nenhum que contenha a palavra motorola
4. Termos Similares
Para trazar páginas com conteúdo semalhantes utilize o símbolo ―~‖ (til).
Exemplo: ~tecnologia faculdade
5. Wildcard: caractere curinga

INFORMÁTICA PARA CONCURSOS – PROF. ROBERTO ANDRADE
Pág
ina2
9
Utilizado para encontrar pedaços de texto que não recorda, ou mesmo uma música, nome de site na internet. Use o asterisco (*) para especificar qualquer coisa entre as palavras.
Exemplos: mundo * tribos h* potter
6. Busca avançada
Quando necessário, a busca avançada fornece comandos extras, utilize está opção na home do Google (pesquisa avançada)
7. Definições
Essa eu particularmente gosto bastante, não sabe o que significa alguma coisa? utilize define:oquerosaber para aprender mais uma com o oráculo.
Exemplo: define:iphone define:mulheres (resposta muito boa no Google)
8. Calculadora
Isso mesmo, você pode realizar somas, subtrações, multiplicações e divisões, usando +,-,* e /.
Exemplo: 50 * 599
9. Número intermediário
Retorna valores especificados entre o valor inicial e final. Utilize dois pontos (―..‖) entre um número e outro, e o Google vai trazer apenas resultados que tenham números dentro do intervalo que você definiu
Exemplo: oscar 2005..2007
Retorna páginas com conteúdo falando do Oscar entre os anos de 2005 e 2007
10. Site específico
Busca por alguma termo dentro do site, a maioria dos sites oferece busca interna, mais para aqueles que não possuem utilize o comando ―site:‖ junto do domínio onde você deseja buscar
Exemplo: site:robertoandrade.com.br
11. Encontre páginas que fazem link para uma outra
Imagine que você encontrou um texto bem interessante, e deseja saber se outros sites fazem link para esta. O Google irá mostrar o conteúdo relacionado ao dela.
Exemplo: link:google.com.br
12. Busca direcionada
O Google procura encontrar somente conteúdo do assunto escolhido. é útil quando sabe-se o que procura.
Exemplos: Busca por Livros – http://www.google.com.br/books Busca por Imagens – http://images.google.com.br/ Busca por Blogs – http://www.google.com.br/blogsearch

INFORMÁTICA PARA CONCURSOS – PROF. ROBERTO ANDRADE
Pág
ina3
0
13. Filmes, Músicas
O Google tem a possibilidade de realizar buscas especificas por filmes, músicas.
Exemplos:
movie:harry poter music:the tears of the dragon
15. Encontre determinados tipos de arquivos
Este também é um dos meus preferidos, utilize o comando ―filetype:‖ acompanhado da extensão que deseja encontrar, documentos em PDF, documentos do Word, planilhas do Excel são algumas das extensões suportados pelo Google.
Exemplos: curriculo filetype:doc investimentos filetype:xls
16. Especifique em que parte deseja buscar
É possível buscar pelas palavras em determinadas partes de uma página específica, ajudando a filtrar os resultados na busca. Utilize ―inurl:‖ (apenas no endereço das páginas), ―intitle:‖ (apenas no título), ―intext:‖ (apenas no texto) e ―inachor:‖ (apenas nos marcadores do corpo do texto).
Exemplos: intitle:pan 2007 fotos inurl:passaros
17. Utilize o cache do Google
Você pode usar deste recurso para encontrar contéudos que já não existe mais nas páginas, porém nos servidores do Google ainda estão em cache, são página que são salvas pelo Google de tempso em tempos.
Exemplo: cache:www.robertoandrade.com.br
18. Pergunte que o oráculo responde
Não sabe sobre um assunto ? faça a pergunta ao Google, provavelmente ele terá a resposta. Não hesite em colocar frases completas, pois a resposta pode estar mais próxima do que você imagina.
Exemplos:
Por que a terra é redonda? como colocar um video no youtube?
Por equanto é isso, espero que gostem das dicas, se tiver alguma mais alguma dica, deixe seu comentário para que todos possam aprender com ela ! o MUNDO das TRIBOS agradece.

INFORMÁTICA PARA CONCURSOS – PROF. ROBERTO ANDRADE
Pág
ina3
1
Breve lista de alguns comandos para facilitar suas buscas no Google:
Comando Serve para Exemplo
―‖ Procurar pelo exato termo entre aspas ―Windows Vista‖
OR Procurar pelos dois termos Ronaldinho OR Robinho
- Excluir dos resultados o termo após o ―menos‖ Xuxa -natação
define: Definições de um termo define: futebol
* O * funciona como um coringa Microsoft * XP
intitle: Procurar no título da páginas intitle:Ronaldo
allintitle: Procurar somente no título da páginas allintitle:Ronaldo
inurl: Procurar na url das páginas inurl:cgi-bin
allinurl: Procurar somente na url das páginas allinurl:login
intext: Procurar no corpo da página intext:cep
allintext: Procurar somente no corpo da página allintext:cep
inanchor: Procurar no texto do link inanchor:Ronaldo
allinanchor: Procurar somente no texto do link allinanchor:Ronaldo
safesearch: Excluir os sites de adultos dos resultados safesearch:strip
site: Buscar apenas em um site ou dominio site:.br ou site:terra.com.br
link: Encontrar página com link apontando para o buscado link:globo.com
info: Mostrar informação sobre a página info:uol.com.br
related: Mostrar páginas relacionadas related: ig.com.br
cache: Mostrar versão em cache da página cache: ig.com.br
• Filetype: serve para procurar ocorrências algum formato de arquivo específico (ex: ―arvore azuldf‖).
• Time: pesquisa o horário das principais cidades do mundo (ex: time:new york).
• Weather: pesquisa a previsão do tempo para as principais cidades do mundo (ex: weather:tokyo).
• Calculadora: serve para efetuar contas matemáticas com o Google (ex: 10 / 2).
• Conversão de moedas: serve para comparar o atual valor de duas moedas (ex: 7 dollar in real).
• Conversão de temperatura: converte temperatura em Celsius para Fahreinheit (ex: 140 C in F).
• Conversão de distâncias: utilizada para ver a correspondente distância em diferentes medidas (ex: 100 miles in kilometers).
• Conversão de velocidade: comando para converter medidas de velocidade (ex: 48 kph to mph).

INFORMÁTICA PARA CONCURSOS – PROF. ROBERTO ANDRADE
Pág
ina3
2
• Find a business: procure lojas ou restaurantes em certa cidade. (não disponível para o Brasil) (ex: shopping, Chicago).
• Movie: comando para procurar por títulos de filmes (ex: movie: Batman).
• Director: o comando director serve para descobrir o nome de um diretor de certo filme (ex: director braveheart).
A seguir a lista de serviços, projetos e produtos do Grupo Google:
Add to Google. Permite aos editores de sites criarem botões customizados ?Add to
Google? para a inclusão do seu RSS – feeds – nas páginas personalizadas do Google
(Reader ou Homepage), a partir do próprio site do editor. Veja o exemplo na barra
lateral desse site no box ―Feed-se‖. A ferramenta gera um código HTML que deve ser
colado no site do editor. Dessa forma seus usuários poderão incluir seu RSS em um
clique.
Blogger é a ferramenta de blog, muito popular por ser um serviço gratuito e de fácil
utilização para usuário leigos ou iniciantes.
Froogle é uma ferramenta de busca que funciona para procurar o menor preço de
algum produto.
GMail (ou Google Mail) é o serviço de e-mail gratuíto que oferece mais de 2GB de
armazenamento para seu usuário.
Google AdSense é o serviço de publicidade contextual, utilizado por milhões de sites,
onde editores podem veicular anúncios do AdWords. Também foi lançado o Onsite
Advertiser Sign-Up – em 21 de novembro de 2005 – que permite que anunciantes
comprem espaços publicitários em diversos sites a partir do site do Google.
Google AdWords é o outro lado do AdSense. Enquanto o AdSense permite aos editores
veicularem publicidade, o AdWords permite que anunciantes comprem esse espaço e
conectem sua empresa aos sites associados e ao prórpio Google.
Google Agenda , como o próprio nome diz, é a ferramenta para gerenciar
compromissos. Com diversas funcionalidades, permite também convidar pessoas para
participar dos compromissos agendados.
Google Alerts é um alerta via e-mail para buscas que o usuário tenha feito no Google.
Muito utilizado para monitorar websites ou notícias.
Google Analytics rastreia qualquer site e disponibiliza dados estatísticos ao editor, exibe
os dados em Javascript. Excelente ferramenta para webmasters que desejem
acompanhar o desempenho de seu site em diversos atributos.
Google Answers permite que os usuários publiquem perguntas para outros usuários
procurem pelas dúvidas e respondam as questões. Possibilita a criação de negócios a

INFORMÁTICA PARA CONCURSOS – PROF. ROBERTO ANDRADE
Pág
ina3
3
partir de uma dúvida comercial de algum usuário. Não aceita mas perguntas desde
dezembro de 2006.
Google Apps for Your Domain: pacote de serviços que permite ao usuário hospedar seu
site, inserir e-mails, modelar páginas e uma série de outros serviços que facilitam o
desenvolvimento de sites para leigos.
Google Base é uma biblioteca onde todos os usuários podem fazer upload de qualquer
tipo de arquivos (ou mídia).
Google Blog Search funciona como a tradicional ferramenta de busca da empresa,
contudo efetua as buscas apenas em blogs.
Google Book Search efetua buscas por livros cadastrados na base de dados da Google.
Google Catalogs é uma ferramenta de busca para catálogos de entregas por
correspondência.
Google Click-to-Call permite que o usuário ligue diretamente para um anunciante a
partir do resultado da busca ou links patrocinados. A ligação é paga pelo Google e
deve ser feita a partir do Google Talk.
Google Code ferramenta de busca que procura códigos livres – Open Source.
Google Compute é uma ferramenta integrada ao Google Toolbar e Desktop que
trabalha quando o computador esta ocioso. Utilizada para distribuir dados à projetos
computacionais como o Folding@Home.
Google Deskbar, barra de ferramentas (lateral) do Google que funciona diretamente a
partir do desktop (área de trabalho). Permite realizar buscas sem a necessidade de
acessar o site e apresenta diversos atalhos, widgets, agregador de feeds, previsão
meteorológica e outras facilidades.
Google Desktop ferramenta de busca para buscas internas, dentro da prórpia máquina
do usuário.
Google Directory permite uma busca por categorias de sites, de forma semelhante ao
Yahoo!.
Google Docs , conjunto de aplicativos similar ao Microsoft Office, mas gratuito e online.
Google Earth, aplicação desktop (software) que permite ao usuário navegar pelo mundo
detalhadamente através de fotografias de alta resolução.
Google Finance, ferramenta para usuários que operam no mercado financeiro.
Disponibiliza gráficos, cotações, perfil dos administradores de cada empresa, notícias,
discussões e até posts de blogs integrados.
Google Patent Search iniciou em 14/12/2006 a versão beta da nova ferramenta de
busca da Google. O sistema permite ao usuário pesquisar mais de 7 milhões de
patentes americanas emitidas pelo Departamento americano de Patentes e Marcas
Registradas desde o ano de 1790.

INFORMÁTICA PARA CONCURSOS – PROF. ROBERTO ANDRADE
Pág
ina3
4
Google Groups, ferramenta para a criação de grupos de usuários com diversas
funcionalidades, como grupo de e-mail, Usenet e outras ações colaborativas com o
objetivo de compartilhar assuntos de interesse comum.
Google Homepage é uma página onde o usuário pode adicionar diversos widgets como
previsão do tempo, notícias, horóscopo, feeds e muitas outras funcionalidades.
Funciona como o Netvibes e o MyYahoo!.
Google Image Search é o serviço da Google para busca de imagens.
Google Labs mostra os projetos nos quais o Google trabalha para futuros lançamentos.
Google Local combina as informações do Google Maps com informações de negócios
locais. Excelente para procurar atividades comerciais em determinadas áreas.
Google Maps serviço de mapas que também informa aos motoristas o melhor caminho
a seguir para diversas localidades. O serviço está disponível apenas para poucos
países mas no futuro poderá abranger qualquer localidade do planeta. O Google Maps
também permite que desenvolvedores utilizem a plataforma para desenvolver suas
próprias aplicações através de APIs.
Google Mini: servidor do Google para pequenas, médias e grandes empresas. Possui a
ferramenta de busca instalada para 300 mil a 1,5 milhões de documentos. O preço
varia de US$ 2.000 à US$ 50.000, com suporte e atualizações grátis por dois anos.
Google Mobile: similar ao Google SMS, mas utiliza a tecnologia WAP.
Google Movie Showtimes permite que o usuário digite o CEP ou endereço e o sistema
encontra cinemas e filmes nas áreas mais próximas. Disponível apenas para os
Estados Unidos e o Canadá.
Google News é um portal de notícias que busca notícias nos principais veículos do
mundo. Tudo é feito por um algoritmo e não há interação humana (editorial) com o
sistema.
Google Reader é um leitor web de RSS, ou agregador.
Google Ridefinder permite que o usuário localize facilmente pontos de taxi em algumas
das maiores cidades americanas.
Google Scholar procura teses, monografias e qualquer tipo de informação acadêmica
publicada na web.
Google Search History é um serviço que registra o histórico de buscas do usuário
logado. O usuário pode consultar seu histórico e o Google pode utilizar os históricos
para pesquisas demográficas, comerciais e de hábitos do usuário.
Google Send to Phone é um plugin para Firefox que permite o envio de mensagens de
texto para celulares via SMS.
Google Sitemap ajuda a criação de mapa de sites. Muito útil para webmasters
verificarem e indexarem seus sites ou observar quais sites estão linkados ao seu.

INFORMÁTICA PARA CONCURSOS – PROF. ROBERTO ANDRADE
Pág
ina3
5
Google SMS permite ao usuário acessar diversos serviços do Google através do celular,
a partir de uma mensagem de texto. Disponível apenas nos Estados Unidos.
Google Spreadsheet , planilha similar ao Microsoft Excel, gratuíto e online.
Google Store não é um serviço, mas permite ao usuário comprar diversos objetos de
merchandising da Google a partir do seu ponto de venda online.
Google Suggest uma extensão da tradicional ferramenta de busca com um recurso que
sugere nomes a partir do que o usuário digita no campo de busca. O usuário pode
inserir termos incompletos e o sistema identifica a relevância e auto-completa o termo
a ser buscado ou sugere um refinamento na busca executada. Também existe um
plugin para Firefox.
Google Talk é a ferramenta de IM (Instant Message) e VoIP (Voz sobre IP) que roda
localmente na máquina do usuário. É necessário ter uma conta no Gmail para utilizar
esse software.
Google Toolbar é uma barra instalada no Internet Explorer ou Firefox que permite
buscar diretamente, sem a necessidade de acessar o site. Permite também inserir
atalhos e índices do PageRank da página que está sendo acessada entre outras
funcionalidades.
Google Language Tools ferramenta de tradução online via web.
Google Video e Google Video Upload, serviço similar ao YouTube, site para upload e
exibição de videos.
Google Web Accelerator supostamente auxilia o acesso mais rápido a sites, contudo
ignora algumas normas de segurança e privacidade.
Google Web Search, ferramenta que originou a indústria Google. Efetua buscas na web
e possui funcionalidades como: calculadora, definições de termos, informações de
viagem e muitas outras a partir de uma simples busca. Possui também uma Busca
Avançada, mais precisa, para usuários mais experientes.
Hello é uma pequena ferramenta de IM que opera em conjunto com o Picasa para
compartilhar fotos com amigos e família.
Orkut, site de relacionamento altamente difundido, principlamente no Brasil.
Picasa é um organizador de fotos online. Opera a partir do desktop.
YouTube, recentemente adquirido pela Google, é o maior site de armazenamento e
exibição de vídeos da internet.

INFORMÁTICA PARA CONCURSOS – PROF. ROBERTO ANDRADE
Pág
ina3
6

INFORMÁTICA PARA CONCURSOS – PROF. ROBERTO ANDRADE
Pág
ina3
7
Códigos Maliciosos (Malwares)

INFORMÁTICA PARA CONCURSOS – PROF. ROBERTO ANDRADE
Pág
ina3
8
1. Vírus
Vírus é um programa ou parte de um programa de computador, normalmente malicioso, que se propaga infectando, isto é, inserindo cópias de si mesmo e se tornando parte de outros programas e arquivos de um computador. O vírus depende da execução do programa ou arquivo hospedeiro para que possa se tornar ativo e dar continuidade ao processo de infecção.
Nesta seção, entende-se por computador qualquer dispositivo computacional passível de infecção por vírus. Computadores domésticos, notebooks, telefones celulares e PDAs são exemplos de dispositivos computacionais passíveis de infecção.
1.1. Como um vírus pode afetar um computador?
Normalmente o vírus tem controle total sobre o computador, podendo fazer de tudo, desde mostrar uma mensagem de "feliz aniversário", até alterar ou destruir programas e arquivos do disco.
1.2. Como o computador é infectado por um vírus?
Para que um computador seja infectado por um vírus, é preciso que um programa previamente infectado seja executado. Isto pode ocorrer de diversas maneiras, tais como:
abrir arquivos anexados aos e-mails; abrir arquivos do Word, Excel, etc; abrir arquivos armazenados em outros computadores, através do compartilhamento de
recursos; instalar programas de procedência duvidosa ou desconhecida, obtidos pela Internet, de
disquetes, pen drives, CDs, DVDs, etc; ter alguma mídia removível (infectada) conectada ou inserida no computador, quando
ele é ligado.
Novas formas de infecção por vírus podem surgir. Portanto, é importante manter-se informado através de jornais, revistas e dos sites dos fabricantes de antivírus.
1.3. Um computador pode ser infectado por um vírus sem que se perceba?
Sim. Existem vírus que procuram permanecer ocultos, infectando arquivos do disco e executando uma série de atividades sem o conhecimento do usuário. Ainda existem outros tipos que permanecem inativos durante certos períodos, entrando em atividade em datas específicas.
1.4. O que é um vírus propagado por e-mail?
Um vírus propagado por e-mail (e-mail borne virus) normalmente é recebido como um arquivo anexado à uma mensagem de correio eletrônico. O conteúdo dessa mensagem procura induzir o usuário a clicar sobre o arquivo anexado, fazendo com que o vírus seja executado. Quando este tipo de vírus entra em ação, ele infecta arquivos e programas e envia cópias de si mesmo para os contatos encontrados nas listas de endereços de e-mail armazenadas no computador do usuário.

INFORMÁTICA PARA CONCURSOS – PROF. ROBERTO ANDRADE
Pág
ina3
9
É importante ressaltar que este tipo específico de vírus não é capaz de se propagar automaticamente. O usuário precisa executar o arquivo anexado que contém o vírus, ou o programa leitor de e-mails precisa estar configurado para auto-executar arquivos anexados.
1.5. O que é um vírus de macro?
Uma macro é um conjunto de comandos que são armazenados em alguns aplicativos e utilizados para automatizar algumas tarefas repetitivas. Um exemplo seria, em um editor de textos, definir uma macro que contenha a seqüência de passos necessários para imprimir um documento com a orientação de retrato e utilizando a escala de cores em tons de cinza.
Um vírus de macro é escrito de forma a explorar esta facilidade de automatização e é parte de um arquivo que normalmente é manipulado por algum aplicativo que utiliza macros. Para que o vírus possa ser executado, o arquivo que o contém precisa ser aberto e, a partir daí, o vírus pode executar uma série de comandos automaticamente e infectar outros arquivos no computador.
Existem alguns aplicativos que possuem arquivos base (modelos) que são abertos sempre que o aplicativo é executado. Caso este arquivo base seja infectado pelo vírus de macro, toda vez que o aplicativo for executado, o vírus também será.
Arquivos nos formatos gerados por programas da Microsoft, como o Word, Excel, Powerpoint e Access, são os mais suscetíveis a este tipo de vírus. Arquivos nos formatos RTF, PDF ePostScript são menos suscetíveis, mas isso não significa que não possam conter vírus.
1.6. Como posso saber se um computador está infectado?
A melhor maneira de descobrir se um computador está infectado é através dos programas antivírus1.
É importante ressaltar que o antivírus e suas assinaturas devem estar sempre atualizados, caso contrário poderá não detectar os vírus mais recentes.
1.7. Existe alguma maneira de proteger um computador de vírus?
Sim. Algumas das medidas de prevenção contra a infecção por vírus são:
instalar e manter atualizados um bom programa antivírus e suas assinaturas; desabilitar no seu programa leitor de e-mails a auto-execução de arquivos anexados às
mensagens; não executar ou abrir arquivos recebidos por e-mail ou por outras fontes, mesmo que
venham de pessoas conhecidas. Caso seja necessário abrir o arquivo, certifique-se que ele foi verificado pelo programa antivírus;
procurar utilizar na elaboração de documentos formatos menos suscetíveis à propagação de vírus, tais como RTF, PDF ou PostScript;
procurar não utilizar, no caso de arquivos comprimidos, o formato executável. Utilize o próprio formato compactado, como por exemplo Zip ou Gzip.
1.8. O que é um vírus de telefone celular?
Um vírus de celular se propaga de telefone para telefone através da tecnologia bluetooth ou da tecnologia MMS (Multimedia Message Service). A infecção se dá da seguinte forma:

INFORMÁTICA PARA CONCURSOS – PROF. ROBERTO ANDRADE
Pág
ina4
0
1. O usuário recebe uma mensagem que diz que seu telefone está prestes a receber um arquivo.
2. O usuário permite que o arquivo infectado seja recebido, instalado e executado em seu aparelho.
3. O vírus, então, continua o processo de propagação para outros telefones, através de uma das tecnologias mencionadas anteriormente.
Os vírus de celular diferem-se dos vírus tradicionais, pois normalmente não inserem cópias de si mesmos em outros arquivos armazenados no telefone celular, mas podem ser especificamente projetados para sobrescrever arquivos de aplicativos ou do sistema operacional instalado no aparelho.
Depois de infectar um telefone celular, o vírus pode realizar diversas atividades, tais como: destruir/sobrescrever arquivos, remover contatos da agenda, efetuar ligações telefônicas, drenar a carga da bateria, além de tentar se propagar para outros telefones.
1.9. Como posso proteger um telefone celular de vírus?
Algumas das medidas de prevenção contra a infecção por vírus em telefones celulares são:
mantenha o bluetooth do seu aparelho desabilitado e somente habilite-o quando for necessário. Caso isto não seja possível, consulte o manual do seu aparelho e configure-o para que não seja identificado (ou "descoberto") por outros aparelhos (em muitos aparelhos esta opção aparece como "Oculto" ou "Invisível");
não permita o recebimento de arquivos enviados por terceiros, mesmo que venham de pessoas conhecidas, salvo quando você estiver esperando o recebimento de um arquivo específico;
fique atento às notícias veiculadas no site do fabricante do seu aparelho, principalmente àquelas sobre segurança;
aplique todas as correções de segurança (patches) que forem disponibilizadas pelo fabricante do seu aparelho, para evitar que possua vulnerabilidades;
caso você tenha comprado uma aparelho usado, restaure as opções de fábrica (em muitos aparelhos esta opção aparece como "Restaurar Configuração de Fábrica" ou "Restaurar Configuração Original") e configure-o como descrito no primeiro item, antes de inserir quaisquer dados.
Os fabricantes de antivírus têm disponibilizado versões para diversos modelos de telefones celulares. Caso você opte por instalar um antivírus em seu telefone, consulte o fabricante e verifique a viabilidade e disponibilidade de instalação para o modelo do seu aparelho. Lembre-se de manter o antivírus sempre atualizado.
2. Cavalos de Tróia
Conta a mitologia grega que o "Cavalo de Tróia" foi uma grande estátua, utilizada como instrumento de guerra pelos gregos para obter acesso a cidade de Tróia. A estátua do cavalo foi recheada com soldados que, durante a noite, abriram os portões da cidade possibilitando a entrada dos gregos e a dominação de Tróia. Daí surgiram os termos "Presente de Grego" e "Cavalo de Tróia".
Na informática, um cavalo de tróia (trojan horse) é um programa, normalmente recebido como um "presente" (por exemplo, cartão virtual, álbum de fotos, protetor de tela, jogo, etc),

INFORMÁTICA PARA CONCURSOS – PROF. ROBERTO ANDRADE
Pág
ina4
1
que além de executar funções para as quais foi aparentemente projetado, também executa outras funções normalmente maliciosas e sem o conhecimento do usuário.
Algumas das funções maliciosas que podem ser executadas por um cavalo de tróia são:
instalação de keyloggers ou screenloggers furto de senhas e outras informações sensíveis, como números de cartões de crédito; inclusão de backdoors, para permitir que um atacante tenha total controle sobre o
computador; alteração ou destruição de arquivos.
2.1. Como um cavalo de tróia pode ser diferenciado de um vírus ou worm?
Por definição, o cavalo de tróia distingue-se de um vírus ou de um worm por não infectar outros arquivos, nem propagar cópias de si mesmo automaticamente.
Normalmente um cavalo de tróia consiste em um único arquivo que necessita ser explicitamente executado.
Podem existir casos onde um cavalo de tróia contenha um vírus ou worm. Mas mesmo nestes casos é possível distinguir as ações realizadas como conseqüência da execução do cavalo de tróia propriamente dito, daquelas relacionadas ao comportamento de um vírus ou worm.
2.2. Como um cavalo de tróia se instala em um computador?
É necessário que o cavalo de tróia seja executado para que ele se instale em um computador. Geralmente um cavalo de tróia vem anexado a um e-mail ou está disponível em algum site na Internet.
É importante ressaltar que existem programas leitores de e-mails que podem estar configurados para executar automaticamente arquivos anexados às mensagens. Neste caso, o simples fato de ler uma mensagem é suficiente para que um arquivo anexado seja executado.
2.3. Que exemplos podem ser citados sobre programas contendo cavalos de tróia?
Exemplos comuns de cavalos de tróia são programas que você recebe ou obtém de algum site e que parecem ser apenas cartões virtuais animados, álbuns de fotos de alguma celebridade, jogos, protetores de tela, entre outros.
Enquanto estão sendo executados, estes programas podem ao mesmo tempo enviar dados confidenciais para outro computador, instalar backdoors, alterar informações, apagar arquivos ou formatar o disco rígido.
Existem também cavalos de tróia, utilizados normalmente em esquemas fraudulentos, que, ao serem instalados com sucesso, apenas exibem uma mensagem de erro.
2.4. O que um cavalo de tróia pode fazer em um computador?
O cavalo de tróia, na maioria das vezes, instalará programas para possibilitar que um invasor tenha controle total sobre um computador. Estes programas podem permitir que o invasor:

INFORMÁTICA PARA CONCURSOS – PROF. ROBERTO ANDRADE
Pág
ina4
2
tenha acesso e copie todos os arquivos armazenados no computador; descubra todas as senhas digitadas pelo usuário; formate o disco rígido do computador, etc.
2.5. Um cavalo de tróia pode instalar programas sem o conhecimento do usuário?
Sim. Normalmente o cavalo de tróia procura instalar, sem que o usuário perceba, programas que realizam uma série de atividades maliciosas.
2.6. É possível saber se um cavalo de tróia instalou algo em um computador?
A utilização de um bom programa antivírus (desde que seja atualizado freqüentemente) normalmente possibilita a detecção de programas instalados pelos cavalos de tróia.
É importante lembrar que nem sempre o antivírus será capaz de detectar ou remover os programas deixados por um cavalo de tróia, principalmente se estes programas forem mais recentes que as assinaturas do seu antivírus.
2.7. Existe alguma maneira de proteger um computador dos cavalos de tróia?
Sim. As principais medidas preventivas contra a instalação de cavalos de tróia são semelhantes às medidas contra a infecção por vírus. Uma outra medida preventiva é utilizar um firewall pessoal. Alguns firewalls podem bloquear o recebimento de cavalos de tróia.
3. Adware e Spyware
Adware (Advertising software) é um tipo de software especificamente projetado para apresentar propagandas, seja através de um browser, seja através de algum outro programa instalado em um computador.
Em muitos casos, os adwares têm sido incorporados a softwares e serviços, constituindo uma forma legítima de patrocínio ou retorno financeiro para aqueles que desenvolvem softwarelivre ou prestam serviços gratuitos. Um exemplo do uso legítimo de adwares pode ser observado no programa de troca instantânea de mensagens MSN Messenger.
Spyware, por sua vez, é o termo utilizado para se referir a uma grande categoria de software que tem o objetivo de monitorar atividades de um sistema e enviar as informações coletadas para terceiros.
Existem adwares que também são considerados um tipo de spyware, pois são projetados para monitorar os hábitos do usuário durante a navegação na Internet, direcionando as propagandas que serão apresentadas.
Os spywares, assim como os adwares, podem ser utilizados de forma legítima, mas, na maioria das vezes, são utilizados de forma dissimulada, não autorizada e maliciosa.
Seguem algumas funcionalidades implementadas em spywares, que podem ter relação com o uso legítimo ou malicioso:
monitoramento de URLs acessadas enquanto o usuário navega na Internet; alteração da página inicial apresentada no browser do usuário;

INFORMÁTICA PARA CONCURSOS – PROF. ROBERTO ANDRADE
Pág
ina4
3
varredura dos arquivos armazenados no disco rígido do computador; monitoramento e captura de informações inseridas em outros programas, como IRC ou
processadores de texto; instalação de outros programas spyware; monitoramento de teclas digitadas pelo usuário ou regiões da tela próximas ao clique
do mouse; captura de senhas bancárias e números de cartões de crédito; captura de outras senhas usadas em sites de comércio eletrônico.
É importante ter em mente que estes programas, na maioria das vezes, comprometem a privacidade do usuário e, pior, a segurança do computador do usuário, dependendo das ações realizadas pelo spyware no computador e de quais informações são monitoradas e enviadas para terceiros.
A seção abaixo apresenta alguns exemplos de spywares usados de modo legítimo e de spywares maliciosos.
3.1. Que exemplos podem ser citados sobre programas spyware?
Alguns exemplos de utilização de programas spyware de modo legítimo são:
uma empresa pode utilizar programas spyware para monitorar os hábitos de seus funcionários, desde que tal monitoramento esteja previsto em contrato ou nos termos de uso dos recursos computacionais da empresa;
um usuário pode instalar um programa spyware para verificar se outras pessoas estão utilizando o seu computador de modo abusivo ou não autorizado.
Na maioria das vezes, programas spyware são utilizados de forma dissimulada e/ou maliciosa. Seguem alguns exemplos:
existem programas cavalo de tróia que instalam um spyware, além de um keylogger ou screenlogger. O spyware instalado monitora todos os acessos a sites enquanto o usuário navega na Internet. Sempre que o usuário acessa determinados sites de bancos ou de comércio eletrônico, o keylogger ou screenlogger é ativado para a captura de senhas bancárias ou números de cartões de crédito;
alguns adwares incluem componentes spyware para monitorar o acesso a páginas Web durante a navegação na Internet e, então, direcionar as propagandas que serão apresentadas para o usuário. Muitas vezes, a licença de instalação do adware não diz claramente ou omite que tal monitoramento será feito e quais informações serão enviadas para o autor do adware, caracterizando assim o uso dissimulado ou não autorizado de um componente spyware.
3.2. É possível proteger um computador de programas spyware?
Existem ferramentas específicas, conhecidas como "anti-spyware", capazes de detectar e remover uma grande quantidade de programas spyware. Algumas destas ferramentas são gratuitas para uso pessoal e podem ser obtidas pela Internet (antes de obter um programa anti-spyware pela Internet, verifique sua procedência e certifique-se que o fabricante é confiável).
Além da utilização de uma ferramenta anti-spyware, as medidas preventivas contra a infecção por vírus são fortemente recomendadas.

INFORMÁTICA PARA CONCURSOS – PROF. ROBERTO ANDRADE
Pág
ina4
4
Uma outra medida preventiva é utilizar um firewall pessoal, pois alguns firewalls podem bloquear o recebimento de programas spyware. Além disso, se bem configurado, o firewall pode bloquear o envio de informações coletadas por estes programas para terceiros, de forma a amenizar o impacto da possível instalação de um programa spyware em um computador.
4. Backdoors
Normalmente um atacante procura garantir uma forma de retornar a um computador comprometido, sem precisar recorrer aos métodos utilizados na realização da invasão. Na maioria dos casos, também é intenção do atacante poder retornar ao computador comprometido sem ser notado.
A esses programas que permitem o retorno de um invasor a um computador comprometido, utilizando serviços criados ou modificados para este fim, dá-se o nome de backdoor.
4.1. Como é feita a inclusão de um backdoor em um computador?
A forma usual de inclusão de um backdoor consiste na disponibilização de um novo serviço ou substituição de um determinado serviço por uma versão alterada, normalmente possuindo recursos que permitam acesso remoto (através da Internet). Pode ser incluído por um invasor ou através de um cavalo de tróia.
Uma outra forma é a instalação de pacotes de software, tais como o BackOrifice e NetBus, da plataforma Windows, utilizados para administração remota. Se mal configurados ou utilizados sem o consentimento do usuário, podem ser classificados como backdoors.
4.2. A existência de um backdoor depende necessariamente de uma invasão?
Não. Alguns dos casos onde a existência de um backdoor não está associada a uma invasão são:
instalação através de um cavalo de tróia; inclusão como consequência da instalação e má configuração de um programa de
administração remota;
Alguns fabricantes incluem/incluíam backdoors em seus produtos (softwares, sistemas operacionais), alegando necessidades administrativas. É importante ressaltar que estes casos constituem uma séria ameaça à segurança de um computador que contenha um destes produtos instalados, mesmo que backdoors sejam incluídos por fabricantes conhecidos.
4.3. Backdoors são restritos a um sistema operacional específico?
Não. Backdoors podem ser incluídos em computadores executando diversos sistemas operacionais, tais como Windows (por exemplo, 95/98, NT, 2000, XP), Unix (por exemplo, Linux, Solaris, FreeBSD, OpenBSD, AIX), Mac OS, entre outros.
4.4. Existe alguma maneira de proteger um computador de backdoors?
Embora os programas antivírus não sejam capazes de descobrir backdoors em um computador, as medidas preventivas contra a infecção por vírus são válidas para se evitar algumas formas de instalação de backdoors.

INFORMÁTICA PARA CONCURSOS – PROF. ROBERTO ANDRADE
Pág
ina4
5
A idéia é que você não execute programas de procedência duvidosa ou desconhecida, sejam eles recebidos por e-mail, sejam obtidos na Internet. A execução de tais programas pode resultar na instalação de um backdoor.
Caso você utilize algum programa de administração remota, certifique-se de que ele esteja bem configurado, de modo a evitar que seja utilizado como um backdoor.
Uma outra medida preventiva consiste na utilização de um firewall pessoal. Apesar de não eliminarem os backdoors, se bem configurados, podem ser úteis para amenizar o problema, pois podem barrar as conexões entre os invasores e os backdoors instalados em um computador.
Também é importante visitar constantemente os sites dos fabricantes de softwares e verificar a existência de novas versões ou patches para o sistema operacional ou softwares instalados em seu computador.
Existem casos onde a disponibilização de uma nova versão ou de um patch está associada à descoberta de uma vulnerabilidade em um software, que permite a um atacante ter acesso remoto a um computador, de maneira similar ao acesso aos backdoors.
5. Keyloggers
Keylogger é um programa capaz de capturar e armazenar as teclas digitadas pelo usuário no teclado de um computador.
5.1. Que informações um keylogger pode obter se for instalado em um computador?
Um keylogger pode capturar e armazenar as teclas digitadas pelo usuário. Dentre as informações capturadas podem estar o texto de um e-mail, dados digitados na declaração de Imposto de Renda e outras informações sensíveis, como senhas bancárias e números de cartões de crédito.
Em muitos casos, a ativação do keylogger é condicionada a uma ação prévia do usuário, como por exemplo, após o acesso a um site específico de comércio eletrônico ou Internet Banking. Normalmente, o keylogger contém mecanismos que permitem o envio automático das informações capturadas para terceiros (por exemplo, através de e-mails).
5.2. Diversos sites de instituições financeiras utilizam teclados virtuais. Neste caso eu estou
protegido dos keyloggers?
As instituições financeiras desenvolveram os teclados virtuais para evitar que os keyloggers pudessem capturar informações sensíveis de usuários. Então, foram desenvolvidas formas mais avançadas de keyloggers, também conhecidas como screenloggers, capazes de:
armazenar a posição do cursor e a tela apresentada no monitor, nos momentos em que o mouse é clicado, ou
armazenar a região que circunda a posição onde o mouse é clicado.
De posse destas informações um atacante pode, por exemplo, descobrir a senha de acesso ao banco utilizada por um usuário.

INFORMÁTICA PARA CONCURSOS – PROF. ROBERTO ANDRADE
Pág
ina4
6
5.3. Como é feita a inclusão de um keylogger em um computador?
Normalmente, o keylogger vem como parte de um programa spyware ou cavalo de tróia. Desta forma, é necessário que este programa seja executado para que o keylogger se instale em um computador. Geralmente, tais programas vêm anexados a e-mails ou estão disponíveis em sites na Internet.
Lembre-se que existem programas leitores de e-mails que podem estar configurados para executar automaticamente arquivos anexados às mensagens. Neste caso, o simples fato de ler uma mensagem é suficiente para que qualquer arquivo anexado seja executado.
5.4. Como posso proteger um computador dos keyloggers?
Para se evitar a instalação de um keylogger, as medidas são similares àquelas discutidas nas seções de vírus.
6. Worms
Worm é um programa capaz de se propagar automaticamente através de redes, enviando cópias de si mesmo de computador para computador.
Diferente do vírus, o worm não embute cópias de si mesmo em outros programas ou arquivos e não necessita ser explicitamente executado para se propagar. Sua propagação se dá através da exploração de vulnerabilidades existentes ou falhas na configuração de softwares instalados em computadores.
6.1. Como um worm pode afetar um computador?
Geralmente o worm não tem como conseqüência os mesmos danos gerados por um vírus, como por exemplo a infecção de programas e arquivos ou a destruição de informações. Isto não quer dizer que não represente uma ameaça à segurança de um computador, ou que não cause qualquer tipo de dano.
Worms são notadamente responsáveis por consumir muitos recursos. Degradam sensivelmente o desempenho de redes e podem lotar o disco rígido de computadores, devido à grande quantidade de cópias de si mesmo que costumam propagar. Além disso, podem gerar grandes transtornos para aqueles que estão recebendo tais cópias.
6.2. Como posso saber se meu computador está sendo utilizado para propagar um worm?
Detectar a presença de um worm em um computador não é uma tarefa fácil. Muitas vezes os worms realizam uma série de atividades, incluindo sua propagação, sem que o usuário tenha conhecimento.
Embora alguns programas antivírus permitam detectar a presença de worms e até mesmo evitar que eles se propaguem, isto nem sempre é possível.
6.3. Como posso proteger um computador de worms?
Além de utilizar um bom antivírus, que permita detectar e até mesmo evitar a propagação de um worm, é importante que o sistema operacional e os softwares instalados em seu computador não possuam vulnerabilidades.

INFORMÁTICA PARA CONCURSOS – PROF. ROBERTO ANDRADE
Pág
ina4
7
Normalmente um worm procura explorar alguma vulnerabilidade disponível em um computador, para que possa se propagar. Portanto, as medidas preventivas mais importantes são aquelas que procuram evitar a existência de vulnerabilidades, como por exemplo: manter o sistema operacional e os softwares instalados em seu computador sempre atualizados e com todas as correções de segurança (patches) disponíveis aplicadas, para evitar que possuam vulnerabilidades.
Uma outra medida preventiva é ter instalado em seu computador um firewall pessoal. Se bem configurado, o firewall pessoal pode evitar que um worm explore uma possível vulnerabilidade em algum serviço disponível em seu computador ou, em alguns casos, mesmo que o worm já esteja instalado em seu computador, pode evitar que explore vulnerabilidades em outros computadores.
7. Bots e Botnets
De modo similar ao worm, o bot é um programa capaz se propagar automaticamente, explorando vulnerabilidades existentes ou falhas na configuração de softwares instalados em um computador. Adicionalmente ao worm, dispõe de mecanismos de comunicação com o invasor, permitindo que o bot seja controlado remotamente.
7.1. Como o invasor se comunica com o bot?
Normalmente, o bot se conecta a um servidor de IRC (Internet Relay Chat) e entra em um canal (sala) determinado. Então, ele aguarda por instruções do invasor, monitorando as mensagens que estão sendo enviadas para este canal. O invasor, ao se conectar ao mesmo servidor de IRC e entrar no mesmo canal, envia mensagens compostas por sequências especiais de caracteres, que são interpretadas pelo bot. Estas sequências de caracteres correspondem a instruções que devem ser executadas pelo bot.
7.2. O que o invasor pode fazer quando estiver no controle de um bot?
Um invasor, ao se comunicar com um bot, pode enviar instruções para que ele realize diversas atividades, tais como:
desferir ataques na Internet; executar um ataque de negação de serviço; furtar dados do computador onde está sendo executado, como por exemplo números
de cartões de crédito; enviar e-mails de phishing; enviar spam.
7.3. O que são botnets?
Botnets são redes formadas por computadores infectados com bots. Estas redes podem ser compostas por centenas ou milhares de computadores. Um invasor que tenha controle sobre uma botnet pode utilizá-la para aumentar a potência de seus ataques, por exemplo, para enviar centenas de milhares de e-mails de phishing ou spam, desferir ataques de negação de serviço, etc.

INFORMÁTICA PARA CONCURSOS – PROF. ROBERTO ANDRADE
Pág
ina4
8
7.4. Como posso saber se um bot foi instalado em um computador?
Identificar a presença de um bot em um computador não é uma tarefa simples. Normalmente, o bot é projetado para realizar as instruções passadas pelo invasor sem que o usuário tenha conhecimento.
Embora alguns programas antivírus permitam detectar a presença de bots, isto nem sempre é possível. Portanto, o melhor é procurar evitar que um bot seja instalado em seu computador .
7.5. Como posso proteger um computador dos bots?
Da mesma forma que o worm, o bot é capaz de se propagar automaticamente, através da exploração de vulnerabilidades existentes ou falhas na configuração de softwares instalados em um computador.
Portanto, a melhor forma de se proteger dos bots é manter o sistema operacional e os softwares instalados em seu computador sempre atualizados e com todas as correções de segurança (patches) disponíveis aplicadas, para evitar que possuam vulnerabilidades.
A utilização de um bom antivírus, mantendo-o sempre atualizado, também é importante, pois em muitos casos permite detectar e até mesmo evitar a propagação de um bot. Vale lembrar que o antivírus só será capaz de detectar bots conhecidos.
Outra medida preventiva consiste em utilizar um firewall pessoal7. Normalmente, os firewalls pessoais não eliminam os bots, mas, se bem configurados, podem ser úteis para amenizar o problema, pois podem barrar a comunicação entre o invasor e o bot instalado em um computador.
Podem existir outras formas de propagação e instalação de bots em um computador, como por exemplo, através da execução de arquivos anexados a e-mails.
8. Rootkits
Um invasor, ao realizar uma invasão, pode utilizar mecanismos para esconder e assegurar a sua presença no computador comprometido. O conjunto de programas que fornece estes mecanismos é conhecido como rootkit.
É muito importante ficar claro que o nome rootkit não indica que as ferramentas que o compõem são usadas para obter acesso privilegiado (root ou Administrator) em um computador, mas sim para mantê-lo. Isto significa que o invasor, após instalar o rootkit, terá acesso privilegiado ao computador previamente comprometido, sem precisar recorrer novamente aos métodos utilizados na realização da invasão, e suas atividades serão escondidas do responsável e/ou dos usuários do computador.
8.1. Que funcionalidades um rootkit pode conter?
Um rootkit pode fornecer programas com as mais diversas funcionalidades. Dentre eles, podem ser citados:
programas para esconder atividades e informações deixadas pelo invasor (normalmente presentes em todos os rootkits), tais como arquivos, diretórios, processos, conexões de rede, etc;

INFORMÁTICA PARA CONCURSOS – PROF. ROBERTO ANDRADE
Pág
ina4
9
backdoors para assegurar o acesso futuro do invasor ao computador comprometido (presentes na maioria dos rootkits);
programas para remoção de evidências em arquivos de logs; sniffers, para capturar informações na rede onde o computador está localizado, como
por exemplo senhas que estejam trafegando em claro, ou seja, sem qualquer método de criptografia;
scanners9, para mapear potenciais vulnerabilidades em outros computadores; outros tipos de malware, como cavalos de tróia, keyloggers, ferramentas de ataque de
negação de serviço, etc.
8.2. Como posso saber se um rootkit foi instalado em um computador?
Existem programas capazes de detectar a presença de um grande número de rootkits, mas isto não quer dizer que são capazes de detectar todos os disponíveis (principalmente os mais recentes). Alguns destes programas são gratuitos e podem ser obtidos pela Internet (antes de obter um programa para a detecção de rootkits pela Internet, verifique sua procedência e certifique-se que o fabricante é confiável).
Como os rootkits são projetados para ficarem ocultos, ou seja, não serem detectados pelo responsável ou pelos usuários de um computador, sua identificação é, na maioria das vezes, uma tarefa bem difícil. Deste modo, o melhor é procurar evitar que um rootkit seja instalado em seu computador.
8.3. Como posso proteger um computador dos rootkits?
Apesar de existirem programas específicos para a detecção de rootkits, a melhor forma de se proteger é manter o sistema operacional e os softwares instalados em seu computador sempre atualizados e com todas as correções de segurança (patches) disponíveis aplicadas, para evitar que possuam vulnerabilidades.
Desta forma, você pode evitar que um atacante consiga invadir seu computador, através da exploração de alguma vulnerabilidade, e instalar um rootkit após o comprometimento.
Fraudes na Internet
Neste próximo capítulo, mencionaresmos os tipos de ataques que não são considerados Malwares. São tipos de ameaças ou ataques que podem nos causar danos, mas como não são programas, não são classificados como Malwares.
1. Engenharia Social
Nos ataques de engenharia social, normalmente, o atacante se faz passar por outra pessoa e utiliza meios, como uma ligação telefônica ou e-mail, para persuadir o usuário a fornecer informações ou realizar determinadas ações. Exemplos destas ações são: executar um programa, acessar uma página falsa de comércio eletrônico ou Internet Banking através de umlink em um e-mail ou em uma página, etc.
Os dois primeiros exemplos abaixo, apresentam casos onde foram utilizadas mensagens de e-mail. O último exemplo apresenta um ataque realizado por telefone.
Exemplo 1: você recebe uma mensagem e-mail, onde o remetente é o gerente ou alguém em nome do departamento de suporte do seu banco. Na mensagem ele diz que

INFORMÁTICA PARA CONCURSOS – PROF. ROBERTO ANDRADE
Pág
ina5
0
o serviço de Internet Banking está apresentando algum problema e que tal problema pode ser corrigido se você executar o aplicativo que está anexado à mensagem. A execução deste aplicativo apresenta uma tela análoga àquela que você utiliza para ter acesso a conta bancária, aguardando que você digite sua senha. Na verdade, este aplicativo está preparado para furtar sua senha de acesso a conta bancária e enviá-la para o atacante.
Exemplo 2: você recebe uma mensagem de e-mail, dizendo que seu computador está infectado por um vírus. A mensagem sugere que você instale uma ferramenta disponível em um site da Internet, para eliminar o vírus de seu computador. A real função desta ferramenta não é eliminar um vírus, mas sim permitir que alguém tenha acesso ao seu computador e a todos os dados nele armazenados.
Exemplo 3: algum desconhecido liga para a sua casa e diz ser do suporte técnico do seu provedor. Nesta ligação ele diz que sua conexão com a Internet está apresentando algum problema e, então, pede sua senha para corrigí-lo. Caso você entregue sua senha, este suposto técnico poderá realizar uma infinidade de atividades maliciosas, utilizando a sua conta de acesso a Internet e, portanto, relacionando tais atividades ao seu nome.
Estes casos mostram ataques típicos de engenharia social, pois os discursos apresentados nos exemplos procuram induzir o usuário a realizar alguma tarefa e o sucesso do ataque depende única e exclusivamente da decisão do usuário em fornecer informações sensíveis ou executar programas.
1.1. Como me protejo deste tipo de abordagem?
Em casos de engenharia social o bom senso é essencial. Fique atento para qualquer abordagem, seja via telefone, seja através de um e-mail, onde uma pessoa (em muitos casos falando em nome de uma instituição) solicita informações (principalmente confidenciais) a seu respeito.
Procure não fornecer muita informação e não forneça, sob hipótese alguma, informações sensíveis, como senhas ou números de cartões de crédito.
Nestes casos e nos casos em que receber mensagens, procurando lhe induzir a executar programas ou clicar em um link contido em um e-mail ou página Web, é extremamente importante que você, antes de realizar qualquer ação, procure identificar e entrar em contato com a instituição envolvida, para certificar-se sobre o caso.
2. Tipos de fraudes via Internet
Normalmente, não é uma tarefa simples atacar e fraudar dados em um servidor de uma instituição bancária ou comercial. Então, atacantes têm concentrado seus esforços na exploração de fragilidades dos usuários, para realizar fraudes comerciais e bancárias através da Internet.
Para obter vantagens, os fraudadores têm utilizado amplamente e-mails com discursos que, na maioria dos casos, envolvem engenharia social e que tentam persuadir o usuário a fornecer seus dados pessoais e financeiros. Em muitos casos, o usuário é induzido a instalar algum código malicioso ou acessar uma página fraudulenta, para que dados pessoais e sensíveis, como senhas bancárias e números de cartões de crédito, possam ser furtados.

INFORMÁTICA PARA CONCURSOS – PROF. ROBERTO ANDRADE
Pág
ina5
1
Desta forma, é muito importante que usuários de Internet tenham certos cuidados com os e-mails que recebem e ao utilizarem serviços de comércio eletrônico ou Internet Banking.
2.1. O que é scam e que situações podem ser citadas sobre este tipo de fraude?
O scam (ou "golpe") é qualquer esquema ou ação enganosa e/ou fraudulenta que, normalmente, tem como finalidade obter vantagens financeiras.
2.1.1. Sites de leilões e de produtos com preços "muito atrativos"
Você acessa um site de leilão ou de venda de produtos, onde os produtos ofertados têm preços muito abaixo dos praticados pelo mercado.
Risco: ao efetivar uma compra, na melhor das hipóteses, você receberá um produto que não condiz com o que realmente foi solicitado. Na maioria dos casos, você não receberá nenhum produto, perderá o dinheiro e poderá ter seus dados pessoais e financeiros furtados, caso a transação tenha envolvido, por exemplo, o número do seu cartão de crédito.
Como identificar: faça uma pesquisa de mercado sobre preço do produto desejado e compare com os preços oferecidos. Então, você deve se perguntar por que estão oferecendo um produto com preço tão abaixo do praticado pelo mercado.
É importante ressaltar que existem muitos sites confiáveis de leilões e de vendas de produtos, mas nesta situação a intenção é ilustrar casos de sites especificamente projetados para realizar atividades ilícitas.
2.1.2. O golpe da Nigéria (Nigerian 4-1-9 Scam)
Você recebe um e-mail em nome de uma instituição governamental da Nigéria (por exemplo, o Banco Central), onde é solicitado que você atue como intermediário em uma transferência internacional de fundos. O valor mencionado na mensagem normalmente corresponde a dezenas ou centenas de milhões de dólares.
Como recompensa, você terá direito de ficar com uma porcentagem (que é normalmente alta) do valor mencionado na mensagem. Para completar a transação é solicitado que você pague antecipadamente uma quantia, normalmente bem elevada, para arcar com taxas de transferência de fundos, custos com advogados, entre outros.
Este tipo de golpe também é conhecido como Advance Fee Fraud, ou "a fraude de antecipação de pagamentos", e já foram registrados casos originados ou que mencionavam a África do Sul, Angola, Etiópia, Libéria, Marrocos, Serra Leoa, Tanzânia, Zaire, Zimbábue, Holanda, Iugoslávia, Austrália, Japão, Malásia e Taiwan, entre outros.
No nome dado a este tipo de fraude, Nigerian 4-1-9 Scam, o número "419" refere-se à seção do código penal da Nigéria que é violada por este golpe. É equivalente ao artigo 171 do código penal brasileiro, ou seja, estelionato.
Risco: ao responder a este tipo de mensagem e efetivar o pagamento antecipado, você não só perderá o dinheiro investido, mas também nunca verá os milhares ou milhões de dólares prometidos como recompensa.

INFORMÁTICA PARA CONCURSOS – PROF. ROBERTO ANDRADE
Pág
ina5
2
Como identificar: normalmente, estas mensagens apresentam quantias astronômicas e abusam da utilização de palavras capitalizadas (todas as letras maiúsculas) para chamar a atenção do usuário. Palavras como "URGENT" (urgente) e "CONFIDENTIAL" (confidencial) também são comumente usadas no assunto da mensagem para chamar a atenção do usuário.
Você deve se perguntar por que foi escolhido para receber estes "milhares ou milhões" de dólares, entre os inúmeros usuários que utilizam a Internet.
2.2. O que é phishing e que situações podem ser citadas sobre este tipo de fraude?
Phishing, também conhecido como phishing scam ou phishing/scam, foi um termo originalmente criado para descrever o tipo de fraude que se dá através do envio de mensagem não solicitada, que se passa por comunicação de uma instituição conhecida, como um banco, empresa ou site popular, e que procura induzir o acesso a páginas fraudulentas (falsificadas), projetadas para furtar dados pessoais e financeiros de usuários.
A palavra phishing (de "fishing") vem de uma analogia criada pelos fraudadores, onde "iscas" (e-mails) são usadas para "pescar" senhas e dados financeiros de usuários da Internet.
Atualmente, este termo vêm sendo utilizado também para se referir aos seguintes casos:
mensagem que procura induzir o usuário à instalação de códigos maliciosos, projetados para furtar dados pessoais e financeiros;
mensagem que, no próprio conteúdo, apresenta formulários para o preenchimento e envio de dados pessoais e financeiros de usuários.
A subseções a seguir apresentam cinco situações envolvendo phishing, que vêm sendo utilizadas por fraudadores na Internet. Observe que existem variantes para as situações apresentadas. Além disso, novas formas de phishing podem surgir, portanto é muito importante que você se mantenha informado sobre os tipos de phishing que vêm sendo utilizados pelos fraudadores, através dos veículos de comunicação, como jornais, revistas e sites especializados.
Também é muito importante que você, ao identificar um caso de fraude via Internet, notifique a instituição envolvida, para que ela possa tomar as providências cabíveis1.
2.2.1. Mensagens que contêm links para programas maliciosos
Você recebe uma mensagem por e-mail ou via serviço de troca instantânea de mensagens, onde o texto procura atrair sua atenção, seja por curiosidade, por caridade, pela possibilidade de obter alguma vantagem (normalmente financeira), entre outras. O texto da mensagem também pode indicar que a não execução dos procedimentos descritos acarretarão conseqüências mais sérias, como, por exemplo, a inclusão do seu nome no SPC/SERASA, o cancelamento de um cadastro, da sua conta bancária ou do seu cartão de crédito, etc. A mensagem, então, procura induzí-lo a clicar em um link, para baixar e abrir/executar um arquivo.
Alguns exemplos de temas e respectivas descrições dos textos encontrados em mensagens deste tipo são apresentados na tabela abaixo

INFORMÁTICA PARA CONCURSOS – PROF. ROBERTO ANDRADE
Pág
ina5
3
Cabe ressaltar que a lista de temas na tabela acima não é exaustiva, nem tampouco se aplica a todos os casos. Existem outros temas e novos temas podem surgir.
Risco: ao clicar no link, será apresentada uma janela, solicitando que você salve o arquivo. Depois de salvo, se você abrí-lo ou executá-lo, será instalado um programa malicioso (malware) em seu computador, por exemplo, um cavalo de tróia ou outro tipo de spyware, projetado para furtar seus dados pessoais e financeiros, como senhas bancárias ou números de cartões de crédito2. Caso o seu programa leitor de e-mails esteja configurado para exibir mensagens em HTML, a janela solicitando que você salve o arquivo poderá aparecer automaticamente, sem que você clique no link.
Ainda existe a possibilidade do arquivo/programa malicioso ser baixado e executado no computador automaticamente, ou seja, sem a sua intervenção, caso seu programa leitor de e-mails possua vulnerabilidades.
Esse tipo de programa malicioso pode utilizar diversas formas para furtar dados de um usuário, dentre elas: capturar teclas digitadas no teclado; capturar a posição do cursor e a tela ou regiões da tela, no momento em que o mouse é clicado; sobrepor a janela do browser do usuário com uma janela falsa, onde os dados serão inseridos; ou espionar o teclado do usuário através da Webcam (caso o usuário a possua e ela esteja apontada para o teclado).
Depois de capturados, seus dados pessoais e financeiros serão enviados para os fraudadores. A partir daí, os fraudadores poderão realizar diversas operações, incluindo a venda dos seus dados para terceiros, ou utilização dos seus dados financeiros para efetuar pagamentos, transferir valores para outras contas, etc.

INFORMÁTICA PARA CONCURSOS – PROF. ROBERTO ANDRADE
Pág
ina5
4
Como identificar: seguem algumas dicas para identificar este tipo de mensagem fraudulenta:
leia atentamente a mensagem. Normalmente, ela conterá diversos erros gramaticais e de ortografia;
os fraudadores utilizam técnicas para ofuscar o real link para o arquivo malicioso, apresentando o que parece ser um link relacionado à instituição mencionada na mensagem. Ao passar o cursor do mouse sobre o link, será possível ver o real endereço do arquivo malicioso na barra de status do programa leitor de e-mails, ou browser, caso esteja atualizado e não possua vulnerabilidades. Normalmente, este link será diferente do apresentado na mensagem;
qualquer extensão pode ser utilizada nos nomes dos arquivos maliciosos, mas fique particularmente atento aos arquivos com extensões ".exe", ".zip" e ".scr", pois estas são as mais utilizadas. Outras extensões freqüentemente utilizadas por fraudadores são ".com", ".rar" e ".dll";
fique atento às mensagens que solicitam a instalação/execução de qualquer tipo de arquivo/programa;
acesse a página da instituição que supostamente enviou a mensagem, seguindo os cuidados apresentados na seção 2.3, e procure por informações relacionadas com a mensagem que você recebeu. Em muitos casos, você vai observar que não é política da instituição enviar e-mails para usuários da Internet, de forma indiscriminada, principalmente contendo arquivos anexados.
Recomendações:
no caso de mensagem recebida por e-mail, o remetente nunca deve ser utilizado como parâmetro para atestar a veracidade de uma mensagem, pois pode ser facilmente forjado pelos fraudadores;
se você ainda tiver alguma dúvida e acreditar que a mensagem pode ser verdadeira, entre em contato com a instituição para certificar-se sobre o caso, antes de enviar qualquer dado, principalmente informações sensíveis, como senhas e números de cartões de crédito.
2.2.2. Páginas de comércio eletrônico ou Internet Banking falsificadas
Você recebe uma mensagem por e-mail ou via serviço de troca instantânea de mensagens, em nome de um site de comércio eletrônico ou de uma instituição financeira, por exemplo, um banco. Textos comuns neste tipo de mensagem envolvem o recadastramento ou confirmação dos dados do usuário, a participação em uma nova promoção, etc. A mensagem, então, tenta persuadí-lo a clicar em um link contido no texto, em uma imagem, ou em uma página de terceiros.
Risco: o link pode direcioná-lo para uma página Web falsificada, semelhante ao site que você realmente deseja acessar. Nesta página serão solicitados dados pessoais e financeiros, como o número, data de expiração e código de segurança do seu cartão de crédito, ou os números da sua agência e conta bancária, senha do cartão do banco e senha de acesso aoInternet Banking.
Ao preencher os campos disponíveis na página falsificada e clicar no botão de confirmação (em muitos casos o botão apresentará o texto "Confirm", "OK", "Submit", etc), os dados serão enviados para os fraudadores.

INFORMÁTICA PARA CONCURSOS – PROF. ROBERTO ANDRADE
Pág
ina5
5
A partir daí, os fraudadores poderão realizar diversas operações, incluindo a venda dos seus dados para terceiros, ou utilização dos seus dados financeiros para efetuar pagamentos, transferir valores para outras contas, etc.
Como identificar: seguem algumas dicas para identificar este tipo de mensagem fraudulenta:
os fraudadores utilizam técnicas para ofuscar o real link para a página falsificada, apresentando o que parece ser um link relacionado à instituição mencionada na mensagem. Ao passar o cursor do mouse sobre o link, será possível ver o real endereço da página falsificada na barra de status do programa leitor de e-mails, ou browser, caso esteja atualizado e não possua vulnerabilidades. Normalmente, este link será diferente do apresentado na mensagem;
acesse a página da instituição que supostamente enviou a mensagem, seguindo os cuidados apresentados na seção 2.3, e procure por informações relacionadas com a mensagem que você recebeu;
sites de comércio eletrônico ou Internet Banking confiáveis sempre utilizam conexões seguras (vide seção 2.4) quando dados pessoais e financeiros de usuários são solicitados. Caso a página não utilize conexão segura, desconfie imediatamente. Caso a página falsificada utilize conexão segura, um novo certificado (que não corresponde ao siteverdadeiro) será apresentado e, possivelmente, o endereço mostrado no browser será diferente do endereço correspondente ao site verdadeiro.
Recomendações:
no caso de mensagem recebida por e-mail, o remetente nunca deve ser utilizado como parâmetro para atestar a veracidade de uma mensagem, pois pode ser facilmente forjado pelos fraudadores;
se você ainda tiver alguma dúvida e acreditar que a mensagem pode ser verdadeira, entre em contato com a instituição para certificar-se sobre o caso, antes de enviar qualquer dado, principalmente informações sensíveis, como senhas e números de cartões de crédito.
2.2.3. E-mails contendo formulários para o fornecimento de informações sensíveis
Você recebe um e-mail em nome de um site de comércio eletrônico ou de uma instituição bancária. O conteúdo da mensagem envolve o recadastramento ou confirmação de seus dados, a participação em uma nova promoção, etc.
A mensagem apresenta um formulário, com campos para a digitação de informações envolvendo dados pessoais e financeiros, como o número, data de expiração e código de segurança do seu cartão de crédito, ou os números da sua agência e conta bancária, senha do cartão do banco e senha de acesso ao Internet Banking. A mensagem, então, solicita que você preencha o formulário e apresenta um botão para confirmar o envio das informações preenchidas.
Risco: ao preencher os dados e confirmar o envio, suas informações pessoais e financeiras serão transmitidas para fraudadores, que, a partir daí, poderão realizar diversas operações, incluindo a venda dos seus dados para terceiros, ou utilização dos seus dados financeiros para efetuar pagamentos, transferir valores para outras contas, etc.

INFORMÁTICA PARA CONCURSOS – PROF. ROBERTO ANDRADE
Pág
ina5
6
Como identificar: o serviço de e-mail convencional não fornece qualquer mecanismo de criptografia, ou seja, as informações, ao serem submetidas, trafegarão em claro pela Internet. Qualquer instituição confiável não utilizaria este meio para o envio de informações pessoais e sensíveis de seus usuários.
2.2.4. Comprometimento do serviço de resolução de nomes
Ao tentar acessar um site de comércio eletrônico ou Internet Banking, mesmo digitando o endereço diretamente no seu browser, você é redirecionado para uma página falsificada, semelhante ao site verdadeiro.
Duas possíveis causas para este caso de phishing são:
o atacante comprometeu o servidor de nomes do seu provedor (DNS), de modo que todos os acessos a determinados sites passaram a ser redirecionados para páginas falsificadas;
o atacante o induziu a instalar um malware, por exemplo, através de uma mensagem recebida por e-mail, e este malware foi especificamente projetado para alterar o comportamento do serviço de resolução de nomes do seu computador, redirecionando os acessos a determinados sites para páginas falsificadas.
Apesar de não ter uma definição consolidada na data de publicação desta Cartilha, os veículos de comunicação têm utilizado o termo pharming para se referir a casos específicos dephishing, que envolvem algum tipo de redireção da vítima para sites fraudulentos, através de alterações nos serviços de resolução de nomes.
Risco: ao preencher os campos disponíveis na página falsificada e confirmar o envio dos dados, suas informações pessoais e financeiras serão transmitidas para fraudadores, que, a partir daí, poderão realizar diversas operações, incluindo a venda dos seus dados para terceiros, ou utilização dos seus dados financeiros para efetuar pagamentos, transferir valores para outras contas, etc.
Como identificar: neste caso, onde fraudadores alteram o comportamento do serviço de resolução de nomes, para redirecionar acessos para páginas falsificadas, não são válidas dicas como digitar o endereço diretamente no seu browser, ou observar o endereço apresentado na barra de status do browser.
Deste modo, a melhor forma de identificar este tipo de fraude é estar atento para o fato de que sites de comércio eletrônico ou Internet Banking confiáveis sempre utilizam conexões seguras quando dados pessoais e financeiros de usuários são solicitados. Caso a página não utilize conexão segura, desconfie imediatamente. Caso a página falsificada utilize conexão segura, um novo certificado, que não corresponde ao site verdadeiro, será apresentado.
Recomendação: se você ainda tiver alguma dúvida e acreditar que a página pode ser verdadeira, mesmo não utilizando conexão segura, ou apresentando um certificado não compatível, entre em contato com a instituição para certificar-se sobre o caso, antes de enviar qualquer dado, principalmente informações sensíveis, como senhas e números de cartões de crédito.

INFORMÁTICA PARA CONCURSOS – PROF. ROBERTO ANDRADE
Pág
ina5
7
2.2.5. Utilização de computadores de terceiros
Você utiliza um computador de terceiros, por exemplo, em uma LAN house, cybercafe ou stand de um evento, para acessar um site de comércio eletrônico ou Internet Banking.
Risco: como estes computadores são utilizados por muitas pessoas, você pode ter todas as suas ações monitoradas (incluindo a digitação de senhas ou número de cartões de crédito), através de programas especificamente projetados para este fim e que podem ter sido instalados previamente.
Recomendação: não utilize computadores de terceiros em operações que necessitem de seus dados pessoais e financeiros, incluindo qualquer uma de suas senhas.
2.3. Quais são os cuidados que devo ter ao acessar sites de comércio eletrônico ou Internet Banking?
Existem diversos cuidados que um usuário deve ter ao acessar sites de comércio eletrônico ou Internet Banking. Dentre eles, podem-se citar:
realizar transações somente em sites de instituições que você considere confiáveis; procurar sempre digitar em seu browser o endereço desejado. Não utilize links em
páginas de terceiros ou recebidos por e-mail; certificar-se de que o endereço apresentado em seu browser corresponde ao site que
você realmente quer acessar, antes de realizar qualquer ação; certificar-se que o site faz uso de conexão segura (ou seja, que os dados transmitidos
entre seu browser e o site serão criptografados) e utiliza um tamanho de chave considerado seguro;
antes de aceitar um novo certificado, verificar junto à instituição que mantém o site sobre sua emissão e quais são os dados nele contidos. Então, verificar o certificado do siteantes de iniciar qualquer transação, para assegurar-se que ele foi emitido para a instituição que se deseja acessar e está dentro do prazo de validade (vide seção 2.6);
estar atento e prevenir-se dos ataques de engenharia social; não acessar sites de comércio eletrônico ou Internet Banking através de computadores
de terceiros; desligar sua Webcam (caso você possua alguma), ao acessar um site de comércio
eletrônico ou Internet Banking.
Além dos cuidados apresentados anteriormente é muito importante que você tenha alguns cuidados adicionais, tais como:
manter o seu browser sempre atualizado e com todas as correções (patches) aplicadas; alterar a configuração do seu browser para restringir a execução de JavaScript e de
programas Java ou ActiveX, exceto para casos específicos; configurar seu browser para bloquear pop-up windows e permití-las apenas
para sites conhecidos e confiáveis, onde forem realmente necessárias; configurar seu programa leitor de e-mails para não abrir arquivos ou executar
programas automaticamente; não executar programas obtidos pela Internet, ou recebidos por e-mail.

INFORMÁTICA PARA CONCURSOS – PROF. ROBERTO ANDRADE
Pág
ina5
8
Com estes cuidados adicionais você pode evitar que seu browser contenha alguma vulnerabilidade, e que programas maliciosos (como os cavalos de tróia e outros tipos de malware) sejam instalados em seu computador para, dentre outras finalidades, furtar dados sensíveis e fraudar seus acessos a sites de comércio eletrônico ou Internet Banking.
2.4. Como verificar se a conexão é segura (criptografada)?
Existem pelo menos dois itens que podem ser visualizados na janela do seu browser, e que significam que as informações transmitidas entre o browser e o site visitado estão sendo criptografadas.
O primeiro pode ser visualizado no local onde o endereço do site é digitado. O endereço deve começar com https:// (diferente do http:// nas conexões normais), onde o s antes do sinal de dois-pontos indica que o endereço em questão é de um site com conexão segura e, portanto, os dados serão criptografados antes de serem enviados. A figura 1 apresenta o primeiro item, indicando uma conexão segura, observado nos browsers Firefox e Internet Explorer, respectivamente.
Alguns browsers podem incluir outros sinais na barra de digitação do endereço do site, que indicam que a conexão é segura. No Firefox, por exemplo, o local onde o endereço do site é digitado muda de cor, ficando amarelo, e apresenta um cadeado fechado do lado direito.
Figura 1: https - identificando site com conexão segura.
O segundo item a ser visualizado corresponde a algum desenho ou sinal, indicando que a conexão é segura. Normalmente, o desenho mais adotado nos browsers recentes é de um "cadeado fechado", apresentado na barra de status, na parte inferior da janela do browser (se o cadeado estiver aberto, a conexão não é segura).
A figura abaixo apresenta desenhos dos cadeados fechados, indicando conexões seguras, observados nas barras de status nos browsers Firefox e Internet Explorer, respectivamente.
Vale lembrar que estes cadeados, nas versões atuais destes navegadores, estão localizados na parte superior, logo após ao endereço digitado (URL) na barra de endereços.
Figura 2: Cadeado -- identificando site com conexão segura.
Ao clicar sobre o cadeado, será exibida uma tela que permite verificar as informações referentes ao certificado emitido para a instituição que mantém o site , bem como informações sobre o tamanho da chave utilizada para criptografar os dados.

INFORMÁTICA PARA CONCURSOS – PROF. ROBERTO ANDRADE
Pág
ina5
9
É muito importante que você verifique se a chave utilizada para criptografar as informações a serem transmitidas entre seu browser e o site é de no mínimo 128 bits. Chaves menores podem comprometer a segurança dos dados a serem transmitidos.
Outro fator muito importante é que a verificação das informações do certificado deve ser feita clicando única e exclusivamente no cadeado exibido na barra status do browser. Atacantes podem tentar forjar certificados, incluindo o desenho de um cadeado fechado no conteúdo da página. A figura 3 ilustra esta situação no browser Firefox.
Figura 3: Cadeado forjado.
Compare as barras de status do browser Firefox nas figuras 2 e 3. Observe que na figura 3 não é apresentado um cadeado fechado dentro da barra de status, indicando que a conexão não é segura.
2.5. Como posso saber se o site que estou acessando não foi falsificado?
Existem alguns cuidados que um usuário deve ter para certificar-se que um site não foi falsificado.
O primeiro cuidado é checar se o endereço digitado permanece inalterado no momento em que o conteúdo do site é apresentado no browser do usuário. Existem algumas situações, onde o acesso a um site pode ser redirecionado para uma página falsificada, mas normalmente nestes casos o endereço apresentado pelo browser é diferente daquele que o usuário quer realmente acessar.
E um outro cuidado muito importante é verificar as informações contidas no certificado emitido para a instituição que mantém o site. Estas informações podem dizer se o certificado é ou não legítimo e, conseqüentemente, se o site é ou não falsificado.
2.6. Como posso saber se o certificado emitido para o site é legítimo?
É extremamente importante que o usuário verifique algumas informações contidas no certificado. Um exemplo de um certificado, emitido para um site de uma instituição é mostrado abaixo.
This Certificate belongs to: This Certificate was issued by: www.example.org www.examplesign.com/CPS Incorp.by Ref. Terms of use at LIABILITY LTD.(c)97 ExampleSign www.examplesign.com/dir (c)00 ExampleSign International Server CA - UF Tecno Class 3 Example Associados, Inc. ExampleSign, Inc. Cidade, Estado, BR Serial Number: 70:DE:ED:0A:05:20:9C:3D:A0:A2:51:AA:CA:81:95:1A This Certificate is valid from Sat Aug 20, 2005 to Sun

INFORMÁTICA PARA CONCURSOS – PROF. ROBERTO ANDRADE
Pág
ina6
0
Aug 20, 2006 Certificate Fingerprint: 92:48:09:A1:70:7A:AF:E1:30:55:EC:15:A3:0C:09:F0
O usuário deve, então, verificar se o certificado foi emitido para o site da instituição que ele deseja acessar. As seguintes informações devem ser checadas:
o endereço do site; o nome da instituição (dona do certificado); o prazo de validade do certificado.
Ao entrar pela primeira vez em um site que usa conexão segura, seu browser apresentará uma janela pedindo para confirmar o recebimento de um novo certificado. Então, verifique se os dados do certificado correspondem à instituição que você realmente deseja acessar e se seu browser reconheceu a Autoridade Certificadora que emitiu o certificado3.
Se ao entrar em um site com conexão segura, que você utilize com freqüência, seu browser apresentar uma janela pedindo para confirmar o recebimento de um novo certificado, fique atento. Uma situação possível seria que a validade do certificado do site tenha vencido, ou o certificado tenha sido revogado por outros motivos, e um novo certificado foi emitido para osite. Mas isto também pode significar que você está recebendo um certificado ilegítimo e, portanto, estará acessando um site falsificado.
Uma dica para reconhecer esta situação é que as informações contidas no certificado normalmente não corresponderão às da instituição que você realmente deseja acessar. Além disso, seu browser possivelmente informará que a Autoridade Certificadora que emitiu o certificado para o site não pôde ser reconhecida.
De qualquer modo, caso você receba um novo certificado ao acessar um site e tenha alguma dúvida ou desconfiança, não envie qualquer informação para o site antes de entrar em contato com a instituição que o mantém, para esclarecer o ocorrido.
2.7. O que devo fazer se perceber que meus dados financeiros estão sendo usados por
terceiros?
Caso você acredite que terceiros possam estar usando suas informações pessoais e financeiras, como o número do seu cartão de crédito ou seus dados bancários (senha de acesso ao Internet Banking e senha do cartão de banco), entre em contato com a instituição envolvida (por exemplo, seu banco ou operadora do seu cartão de crédito), informe-os sobre o caso e siga as orientações que serão passadas por eles.
Monitore regularmente suas movimentações financeiras, por exemplo, através de extratos bancários e/ou de cartões de crédito, e procure por débitos, transferências ou cobranças inesperadas.
É recomendado que você procure uma delegacia de polícia, para registrar um boletim de ocorrência, caso tenha sido vítima de uma fraude via Internet.
3. Boatos

INFORMÁTICA PARA CONCURSOS – PROF. ROBERTO ANDRADE
Pág
ina6
1
Boatos (hoaxes) são e-mails que possuem conteúdos alarmantes ou falsos e que, geralmente, têm como remetente ou apontam como autora da mensagem alguma instituição, empresa importante ou órgão governamental. Através de uma leitura minuciosa deste tipo de e-mail, normalmente, é possível identificar em seu conteúdo mensagens absurdas e muitas vezes sem sentido.
Dentre os diversos boatos típicos, que chegam às caixas postais de usuários conectados à Internet, podem-se citar as correntes, pirâmides, mensagens sobre pessoas que estão prestes a morrer de câncer, entre outras.
Histórias deste tipo são criadas não só para espalhar desinformação pela Internet, mas também para outros fins maliciosos.
3.1. Quais são os problemas de segurança relacionados aos boatos?
Normalmente, o objetivo do criador de um boato é verificar o quanto ele se propaga pela Internet e por quanto tempo permanece se propagando. De modo geral, os boatos não são responsáveis por grandes problemas de segurança, a não ser ocupar espaço nas caixa de e-mails de usuários.
Mas podem existir casos com conseqüências mais sérias como, por exemplo, um boato que procura induzir usuários de Internet a fornecer informações importantes (como números de documentos, de contas-corrente em banco ou de cartões de crédito), ou um boato que indica uma série de ações a serem realizadas pelos usuários e que, se forem realmente efetivadas, podem resultar em danos mais sérios (como instruções para apagar um arquivo que supostamente contém um vírus, mas que na verdade é parte importante do sistema operacional instalado no computador).
Além disso, e-mails de boatos podem conter vírus, cavalos de tróia ou outros tipos de malware anexados.
É importante ressaltar que um boato também pode comprometer a credibilidade e a reputação tanto da pessoa ou entidade referenciada como suposta criadora do boato, quanto daqueles que o repassam.
3.2. Como evitar a distribuição dos boatos?
Normalmente, os boatos se propagam pela boa vontade e solidariedade de quem os recebe. Isto ocorre, muitas vezes, porque aqueles que o recebem:
confiam no remetente da mensagem; não verificam a procedência da mensagem; não checam a veracidade do conteúdo da mensagem.
Para que você possa evitar a distribuição de boatos é muito importante checar a procedência dos e-mails, e mesmo que tenham como remetente alguém conhecido, é preciso certificar-se que a mensagem não é um boato. É importante ressaltar que você nunca deve repassar este tipo de mensagem, pois estará endossando ou concordando com o seu conteúdo.

INFORMÁTICA PARA CONCURSOS – PROF. ROBERTO ANDRADE
Pág
ina6
2
3.3. Como posso saber se um e-mail é um boato?
Um boato normalmente apresenta pelo menos uma das características listadas abaixo. Observe que estas características devem ser usadas apenas como guia. Nem todo boato apresenta uma destas características e mensagens legítimas podem apresentar algumas delas.
sugere conseqüências trágicas se uma determinada tarefa não for realizada; promete ganhos financeiros ou prêmios mediante a realização de alguma ação; fornece instruções ou arquivos anexados para, supostamente, proteger seu
computador de um vírus não detectado por programas antivírus; afirma não ser um boato; apresenta diversos erros gramaticais e de ortografia; apresenta uma mensagem contraditória; contém algum texto enfatizando que você deve repassar a mensagem para o maior
número de pessoas possível; já foi repassado diversas vezes (no corpo da mensagem normalmente é possível
observar cabeçalhos de e-mails repassados por outras pessoas).
Existem sites especializados na Internet onde podem ser encontradas listas contendo os boatos que estão circulando e seus respectivos conteúdos.
Hoaxbusters -- http://hoaxbusters.ciac.org/ QuatroCantos -- http://www.quatrocantos.com/LENDAS/ (em português) Urban Legends and Folklore -- http://urbanlegends.about.com/ Urban Legends Reference Pages -- http://www.snopes.com/ TruthOrFiction.com -- http://www.truthorfiction.com/ Symantec Security Response Hoaxes -- http://www.symantec.com/avcenter/hoax.html McAfee Security Virus Hoaxes -- http://vil.mcafee.com/hoax.asp
1. Spam
Spam é o termo usado para se referir aos e-mails não solicitados, que geralmente são enviados para um grande número de pessoas. Quando o conteúdo é exclusivamente comercial, este tipo de mensagem também é referenciada como UCE (do inglês Unsolicited Commercial E-mail).
1.1. Quais são os problemas que o spam pode causar para um usuário da Internet?
Os usuários do serviço de correio eletrônico podem ser afetados de diversas formas. Alguns exemplos são:
Não recebimento de e-mails. Boa parte dos provedores de Internet limita o tamanho da
caixa postal do usuário no seu servidor. Caso o número de spams recebidos seja muito
grande o usuário corre o risco de ter sua caixa postal lotada com mensagens não
solicitadas. Se isto ocorrer, o usuário não conseguirá mais receber e-mails e, até que
possa liberar espaço em sua caixa postal, todas as mensagens recebidas serão
devolvidas ao remetente. O usuário também pode deixar de receber e-mails em casos
onde estejam sendo utilizadas regras anti-spam ineficientes, por exemplo, classificando
como spam mensagens legítimas.

INFORMÁTICA PARA CONCURSOS – PROF. ROBERTO ANDRADE
Pág
ina6
3
Gasto desnecessário de tempo. Para cada spam recebido, o usuário necessita gastar um
determinado tempo para ler, identificar o e-mail como spam e removê-lo da caixa
postal.
Aumento de custos. Independentemente do tipo de acesso a Internet utilizado, quem
paga a conta pelo envio do spam é quem o recebe. Por exemplo, para um usuário que
utiliza acesso discado a Internet, cada spam representa alguns segundos a mais de
ligação que ele estará pagando.
Perda de produtividade. Para quem utiliza o e-mail como uma ferramenta de trabalho, o
recebimento de spams aumenta o tempo dedicado à tarefa de leitura de e-mails, além
de existir a chance de mensagens importantes não serem lidas, serem lidas com atraso
ou apagadas por engano.
Conteúdo impróprio ou ofensivo. Como a maior parte dos spams são enviados para
conjuntos aleatórios de endereços de e-mail, é bem provável que o usuário receba
mensagens com conteúdo que julgue impróprio ou ofensivo.
Prejuízos financeiros causados por fraude. O spam tem sido amplamente utilizado como
veículo para disseminar esquemas fraudulentos, que tentam induzir o usuário a acessar
páginas clonadas de instituições financeiras ou a instalar programas maliciosos
projetados para furtar dados pessoais e financeiros. Este tipo de spam é conhecido
como phishing / scam O usuário pode sofrer grandes prejuízos financeiros, caso forneça
as informações ou execute as instruções solicitadas neste tipo de mensagem
fraudulenta.
1.2. Quais são os problemas que o spam pode causar para os provedores de
acesso, backbones e empresas?
Para as empresas e provedores os problemas são inúmeros e, muitas vezes, o custo adicional causado pelo spam é transferido para a conta a ser paga pelos usuários.
Alguns dos problemas sentidos pelos provedores e empresas são:
Impacto na banda. Para as empresas e provedores o volume de tráfego gerado por
causa de spams os obriga a aumentar a capacidade de seus links de conexão com a
Internet. Como o custo dos links é alto, isto diminui os lucros do provedor e muitas
vezes pode refletir no aumento dos custos para o usuário.
Má utilização dos servidores. Os servidores de e-mail dedicam boa parte do seu tempo
de processamento para tratar das mensagens não solicitadas. Além disso, o espaço em
disco ocupado por mensagens não solicitadas enviadas para um grande número de
usuários é considerável.
Inclusão em listas de bloqueio. O provedor que tenha usuários envolvidos em casos
de spam pode ter sua rede incluída em listas de bloqueio. Esta inclusão pode prejudicar
o recebimento de e-mails por parte de seus usuários e ocasionar a perda de clientes.
Investimento em pessoal e equipamentos. Para lidar com todos os problemas gerados
pelo spam, os provedores necessitam contratar mais técnicos especializados, comprar

INFORMÁTICA PARA CONCURSOS – PROF. ROBERTO ANDRADE
Pág
ina6
4
equipamentos e acrescentar sistemas de filtragem de spam. Como conseqüência os
custos do provedor aumentam.
1.3. Como os spammers conseguem endereços de e-mail?
Os spammers utilizam diversas formas para obter endereços de e-mail, desde a compra de bancos de dados com e-mails variados, até a produção de suas próprias listas de e-mailsobtidos via programas maliciosos, harvesting e ataques de dicionário.
A obtenção através de programas maliciosos é possível devido à grande ligação entre os spammers e aqueles que desenvolvem estes programas. Um programa malicioso, muitas vezes, é projetado também para varrer o computador onde foi instalado em busca de endereços de e-mail, por exemplo, na lista de endereços (address book) do usuário. Os endereços de e-mail coletados são, então, repassados para os spammers.
Já o harvesting é uma técnica utilizada por spammers que consiste em varrer páginas Web, arquivos de listas de discussão, entre outros, em busca de endereços de e-mail.
Muitas vezes, os endereços de e-mail aparecem de forma ofuscada. Exemplos são as páginas Web ou listas de discussão que apresentam os endereços de e-mail com o "@" substituído por "(at)" e os pontos substituídos pela palavra "dot". Vale lembrar, entretanto, que os programas que implementam as técnicas de harvesting utilizadas pelos spammerspodem prever estas substituições.
Nos ataques de dicionário, por sua vez, o spammer forma endereços de e-mail a partir de listas de nomes de pessoas, de palavras presentes em dicionários e/ou da combinação de caracteres alfanuméricos.
1.4. Como os spammers confirmam que um endereço de e-mail existe?
Os spammers utilizam vários artifícios para confirmar a existência de endereços de e-mail. Um destes artifícios consiste em enviar mensagens para os endereços formados em ataques de dicionários e, com base nas respostas enviadas pelo servidores de e-mail que receberam as mensagens, identificar quais endereços são válidos e quais não são.
Outro artifício largamente utilizado é a inclusão no spam de um suposto mecanismo para a remoção da lista de e-mails, que pode ser um link ou endereço de e-mail. Ao receberem uma solicitação de remoção, os spammers confirmam que o endereço de e-mail é válido e realmente alguém o utiliza.
Uma outra forma para verificar endereços é o Web bug. Web bug é uma imagem, normalmente muito pequena e invisível, que faz parte de uma página Web ou de uma mensagem de e-mail, e que é projetada para monitorar quem está acessando esta página Web ou mensagem de e-mail.
Quando o Web bug é visualizado, diversas informações são armazenadas no servidor onde está hospedado, tais como: o endereço IP do computador que o acessou, a URL completa da imagem que corresponde ao Web bug, o horário em que foi visualizado, etc.
Por exemplo, um spammer poderia utilizar Web bugs para a validação de endereços de e-mail da seguinte forma:

INFORMÁTICA PARA CONCURSOS – PROF. ROBERTO ANDRADE
Pág
ina6
5
criando a imagem do Web bug com o nome do endereço de e-mail que quer validar; Exemplo: fulano.png
hospedando o Web bug em um servidor onde tenha acesso a informações que serão geradas quando o Web bug for visualizado;
criando uma mensagem de e-mail no formato HTML, que tenha em seu conteúdo a URL completa da imagem correspondente ao Web bug; Exemplo: http://www.dominio-do-spammer.example.org/fulano.png
enviando a mensagem criada para o endereço de e-mail a ser validado. Exemplo: [email protected]
Quando o usuário "fulano" abre a mensagem enviada pelo spammer em seu programa leitor de e-mails, o Web bug é acessado e o spammer tem a confirmação de que o endereço de e-mail do "fulano" é válido.
Para impedir que este artifício tenha sucesso e evitar que um endereço de e-mail seja validado por um spammer, é possível desabilitar no programa leitor de e-mails o modo de visualização no formato HTML.
1.5. Como fazer para filtrar os e-mails de modo a barrar o recebimento de spams?
Existem basicamente dois tipos de software que podem ser utilizados para barrar spams: aqueles que são colocados nos servidores, e que filtram os e-mails antes que cheguem até o usuário, e aqueles que são instalados nos computadores dos usuários, que filtram os e-mails com base em regras individuais de cada usuário.
Podem ser encontradas referências para diversas ferramentas de filtragem de e-mails nas páginas abaixo:
Spam e-mail blocking and filtering -- http://spam.abuse.net/userhelp/#filter Anti Spam Yellow Pages -- http://www.antispamyellowpages.com/
Também é interessante consultar seu provedor de acesso, ou o administrador de sua rede, para verificar se existe algum recurso anti-spam disponível e como utilizá-lo.
1.6. Para quem devo reclamar quando receber um spam?
Deve-se reclamar de spams para os responsáveis pela rede de onde partiu a mensagem. Se esta rede possuir uma política de uso aceitável, a pessoa que enviou o spam pode receber as penalidades que nela estão previstas.
Muitas vezes, porém, é difícil conhecer a real origem do spam. Os spammers costumam enviar suas mensagens através de máquinas mal configuradas, que permitem que terceiros as utilizem para enviar os e-mails. Se isto ocorrer, a reclamação para a rede de origem do spam servirá para alertar os seus responsáveis dos problemas com suas máquinas.
Além de enviar a reclamação para os responsáveis pela rede de onde saiu a mensagem, procure manter o e-mail [email protected] na cópia de reclamações de spam. Deste modo, o CERT.br pode manter dados estatísticos sobre a incidência e origem de spams no Brasil e, também, identificar máquinas mal configuradas que estejam sendo abusadas por spammers.
Vale comentar que recomenda-se não responder a um spam ou enviar uma mensagem solicitando a remoção da lista de e-mails. Geralmente, este é um dos métodos que

INFORMÁTICA PARA CONCURSOS – PROF. ROBERTO ANDRADE
Pág
ina6
6
os spammersutilizam para confirmar que um endereço de e-mail é válido e realmente alguém o utiliza.
1.7. Que informações devo incluir numa reclamação de spam?
Para que os responsáveis por uma rede possam identificar a origem de um spam é necessário que seja enviada a mensagem recebida acompanhada do seu cabeçalho completo (header).
É no cabeçalho de uma mensagem que estão as informações sobre o endereço IP de origem da mensagem, por quais servidores de e-mail a mensagem passou, entre outras.
Informações sobre como obter os cabeçalhos de mensagens podem ser encontradas em http://www.antispam.org.br/header.html.
Informações sobre como entender os diversos campos normalmente encontrados nos cabeçalhos de e-mails estão disponíveis nas páginas abaixo (em inglês):
Reading Email Headers -- http://www.stopspam.org/email/headers.html Tracking Spam -- http://www.claws-and-paws.com/spam-l/tracking.html
1.8. O que devo fazer ao identificar em um spam um caso de phishing/scam?
Ao identificar um spam como sendo um caso de phishing/scam, você deve enviar uma reclamação para os responsáveis pela rede de onde partiu a mensagem e para os responsáveis pelo site onde o esquema fraudulento está sendo hospedado1. A reclamação deve conter não só o cabeçalho, mas também o conteúdo completo da mensagem recebida.
Dicas sobre como obter o conteúdo completo de mensagens em diversos programas leitores de e-mails estão disponíveis em http://www.spamcop.net/fom-serve/cache/19.html (em inglês).
Além de enviar a reclamação para os responsáveis pela rede de onde saiu a mensagem e pelo site onde o esquema fraudulento está sendo hospedado, procure manter o e-mail [email protected] na cópia da reclamação. Deste modo, o CERT.br pode manter dados estatísticos sobre a incidência e origem de fraudes no Brasil e, também, repassar a reclamação para os contatos dos responsáveis que, por ventura, não tenham sido identificados.
É muito importante incluir o conteúdo completo da mensagem na reclamação, pois só assim será possível identificar o site utilizado para hospedar o esquema fraudulento, que pode ser uma página clonada de uma instituição financeira, um arquivo malicioso para furtar dados pessoais e financeiros de usuários, entre outros.
1.9. Onde posso encontrar outras informações sobre spam?
Diversas informações podem ser encontradas no site http://www.antispam.br/, mantido pelo Comitê Gestor da Internet no Brasil (CGI.br), e que constitui uma fonte de referência sobre o spam. Este site tem o compromisso de informar o usuário e o administrador de redes sobre o spam, suas implicações e formas de proteção e combate.

INFORMÁTICA PARA CONCURSOS – PROF. ROBERTO ANDRADE
Pág
ina6
7
Conceitos de tecnologias e ferramentas multimídia, de reprodução de áudio e vídeo.
A multimídia é algo novo! Surgiu no mercado há um pouco mais de 15 anos e descreve a arte de diferentes meios. Sua aplicação e evolução devem-se aos avanços da ciência computacional. Atualmente, o uso do computador encontra-se disseminado nas mais diversas atividades humanas. Desde o controle de naves espaciais, passando por diagnósticos médicos e sistemas de automação bancária, até os jogos eletrônicos, o computador passou a ser um recurso indispensável na vida do ser humano. Como não poderia ser diferente, o computador também é usado no planejamento de uma guerra. Dentro da indústria da computação o termo multimídia foi originalmente aplicado para descrever a integração de gráficos com movimentos em MAC’s, Amigas e PC’s. Hoje em dia a multimídia descreve qualquer dispositivo de controle de sons, animações e hardware de vídeo, através da tecnologia digital. E o mais importante, acrescenta ao controle humano a possibilidade de fazer interagir o material audiovisual. Colocar as pessoas no controle é o objetivo da multimídia. É o que a distingue dos seus elementos constituintes e a torna revolucionária. O assunto multimídia é genérico para fins comuns, como apresentações de slides, vídeos, projeções audiovisuais e filmes; entretanto, em aplicações militares torna-se um pouco complexo devido estratégias deste ramo e a dependência de outros sistemas aplicativos. Este trabalho tem como objetivo demonstrar alguns conceitos, explicar as aplicações gerais e em especial à Guerra Eletrônica. CONCEITOS Uma das principais características dos computadores multimídia é a capacidade de manipular os mais diversos de tipos de mídia. Estes podem ser agrupados em cinco itens básicos: texto, som, imagem, animação e vídeo. Texto É a forma mais básica e simples de se representar dados em um computador. Um texto em um computador pode estar em dois formatos. No formato ASCII, o texto não possui nenhum tipo de formatação, enquanto num formato estruturado (Word, Wordperfect, HTML) é possível apresentar os textos formatados, tornando a leitura mais agradável. Hipertexto É a forma mais comum de representação da hipermídia. O texto é apresentado na tela do computador de uma maneira diferente da representação seqüencial (como a de um livro, por exemplo) usando "link" onde o usuário pode navegar entre pedaços de textos relacionados. Gráfico É a maneira de se representar dados graficamente. Existem duas formas de armazenamento de imagens em um computador. A maioria das imagens é armazenada na forma de mapa de bits, mas alguns aplicativos mais sofisticados utilizam imagens vetoriais que são formadas a partir de primitivas gráficas (ponto, reta e círculo).

INFORMÁTICA PARA CONCURSOS – PROF. ROBERTO ANDRADE
Pág
ina6
8
Som A principal característica que o som apresenta e que não encontramos no texto e nas imagens é que o som possui característica temporal. Os formatos de som podem ser: WAV, AIFF, SND estes armazenam a informação sonora na forma de sua respectiva onda. Já o formato MIDI, mais indicado para armazenar informações sonoras oriundas de instrumentos musicais armazena uma seqüência de notas equivalente a que é tocada no instrumento. Vídeo digital É a forma mais rica de se apresentar um conteúdo. Num computador, o vídeo é armazenado de forma muito parecida com a de um rolo de filme, ou seja, uma seqüência de quadros. Hipermídia É uma maneira de se criar documentos usando um computador, onde se pode combinar texto, gráfico, animação, vídeo, som e qualquer outra mídia. Pode se dizer que Hipermídia é uma expansão do conceito de Hipertexto que contempla outras mídias. Multimídia Pode-se definir multimídia como qualquer combinação de texto, arte gráfica, som, animação e vídeo transmitida por meios eletrônicos. Quando se oferece ao usuário o controle de quando e quais elementos devem ser transmitidos, passa-se a ter multimídia interativa; quando se fornece uma estrutura de elementos interconectados através da qual o usuário pode mover-se, a multimídia torna-se hipermídia. Por que utilizar Multimídia? À medida que as possibilidades tecnológicas de captação, armazenamento, interligação, transmissão e uso da informação (em todas as formas) se ampliam, somos inevitavelmente levados a aplicar novas tecnologias para quase todos os campos, incluindo à Guerra Eletrônica. Elementos da Multimídia A multimídia pode ser dividida e constituídas de 03(três) elementos:
APLICAÇÕES DA MULTIMÍDIA Áreas Gerais No mundo globalizado, em que estamos inseridos, é impossível não observar os benefícios que a multimídia traz à sociedade moderna. A necessidade de informações em tempo real e com interatividade fez com que pesquisadores desenvolvessem uma ferramenta denominada multimídia.

INFORMÁTICA PARA CONCURSOS – PROF. ROBERTO ANDRADE
Pág
ina6
9
Hoje em dia, é possível vermos a multimídia na educação (Internet, palestras de vídeo-conferência e ensino a distância), em simuladores, na medicina (aparelhos de ultra-sonografia, radiografia). Tudo isso mostra o quão presente está a multimídia no cotidiano do homem. Com certeza, neste cenário, muitas aplicações, acabarão por gerar novos usos, pois em cada elemento (campo) a multimídia tem algumas características. Por uma questão de seqüência do trabalho serão abordadas agora as aplicações gerais, que não envolvem atividades militares, que serão apresentadas posteriormente. Medicina Na área médica, o uso da multimídia é um dos requisitos computacionais para simulação cirúrgica. Muitos softwares mostram ilustrações, sons e imagens complexas que analisam todos os órgãos do organismo humano e suas interações. Exemplificando, tem-se no ultra-som e nas cirurgias virtuais o uso destas técnicas mencionadas que possibilitam aos médicos tomarem decisões seguras e confiáveis. No Lar/Empresas A multimídia no lar é observada nos vídeo games e computadores; já nas empresas, além dessas, é aplicada em simuladores e processos industriais. Área Militar Como escrito nos itens anteriores, a multimídia traz facilidades e vantagens para diversas atividades (medicina, aulas, entretenimentos), entre outras. O uso da multimídia para fins militares tem uma complexidade maior em relação a outros campos, visto que a defesa de uma nação necessita de tecnologias sofisticadas, que dependendo da utilização podem levar ao sucesso ou ao fracasso. O exemplo em uso militar, especificamente na área de Guerra Eletrônica é a integração de aplicações de softwares a armamentos e também na implementação de simuladores. Essa simulação, através de imagens de alta resolução e num tempo real exige a alta tecnologia da multimídia combinada com outras áreas da inteligência artificial. Exemplos: O Treinador de Imersão, o Simulador de Sonar, o Simulador de Vôo. A multimídia como ferramenta da inteligência artificial permite sofisticar sistemas, deixá-los capazes de executar várias tarefas diferentes com o objetivo de apresentar a diagnose do processo aos operadores, permitindo, dessa maneira, a melhoria da capacitação e do desenvolvimento de habilidades dos recursos humanos e, principalmente, evitar que vidas humanas sejam ceifadas devido à inexperiência no campo de batalha. Educação No badalado livro "Vida Digital", o pesquisador do MIT Nicholas Negroponte defende a possibilidade do uso do computador na educação. Segundo ele, até o advento do computador, a tecnologia usada para o ensino limitava-se a audiovisuais e ao ensino a distância, pela TV, o que simplesmente ampliava a atividade dos professores e passividade das crianças. Negroponte salienta a possibilidade interativa oferecida pelo computador, que desperta o interesse do aluno em descobrir suas próprias respostas, em vez de simplesmente decorar os ensinamentos impostos. "Embora uma porção significativa do aprendizado de certo se deva ao ensino -- mas ao bom ensino, com bons professores --, grande parte dele resulta da exploração, da reinvenção da roda e do descobrir por si próprio". Negroponte conclui que a máxima do "aprender fazendo" tornou-se regra e não exceção devido ao alto poder de simulação do computador.

INFORMÁTICA PARA CONCURSOS – PROF. ROBERTO ANDRADE
Pág
ina7
0
Por outro lado, é preciso entender que a utilização da multimídia na escola não significa uma ameaça ao professor. Ela deve ser usada para enriquecer o processo educacional e não como um artefato para a substituição do professor. Só um professor pode dar tratamento individualizado e diferenciado. Os títulos multimídia por mais completos que sejam não podem cobrir todas as dúvidas que porventura podem ocorrer a um aluno. Portanto, em situações onde títulos multimídia venham a ser utilizados pesadamente o professor deve assumir uma posição de mentor ou guia durante a utilização do computador e de mediador de debates após o uso dos CD-ROMs. Para crianças os CD-ROMs de histórias são uma excelente forma de desenvolvimento da capacidade de leitura e fixação. Em vez de um livro com figuras estáticas, as estórias infantis ganham movimento, sons e interatividade. Cada página é substituída por uma tela no computador. As ilustrações ganham vida cada vez que a criança "clica" sobre elas. Os textos são lidos para a criança à medida que as palavras vão sendo iluminadas assim que são lidas. A criança ainda pode clicar em cada palavra para que sejam lidas individualmente. Com textos curtos e uma surpresa a cada clicada, as estórias infantis são um convite irresistível às crianças. Além da estória em si, a maioria dos CD-ROMs infantis trazem ainda jogos e telas para pintura que permitem a utilização dos conhecimentos aprendidos, o desenvolvimento da memória e a utilização de cores e formas. As aulas de artes podem usar o computador como uma poderosa ferramenta de pintura. À primeira vista, os programas de pintura podem assustar os professores levando-os a crer que seus alunos terão dificuldades em utilizá-lo. Mas na verdade, esses softwares são de utilização bastante simples, e permitem ao aluno perceber a utilização de diversos materiais como carvão, óleo, pastéis de forma rápida e sem sujar as mãos! Já as disciplinas que tradicionalmente oferecem alguma dificuldade aos alunos, como matemática, física, química, geografia e biologia, por tratarem de assuntos que exigem grande abstração, podem se valer do grande poder de simulação da multimídia. Além do mais, possibilitam que assuntos outrora áridos possam ganhar utilização prática com imagens e sons. A capacidade de assimilação e fixação dos alunos é multiplicada pois a multimídia traz vida, demonstrações práticas e conjuga entretenimento a tais conteúdos. Hipertexto e hipermídia Uma das características mais importantes da multimídia para a educação é sem dúvida o hipertexto. Hipertexto é um texto formatado usando pontos ativos (hotlinks) e extensamente indexado. Os pontos ativos permitem que o usuário salte entre tópicos interligados; o índice permite que o usuário localize tópicos específicos com base em palavras-chave. Quando temos que recorrer a uma enciclopédia convencional é comum termos de recorrer a dois ou mais volumes para encontrarmos as informações que necessitamos. Uma informação pode ser discutida em tópicos diferentes, em diversos volumes, e talvez até se precise consultar um dicionário para pesquisar-se o significado de alguns conceitos. A multimídia automatiza esse processo e o amplia. Uma enciclopédia multimídia é profundamente indexada o que permite que se salte entre tópicos relacionados em questão de segundos. Assim que o usuário se depare com uma palavra ou informação que lhe gere alguma dúvida ele pode clicar tal informação que será conduzido automaticamente a diversas outras informações que expliquem ou completem aquela outra. A hipermídia transforma essa possibilidade em algo ainda mais interativo e de apelo e conteúdo ainda maior. Hipermídia é a integração de texto, gráficos, animação e som em um programa multimídia usando elos interativos. Isto é, em vez de uma explicação textual sobre um conceito que havia gerado dúvida, pode-se receber um complemento informativo através de diferentes mídia como gráfico ou vídeo. O usuário pode então escolher se quer ver tal

INFORMÁTICA PARA CONCURSOS – PROF. ROBERTO ANDRADE
Pág
ina7
1
assunto em foto(s) ou vídeo(s), por exemplo, ou se prefere assistir a todas as informações disponíveis. Na verdade, a busca por informações indexadas não é novidade. Os livros já possuíam um sistema de leitura não-linear. As notas de pé de página, as remissões ao glossário ou outros volumes já quebravam a seqüencialidade da leitura oferecendo leituras suplementares. A especificidade do hipertexto reside em sua velocidade. A instantaneidade com que se resgata informações, leva a não-linearidade da leitura a extremos. Como o hipertexto torna-se característica preponderante dos produtos multimídia surgem novas maneiras de escrever (de forma fragmentada), e de ler (batizada de navegação). Mas a qualidade, também, pode-se converter em problema: A pequena característica de interface "velocidade" desvia todo o agenciamento intertextual e documentário para outro domínio de uso, com seus problemas e limites. Por exemplo, nos perdemos muito mais facilmente em um hipertexto do que em uma enciclopédia. A referência espacial e sensoriomotora que atua quando seguramos um volume nas mãos não mais ocorre diante da tela, onde somente temos acesso direto a uma pequena superfície vinda de outro espaço, como que suspensa entre dois mundos, sobre a qual é difícil projetar-se. Interface O computador é uma máquina que apenas entende um tipo de linguagem: a binária. Linguagem binária é aquela composta apenas de zeros e uns (na verdade energia e não-energia). Então como pode uma criança familiarizar-se com o uso de um computador multimídia? O segredo está na interface. O vocábulo interface designa um dispositivo para comunicação entre dois sistemas informáticos distintos. Já uma interface homem/máquina designa o conjunto de programas e aparelhos materiais que permitem a comunicação entre um sistema informático e seus usuários humanos. Logo, a interface é tudo aquilo que está entre o usuário e a máquina. O hardware (equipamento) já atingiu um alto grau de sofisticação. Monitores, teclados e o uso do mouse já se tornaram vulgarizados. Há poucos anos os cartões perfurados eram a maneira tradicional de entrar com dados no computador. Mas os maiores problemas de interface ainda são as telas a serem exibidas pelos softwares (programas). A partir deste momento o termo interface será utilizado para discutir essas telas que fazem a comunicação visual entre máquina/homem. A interface do produto multimídia é o conjunto dos elementos gráficos e do sistema de navegação. Muitos títulos multimídia de conteúdo vasto e aprofundado naufragaram por oferecer interface ruim. Gráficos pobres podem aborrecer o usuário pela falta de apelo visual. Se o sistema de navegação pelo produto é pobre o usuário pode se perder pelo produto e sentir-se desconectado do conteúdo. Nesses casos, o usuário desiste logo e não volta a usar o produto. Uma boa interface tem o poder de seduzir o usuário e o ligar cada vez mais ao sistema. Para tanto é preciso que a comunicação máquina/homem seja intuitiva, metafórica e sensório-motora, em vez de abstrata, rigidamente codificada e desprovida de sentido para o usuário. Aí está o poder da multimídia. O computador e os softwares foram adaptados para a comunicação com seres humanos. Até então nós precisávamos nos adaptar ao intrincado vocabulário e gramática do computador. Mas o que vem a ser uma interface metafórica? No linguajar cotidiano e na literatura as metáforas são usadas como comparações que comumente tornam informações mais

INFORMÁTICA PARA CONCURSOS – PROF. ROBERTO ANDRADE
Pág
ina7
2
palpáveis e concretas. Uma interface que funcione através de uma metáfora é aquela que em vez de exigir que o usuário entre com comandos codificados possa lidar com ícones e contextos que representem objetos e atividades da vida real. O uso de metáforas, guiam o usuário visualmente e tornam a interface auto-explicativa. Metáforas funcionam como modelos naturais, permitindo-nos tomar nosso conhecimento de experiências e objetos concretos e familiares e usá-los para dar estrutura a conceitos mais abstratos. Podemos citar como vantagem das interfaces em metáfora a possibilidade de cada objeto representar e conduzir ao conteúdo representado. Uma interface baseada em metáfora torna intuitiva a navegação em busca de informações, fazendo com que o usuário não necessite parar um grande intervalo de tempo aprendendo a usar o produto. A melhor interface é aquela que exige o menor esforço de aprendizagem. Uma interface bem produzida pode transformar um título multimídia. Uma interface intuitiva, que permita que o usuário navegue pelo produto como desejar, que não o deixe se perder e que claramente interaja com ele transforma o produto em um potente artefato educacional. Por outro lado, uma interface de difícil aprendizado, que não ofereça possibilidades claras de navegação e de descoberta do conteúdo acaba por prejudicar o aprendizado, além de confundir e perder o usuário.

INFORMÁTICA PARA CONCURSOS – PROF. ROBERTO ANDRADE
Pág
ina7
3
Conceitos de educação à distância
Educação à distância é o processo de ensino-aprendizagem, mediado por tecnologias, onde
professores e alunos estão separados, espacial e/ou temporalmente.
É ensino/aprendizagem onde professores e alunos não estão normalmente juntos,
fisicamente, mas podem estar conectados, interligados por tecnologias, principalmente as
telemáticas, como a Internet. Mas também podem ser utilizados o correio, o rádio, a
televisão, o vídeo, o CD-ROM, o telefone, o fax e tecnologias semelhantes.
Na expressão "ensino à distância" a ênfase é dada ao papel do professor (como alguém que
ensina à distância). Preferimos a palavra "educação" que é mais abrangente, embora
nenhuma das expressões seja perfeitamente adequada.
Hoje temos a educação presencial, semi-presencial (parte presencial/parte virtual ou à
distância) e educação à distância (ou virtual). A presencial é a dos cursos regulares, em
qualquer nível, onde professores e alunos se encontram sempre num local físico, chamado
sala de aula. É o ensino convencional. A semi-presencial, acontece em parte na sala de aula e
outra parte à distância, através de tecnologias. A educação à distância pode ter ou não
momentos presenciais, mas acontece fundamentalmente com professores e alunos separados
fisicamente no espaço e ou no tempo, mas podendo estar juntos através de tecnologias de
comunicação.
Outro conceito importante é o de educação contínua ou continuada, que se dá no processo de
formação constante, de aprender sempre, de aprender em serviço, juntando teoria e prática,
refletindo sobre a própria experiência, ampliando-a com novas informações e relações.
A educação à distância pode ser feita, nos mesmos níveis que o ensino regular. No ensino
fundamental, médio, superior e na pós-graduação. É mais adequado para a educação de
adultos, principalmente para aqueles que já têm experiência consolidada de aprendizagem
individual e de pesquisa, como acontece no ensino de pós-graduação e também no de
graduação.
Há modelos exclusivos de instituições de educação à distância, que só oferecem programas
nessa modalidade, como a Open University da Inglaterra ou a Universidade Nacional a
Distância da Espanha. A maior parte das instituições que oferecem cursos à distância,
também, o fazem no ensino presencial. Esse é o modelo atual predominante no Brasil.
As tecnologias interativas, sobretudo, vêm evidenciando, na educação à distância, o que
deveria ser o cerne de qualquer processo de educação: a interação e a interlocução entre
todos os que estão envolvidos nesse processo.
Na medida em que avançam as tecnologias de comunicação virtual (que conectam pessoas
que estão distantes fisicamente como a Internet, telecomunicações, videoconferência, redes
de alta velocidade) o conceito de presencialidade também se altera. Poderemos ter
professores externos compartilhando determinadas aulas, um professor de fora "entrando"
com sua imagem e voz, na aula de outro professor... Haverá, assim, um intercâmbio maior de
saberes, possibilitando que cada professor colabore, com seus conhecimentos específicos, no
processo de construção do conhecimento, muitas vezes à distância.
O conceito de curso, de aula também muda. Hoje, ainda entendemos por aula um espaço e
um tempo determinados. Mas, esse tempo e esse espaço, cada vez mais, serão flexíveis. O

INFORMÁTICA PARA CONCURSOS – PROF. ROBERTO ANDRADE
Pág
ina7
4
professor continuará "dando aula", e enriquecerá esse processo com as possibilidades que as
tecnologias interativas proporcionam: para receber e responder mensagens dos alunos, criar
listas de discussão e alimentar continuamente os debates e pesquisas com textos, páginas da
Internet, até mesmo fora do horário específico da aula. Há uma possibilidade cada vez mais
acentuada de estarmos todos presentes em muitos tempos e espaços diferentes. Assim, tanto
professores quanto alunos estarão motivados, entendendo "aula" como pesquisa e
intercâmbio. Nesse processo, o papel do professor vem sendo redimensionado e cada vez
mais ele se torna um supervisor, um animador, um incentivador dos alunos na instigante
aventura do conhecimento.
As crianças, pela especificidade de suas necessidades de desenvolvimento e socialização, não
podem prescindir do contato físico, da interação. Mas nos cursos médios e superiores, o
virtual, provavelmente, superará o presencial. Haverá, então, uma grande reorganização das
escolas. Edifícios menores. Menos salas de aula e mais salas ambiente, salas de pesquisa, de
encontro, interconectadas. A casa e o escritório serão, também, lugares importantes de
aprendizagem.
Poderemos também oferecer cursos predominantemente presenciais e outros
predominantemente virtuais. Isso dependerá da área de conhecimento, das necessidades
concretas do currículo ou para aproveitar melhor especialistas de outras instituições, que
seria difícil contratar.
Estamos numa fase de transição na educação a distância. Muitas organizações estão se
limitando a transpor para o virtual, adaptações do ensino presencial (aula multiplicada ou
disponibilizada). Há um predomínio de interação virtual fria (formulários, rotinas, provas, e-
mail) e alguma interação on-line (pessoas conectadas ao mesmo tempo, em lugares
diferentes). Apesar disso, já é perceptível que começamos a passar dos modelos
predominantemente individuais para os grupais na educação a distância. Das mídias
unidirecionais, como o jornal, a televisão e o rádio, caminhamos para mídias mais interativas
e mesmo os meios de comunicação tradicionais buscam novas formas de interação. Da
comunicação off-line estamos evoluindo para um mix de comunicação off e on-line (em tempo
real).
Educação a distância não é um "fast-food" em que o aluno se serve de algo pronto. É uma
prática que permite um equilíbrio entre as necessidades e habilidades individuais e as do
grupo - de forma presencial e virtual. Nessa perspectiva, é possível avançar rapidamente,
trocar experiências, esclarecer dúvidas e inferir resultados. De agora em diante, as práticas
educativas, cada vez mais, vão combinar cursos presenciais com virtuais, uma parte dos
cursos presenciais será feita virtualmente, uma parte dos cursos a distância será feita de
forma presencial ou virtual-presencial, ou seja, vendo-nos e ouvindo-nos, intercalando
períodos de pesquisa individual com outros de pesquisa e comunicação conjunta. Alguns
cursos, poderemos fazê-los sozinhos, com a orientação virtual de um tutor, e em outros será
importante compartilhar vivências, experiências, idéias.
A Internet está caminhando para ser audiovisual, para transmissão em tempo real de som e
imagem (tecnologias streaming, que permitem ver o professor numa tela, acompanhar o
resumo do que fala e fazer perguntas ou comentários). Cada vez será mais fácil fazer
integrações mais profundas entre TV e WEB (a parte da Internet que nos permite navegar,
fazer pesquisas...). Enquanto assiste a determinado programa, o telespectador começa a

INFORMÁTICA PARA CONCURSOS – PROF. ROBERTO ANDRADE
Pág
ina7
5
poder acessar simultaneamente às informações que achar interessantes sobre o programa,
acessando o site da programadora na Internet ou outros bancos de dados.
As possibilidades educacionais que se abrem são fantásticas. Com o alargamento da banda
de transmissão, como acontece na TV a cabo, torna-se mais fácil poder ver-nos e ouvir-nos a
distância. Muitos cursos poderão ser realizados a distância com som e imagem,
principalmente cursos de atualização, de extensão. As possibilidades de interação serão
diretamente proporcionais ao número de pessoas envolvidas.
Teremos aulas a distância com possibilidade de interação on-line (ao vivo) e aulas presenciais
com interação à distância.
Algumas organizações e cursos oferecerão tecnologias avançadas dentro de uma visão
conservadora (só visando o lucro, multiplicando o número de alunos com poucos professores).
Outras oferecerão cursos de qualidade, integrando tecnologias e propostas pedagógicas
inovadoras, com foco na aprendizagem e com um mix de uso de tecnologias: ora com
momentos presenciais; ora de ensino on-line (pessoas conectadas ao mesmo tempo, em
lugares diferentes); adaptação ao ritmo pessoal; interação grupal; diferentes formas de
avaliação, que poderá também ser mais personalizada e a partir de níveis diferenciados de
visão pedagógica.
O processo de mudança na educação a distância não é uniforme nem fácil. Iremos mudando
aos poucos, em todos os níveis e modalidades educacionais. Há uma grande desigualdade
econômica, de acesso, de maturidade, de motivação das pessoas. Alguns estão preparados
para a mudança, outros muitos não. É difícil mudar padrões adquiridos (gerenciais,
atitudinais) das organizações, governos, dos profissionais e da sociedade. E a maioria não
tem acesso a esses recursos tecnológicos, que podem democratizar o acesso à informação.
Por isso, é da maior relevância possibilitar a todos o acesso às tecnologias, à informação
significativa e à mediação de professores efetivamente preparados para a sua utilização
inovadora.

INFORMÁTICA PARA CONCURSOS – PROF. ROBERTO ANDRADE
Pág
ina1
Introdução ao Internet Explorer 8
A World Wide Web está em constante evolução. As primeiras páginas eram sites estáticos que exibiam poucas imagens, algum texto e, ocasionalmente, um não bem-vindo arquivo MIDI. Hoje, os web sites podem incorporar elementos sofisticados, como animação em Flash, vídeo e marcações de hipertexto personalizadas. Mas você não pode experimentar recursos inovadores na Web sem um navegador desenhado para lidar com tudo o que a web pode oferecer.
É por isso que a Microsoft liberou uma versão beta do Internet Explorer 8 (IE8) em 2008. As versões beta são programas
inacabados, cujo propósito é permitir que as pessoas testem um produto antes da versão final. Isso dá aos desenvolvedores a oportunidade de ver que recursos se tornam populares, quais são ignorados e quais podem precisar de ajustes antes da versão final. As versões beta também permitem que os desenvolvedores testem a estabilidade de seus programas e identifiquem bugs antes do lançamento. Em janeiro de 2009, a Microsoft ofereceu aos consumidores uma nova versão de teste do browser - a Release Candidate - dando um passo a mais para a versão final oficial do Internet Explorer 8, lançada nos EUA no dia 19 de março de 2009, em 25 idiomas, incluindo português do Brasil.
A empresa pode ser criticada por adicionar ao seu novo navegador funcionalidades já existentes em outros navegadores,
como Forefox e Chrome, mas o IE 8 é um avanço comparado às versões anteriores. Levou cinco anos para o Internet Explorer 7 chegar à Web depois do lançamento do IE 6. Mas o beta do IE 8 surgiu apenas dois anos depois do seu antecessor. À medida que a Internet e a Web evoluem, os desenvolvedores de browsers têm de procurar ficar à frente - ou pelo menos não ficar atrás. Este é apenas um motivo para o IE8 ter surgido rapidamente na cola do Internet Explorer 7.
Outra razão é que a Microsoft está preparando o Windows 7, a próxima versão do seu sistema operacional para o
mercado. O Internet Explorer 7 aproveitou as capacidades do sistema operacional anterior, o Windows Vista. Mas o Vista sofreu críticas negativas da imprensa. Acontece que o sistema operacional tinha alguns problemas quando foi lançado. Muitos jornalistas apontaram esses problemas e em pouco tempo as pessoas associaram o Vista com problemas de segurança e de estabilidade. Mesmo a Microsoft tendo lançado patches (arquivos de correção) desses problemas, o estigma permaneceu.
A Microsoft desenhou o Internet Explorer para tirar vantagem de algumas capacidades do Windows 7, assim como o IE 7
fez com o Vista. Mas o IE 8 vai funcionar em outros sistemas operacionais também. Vamos dar uma olhadinha no novo browser.

INFORMÁTICA PARA CONCURSOS – PROF. ROBERTO ANDRADE
Pág
ina2
O Navegador (Browser)
Botões voltar e avançar
Botão Página Anterior: Exibe a página anteriormente visualizada.
Avançar: Exibe a pagina seguinte em relação a página que estiver aberta.
Barra de endereço
Local onde deve ser digitado o endereço da pagina a ser exibida.
Atualiza a página: Serve para recarregar novamente a página do site que está sendo exibida caso esta página não tenha seu carregamento correto.
Interromper o carregamento: Interrompe o carregamento, a abertura do site que está sendo acessado.
Atualizar: Atualiza o conteúdo da página, recarrega novamente o conteúdo fazendo as atualizações caso contenha alguma.
Botão Atualizar Campo de pesquisa
Botão Parar Botão Pesquisar

INFORMÁTICA PARA CONCURSOS – PROF. ROBERTO ANDRADE
Pág
ina3
Modo de Exibição de Compatibilidade: Melhora aparência de sites feitos para navegadores antigos.
Campo de pesquisa: Digite ali o assunto que deseja fazer uma pesquisa e será redirecionado para a página do provedor de pesquisa que está selecionado naquele momento. Exemplo: bing, google, cade e outros.
Botão Página Inicial: Retorna à página inicial, ou seja, a página que está configura para abrir quando você executa o Mozilla Firefox.
Barra de Menus
Os menus são apresentados para prover funcionalidades a janelas específicas ou à aplicação tais como abrir arquivos,
interagir com o sistema ou requisitar ajuda. MENU ARQUIVO
Nova Guia: Abre uma nova aba na janela selecionada do Internet Explorer.
Duplicar Guia: Cria outra guia com o conteúdo igual a que está aberta no momento.
Nova janela: Abre uma nova janela do Internet Explorer com a mesma página que está acessando no momento.
Nova Sessão: Abre uma nova janela do Internet Explorer.
Editar com BrOffice.org 2.4: Pode também ser “Editar com Microsoft Office Word” dependendo do pacote office que você tiver instalado em seu computador. Ele abre a janela no editor de texto instalado no computador para que você possa editá-la e imprimi-la.
Salvar como...: Salva a página que está sendo exibida. Você pode escolher entre salvar toda a página (completa, inclusive com imagens), somente a página HTML, ou somente o texto da página.
Fechar Guia: Fecha a guia aberta no momento.
Configurar Página..: Abre a janela Configurar Página para que você possa efetuar alterações nas configurações de impressão de seu documento. Veja imagem a seguir.

INFORMÁTICA PARA CONCURSOS – PROF. ROBERTO ANDRADE
Pág
ina4
Imprimir: Exibe a caixa de diálogo Imprimir, onde você pode especificar o número de cópias a serem impressas, etc. Clique em OK para imprimir a página.
Visualizar impressão: Mostra como a página exibida ficará quando for impressa. Ela reflete as configurações ajustadas na caixa de diálogo Configurar página, descrita acima, somadas às configurações da própria página.
Enviar: Abre a janela de composição de emails usando o cliente de emails padrão do seu computador para que você possa enviar um email com um link para página que está sendo exibida.
Importar e Exportar: Abre o Assistente de importação e exportação, que permite que você importe ou exporte opções, favoritos, histórico, senhas e outros dados de navegadores como o Microsoft Internet Explorer, Netscape, Mozilla ou Opera.
Propriedades: Abre uma janela de informação sobre a página acessada no momento.
Trabalhar Offline: Alterna entre os modos online e offline. O modo offline permite que você visualize páginas que você já tenha visitado anteriormente sem a necessidade de estar conectado à internet.
Sair: Fecha todas as janelas abertas do Firefox, cancelando qualquer download em andamento, e sai completamente do Firefox. Se você clicar neste item com abas, janelas ou downloads abertos, o Firefox irá perguntar se você deseja realmente sair para evitar saídas acidentais. Você pode desativar esse aviso desmarcando a opçãoAlertar ao fechar várias abas no painel Abas em Ferramentas > Opções. O Firefox também o avisará se houver algum download em andamento.
MENU EDITAR
Recortar: Esta função ficará desabilitada, porém, sua função é recortar o texto selecionado em um campo de texto e o armazena na área de transferência.
Copiar: Copia o texto selecionado em um campo de texto para a área de transferência.
Colar: Cola o texto armazenado na área de transferência em um campo de texto.
Selecionar tudo: Seleciona todo o texto e outros itens da página.
Localizar nesta página: Exibe a barra de ferramentas Localizar logo abaixo da barra de Guias do Internet Explorer. Digite no campo de texto da Barra Localizar o texto que você deseja encontrar, e enquanto você digita o Internet Explorer automaticamente localizará e selecionará na página a primeira ocorrência do termo que você digitou. Clique em

INFORMÁTICA PARA CONCURSOS – PROF. ROBERTO ANDRADE
Pág
ina5
Avançar ou Anterior para localizar o termo em outros locais da página, e clique no botão Opções para ter outras opções de refinamento de sua busca.
MENU EXIBIR
Barras de ferramentas: Oculta ou exibe as barras de ferramentas na janela do Internet Explorer.
Quando a opção estiver com um sinal de , significa que a barra está
sendo exibida na janela, se estiver sem o sinal significa que está oculta.
Barra do Explorer: Oculta ou exibe as barras Favoritos, Histório e Feeds.
Ir Para: Através desta opção você pode Voltar para uma página acessada anteriormente, Avançar para a pagina seguinte e voltar à Home Page (Página inicial).
Parar: Interrompe o carregamento da página que você está visitando. Isso equivale a clicar no botão Parar na barra de ferramentas.
Painel: O Painel pode exibir os seus favoritos ou o seu histórico. Você sempre pode fechar o Painel clicando no X do seu canto superior direito.
Atualizar: Recarrega a página novamente em caso de algum problema.
Zoom: Caso a página exibida seja muito grande ou muito pequena, você pode alterá-la para um tamanho mais confortável.
Tamanho do Texto: Permite que você selecione o tamanho do texto exibido na página do site: Muito Grande, Grande,
Médio, Pequeno e Muito Pequeno.
Codificação: Permite que você selecione manualmente a codificação de caracteres de uma página.
Estilo: Personaliza o layout de navegação.
Navegação por cursor: é uma maneira mais simples de selecionar textos e se mover pelas páginas da web, tudo através
do seu teclado. Ao invés de utilizar o cursor do mouse para selecionar texto e se mover, você pode usar as teclas de navegação do seu teclado: Home, End, Page Up, Page Down, Enter, Backspace e as setas direcionais.
Código-fonte: Exibe o código-fonte do documento exibido.
Política de Privacidade da Página da Web: Permitem visualizar quais paginas da internet podem gerar cookies ou não
Tela inteira: Alterna para o modo Tela inteira. O modo Tela inteira faz com que o Internet Explorer ocupe toda a tela. MENU FAVORITOS
O menu Favoritos contém todos os seus favoritos armazenados.
Adicionar a Favoritos: Adiciona a página exibida aos seus Favoritos. Uma caixa de diálogo será exibida, permitindo escolher um título para o Favorito e especificar a pasta de armazenagem.
Adicionar à Barra de Favoritos: Adiciona a página aberta à barra de favoritos. Ela ficará como um botão para que da próxima vez tenha um acesso mais rápido a ela.
Adicionar Guias atuais a Favoritos: Adiciona todas as guias da janela exibida em

INFORMÁTICA PARA CONCURSOS – PROF. ROBERTO ANDRADE
Pág
ina6
uma nova pasta dos Favoritos. Uma caixa de diálogo será exibida, permitindo escolher um título para a pasta e especificar onde você quer salvá-la.
Organizar favoritos: Exibe a Biblioteca, uma janela onde você modificar seus favoritos. Você pode ordenar, renomear e alterar as propriedades dos seus favoritos, além de adicionar novos e excluir e mover os existentes.
MENU FERRAMENTAS
Excluir Histórico de navegação: Exclui (limpa) o histórico de acesso a sites.
Navegação InPrivate: Permite que você navegue na Web sem deixar vestígios no Internet Explorer. Isso ajuda a impedir que qualquer outra pessoa que possa estar usando seu computador veja quais páginas você visitou e o que você procurou na Web.
Reabrir Última Sessão de Navegação: Reabre a última janela
fechada com a última página de internet aberta.
Filtragem InPrivate: Ajuda a evitar que provedores de conteúdo de sites da web coletem informações sobre os sites que você visita.
Configurações da Filtragem InPrivate: Aqui configuramos quais os sites que vamos permitir que coletem informações sobre a nossa navegação. Dependendo do site, se bloquearmos o recolhimento destas informações, não será possível acessá-lo normalmente.
Bloqueador de Pop-ups: É um recurso do Internet Explorer que permite limitar ou bloquear a maioria dos pop-ups.
Você pode escolher o nível de bloqueio, desde todas as janelas pop-up até permitir aqueles que você deseja ver. Quando o Bloqueador de Pop-up estiver ativado, você verá uma barra de Informações com a mensagem "Pop-up bloqueado. Para exibir este pop-up ou opções adicionais, clique aqui."
Filtro SmartScreen: É um recurso no Internet Explorer que ajuda a detectar sites de phishing. O Filtro do SmartScreen também pode ajudar a protegê-lo da instalação de softwares mal-intencionados ou malwares, que são programas que manifestam comportamento ilegal, viral, fraudulento ou mal-intencionado.
Gerencias Complementos: Serve para habilitar/desabilitar ou até mesmo conferir os complementos ou plugins do Internet Explorer.
Modo de Exibição de Compatibilidade: Assim como o botão da barra de endereço, este recurso quando ativo exibe o
layout de sites que foram desenvolvidos para versões anteriores do Internet Explorer e que podem não ser exibidos corretamente na versão atual.
Assinar este feed: Ao clicar nesta opção lhe será oferecido conteúdos atualizados do site atualmente acessado.
Windows Update: Esta opção verifica a versão de seus produtos da Microsoft. Se houver uma versão mais antiga que a
atual, é "liberado" no site uma atualização.
MENU AJUDA
Ajuda do Internet Explorer: Abre o Visualizador da Ajuda do Internet Explorer, que contém informações úteis que podem ajudá-lo na navegação pela internet.

INFORMÁTICA PARA CONCURSOS – PROF. ROBERTO ANDRADE
Pág
ina7
O que há de Novo no Internet Explorer 8: Abre uma página no site da Microsoft, onde você poderá procurar informações sobre o Internet Explorer 8.
Suport Online: Abre uma página no site da Microsoft, onde você poderá procurar por suporte para algum tipo de problema que o Internet Explorer apresentar.
Opções de Comentários do Cliente: Abre a janela Programa de Aperfeiçoamento da Experiência do Usuário, onde você terá a opção de participar ou não deste programa.
Sobre o Internet Explorer: Exibe uma janela com informações sobre o Internet Explorer, incluindo a versão atual e uma breve lista de créditos.
Barra de Favoritos A barra de Favoritos foi atualizada com uma nova funcionalidade que ajuda a obter informações de seus sites favoritos de
maneira rápida e fácil. A nova barra de Favoritos do IE8 ainda mantém seus links favoritos á apenas um clique de distância
Explicação sobre Favoritos e sobre os botões:
Abas Permite a abertura de várias páginas em uma única janela do Internet Explorer.
Novos recursos no Internet Explorer 8 A internet está se tornando mais central em nossas vidas e que é quase um sinônimo de computação. Pode-se dizer que
o navegador web é uma das mais importantes aplicações de computador no mundo do software. Para fazer o Internet Explorer 8 um avanço sobre as versões anteriores, ele e sua equipe se concentraram em tornar o browser mais rápido, mais fácil e mais seguro de usar.
Para competir com navegadores como o Firefox, desenvolvido pela fundação Mozilla, de código aberto, e o Google
Chrome, desenvolvido pela equipe do Google, a equipe do Internet Explorer configurou o navegador para que ele carregue páginas Web mais rápida e mais fácilmente que as versões anteriores. Eles deram atenção especial às páginas Web baseadas em linguagens como JavaScript ou Ajax, que sempre foram problemáticas para os antigos Internet Explorers interpretarem.
Algumas novidades e funções que se destacam no novo Internet Explorer 8 Tab Groups A Microsoft foi acusada de copiar a idéia de navegação por abas criada pelo Firefox. No IE 8, a empresa busca ampliar e
organizar o conceito de navegação por abas o popularize com o Tab Groups.
Adicionar à barra de Favoritos
Exibir Favoritos, feeds e histórico (Alt +C)
Páginas abertas
Botão Guias rápidos (Ctrl +
Q)
Lista de guias

INFORMÁTICA PARA CONCURSOS – PROF. ROBERTO ANDRADE
Pág
ina8
A equipe queria evitar problemas de compatibilidade, de modo que um dos recursos incorporados ao IE 8 foi a Visualização de Compatibilidade (Compatibility View). Isso dá ao usuário a noção de visualizar páginas Web como se estivesse usando o Internet Explorer 7. Um recurso relacionado permite especificar web sites tanto para IE 8 ou para IE 7. Depois de categorizar um site, você o verá usando a melhor versão do Internet Explorer toda vez que visitá-lo.
Uma coisa que a equipe observou enquanto pesquisava a melhor maneira de construir o IE 8 foi que a maioria das
pessoas abre várias tabs enquanto está navegando. Por isso a equipe passou um bom tempo tentando criar uma maneira simples de organizar e gerenciar as múltiplas tabs. Eles desenvolveram os grupos de tabs (tab groups). Toda vez que você abre uma página web em uma nova tab, o IE 8 coloca essa nova tab ao lado do site original. Ele também colore todos os grupos de tabs. Você também pode remover uma tab de um grupo, fechar uma tab individual ou fechar um grupo inteiro de tabs com o botão direito do mouse. O recurso de agrupar tags é uma novidade para o Internet Explorer, mas já é conhecido entre os usuários do Firefox. Com a instalação de um plugin (software adicional), é possível gerenciar tabs exatamente da mesma maneira que o Internet Explorer 8 vai permitir.
Barra de endereço inteligente Outro recurso do Internet Explorer 8 é a nova barra de endereços que funciona de maneira similar à "Awsome Bar", do
Firefox, ou à "Omnibar", do Google Chrome. Enquanto você digita um termo, o Internet Explorer 8 pesquisa seu histórico de navegação, seus bookmarks e suas inscrições de RSS para encontrar um endereço coincidente. Ela exibe as combinações em um menu dropdown. Clicar em uma entrada desse menu leva o usuário à página correspondente.
WebSlices O novo recurso WebSlices mantém o internauta atualizado sobre mudanças frequentes em determinadas áreas de web
sites - notícias, cotações, resultados esportivos, previsões do tempo etc. - , que sejam compatíveis com o recurso, e as oferece na barra de Favoritos do browser. Assim, em vez de navegar até uma página de notícias, por exemplo, o internauta pode optar por receber um alerta na barra quando há uma atualização daquele conteúdo.
Ao clicar no ícone em destaque, o usuário acessa um preview da nova informação e, se desejar, pode acessar o site pra ter a informação mais completa.
Os sites compatíveis com o WebSlices são identificados por um ícone verde, que é exibido ao passar o mouse sobre as
áreas que oferecem o recurso. Entre os sites compatíveis o WebSlices, desde a versão RC1 do IE 8, estão eBay, Digg e Facebook. O IDG Now! também conta com o recurso no novo IE8.
Mesmo com abas, o internauta pode se perder entre tantas janelas abertas dentro do browser. O Tab Groups organiza as abas relacionadas. Por exemplo, abas abertas do mesmo site são colocadas lado a lado e marcadas com a mesma cor. Desta forma, as abas podem ser fechadas ou movidas como um bloco único.
Botão de compatibilidade Sites que não são compatíveis com o IE8 exibem imagens e textos de forma irregular. O botão Compatibility View permite
que o usuário do IE8 visualize o site com a ferramenta de renderização do IE7. Desta forma, ao clicar no botão, a página volta ‘ao normal’.

INFORMÁTICA PARA CONCURSOS – PROF. ROBERTO ANDRADE
Pág
ina9
O botão de compatibilidade se parece com um pedaço de papel rasgado e localiza-se do lado direito da barra de endereços. O internauta pode manter uma lista de sites que devem ser exibidos com o recurso in Compatibility View para não terem de clicar no botão a cada visita.
Acelerador Desenvolvido para oferecer opções de internet instantaneamente ao internauta, o ícone Accelerator (uma seta azul)
aparece toda vez que o usuário destaca uma palavra ou frase na página web. Clicando no ícone, diversos serviços relacionados à palavra selecionada aparecem em uma lista.
Por exemplo, se o internauta seleciona a palavra “internet” em qualquer página web, pode clicar no ícone Accelerator e
visualizar uma lista de opções ligadas a internet, como informações e uma busca de conteúdos relacionados àquela palavra.
O usuário pode criar diversos aceleradores usando os sites mais populares na web. Entre eles estão todos os serviços do
Google, do Yahoo, da plataforma Windows Live, da Wikipedia, do YouTube e de redes sociais como Facebook e Linkedin. Caixa de buscas avançada A caixa de buscas do IE 8 ganhou funções para ser mais flexível. O usuário pode escolher a ferramenta de buscas que
desejar e modificar sua seleção clicando nos ícones dos buscadores que adicionou em sua lista. Além do Live Search, a área de buscas do IE8 já inclui Yahoo, Google, The New York Times, YouTube, Amazon, eBay e
Wikipedia.
Segurança no Internet Explorer 8 A internet evolui e junto com ela, os truques dos Hackers e sites mal-intencionados. Para evitar vírus, danos ao seu
computador ou até mesmo o roubo de informações pessoais, você precisa de um navegador moderno e seguro. O Internet Explorer 8 está cheio de recursos para proteger você. Veja a seguir. Certificados de Segurança
O Internet Explorer 8 oferece múltiplos recursos de segurança inter-relacionados para ajudar a proteger o computador
contra malware (códigos mal-intencionados ou softwares indesejados, incluindo worms, vírus, adware e spyware).

INFORMÁTICA PARA CONCURSOS – PROF. ROBERTO ANDRADE
Pág
ina1
0
Entre as proteções de segurança dinâmicas do navegador estão os meios de proteção para ajudar a assegurar que as
informações pessoais não caiam nas mãos de websites fraudulentos ou enganosos. Note a presença do cadeado de segurança (ao navegar pela página, logo após a barra de endereços, o Virtual Vision falará
“Relatório de segurança, botão de ação”). Isso indica que estamos num ambiente seguro.
Se você pressionar Enter nesse botão, serão exibidos detalhes sobre o site (leia essas informações pressionando a seta
pra baixo). Exemplos de sites que terão cadeado de segurança: bancos, como o Bradesco.com.br, sites de e-mail e sites de comércio
eletrônico. Se por acaso acessarmos um site com problemas de segurança, o Internet Explorer é capaz de identificar essa condição e
nos mostrar que o site não é seguro. Logo após a barra de endereços, encontraremos o botão “Erro do certificado”. Pressionando o botão direito do mouse, novamente poderemos ler detalhes sobre o certificado.
Algumas empresas utilizam certificados compartilhados. Trata-se de uma prática comum de empresas que possuem
diversos domínios, ou prestam serviços de Internet e hospedagem de sites, que, para baratear custos, expõem seus dados a grandes riscos.
Para reforçar a segurança de acesso aos diversos serviços da rede, as máquinas que implementam esses serviços são
configuradas com certificados de segurança que permitem a identificação de cada máquina exclusivamente. Para que seu computador possa se beneficiar dessa segurança, você deve configurá-lo para que reconheça esses certificados. Isso é feito pela instalação do Certificado Raiz (também chamado de Autoridade Certificadora (CA)) do Instituto de Informática. Uma vez que ele esteja instalado, seu sistema será capaz de autenticar qualquer servidor legítimo do Instituto. Isso porque os servidores usam certificados individuais gerados a partir do certificado raiz.
Filtro SmartScreen Navegar na Internet não é apenas informativo e divertido - pode ser arriscado também. Muitos sites na Web hospedam
malware. Malware incluem aplicações que podem danificar seu computador ou torná-lo vulnerável ao ataque de hackers. A melhor forma de evitar malware é o uso de hábitos seguros de navegação. Mas às vezes é difícil dizer se um site é seguro ou não. A equipe do Internet Explorer tentou tornar mais fácil aos usuários reconhecer sites seguros com recursos especiais incluídos no IE 8.
Filtros privados O Internet Explorer 8 deixa você alterar as configurações de
privacidade para evitar ser rastreado por entidades terceiras. Alguns web sites exibe conteúdo de outras fontes - publicidade é um bom exemplo. Mesmo se o web site principal é confiável, você ainda pode encontrar um malware de uma fonte terceira.
O recurso-chave da equipe na estratégia de segurança é o filtro SmartScreen. O filtro é um plug-in pré-instalado, o que
significa que o usuário pode escolher se quer ou não habilitá-lo. Ele é construído com base no filtro de phishing que a Microsoft desenvolveu para o Internet Explorer 7. O filtro SmartScreen usa uma base de dados de sites conhecidos por hospedar malware. Quando você tenta visitar um site do gênero, uma tela de aviso aparece alertando para os riscos associados com aquela página.
Para entender esse filtro, você precisa entender que ele previne: softwares mal-intencionados e malwares. Ambos são
softwares que entram “escondidos” durante a navegação e danificam o seu computador. Com o filtro SmartScreen ativado, sempre que você acessar um site ou tentar baixar um arquivo considerado inseguro
uma tela de alerta aparece e dá alternativas para você.
Botão Relatório de Segurança

INFORMÁTICA PARA CONCURSOS – PROF. ROBERTO ANDRADE
Pág
ina1
1
Para ativá-lo clique no Menu Segurança no canto superior do seu browser e procure a opção de Filtro Smartscreen. O recomendado é ficar com ele sempre habilitado, mas se preferir você também pode desabilitá-lo.
Previne:
Malware
Softwares mal-intencionados
Danos no seu computador.
Roubo de dados.
Invasão de privacidade online
InPrivate Parecido com o modo "Incógnito", do Google Chrome, o InPrivate permite que os usuários naveguem na Web sem reter
cookies ou histórico de navegação. Isso dificulta a terceiros rastrear seus hábitos de navegação. Enquanto algumas pessoas se referem a esse recurso como "modo pornô", há muitas razões pelas quais você pode querer evitar deixar rastros. Por exemplo: se você está usando o computador de outra pessoa para pesquisar informações de saúde privadas, você pode não querer deixar evidências para trás.
Com a navegação InPrivate você não grava histórico de navegação, arquivos temporários de internet, dados de um
formulário, cookies e nomes de usuário ou senhas. Ver e-mails em um cybercafé ou comprar um presente para um familiar em segredo, agora é fácil. Você só precisa abrir uma nova aba e selecionar Navegar com o InPrivate, ou então selecionar essa mesma opção no
Menu Segurança que fica no canto superior do seu browser.

INFORMÁTICA PARA CONCURSOS – PROF. ROBERTO ANDRADE
Pág
ina1
2
Recuperação automática de falhas A Microsoft também construiu um sistema de restauração automática de crash para ajudar os usuários a não perder
trabalho devido ao travamento do navegador. O sistema isola as extensões do navegador para cada tab - a empresa diz que essas extensões causam 70% de todos os travamentos do navegador. Ao isolar as extensões de cada tab, o IE 8 ajuda a conter as paralisações. Ele também armazena a informação, de modo que você pode retornar à navegação do ponto onde estava antes de o browser ter travado ao abrir uma tab ou o navegador. Mais uma vez aqui, o Internet Explorer incorpora um recurso já existente no Firefox.
No caso de falhas ou fechamento inesperado de alguma aba, o Internet Explorer 8 recarregará automaticamente o último
site que você estava acessando, antes da falha acontecer. Abas independentes Se por acaso ocorrer uma falha num site que está aberto em uma das abas, as outras não serão afetadas.

2

3
SUMÁRIO
O editor de planilhas eletrônicas Excel ................................................................................................. 03
Informações básicas acerca do Excel ................................................................................................... 04
Digitando a primeira planilha ................................................................................................................. 04
Salvando pastas com senha de proteção ............................................................................................. 05
Selecionando células............................................................................................................................. 05
Formatando células ............................................................................................................................... 05
Alterando colunas e linhas .................................................................................................................... 08
Criando as primeiras fórmulas matemáticas simples............................................................................ 08
Copiando fórmulas................................................................................................................................. 08
Renomeando planilhas .......................................................................................................................... 09
Criando mais fórmulas matemáticas simples ........................................................................................ 09
Inserindo colunas e linhas ..................................................................................................................... 10
Criando fórmulas de função................................................................................................................... 11
Quebra de texto automática .................................................................................................................. 14
Criando fórmulas lógicas ....................................................................................................................... 14
Formatação condicional......................................................................................................................... 18
Criando uma folha de pagamento para praticar fórmulas ..................................................................... 20
Congelando painéis ............................................................................................................................... 23
Trabalhando com o formulário............................................................................................................... 23
Classificando dados em ordem crescente e decrescente..................................................................... 24
Configurando a página .......................................................................................................................... 25
Aplicando cabeçalho e rodapé .............................................................................................................. 26
Aplicando autofiltro ................................................................................................................................ 29
Criando gráficos..................................................................................................................................... 30
Preenchimento automático de células................................................................................................... 35
Hiperlink no Excel .................................................................................................................................. 35
Proteção de planilhas ............................................................................................................................ 37
Inserindo comentários ........................................................................................................................... 37
Impressão de planilhas.......................................................................................................................... 38
Teclas de atalho para serem usadas no Excel ..................................................................................... 38

4
O EDITOR DE PLANILHAS ELETRÔNICAS EXCEL
O programa Excel é um editor de planilhas eletrônicas. Sua principal função é a criação e
manipulação de planilhas de cálculos, planejamentos, desenvolvimento de gráficos, orçamentos, controle de
gastos pessoais, empresariais, controle de caixa e outros. Devido à sua importância é uma das melhores
ferramentas existentes no mercado para tais finalidades. Para acessar o Excel, acione o menu: Iniciar –
Programas���� ou Todos os programas���� – Microsoft Office���� – Microsoft Office Excel 2003.
A tela do Excel é um pouco parecida com as outras janelas que você já conhece dos outros
programas. Ela divide-se nas seguintes e principais partes:
Para acessar o Excel, clique no
menu: Iniciar – Programas ou Todos os programas –
Microsoft Office –
Microsoft Office Excel
2003
Linhas: 1, 2, 3...
Colunas: A, B, C...
Planilhas: Plan1, Plan2,
Plan3...
Células: esses
pequenos retângulos
Barras de ferramentas

5
INFORMAÇÕES BÁSICAS ACERCA DO EXCEL
A tela do Excel é composta de COLUNAS, que são nomeadas pelas letras do alfabeto em
maiúsculas, de A a Z, de AA a AZ, de BA a BZ, de CA a CZ, de DA a DZ, de EA a EZ, de FA a FZ, de GAa GZ, de HA a HZ e de IA a IV, totalizando 256 colunas. A tela também é composta de LINHAS, que são
numeradas por números arábicos, indo do 1 ao 65.536.
O que é uma CÉLULA? Célula é a intercessão de uma coluna com uma linha formando um pequeno
retângulo. Para descobrir o endereço de célula, verifique primeiro a coluna que foi escolhida e depois a
linha. Por exemplo: se você clicou abaixo da coluna C e na direção da linha 5, então você clicou na
CÉLULA C5.
Multiplicando as 256 colunas do Excel pelas 65.536 linhas, obtém-se 16.777.216 células por planilha.
E o que é uma PLANILHA? São exatamente essas folhas que têm 256 colunas e 65.536 linhas.
Observando o rodapé da tela, você percebe guias nomeadas assim: Plan1, Plan2, Plan3... São as guias ou
alças que dão acesso às planilhas. O Excel 2003 pode abranger até 255 planilhas.
DIGITANDO A PRIMEIRA PLANILHA
Para digitar no Excel em colunas, de cima para baixo, digite a primeira palavra, pressione a tecla:
Enter ou a tecla de direção para baixo ����, digite a próxima palavra e assim sucessivamente. Para digitar em
linha, horizontalmente, digite a primeira palavra e pressione a tecla de direção para a direita ����, digite a
próxima palavra e assim sucessivamente. Digite a planilha abaixo:
Clicando na direção da coluna C e na direção da linha 5, você está
na célula C5.
Guias ou alças de planilha. Clicando
nelas você tem acesso às planilhas da pasta

6
SALVANDO PASTAS COM SENHA DE PROTEÇÃO
O que é uma PASTA? É o ambiente do Excel quando você o abre. Mesmo que ele tenha apenas 3
planilhas (formato padrão) ou as 255.
Para salvar uma pasta, clique no botão: (Salvar), no alto da tela à esquerda, ou acione o menu:
Arquivo – Salvar, ou pressione as teclas de atalho: Ctrl + B.
Na caixa de diálogos Salvar como, no campo: Nome do arquivo:, digite: Seu nome 1ª Pasta. No
alto da caixa de diálogos Salvar como, à direita, clique no botão: Ferramentas����, e clique em: Opções gerais...
Aparecerá uma nova caixa de diálogos de nome: Opções de salvamento. No retângulo: Senha de
proteção: digite sua senha e clique no botão: OK. Aparecerá uma nova caixa de diálogos pedindo que você
confirme sua senha. Digite a mesma senha e clique no botão OK. Para finalizar, clique no botão: Salvar.
SELECIONANDO CÉLULAS
No Excel, para formatarmos os dados é preciso que se selecione as células.
Com o mouse, clique sobre uma célula. Ela ficará selecionada, sendo indicada com uma borda
mais escura. Para selecionar um intervalo de células, posicione o cursor na primeira célula, pressione o botão acionador do mouse e arraste o cursor até a última célula.
No campo: Nome do arquivo:
digite: Seu Nome 1ª Pasta.
Para inserir uma senha,
clique no botão:
Ferramentas– Opções gerais...
Nessa caixa de diálogo, digite
sua senha, clique no botão: OK, redigite a senha e clique
no botão: Salvar.

7
Com o teclado, use as setas de direção ����, ����, ���� ou ���� e posicione o cursor sobre uma célula.
Ela ficará selecionada, sendo indicada com uma borda mais escura. Para selecionar um intervalo de
células, posicione o cursor na primeira célula, mantenha pressionada a tecla Shift ou ���� e, com as
setas de direção do teclado, ����, ����, ���� ou ���� avance até a última célula do intervalo.
FORMATANDO CÉLULAS
Para selecionarmos o intervalo de células de D2:E7 (chame os dois pontos “:” ou “..” de “até”. Ex.:
D2 até E7), posicione o seletor do mouse na célula D2, pressione o botão acionador e arraste até a célula E7. Procure, no alto da tela, à direita, o botão: (Estilo de moeda) e clique sobre ele. Agora,
todos os valores numéricos foram formatados para Reais.
Para uma formatação de maiores dimensões, selecione o intervalo A1:E1 e acione o menu: Formatar
– Células... OU pressione as teclas de atalho: Ctrl + 1 (esse número 1 está no alto do teclado, à esquerda,
na mesma tecla do ponto de exclamação). Na caixa de diálogo Formatar células, clique na guia: Fonte e
formate a Fonte:, o Tamanho: e a Cor:. Finalize clicando no botão: OK.
Dependendo da fonte, tamanho e cor, sua planilha formatada ficará formatada assim:
Selecione novamente o intervalo A1:E1, acione o menu: Formatar – Células... OU pressione as
teclas de atalho: Ctrl + 1. Clique na guia: Padrões. Padrão é a cor de fundo da célula. Clique sobre
qualquer cor para colorir o fundo da sua planilha e clique no botão: OK.
Na caixa de diálogo:
Formatar células, mude a
Fonte:, o Tamanho: e a
Cor: e clique no botão: OK.

8
Dependendo da cor, sua planilha formatada ficará formatada assim:
Agora, selecione toda a planilha, de A1:E7, acione o menu: Formatar – Células... OU pressione as
teclas de atalho: Ctrl + 1. Clique na guia: Bordas (as linhas de grade que você vê na tela não existem para
fins de impressão. Para que elas sejam impressas, selecione-as e formate-as). Para formata-las, primeiro:escolha um estilo de linha, clicando no painel à direita, segundo:, se desejar, escolha uma cor no drop-
down Cor: e, por fim, clique no botão: Contorno, para aplicar a borda ao redor do intervalo de células e no
botão: Interna, para aplicar a borda nas linhas internas do intervalo. Finalize clicando no botão: OK.
Na caixa de diálogo: Formatar células, clique na
guia: Padrões, clique sobre uma
cor e clique no botão: OK.
Na caixa de diálogo Formatar células,
clique na guia: Borda e 1º - clique
no Estilo de linha, 2ºescolha uma Cor:,
3º - clique nos botões: Contorno e Interna e clique no
botão: OK.

9
Dependendo do estilo e da cor, sua planilha formatada ficará formatada assim:
ALTERANDO COLUNAS E LINHAS
Comumente, o texto digitado em uma célula qualquer acaba por ultrapassar a largura padrão de uma
coluna. Clique na célula C1 e observe que o texto: “Hora Aula“ após formatado acabou ficando “escondido”
por ser grande demais para a largura original da coluna. Para resolver esse problema, posicione a seta do
mouse entre os indicadores de coluna C e D. A seta do mouse assumirá o formato bilateral . Agora
clique duas vezes. Pronto! A coluna adequou-se ao tamanho do texto.
A exceção é quando se digita números. Se os números formatados forem maiores que a largura da
coluna, aparecerão “cerquilhas”: #######. Para corrigir esse problema, clique duas vezes entre os
indicadores da coluna.
CRIANDO AS PRIMEIRAS FÓRMULAS MATEMÁTICAS SIMPLES
O que é uma FÓRMULA? É um conjunto de operações e expressões utilizadas para gerarem
resultados matemáticos, estatísticos, lógicos ou financeiros. No programa Excel, sempre que você iniciar
uma fórmula, digite o sinal de “igual” ( = ). Na planilha devemos multiplicar as horas estudadas pelo aluno
Ênio (C2) pelo valor de cada hora (D2). Utilizaremos os operadores matemáticos: + (adição), - (subtração), /
(divisão) ou * (multiplicação). Clique na célula E2, digite: =C2*D2 e pressione a tecla: Enter. O resultado
deverá ser: R$ 50,00. Clique na célula: E3 e digite a fórmula: =C3*D3 e pressione a tecla: Enter. Clique na
célula: E4 e digite a fórmula: =C4*D4 e assim sucessivamente até a célula E7.
COPIANDO FÓRMULAS
Quando você perceber que as formulas serão exatamente iguais para uma planilha, pode copiá-las.
Para isso, selecione o intervalo: E3:E7 e pressione a tecla: Delete. Agora, clique na célula que contém a
Quando aparecerem cerquilhas ##### em uma célula, clique duas vezes entre os indicadores de coluna para resolver o
problema.

10
fórmula que será copiada, E2. Quando você seleciona uma célula, no canto inferior direito aparece um
quadradinho. Posicione a seta do mouse sobre esse quadradinho, a seta assumirá o formato: +. Pressione
o mouse e arraste-o até a célula E7 para que a fórmula seja copiada.
Para salvar sua pasta, clique no botão: (Salvar), no alto da tela à esquerda, ou acione o menu:
Arquivo – Salvar, ou pressione as teclas de atalho: Ctrl + B.
RENOMEANDO PLANILHAS
Para alterar o nome de uma planilha, ex.: de Plan1 para um outro nome qualquer, clique, no rodapé
da tela, à esquerda, duas vezes na alça da planilha: Plan1, digite: Alunos e pressione a tecla: Enter.
Para colorir essa alça ou guia, clique com o botão auxiliar do mouse (o da direita) sobre a alça:
Alunos e, no menu rápido, escolha a opção: Cor da guia... Escolha a cor desejada e clique no botão: OK.
CRIANDO MAIS FÓRMULAS MATEMÁTICAS SIMPLES
No rodapé da tela, à esquerda, clique duas vezes na alça da planilha: Plan2 e digite o nome:
Matemática. Se desejar, aproveite e mude a cor da alça da planilha também.
Para copiar uma fórmula para as células de baixo, posicione o seletor do mouse no canto inferior direito da célula selecionada, aparecerá o
sinal de +. Pressione a seta do mouse e arraste para as células de
baixo.
Para renomear uma planilha, clique duas vezes na guia ou alça da planilha
desejada e digite o nome: Alunos.
Para colorir a guia ou alça da planilha,
clique com o botão auxiliar na guia ou alça da planilha e
clique na opção: Cor da guia...
Para renomear uma planilha, clique duas vezes na guia ou alça da planilha
Plan2 e digite o nome: Matemática.

11
Digite a planilha a seguir:
Para que o Excel realize os cálculos matemáticos, clique na célula D1 e digite: =B1*C1. Pressione a
tecla: Enter. Clique na célula: D2 e digite a fórmula: =B2/C2. Pressione a tecla: Enter. Clique na célula D3
e digite a fórmula: =B3-C3. Pressione a tecla: Enter. Clique na célula D4, digite a fórmula: = B4+C4 e
pressione a tecla: Enter.
INSERINDO COLUNAS E LINHAS
Clique na alça da planilha: Alunos, no rodapé da tela, à esquerda, para acioná-la. Para inserir uma
coluna em uma planilha já digitada é simples. Clique com o botão auxiliar do mouse (o da direita) sobre o
indicador de colunas: C. No menu rápido, escolha: Inserir. OBS.: o Excel sempre insere colunas à esquerda
de onde você clicou. Ou, clique no indicador de coluna C e pressione as teclas: Ctrl + +.
Aparecerá uma nova coluna entre B e C, só que ela será a nova coluna C. Clique na célula C1, digite:
Turma e pressione a tecla: Enter. Preencha as células seguintes conforme o modelo abaixo, à direita:
Para inserir uma coluna, clique com o botão auxiliar no indicador de coluna
e clique na opção: Inserir.
Aparecerá uma nova coluna já
formatada. Agora, é só digitar os dados conforme mostrado na figura à direita.

12
Para salvar sua pasta, clique no botão: (Salvar), no alto da tela à esquerda, ou acione o menu:
Arquivo – Salvar, ou pressione as teclas de atalho: Ctrl + B.
CRIANDO FÓRMULAS DE FUNÇÃO
Até aqui as fórmulas aprendidas foram matemáticas simples, compostas das operações básicas: +, -, * e /. Veremos a seguir as fórmulas de função.
O que é uma FÓRMULA DE FUNÇÃO? São fórmulas pré-prontas cuja diferença é que sempre deve-
se digitar o nome correto das mesmas após o sinal de igual. O Excel contém 235 fórmulas de função.
Veremos adiante algumas dessas funções.
Abra uma nova pasta clicando no botão: Abrir, no alto da tela, à esquerda, ou pressionando as
teclas de atalho: Ctrl + O.
Logo que a nova pasta aparecer, salve-a clicando no botão: (Salvar), no alto da tela à esquerda,
ou acione o menu: Arquivo – Salvar, ou pressione as teclas de atalho: Ctrl + B.
O nome dessa nova pasta deverá ser: (seu nome) Funções. Insira também uma senha de proteção.
Digite a planilha abaixo:
Para CONTAR palavras ou números em um intervalo de células, clique na célula D2, digite a fórmula:
=CONT.SE(A2:A8;“Vânia”) e pressione a tecla: Enter. O resultado deverá ser 2 (duas Vânias);
Para saber qual o MENOR VALOR em um intervalo de células, clique na célula D3, digite a fórmula:
=MÍNIMO(B2:B8) e pressione a tecla: Enter. O resultado deverá ser 3.
Para saber qual o MAIOR VALOR em um intervalo de células, clique na célula D4, digite a fórmula:
=MÁXIMO(B2:B8) e pressione a tecla: Enter. O resultado deverá ser 752.
Para obter a MÉDIA ARITMÉTICA de um intervalo de células, clique na célula D5, digite a fórmula:
=MÉDIA(B6:B7) e pressione a tecla: Enter. O resultado deverá ser 88.
Para extrair a RAIZ QUADRADA de um número qualquer, clique na célula D6, digite a fórmula:
=RAIZ(121) e pressione a tecla: Enter. O resultado deverá ser 11.
Para trabalhar com POTENCIAÇÃO, clique na célula D7, digite a fórmula: =POTÊNCIA(4;3) e
pressione a tecla: Enter. O resultado deverá ser 64. Outra forma de digitar essa fórmula é: =(4^3).
Para obter a SOMA de um intervalo de células, clique na célula D8 e digite a fórmula:
=SOMA(B2:B8). O resultado deverá ser: 1081.

13
Clique duas vezes na alça da planilha Plan1 e digite: Funções 1. Agora, clique duas vezes na alça
da Plan2 e digite: Funções 2. Lembre-se que, se você desejar, pode colorir essas alças de planilha.
Existem ainda fórmulas de função financeiras que servem para cálculos de valores de empréstimos,
de poupança, de conta corrente, de juros, de taxas, etc.
1º EXEMPLO: se você fizer um empréstimo de R$ 3.000,00 para pagar em 12 prestações sob a
taxa de juros de 5% ao mês, qual será o VALOR DE CADA PRESTAÇÃO?
Nessa nova planilha, Funções 2, digite a planilha a seguir:
Clique na célula B4, digite a fórmula: =PGTO(5%;12;3000) e pressione a tecla: Enter. O resultado
deverá ser (R$ 338,48). Em vermelho porque é do seu bolso que está saindo o dinheiro.
2º EXEMPLO: se você fez o empréstimo acima e deseja saber qual foi a TAXA DE JUROS utilizada
na transação, clique na célula A8 e digite a planilha abaixo:
Clique na célula B10, digite a fórmula: =TAXA(12;-338,48;3000) e pressione a tecla: Enter. O
resultado será os 5% conforme confirma a planilha logo mais acima.
Clique duas vezes na alça da planilha Plan3 e digite: Funções 3.
Para renomear uma planilha, clique duas vezes na guia ou alça da planilha Plan1,
digite o nome: Funções 1. Clique duas vezes na guia da Plan2 e digite: Funções 2.
Para renomear uma planilha, clique duas vezes na guia ou
alça da planilha Plan3 e digite o nome: Funções 3.

14
Digite a planilha abaixo:
Para saber qual o valor total das vendas da vendedora Vânia, clique na célula E2, digite a fórmula:
=SOMASE(A2:A10;“Vânia”;B2:B10) e pressione a tecla: Enter. O resultado deverá ser R$ 1.050,00.
Clique na célula E3 e digite a mesma fórmula, só que dessa vez substitua “Vânia” por “Márcia” e
assim sucessivamente para todas as vendedoras.
Clique duas vezes na alça da planilha Plan4 e digite: Funções 4.
Digite a planilha abaixo:
Para AGLOMERAR todas as informações das células A2, B2 e C2 em uma só, clique na célula A8,
digite a fórmula: =CONCATENAR(A2;“ ”;B2;“ ”;C2) e pressione a tecla: Enter. O resultado será Éder de
Andrade (3234-5678).
Clique na célula A9, digite a fórmula: =CONCATENAR(A3;“ ”;B3;“ ”;C3) e pressione a tecla: Enter.
O resultado será João da Silva (8765-4321). Se você desejar, pode copiar a fórmula da célula A8 para a A9. O resultado sairá correto.
Para salvar sua pasta, clique no botão: (Salvar), no alto da tela à esquerda, ou acione o menu:
Arquivo – Salvar, ou pressione as teclas de atalho: Ctrl + B.
Para renomear uma planilha, clique duas vezes na guia ou
alça da planilha Plan4 e digite o nome: Funções 4.

15
QUEBRA DE TEXTO AUTOMÁTICA
Para aplicar um efeito de retorno de texto dentro de uma mesma célula, selecione esta célula ou o intervalo de células desejado, acione o menu: Formatar – Células... Clique na guia: Alinhamento e, no
painel: Alinhamento de texto clique no drop down: Horizontal: e escolha: Centro. Clique no drop down:
Vertical: e escolha: Centro. Clique no quadradinho: � Quebrar texto automaticamente e clique no botão:
OK.
O efeito no texto será o visto adiante:
CRIANDO FÓRMULAS LÓGICAS
O que são FÓRMULAS LÓGICAS? A exemplo das fórmulas de função, a fórmula lógica é composta
de texto e seu resultado pode ser tanto numérico quanto textual. Abra uma nova pasta clicando no botão: Abrir, no alto da tela, à esquerda, ou pressionando as
teclas de atalho: Ctrl + O.
Logo que a nova pasta aparecer, salve-a clicando no botão: (Salvar), no alto da tela à esquerda,
ou acione o menu: Arquivo – Salvar, ou pressione as teclas de atalho: Ctrl + B.
O nome dessa nova pasta deverá ser: (seu nome) Lógicas. Insira também uma senha de proteção.
Para quebrar texto automaticamente,
selecione o intervalo de células desejado,
acione o menu:Formatar – Células,
clique na guia:Alinhamento e, no drop
down Horizontal: escolha: Centro. No drop down Vertical: escolha: Centro e
clique no quadradinho: a Quebrar texto
automaticamente. Clique no botão: OK.
O texto digitado à esquerda, ficará como mostrado na figura à
direita. No Excel, isso é uma quebra de texto.

16
Selecione o intervalo A1:D1 e clique, no alto da tela, à direita, no botão: Mesclar e centralizar.
Digite a frase: Eleições Presidenciais e pressione a tecla: Enter.
Digite os dados abaixo lembrando-se de clicar duas vezes entre os indicadores de coluna C e Dpara aumentar a largura da coluna C.
Para a formatação, siga os passos a seguir:
Clique duas vezes entre os indicadores de coluna C e D;
Clique nas células: A1, A3, B3, C3, D3, C7 e D7 e clique no botão: Negrito;
Clique nas células: A3, B3:B7, C3, D3 e C7 e clique no botão: Centralizar; Clique na célula D3 e aplique a cor amarela e uma borda larga;
Clique na célula D7 e aplique uma borda larga.
Agora, clique na célula D7 e digite a fórmula:
=SE(D3=“”;“”;SE(D3=14;“Gladsbérgson”;SE(D3=56;“Elenúbia”;SE(D3=23;“Coriolando”;
SE(D3=78;“Genicleusa”;“Digite apenas o nº do seu candidato”))))) e pressione a tecla: Enter.
Para fazer o teste e verificar se sua fórmula lógica está correta, clique na célula D3 e digite o número
de algum candidato pressionando a tecla: Enter em seguida.
Clique duas vezes na alça da planilha Plan1 e digite: Eleições. Depois, clique na alça da planilha
Plan2 e digite: Cores.
Digite a planilha a seguir:
Clique na célula D4 e digite:
=SE(D2=“”;“”;SE(D2=1;“Vermelho”;SE(D2=2;“Azul”;SE(D2=3;“Verde”;“Digite apenas os nºs 1,
2 ou 3”)))) e pressione a tecla: Enter.
Para renomear uma planilha, clique duas vezes na guia ou alça da planilha Plan1 e digite o nome: Eleições. Clique duas vezes
na guia da Plan2 e digite: Cores.

17
Para verificar se a fórmula está correta, clique na célula D2 e digite um número de 1 a 3 e pressione a
tecla: Enter.
Clique duas vezes na alça da planilha Plan3 e digite: Alunos.
Selecione o intervalo A1..G1, formate a quebra automática de texto e digite a planilha a seguir:
Para obter a média final dos alunos, clique na célula F2 e digite a fórmula: =MÉDIA(B2..E2) e
pressione a tecla: Enter. Clique na célula F2 e copie a fórmula para o intervalo F3..F6.
Para saber qual a situação dos alunos, clique na célula G2 e digite a fórmula:
=SE(F2<5;“Reprovado”;SE(F2<7;“Recuperação”;“Aprovado”)) e pressione a tecla: Enter. Clique
na célula G2 e copie a fórmula para o intervalo G3..G6.
Clique duas vezes na alça da planilha Plan4 e digite: Clínica.
Selecione o intervalo A1..D1 e formate a quebra automática de texto.
Digite a planilha a seguir:
O problema acima é dar um desconto de 10% sobre o valor da consulta se a resposta em C2 for Sim.
Se for Não, deve-se repetir o mesmo valor que está em B2.
Selecione o intervalo C2:C4 e clique nos botões: Negritar e Centralizar. Selecione o
intervalo D2:D4 e clique no botão: Estilo de moeda.
Para renomear uma planilha, clique duas vezes na guia ou alça da planilha Plan3 e
digite o nome: Alunos.
Para renomear uma planilha, clique duas vezes na guia ou alça da planilha Plan4 e
digite o nome: Clínica.

18
Clique na célula D2 e digite a fórmula:
=SE(C2=“”;“”;SE(C2=“Sim”;B2*0,9;SE(C2=“Não”;B2;“Digite apenas SIM ou NÃO”))) e pressione
a tecla: Enter.
(Observe que multiplicando o valor da célula B2 por 0,9 você estará atribuindo a ele apenas sua
nonagésima parte, ou seja, você já está descontando a décima parte do valor, 10%).
Outra maneira de digitar essa fórmula é:
=SE(C2=“”;“”;SE(C2=“Sim”;B2-B2*10%;SE(C2=“Não”;B2;“Digite apenas SIM ou NÃO”)))
Clique duas vezes na alça da planilha Plan5 e digite: Calculadora.
Digite a planilha a seguir:
Selecione o intervalo A2:C10 e clique no botão: Centralizar. Clique na célula D3 e digite a fórmula:
=SE(A3=“”;“”;SE(B3=“”;“”;SE(C3=“”;“”;SE(B3=“mais”;A3+C3;SE(B3=“menos”;A3-C3; SE(B3=“vezes”;A3*C3;SE(B3=“dividido”;A3/C3;“Digite apenas os nomes dos operadores”)))))))
e pressione a tecla: Enter. Copie essa fórmula para o intervalo D4:D10.
Para verificar se sua calculadora funciona, clique na célula A3, digite um número, clique na célula
B3, digite o nome do operador, (por conta dos caracteres especiais, NÃO digite O operador, e, sim, ONOME DO OPERADOR. Ex.: mais, menos, vezes ou dividido), clique na célula C3, digite outro número
e pressione a tecla: Enter.
Clique duas vezes na alça da planilha Plan6 e digite: Nºs.
Para renomear uma planilha, clique duas vezes na guia ou alça da planilha Plan5 e digite o nome:
Calculadora.
Para renomear uma planilha, clique duas vezes na guia ou alça
da planilha Plan6 e digite o nome: Nºs.

19
Digite a planilha ao lado:
Clique na célula A6 e digite a fórmula:
=SE(A2=“”;“”;SE(B2=“”;“”;SE(A2>B2;“O primeiro nº é maior que o 2º”;SE(A2<B2;“O primeiro
número é menor que o 2º”;“Os nºs são iguais”)))) e pressione a tecla: Enter.
Para verificar sua fórmula, clique na célula A2, digite um número, clique na célula B2, digite outro
número e pressione a tecla: Enter.
Salve sua pasta clicando no botão: (Salvar), no alto da tela à esquerda, ou acione o menu:
Arquivo – Salvar, ou pressione as teclas de atalho: Ctrl + B.
FORMATAÇÃO CONDICIONAL
Para destacar informações usando a formatação, acione a planilha Cores da sua pasta Fulano Lógicas. Nessa planilha, clique na célula D4 e acione o menu: Formatar – Formatação condicional...
Na caixa que aparecer, acione o drop down onde está a palavra: entre e escolha: igual a. Clique no
retângulo em branco à direita, digite: Vermelho e clique, mais à direita, no botão: Formatar...
Na nova caixa de diálogos Formatar células, no painel: Estilo da fonte: clique em Negrito. Clique
no drop down Cor: e escolha Rosa claro.
Nessa caixa, clique no drop down: entre e
escolha: igual a.
Nesse retângulo, digite
a palavra: Vermelho e
clique no botão: Formatar...
Nessa caixa, clique no estilo: Negrito. Clique no drop down
Cor: e clique no rosa claro.

20
No alto dessa caixa de diálogos, clique na guia: Padrões. Abaixo, no painel Cor: clique sobre o
Vermelho e clique no botão: OK.
Você retornará à primeira caixa de diálogos e ela estará assim:
Nessa caixa de diálogos, clique, embaixo, no botão: Adicionar >>. No drop down onde aparece
entre clique e escolha: igual a. Clique no retângulo branco à frente, digite: Azul e clique no botão:
Formatar... Na próxima caixa de diálogos que aparecer, clique na guia: Fonte, escolha o estilo: Negrito e a
cor Turquesa. Clique na guia: Padrões, escolha o Azul e clique no botão: OK.
Você retornará à primeira caixa de diálogos e ela estará assim:
Clique na guia: Padrões e
clique na cor: Vermelho.
Para adicionar a segunda condição,
clique no botão: Adicionar >>

21
Para criar a terceira condição, clique, embaixo, no botão: Adicionar >>. Clique no drop down onde
está a palavra entre e escolha: igual a. Clique, à direita, dentro do retângulo branco, digite: Verde e clique,
mais à direita, no botão: Formatar...
Na nova caixa de diálogos que aparecer, clique na guia: Fonte, escolha o estilo: Negrito e a cor:
Verde brilhante. Clique, no alto, na guia: Padrões, escolha a cor Verde e clique no botão: OK.
Você retornará à primeira caixa de diálogos e ela estará assim:
Clique no botão: OK.
Para entender a formatação condicional, clique na célula D2, digite o número 1 e pressione a tecla:
Enter. Toda a célula ficará vermelha. Clique novamente na célula D2, digite o número 2 e pressione a tecla:
Enter. Toda a célula ficará azul. Clique novamente na célula D2, digite o número 3 e pressione a tecla:
Enter. Agora, ela ficará toda verde.
Clique na alça da planilha Alunos e aplique a formatação condicional no intervalo B2..F6 colorindo
de vermelho as notas menores que 5,0, de verde as notas iguais a 5,0 e menores que 7,0 e de azul as
notas maiores ou iguais a 7,0.
Selecione o intervalo G2..G6 e aplique a formatação condicional colorindo de vermelho os alunos
Reprovados, de verde os alunos em Recuperação e de azul os alunos Aprovados.
Salve sua pasta clicando no botão: (Salvar), no alto da tela à esquerda, ou acione o menu:
Arquivo – Salvar, ou pressione as teclas de atalho: Ctrl + B.
CRIANDO UMA FOLHA DE PAGAMENTO PARA PRATICAR FÓRMULAS
Vamos criar uma planilha de folha de pagamento de uma empresa para pagar seus funcionários.
Abra uma nova pasta clicando no botão: Abrir, no alto da tela, à esquerda, ou pressionando as
teclas de atalho: Ctrl + O.

22
Logo que a nova pasta aparecer, salve-a clicando no botão: (Salvar), no alto da tela à esquerda,
ou acione o menu: Arquivo – Salvar, ou pressione as teclas de atalho: Ctrl + B.
O nome dessa nova pasta será: (Seu nome) Folha Pagtº. Aplique uma senha de proteção.
Selecione o intervalo A1:L1 e clique no botão: Mesclar e centralizar.
Digite: INFORMÁTICA & CIA. LTDA. e pressione a tecla: Enter.
Selecione o intervalo A2:L2 e aplique a quebra de texto automática.
Digite a planilha a seguir:
Para calcular o SALÁRIO PROPORCIONAL, clique na célula E3 e digite a fórmula: =C3/30*D3 e
pressione a tecla: Enter. O resultado deverá ser R$ 2.600,00. Copie essa fórmula para o intervalo E4:E12.
Para calcular o QÜINQÜÊNIO 5%, clique na célula F3 e digite a fórmula: =C3*5% e pressione a tecla:
Enter. O resultado deverá ser R$ 130,00. Copie essa fórmula para o intervalo F4:F12.
Para calcular o TOTAL DE PROVENTOS, clique na célula G3 e digite a fórmula: =E3+F3 e pressione
a tecla: Enter. O resultado deverá ser R$ 2.730,00. Copie essa fórmula para o intervalo G3:G12.
Para calcular o DESCONTO DO INSS (Instituto Nacional da Seguridade Social), clique na célula H3.
Existe uma tabela que o governo oferece para o cálculo do percentual do desconto para cada faixa
salarial. Nas empresas privadas, no período de abril/2006 a março/2007, a tabela é a da esquerda:
[OBS.: Se os valores da tabela do INSS já tiverem sido alterados, atualize a tabela do alto, à direita]
Para calcular o DESCONTO DO INSS (Instituto Nacional da Seguridade Social), clique na célula H3.
=SE(G3<=840,47;G3*7,65%;SE(G3<=1050;G3*8,65%;SE(G3<=1400,47;G3*9%;SE(G3<=2801,56; G3*11%;308,17)))) e pressione a tecla: Enter. O resultado deverá ser R$ 300,30. Copie essa fórmula para o intervalo H4:H12.
INSS Assalariados e Domésticos Faixa Salarial Percentual
R$ 0,01 até R$ 840,47 7,65% R$ 840,48 até R$ 1.050,00 8,65% R$ 1.050,01 até R$ 1.400,77 9% R$ 1.400,78 até R$ 2.801,56 11% R$ 2.801,57 Acima R$ 308,17
O empregador de empregado doméstico paga, no carnê, a alíquota fixa de 12% acrescida de uma taxa paga pelo empregado, que varia de 7,65% a 11%, conforme a tabela acima.
INSS Assalariados e Domésticos Faixa Salarial Percentual
R$ 0,01 Até R$ 840,47 7,65%R$ 840,48 Até R$ 1.050,00 8,65%R$ 1.050,01 Até R$ 1.400,77 9%R$ 1.400,78 Até R$ 2.801,56 11%
R$ Acima
O empregador de empregado doméstico paga, no carnê, a alíquota fixa de 12% acrescida de uma taxa paga pelo empregado, que varia de 7,65% a 11%, conforme a tabela acima.

23
Para calcular o DESCONTO DO IRRF (Imposto de Renda Retido na Fonte), clique na célula I3.
Existe uma tabela que o governo oferece para o cálculo do percentual do desconto para cada faixa
salarial. Veja a tabela resumida abaixo:
IRRF - Imposto de Renda Retido na Fonte Faixa salarial Percentual Dedução
R$ - Até R$ 1.257,12 Isento Isento R$ 1.257,13 Até R$ 2.512,08 15% R$ 188,57 R$ 2.512,09 acima 27,50% R$ 502,58
Deduções 1º - R$ 126,36 por dependente (21 anos); (24 se universitário); 2º - Valor da Pensão Alimentícia; 3º - Contribuição paga ao INSS no mês.
[OBS.: se os valores da tabela do IRRF já tiverem sido alterados, atualize essa acima].
Para calcular o DESCONTO DO IRRF (Imposto de Renda Retido na Fonte), clique na célula I3 e
digite a fórmula:
=SE(G3-H3<=1257,12;0;SE(G3-H3<=2512,08;(G3-H3)*15%-188,57;(G3-H3)*27,5%-502,58))
e pressione a tecla: Enter. O resultado deverá ser R$ 175,89. Copie essa fórmula para o intervalo I4:I12.
Para calcular o DESCONTO DO VALE TRANSPORTE (V.T. 6%) clique na célula J3.
Vamos supor que o mês a que se refere a folha de pagamento tenha 22 dias úteis (de segunda a
sexta). Serão, então, dois vales transporte por dia, totalizando 44 vales. Considerando o valor de cada vale
R$ 3,00, teremos um custo total de R$ 132,00. Então, segundo a legislação vigente, aplica-se o desconto
do percentual de 6% apenas àqueles funcionários cujos 6% não excedam o valor total dos vales, ou seja,
R$ 132,00.
Clique na célula J3 e digite a fórmula: =SE(G3*6%<=132;G3*6%;0) e pressione a tecla: Enter. O
resultado deverá ser R$ - . Copie essa fórmula para o intervalo J4:J12.
Para calcular o TOTAL DE DESCONTOS, clique na célula K3 e digite a fórmula: =SOMA(H3:J3) e
pressione a tecla: Enter. O resultado deverá ser R$ 476,19. Copie essa fórmula para o intervalo K4:K12.
Para calcular o SALÁRIO LÍQUIDO, clique na célula L3 e digite a fórmula: =G3-K3 e pressione a
tecla: Enter. O resultado deverá ser R$ 2.253,82. Copie essa fórmula para o intervalo L4:L12.
Salve sua pasta clicando no botão: (Salvar), no alto da tela à esquerda, ou acione o menu:
Arquivo – Salvar, ou pressione as teclas de atalho: Ctrl + B.
IRRF - Imposto de Renda Retido na Fonte Faixa salarial Percentual Dedução
R$ - até R$ Isento Isento R$ até R$ % R$ R$ acima % R$
Deduções 1º - R$ por dependente (21 anos); (24 se universitário); 2º - Valor da Pensão Alimentícia; 3º - Contribuição paga ao INSS no mês.

24
CONGELANDO PAINÉIS
Após ter criado todas as fórmulas, sua planilha ficou muito extensa horizontalmente, às vezes
impedindo sua completa visualização. Para corrigir isso, clique na célula D3 e acione o menu: Janela –
Congelar painéis. Aparecerá uma linha à esquerda da célula D3 e acima da mesma. Isso significa que
as células à esquerda e acima dessa linha estão congeladas. Para um exemplo, avance até as colunas Oou P, bem à direita da planilha que você continuará visualizando as três primeiras colunas A, B e C, que
estão congeladas.
Isso também vale para as linhas 1 e 2 que estão acima da linha 3 da célula D3. Você pode descer até
a linha 35 que o cabeçalho da planilha está congelado, permitindo sua visualização.
TRABALHANDO COM O FORMULÁRIO
O formulário é utilizado para facilitar o preenchimento de registros em uma planilha extensa. Clique
em qualquer célula do intervalo A2:L12 e acione o menu: Dados – Formulário...
Aparecerá a caixa de diálogos abaixo.
Para congelar painéis, clique na
célula D3 e acione o menu: Janela –
Congelar painéis.

25
Para inserir novos registros em sua folha de pagamento, clique no botão: Novo e digite o Nº: do
funcionário, p.ex.: 11, o Nome: do funcionário, p.ex: Flávia, o Salário Base:, p.ex: 3000 e quantos Dias: ele
trabalhou, p.ex: 30. Para que o novo funcionário seja incluído na planilha, clique no botão: Novo.
Observe que, não só o novo funcionário foi incluído na folha de pagamento, como todos os cálculos já
foram feitos e a planilha aparece formatada.
Você também pode clicar abaixo da última célula onde foi digitado o último número do último
funcionário, digitar o novo número, o nome, o salário e quantos dias ele trabalhou que, automaticamente, a
planilha será atualizada e acrescentará esse novo funcionário.
Salve sua pasta clicando no botão: (Salvar), no alto da tela à esquerda, ou acione o menu:
Arquivo – Salvar, ou pressione as teclas de atalho: Ctrl + B.
CLASSIFICANDO DADOS EM ORDEM CRESCENTE E DECRESCENTE
Para classificar dados em sua planilha em ordem crescente ou decrescente, clique em alguma célula
do intervalo A2:L12 e acione o menu: Dados – Classificar...
Na pequena caixa de diálogos que aparecer, clique no primeiro drop down: Classificar por, escolha:
Nome, marque a opção: � Crescente e clique no botão: OK.
Para classificar dados, clique no
drop down: Classificar por, escolha: Nome e marque a opção: � Crescente.

26
Agora, sua folha de pagamento está classificada por ordem alfabética crescente. Acione de novo o
menu: Dados – Classificar... e classifique sua folha de pagamento considerando o título Salário Líquidoem ordem � Decrescente.
Salve sua pasta clicando no botão: (Salvar), no alto da tela à esquerda, ou acione o menu:
Arquivo – Salvar, ou pressione as teclas de atalho: Ctrl + B.
CONFIGURANDO A PÁGINA
Sua planilha de folha de pagamento foi digitada na horizontal. Clique no botão: Visualizar impressão e observe que não é possível visualiza-la toda com a folha padrão do Excel no formato vertical.
Para corrigir esse problema, clique no botão: Configurar...
Na nova caixa de diálogos, marque a opção: � Paisagem e clique no botão: OK.
A folha padrão do Excel está no formato
vertical. Para configurar a folha
para o formato horizontal, clique no botão: Configurar...
Nessa caixa de diálogo, clique na
opção: � Paisageme no botão: OK.

27
Agora, se fôssemos imprimir sua planilha, ela apareceria inteira na folha, conforme mostrado acima.
APLICANDO CABEÇALHO E RODAPÉ
Para aplicar cabeçalho e rodapé em sua planilha clique no botão: Configurar... e clique na guia:
Cabeçalho/rodapé ou acione o menu: Exibir – Cabeçalho e rodapé...
Aparecerá a caixa de diálogo acima. Clique no botão: Personalizar cabeçalho...
Nessa caixa de diálogo, clique no
botão: Personalizar cabeçalho...

28
Os botões que aparecem nessa caixa de diálogo são:
Formatação de texto;
Número da página atual;
Número total de páginas;
Inserir Data;
Inserir Hora;
Endereço da pasta de trabalho;
Nome da pasta de trabalho;
Nome da planilha;
Inserir imagem;
Formatar imagem.
Clique no retângulo da esquerda: Seção da esquerda: e digite seu Nome e Sobrenome;
Clique no retângulo do meio: Seção central: e clique no botão: Data;
Clique no retângulo da direita: Seção da direita: e clique no botão: Número da página atual, no seu
teclado, pressione a tecla / e clique no botão: Número total de páginas e clique no botão: OK. O
cabeçalho da sua planilha ficará como mostrado no alto.
Clique no quadrado: Seção da esquerda: e digite seu Nome e Sobrenome
Clique no quadrado: Seção
central: e clique no botão:
Inserir Data
Clique no quadrado: Seçãoda direita: e clique no
botão: Número da página atual, pressione a tecla // e clique no botão: Número
total de páginas
Observe como ficou seu cabeçalho: seu nome, a data e os
números de página.

29
Agora, clique no botão: Personalizar rodapé...
Clique no retângulo da esquerda: Seção da esquerda: e clique no botão: Hora;
Clique no retângulo da direita: Seção da direita: e clique no botão: Endereço da pasta de trabalho.
Clique no botão: OK.
O rodapé da sua planilha ficará como mostrado abaixo:
Agora, clique no botão: OK e veja como sua planilha seria impressa.
Para que sua planilha fique centralizada horizontal e verticalmente, clique no botão: Configurar...,
clique na guia: Margens e, no rodapé, marque os dois quadradinhos: Horizontal e Vertical.
Salve sua pasta clicando no botão: (Salvar), no alto da tela à esquerda, ou acione o menu:
Arquivo – Salvar, ou pressione as teclas de atalho: Ctrl + B.
Observe como ficou seu
rodapé: a horae o endereço
da pasta.
Se fôssemos imprimir a
planilha, ela seria impressa
mostrando o cabeçalho e o
rodapé.

30
APLICANDO AUTOFILTRO
O comando AutoFiltro serve para filtrar informações em uma planilha. Clique dentro do intervalo
A2:L13 da sua planilha de Folha de Pagamento e acione o menu: Dados – Filtrar ����– AutoFiltro... Toda a linha 2 (linha dos cabeçalhos ou rótulos de dados ou títulos de colunas) apresentará um
drop down (botão) .
Clique no drop down da célula D2 e, quando o mesmo abrir, clique no número 30.
Com esse comando, você está filtrando apenas os funcionários que trabalharam 30 dias.
Observe que o drop down da célula D2 ficou azul e os indicadores de linha onde estão os
funcionários que trabalharam os 30 dias (4, 7, 8, 9, 10 e 12) também estão azuis.
Para desfazer esse comando, clique de novo do drop down da célula D2 e escolha a opção: Tudo.
Para que o comando filtre, na coluna L de Salário Líquido apenas os funcionários que recebam
entre R$ 1.000,00 e R$ 1.500,00, clique no drop down da célula L2 e escolha a opção: (Personalizar...)
Todas as células da linha 2 agora apresentam um
botão:
Clique nesse
botão: da célula D2. Quando o
menu se abrir, clique no
número 30.
O botão da célula D2ficou azul
juntamente com os
indicadores de linha 4, 7, 8, 9, 10 e 12.

31
Na caixa de diálogo que aparece, clique no drop down Salário Líquido, é igual a e escolha a opção:
é maior ou igual a. Clique no retângulo branco à direita e digite 1000.
Deixe marcada a opção: � E.
Clique no drop down em branco, abaixo à esquerda e escolha a opção: é menor ou igual a. Clique
no retângulo branco da direita e digite: 1500.
Clique no botão: OK.
Assim, o comando vai filtrar apenas os funcionários que recebam entre R$ 1.000,00 e R$ 1.500,00.
Lembre-se que, sempre que você aplicar o comando AutoFiltro em uma coluna, para aplicar em
outra, deverá obrigatoriamente, clicar do drop down que você acabou de aplicar e escolher a opção: Tudo.
Para desfazer o AutoFiltro, acione o menu: Dados – Filtrar����– AutroFiltro.
CRIANDO GRÁFICOS
A criação de um gráfico torna mais interessante a compreensão das informações digitadas no Excel.
Abra uma nova pasta clicando no botão: Abrir, no alto da tela, à esquerda, ou pressionando as
teclas de atalho: Ctrl + O.
Logo que a nova pasta aparecer, salve-a clicando no botão: (Salvar), no alto da tela à esquerda,
ou acione o menu: Arquivo – Salvar, ou pressione as teclas de atalho: Ctrl + B.
O nome dessa nova pasta será: (Seu nome) Gráficos. Aplique uma senha de proteção.
Digite a planilha a seguir:
Clique nesse drop down
onde aparece: é igual a e escolha: é
maior ou igual a. Clique no
retângulo branco da
direita e digite 1000.
Marque ou deixe marcada
a opção: E. Clique no drop down debaixo,
à esqurda e escolha: é menor ou
igual a. Clique no retângulo
branco da direita e digite
1500.

32
Clique duas vezes na alça da planilha Plan1 e renomeie para Colunas.
Selecione o intervalo A1:D4 e acione o menu: Inserir – Imagem – Gráfico... ou clique no botão:
Assistente de gráfico.
Clique, no alto à esquerda, no Tipo de gráfico: Colunas e, à direita, no Subtipo de gráfico: Colunas agrupadas com efeito visual 3D.
Clique no botão: Avançar >.
Para renomear uma planilha, clique duas vezes na guia ou alça da planilha
Plan1 e digite o nome: Colunas.
Nessa caixa, clique no Tipo de gráfico:
Colunas e, no painel à direita, no Subtipo de
gráfico: Colunas agrupadas com efeito visual 3D, o 4º modelo.
Clique no botão: Avançar >
Nessa caixa, clique na opção: � Colunas e
clique no botão: Avançar >.

33
Na segunda caixa de diálogo, clique na opção: � Colunas e no botão: Avançar >.
Clique no retângulo: Título do gráfico: e digite: Gráfico de Vendas. Peça ao professor que lhe
explique acerca das outras guias: Eixos, Linhas de grade, Legenda, Rótulos de dados e Tabelas de dados.
Clique no botão: Avançar >.
Nessa próxima caixa de diálogo, marque a opção: � Como objeto em: Colunas e clique no botão:
Concluir. Seu gráfico deverá aparecer conforme mostrado abaixo.
Lembre-se que você pode mudar as cores das colunas do gráfico apenas clicando sobre as mesmas e clicando no botão: Cor do preenchimento.
R$ -R$ 5.000,00
R$ 10.000,00R$ 15.000,00R$ 20.000,00R$ 25.000,00R$ 30.000,00R$ 35.000,00R$ 40.000,00R$ 45.000,00
Monitor H.D. Memória
Gráfico de Vendas
julhoagostosetembro
Nessa caixa, clique no botão:
Concluir
Nessa caixa, clique no
campo: Título do gráfico:,
digite: Gráfico de Vendas e
clique no botão: Avançar >

34
Clique duas vezes na alça da planilha Plan2 e renomeie para Pizza.
Digite a planilha a seguir:
Selecione o intervalo A3:B7 e acione o menu: Inserir – Imagem – Gráfico... ou clique no botão:
Assistente de gráfico.
Na caixa de diálogo Assistente de gráfico - etapa 1 de 4 - tipo de gráfico, clique no tipo, à
esquerda, em Pizza e à direita, nos subtipos, clique no quinto modelo, Pizza destacada com efeito visual 3D.
Clique no botão: Avançar > duas vezes e, para o título do gráfico, digite: Participação dos Sócios.
Clique na guia: Rótulos de dados e marque os quadradinhos: Valor e Porcentagem.
Para finalizar, clique no botão: Concluir.
Quando seu gráfico aparecer, para modificar a elevação ou rotação do mesmo, acione o menu:
Gráfico – Exibição 3D... Na caixa de diálogo que aparece, clique nas setas para modificar e clique no
botão OK.
Você pode recolorir as fatias do gráfico, só que, para isso, clique duas vezes, pausadamente sobre
uma fatia e clique no botão: Cor do preenchimento.
Para afastar uma fatia das demais, clique duas vezes, pausadamente sobre uma fatia e arraste-a
para fora.
Para renomear uma planilha, clique duas vezes na guia ou alça da planilha
Plan2 e digite o nome: Pizza.
Para girar seu gráfico, clique na
seta para o alto ou para baixo. Para
rotacionar o mesmo, clique nos botões dos eixos.

35
Clique duas vezes na alça da planilha Plan3 e digite: Linha.
Digite a planilha a seguir:
Selecione o intervalo B1..I2 e acione o menu: Inserir – Imagem – Gráfico... ou clique no botão:
Assistente de gráfico.
Na caixa de diálogo: Assistente de gráfico – etapa 1 de 4 – tipo de gráfico, clique, à esquerda, no
tipo Linha e, à direita, clique no quarto subtipo: Linhas com marcadores exibidos a cada valor de dado.
Clique no botão: Avançar > duas vezes.
Para título do gráfico, digite: Gráfico de Vendas.
Clique na guia: Legenda e desmarque o quadradinho: Mostrar legenda.
Clique no botão: Concluir.
Salve sua pasta clicando no botão: (Salvar), no alto da tela à esquerda, ou acione o menu:
Arquivo – Salvar, ou pressione as teclas de atalho: Ctrl + B.
Para afastar uma fatia das demais,
clique duas vezes,pausadamente
sobre uma fatia e arraste-a para fora.
Para renomear uma planilha, clique duas vezes na guia ou alça da planilha
Plan3 e digite o nome: Linha.

36
PREENCHIMENTO AUTOMÁTICO DE CÉLULAS
Alguns valores digitados no Excel são atualizados automaticamente.
Abra uma nova pasta clicando no botão: Abrir, no alto da tela, à esquerda, ou pressionando as
teclas de atalho: Ctrl + O.
Logo que a nova pasta aparecer, salve-a clicando no botão: (Salvar), no alto da tela à esquerda,
ou acione o menu: Arquivo – Salvar, ou pressione as teclas de atalho: Ctrl + B.
Digite como nome da sua nova pasta: Fulano Preenchimento e insira uma senha de proteção.
Digite a planilha a seguir:
Para entender o preenchimento automático, clique na célula A1, posicione o seletor do mouse no
ponto quadrado no canto inferior direito da célula selecionada. A seta do mouse se transformará no
sinal +. Pressione o mouse e arraste-o até a linha 20.
Repita o processo com o conteúdo das células B1, C1, D1, E1, F1 e G1 arrastando-as até a linha 20.
Na coluna H e I, para arrastar/copiar o conteúdo da célula até a linha 20, mantenha pressionada a
tecla: Ctrl.
Ou clique na célula H2, digite o próximo número, 2008, selecione as células H1 e H2, posicione o
seletor do mouse no ponto quadrado no canto inferior direito da célula H2 e arraste até a linha 20.
Faça o mesmo para a célula I1.
Salve sua pasta clicando no botão: (Salvar), no alto da tela à esquerda, ou acione o menu:
Arquivo – Salvar, ou pressione as teclas de atalho: Ctrl + B.
HIPERLINK NO EXCEL
Através do Excel pode-se criar links para todas as pastas já criadas.
Abra uma nova pasta clicando no botão: Abrir, no alto da tela, à esquerda, ou pressionando as
teclas de atalho: Ctrl + O.
Logo que a nova pasta aparecer, salve-a clicando no botão: (Salvar), no alto da tela à esquerda,
ou acione o menu: Arquivo – Salvar, ou pressione as teclas de atalho: Ctrl + B.
Digite: Seu Nome Hiperlink para o título da sua nova paste e insira uma senha de proteção.
Para copiar o valor da célula A1 até a célula A20,posicione a seta do mouse no ponto quadrado no canto inferior direito da célula selecionada. A seta do mouse se transformará no sinal +. Pressione o
botão do mouse e arraste-o até a linha 20.

37
Digite a planilha a seguir:
Clique na célula A3 e acione o menu: Inserir – Hiperlink... ou clique no botão: Inserir hiperlink
ou pressione as teclas de atalho: Ctrl + K.
Na caixa de diálogo Inserir hiperlink que aparecer, procure o arquivo desejado, no caso, procure e
clique sobre Seu Nome 1ª Pasta e clique no botão: OK.
Na sua planilha, a frase Fórmulas simples ficará sublinhada e colorida de azul, indicando que
agora ela é um link.
Para acessar a pasta: Seu Nome 1ª Pasta, clique uma vez sobre o link: Fórmulas simples que a
primeira pasta que você criou no Excel será aberta.
Para retornar à pasta de origem, observe que no alto da tela, à esquerda, apareceu a barra de ferramentas Web. Nessa barra, clique, à esquerda, no botão verde: Voltar.
Para acessar a pasta: Seu Nome 1ª Pasta, clique uma vez sobre o link: Fórmulas simples que a primeira pasta que você criou no Excel será
aberta.
Nessa caixa, procure o arquivo: Seu Nome
1ª Pasta. Clique sobre ele e no botão:
OK.
Para retornar à pasta Seu Nome Hiperlink, clique
no botão: Voltar, na barra da Web, no alto
da tela.

38
PROTEÇÃO DE PLANILHAS
Caso deseje proteger sua planilha para que nenhum outro usuário modifique-a, porém, possa apenas
vê-la, acesse o menu: Ferramentas – Proteger ���� – Proteger planilha... Aparecerá a caixa de diálogo:
Proteger planilha. Digite sua senha no retângulo branco do alto e clique no botão: OK.
Para desproteger uma planilha protegida, repita o processo. Acione o menu: Ferramentas –
Proteger ����– Desproteger planilha... Digite sua senha e clique no botão: OK.
INSERINDO COMENTÁRIOS
No Excel pode-se inserir um comentário (lembrete) em uma célula para avisá-lo de alguma
informação sempre que você passar a seta do mouse sobre a célula em que foi inserido o comentário.
Abra uma nova pasta clicando no botão: Abrir, no alto da tela, à esquerda, ou pressione as teclas
de atalho: Ctrl + O.
Clique na célula A1 com o botão auxiliar do mouse e clique na opção: Inserir comentário.
Aparecerá uma caixa amarela onde você poderá digitar um comentário. Ao terminar, clique fora da caixa que a mesma desaparecerá. Na célula A1 ficará apenas um pequeno triângulo vermelho no
canto superior direito. Passe a seta do mouse sobre essa célula que a mensagem aparecerá.
Na caixa: Proteger
planilha que aparecer, clique no retângulo
branco no alto, digite sua
senha e clique no botão: OK.
Clique com o botão auxiliarna célula A1 e, no menu rápido, clique na opção:
Inserir comentário. Na caixa amarela que aparecer, digite seu comentário e clique fora
da mesma para fechá-la.

39
IMPRESSÃO DE PLANILHAS
Para imprimir suas planilhas, acione o menu: Arquivo – Imprimir... ou pressione as teclas de atalho:
Ctrl + P.
Escolha a quantidade de cópias desejadas no drop down: Número de cópias: e clique no botão:
OK.
Se você desejar imprimir apenas um determinado intervalo de células, selecione primeiro o
intervalo na planilha, pressione as teclas Ctrl + P, marque o campo � Seleção e clique no botão: OK.
TECLAS DE ATALHO PARA SEREM USADAS NO EXCEL
Ctrl + A = abrir a pasta Meus documentos
Ctrl + B = salvar pasta
Ctrl + C = copia células selecionadas
Ctrl + I = estilo itálico
Ctrl + K = insere hiperlink
Cltr + L = localiza texto/número
Ctrl + N = estilo negrito
Ctrl + O = abre uma nova pasta em branco
Ctrl + P = abre a caixa de diálogo de impressão
Ctrl + S = sublinha
Ctrl + T = seleciona todas as células da planilha
Ctrl + U = substitui o texto/número localizado em
Ctrl + L = localiza/substitui texto nas planilhas
Ctrl + V = cola células copiadas em Ctrl + C
Ctrl + W = fecha a planilha recente
Ctrl + X = recorta células selecionadas
Ctrl + Y = vai para uma célula indicada
Ctrl + Z = desfaz a última ação
Ctrl + + = após clicar no indicador de coluna,
insere uma coluna
F4 = refaz a última ação desfeita
Ctrl + 1 = formatar células
Ctrl + Page Down = avança planilhas
Ctrl + Page Up = volta planilhas
Ctrl + Shift + � ou � ou � ou � = seleciona até
onde houver algo digitado
End + � ou � ou � ou � = vai até o final ou o
começo da planilh

40

INFORMÁTICA PARA CONCURSOS – PROF. ROBERTO ANDRADE
PARA OBTER MAIS MATERIAL DIDÁTICO, VÍDEO AULAS E QUESTÕES DE PROVA, VISITE:
WWW.ROBERTOANDRADE.COM.BR
Pág
ina1
Microsoft Excel: Principais fórmulas Toda fórmula deve começar com o sinal de igualdade, caso contrário a fórmula não funcionará. Ao final da fórmula você deve pressionar a tecla ENTER. O Excel respeita as regras matemáticas, tais como: Prioridades dos operadores matemáticos, o uso de parêntesis, etc. As células também são chamadas de endereços, Tipo: A1, C4, etc. PRINCIPAIS SINAIS DE OPERAÇÃO PRINCIPAIS SINAIS PARA CONDIÇÃO
SOMA Ex: =SOMA(A1:A8) .
A fórmula irá somar todos os valores que se encontram no endereço A1 até o
endereço A8. Os dois pontos indicam até, ou seja, some de A1 até A8. A fórmula
será sempre a mesma, só mudará os devidos endereços das células com os valores
que você deseja somar.
Veja o outro exemplo:
SINAL FUNÇÃO SINAL FUNÇÃO + SOMA > MAIOR QUE - SUBTRAÇÃO < MENOR QUE * MULTIPLICAÇÃO <> DIFERENTE QUE / DIVISÃO >= MAIOR E IGUAL A % PORCENTAGEM <= MENOR E IGUAL A = IGUALDADE = IGUAL A

INFORMÁTICA PARA CONCURSOS – PROF. ROBERTO ANDRADE
PARA OBTER MAIS MATERIAL DIDÁTICO, VÍDEO AULAS E QUESTÕES DE PROVA, VISITE:
WWW.ROBERTOANDRADE.COM.BR
Pág
ina2
Neste exemplo estamos somando todos os valores do endereço A1
até o endereço D1. A fórmula seria digitada como no exemplo, e ao teclar enter o
valor apareceria. No caso a resposta seria 60.
Outra maneira de somar é utilizando o Botão da Autosoma. Veja o exemplo:
Este é o botão da AutoSoma.
Para trabalhar com o botão da Autosoma você deve fazer o seguinte:
1. Selecione os valores que desejar somar. 2. Depois clique no Botão da Autosoma e ele mostrará o resultado.
Veja mais um exemplo de Soma
Agora você deseja somar todos os valores dispostos nesta planilha usando uma única
fórmula, desta vez você terá que digitar a fórmula.
Para fazer isto, só basta que você digite o endereço inicial (em negrito) e também o
endereço final (em negrito).
Desta forma, você está somando todos os valores numa única fórmula, é o que
chamamos de Somar Matrizes.
Acompanhe mais um exemplo de Soma.
Desta vez você deseja somar números dispostos de maneira alternada, ou seja, em
células diferentes. Veja o exemplo:

INFORMÁTICA PARA CONCURSOS – PROF. ROBERTO ANDRADE
PARA OBTER MAIS MATERIAL DIDÁTICO, VÍDEO AULAS E QUESTÕES DE PROVA, VISITE:
WWW.ROBERTOANDRADE.COM.BR
Pág
ina3
Para somar somente os valores de água, então, basta digitar o endereço de cada
valor, ou seja, o endereço do primeiro valor + o endereço do 2º valor e assim
sucessivamente.
SUBTRAÇÃO
No exemplo abaixo você deseja saber qual o saldo líquido do José. Então é simples:
Basta que você digite o endereço do Salário Bruto – o endereço do Desconto. De
maneira mais clara quero dizer que para realizar uma subtração no Excel, você só
precisa digitar o endereço dos devidos valores (inicial e final) acompanhado do sinal
de subtração (-), como ilustrado no exemplo abaixo. Para os demais funcionários você
só bastaria copiar a fórmula.

INFORMÁTICA PARA CONCURSOS – PROF. ROBERTO ANDRADE
PARA OBTER MAIS MATERIAL DIDÁTICO, VÍDEO AULAS E QUESTÕES DE PROVA, VISITE:
WWW.ROBERTOANDRADE.COM.BR
Pág
ina4
MULTIPLICAÇÃO O modo usado para subtrair, é o mesmo para multiplicar, será preciso apenas trocar o
sinal de subtração pelo o sinal de multiplicação (*). Veja o exemplo.
DIVISÃO
A fórmula ocorre da mesma maneira que as duas anteriores. Você só precisa trocar
colocar o sinal para dividir (/).
PORCENTAGEM O cálculo se realiza da mesma maneira como numa máquina de calcular, a diferença
é que você adicionará endereços na fórmula. Veja o exemplo.
Um cliente de sua loja, fez uma compra no valor de R$ 1.500,00 e você deseja dar a
ele um desconto de 5% em cima do valor da compra. Veja como ficaria a formula no
campo Desconto.

INFORMÁTICA PARA CONCURSOS – PROF. ROBERTO ANDRADE
PARA OBTER MAIS MATERIAL DIDÁTICO, VÍDEO AULAS E QUESTÕES DE PROVA, VISITE:
WWW.ROBERTOANDRADE.COM.BR
Pág
ina5
Onde: B2 – se refere ao endereço do valor da compra * - sinal de multiplicação 5/100 – é o valor do desconto dividido por 100 Ou seja, você está multiplicando o endereço do valor da compra por 5 e dividindo por 100, gerando assim o valor do desconto. Se preferir pode fazer o seguinte exemplo: Onde: B2 – endereço do valor da compra * - sinal de multiplicação 5% - o valor da porcentagem. Depois para o saber o Valor a Pagar, basta subtrair o Valor da Compra – o Valor do Desconto, como mostra no exemplo.
FÓRMULA DO MÁXIMO
Mostra o valor máximo de uma faixa de células.
Exemplo: Você deseja saber qual a maior idade de pessoas em uma tabela de dados.
Veja a fórmula no exemplo abaixo:

INFORMÁTICA PARA CONCURSOS – PROF. ROBERTO ANDRADE
PARA OBTER MAIS MATERIAL DIDÁTICO, VÍDEO AULAS E QUESTÕES DE PROVA, VISITE:
WWW.ROBERTOANDRADE.COM.BR
Pág
ina6
Onde:
(A2:A5) – refere-se ao endereço entre os valores onde se deseja verificar qual é o
maior valor. No caso a resposta seria 30. Faça como mostra o exemplo trocando
apenas o endereço das células.
FÓRMULA DO MÍNIMO Mostra o valor mínimo de uma faixa de células. Exemplo: Você deseja saber qual o menor peso de crianças em uma tabela de dados. Veja a fórmula no exemplo abaixo:
FÓRMULA DA MÉDIA Calcula a média de uma faixa de valores.

INFORMÁTICA PARA CONCURSOS – PROF. ROBERTO ANDRADE
PARA OBTER MAIS MATERIAL DIDÁTICO, VÍDEO AULAS E QUESTÕES DE PROVA, VISITE:
WWW.ROBERTOANDRADE.COM.BR
Pág
ina7
Exemplo: Você deseja saber qual a média de idade numa tabela de
dados abaixo:
Você também pode fazer da seguinte forma: Somando o conteúdo das células e depois dividindo este valor pelo número de células. =(A2+A3+A4+A5)/4 Repare no emprego do parêntesis para priorizar a soma e só depois a divisão. Se o parêntesis for removido o Excel não fará a média. Ele vai dividir A5 por 4 primeiro e depois fazer a soma. FÓRMULA DA DATA Esta fórmula insere a data automática em uma planilha. Veja o exemplo:

INFORMÁTICA PARA CONCURSOS – PROF. ROBERTO ANDRADE
PARA OBTER MAIS MATERIAL DIDÁTICO, VÍDEO AULAS E QUESTÕES DE PROVA, VISITE:
WWW.ROBERTOANDRADE.COM.BR
Pág
ina8
FÓRMULA DA CONDIÇÃO SE
Vamos entender os símbolos da estrutura desta fórmula:
; - quer dizer: então faça
( ) – quer dizer: leia
“TEXTO” – quer dizer: escreva o que está entre aspas. Sempre que desejar escrever
texto coloque entre aspas. Neste exemplo o Excel escreverá TEXTO.
“” – as duas aspas seguidas dão sentido de vazio, ou seja, se caso estiver vazio.
Você deseja criar um controle de notas dos alunos, onde ao se calcular a média, ele
automaticamente especificasse se o aluno foi aprovado ou não. Então Veja o exemplo
abaixo.
Primeiramente, você precisa entender o que desejar fazer. Por exemplo: quero que
no campo situação ele escreva Aprovado somente se o aluno tirar uma nota Maior ou
igual a 7 na média, caso contrário ele deverá escrever Reprovado, já que o aluno não
atingiu a condição para passar. Veja como você deve escrever a fórmula utilizando a
função do SE>
Onde:
B1 – refere-se ao endereço da média do aluno. Ela determinará se o aluno passou ou
não.
>=7 – refere-se à condição para o aluno passar, ou seja, para ser Aprovado ele deve
atingir uma média maior ou igual a 7.
; - quer dizer então faça
“Aprovado”- refere-se a resposta verdadeiro, ou seja, se a condição for verdadeira (a
nota for maior ou igual a 7) então ele escreverá aprovado. Por isso você deve colocar
entre aspas, já que se refere a Texto.

INFORMÁTICA PARA CONCURSOS – PROF. ROBERTO ANDRADE
PARA OBTER MAIS MATERIAL DIDÁTICO, VÍDEO AULAS E QUESTÕES DE PROVA, VISITE:
WWW.ROBERTOANDRADE.COM.BR
Pág
ina9
; este outro ponto e vírgula entende-se senão faça, ou seja, caso
contrário, fará outra coisa. Em outras palavras... quer dizer se não for verdadeiro
então faça outra coisa...
“Reprovado” – refere-se à resposta falso, ou seja, caso ele não tenha média maior ou
igual a 7, então escreva Reprovado.
Siga esta sintaxe, substituindo somente, o endereço, a condição, as respostas para
verdadeiro e para falso. Não esquecendo que deve iniciar a fórmula sempre com: =SE
e escrever dentro dos parênteses.
Veja agora mais um exemplo do SE com mais de uma condição.
Agora, você deseja anotar o aproveitamento do aluno quanto a média, colocando
Ótimo para uma média maior ou igual a 9, Bom para uma média maior ou igual a 8,
Regular para uma média maior ou igual a 7 e Insuficiente para uma média menor que
7.
Veja a fórmula:
Onde:
B2 – refere-se ao endereço da média
>=9 – refere-se à condição para ótimo
“Otimo” - refere-se a resposta se caso for maior ou igual a 9
As demais possuem o mesmo sentindo só mudam as condições e as respostas.
Você só precisará escrever um SE, dentro de outro SE após o ponto e vírgula. Você irá
perceber que para cada parênteses que você abrir ao final você deverá fechar todos
eles.
Neste exemplo de agora, faremos um cálculo utilizando a condição SE, ou seja, em
vez de escrevermos algo para uma resposta verdadeira ou falsa, faremos um cálculo.
Acompanhe comigo:

INFORMÁTICA PARA CONCURSOS – PROF. ROBERTO ANDRADE
PARA OBTER MAIS MATERIAL DIDÁTICO, VÍDEO AULAS E QUESTÕES DE PROVA, VISITE:
WWW.ROBERTOANDRADE.COM.BR
Pág
ina1
0
Você tem uma planilha de pagamento e agora você deseja calcular
o Imposto de Renda para os seus funcionários. Porém, o cálculo só será efetuado para
aqueles funcionários que ganham mais de R$ 650,00, ou seja, deve ser multiplicado
uma taxa de 5% em cima do Salário Bruto, mas somente se ele ganhar mais de R$
650,00, caso contrário deverá ficar 0 (zero). Veja a fórmula:
Onde:
G2 – refere-se ao endereço do Salário Bruto
>650 – refere-se à condição para que seja feito o cálculo
G2*5% - refere-se a resposta se for verdadeira, ou seja, se no endereço G11 conter
um valor maior que 650, então ele multiplicará o Valor do Salário Bruto(G11) por 5%
(taxa do Imposto de Renda)
0(zero) – refere-se a resposta se for falso, ou seja, caso no endereço G11 não tenha
um valor maior que 650, então não haverá cálculo, ele colocará 0(zero).
Lembrete: Sempre coloque primeiro a resposta Verdadeira.
FÓRMULA DA CONDIÇÃO SE e E
Agora você tem uma planilha contendo a idade e altura de seus alunos. Haverá uma
competição escolar e somente aqueles que tem idade maior que 15 e Altura maior ou
igual que 1,70 participaram da competição. Neste caso você utilizará a condição SE e
a condição E.
Porque professor?
É simples, porque para o aluno participar ele deve possuir a idade maior que 15 e
altura maior ou igual 1,70. As duas condições devem ser verdadeiras, caso uma seja
falsa, ele não participará. Veja o exemplo:

INFORMÁTICA PARA CONCURSOS – PROF. ROBERTO ANDRADE
PARA OBTER MAIS MATERIAL DIDÁTICO, VÍDEO AULAS E QUESTÕES DE PROVA, VISITE:
WWW.ROBERTOANDRADE.COM.BR
Pág
ina1
1
Onde:
B2 – refere-se ao endereço da idade
>15 – refere-se à condição, ou seja, se a idade for maior que 15
C2 – refere-se ao endereço da altura
>=1,70 – refere-se à condição, ou seja, se a altura for maior ou igual a 1,70
“Competirá” – resposta se as duas condições forem verdadeiras.
“Não Competirá”- resposta se caso as duas respostas não forem verdadeiras.
FÓRMULA DA CONDIÇÃO SE e OU
Neste exemplo basta que uma condição seja verdadeira para que o aluno participe da
competição.
FÓRMULA DO CONT.SE Você possui uma planilha com os nomes dos alunos e as suas médias. E você deseja
saber quantos alunos tiraram médias maior e igual a 9. Veja o exemplo:

INFORMÁTICA PARA CONCURSOS – PROF. ROBERTO ANDRADE
PARA OBTER MAIS MATERIAL DIDÁTICO, VÍDEO AULAS E QUESTÕES DE PROVA, VISITE:
WWW.ROBERTOANDRADE.COM.BR
Pág
ina1
2
Onde:
(B2:B5) – refere-se ao endereço das células onde você desejar contar.
; - utiliza-se como parte da sintaxe para separar
“>=9” – refere-se a condição, ou seja, esta fórmula só irá contar as células que
contêm valores maiores ou igual a 9.
Siga a sintaxe, substituindo apenas os endereços e a condição para contar.
Depois das aspas você digita a condição. Pode ser também texto, independente de
texto ou valor, deve-se colocar entre as aspas.
Exemplo:
=CONT.SE(C2:C5;”APROVADO”)
Neste exemplo ele contará apenas as células que contêm a palavra Aprovado.
FÓRMULA DO CONTAR.VAZIO
Contar as células que estão vazias.
Exemplo: Você gostaria de saber quantos alunos estão sem a média

INFORMÁTICA PARA CONCURSOS – PROF. ROBERTO ANDRADE
PARA OBTER MAIS MATERIAL DIDÁTICO, VÍDEO AULAS E QUESTÕES DE PROVA, VISITE:
WWW.ROBERTOANDRADE.COM.BR
Pág
ina1
3
Onde:
=CONTAR.VAZIO – é o nome da fórmula
(B2:B7) – refere-se ao endereço das células
FÓRMULA DO SOMASE
Soma um intervalo de células mediante uma condição estabelecida. Você gostaria de
somar as faturas que foram pagas.
Então você tem uma planilha onde na coluna A você coloca o nome do cliente, na
coluna B o valor da fatura e na coluna C, a situação se foi pago ou não.
Você gostaria de somar somente as faturas que estivessem pagas, assim você saberia
o quanto já recebeu. Logo a fórmula seria a seguinte:
Onde:
=SOMASE- é o nome da fórmula
(C2:C7 – refere-se ao endereço inicial e final de células onde você digita a palavra PG,
especificando se está pago ou não.
“PG” – é o critério para somar, ou seja, só somará se neste intervalo de células de C2
até C7, conter alguma palavra PG. O critério deverá sempre ser colocado entre aspas.
B2:B7 – refere-se ao intervalo de células onde será somado, mediante a condição, ou
seja, ele somará somente o valores que na coluna C você digitou PG.

INFORMÁTICA PARA CONCURSOS – PROF. ROBERTO ANDRADE
PARA OBTER MAIS MATERIAL DIDÁTICO, VÍDEO AULAS E QUESTÕES DE PROVA, VISITE:
WWW.ROBERTOANDRADE.COM.BR
Pág
ina1
4
FÓRMULA DO PROCV
Procura um determinado valor numa Tabela Matriz.
Supondo que você tivesse uma planilha onde se controla a entrada e a saída de
clientes do seu hotel. Nela você deseja colocar o Nome, Entrada, Saída, Classe e o
Valor da Classe. Você deseja que ao digitar o nome da Classe, automaticamente
apareça o valor da Classe.
Na verdade você terá que criar 2(duas) planilhas:
A 1ª Primeira planilha, que chamaremos de Matriz Tabela, porque nela você colocará
o nome da Classe e o seu Valor
A 2ª Segunda planilha você controlará a entrada e a saída do cliente.
Veja o Exemplo:
Onde:
=PROCV – é o nome da fórmula
(B9 – refere-se ao endereço do valor procurado, ou seja, o tipo da classe que você
digitou.
$A$2:$B$6 – refere-se ao endereço absoluto da Matriz – Tabela, ou seja, o endereço
da tabela onde contem os dados que você procura, no caso, o valor das classes. O
endereço da tabela matriz sempre deve ser absoluto, para que permaneça para as
demais células(ou seja, os clientes)
2 – refere-se ao número do índice de coluna, ou seja, o número da coluna onde está
os dados que você deseja que apareça, no caso, o valor da classe.

INFORMÁTICA PARA CONCURSOS – PROF. ROBERTO ANDRADE
PARA OBTER MAIS MATERIAL DIDÁTICO, VÍDEO AULAS E QUESTÕES DE PROVA, VISITE:
WWW.ROBERTOANDRADE.COM.BR
Pág
ina1
5
Observação:
Os dados da Tabela Matriz devem está em ordem crescente.
Para fazer isso, selecione os dados e clique no botão (ao lado) para
ordenar os dados.
FÓRMULA DO SE VAZIO
Você agora só quer que apareça a resposta, se caso, você digita a classe, enquanto
isso o campo classe deverá ficar em branco. Neste caso você juntará a fórmula do SE
com a do PROCV.
Logo a fórmula ficaria assim:
=Se – é o nome da fórmula
B9=””;”” ; - refere-se ao endereço da célula onde você digita o nome da classe. Isto é,
se estiver vazio, então deixe vazio.
PROCV – é o nome da fórmula
(B9 – refere-se ao endereço do valor procurado, ou seja, o tipo da classe que você
digitou
$A$2:$B$6 – refere-se ao endereço absoluto da Matriz – Tabela, ou seja, o endereço
da tabela onde contem os dados que você procura, no caso, o valor das classes. O
endereço da tabela matriz sempre deve ser absoluto, para que permaneça para as
demais células(ou seja os clientes)
2 – refere-se ao número do índice de coluna, ou seja, o número da coluna onde está
os dados que você deseja que apareça, no caso, o valor da classe.

INFORMÁTICA PARA CONCURSOS – PROF. ROBERTO ANDRADE
Para obter mais material didático, apostilas, livros, assistir vídeo-aulas e baixar os slides exibidos em sala, Acesse:
WWW.ROBERTOANDRADE.COM.BR
Pág
ina1
GUIA RÁPIDO DAS PRINCIPAIS FUNÇÕES DO EXCEL
Tomando como base a janela do Excel mostrada no exemplo abaixo, confira as principais
funções cobradas em provas de concursos e os seus respectivos resultados:

INFORMÁTICA PARA CONCURSOS – PROF. ROBERTO ANDRADE
Para obter mais material didático, apostilas, livros, assistir vídeo-aulas e baixar os slides exibidos em sala, Acesse:
WWW.ROBERTOANDRADE.COM.BR
Pág
ina2

INFORMÁTICA PARA CONCURSOS – PROF. ROBERTO ANDRADE
Para obter mais material didático, apostilas, livros, assistir vídeo-aulas e baixar os slides exibidos em sala, Acesse:
WWW.ROBERTOANDRADE.COM.BR
Pág
ina3
PRINCIPAIS MENSAGENS DE ERRO DO EXCEL

���������
����
���������
���������
������������ �
������������ ��������� �������������������������������
���� � ������ �
� ������ ������

ÍNDICE
1 INTRODUÇÃO .................................................................................................... 6
1.1 Conhecendo o Word .................................................................................. 6
1.2 Iniciando um documento no Word ............................................................ 7
1.2.1 Salvando um documento ................................................................................ 7
1.2.2 Menu Exibir .................................................................................................... 8
1.2.3 Movimentando pelo texto com o teclado ......................................................... 9
1.2.4 Movimentando pelo texto com o mouse ....................................................... 10
1.2.5 Caixa de Diálogo Localizar e substituir ......................................................... 11
1.2.5.1 Localizar ................................................................................................... 11 1.2.5.2 Substituir .................................................................................................. 12 1.2.5.3 Ir para ....................................................................................................... 12
1.2.6 Selecionando Textos .................................................................................... 13
1.2.6.1 Seleção de texto com o teclado ................................................................ 13 1.2.6.2 Seleção com o mouse .............................................................................. 14
2 TRABALHANDO COM TEXTOS ...................................................................... 15
2.1 Formatações de textos ............................................................................ 15
2.1.1 Fonte ............................................................................................................ 15
2.1.1.1 Tipo, estilo, tamanho e cor ........................................................................ 15 2.1.1.2 Efeitos ...................................................................................................... 16 2.1.1.3 Espaçamento ............................................................................................ 17 2.1.1.4 Efeitos de texto ......................................................................................... 17 2.1.1.5 Teclas de atalho ....................................................................................... 17 2.1.1.6 Ícones de atalho ....................................................................................... 17
2.1.2 Parágrafo ..................................................................................................... 18
2.1.2.1 Geral......................................................................................................... 18 2.1.2.2 Recuo ....................................................................................................... 18 2.1.2.3 Espaçamento ............................................................................................ 19 2.1.2.4 Teclas de atalho ....................................................................................... 19 2.1.2.5 Ícones de atalho ....................................................................................... 19
2.1.3 Marcadores e Numeradores ......................................................................... 20
2.1.3.1 Marcadores............................................................................................... 20 2.1.3.2 Numeradores ............................................................................................ 21 2.1.3.3 Vários níveis ............................................................................................. 21
2.1.4 Tabulações ................................................................................................... 22
2.1.5 Bordas e Sombreamento .............................................................................. 23
2.1.6 Copiar formatações ...................................................................................... 24
2.1.6.1 Revelar formatações ................................................................................. 25
2.2 Operações básicas ................................................................................... 25

2.2.1 Desfazer e refazer ........................................................................................ 25
2.2.2 Copiar, Recortar, Colar e Mover ................................................................... 25
2.3 Configuração de página e impressão ..................................................... 26
2.3.1 Configurar página e margens ....................................................................... 26
2.3.2 Imprimir ........................................................................................................ 27
2.3.3 Visualizar impressão .................................................................................... 28
2.3.4 Controle de Zoom ......................................................................................... 29
2.3.5 Cabeçalho e Rodapé .................................................................................... 29
2.3.6 Quebras de página e de seção ..................................................................... 30
2.3.6.1 Quebra de página ..................................................................................... 31 2.3.6.2 Seções ..................................................................................................... 31
2.3.7 Colunas ........................................................................................................ 31
2.4 Inserir símbolos, data e hora e numeração de página .......................... 32
2.4.1 Símbolo ........................................................................................................ 32
2.4.2 Data e hora ................................................................................................... 33
2.4.3 Numeração de página .................................................................................. 33
3 TABELAS, DESENHOS E IMAGENS ............................................................... 34
3.1 Criando tabelas ......................................................................................... 34
3.1.1 Inserir e excluir linhas e colunas ................................................................... 35
3.1.2 Propriedades da tabela................................................................................. 35
3.1.2.1 Alinhamento das células ........................................................................... 36 3.1.2.2 Ajustar tamanho das linhas e colunas....................................................... 36 3.1.2.3 Auto-ajuste ............................................................................................... 36 3.1.2.4 Mesclar células ......................................................................................... 37 3.1.2.5 Dividir células e tabelas ............................................................................ 37 3.1.2.6 Classificar ................................................................................................. 37 3.1.2.7 Auto-formatação da tabela ........................................................................ 37 3.1.2.8 Barra de ferramentas “tabelas e bordas” .................................................. 38 3.1.2.9 Auto-soma e fórmula ................................................................................ 39
3.1.3 Converter tabela em texto e texto em tabela ................................................ 39
3.2 Ferramentas de Desenho ......................................................................... 40
3.2.1 Barra de ferramentas de desenho ................................................................ 40
3.2.2 WordArt ........................................................................................................ 41
3.2.3 Caixa de Texto ............................................................................................. 42
3.2.3.1 Capitular ................................................................................................... 42
3.2.4 Diagrama ou Organograma .......................................................................... 43
3.2.5 Desenhando ................................................................................................. 43
3.2.6 Auto-Formas ................................................................................................. 43
3.3 Inserir Imagens ......................................................................................... 43
3.4 Formatações e disposições no texto ...................................................... 44

4 COMANDOS AUTOMÁTICOS .......................................................................... 45
4.1 Auto-correção, auto-texto e auto-formatação (estilos) ......................... 45
4.1.1 Auto-correção ............................................................................................... 45
4.1.2 Correção ortográfica e de gramática............................................................. 46
4.1.3 Auto-texto ..................................................................................................... 47
4.1.4 Auto-formatação ........................................................................................... 48
4.1.5 Estilos ........................................................................................................... 49
4.1.5.1 Título e subtítulo ....................................................................................... 50
4.2 Notas, legendas, referência cruzada e índice ........................................ 50
4.2.1 Notas ............................................................................................................ 50
4.2.2 Legendas ..................................................................................................... 50
4.2.3 Referência cruzada ...................................................................................... 51
4.2.4 Índice ............................................................................................................ 51
4.3 Idioma ........................................................................................................ 52
4.3.1 Definir idioma ............................................................................................... 52
4.3.2 Traduzir ........................................................................................................ 52
4.3.3 Dicionário de sinônimos ................................................................................ 52
4.3.4 Hifenização ................................................................................................... 53
4.4 Hiperlink .................................................................................................... 53
4.5 Mala-direta................................................................................................. 53
4.6 Plano de fundo e Temas .......................................................................... 54
4.7 Modelos e Assistentes do Office ............................................................ 54
4.8 Contar palavras ........................................................................................ 55
4.9 Macros ....................................................................................................... 56
5 CRIANDO UMA PÁGINA PARA INTERNET .................................................... 57
5.1 Convertendo um arquivo em HTML ........................................................ 57
5.2 Enviar para ................................................................................................ 57
ANEXOS
Teclas de atalho do Word ............................................................................................ I
Exercícios práticos de Word ....................................................................................... II
Questões de Concursos .......................................................................................... VIII

I n f o r m á t i c a p a r a C o n c u r s o s P a c o t e M i c r o s o f t O f f i c e 2 0 0 3 – W o r d
P á g i n a | 6
1 INTRODUÇÃO
1.1 Conhecendo o Word
O Microsoft Word é um aplicativo tipo Editor de Textos com recursos avançados de
editoração, que permite uma integração com todos os programas do Pacote Office da Microsoft, entre
eles Excel, Power Point, Access, Front Page, Outlook etc., permitindo a criação de arquivos de textos
simples e até páginas de Internet dada sua gama de variedades e opções, além de inserir imagens,
fotos, criar e inserir desenhos, alterar formatações de fontes, parágrafos, fazer integração com vários
aplicativos através de hiperlinks etc.
Vale lembrar que o Windows XP é todo modelado para uma integração ampla com a Internet
e os aplicativos que fazem parte do Pacote Office XP/2003 também estão nesta integração e
dialogam entre si em diversas funções.
Como já vimos, o Windows é um Sistema Operacional e uma de suas funções é de
gerenciamento, portanto, a integração entre os aplicativos do Office, entre a Internet e também com o
próprio Windows (através de seus aplicativos e ferramentas) se dá pelo Sistema Operacional e não
pelo pacote Office em si. É o Windows que dá a operacionalidade destas integrações. Antes de
aprofundarmos sobre o assunto, vamos nos familiarizarmos com o Word.
Barra de Menu Barra de Ferramentas Padrão Barra de Ferramentas Formatação
Réguas
Painel de Tarefas
Barra de Status
Barras de Rolagem
Barra de Ferramentas de Desenho

I n f o r m á t i c a p a r a C o n c u r s o s P a c o t e M i c r o s o f t O f f i c e 2 0 0 3 – W o r d
P á g i n a | 7
1.2 Iniciando um documento no Word
Todo arquivo feito em Word é chamamos de
documento e quando iniciamos o programa, é criado um
novo documento em branco para facilitar ao usuário. Este
novo documento sempre receberá o nome genérico de
Documento 1 e conforme forem abertos novos documentos
em branco teremos a seqüência de numeração (Documento
2, Documento 3 etc).
Podemos abrir um documento já existente e o
Painel de Tarefas estará o Ponto de Partida para auxiliar.
Os últimos quatro documentos abertos aparecerão para
auxiliar. Eles também podem ser localizados no menu
Arquivo que se encontra na Barra de Menus, como mostra a
figura.
É possível abrir outro documento, fazendo uso da
opção Abrir do Menu Arquivo, da Mais do Painel de Tarefas,
usando o atalho dado pelo ícone da Barra de Ferramentas
Padrão e também usando as teclas “Ctrl” + “A”.
1.2.1 Salvando um documento
O procedimento para salvar um documento é padrão em todo o Windows e nos programas do
Office não será diferente.
Para salvarmos um documentos podemos usar a opção Salvar do Menu Arquivo, o atalho
dado pelo ícone da Barra de Ferramentas Padrão ou as teclas “Ctrl” + “B”.
Se desejarmos “Salvar como...” encontraremos a opção no Menu Arquivo e sua tecla de
atalho é “F12”.
Observe que na caixa de diálogo “Salvar como...” logo abaixo do nome do arquivo temos a
opção “Salvar como tipo:”. Esta opção é que me dera a extensão do meu arquivo e,
conseqüentemente, o tipo de documento formado.
O Word permite uma série de opções de salvamento, desde um documento normal (.doc),
páginas de web (.html), textos sem formatação (.txt), Formato Rich Text (.rtf) até salvar como modelo
(onde não será permitido fazer alterações no neste documento) e também utilizando outras versões
do Word para melhor integração com o aplicativo mais antigo.

I n f o r m á t i c a p a r a C o n c u r s o s P a c o t e M i c r o s o f t O f f i c e 2 0 0 3 – W o r d
P á g i n a | 8
1.2.2 Menu Exibir
Para facilitar ao usuário as opções de visualização
dos trabalhos na tela, ao digitar o texto, o Word possui o
menu Exibir que oferece várias opções em visualização.
A figura ao lado mostra as opções do menu Exibir:
No modo de exibição normal, as figuras e imagens
são ocultadas, assim como a régua lateral e para definir as
quebras de página aparece uma linha horizontal pontilhada.
O modo de exibição layout de impressão é o mais
comum e mais utilizado, também o padrão do Word, que nos
apresenta o documento na forma como será impresso.
Já os modos de exibição layout da web é usado
quando estamos criando uma página da Web, pois o texto é
disposto de forma a se ajustar na janela e os elementos
gráficos posicionados como em um navegador da Web.
No modo de visualização estrutura de tópicos são
mostrados os títulos de um documento com recuos para representar seu nível na estrutura do
documento. Facilita para ver a organização de um documento e o ordenamento de blocos de textos,
“recolhendo” as informações que estão naquele conjunto que são corpo de texto, mostrando apenas
títulos e subtítulos. É muito parecido com a forma como trabalhamos no Windows Explorer.
Por fim temos o modo de visualização para leitura onde as barras de ferramentas ficam
ocultas, o texto aparece em duas páginas e pode aumentar o tamanho das fontes sem alterar o
documento; apenas para facilitar a leitura.
Através do menu Exibir também é possível ativar e desativar opções como as réguas e o
painel de tarefas.
As barras de ferramentas são ícones de atalhos de funções do Word que podem facilitar e
existem três formas para ativá-las: através do menu Exibir e Barra de ferramentas, através do menu
Ferramentas e na opção “Personalizar...” clicar na guia de “Barra de Ferramentas” ou ainda através
de atalho com o botão direito do mouse numa área livre próxima a qualquer barra de ferramentas que
já apareça.
As opções “estrutura do documento” e “miniaturas” aparecem um quadro no lado esquerdo,
antes da régua lateral e são referenciais mais utilizados para movimentação no texto.
A opção de cabeçalho e rodapé, assim como notas, tela inteira e zoom serão estudas mais
adiante. E, por fim, a opção marcação faz referência a opção de controle de alterações que Word
oferece ao usuário. Esta opção de controlar alterações está presente no menu Ferramentas e as
opções de comparação e controle são: auto-resumo, espaço de trabalhado compartilhado, controlar
alterações, comparar e mesclar documentos, proteger documento e colaboração on line.

I n f o r m á t i c a p a r a C o n c u r s o s P a c o t e M i c r o s o f t O f f i c e 2 0 0 3 – W o r d
P á g i n a | 9
Repare que todas as opções que aparecem no menu quando são seguidas de “...”
(reticências) implicam na abertura de uma caixa de diálogo sobre o assunto. As caixas de diálogos,
em geral, são auto-explicativas e podem orientar sempre nas tarefas realizadas.
1.2.3 Movimentando pelo texto com o teclado
É sempre necessário o deslocamento pelo texto quando estamos trabalhando em um
documento e o Word nos proporciona duas formas para dar mais agilidade ao trabalho,
principalmente em textos longos.
A tabela abaixo resume como pode se dar esta movimentação pelo texto no Word através do
teclado e na seqüência temos também a movimentação através do mouse. Confira:
Teclas Posicionamento do Cursor
� Faz um movimento para o lado direito
� Faz um movimento para o lado esquerdo
� Faz um movimento para baixo
� Faz um movimento para baixo
“Crtl” + “�” Desloca para o início da próxima palavra
“Crtl” + “�” Desloca para o início da palavra anterior
“Crtl” + “�” Desloca para o início do próximo parágrafo
“Crtl” + “�” Desloca para o início do parágrafo anterior
Page Up Tela acima
Page Down Tela abaixo
Home Desloca para o início da linha
End Desloca para o fim da linha
“Ctrl” + “Home” Desloca para o início do documento
“Ctrl” + “End” Desloca para o fim do documento
F5 Ativa a caixa de diálogo Localiza e Substituir na guia Ir para
“Ctrl” + “Page Up” Desloca para referencia anterior ativada na caixa de diálogo Localiza e Substituir
“Ctrl” + “Page Down” Desloca para a próxima referencia ativada na caixa de diálogo Localiza e Substituir

I n f o r m á t i c a p a r a C o n c u r s o s P a c o t e M i c r o s o f t O f f i c e 2 0 0 3 – W o r d
P á g i n a | 10
1.2.4 Movimentando pelo texto com o mouse
A agilidade em movimentar-se pelo texto no Word não depende apenas da prática do usuário
com o aplicativo, mas também dos recursos utilizados pelo usuário dependendo das circunstâncias.
Por este motivo, o Word possibilita uma ampla variedade em movimentações, que vão além
das vistas em relação ao teclado e aos recursos de localizar, substituir e ir para (comentados acima e
detalhados no item 1.5)
É possível também movimentar-se utilizando o mouse, como ferramenta rápida de
deslocamento.
Na próxima página trazemos uma tabela que melhor explica as funções de movimento pelo
texto com o auxílio do mouse; ficando a critério do usuário o uso do mouse ou do teclado como
ferramenta de deslocamento no texto.
Barra de Rolagem Símbolos Movimentos
� Movimenta uma linha para cima
� Movimenta uma para baixo
� Rola o texto à medida que é arrastado
��� Seleciona o objeto de procura com base nas opções da caixa de diálogo Localiza e Substituir na guia Ir para, podendo ativá-la também.
� � Desloca para referencia anterior ativada na caixa de diálogo Localiza e Substituir
� � Desloca para a próxima referencia ativada na caixa de diálogo Localiza e Substituir
� Movimenta o texto para direita (barra horizontal)
� Movimenta o texto para esquerda (barra horizontal)

I n f o r m á t i c a p a r a C o n c u r s o s P a c o t e M i c r o s o f t O f f i c e 2 0 0 3 – W o r d
P á g i n a | 11
1.2.5 Caixa de Diálogo Localizar e substituir
Comentamos acima sobre as ferramentas de Localizar, Substituir e Ir para. Elas estão na
mesma caixa de diálogo “Localizar e substituir”, em três guias diferentes: uma de Localizar, a outra
Substituir e, por fim, Ir para.
Como o próprio nome já sugere, suas funções são de localizar e/ou substituir uma palavra ou
frase, ou ainda de movimentação (ir para um local em específico).
Para facilitar, vamos conhecer cada uma separadamente.
Localizar
A opção localizar pode ser ativa também pela tecla der atalho “Ctrl” + “L” ou pelo menu Editar
na opção Localizar. Ao digitarmos uma palavra ou frase no campo, o botão “Localizar próxima” fica
ativo.
A caixa de diálogo será aberta já na função específica (localizar), mas podemos notar as
guias “Substituir” e “Ir para”, como mostra a figura abaixo:
Observamos, ainda, o botão “Mais”. Se acionado, a caixa de diálogo terá o seguinte formato:

I n f o r m á t i c a p a r a C o n c u r s o s P a c o t e M i c r o s o f t O f f i c e 2 0 0 3 – W o r d
P á g i n a | 12
Além destas opções, podemos selecionar a opção “Formatar”, onde alteramos as opções de
fonte, parágrafo, tabulação etc. presentes no item que desejamos localizar.
Substituir
A opção substituir pode ser ativa também pela tecla der atalho “Ctrl” + “U” ou pelo menu
Editar na opção Substituir. Digitamos uma palavra ou frase no campo “Localizar” que desejamos que
seja substituída e em “Substituir por” a palavra ou frase nova; os botões “Localizar próxima”,
“Substituir” e “Substituir tudo” ficarão ativos.
Utilizando o botão “Mais”, toda a janela irá abrir, como em “Localizar”. Podemos fazer as
substituições apenas trocando palavras e/ou frases ou ainda aplicar-lhes novas formatações, como
visto no item “Localizar”. A opção “Localizar próxima” aqui servirá para facilitar a busca na
substituição.
Ir para
A guia “Ir para” da caixa de diálogo “Localizar e Substituir” também serve como referência na
busca. Ela terá o seguinte formato:
Esta opção nos dará movimentação de acordo com a seleção que fizermos e podemos optar,
também, em usar as teclas de atalho ou o mouse para esta movimentação, como visto acima.

I n f o r m á t i c a p a r a C o n c u r s o s P a c o t e M i c r o s o f t O f f i c e 2 0 0 3 – W o r d
P á g i n a | 13
1.2.6 Selecionando Textos
Todas as vezes que se desejar fazer alterações no texto é necessário “informar o
computador” qual trecho se deseja alterar, selecionando o trecho, seja por caractere, palavra, frase,
parágrafo etc. Ao selecionar, o trecho ficará em destaque (na cor preta) e os caracteres selecionados
ficarão na cor oposta (se for preto, ficará branco; se for azul, ficará amarelo e assim por diante).
A seguir mostraremos as diversas formas de selecionar trechos pelo Word e lembramos que
para desmarcar a seleção basta um clique com o mouse numa parte do documento que não esteja
selecionada ou ainda pelas teclas de movimentação do teclado já vistas.
Seleção de texto com o teclado
Assim como vimos movimentação pelo texto com o teclado, você poderá reparar que as
regras para seleção são quase as mesmas, acrescendo apenas a tecla “shift”, que indica que
queremos selecionar trechos. Oriente-se pela tabela abaixo.
Teclas Posicionamento do Cursor
“Shift” + “�” Seleciona caracter à direita, um a um.
“Shift” + “�” Seleciona caracter à esquerda, um a um.
“Shift” + “�” Seleciona para as linhas abaixo, selecionando, ao mesmo tempo, tudo o que estiver à direita do posicionamento do cursor e à esquerda da última linha.
“Shift” + “�” Seleciona para as linhas acima, selecionando, ao mesmo tempo, tudo o que estiver à esquerda do posicionamento do cursor e à direita da primeira linha.
“Ctrl” + “Shift” + “�” Seleciona palavra à direita.
“Ctrl” + “Shift” + “�” Seleciona palavra à esquerda.
“Ctrl” + “Shift” + “�” Seleciona parágrafo abaixo.
“Ctrl” + “Shift” + “�” Seleciona parágrafo acima.
“Shift” + “End” Seleciona até o fim da linha.
“Shift” + “Home” Seleciona até o início da linha
“Shift” + “Page Up” Seleciona página acima
“Shift” + “Page Down” Seleciona página abaixo.
“Ctrl” + “T” Seleciona todo o texto.
“F8” (duas vezes) Seleciona palavra atual.
“F8” (três vezes) Seleciona a linha atual.
“F8” (quatro vezes) Seleciona o parágrafo atual.
“F8” (cinco vezes) Seleciona todos o texto.

I n f o r m á t i c a p a r a C o n c u r s o s P a c o t e M i c r o s o f t O f f i c e 2 0 0 3 – W o r d
P á g i n a | 14
Seleção com o mouse
Existem várias formas de seleção com o mouse, inclusive com o auxílio do teclado. A regra
básica para selecionar um texto com o mouse é clicar no local inicial ou final da seleção e arrastá-lo
(clicar com o botão esquerdo, manter pressionado e arrastar) até completar a seleção desejada.
Para selecionar uma palavra, basta dar um clique duplo sobre a mesma e um clique triplo
selecionará o parágrafo todo.
Se posicionarmos o mouse na frente do parágrafo (ou seja, no lado esquerdo), próximo à
régua, um setinha indicando o lado direito aparecerá. Um clique seleciona a linha e manter o botão
esquerdo do mouse pressionado e arrastá-lo selecionará a seqüência de linhas, para baixo ou para
cima. Um clique duplo fará a seleção do parágrafo e um clique triplo do texto todo.
O uso do mouse com o teclado pode auxiliar em seleções maiores ou mistas. Há três teclas
que auxiliam nestas seleções: “shift”, “ctrl” e “alt”.
O “shift” pressionado irá selecionar do ponto onde o cursor está até o novo ponto onde for
clicado com o mouse; a tecla “ctrl” pressionada pode selecionar uma frase completa a partir do ponto
onde o cursor será posicionado ou ainda para várias seleções (selecionar vários trechos não
seqüenciais) e a tecla “alt” tem a função da seleção vertical.

I n f o r m á t i c a p a r a C o n c u r s o s P a c o t e M i c r o s o f t O f f i c e 2 0 0 3 – W o r d
P á g i n a | 15
2 TRABALHANDO COM TEXTOS
2.1 Formatações de textos
Diferentemente da noção de formatar discos (disquetes e HD) cujo princípio se baseia em
apagar todo o conteúdo para deixá-los como novo; entendemos a formatação de textos como deixar
nossos textos com aspectos “mais bonitos”, mais bem apresentáveis ou dentro de um contexto de
melhor leitura e visualização de destaques.
Exemplo cotidiano desta relação são jornais, revistas, propagandas em panfletos e mala-
direta etc. Não obstante, a formatação de textos deve sempre nos acompanhar, seja em trabalhos
acadêmicos e escolares ou mesmo profissionalmente no trabalho ou em currículos.
Como já dito, todas as vezes que desejarmos fazer alterações em textos, seja em parte ou no
todo, devemos selecionar o trecho antes de realizar qualquer formatação. Sem isso de nada irá
adiantar.
2.1.1 Fonte
Todas as vezes que nos referirmos à “fonte” estamos dizendo “letra”; seja tipo da letra,
tamanho, cor, espaçamento entre elas etc. Desta forma, devemos incorporar em nosso vocabulário
que “fonte” corresponde à letra e é assim que será tratada daqui em diante.
Tipo, estilo, tamanho e cor
Com o desenvolvimento do computador,
dos editores de textos como o Word e da
publicidade gráfica desenvolvida através de
softwares, as fontes ganham destaque especial
não apenas no sentido estético, mas também
no sentido de destaque.
Assim, escolher o tipo da fonte, o
tamanho e cor darão ao texto, documento ou
publicidade o caráter mais próximo do
referencial almejado.
Para realizar tais operações, devemos
clicar no menu “Formatar” na barra de menus e
selecionar a opção “fonte”. Uma caixa de
diálogo como esta abaixo irá mostrar algumas
opções que podemos alterar.

I n f o r m á t i c a p a r a C o n c u r s o s P a c o t e M i c r o s o f t O f f i c e 2 0 0 3 – W o r d
P á g i n a | 16
Repare que logo abaixo existe um quadro chamado “visualização”. Este quadro serve como
referencial das alterações que serão feitas.
O item “Fonte” irá determinar o modelo, o tipo da letra. Num trabalho científico, acadêmico ou
profissional dá-se sempre preferência às fontes “Arial” e “Times New Roman”.
Para alterar o tipo da fonte, basta clicar sobre o nome desejado e confirmar utilizando “OK” ou
teclando “Enter”.
É possível também alterar o estilo da fonte para negrito ou itálico ou negrito e itálico e o
tamanho da fonte, assim como a cor e colocar efeito sublinhado.
Todas estas alterações podem ser feitas simultaneamente e somente após a conclusão é
necessária a confirmação. Atente-se que fechar ou cancelar não aplica as alterações no texto.
O tamanho da fonte é definido por pontos, um referencial padrão em informática e, para se ter
uma idéia, a fonte utilizada neste texto é tamanho 10. Lembramos que em trabalho científico,
acadêmico ou profissional geralmente se usa tamanho 10 ou 12.
O Word mostra alguns tamanhos de fonte, no entanto, o usuário pode mudá-los clicando no
quadro abaixo de “tamanho” e digitando o número que seja. Este número deve ser entre 1 e 1638.
Para alterar a cor da fonte, é necessário clicar com o
mouse na seta abaixo do texto “cor da fonte” que indica a cor
utilizada e aparecerão algumas opções de cores que podem
ser alteradas, bem como a opção “mais cores”, que remetem
para uma caixa de diálogo como esta ao lado, onde podemos
escolher no quadro de composição de cores chamada “padrão”
ou em “personalizar”.
A opção “Estilo de sublinhado” nos permite escolher
alguns modelos de sublinhado além do tradicional e quando
selecionado um estilo de sublinhado, a opção “cor do sublinhado” ficará disponível, podendo, desta
forma, o sublinhado ter cor diferenciada da cor da fonte.
Efeitos
Para aplicar um efeito na fonte, basta clicar na opção desejada e repare na visualização o
efeito que derá cada item. Repare que allguns itens quando selecionados anulam outros.

I n f o r m á t i c a p a r a C o n c u r s o s P a c o t e M i c r o s o f t O f f i c e 2 0 0 3 – W o r d
P á g i n a | 17
Espaçamento
A opção dimensão trabalha com porcentagem
que quanto maior mais “achatada” e “gordinha” ficará
a fonte e a quanto menor mais “comprida” e
“magrinha”.
Já a opção espaçamento, define a distância
entre os caracteres, podendo ser positiva ou negativa
(comprimindo o espaçamento tradicional, juntando
mais os caracteres) e seu referencial é por pontos.
E por fim a opção posição eleva ou rebaixa
em relação ao texto, também defina por ponto.
Faça o teste conhecendo as diferentes
opções e repare nas diferenças através do quadro de
visualização.
Efeitos de texto
Na última caixa de diálogo temos a opção “efeitos de texto”. Estas opções são de animações
no texto e aparecem apenas na tela, já que não é possível imprimir animação (já que impressão é a
forma estática do texto).
Assim, geralmente esta opção será usada quando da criação de um documento em html, ou
seja, uma página na internet tendo como base de referência para criação o Word. Estudaremos no
último capítulo como criar páginas para internet através do Word, embora não seja este o foco
principal deste editor de textos (é só mais uma facilidade).
Teclas de atalho
Ao final da apostila, no “Anexo I” trazemos as principais teclas de atalho, inclusive para
alterações de configurações de fonte.
Ícones de atalho
Para alterar as configurações de fonte de forma mais ágil, sem precisar abrir a caixa de
diálogo de formatação de fonte, podemos utilizar a barra de formatação através dos ícones de
atalhos, como mostra a figura abaixo. Caso ela não esteja ativada, vá no menu “Ferramentas” na
opção “Personalizar...” e na guia “Barra de Ferramentas” selecione a opção “Formatação”.
Tipo da fonte
Tamanho da fonte
Estilo negrito
Estilo sublinhado (simples e cor automática)
Estilo itálico
Cor da fonte

I n f o r m á t i c a p a r a C o n c u r s o s P a c o t e M i c r o s o f t O f f i c e 2 0 0 3 – W o r d
P á g i n a | 18
2.1.2 Parágrafo
As formatações de parágrafo são de referenciais
de organização relativas ao parágrafo como um todo e não
é possível fragmentar um parágrafo com várias
formatações como é possível fazer com as fontes, sendo
necessária a criação de um novo parágrafo caso seja este
o intuito.
Para ativar a caixa de diálogo de formatação de
parágrafo vá no do menu Formatação e da seleção de
“Parágrafo...” e abrirá uma caixa de diálogo como mostra a
figura ao lado.
Na seqüência, conheceremos todas estas opções.
Geral
Na primeira guia de “recuos e espaçamento”, em sua primeira divisão, temos a opção “Geral”
que define as configurações de alinhamento do texto e nível do tópico – esta última estudaremos
junto com marcadores e numeradores.
No que se refere ao alinhamento do parágrafo, podemos observar que o padrão inicial do
Word é deixá-lo alinhado sempre à esquerda, de forma semelhante à máquina de escrever.
Os textos sempre serão alinhados com base nas margens esquerda e direita, podendo ser,
como vimos, alinhado à esquerda (ou seja, é como se fica “encostado” à margem esquerda e a
relação com a margem direita fica desalinhada); ocorrendo semelhante com o alinhamento direito,
apenas com os referenciais opostos.
Outras formas de alinhamento também são centralizado que, em trabalhos científicos,
acadêmicos e profissionais são mais utilizados para títulos e o alinhamento justificado que nestas
referências são utilizados no texto em geral (chamado como corpo de texto).
Recuo
A opção recuo refere-se ao deslocamento do parágrafo com relação à margem, ou seja, ao
seu desprendimento da mesma.
Podemos recuar um texto à esquerda ou à direita ou mesmo através da opção “especial”
apenas na primeira linha ou como deslocamento (todas as linhas do parágrafo, exceto a primeira).
Esta última opção é mais utilizada com marcadores e numeradores que estudaremos mais adiante.
Repare que é possível determinar qual será o tamanho exato do deslocamento em
centímetros.

I n f o r m á t i c a p a r a C o n c u r s o s P a c o t e M i c r o s o f t O f f i c e 2 0 0 3 – W o r d
P á g i n a | 19
Opções de alinhamento
Espaçamento entrelinhas
Aumentar e diminuir recuo
Essa alteração também poderá ser utilizada através da régua, como mostra a figura abaixo,
bastando para isto posicionar o mouse sobre as setas e manter o botão esquerdo mouse pressionado
arrastando para direita ou para esquerda.
Espaçamento
A opção de espaçamento antes e depois referem-se ao parágrafo; ou seja, é possível criar
um espaço maior antes ou depois que terminado o parágrafo, não sendo necessário teclar “Enter”
para definir este espaçamento, uma vez que a tecla “Enter” tem a função de criar um quebra de linha,
um novo parágrafo e espaçamento extra em provas e concursos de digitação podem ser
considerados como erros e descontados pontos.
Para esta referência usa-se a medida em pontos e o padrão do Word aumenta ou diminui a
cada 6 pontos quando clicados nas setas para cima e para baixo, mas podem ser definidas pelo
usuário bastando clicar sobre o quadro e digitar o valor que se desejada. Quando a referência estiver
em “0 pts” e se clicar na seta para baixo, o Word definirá o espaçamento como “automático”, ou seja,
variando com o tamanho da fonte utilizada no texto.
Já o espaçamento entrelinhas faz referência ao espaçamento no mesmo parágrafo é possível
defini-lo por proporção à linha, como múltiplo, duplo ou 1,5 linha e também com referências em ponto,
na qualidade de exatamente (sem variar com o tamanho da fonte) ou pelo menos (sendo o mínimo o
valor estipulado e, se maior a fonte, varia seguindo o seu padrão).
Teclas de atalho
Ao final da apostila, no “Anexo I” trazemos as principais teclas de atalho, inclusive para
formatações de parágrafo.
Ícones de atalho
Para alterar as configurações de parágrafo de forma mais ágil, podemos utilizar a barra de
formatação através dos ícones de atalhos, como mostra a figura abaixo. Em caso de dúvida, basta
passar com o mouse sobre os ícones que um texto auto-explicativo aparecerá.
Recuo primeira linha
Recuo deslocamento
Recuo à esquerda
Recuo à direita

I n f o r m á t i c a p a r a C o n c u r s o s P a c o t e M i c r o s o f t O f f i c e 2 0 0 3 – W o r d
P á g i n a | 20
2.1.3 Marcadores e Numeradores
As opções de marcadores e numeradores criam listas ordenadas (numeradores) e não
ordenadas (marcadores) como tópicos no texto e podem seguir algumas opções que aparecem como
mostra a figura abaixo ou ainda podemos personalizá-las, clicando no botão “Personalizar...”
Marcadores
A opção de personalizar em marcadores nos
mostra uma caixa de diálogo como a figura ao lado.
Repare que na opção “caractere marcador” podemos
alterar as opções de fontes e em “caractere...” aparecerá
a caixa de diálogo de símbolos (que estudaremos mais
adiante) e a opção “imagem...” .
Quando optamos por uma lista ordenada ou não
ordenada, para ter um texto mais claro, o Word oferece
opções de recuo e tabulação como no exemplo da figura
em “visualização”. Estes recuos e tabulação podem ser
alterados pelo usuário através desta caixa de diálogo
“personalizar...” já ativada ou pelas opções de
formatações de parágrafos estudadas acima.
No tocante à tabulação, iremos estudá-las com
mais detalhes no tópico que vem a seguir.

I n f o r m á t i c a p a r a C o n c u r s o s P a c o t e M i c r o s o f t O f f i c e 2 0 0 3 – W o r d
P á g i n a | 21
Numeradores
Podemos colocar listas ordenadas
(numeradores) também podem ser alteradas através
da opção “Personalizar...” e em “formato do número”
podemos colocar opções como “.”, “-“ ou até mesmo
um texto, como, por exemplo, “exercício” e posso criar
uma lista ordenada definida pela seqüência numérica
de “exercício 1”, “exercício 2” e assim
sucessivamente.
É possível também alterar o estilo da
numeração pelas opções “I, II, III...”; “i, ii, iii...”; “A, B,
C...”; “a, b, c...”; “1º, 2º, 3º...”, “Um, Dois, Três...” e
“Primeiro, Segundo, Terceiro...” ou ainda o início da
numeração.
Quando já temos uma lista ordenada,
automaticamente o Word define que as próximas
listas ordenadas continuarão a numeração anterior.
Caso deseje reiniciar a numeração, podemos já definir
na caixa de diálogo de marcadores e numeradores na guia “numerada” ou ainda usando com atalho,
clicar com o botão direito do mouse sobre a lista ordenada.
Vários níveis
A caixa de diálogo que dá a
opção de personalizar listas
numeradas de vários níveis é como
a figura ao lado.
Geralmente uma lista
ordenada de vários níveis é
utilizada para definir títulos e
subtítulos e vários níveis, como
utilizado nesta apostila.
No estudo das formatações
de parágrafo, vimos que podíamos definir qual era o “nível do tópico” e quando trabalhávamos com
um texto comum, usávamos a opção “corpo de texto”. Agora, com as listas numeradas em vários
níveis, podemos alterar esta opção para cada nível diferente.
Da mesma forma que a lista numerada, as opções de vários níveis podem ser automáticas e
seqüenciais ou ainda com numeração reiniciada. Quando entramos no estudo de “estilos” e de
“índice” em “comandos automáticos”, poderemos contemplar melhor a grande facilidade deste
recurso de lista com vários níveis.

I n f o r m á t i c a p a r a C o n c u r s o s P a c o t e M i c r o s o f t O f f i c e 2 0 0 3 – W o r d
P á g i n a | 22
2.1.4 Tabulações
Uma marca de tabulação é uma referência de alinhamento no meio de um texto (numa linha),
como se fossem “espaços”, mas são exatos, e devemos usar a tecla “TAB” do teclado alfa-numérico,
como mostra a figura abaixo:
Para melhor exemplificar, apresentamos abaixo uma figura de texto que utiliza as marcas de
tabulação para alinhamento.
Este alinhamento pode ser alterado de forma mais harmônica através das opções de
formatação de tabulações, no menu “Formatar”, opção “Tabulação...”. Veja o exemplo abaixo:
A caixa de diálogo que altera esta é como a figura ao
lado. A primeira opção é “parada de tabulação” que significa o
ponto exato que iremos definir; “tabulação padrão” faz referência
aos pontos de tabulação que o Word define como padrão a cada
1,25cm (nas próximas figuras mostraremos estas opções com
mais detalhes).
O alinhamento da tabulação também pode ser
diferenciado, como no desenho acima, os textos ao meio estão
com a tabulação centralizada e os da direita com a tabulação à
direita. O preenchimento da tabulação é automático e fica no
modelo acima.

I n f o r m á t i c a p a r a C o n c u r s o s P a c o t e M i c r o s o f t O f f i c e 2 0 0 3 – W o r d
P á g i n a | 23
Toda vez que for definir uma tabulação é necessário definir um valor de parada, o
alinhamento e o preenchimento (os alinhamentos e preenchimentos quando não definidos serão o
padrão esquerdo e nenhum, como mostra a figura) e ao concluir, deve-se clicar no botão “definir” e
pode-se criar várias paradas de tabulação e clicar no botão “OK” somente quando já estiver definidas
todas as paradas desejadas.
Para limpar marcas de tabulações existente, basta clicar sobre a referência que aparece logo
abaixo do quadro “parada de tabulação” e clicar no botão “limpar” ou usar o botão “limpar tudo”.
Pela régua de orientação horizontal, podemos observar as marcas tabulações pré-definidas a
partir de intervalos de 1,25cm, como comentado acima.
Repare que quando definimos outras paradas de tabulação, as marcas pré-definidas
2.1.5 Bordas e Sombreamento
A opção de bordas e sombreamento também está disponível através do menu “Formatar” e
da seleção da opção “Bordas e sombreamento...” e a caixa de diálogo que abre é como a figura
abaixo:
Podemos definir bordas usando a opção “definição” ou ainda, no quadro de visualização,
clicando nos ícones que fazem referência à localização da borda.

I n f o r m á t i c a p a r a C o n c u r s o s P a c o t e M i c r o s o f t O f f i c e 2 0 0 3 – W o r d
P á g i n a | 24
Na opção “aplicar a”, logo abaixo do quadro de visualização, podemos optar por aplicar as
opções de borda ao parágrafo ou ao texto selecionado e no quadro do meio alterar o estilo, a cor e
largura da borda. É possível ainda usar linhas horizontais como divisores clicando no botão “linha
horizontal” ou trabalhar diretamente no texto as opções de bordas através do botão “mostrar
ferramentas” para ativar a barra de ferramentas de tabelas e bordas mostrada na figura abaixo.
Na guia “borda da página”, ainda temos a opção “arte” que são desenhos.
Já na guia “sombreamento”, encontramos algumas opções de preenchimento que podem
também ser aplicadas ao parágrafo ou ao texto selecionado.
2.1.6 Copiar formatações
O Word possui um recurso muito simples para copiarmos formatações utilizadas em outros
trechos através do ícone “pincel” localizado na barra de ferramentas padrão. Para utilizá-lo, selecione
o trecho que deseja copiar e depois selecionar o trecho que deseja “levar” a cópia da formatação.
Barra de Ferramentas Formatação

I n f o r m á t i c a p a r a C o n c u r s o s P a c o t e M i c r o s o f t O f f i c e 2 0 0 3 – W o r d
P á g i n a | 25
Revelar formatações
Podemos também saber quais as formatações utilizadas em um determinado trecho através
do menu “Formatar” clicando na opção “Revelar formatação” ou das teclas de atalho “Shift” + “F1”.
2.2 Operações básicas
Como “operações básicas” chamamos algumas opções que são comuns aos aplicativos do
pacote Office da Microsoft e também em alguns outros programas. Estas opções são desfazer,
refazer, copiar, recortar, colar e mover, estudadas abaixo separadamente.
2.2.1 Desfazer e refazer
A opção desfazer é muito utilizada quando erramos e para desfazer alguma alteração
podemos clicar no menu “Editar” selecionar a opção desfazer ou ainda utilizar a tecla de atalho “Ctrl”
+ “Z” quantas ações desejarmos desfazer e pelo ícone de atalho da barra de ferramentas mostrado
na figura abaixo.
A opção refazer somente está disponível após ter desfeito alguma ação e também pode ser
ativada através do menu “Editar” selecionando a opção “refazer ou repetir” ou ainda utilizar a tecla de
atalho “Ctrl” + “R” e pelo ícone de atalho da barra de ferramentas mostrado na figura acima.
2.2.2 Copiar, Recortar, Colar e Mover
O recurso de copiar é muito utilizado quando precisamos transcrever textos já digitados ou
ainda copiar imagens, fotos, desenhos, tabelas, planilhas etc.
Este recurso pode ser utilizado entre aplicativos do Office ou dentro de um mesmo arquivo.
Todas as vezes que faz uma cópia fica “gravado” na memória virtual do computador, chamada de
área de transferência. Esta área de transferência pode ser
mostrada através do menu “Editar” na opção “Área de
transferência do Office” ou ainda quando utilizarmos as teclas de
atalho para copiar (“Ctrl” + “C”) duas vezes sobre o mesmo local.
O Office “arquiva” em sua área de transferência até 24 itens.
Além das teclas de atalho para copiar, podemos
selecionar um texto e clicar sobre a seleção com o botão direito
do mouse e clicar sobre a opção “copiar”.
As opções “copiar”, “recortar” e “colar” também estão no
Desfazer Refazer

I n f o r m á t i c a p a r a C o n c u r s o s P a c o t e M i c r o s o f t O f f i c e 2 0 0 3 – W o r d
P á g i n a | 26
menu “Editar” e na barra de ferramentas padrão, como mostra a figura abaixo:
A opção de recortar tem como tecla de atalho “Ctrl” + “X” e também pode ser ativada pelo
botão direito do mouse como atalho. Sua função é recortar o item, ou seja, excluí-lo do local de
origem e levá-lo a outro local.
Para transportar para este outro local, seja o item copiado ou recortado, devemos fazer a
operação de “colar”, cuja tecla de atalho é “Ctrl” + “V” ou ainda pelas outras formas vistas nas opções
“copiar” e “recortar”.
Para mover um item selecionado, sem ser pela opção recortar, usamos o mouse como
auxílio. Para isto, basta posicionar o mouse sobre a seleção e manter o botão esquerdo pressionado,
arrastando até o local de destino.
2.3 Configuração de página e impressão
Existem vários tamanhos de papéis disponíveis no mercado, assim como vários modelos de
impressora, mas existem alguns padrões; por isso, neste tópico, apresentaremos a importância de se
configurar páginas e os principais padrões utilizados nestas configurações.
2.3.1 Configurar página e margens
Todas as vezes que fazemos um documento,
precisamos definir margens, como nas folhas de
cadernos ou nos livros e revistas impressos que
conhecemos.
Para definições de margens, bem como
tamanho do papel e layout (apresentação da página),
encontramos no menu “Arquivo” na opção
“Configurar página...” e abrirá uma caixa de diálogo
como mostra a figura ao lado.
O tamanho das margens deve ser definido
pelo usuário e em trabalhos acadêmicos e científicos
seguir os padrões das normas da ABNT. Já na
relação profissional, o padrão das margens varia com o destino do documento, sendo, via de regra, a
margem esquerda sempre maior em função do arquivamento ou de possível encadernação. Quando
se trabalha com processos, por exemplo, cujo arquivamento pode ser de muitas páginas, a margem
esquerda deve ser às vezes de até 5 ou 6cm.
A referência de orientação em retrato ou paisagem refere-se à disposição da folha na posição
vertical ou horizontal.

I n f o r m á t i c a p a r a C o n c u r s o s P a c o t e M i c r o s o f t O f f i c e 2 0 0 3 – W o r d
P á g i n a | 27
Também é possível trabalhar com margens espelhadas, utilizadas para impressos tipo “frente
e verso”, que pode ser ativada através da opçõa “Várias páginas” no item “Páginas”; ou ainda
selecionarmos as opções “2 páginas por folha” ou “livro”. A visualização serve como referencial.
Tais opções podem ser aplicadas no documento inteiro ou em uma seção em especial. O
estudo de seções será visto com mais detalhes no item “quebra de página e seções”.
Para alterar o tamanho do papel, basta clicar na guia “Papel”. Em geral, em documentos
caseiros, comerciais ou acadêmicos e científicos usamos um papel de tamanho chamado “A4”, mas
também existem no mercado outros modelos e tamanhos, sendo o segundo mais comum o tamanho
“carta”.
Na guia “Layout” podemos definir o início de uma seção, algumas configurações para
cabeçalho e rodapé e o alinhamento vertical da página em relação à impressão. Tais itens serão mais
detalhados na seqüência dos estudos.
2.3.2 Imprimir
Para imprimir um documento basta clicar no menu arquivo e na opção “Imprimir...” para abrir
a caixa de diálogo que definirá suas preferências de impressão. Na barra de ferramentas padrão
também há um ícone para imprimir, mas este ícone não abre a caixa de diálogo: irá imprimir o
documento de acordo com a última preferência registrada na caixa de diálogo de impressão ou pelas
configurações padrões de impressão.
As teclas “Ctrl” + “P” também são atalho para abrir a caixa de diálogo. A figura abaixo mostra
esta caixa de diálogo.
A caixa de diálogo de impressão é auto-explicativa e permite ao usuário a impressão do
documento como um todo ou em partes, bastando, para isto, selecionar as opções em “intervalo de

I n f o r m á t i c a p a r a C o n c u r s o s P a c o t e M i c r o s o f t O f f i c e 2 0 0 3 – W o r d
P á g i n a | 28
páginas”. É possível também imprimir mais de uma cópia, alterando a quantidade em “cópias” ou
ainda imprimir várias páginas em um mesma folha, como um livro, na opção “zoom”.
2.3.3 Visualizar impressão
Antes de imprimir um documento é possível visualizar a impressão para ver o resultado de
como ficará. Para isto podemos clicar no menu “Arquivo” e selecionar a opção “Visualizar impressão”
e a janela de trabalho ficará como mostrada no modelo abaixo.
Imprimir
Lupa
Exibir uma página
Exibir várias páginas
Zoom Exibir Régua
Reduzir para caber
Tela cheia Fechar modo de visualização (volta para área de trabalho)

I n f o r m á t i c a p a r a C o n c u r s o s P a c o t e M i c r o s o f t O f f i c e 2 0 0 3 – W o r d
P á g i n a | 29
2.3.4 Controle de Zoom
Podemos fazer o controle do Zoom ao digitarmos um texto, sem a necessidade de todas as
vezes irmos para o modo de visualização de impressão. Esta opção pode ser ativada em “Exibir” e
selecionando “Zoom”, ou também através da barra padrão como mostra abaixo.
Se tivermos um mouse do modo que tem uma roda de rolagem entre os botões direitos e
esquerdos, podemos apertar a tecla “Ctrl” e girar a roda para cima ou para baixo fazendo com o
aumente ou diminua o zoom.
2.3.5 Cabeçalho e Rodapé
Estes recursos são de extrema importância para a criação de livros, revistas, jornais ou
documentos com mais de uma página.
Cabeçalho é a região compreendida entre a borda superior do papel e a margem superior; e
rodapé a região entre a borda inferior e a margem inferior. Para criarmos cabeçalhos e rodapé basta
selecionarmos no menu “Exibir” a opção “Cabeçalho e rodapé”.
Barra de ferramentas de
Cabeçalho e Rodapé
Área do Rodapé
Área do Cabeçalho

I n f o r m á t i c a p a r a C o n c u r s o s P a c o t e M i c r o s o f t O f f i c e 2 0 0 3 – W o r d
P á g i n a | 30
Veja que a barra de ferramentas para cabeçalho e rodapé fica ativa; caso isto não ocorra, no
menu “Ferramentas” selecione a opção “Personalizar” e na guia “Barra de Ferramentas” selecione a
opção “Cabeçalho e Rodapé". Oriente-se pela legenda:
1. Insere textos prontos (leia mais em “comandos automáticos” e “auto-textos”)
2. Insere número de página
3. Insere número total de página
4. Formatar número das páginas
5. Insere data e atualiza automaticamente
6. Insere hora e atualiza automaticamente
7. Exibe a caixa de diálogo de configuração de página
8. Mostra / oculta texto do documento
9. Vincula ao anterior (mesmo que a seção anterior – leia mais em “seções”)
10. Alterna entre cabeçalho e rodapé
11. Mostra cabeçalho ou rodapé da seção anterior
12. Mostra cabeçalho ou rodapé da próxima seção
13. Fecha cabeçalho e rodapé e volta para área de trabalho do Word
Os textos digitados ou as fotos e imagens inseridas tanto no cabeçalho como no rodapé
apareceram em todas as páginas subseqüentes e anteriores que pertencem à mesma seção (leia
próximo item), mas podem ser diferenciadas nas páginas pares e ímpares e na primeira página,
bastando para isto que abra a caixa de dialogo de configuração de página na guia “layout”.
2.3.6 Quebras de página e de seção
Quando trabalhamos com textos com mais de uma página,
muitas vezes precisamos que as informações “pulem” para a
próxima página. Nestes casos, podemos inserir uma quebra a
partir do menu “Inserir” selecionando a opção “Quebra..”. Nos
próximos itens mostramos as diferenças entre quebras de página e
de seção.
1 2 3 4 5 6 7 8 9 10 11 12 13

I n f o r m á t i c a p a r a C o n c u r s o s P a c o t e M i c r o s o f t O f f i c e 2 0 0 3 – W o r d
P á g i n a | 31
Quebra de página
As quebras de página substituem que teclemos várias vezes “Enter” até mover o texto para a
próxima página, permitindo maior controle sobre as alterações. A tecla de atalho que cria quebra de
página é “Ctrl” + “Enter”.
Seções
As seções servem para nos auxiliar em diferentes configurações de páginas dentro de um
mesmo documento, como, por exemplo, uma página com orientação “retrato” e outra com orientação
“paisagem”; ou ainda para diferentes margens ou cabeçalhos e rodapés diferenciados em um
determinada seqüência de páginas.
Para estes tipos de alterações, basta fazer o mesmo procedimento de inserir quebra de linha
através do menu “Inserir” e escolher se estas configurações de seção serão aplicadas à próxima
página, na mesma página (contínua) ou ainda para páginas pares e ímpares. Tais recursos são
bastante utilizados em monografias, trabalhos acadêmicos e científicos e na edição de livros, jornais,
revistas etc.
A seção contínua é mais utilizada quando numa mesma página temos textos ordenados em
quantidade de colunas diferentes (como em jornais e revistas, por exemplo). Este próximo item
trabalha justamente com a divisão em colunas.
2.3.7 Colunas
Fazer com que o texto dividido em colunas (com em jornais e revistas) é muito simples e
pode ser realizado através do menu “Formatar” e da opção “Colunas...” ou ainda utilizando o ícone
atalho da barra de ferramentas padrão como mostra a figura abaixo.
Através da barra de
ferramentas podemos criar até seis
colunas automáticas, clicando sobre o
ícone de atalho e mantendo o botão
esquerdo do mouse pressionado,
arrastá-lo para direita; assim,
escolhendo a quantidade de colunas
desejada. A caixa de diálogo permite
várias opções de formatação, como
mostra a figura ao lado.

I n f o r m á t i c a p a r a C o n c u r s o s P a c o t e M i c r o s o f t O f f i c e 2 0 0 3 – W o r d
P á g i n a | 32
2.4 Inserir símbolos, data e hora e numeração de página
O Word nos oferece um recurso de inserção de símbolos na qualidade de caracteres e
opções de inserção de data e hora que podem ser atualizadas automaticamente pelo sistema, assim
como numeração de página automática, sem a necessidade de se trabalhar com cabeçalhos e
rodapé. A seguir explicamos os três elementos separadamente.
2.4.1 Símbolo
O Word oferece uma série de símbolos ordenados em tabela que poderão ser inseridos em
qualquer parte do texto. Para inserir tais símbolos, basta posicionar o cursor sobre o local desejado e
selecionar, no menu “Inserir” a opção “Símbolos...”.
Uma caixa de diálogo como a figura abaixo mostrará as opções de símbolos que o Word
possui, e no local indicado por “Fonte”, é possível alterar para conhecer mais símbolos.
É possível agilizar a seleção do símbolo usando as teclas de movimentação do teclado, ou
mesmo o mouse. Cada vez que clicar no botão “Inserir”, o símbolo selecionado é inserido no texto, e
após concluída a seleção, basta fechar a caixa de diálogo.
O Word oferece também a opção de inserir símbolos com teclas de atalho, ou mesmo itens
de auto-correção pré-definidos pelo usuário. Estas facilidades são utilizadas quando temos um
mesmo símbolo a ser inserido em documentos diferentes (leia mais em auto-correção).

I n f o r m á t i c a p a r a C o n c u r s o s P a c o t e M i c r o s o f t O f f i c e 2 0 0 3 – W o r d
P á g i n a | 33
2.4.2 Data e hora
A opção de inserir data e hora
é importante principalmente em
documentos profissionais onde
devemos destacar a data e a hora da
última atualização. Sua utilização é
bem simples e ainda podemos optar
pela atualização automática.
Para ativar esta opção, basta
clicar no menu “Inserir” na opção
“Data e hora...”. Uma caixa de diálogo
como a figura ao lado mostrará as
opções pré-definidas do Word de
apresentação da data e da hora num texto; basta ao usuário escolher o modelo que deseja inserir.
2.4.3 Numeração de página
A opção de inserir números de página facilita ao usuário pelo fato de não ter a necessidade
de se trabalhar diretamente com cabeçalho e rodapé; a numeração é inserida após aciona de acordo
com as opções do usuário.
Para inserir tal função, basta
selecionarmos no menu “Inserir” a
opção “Números de página...” e uma
caixa de diálogo como a figura ao lado
irá orientar na inserção dos números de
página.
Repare que é possível escolher a posição da
numeração e também o alinhamento, ou ainda formatar os
números de página da mesma forma que em “cabeçalho e
rodapé”.
Esta opção permite que seções diferentes possam
ter seqüências diferentes de números de página, sejam
iniciais ou ainda formatos diferentes (números arábicos,
números romanos ou letras do alfabeto), além de poder
incluir o número do capítulo junto à numeração de página.

I n f o r m á t i c a p a r a C o n c u r s o s P a c o t e M i c r o s o f t O f f i c e 2 0 0 3 – W o r d
P á g i n a | 34
3 TABELAS, DESENHOS E IMAGENS
3.1 Criando tabelas
Durante a criação de um documento, poderá surgir a necessidade de inserir uma tabela. A
estrutura de uma tabela é composta por linhas (na horizontal) e por colunas (na vertical), sendo o
cruzamento o núcleo chamado de "célula", ou seja, cada "pedacinho" da tabela. Estas células podem
ser preenchidas com textos ou elementos gráficos.
Para se criar uma tabela, devemos selecionar no menu "Tabela" e a opção "Inserir" e
"Tabela". Uma caixa de diálogo com as opções de aparecerá, como mostra a figura abaixo.
Outra forma de criar uma tabela é usando o ícone de atalho Inserir Tabela que fica na barra
de ferramentas padrão, como mostra a figura abaixo. Para criar tabela aqui é semelhante à criação
de colunas: clicamos no ícone e com o botão esquerdo do mouse pressionado selecionamos a
quantidade de linhas e colunas que desejamos criar.
Para se movimentar pelas células de uma tabela é recomendável sempre dar preferência à
tecla "TAB", que fará o movimento na linha no sentido da esquerda para a direita e quando chegar ao
final da linha, começará na próxima linha na primeira coluna. Se estivermos na última coluna da
última linha e pressionarmos a tecla “TAB” uma nova linha será inserida ao final.

I n f o r m á t i c a p a r a C o n c u r s o s P a c o t e M i c r o s o f t O f f i c e 2 0 0 3 – W o r d
P á g i n a | 35
3.1.1 Inserir e excluir linhas e colunas
Uma forma simples de incluir e excluir linhas é selecionando a linha abaixo da onde deseja
criar a nova linha ou a coluna à direita da onde deseja criar a nova coluna e sobre a seleção, clicar
com o botão direito do mouse na opção "inserir". Caso a opção seja de excluir, deverá selecionar a
linha ou a coluna que se deseja excluir e fazer a mesma operação com o botão direito do mouse,
selecionando "excluir".
É possível também inserir e excluir linhas através do menu "Tabela" na opção "Inserir" ou
"Excluir".
3.1.2 Propriedades da tabela
As opções de alinhamento vertical de uma célula, tamanho das linhas e colunas, quebra entre
páginas da tabela, cabeçalho da tabela nas quebras de páginas, tamanho e alinhamento da tabela e
quebra da tabela em relação ao texto podem ser definidas na caixa de diálogo de propriedades da
tabela que pode ser ativada através do menu “Tabela” na opção “Propriedades da tabela...” ou ainda
clicando com o botão direito do mouse sobre a tabela e selecionando a mesma opção.
A figura abaixo mostra a caixa de diálogo da tabela e as guias “Tabela”, “Linha”, “Coluna” e
“Célula” trazem as diferentes opções de formatações da tabela para cada item.

I n f o r m á t i c a p a r a C o n c u r s o s P a c o t e M i c r o s o f t O f f i c e 2 0 0 3 – W o r d
P á g i n a | 36
Alinhamento das células
O alinhamento das células podem ser no sentido
vertical ou horizontal. Quando se tratar de alinhamento
vertical, basta selecionarmos as opções normais de
alinhamento de parágrafo. Quando for a opção vertical,
podemos alterar em através da caixa de diálogo de
“propriedades da tabela” ou ainda clicando sobre a
tabela com o botão direito do mouse na opção
“Alinhamento de célula” e definirmos junto os
alinhamentos verticais e horizontais que desejamos para
cada célula ou para várias selecionadas.
A figura ao lado mostra o atalho que é mostrado
quando clicamos com o botão direito do mouse sobre a
célula ou células selecionadas. Repare que há ícones
desenhados que lembram os alinhamentos desejados
para facilitar ao usuário a escolha do melhor alinhamento
de forma mais rápida.
Ajustar tamanho das linhas e colunas
Podemos alterar os tamanhos das linhas e colunas através da caixa de diálogo de
propriedades da tabela ou ainda com o mouse como mostram as figuras abaixo:
Auto-ajuste
Repare que quando inserimos uma tabela pela opção “Tabela” “Inserir” “Tabela”, na caixa de
diálogo de “Inserir tabela” há uma opção de "comportamento de AutoAjuste", onde podemos optar por
"largura de coluna fixa" que deixará as colunas sempre um tamanho fixo em centímetros ou se
optarmos por "automático" fará com que todas as colunas tenham o mesmo tamanho.
Com o mouse posicionado sobre os intervalos: para direita aumenta; para esquerda diminui a coluna
Com o mouse posicionado sobre o intervalo: para baixo aumenta; para cima diminui. A linha pontilhada orienta.

I n f o r m á t i c a p a r a C o n c u r s o s P a c o t e M i c r o s o f t O f f i c e 2 0 0 3 – W o r d
P á g i n a | 37
A segunda opção de auto-ajuste irá ajustar automaticamente à largura das colunas na tabela
com base na quantidade de texto digitado. E, por fim, a opção que determina o auto-ajuste à janela é
utilizada quando estamos trabalhando com páginas da Internet.
Podemos também definir o auto-ajuste da tabela após ela ter sido criada, bastando selecionar
no menu “Tabela” em “”Auto-Ajuste” a opção desejada ou ainda clicando com o botão direito do
mouse sobre a tabela.
Mesclar células
Mesclar células significa juntar células seqüenciais (sejam na horizontal ou na vertical)
ficando condensadas em uma única célula. Para mesclar células devemos selecionar o intervalo de
células seqüenciais que serão mescladas e através do botão direito do mouse clicar sobre a seleção
e optar por “mesclar células” ou ainda através do menu “Tabela” na mesma opção.
Dividir células e tabelas
Dividir células é o procedimento inverso ao de mesclar e pode ser realizado da mesma forma
que mesclar células (atalho com o botão direito ou ainda pelo menu “tabela”).
Classificar
Podemos classificar tabelas em ordem alfabética ou numérica de forma crescente ou
decrescente. No menu “Tabela” temos esta opção disponível, onde uma caixa de diálogo orientará os
critérios de classificação, podendo ser definidos a partir de uma ou mais colunas, em ordens
crescente e decrescente.
Auto-formatação da tabela
Todas as formatações que aprendemos até
agora são válidas na criação da minha tabela, seja de
fonte, parágrafo, bordas e sombreamento etc. e serão
aplicadas às células selecionadas.
Podemos também aproveitar o recurso de
auto-formatação de tabela que o Word oferece. São
formatações pré-definidas que podemos encontrar no
menu "Tabela" na opção "AutoFormatação da
tabela...". Lembre-se que é necessário selecionar a
tabela antes para aplicar tais recursos. Uma caixa de
diálogo como a mostra a figura ao lado traz as opções
pré-definidas e podemos visualizar um exemplo no
mesmo quadro. Além disto, é possível também
escolher as opções de formatação que se deseja
aplicar ou não utilizar.

I n f o r m á t i c a p a r a C o n c u r s o s P a c o t e M i c r o s o f t O f f i c e 2 0 0 3 – W o r d
P á g i n a | 38
Barra de ferramentas “tabelas e bordas”
Para facilitar no nosso trabalho com tabelas, o Word possui uma barra de ferramentas
chamada “Tabelas e bordas” que pode ser ativada através das seguintes opções: a) no menu
“Tabela”, selecione a opção “Desenhar tabela”; b) no menu “Exibir” selecione a opção “Barra de
ferramentas” e em seguida “Tabelas e bordas”, c) no menu “Ferramentas”, selecione a opção
“Personalizar...” e na guia “Barra de ferramentas” da caixa de diálogo selecione “Tabelas e bordas”,
d) clicando com o botão direito do mouse numa área livre próxima às barras de ferramentas e
selecionando a opção “Tabelas e bordas” e e) pela barra de ferramentas de padrão, como mostra a
figura abaixo:
A barra de ferramentas de tabelas e bordas apresenta os ícones de atalho como detalhado na
figura a seguir:
1. Desenhar tabela.
2. Borracha.
3. Estilo da linha da borda.
4. Espessura da borda.
5. Cor da linha da borda.
6. Opções de borda.
7. Cor de preenchimento das células selecionadas (sombreamento).
8. Opções de tabela (inserir tabela, coluna, linhas e células e opções de ajuste de coluna).
9. Mesclar células.
10. Dividir células.
11. Alinhamento vertical e horizontal simultâneo das células selecionadas.
12. Distribuir linhas uniformemente.
13. Distribuir colunas uniformemente.
14. Auto-formatação de tabela.
15. Alterar disposição do texto.
16. Classificação crescente.
17. Classificação decrescente.
18. Auto-soma.
19. Mostrar linhas de grade.
1 2 3 4 5 6 7 8 9 10 11 12 13 14 15 16 17 18 19

I n f o r m á t i c a p a r a C o n c u r s o s P a c o t e M i c r o s o f t O f f i c e 2 0 0 3 – W o r d
P á g i n a | 39
Auto-soma e fórmula
O recurso de auto-soma de células numa tabela pode ser facilmente aciona através do ícone
de atalho na barra de ferramentas “tabelas e bordas”, ou ainda podemos utilizar como fórmulas
através do menu “Tabela” selecionando a opção “Fórmulas”.
Este recurso não é muito comum por ser de difícil
utilização já que o usuário deve conhecer as opções de
fórmulas e na língua inglesa, prejudicando aquele que tem o
conhecimento adquirido de fórmulas através do aplicativo
Microsoft Excel.
A figura ao lado mostra a caixa de diálogo de “fórmula”
que é mostrada para auxiliar o usuário na criação de fórmulas
em sua tabela.
3.1.3 Converter tabela em texto e texto em tabela
Podemos transformar uma tabela em texto selecionando
no menu “Tabela” a opção de “converter” e “tabela em texto...”
cuja caixa de diálogo que orienta esta conversão é mostrada na
figura ao lado.
Além desta opção, podemos converter texto em tabela,
quando estamos digitando um texto e digitarmos a tecla “TAB”
para criarmos as separações de tabela que desejamos e, após,
selecionar todo o texto que será convertido em tabela e clicarmos
numa das opções de inserir tabela que ela será inserida
automaticamente nas divisões criadas com a tecla “TAB” ou ainda nos orientando pela caixa de
diálogo de conversão que é exibida quando selecionamos no menu “Tabela” em “converter” a opção
“texto em tabela...”, como mostra a figura abaixo.

I n f o r m á t i c a p a r a C o n c u r s o s P a c o t e M i c r o s o f t O f f i c e 2 0 0 3 – W o r d
P á g i n a | 40
3.2 Ferramentas de Desenho
O Word oferece também alguns recursos de criação de desenhos que podemos inserir em
nosso documento. Para isto, devemos deixar ativa a barra de ferramentas de desenho, que é
detalhada no item a seguir.
3.2.1 Barra de ferramentas de desenho
Para facilitar no nosso trabalho com criação de desenhos, o Word possui uma barra de
ferramentas chamada “Desenho” que pode ser ativada através das seguintes opções: a) no menu
“Exibir” selecione a opção “Barra de ferramentas” e em seguida “Desenho”, b) no menu
“Ferramentas”, selecione a opção “Personalizar...” e na guia “Barra de ferramentas” da caixa de
diálogo selecione “Desenho”, c) clicando com o botão direito do mouse numa área livre próxima às
barras de ferramentas e selecionando a opção “Desenho” e d) pela barra de ferramentas de padrão,
como mostra a figura abaixo:
A barra de ferramentas de desenhos apresenta os ícones de atalho como detalhado na figura
a seguir:
1. Oferece várias opções de desenho.
2. Seleciona objetos.
3. Oferece várias opções de auto-formas pré-definidas.
4. Desenha linha.
5. Desenha seta.
6. Desenha retângulo. Se pressionar a tecla “shift” ao desenhar, desenha quadrado.
7. Desenha elipse. Se pressionar a tecla “shift” ao desenhar, desenha circunferência perfeita.
8. Desenha caixa de texto retangular.
9. Inserir WordArt.
10. Inserir diagrama ou organograma.
11. Inserir clip-art (desenhos que fazem parte do catálogo do pacote Office da Microsoft).
12. Inserir imagem.
1 2 3 4 5 6 7 8 9 10 11 12 13 14 15 16 17 18 19 20

I n f o r m á t i c a p a r a C o n c u r s o s P a c o t e M i c r o s o f t O f f i c e 2 0 0 3 – W o r d
P á g i n a | 41
13. Cor de preenchimento do desenho.
14. Cor da linha do desenho.
15. Cor da fonte.
16. Estilo da linha do desenho.
17. Estilo do tracejo da linha do desenho.
18. Estilo de seta.
19. Estilo de sombra no desenho.
20. Estilo 3D no desenho.
3.2.2 WordArt
WordArt é um recurso de criação de textos com caráter de objeto, onde podemos alterar
tamanho, forma, modelo etc. A figura abaixo mostra um exemplo da galeria de opções do WortArt.
Ao selecionarmos uma das opções de
clicarmos em “OK”, uma caixa de diálogo
como a figura ao lado mostra nos permite a
digitação do texto no qual será incluída a arte,
bem como escolhermos as opções de fonte,
tamanho da fonte e estilos negrito e itálico
aplicados à fonte.
Após inserirmos um objeto tipo
“WordArt” voltamos à tela da área de trabalho
do Word e podemos modificá-lo com auxílio da

I n f o r m á t i c a p a r a C o n c u r s o s P a c o t e M i c r o s o f t O f f i c e 2 0 0 3 – W o r d
P á g i n a | 42
barra de ferramentas “WordArt” que fica ativa automaticamente ao clicarmos sobre o objeto, ou ainda
através das opções que já conhecemos de ativar e desativar barras de ferramentas.
A figura abaixo detalha os ícones de atalhos que são exibidos nesta barra de ferramentas.
1. Inserir WordArt.
2. Caixa de diálogo “Editar texto da WordArt”.
3. Caixa de diálogo “WordArt Gallery”.
4. Caixa de diálogo “Formatar WordArt”.
5. Forma da WordArt.
6. Disposição no texto.
7. Mesma altura de letras na WordArt.
8. Texto vertical na WordArt.
9. Alinhamento da WordArt.
10. Espaçamento de caracteres da WordArt.
3.2.3 Caixa de Texto
A opção de caixa de texto cria um retângulo onde podemos digitar um texto que será
independente ao texto normal – digitado na página comum – e seu comportamento será semelhante
a qualquer outra forma de objeto ou imagem inserida no documento, no entanto, as formatações de
texto podem ser aplicadas comumente aplicadas ao texto comum.
O Word cria caixas de texto quando inserimos número de página através do menu “Inserir” e
da opção “Números de páginas...”, quando utilizamos o recurso de formatação capitular (leia a seguir)
ou ainda nas auto-formas de “textos explicativos” e “diagrama ou organograma” (leia mais no item
“diagrama ou organograma”).
Capitular
O recurso de formatação capitular possibilita que uma letra ou palavra fica sobressaltada em
relação ao texto, maior que os demais caracteres, usando, para isto, uma caixa de texto. Este recurso
é muito comum em jornais e revistas e pode ser usado de forma simples através do menu “Formatar”
selecionando a opção “Capitular”, onde será aberta uma caixa de diálogo que auxilia o usuário.
1 2 3 4 5 6 7 8 9 10

I n f o r m á t i c a p a r a C o n c u r s o s P a c o t e M i c r o s o f t O f f i c e 2 0 0 3 – W o r d
P á g i n a | 43
3.2.4 Diagrama ou Organograma
O Word oferece também a opção de inserir diagramas ou
organogramas a partir do menu “Inserir” selecionando a opção
“Diagrama...” ou ainda clicando sobre o ícone de atalho “Inserir
diagrama ou organograma” disponível na barra de ferramentas
de desenho.
A figura ao lado mostra a caixa de diálogo ativada para
seleção do diagrama ou organograma pré-definidos pelo Word e
forma de trabalhar com eles é semelhante à de desenho e
imagem, e para adicionar textos como feito em “caixa de textos”,
sendo muito simples o manuseio destas opções pelo usuário.
3.2.5 Desenhando
Para fazer um desenho no Word basta clicar sobre a ferramenta desejada que ela ficará
disponível. Um quadro aparecerá no seu documento com a mensagem “Crie seu desenho aqui”.
Caso não deseje criar seu desenho nesta área mas sim em qualquer outra parte do documento,
clique na tecla “ESC”. A partir deste ponto, vá com o mouse até o local onde deseja fazer seu
desenho e mantenha o botão esquerdo do mouse pressionado, arrastando-o até atingir o tamanho
desejado.
Para alterar o tamanho de qualquer forma de objeto ou imagem, basta clicar sobre o item
desejado e uma borda em torno auxiliará. No meio e nos cantos desta borda, um quadradinho ou
uma bolinha servirá de referencial para aumentar e diminuir o tamanho do objeto ou imagem.
3.2.6 Auto-Formas
São formas de desenho mais comuns que podem ser inseridas através do ícone de atalho na
barra de ferramentas de desenho chamado “auto-formas”. A inserção de uma auto-forma é
semelhante à de qualquer desenho ou imagem no documento.
3.3 Inserir Imagens
A barra de ferramentas de desenho oferece a opção de inserir imagens do arquivo, onde, se
clicarmos sobre este ícone, a caixa de diálogo de diálogo de “inserir imagem” aparecerá para
buscarmos imagens gravadas nos discos ou dispositivos removíveis.
Além desta opção, podemos inserir imagens através do menu “Inserir” e na opção “Imagem”
podemos selecionar qual tipo de imagem entre “clip-art” desenhos que fazem parte do catálogo do
pacote Office da Microsoft), “do arquivo”, “do scanner ou câmera...”, “novo desenho”, “auto-formas”,
“wordart”, “organograma” ou “gráfico”.

I n f o r m á t i c a p a r a C o n c u r s o s P a c o t e M i c r o s o f t O f f i c e 2 0 0 3 – W o r d
P á g i n a | 44
3.4 Formatações e disposições no texto
As opções de formatações e disposições no texto de uma figura, desenho, objeto ou imagem
são semelhantes e estão disponíveis na barra de ferramentas de desenho, como já vistas.
Para alterar a cor de
preenchimento e linha, basta selecionar
os objetos que deseja alterar e clicar
sobre o ícone de atalho na cor desejada,
ou ainda através do menu “Formatar” na
opção “AutoForma...”, ou clicando sobre o
desenho com o botão direito do mouse e
selecionando a opção “Formatar
AutoForma...”.
Uma caixa de diálogo como a
figura ao lado mostra as opções
disponíveis e suas guias permitem alterar
várias opções de formatação do objeto
selecionado, como tamanho, layout
(disposição no texto) etc.
Além das opções de formatação, podemos colocar efeitos de sombra e de 3D usando os
ícones de atalho da barra de ferramentas de desenho.
Quando temos mais de um objeto no documento e eles estão próximos, podemos agrupá-los
para facilitar sua movimentação, alteração de formatações semelhantes ou ainda suas disposição em
relação ao texto. Para isto, basta selecionar a ferramenta que seleciona objetos e clicar sobre os
objetos com o mouse mantendo pressionada a tecla “Crtl” ou mantendo pressionado o botão
esquerdo do mouse fazendo um movimento de retângulo que abranja todos os itens desejados na
seleção.
Ao concluir a seleção dos objetos selecionado, podemos clicar no ícone de atalho “Desenhar”
e selecionar a opção agrupar ou clicar sobre algum dos objetos selecionados com o botão direito do
mouse e selecionar a mesma opção. Para desagrupá-los o procedimento é o mesmo.
Além das opções de agrupar e desagrupar, podemos ordenar os objetos entre si e em relação
ao texto e estas opções estão disponíveis da mesma forma que no agrupamento e desagrupamento,
assim como as opções de inverter ou girar os objetos selecionados.

I n f o r m á t i c a p a r a C o n c u r s o s P a c o t e M i c r o s o f t O f f i c e 2 0 0 3 – W o r d
P á g i n a | 45
4 COMANDOS AUTOMÁTICOS
O Word possui alguns recursos automáticos que vão desde auto-correções, textos
automáticos, formatações pré-definas pelo Word ou pelo usuário ou ainda criação de referências
como notas, legendas, índice automático, escolha de idioma do texto digitado no documento, opções
de tradução, dicionários de sinônimos, hifenização, criação de hiperlinks, mala-direta, uso de temas e
assistente do Office, contar palavras e definição de macros.
Para compreender melhor tais comandos automáticos, vamos conhecê-los separadamente.
4.1 Auto-correção, auto-texto e auto-formatação (estilos)
É comum cometermos erros de digitação durante a criação de textos. Por isso, o Word possui
recursos que podem corrigir automaticamente, ou destacar os erros cometidos de gramática ou
ortografia.
Além desses recursos, o Word oferece a criação de textos prontos, chamados de “auto-texto”,
nos quais basta digitar o início do texto e ter a opção de ser inserido o auto-texto.
Também é comum trabalharmos com padrões de formatação no mesmo texto, e para isso, o
Word disponibiliza os recursos de auto-formatação e de estilos.
Vamos conhecer todos esses recursos separadamente.
4.1.1 Auto-correção
A auto-correção permite fazer
correções automáticas de palavras,
símbolos, e também a inclusão de novas
palavras que o Word não reconhece e
acusa como errada.
A figura ao lado mostra a caixa de
diálogo da Auto-correção, ativada a partir
do menu “Ferramentas” em “Opções de
Auto-correção”.
Repare que existem campos que
podem ser ativados e desativados de
acordo com a preferência do usuário, e
que também é possível criar exceções.

I n f o r m á t i c a p a r a C o n c u r s o s P a c o t e M i c r o s o f t O f f i c e 2 0 0 3 – W o r d
P á g i n a | 46
Esta opção de Auto-correção funciona como o “Substituir” que já estudamos no começo de
nossa apostila, no entanto, a diferença é que ela é aplicada automaticamente e qualquer alteração
nessa caixa de diálogo será válida para todos os documentos que forem trabalhados após as
alterações.
Caso você esteja digitando um texto e, em determinado momento, a auto-correção seja
aplicada e você não deseje excluí-la do padrão, basta desfazer a última ação que o Word retoma à
forma sem auto-correção.
4.1.2 Correção ortográfica e de gramática
Algumas palavras podem ficar sublinhadas de vermelho ou de verde quando digitadas,
indicando possível erro de ortografia (as sublinhadas em vermelho) ou de gramática (as sublinhadas
em verde).
Diz-se possível erro – e não erro absoluto – porque o Word possui um dicionário instalado e
algumas vezes tais palavras digitadas não constam em seu registro. Quanto à correção de gramática,
trata-se de dicas que podem ajudar, mas também podem não se aplicar ao contexto.
Quando tais sublinhados aparecem, podemos clicar com o botão direito do mouse sobre a
palavra sublinhada para termos um atalho a estes recursos de correção de ortografia e gramática.
Outra forma é verificando através da caixa de diálogo que também pode ser ativada por este
atalho do botão direito do mouse ou ainda através do menu “Ferramentas”, na opção “Ortografia e
gramática...”, ou ainda pela tecla de função “F7” ou pelo atalho disponibilizado na “barra de
ferramentas padrão”, como mostra a figura abaixo.
A caixa de diálogo “Verificar ortografia e gramática” é como mostra a figura abaixo. Neste, é
permitida a substituição dos itens sublinhados um a um. Ao concluir as alterações, basta fechar a
caixa de diálogo.

I n f o r m á t i c a p a r a C o n c u r s o s P a c o t e M i c r o s o f t O f f i c e 2 0 0 3 – W o r d
P á g i n a | 47
4.1.3 Auto-texto
Em alguns aspectos podemos dizer que o recurso de auto-texto assemelha-se ao da auto-
correção no tocante à substituição de uma palavra ou seqüência de caracteres por outra. No entanto,
a auto-correção só permite textos com no máximo 255 caracteres não formatados. Já no auto-texto
não temos esta limitação e ainda podemos incluir objetos como figuras e gráficos.
Para criarmos uma variável de auto-texto devemos primeiramente digitar o texto que
queremos, fazer as formatações necessárias e inserir os objetos desejados.
A caixa de diálogo que inclui auto-textos pode ser aberta através do menu “Ferramentas”, na
opção “Opções de AutoCorreção...” e em seguida clicando na guia “Auto-texto”. A figura abaixo
mostra essa caixa de diálogo.
Repare que é possível ativar e desativar as sugestões de auto-completar (auto-texto), sugerir
o texto inicial para a entrada do auto-texto, visualizar o conteúdo, adicionar nova entrada, excluir e
inserir. Para confirmar as alterações realizadas basta clicar em “Ok”, ou para desistir, em “Cancelar”.
Logo no início da digitação o texto completo é exibido acima, em uma caixinha, e para aceita-
lo, basta teclar “Enter”. Caso isto não ocorra, é porque a opção auto-completar não está ativada,
neste caso, ao concluir a digitação da variável deve-se pressionar a tecla “F3”, para que o nome da
variável seja substituído por seu conteúdo.

I n f o r m á t i c a p a r a C o n c u r s o s P a c o t e M i c r o s o f t O f f i c e 2 0 0 3 – W o r d
P á g i n a | 48
Existem alguns campos que já são pré-definidos pelo Word, como por exemplo, data atual,
dias da semana, meses etc. O uso de tais recursos é idêntico aos de auto-texto definidos pelo
usuário.
4.1.4 Auto-formatação
O Word também possui alguns recursos de auto-formatação, ou seja, ele formata alguns itens
na medida em que vamos digitando. Os principais exemplos são:
- Digitar três vezes ou mais hífens ou underline (“-“ ou “_”) seguindo de “Enter” � converte
em linha de borda fina;
- Digitar três vezes ou mais o sinal de igual (=) seguido de “Enter” � converte em uma linha
de borda dupla;
- Uma fração, como 1/2 ou 1/4 � converte em ½ ou ¼;
- Um ordinal como primeira ou primeiro � converte em 1ª ou 1º.
- Um número seguido por um ponto ou hífen acrescido de espaço e texto � convertido em
uma lista numerada interrompida por dois “Enter ou “Backspace”;
- Um marcador (*, >) seguido de espaço ou tabulação e texto � convertida em lista com
marcadores, a ser finalizada com dois “Enter” ou “Backspace”;
- Texto, seguido de espaço e hífen, mais espaço e mais hífen � converte o hífen para um
traço;
- Digitação de endereço de internet, de rede ou correio eletrônico � transforma o texto
digitado em hiperlink.
Algumas dessas opções podem ser
desativadas na digitação, utilizando
desfazer ou ainda na caixa de diálogo de
auto-formatação ao digitar, que pode ser
aberta através do menu “Ferramentas”, no
item “Opções de Auto-correção”, na guia
“Auto-Formatação ao digitar” como mostra a
figura abaixo.
Repare que as opções de auto-
formatação ao digitar estão disponíveis para
se aplicadas através de opções de substituir
ao digitar, aplicar ao digitar ou ainda
automaticamente ao digitar. O botão “OK”
confirma opções selecionadas.

I n f o r m á t i c a p a r a C o n c u r s o s P a c o t e M i c r o s o f t O f f i c e 2 0 0 3 – W o r d
P á g i n a | 49
4.1.5 Estilos
Também podemos criar recursos de formatações automáticas não definidas como “auto-
formatação”, mas sim como “Estilos”, que funciona como uma ferramenta de referências inteligentes
que auxiliam a manter um padrão no texto e também na criação de índices.
É muito utilizada na elaboração de trabalhos científicos, acadêmicos, livros, jornais e revistas.
Para criar os seus próprios estilos, ou modificar os modelos prontos do Word, vá ao menu
“Formatar” e selecione “Estilos e formatação”. No painel de tarefas será exibida uma lista com alguns
estilos e basta posicionar o mouse sobre o estilo desejado que uma seta de opções será ativada.
Clique sobre ela e poderá fazer as modificações no estilo.
Uma caixa de diálogo como mostra a figura abaixo dará as opções de modificação de
formatação para este estilo, sendo que as mais usuais aparecem como ícones de atalho nesta caixa.
Para outras formatações basta clicar no botão “Formatar” e escolher.
Repare que temos a opção de ativar e desativar “atualizar automaticamente” – que aplica a
todo o conteúdo identificado por aquele estilo as formatações aplicadas – e “adicionar ao modelo” –
que altera o referencial do Word para este estilo aplicando as novas formatações nos próximos
documentos a serem trabalhados.
Uma dica importante é que o texto principal deve ser configurado como “corpo de texto” e os
títulos devem ter níveis de tópicos diferentes, como já visto em numeradores de vários níveis, de
acordo com sua relevância.

I n f o r m á t i c a p a r a C o n c u r s o s P a c o t e M i c r o s o f t O f f i c e 2 0 0 3 – W o r d
P á g i n a | 50
Título e subtítulo
Os subtítulos são chamados de títulos também, mas em outro nível (por exemplo, título 2,
título 3 etc.) e podem ser relacionados no índice junto com os títulos (leia mais em “Índices”). Uma
outra forma de definir os níveis dos tópicos é através das opções de formatação de parágrafo, como
visto no tópico “parágrafo”.
4.2 Notas, legendas, referência cruzada e índice
Podemos inserir referências de notas, legendas, referência cruzada e índice a partir do menu
“Inserir” na opção “Referência” selecionando a referência desejada.
Estas referências auxiliam em trabalhos longos, principalmente científicos, acadêmicos,
jornais e revistas. Vamos estudá-los separadamente.
4.2.1 Notas
Alguns textos exigem a criação de notas de
referência e esta opção do Word permite que sejam
criados com o mesmo padrão, que pode ser alterado
pelos estilos, ou automático com as opções pré-
definidas do próprio Word.
A figura ao lado mostra a caixa de diálogo
que auxilia na criação de notas, podendo ser
colocadas como notas de rodapé ou notas de fim, ale
de definir o formato da numeração automática das
notas, marcas personalizadas (como, por exemplo,
“*”), numeração inicial, contínua ou se reiniciará em
próxima página ou seção e ainda se será aplicada ao
texto selecionado ou ao documento inteiro.
4.2.2 Legendas
Legendas geralmente são inseridas após
figuras, gráficos, ilustrações, tabelas etc. a caixa
de diálogo ao lado mostra que podemos criar
legendas definidas pelo próprio usuário a partir
da opção “novo rótulo”, usar um rótulo já definido,
excluir rótulos, alterar a forma de numeração e
ainda optar por “auto-legenda”.

I n f o r m á t i c a p a r a C o n c u r s o s P a c o t e M i c r o s o f t O f f i c e 2 0 0 3 – W o r d
P á g i n a | 51
4.2.3 Referência cruzada
Uma referência cruzada é
criada automaticamente quando
inserimos índices ou ainda pode ser
personalizada pelo usuário através da
opção de inserir referência cruzada,
onde a caixa de diálogo que orienta o
usuário é como a figura ao lado.
Esta referência tem como
finalidade a locomoção no texto
quando clicamos sobre o trecho que
inserimos as referências vamos direto
para o trecho cruzado.
4.2.4 Índice
A criação de índices pode ser referenciada a partir de índices remissivo, analítico ou de
ilustrações. Índice remissivo refere-se a palavras-chave num texto; índice analítico ao índice de títulos
e subtítulos definidos a partir das opções de níveis de tópicos e ainda podemos criar índices de
ilustrações com base nas opções de legendas criadas.
A figura abaixo mostra a caixa de diálogo “Índices” e suas guias auxiliam a criação de cada
índice definido pelo usuário e podem ser verificados a partir das opções de visualização e formatados
de acordo com as opções automáticas ou o usuário desejar.

I n f o r m á t i c a p a r a C o n c u r s o s P a c o t e M i c r o s o f t O f f i c e 2 0 0 3 – W o r d
P á g i n a | 52
4.3 Idioma
No menu “Ferramentas” temos a opção “Idioma” que permite “definir idioma”, “traduzir”,
“dicionário de sinônimos” e “hifenização”. Vamos conhecer cada item separadamente.
4.3.1 Definir idioma
Ao selecionarmos a opção “definir idiomas”, uma
caixa de diálogo como a figura ao lado nos mostra as
diversas opções de idiomas que podemos trabalhar a fim
de que o Word reconheça automaticamente para opções
como dicionário e verificação de gramática e ortografia.
Repare que também é possível habilitar ou
desabitar as opções de verificação de ortografia e
gramática por esta caixa de diálogo ou ainda fazer com o
Word detecte automaticamente o idioma utilizado no texto,
sem precisar alterar quando se escreve em outro idioma.
4.3.2 Traduzir
Ao selecionarmos a opção “traduzir” temos as referências necessárias para tal tradução a
partir do painel de tarefas que fica ativo na opção de “tradução”, realizando a pesquisa na Internet, de
forma que devemos estar conectados para esta opção funcionar, o que a torna pouco usual já que
podemos contar com facilidade semelhante em softwares de tradução mais práticos. Ademais, a
tradução é sempre sistemática, ou seja, traduz textos por palavras e na grande maioria dos casos
não consegue fazer uma tradução muito próxima do original.
4.3.3 Dicionário de sinônimos
A facilidade de dicionário de sinônimos traz no painel controles palavras sinônimas que
podem ser substituídas no texto quando selecionamos uma palavra que desejamos ver as similares e
também pode ser vistas clicando com o botão direito do mouse sobre a palavra selecionada.
Se a palavra seleciona estiver sublinhada por referência de auto-correção de gramática ou
ortografia, o dicionário de sinônimos não aparecerá e sim as opções de gramática ou ortografia para
alteração.
Nestes casos, é necessário corrigir primeiro a problemática de ortografia ou gramática, para
depois verificar os sinônimos, ou então, selecionar o dicionário pelo menu de “ferramentas”. Preste
atenção que se a palavra for desconhecida do dicionário comum, o Word também não terá sinônimos
para esta palavra.

I n f o r m á t i c a p a r a C o n c u r s o s P a c o t e M i c r o s o f t O f f i c e 2 0 0 3 – W o r d
P á g i n a | 53
4.3.4 Hifenização
A figura ao lado mostra a caixa de diálogo
de hifenização que, se acionado, colocar hífens nas
palavras quando houver quebra de linha, seguindo
os padrões silábicos de divisão de palavra.
Repare que é possível fazer a hifenização
automática ou manual e também definir limite de
hífens consecutivos bem como a distância da
margem.
4.4 Hiperlink
Hiperlinks são referenciais de locomoção como de Internet – também chamados de âncoras –
que podem ser ativados para movimentação de um item para outro lugar no mesmo texto, a partir de
página da Web ou de um arquivo existente, para criação de um novo documento ou um endereço de
e-mail.
Podemos colocar uma dica na tela quando for exibido o hiperlink e definir se o quadro de
destino do hiperlink será o mesmo ou outro, como uma nova janela, por exemplo.
4.5 Mala-direta
A ferramenta “Mala Direta” permite que documentos que serão enviados a um grande número
de pessoas sejam personalizados de forma rápida, sem que tenham que ser escritos um a um.
Para criar um documento de mala direta (carta modelo) é necessário primeiro definir o
“arquivo de dados” – documento que conterá o texto variável que será mesclado com um documento

I n f o r m á t i c a p a r a C o n c u r s o s P a c o t e M i c r o s o f t O f f i c e 2 0 0 3 – W o r d
P á g i n a | 54
principal – e o “documento principal” – documento com o texto que irá se manter inalterado em todos
os documentos mesclados, a carta em si que conterá os dados diferentes, como nome, endereço etc.
Este recurso pode ser utilizado para criação de cartas personalizadas e também de etiquetas
de endereçamento e envelopes.
Para ativar as opções de auxílio à criação de mala direta devemos selecionar no menu
“Ferramentas” a opção “cartas e correspondências” e o tipo de documento que desejamos criar.
Existem seis etapas que compreendem o procedimento completo e no painel de tarefas
iniciamos a operação selecionando o tipo de documento que estamos trabalhando entre as opções de
“cartas”, “e-mails”, “envelopes”, “etiquetas” ou “diretório”.
Após selecionar a opção desejada, basta clicar no item que define as etapas na opção
“Próxima: documento inicial” para continuar. O Word orientará todos os passos nesta criação.
4.6 Plano de fundo e Temas
No menu “Formatar” podemos observar que é possível alterar a cor ou preenchimento do
segundo plano (folha, fundo, página), no entanto, podemos também trabalhar com opções
padronizadas oferecidas pelo Word chamadas de “Temas”, que encontra-se no mesmo menu, logo
abaixo da opção “plano de fundo”.
Os temas aplicados são mais usuais na criação de páginas de Internet e na impressão de
documentos as opções do plano de fundo não são impressas, ainda que não sejam definidas pelos
temas e sim pelo usuário.
4.7 Modelos e Assistentes do Office
Estes recursos permitem que documentos como cartas, faxes e curriculuns, entre outros,
sejam rapidamente criados a partir de modelos pré-definidos pelo Word. Existem duas maneiras de
criarmos documentos através de um padrão predefinido: escolhendo um determinado modelo ou
selecionando um dos assistentes, neste caso, um assistente orienta com perguntas sobre os
formatos a serem aplicados no modelo escolhido.

I n f o r m á t i c a p a r a C o n c u r s o s P a c o t e M i c r o s o f t O f f i c e 2 0 0 3 – W o r d
P á g i n a | 55
Para utilizarmos estes recursos, basta clicarmos no menu “Arquivo” na opção “Novo...” e no
painel de tarefas aparecerá as opções de criação de um novo documento. Estas mesmas opções
ficam disponíveis no painel de tarefas quando abrimos o Word para iniciarmos os trabalhos.
No painel de tarefas teremos uma opção chamada “Modelos” e devemos selecionar “No meu
computador...”. Uma caixa de diálogo como mostra a figura abaixo orientará na escolha do novo
documento com base nos modelos oferecidos pelo Word.
Repare que a visualização do novo documento aparece na tela para orientar o usuário.
Alguns itens sugeridos têm a opção “assistente” onde uma caixa de diálogo assistente poderá
orientar melhor a criação dos campos e dos textos que serão inseridos nos documentos.
4.8 Contar palavras
Outra facilidade do Word é a opção de contar
palavras, onde um caixa de diálogo como mostra a
figura ao lado.
Esta opção orienta a quantidade de páginas
do documento, palavras, caracteres com e sem
espaços, parágrafos e linhas e também podem ser
incluídas notas de rodapé e notas de fim.
Para concursos, podemos utilizar este recurso
no treino de digitação.

I n f o r m á t i c a p a r a C o n c u r s o s P a c o t e M i c r o s o f t O f f i c e 2 0 0 3 – W o r d
P á g i n a | 56
4.9 Macros
Uma macro é uma ação automatizada, muito utilizada quando tem-se que efetuar a mesma
ação diversas vezes. Podemos fazer diversos tipos de macros, desde formatação de textos até
coisas mais complexas.
Para criar uma macro devemos acessar no menu “Ferramentas” a opção “Macro” e selecionar
“Gravar nova macro...”, dando um nome para esta nova macro, como mostra a figura abaixo.
Ao iniciar a gravação de uma nova macro a barra de ferramentas “parar gravação” será
exibida e, ao concluir a gravação desta nova macro basta clicar na opção “parar gravação”.
Todas as vezes que desejar fazer esta operação gravada como macro basta selecionar no
menu “Ferramentas” em “Macro” a opção “macros...” que uma caixa de diálogo como a figura abaixo
mostrará as macros gravadas para o usuário escolher e clicar em “executar”.

I n f o r m á t i c a p a r a C o n c u r s o s P a c o t e M i c r o s o f t O f f i c e 2 0 0 3 – W o r d
P á g i n a | 57
5 CRIANDO UMA PÁGINA PARA INTERNET
Existem duas formas de criarmos um página para a Web através do Word: a primeira delas é
salvando o arquivo criado no Word como “.html” (tipo de arquivo reconhecido pelo programa de
navegação como página de Internet) ou ainda através do assistente de página Web.
5.1 Convertendo um arquivo em HTML
Para transformar um arquivo já existente em página da Web basta selecionar no menu
“Arquivo” a opção “Salvar como...” e repare na caixa de diálogo mostrada na figura abaixo o item
“salvar como tipo:” onde se pode fazer a conversão ou ainda selecionar a opção “Salvar como página
da Web” onde o tipo de arquivo já será direcionado para “página da web”.
5.2 Enviar para
Podemos enviar os documentos criados pelo Word como e-mail ou fax, bastando para isto
selecionar no menu “Arquivo” em “enviar para” a opção desejada.

A N E X O I – T E C L A S D E A T A L H O I n f o r m á t i c a p a r a C o n c u r s o s
P a c o t e M i c r o s o f t O f f i c e 2 0 0 3 – W o r d
P á g i n a | I
ANEXO I. TECLAS DE ATALHO DO WORD
“Ctrl” + ... Função “Ctrl” + ... Função
A Abrir = Estilo de fonte “subscrito”
B Salvar + Estilo de fonte “sobrescrito”
C Copiar seleção 1 Parágrafo espaçamento simples
D Caixa de diálogo formatar fonte 2 Parágrafo com espaçamento duplo
E Centralizar parágrafo 5 Parágrafo com espaçamento 1,5 linha
F Redefinir parágrafo > Aumentar fonte
G Parágrafo à direita < Diminuir fonte
H Recuo deslocado [ Diminuir fonte em um ponto
I Estilo itálico na fonte ] Aumentar fonte em um ponto
J Parágrafo justificado F1 Exibe ou oculta painel de tarefas
K Inserir hiperlink F4 Fechar documento
L Abrir caixa de diálogo localizar F10 Maximiza janela
M Recuo F12 Abrir
N Estilo de fonte negrito “Enter” Insere uma quebra de página
O Criar novo documento em branco Shit + A Formata como maiúscula
P Imprimir Shift + C Copia formatação (função pincel)
Q Alinhar parágrafo à esquerda Shift + E Controlar alterações
R Refazer ou repetir Shift + F Altera o tipo da letra
S Efeito sublinhado na fonte Shift + N Aplica estilo normal
T Selecionar todo o texto Shift + P Altera o tamanho da letra
U Abrir caixa de diálogo substituir Shift + V Cola formatação (função pincel)
V Colar último item copiado Shift + W Aplica sublinhado nas palavras
W Fechar documento Shift + F10 Ativa régua
X Recortar seleção Alt + F2 Abrir
Y Abrir caixa de diálogo ir para...
Z Desfazer

A N E X O I I – E X E R C Í C I O S P R Á T I C O S I n f o r m á t i c a p a r a C o n c u r s o s
P a c o t e M i c r o s o f t O f f i c e 2 0 0 3 – W o r d
P á g i n a | II
ANEXO II. EXERCÍCIOS PRÁTICOS DE WORD
Exercício 1. Formatações de fonte, parágrafo, tabulações e criação de mala direta.
Reproduza o texto em negrito com a partir das opções de formatações abaixo descritas.
Empresa João de Barro Ltda.
(Fonte: Tahoma, tamanho 18, negrito, cor vermelho, centralizado, parágrafo: recuo esquerdo = 0cm, recuo direito = 0cm, recuo especial = nenhum, espaçamento antes = 0pt, depois = 0pt, espaçamento entrelinhas = simples).
Rua Que sobe e desce, nº 535 – Piracicaba / SP
(Fonte: Tahoma, tamanho 12, itálico, cor azul, centralizado, parágrafo: recuo esquerdo = 0cm, recuo direito = 0cm, recuo especial = nenhum, espaçamento antes = 0pt, depois = 36pt, espaçamento entrelinhas = simples).
Piracicaba, 23 de abril de 2007.
(Fonte: Tahoma, tamanho 10, cor automático, alinhado à direita, parágrafo: recuo esquerdo = 0cm, recuo direito = 0cm, recuo especial = nenhum, espaçamento antes = 0pt, depois = 18pt, espaçamento entrelinhas = simples). Inserir data para atualizar automaticamente.
Ao
Sr. (a) <<cadastro de mala direta>>
Empresa: <<cadastro mala direta>>
(Fonte: Tahoma, tamanho 10, cor preto, alinhado à esquerda, parágrafo: recuo esquerdo = 0cm, recuo direito = 0cm, recuo especial = nenhum, espaçamento antes = 0pt, depois = 0pt, espaçamento entrelinhas = simples).
Prezado Cliente,
(Fonte: Tahoma, tamanho 10, cor preto, alinhado à esquerda, parágrafo: recuo esquerdo = 0cm, recuo direito = 0cm, recuo especial = nenhum, espaçamento antes = 24pt, depois = 12pt, espaçamento entrelinhas = simples).
Nossa empresa João de Barro fica muito orgulhosa em ter você <<cadastro de mala direta>> da empresa <<cadastro mala direta>> como nosso cliente e como retribuição da sua fidelidade conosco, preparamos alguns pacotes de brindes disponíveis aos nossos clientes de acordo com o volume de comprar mensais.
(Fonte: Tahoma, tamanho 10, cor preto, justificado, parágrafo: recuo esquerdo = 0cm, recuo direito = 0cm, recuo especial = primeira linha por 2,8cm, espaçamento antes = 0pt, depois = 0pt, espaçamento entrelinhas = 1,5 linha).
Até o momento, seu total de pontos é de <<cadastro mala direta>>. Olhe na Tabela abaixo e confira qual sua pontuação para escolha dos brindes!

A N E X O I I – E X E R C Í C I O S P R Á T I C O S I n f o r m á t i c a p a r a C o n c u r s o s
P a c o t e M i c r o s o f t O f f i c e 2 0 0 3 – W o r d
P á g i n a | III
(Fonte: Tahoma, tamanho 10, cor preto, justificado, parágrafo: recuo esquerdo = 0cm, recuo direito = 0cm, recuo especial = primeira linha por 2,8cm, espaçamento antes = 0pt, depois = 18pt, espaçamento entrelinhas = 1,5).
Gastos Mensais Pontos Atingidos Prêmio
De R$ 1.000,00 a R$ 5.000,0 20 pontos Relógio
De R$ 5.000,01 a R$ 10.000,00 40 pontos Liquidificador
De R$ 10.000,01 a R$ 20.000,00 60 pontos Cafeteira
De R$ 20.000,01 a R$ 40.000,00 80 pontos Celular
De R$ 40.000,01 a R$ 75.000,00 100 pontos Bicicleta
Acima de R$ 75.000,01 150 pontos MP3 Player
(Fonte: Book Antiqua, tamanho 11, cor verde escuro, justificado, parágrafo: recuo esquerdo = 0cm, recuo direito = 0cm, recuo especial = nenhum, espaçamento antes = 6pt, depois = 6pt, espaçamento entrelinhas = simples; tabulações: em 9cm, centralizado, preenchimento 2 e em 16 cm alinhado à direita, preenchimento 2).
Todos os nossos clientes estarão concorrendo a 1 Carro ZERO quilômetro e a 4 computadores no final da promoção. Cada ponto equivale a um cupom para o sorteio!
(Fonte: Tahoma, tamanho 10, cor preto, justificado, parágrafo: recuo esquerdo = 0cm, recuo direito = 0cm, recuo especial = primeira linha por 2,8cm, espaçamento antes = 18pt, depois = 0pt, espaçamento entrelinhas = 1,5).
Não perca tempo e aproveite porque esta promoção é por tempo limitado!!
(Fonte: Book Antiqua, tamanho 13, negrito, cor vermelho, centralizado, parágrafo: recuo esquerdo = 0cm, recuo direito = 0cm, recuo especial = nenhum, espaçamento antes = 24pt, depois = 36pt, espaçamento entrelinhas = simples).
Departamento Comercial
Fone: (19) 4445.4445
(Fonte: Book Antiqua, tamanho 11, cor preto, centralizado, parágrafo: recuo esquerdo = 0cm, recuo direito = 0cm, recuo especial = nenhum, espaçamento antes = 0pt, depois = 0pt, espaçamento entrelinhas = simples).

A N E X O I I – E X E R C Í C I O S P R Á T I C O S I n f o r m á t i c a p a r a C o n c u r s o s
P a c o t e M i c r o s o f t O f f i c e 2 0 0 3 – W o r d
P á g i n a | IV
Exercício 2. Formatações, tabelas, bordas e sombreamento
(Página: papel A4; margens: superior e inferior 2cm, direita 2,5cm, esquerda 1,5cm, alinhamento vertical superior)
Escola de Educação Infantil da Prefeitura Municipal de Piracicaba
(Fonte: Arial, tamanho 14, cor azul; Parágrafo: 12 pts antes, 12 pts depois, centralizado)
Segue abaixo a relação da turma da 1ª série A do ensino fundamental, que
tiveram as aulas ministradas pela Professora Maria das Graças da Silveira no ano
de 2006 com a idade e a situação de aprovado ou desaprovado.
Após a análise, favor comentar.
(Fonte: Arial, tamanho 12, cor automática; Parágrafo: 6 pts antes, 6 pts depois, entrelinhas 1,5 e justificado)
Professora: Maria das Graças Silveira
Turma: 1ª série A – ensino fundamental
(Fonte: Times New Roman, tamanho 10, cor como modelo; Parágrafo: 6 pts antes e depois, entrelinhas simples)
Nome do Aluno Idade Situação
Antônio Carlos 06 anos Aprovado
Maria Fernanda 08 anos Aprovada
Pedro Cardoso 10 anos Reprovado
(Fonte: Times New Roman, tamanho 12, cor como modelo; Parágrafo: 6 pts antes e depois, entrelinhas
simples)
Exercício 3. Formatações, tabelas, bordas e sombreamento
(Página: papel Carta; margens: superior, inferior e direita 3cm, esquerda 2cm, alinhamento vertical superior)
Atacadão das Frutas
(Fonte:Times New Roman, tamanho 12, cor azul; Parágrafo: 6 pts antes e depois, centralizado)
Atacadão das Frutas! Quem compara sempre compra aqui! Veja nossos preços para
atacado e para o varejo. Nosso fone é: (51) 3225.2667. Esperamos sua ligação!
(Fonte: Times New Roman, tamanho 10, cor automática; Parágrafo: 6 pts antes e depois, entrelinhas 1,5 e justificado)
Fruta Preço Atacado por Kilo Preço Varejo por Kilo
Banana ou Maçã ou Melão R$ 2,00 R$ 2,35
Abacaxi ou Uva ou Mamão R$ 1,50 R$ 1,78
Pêra ou Laranja ou Melancia R$ 3,21 R$ 3,54
(Fonte: Arial, tamanho 10, cor como modelo; Parágrafo: entrelinhas 1,5)

A N E X O I I – E X E R C Í C I O S P R Á T I C O S I n f o r m á t i c a p a r a C o n c u r s o s
P a c o t e M i c r o s o f t O f f i c e 2 0 0 3 – W o r d
P á g i n a | V
Exercício 4. Formatações, tabelas, bordas e sombreamento
(Página: papel A4; margens: superior e inferior 2cm, direita 2,5cm, esquerda 1,5cm)
Pedido de Compras
(Fonte: Arial, tamanho 14, cor azul; Parágrafo: 12 pts antes, 12 pts depois, centralizado)
O prazo de entrega das nossas mercadorias é de 02 (dois) dias úteis após a
confirmação e assinatura do pedido.
(Fonte: Arial, tamanho 12, cor automática; Parágrafo: 6 pts antes, 6 pts depois, entrelinhas 1,5 e justificado)
Itens Quant. Descrição do Produto Valor Unitário Valor Total
01. 100 Lápis preto nº 2 R$ 0,10 R$ 10,00
02. 20 Papel sulfite tipo A4 com 500 folhas R$ 12,00 R$ 240,00
03. 10 Borracha branca R$ 0,50 R$ 5,00
04. 200 Caneta esferográfica azul R$ 0,30 R$ 60,00
SUBTOTAL R$ 315,00
DESCONTO 10% R$ 31,50
TOTAL R$ 283,50
(Fonte: Times New Roman, tamanho 12, cor como modelo; Parágrafo: 6 pts antes e depois)
Exercício 5. Formatação de textos, inserir desenho, figura, símbolos, data e hora, WordArt, capitular e divisão em colunas
Reproduza o jornal da próxima página com base nas orientações abaixo:
Busque as fotos em www.g1.com.br
Nome do Jornal: WordArt
Data: inserir data e atualizar automaticamente
Inserir símbolos: « » ��� e após, formatar fonte; último com relevo
Fontes utilizadas: verdana tamanho 20 negrito, textos verdana 9, destaques verdana 9 cor azul, chamadas Bodoni MT Black tamanho 10, caixa alta, data das matérias verdana negrito tamanho 8 cor cinza escuro
Capitular: verdana tamanho 40
Colunas: mesma largura, espaçamento 0,6cm
Parágrafos: recuo esquerdo e direito 0,31 cm, primeira linha 0,63cm
Página: Tamanho do papel A4, superior 2,0 cm, inferior 2,0 cm, esquerda 1,5 cm, direita 3,0 cm, margens espelho
Borda da página: desenho retângulo

A N E X O I I – E X E R C Í C I O S P R Á T I C O S I n f o r m á t i c a p a r a C o n c u r s o s
P a c o t e M i c r o s o f t O f f i c e 2 0 0 3 – W o r d
P á g i n a | VI
�������������������� �� ��� ������������������������������� �
������������ ���������������� �� ���������������
�
�������������������������������������
������������ ������������!����������"��������!������#�!�� $��������
�%!��� �����!�����!�������������!�������%�������$&'� (�� ��)� ��� ��� �%!��� �������!��� *�+��!�����,-� ��� �.� !��-� ���
��������� #�!������ ��� .�/� 0�!������ 1���!����� 2������!���� ��� �%!��� 3�����!������������!�����������4����!�-�!����������$!����-� !� ���56 ���� ���� � )� ���!��-����� ��� !�� �� ����� ��� ���-� ���������� ������!��������!�������7������������� ������+���� �
*�+8� ��������� ����� ��!�����!���� !� �!�� �� ����������%�������$&'� (���9:'( �;�-��< �=������ ������ �����+��=-� ������ � �>�� ��#�!�����-�?������, ��
1��������!��������-������>���������%!������7���� ����������������-��"����� �������!+�� � 0+����� � �!���� ���� ���� !��@���� &��� A,�-� �!��� �� ������� �����������!��� ��� �����B���� � A#�-� ���� "����-�!�!� �
2���� ������������� ��� !�#�� !��� ��� ����� 6���� ��� 1�#�� C"����-� ������ ��� 1�#� D��,� 6����"�� ���������7��������������!��� �
?��� ������ *�+��!�� !>�� #��� ���� ��!+���������!� �����������������������#E�����$�+����4����!�-�����#��������������������� ����� ��� ����� ��� ��7���� 9��� ������������ ������� ����� �������� ��� ��< � F��������������#��� �?��������-���!�?�����!+� ����!���� � ��+� � !>�� �����+�� ���%!�� �*�+8�����#������������������>��6���� ���������� ���� ���������� ��� #�>��������������������#E� �
)���!������ �������������;�(����������7���� �������� � G�7�� "� ������!��� ���� ��� B����� ��� �������!���� ��� ��� �"�� �� ������!����������������6���������������B������������� ��!��� ��� ��� ��� �%!��� ��� ��������H������������ 5>� !!!�
"�������������C���������B�������������������������������������!��� ������#�� �
I!����!�����!������!����!�������&>��?����������-�!�:J��� �
������������������������������������������#����������+���
���!5>���� ������#������������!��!����!�������&>��?����������-�!�:J��� !!! �
93���K�F���!����2���!�+�,�:������<���������������� �� ����������������
$�

A N E X O I I – E X E R C Í C I O S P R Á T I C O S I n f o r m á t i c a p a r a C o n c u r s o s
P a c o t e M i c r o s o f t O f f i c e 2 0 0 3 – W o r d
P á g i n a | VII
������������� �
��������������# �� ���������������
$���������%���&����%��'��������������������������
=0����#��%����������������L=-������!������+��������!����� �!��� ����� �����! �!�������������H���������!�����������������������!��!����!��� �
�
���,� M+���+�8-� ��� ��!���!�>�� ������� ��� :����-�!�N!��-�����������������������!��������� �!� �F!���� ��� #����-� ����� �+����� �� ����� ���� ���#�
��������������������������� ���-�����!���!�������������+B����!������!��7��!��=?����������= �
$�� +��� ������� ���� 2���,� ���-� � ������ ������ � ��������!���� ���� 7������� � ���!�� ���� �� ������ ��� ��� +����� ������!+���������+#������������� �
=)���!+������2���,�O����!+����O���������������#������������ ��� ������=-� ������ �� ������!��!��!��� ��� �����-� &�+�� C�+!�&�!�+ �1�N!��-���� �!����������������� ������!������������������������������ �
F� ���-� ��!����!�-� 7B� ��� �����#� ��� ������ �� ���������!��������� �!������� �?��������������-����2���, �
=���������#�#�P�0����#��%����������������L=-������������������ ��+ �&���!���������-��������� 6�2���,�����+����������� 6� �>���������������������� !!! �
���������������# �� ���������������
�
(������������������&���������������)���
���#���������!������������!��-���!����������������!��� ��
I!��! ����-�!��#������������������������� ������������� �
�!��#� ������������������������!��#��!� +��� ��� ��� ��� ��
���� �!���� ������� �� ����!��� ���� ����������� ��������������� �
������ 2�#���7,-� � !��#� �!��! ����-��!���� ��!��� �� ���"�6 ������� ��� ��������� !�� ������� �� ������ ���� � �����E!�������������� � )�� ��!#������ �!����� ������������Q!����������������������E!�� �
)��������������-�������!��-�!�� �!��������������� R� �����5>�� ��� ����!�� � C��#�!��� � �������!5>�� �� ��+-� �������!����!�� ��������!+��������������!��������� �����!��-� ����� �!�� � ����5>�� +�!�� ������!��������E!�-���!��#�� ��������� ��
=��� �����>�� ��� ��!����� ��� ������� ��#������� ��� !��#� ����� ��� #�J#=-� ������ ����������* C �*��� �=������������������������ ������ ��� � ����5>�� �"� ���� ����#������ ������!��� ���� ���� ���=-� ����������*!�� ��
F��!�>������� ����������!����������F!!�-� !� N!�� � 1>�� ���� �! ������ �������!��Q!������������������ !!!��
2
$��

A N E X O I I I – Q U E S T Õ E S D E C O N C U R S O S I n f o r m á t i c a p a r a C o n c u r s o s
P a c o t e M i c r o s o f t O f f i c e 2 0 0 3 – W o r d
P á g i n a | VIII
ANEXO III. QUESTÕES DE CONCURSOS
Seguem abaixo 20 questões sobre Word, de diversos Concursos Públicos recentemente realizados. Todas as questões, assim como suas respectivas soluções, estão de acordo com o publicado pelas instituições responsáveis pela aplicação das provas.
(COMPERVE – CODERN/RN 2005 – Administrador)
A figura a seguir mostra parte de uma janela do Microsoft Word e será utilizada para as questões 01, 02 e 03.
01. É correto afirmar:
A) O botão indica que a espessura das linhas e bordas da tabela é de ½ milímetro.
B) O botão pode ser utilizado para escrever informações alfanuméricas nas células da tabela.
C) Colocando-se o cursor no cruzamento da coluna Novo com a linha Total (célula em branco)
e clicando-se o botão , obtém-se o valor 6.500.
D) De acordo com a figura, o cursor (que não está visível) deve estar em qualquer das células da coluna Novo da tabela.
02. Existem várias seqüências de ações para construir uma tabela utilizando a barra de menu. A seqüência correta para construir a tabela mostrada é:
A) Tabela/Inserir/Tabela/Escolher 3 colunas e 7 linhas/OK/Selecionar as 2 primeiras linhas da segunda coluna/Tabela/Mesclar Células/Selecionar a primeira linha da primeira coluna/Tabela/Dividir células/Escolher 2 colunas e duas linhas/OK
B) Tabela/Inserir/Tabela/Escolher 2 colunas e 7 linhas/OK/Selecionar as 6 últimas linhas da segunda coluna/Tabela/Dividir células/Escolher 2 colunas e 6 linhas/OK/Selecionar as duas primeiras linhas da primeira coluna/Tabela/Mesclar células

A N E X O I I I – Q U E S T Õ E S D E C O N C U R S O S I n f o r m á t i c a p a r a C o n c u r s o s
P a c o t e M i c r o s o f t O f f i c e 2 0 0 3 – W o r d
P á g i n a | IX
C) Tabela/Inserir/Tabela/Escolher 1 coluna e 7 linhas/OK/Selecionar as 6 últimas linhas/Tabela/Dividir células/Escolher 2 colunas e 6 linhas/OK/Selecionar as duas primeiras linhas da primeira coluna/Tabela/Mesclar células
D) Tabela/Inserir/Tabela/Escolher 2 colunas e 7 linhas/OK/Selecionar as 4 últimas linhas da segunda coluna/Tabela/Dividir células/Escolher 2 colunas e 4 linhas/OK/Selecionar as duas primeiras linhas da primeira coluna/Tabela/Mesclar células
03. A respeito da janela do MS Word, é correto afirmar:
A) O botão (não visível) pertence à barra de ferramentas de Formatação.
B) Na barra de ferramenta padrão, aparecem todos os botões que a compõem.
C) O botão da barra de ferramentas Tabelas e bordas é utilizado para inserir uma tabela.
D) As barras de ferramentas visíveis são: Padrão, Formatação e Tabelas e bordas.
(FCC - UFT 2005 – Administrador)
04. No Microsoft Word, por padrão, as barras de ferramentas PADRÃO e FORMATAÇÃO são exibidas em uma única linha, mostrando os botões que são utilizados com mais freqüência. Contudo, é possível mostrar as barras de ferramentas PADRÃO e FORMATAÇÃO em duas linhas utilizando o menu:
A) FERRAMENTAS, clicando em PERSONALIZAR e, em seguida, na guia OPÇÕES, marcar a caixa de seleção MOSTRAR BARRA DE FERRAMENTAS PADRÃO E FORMATAÇÃO EM DUAS LINHAS.
B) FERRAMENTAS, clicando em OPÇÕES, e, em seguida, na guia EXIBIR, marcar a caixa de seleção MOSTRAR BARRA DE FERRAMENTAS PADRÃO E FORMATAÇÃO EM DUAS LINHAS.
C) EXIBIR, clicando em BARRA DE FERRAMENTAS, e, em seguida, MOSTRAR BARRA DE FERRAMENTAS PADRÃO E FORMATAÇÃO EM DUAS LINHAS.
D) INSERIR, e, em seguida, clicando na opção MOSTRAR BARRA DE FERRAMENTAS PADRÃO E FORMATAÇÃO EM DUAS LINHAS.
E) INSERIR, clicando em QUEBRA... e, em seguida, na opção MOSTRAR BARRA DE FERRAMENTAS PADRÃO E FORMATAÇÃO EM DUAS LINHAS.
(CESGRANRIO – ESTADO/TO – Administrador)
05. O botão da barra de ferramentas Padrão do Word permite:
A) chamar o calendário.
B) exibir o mapa do documento.
C) inserir uma tabela.
D) inserir uma planilha do Excel.
E) remover objetos selecionados.

A N E X O I I I – Q U E S T Õ E S D E C O N C U R S O S I n f o r m á t i c a p a r a C o n c u r s o s
P a c o t e M i c r o s o f t O f f i c e 2 0 0 3 – W o r d
P á g i n a | X
(AGER/MT – NCE/UFRJ – Administrador)
06 - Usando o Microsoft Word, versão em Português, as combinações de teclas que podem ser usadas em um longo documento para posicionar o cursor no início ou no fim do documento são, respectivamente:
A) Ctrl+PageUp and Ctrl+PageDown
B) Shift+Home and Shift+End
C) Ctrl+Home and Ctrl+End
D) Alt+PageUp and Alt+PageDown
E) A única forma de fazer isso é usando a barra de rolagem.
07 - Repentinamente, o Microsoft Word, versão em Português, pára de exibir sua barra de ferramentas favorita. A provável razão para isso é:
A) seu programa foi infectado por um vírus de macro;
B) a versão usada do Word não suporta barras de ferramentas;
C) a opção barra de ferramentas foi removida dos menus;
D) sua barra de ferramentas foi desmarcada no menu Exibir Barra de ferramentas;
E) você passou do modo de exibição normal para estrutura de tópicos.
(CESPE – TJ/BA – Administrador de Forum)
Nas questões 08 à 11, assinale (C) certo ou (E) errado nas proposições abaixo:
A figura acima ilustra uma janela do Word contendo um documento em edição com informações que foram extraídas do sítio http://www.bahia.com.br. Considerando essa figura, julgue os itens subseqüentes, acerca do Word.

A N E X O I I I – Q U E S T Õ E S D E C O N C U R S O S I n f o r m á t i c a p a r a C o n c u r s o s
P a c o t e M i c r o s o f t O f f i c e 2 0 0 3 – W o r d
P á g i n a | XI
08. No trecho de documento mostrado, o posicionamento da figura de forma sobreposta a um parágrafo foi possível devido ao fato de esse documento estar definido com o estilo de parágrafo (C) (E)
09. Observa-se na janela ilustrada que o texto mais próximo do lado direito da figura está alinhado com relação a esse lado da figura. Caso se deseje alinhar o texto localizado no lado esquerdo da figura com relação a esse lado da figura, sem alterar o alinhamento existente à direita, é suficiente clicar sobre “tradição” e, em seguida, clicar . (C) (E)
10. Considere que o documento em edição seja salvo em disquete de 3½" e que, em outra sessão de uso do Word, ao se tentar abrir esse documento, ocorra erro de leitura por dano do arquivo correspondente. Nessa situação, é possível a recuperação do arquivo danificado por meio de opção encontrada no menu (C) (E)
11. Considere a realização do seguinte procedimento: clicar a figura mostrada no documento em edição; pressionar e manter pressionada a tecla CTRL; teclar X, liberar a tecla CTRL. Após esse procedimento, é possível que o documento em edição fique alterado para a forma mostrada na figura a seguir. (C) (E)
(NCE/UFRJ – DF – Agente de Polícia)
12. No Microsoft Word, versão em Português, utilizar a ferramenta Verificar ortografia e gramática para verificar a frase “Minha mãe era pintora, escultora e escrita”, o resultado será:
A) a indicação de que a palavra “escrita” está grafada incorretamente;
B) o verbo da frase será destacado;
C) uma linha sublinhada em vermelho sob a palavra “escrita”;
D) uma linha sublinhada em azul sob a palavra “escrita”;
E) nenhuma indicação de erro será mostrada.
13. Considere o uso do Microsoft Word, versão em Português, para editar um documento de 8752 linhas de texto em que o ponto de inserção está localizado no meio do arquivo. A única opção abaixo que NÃO muda de lugar o ponto de inserção é:

A N E X O I I I – Q U E S T Õ E S D E C O N C U R S O S I n f o r m á t i c a p a r a C o n c u r s o s
P a c o t e M i c r o s o f t O f f i c e 2 0 0 3 – W o r d
P á g i n a | XII
A) pressionar uma das setinhas no teclado numérico;
B) clicar sobre o pequeno triângulo na barra de rolagem vertical;
C) clicar no botão Página anterior na barra de rolagem vertical;
D) usar as teclas Home, PgUp, PgDn ou End;
E) usar a combinação de teclas Ctrl + Home.
14. Observe a caixa de diálogo do MS-Word em português mostrada na figura a seguir:
É possível selecionar a impressora onde o documento será impresso:
A) através do botão “Propriedades”;
B) selecionando uma impressora através do campo “Imprimir” com o I sublinhado;
C) selecionando uma impressora através do campo “Imprimir” com o r sublinhado;
D) selecionando uma impressora através do campo “Nome”;
E) somente é possível trocar a impressora através do “Painel de controle” do Windows.
(UNB/CESP – STJ – Analista Judiciário)
Nas questões 15 à 17, assinale (C) certo ou (E) errado nas proposições que seguem:
A figura abaixo ilustra uma janela do Word, que contém parte de um texto extraído e adaptado do sítio http://www.stj.gov.br. Considerando essa figura, julgue os itens subseqüentes, relativos ao Word.

A N E X O I I I – Q U E S T Õ E S D E C O N C U R S O S I n f o r m á t i c a p a r a C o n c u r s o s
P a c o t e M i c r o s o f t O f f i c e 2 0 0 3 – W o r d
P á g i n a | XIII
15. Considere o seguinte procedimento: clicar imediatamente antes de “Secretaria”, pressionar e manter pressionada a tecla CTRL, clicar sobre “Informática”, liberar a tecla CTRL. Esse procedimento seleciona a primeira linha mostrada no documento e habilita o botão Recortar. Então, se, após o procedimento mencionado, o referido botão for clicado, a linha selecionada será excluída do documento. (C) (E)
16. O Word permite salvar o documento em edição como página da Web. Antes de realizar esse procedimento, é possível visualizar, em um navegador, a aparência da página que será
obtida por meio de opção encontrada no menu (C) (E)
17. Por meio de opção encontrada no menu , é possível compartilhar o documento em edição com usuários da Internet, caso o computador no qual o Word está instalado esteja conectado a uma rede de banda larga. (C) (E)
(FJPF – CREA/RJ – Assistente de Administração)
18. Observe a tela abaixo, referente ao Word.
Pode-se concluir que a formatação de parágrafo está configurada da seguinte forma:
A) justificado
B) centralizado
C) alinhado à direita
D) alinhado à esquerda

A N E X O I I I – Q U E S T Õ E S D E C O N C U R S O S I n f o r m á t i c a p a r a C o n c u r s o s
P a c o t e M i c r o s o f t O f f i c e 2 0 0 3 – W o r d
P á g i n a | XIV
(NCE/UFRJ – ANTT – Técnico Administrativo)
19 - Considere as seguintes afirmações sobre o MS-Word 2000 em português:
A aplicação do estilo “Normal” a um parágrafo selecionado irá sobrepor todas as suas formatações.
Modificações em todo um bloco de texto podem ser efetivadas selecionando-se o bloco e aplicando a ele as transformações desejadas.
A verificação de ortografia pode ser encontrada dentro do menu “Arquivo”.
A configuração de margens em um documento pode ser feita através do menu “Formatar”.
Para inserir o número das páginas no cabeçalho ou rodapé de um arquivo, usa-se a opção “Inserir” do menu principal.
O número de afirmações corretas é:
A) 1 B) 2 C) 3 D) 4 D) 5
(UNB/CESPE – TRT – Técnico Judiciário)
A figura acima mostra uma janela do Word 2002 sendo executada em um computador cujo sistema operacional é o Windows XP, contendo um documento em branco.
Considerando essa figura, na questão 20, assinale (C) certo ou (E) errado na proposição que segue:
.
20 Caso seja inserido no documento em branco texto que ocupe um parágrafo com mais de uma linha, então, com base na figura ilustrada, é correto afirmar que o referido parágrafo estará alinhado à direita. (C) (E)

A N E X O I I I – Q U E S T Õ E S D E C O N C U R S O S I n f o r m á t i c a p a r a C o n c u r s o s
P a c o t e M i c r o s o f t O f f i c e 2 0 0 3 – W o r d
P á g i n a | XV
ANEXO IV. GABARITO
Questão Resposta
01 D
02 B
03 D
04 A
05 C
06 C
07 D
08 E
09 E
10 E
11 C
12 E
13 B
14 D
15 C
16 C
17 E
18 D
19 C
20 E

RO
BE
RT
O O
LIV
EIR
A C
UN
HA
1
LE
IAM
E
N
enhu
ma
info
rmaç
ão
do
TU
TO
RIA
L D
O M
ICR
O-
SO
FT
OF
FIC
E O
UT
LO
OK
200
3 po
derá
ser
cop
iada
, m
ovi-
da o
u m
odifi
cada
sem
aut
oriz
ação
pré
via
e es
crita
do
Pro
-gr
amad
or R
ober
to O
livei
ra C
unha
.
Pro
gra
mad
or:
R
ober
to O
livei
ra C
unha
Ap
rese
nta
ção
MMii cc
rr ooss oo
ff tt OO
ff ffii cc
ee OO
uutt ll
oooo
kk 22 00
00 33
Env
ie e
rec
eba
emai
l; ge
renc
ie s
ua a
gend
a, c
onta
-to
s e
tare
fas;
e r
egis
tre
suas
ativ
idad
es u
sand
o o
Mic
roso
ft O
ffice
Out
look
. II nn
ii ccii aa
nndd
oo oo
MMii cc
rr ooss oo
ff tt OO
ff ffii cc
ee OO
uutt ll
oooo
kk 2200 00
33
A
ntes
de
inic
iar
o M
icro
soft
Offi
ce O
utlo
ok 2
003,
vo-
cê te
m q
ue te
r a
noçã
o de
Dig
itaçã
o e
Win
dow
s.
C
lique
em
In
icia
r, T
od
os
os
pro
gra
mas
, M
icro
soft
O
ffic
e, M
icro
soft
Off
ice
Ou
tlo
ok
2003
.

RO
BE
RT
O O
LIV
EIR
A C
UN
HA
2
A
grad
ecem
os o
uso
do
Mic
roso
ft® O
ffice
Out
look
®
2003
! E
sta
vers
ão d
o O
utlo
ok in
clui
nov
os r
ecur
sos
cria
dos
para
aju
dá-lo
a a
cess
ar,
prio
rizar
e li
dar
com
com
unic
ação
e
info
rmaç
ões,
de
form
a a
otim
izar
o s
eu te
mpo
e fa
cilit
ar o
ge
renc
iam
ento
do
fluxo
cre
scen
te d
e em
ails
rec
ebid
os.
P
ara
você
ter
um
a id
éia
do q
ue é
pos
síve
l faz
er c
om
o O
utlo
ok 2
003,
com
pila
mos
um
a lis
ta d
e no
ssos
rec
urso
s fa
vorit
os.
E
xper
iên
cia
de
Em
ail
Din
âmic
a -
O O
utlo
ok a
juda
vo
cê a
ler
, or
gani
zar,
aco
mpa
nhar
e l
ocal
izar
em
ails
com
m
ais
efic
iênc
ia d
o qu
e an
tigam
ente
. O
nov
o la
yout
da
jane
-la
exi
be m
ais
info
rmaç
ões
na t
ela
de u
ma
só v
ez,
mes
mo
em m
onito
res
pequ
enos
. A
list
a de
men
sage
ns f
oi r
epro
je-
tada
par
a ut
iliza
r o
espa
ço d
e fo
rma
mai
s in
telig
ente
. Com
o re
sulta
do d
isso
, voc
ê pe
rder
á m
enos
tem
po c
om a
nav
ega-
ção
e de
dica
rá m
ais
tem
po à
rea
lizaç
ão d
e su
as t
aref
as.
O
agru
pam
ento
aut
omát
ico
de m
ensa
gens
aju
da o
usu
ário
a
loca
lizar
e a
ir
para
em
ails
em
qua
lque
r lu
gar
da l
ista
com
m
ais
rapi
dez
do q
ue a
ntes
. E
voc
ê ai
nda
pode
mov
er o
u ex
clui
r to
das
as m
ensa
gens
em
um
gru
po d
e um
a ve
z.
F
iltro
de
Lix
o E
letr
ôn
ico
- O
nov
o F
iltro
de
Lixo
E
letr
ônic
o aj
uda
a ev
itar
mui
tos
dos
emai
ls i
ndes
ejáv
eis
que
você
rec
ebe
todo
s os
dia
s. E
le u
sa a
tec
nolo
gia
mai
s av
ança
da d
esen
volv
ida
pelo
Cen
tro
de P
esqu
isa
da M
icro
-so
ft pa
ra a
valia
r se
um
a m
ensa
gem
dev
e se
r tr
atad
a co
mo
lixo
elet
rôni
co c
om b
ase
em v
ário
s fa
tore
s co
mo,
por
e-
xem
plo,
o h
orár
io e
m q
ue a
men
sage
m f
oi e
nvia
da e
o s
eu
cont
eúdo
. O
filt
ro n
ão i
dent
ifica
nen
hum
rem
eten
te o
u tip
o de
em
ail
espe
cífic
o; e
le s
e ba
seia
no
cont
eúdo
da
men
sa-
gem
e f
az u
ma
anál
ise
avan
çada
da
estr
utur
a da
men
sa-
gem
par
a de
term
inar
a p
roba
bilid
ade
de s
er o
u nã
o lix
o el
e-tr
ônic
o. Q
ualq
uer
men
sage
m d
etec
tada
pel
o fil
tro
é m
ovid
a
para
a p
asta
Lix
o E
letr
ônic
o, d
e on
de e
la p
ode
ser
recu
pe-
rada
ou
revi
sada
pos
terio
rmen
te.
Voc
ê po
de a
dici
onar
e-
mai
ls à
Lis
ta d
e R
emet
ente
s C
onfiá
veis
par
a ga
rant
ir qu
e as
men
sage
ns d
esse
s re
met
ente
s nu
nca
seja
m t
rata
das
com
o lix
o el
etrô
nico
e p
ode
aind
a bl
oque
ar m
ensa
gens
de
dete
rmin
ados
end
ereç
os d
e em
ail
ou n
omes
de
dom
ínio
ad
icio
nand
o o
rem
eten
te à
Lis
ta d
e R
emet
ente
s B
loqu
ea-
dos.
Pai
nel
de
Nav
egaç
ão -
O P
aine
l de
Nav
egaç
ão é
m
ais
do q
ue u
ma
sim
ples
lis
ta d
e pa
stas
: el
e co
mbi
na o
s re
curs
os d
e na
vega
ção
prin
cipa
l e
com
part
ilham
ento
do
Out
look
em
um
loca
l de
fáci
l util
izaç
ão.
Em
Em
ail,
você
en-
cont
rará
mai
s pa
stas
de
emai
l do
que
ant
igam
ente
. A
lém
di
sso,
pod
erá
adic
iona
r su
as p
asta
s fa
vorit
as a
o in
ício
da
lista
. E
m
Cal
endá
rio,
você
po
derá
ex
ibir
os
cale
ndár
ios
com
part
ilhad
os d
e ou
tras
pes
soas
lad
o a
lado
com
o s
eu
próp
rio c
alen
dário
. E
m C
onta
tos,
voc
ê ve
rá a
list
a de
tod
as
as p
asta
s de
con
tato
s qu
e po
derá
abr
ir (e
stej
am e
las
ar-
maz
enad
as n
o se
u co
mpu
tado
r ou
em
um
loc
al d
a re
de),
be
m c
omo
man
eira
s ap
erfe
içoa
das
de e
xibi
r os
con
tato
s.
Tod
os o
s oi
to m
ódul
os d
o O
utlo
ok p
ossu
em u
ma
inte
rfac
e de
usu
ário
cria
da p
ara
ajud
á-lo
a e
ncon
trar
rap
idam
ente
o
que
você
est
á pr
ocur
ando
, na
for
ma
com
o vo
cê g
osta
de
ver
essa
info
rmaç
ão.
P
ain
el d
e L
eitu
ra -
O P
aine
l de
Lei
tura
é o
loc
al i
-de
al p
ara
ler
emai
ls,
sem
a n
eces
sida
de d
e ab
rir u
ma
jane
-la
sep
arad
a pa
ra c
ada
men
sage
m.
Com
o um
ped
aço
de
pape
l, o
Pai
nel d
e Le
itura
é p
osic
iona
do v
ertic
alm
ente
. E
s-se
layo
ut é
mai
s co
nfor
táve
l e,
em c
onju
nto
com
a n
ova
lis-
ta d
e m
ensa
gens
de
vária
s lin
has,
sig
nific
a qu
e vo
cê p
ode
ver
quas
e o
dobr
o do
con
teúd
o de
um
em
ail e
m u
m m
onito
r do
mes
mo
tam
anho
, se
com
para
do c
om o
Pai
nel d
e V
isua
-liz
ação
das
ver
sões
ant
erio
res
do O
utlo
ok.

RO
BE
RT
O O
LIV
EIR
A C
UN
HA
3
S
inal
izad
ore
s R
ápid
os
- S
e vo
cê p
reci
sar
resp
on-
der
a um
em
ail,
mas
não
tive
r te
mpo
ago
ra, c
lique
no
ícon
e do
sin
aliz
ador
ao
lado
da
men
sage
m p
ara
mar
cá-la
com
um
Sin
aliz
ador
Ráp
ido.
Os
dive
rsos
sin
aliz
ador
es c
olor
idos
fa
cilit
am a
cat
egor
izaç
ão d
as m
ensa
gens
. A
pas
ta d
enom
i-na
da "
Par
a A
com
panh
amen
to"
sem
pre
cont
ém u
ma
lista
at
ualiz
ada
de t
odas
as
men
sage
ns m
arca
das
com
sin
aliz
a-do
res
rápi
dos
em c
ada
past
a da
cai
xa d
e co
rrei
o.
O
rgan
izar
po
r C
on
vers
ação
- S
e vo
cê r
eceb
er m
ui-
tos
emai
ls d
iaria
men
te,
pode
rá s
e be
nefic
iar
da o
pção
de
agru
pam
ento
den
omin
ada
Org
aniz
ar p
or C
onve
rsaç
ão.
O
mod
o de
exi
biçã
o O
rgan
izar
por
Con
vers
ação
mos
tra
a lis
-ta
de
men
sage
ns d
e um
a fo
rma
orie
ntad
a a
conv
ersa
ção
ou "
segm
enta
da".
Par
a qu
e vo
cê l
eia
os e
mai
ls c
om m
ais
rapi
dez,
ess
e m
odo
de e
xibi
ção
mos
tra
prim
eiro
ape
nas
as
men
sage
ns n
ão li
das
e m
arca
das
com
Sin
aliz
ador
es R
ápi-
dos.
Cad
a co
nver
saçã
o po
de s
er a
inda
mai
s ex
pand
ida
pa-
ra m
ostr
ar t
odas
as
men
sage
ns,
incl
usiv
e os
em
ails
já
li-do
s. P
ara
orga
niza
r as
men
sage
ns d
essa
for
ma,
cliq
ue e
m
Org
aniz
ar p
or C
onve
rsaç
ão n
o m
enu
Exi
bir.
Pas
tas
de
Pes
qu
isa
- A
s P
asta
s de
Pes
quis
a co
n-tê
m r
esul
tado
s de
pes
quis
a, a
tual
izad
os c
onst
ante
men
te,
sobr
e to
dos
os i
tens
de
emai
l co
rres
pond
ente
s a
crité
rios
espe
cífic
os.
Voc
ê po
de v
er t
odas
as
men
sage
ns n
ão l
idas
de
cad
a pa
sta
na s
ua c
aixa
de
corr
eio
em u
ma
Pas
ta d
e P
esqu
isa
deno
min
ada
"Em
ails
Não
Lid
os".
Par
a aj
udá-
lo a
re
duzi
r o
tam
anho
da
caix
a de
cor
reio
, a P
asta
de
Pes
quis
a "E
mai
ls G
rand
es"
mos
tra
os m
aior
es e
mai
ls d
a ca
ixa
de
corr
eio,
ind
epen
dent
emen
te d
a pa
sta
em q
ue e
les
estã
o ar
maz
enad
os.
Voc
ê ta
mbé
m p
ode
cria
r su
as p
rópr
ias
Pas
-ta
s de
Pes
quis
a: e
scol
ha u
ma
past
a na
lis
ta d
e m
odel
os
pred
efin
idos
ou
crie
um
a pe
squi
sa c
om c
ritér
ios
pers
onal
i-za
dos
e sa
lve-
a co
mo
uma
Pas
ta d
e P
esqu
isa
para
uso
fu-
turo
.
C
alen
dár
ios
Lad
o a
Lad
o -
Ago
ra v
ocê
pode
exi
bir
vário
s ca
lend
ário
s la
do a
lado
na
jane
la C
alen
dário
do
Ou-
tlook
. T
odos
os
cale
ndár
ios
pode
m s
er v
isto
s la
do a
lad
o:
cale
ndár
ios
loca
is,
cale
ndár
ios
de p
asta
s pú
blic
as,
cale
n-dá
rios
de o
utro
s us
uário
s ou
list
a de
eve
ntos
da
equi
pe d
o M
icro
soft
Win
dow
s® S
hare
Poi
nt™
Ser
vice
s. O
s ca
lend
á-rio
s sã
o co
dific
ados
por
cor
es p
ara
ajud
á-lo
a d
istin
gui-l
os.
R
egra
s e
Ale
rtas
- O
Out
look
o a
lert
ará
da c
hega
da
de n
ovos
em
ails
na
sua
Cai
xa d
e E
ntra
da e
xibi
ndo
uma
no-
tific
ação
dis
cret
a na
áre
a de
tra
balh
o, m
esm
o qu
ando
voc
ê es
tiver
usa
ndo
outr
o pr
ogra
ma.
É p
ossí
vel c
riar
rapi
dam
en-
te r
egra
s pa
ra a
rqui
var
emai
ls c
om b
ase
na m
ensa
gem
, se-
leci
onan
do a
men
sage
m e
clic
ando
em
Cria
r R
egra
.
Mo
do
de
Tra
nsf
erên
cia
em C
ach
e -
Se
você
usa
o
Mic
roso
ft E
xcha
nge
Ser
ver
não
prec
isa
mai
s se
pre
ocup
ar
com
pro
blem
as c
ausa
dos
por
rede
s le
ntas
ou
dist
ante
s. O
O
utlo
ok p
ode
baix
ar a
cai
xa d
e co
rrei
o pa
ra o
seu
com
pu-
tado
r, r
eduz
indo
a n
eces
sida
de d
e co
mun
icaç
ão c
om o
ser
-vi
dor
de e
mai
l. S
e a
rede
fic
ar in
disp
onív
el,
o O
utlo
ok c
on-
tinua
rá u
tiliz
ando
as
info
rmaç
ões
já b
aixa
das
— e
tal
vez
você
nem
per
ceba
a q
ueda
da
rede
. O
Out
look
se
adap
ta
ao t
ipo
de r
ede
disp
onív
el,
baix
ando
mai
s ite
ns d
e em
ail
em r
edes
mai
s rá
pida
s e
ofer
ecen
do m
ais
cont
role
sob
re
os it
ens
baix
ados
em
red
es le
ntas
. S
e us
ar o
Out
look
200
3 co
m o
Mic
roso
ft E
xcha
nge
Ser
ver
2003
, vo
cê s
e be
nefic
ia-
rá d
e um
a re
duçã
o si
gnifi
cativ
a no
trá
fego
da
rede
, qu
e o
ajud
ará
a ob
ter
as in
form
açõe
s co
m m
ais
rapi
dez.
E M
uit
o M
ais
- H
á m
uito
s ou
tros
ape
rfei
çoam
ento
s e
novo
s re
curs
os n
o O
utlo
ok 2
003
que
não
pode
mos
des
-cr
ever
aqu
i de
vido
a l
imita
ções
de
espa
ço,
incl
uind
o ap
er-
feiç
oam
ento
s de
rec
urso
s co
mo
Sug
estã
o A
utom
átic
a de

RO
BE
RT
O O
LIV
EIR
A C
UN
HA
4
ende
reço
s, E
spaç
os d
e T
raba
lho
de R
euni
ão,
Ane
xos
Di-
nâm
icos
, C
atál
ogo
de E
nder
eços
dim
ensi
onáv
el,
Fot
os d
os
Con
tato
s, e
xpan
são
da L
ista
de
Dis
trib
uiçã
o, A
lert
as,
Indi
-ca
dor
de H
ora
Atu
al,
aper
feiç
oam
ento
s de
priv
acid
ade
e de
sem
penh
o, a
rqui
vos
de d
ados
com
mai
s de
2 g
igab
ytes
(G
B),
sup
orte
com
plet
o a
Uni
code
, ap
erfe
içoa
men
tos
de
usab
ilida
de e
m t
odo
o pr
odut
o, t
rein
amen
to o
nlin
e pa
ra o
O
utlo
ok d
ispo
níve
l no
site
Mic
roso
ft O
ffice
Onl
ine
e m
uito
m
ais.
SS
oobb
rr ee aa
ss cc
oonn
tt aass
ddee
eemm
aaii ll
Voc
ê po
de o
bter
o s
ervi
ço d
e em
ail
nece
ssár
io a
di-
cion
ando
um
a co
nta
de e
mai
l ao
Mic
roso
ft O
utlo
ok a
trav
és
das
info
rmaç
ões
forn
ecid
as p
elo
adm
inis
trad
or o
u pe
lo p
ro-
vedo
r de
ser
viço
s de
Int
erne
t (p
rove
dor
de s
ervi
ços
de I
n-te
rnet
: um
a em
pres
a co
mer
cial
que
for
nece
ace
sso
à In
ter-
net
para
em
ail,
sala
s de
bat
e-pa
po o
u us
o da
Wor
ld W
ide
Web
. A
lgun
s pr
oved
ores
de
serv
iços
de
Inte
rnet
são
mul
ti-na
cion
ais,
ofe
rece
ndo
aces
so e
m m
uito
s lo
cais
, en
quan
to
outr
os s
e lim
itam
a u
ma
regi
ão e
spec
ífica
.).
Dep
ende
ndo
das
suas
nec
essi
dade
s, v
ocê
pode
rá a
dici
onar
vár
ias
con-
tas
de e
mai
l a u
m ú
nico
per
fil d
e us
uário
do
Out
look
(pe
rfil
de u
suár
io d
o O
utlo
ok:
um g
rupo
de
cont
as d
e em
ail e
ca-
tálo
gos
de e
nder
eços
. N
orm
alm
ente
, um
usu
ário
pre
cisa
so
men
te d
e um
, m
as p
ode
cria
r qu
anto
s qu
iser
, ca
da u
m
dele
s co
m u
m c
onju
nto
de c
onta
s e
catá
logo
s de
end
ere-
ços.
É ú
til t
er v
ário
s pe
rfis
se
mai
s de
um
a pe
ssoa
usa
o
com
puta
dor.
). P
or e
xem
plo,
voc
ê po
de a
dici
onar
um
a co
nta
do M
icro
soft
Exc
hang
e S
erve
r pa
ra a
dmin
istr
ar s
eus
emai
ls
com
erci
ais
e, e
m s
egui
da, a
dici
onar
um
a co
nta
de e
mai
l da
Inte
rnet
, com
o um
a co
nta
PO
P3
do s
eu p
rove
dor,
par
a lid
ar
com
seu
s em
ails
pes
soai
s.
O
Out
look
ofe
rece
sup
orte
aos
seg
uint
es t
ipos
de
serv
idor
es d
e em
ail:
M
icro
soft
Exc
han
ge
Ser
ver
Em
ail
na I
nter
net:
PO
P3
(PO
P3:
um
pro
toco
lo c
o-m
um u
sado
par
a re
cupe
rar
men
sage
ns d
e um
ser
vido
r de
em
ail
da I
nter
net.)
, IM
AP
(IM
AP
: ao
con
trár
io d
os p
roto
co-
los
de e
mai
l de
Inte
rnet
com
o o
PO
P3,
o I
MA
P c
ria p
asta
s em
um
ser
vido
r pa
ra a
rmaz
enar
/org
aniz
ar m
ensa
gens
par
a re
cupe
raçã
o po
r ou
tros
com
puta
dore
s. É
pos
síve
l le
r so
-m
ente
cab
eçal
hos
de m
ensa
gens
e s
elec
iona
r as
men
sa-
gens
pa
ra
dow
nloa
d.),
H
TT
P
(HT
TP
: pr
otoc
olo
usad
o qu
ando
voc
ê ac
essa
pág
inas
da
Web
a p
artir
da
Inte
rnet
. O
Out
look
usa
HT
TP
com
o um
pro
toco
lo d
e em
ail.)
.
Ou
tro
s ti
po
s d
e se
rvid
ore
s
Ob
serv
ação
O O
utlo
ok a
ceita
o p
roto
colo
IM
AP
4. A
lgun
s se
rvid
o-re
s po
dem
us
ar
um
padr
ão
atua
lizad
o,
cham
ado
I-M
AP
4rev
1, q
ue p
ode
impe
dir
a au
tent
icaç
ão d
e su
as c
re-
denc
iais
e o
ace
sso
à su
a co
nta.
Par
a sa
ber
que
prot
ocol
o IM
AP
seu
ser
vido
r es
tá u
sand
o, e
ntre
em
con
tato
com
o
adm
inis
trad
or d
o si
stem
a ou
com
seu
pro
vedo
r de
ser
viço
s de
Inte
rnet
.
Par
a in
icia
r um
a co
nta
de e
mai
l, vo
cê p
reci
sará
for
-ne
cer
as s
egui
ntes
info
rmaç
ões
ao O
utlo
ok:
O
nom
e de
sua
con
ta,
sua
senh
a e
o se
rvid
or d
e em
ail (
adic
iona
ndo
uma
cont
a).
A
s in
form
açõe
s no
rmal
men
te f
orne
cida
s pe
lo p
rove
-do
r de
ser
viço
s de
Int
erne
t ou
pel
o ad
min
istr
ador
do
sist
e-m
a sã
o:

RO
BE
RT
O O
LIV
EIR
A C
UN
HA
5
O
tip
o de
con
ta (
Exc
hang
e S
erve
r, P
OP
3, I
MA
P,
HT
TP
ou
outr
o)
O
nom
e de
seu
ser
vido
r de
ent
rada
e d
e se
u se
rvi-
dor
de s
aída
O s
eu n
ome
de u
suár
io
O
seu
em
ail (
por
exem
plo:
alg
uem
br@
exam
ple
.co
m.b
r)
S
ua s
enha
Ob
serv
ação
Alg
umas
vez
es,
o m
esm
o se
rvid
or é
usa
do p
ara
as
men
sage
ns d
e en
trad
a e
saíd
a, c
omo
ocor
re c
om o
Mic
ro-
soft
Exc
hang
e S
erve
r. N
o ca
so d
as c
onta
s P
OP
3 e
IMA
P,
as m
ensa
gens
env
iada
s sã
o su
bmet
idas
a u
m s
ervi
dor
de
saíd
a qu
e dá
sup
orte
ao
padr
ão d
a In
tern
et S
MT
P (
SM
TP
: um
pro
toco
lo c
omum
usa
do p
ara
envi
ar m
ensa
gens
pel
a In
tern
et.)
e,
em s
egui
da,
são
entr
egue
s ao
des
tinat
ário
. A
s m
ensa
gens
rec
ebid
as s
ão a
rmaz
enad
as e
m s
ua c
onta
, em
um
ser
vido
r qu
e of
erec
e su
port
e ao
pad
rão
da I
nter
net
PO
P3
ou IM
AP
.
Com
o se
con
ecta
r ao
seu
ser
vido
r de
em
ail
(con
e-xã
o/di
scag
em)
V
ocê
pode
se
cone
ctar
de
duas
man
eira
s:
A
trav
és d
e lin
has
tele
fôni
cas
usan
do u
m m
odem
. V
ocê
pode
est
abel
ecer
man
ualm
ente
um
a co
nexã
o ou
usa
r a
rede
dia
l-up
para
se
cone
ctar
aut
omat
icam
ente
ao
inic
iar
o O
utlo
ok.
Se
estiv
er s
e co
nect
ando
a u
m s
ervi
dor
PO
P3
ou I
MA
P,
seu
prov
edor
de
serv
iços
de
Inte
rnet
pod
erá
for-
nece
r o
núm
ero
de t
elef
one,
as
conf
igur
açõe
s de
mod
em e
os
pro
toco
los
de r
ede
nece
ssár
ios.
Atr
avés
de
uma
rede
loca
l (LA
N).
É p
ossí
vel q
ue s
ua
orga
niza
ção
forn
eça
aces
so e
xter
no à
Int
erne
t, at
ravé
s de
um
a LA
N,
a pa
rtir
de s
eu c
ompu
tado
r. O
adm
inis
trad
or p
o-de
rá f
orne
cer
as i
nfor
maç
ões
de c
onta
e o
s pr
otoc
olos
de
rede
que
per
miti
rão
o ac
esso
aos
ser
vido
res
de e
mai
l.
Qua
ndo
e co
mo
aces
sar
suas
men
sage
ns d
e em
ail
a pa
rtir
do s
ervi
dor
(env
io/r
eceb
imen
to)
S
e es
tiver
usa
ndo
o M
icro
soft
Exc
hang
e S
erve
r, v
o-cê
pod
erá
espe
cific
ar p
ara
trab
alha
r on
line
ou o
fflin
e. A
op-
ção
onlin
e (c
onec
tado
ao
serv
idor
) é
o pa
drão
do
Out
look
. A
s m
ensa
gens
env
iada
s ou
rec
ebid
as s
ão e
ntre
gues
im
e-di
atam
ente
. S
e es
peci
ficar
par
a tr
abal
har
offli
ne,
você
po-
derá
esc
olhe
r a
freq
üênc
ia d
e co
nexã
o do
Out
look
ao
ser-
vido
r pa
ra o
env
io e
o r
eceb
imen
to d
e m
ensa
gens
.
Se
estiv
er u
sand
o um
a co
nta
de e
mai
l da
Int
erne
t, vo
cê p
oder
á es
colh
er a
fre
qüên
cia
de c
omun
icaç
ão d
o O
u-tlo
ok c
om s
eu s
ervi
dor
de e
mai
l da
Int
erne
t pa
ra e
nvia
r e
rece
ber
men
sage
ns.
V
ocê
pode
cria
r um
gru
po E
nvia
r/re
cebe
r qu
e co
nte-
nha
uma
ou m
ais
cont
as d
e em
ail c
onfig
urad
as n
o O
utlo
ok.
Em
seg
uida
, vo
cê p
oder
á es
peci
ficar
o c
ompo
rtam
ento
do
grup
o, c
omo
os i
nter
valo
s de
tem
po p
ara
envi
o ou
rec
ebi-
men
to d
e m
ensa
gens
ou
o m
odo
de p
roce
ssam
ento
dos
em
ails
qua
ndo
o O
utlo
ok e
stiv
er o
nlin
e ou
offl
ine.
Com
os
grup
os E
nvia
r/re
cebe
r, v
ocê
pode
:

RO
BE
RT
O O
LIV
EIR
A C
UN
HA
6
E
spec
ifica
r se
um
a co
nta
será
in
cluí
da
no
envi
-o/
rece
bim
ento
de
emai
ls.
E
spec
ifica
r se
os
emai
ls d
ever
ão s
er e
nvia
dos
para
um
a co
nta,
rec
ebid
os d
e um
a co
nta,
ou
ambo
s.
E
spec
ifica
r se
os
anex
os d
ever
ão s
er b
aixa
dos.
Esp
ecifi
car
limite
s de
tam
anho
nas
men
sage
ns a
se-
rem
bai
xada
s.
E
spec
ifica
r as
pas
tas
a se
rem
inc
luíd
as d
uran
te o
en
vio
ou o
rec
ebim
ento
.
Esp
ecifi
car
o do
wnl
oad
apen
as d
os c
abeç
alho
s da
s no
vas
men
sage
ns.
E
spec
ifica
r co
nfig
uraç
ões
dife
rent
es p
ara
quan
do o
O
utlo
ok e
stiv
er o
nlin
e ou
offl
ine.
Ond
e m
ante
r su
as m
ensa
gens
de
emai
l (ar
quiv
o de
da
dos)
Por
pad
rão,
qua
ndo
você
usa
um
a co
nta
de e
mai
l co
m u
m E
xcha
nge
Ser
ver,
sua
s m
ensa
gens
de
emai
l sã
o sa
lvas
nes
se s
ervi
dor.
Par
a as
out
ras
cont
as, o
Out
look
ge-
ra a
utom
atic
amen
te u
m a
rqui
vo d
e da
dos
padr
ão p
ara
ar-
maz
enar
sua
s m
ensa
gens
e o
utro
s ite
ns (
item
: um
item
é o
el
emen
to b
ásic
o qu
e co
ntém
inf
orm
açõe
s no
Out
look
(se
-m
elha
nte
a um
arq
uivo
em
out
ros
prog
ram
as).
Os
itens
in-
clue
m m
ensa
gens
de
emai
l, co
mpr
omis
sos,
con
tato
s, t
are-
fas,
ent
rada
s de
diá
rio, a
nota
ções
, doc
umen
tos
e ite
ns p
os-
tado
s.).
O a
rqui
vo d
e da
dos
cons
iste
em
um
arq
uivo
de
past
as p
artic
ular
es (
.pst
).
AAdd
ii ccii oo
nnaa rr
oouu
rree mm
oovv ee
rr uu
mmaa
cc oonn
tt aa dd
ee ee mm
aa iill
A
dic
ion
ar u
ma
con
ta d
e em
ail
N
o m
enu
Fer
ram
enta
s, c
lique
em
Co
nta
s d
e em
ail.
Sel
ecio
ne A
dic
ion
ar u
ma
no
va c
on
ta d
e em
ail
e cl
ique
em
Ava
nça
r.

RO
BE
RT
O O
LIV
EIR
A C
UN
HA
7
Sel
ecio
ne o
ser
vido
r de
em
ail
usad
o pa
ra a
con
ta e
cl
ique
em
Ava
nça
r.
P
ara
Hot
mai
l, es
colh
a H
TT
P.
N
as c
aixa
s ap
ropr
iada
s, d
igite
as
info
rmaç
ões
forn
e-ci
das
pelo
pro
vedo
r de
ser
viço
s de
Int
erne
t (p
rove
dor
de
serv
iços
de
Inte
rnet
: um
a em
pres
a co
mer
cial
que
for
nece
ac
esso
à In
tern
et p
ara
emai
l, sa
las
de b
ate-
papo
ou
uso
da
Wor
ld W
ide
Web
. A
lgun
s pr
oved
ores
de
serv
iços
de
Inte
r-ne
t sã
o m
ultin
acio
nais
, of
erec
endo
ace
sso
em m
uito
s lo
-ca
is,
enqu
anto
out
ros
se l
imita
m a
um
a re
gião
esp
ecífi
ca.)
ou
pel
o ad
min
istr
ador
.
O
bse
rvaç
ões
Se
você
for
ass
inan
te d
o M
SN
Hot
mai
l e q
uise
r us
ar
o M
icro
soft
Out
look
par
a se
con
ecta
r ao
ser
vido
r de
Hot
ma-
il, t
udo
o qu
e vo
cê p
reci
sa s
aber
é s
eu e
mai
l do
Hot
mai
l e
sua
senh
a.
A
men
os q
ue o
pro
vedo
r de
ser
viço
s de
Int
erne
t te
-nh
a in
dica
do q
ue o
ser
viço
usa
aut
entic
ação
de
senh
a de
se
gura
nça
(SP
A),
não
mar
que
a ca
ixa
de s
eleç
ão F
azer
lo
go
n
usa
nd
o
aute
nti
caçã
o
de
sen
ha
de
seg
ura
nça
(S
PA
).
A
men
os q
ue e
spec
ifica
do p
elo
prov
edor
de
serv
iços
de
Int
erne
t, to
das
as e
ntra
das
de s
ervi
dor
e en
dere
ço s
ão
digi
tada
s em
min
úscu
las.
Alg
uns
prov
edor
es d
e se
rviç
os
de I
nter
net
exig
em a
com
bina
ção
de m
aiús
cula
s e
min
ús-
cula
s pa
ra s
enha
s, a
fim
de
inte
nsifi
car
a se
gura
nça.
Por
ex
empl
o, s
eNhA
. C
onsu
lte o
pro
vedo
r de
ser
viço
s de
Int
er-
net
para
sab
er s
e el
e di
fere
ncia
mai
úscu
las
e m
inús
cula
s na
sen
ha.
Use
sen
has
fort
es q
ue c
ombi
nam
let
ras
mai
ús-
cula
s e
min
úscu
las,
núm
eros
e s
ímbo
los.
As
senh
as f
raca
s nã
o m
istu
ram
ess
es e
lem
ento
s. S
enha
for
te:
Y6d
h!et
5. S
e-nh
a fr
aca:
Hou
se27
. U
se u
ma
senh
a fo
rte
que
você
pos
sa
lem
brar
par
a nã
o pr
ecis
ar a
notá
-la.
V
ocê
pode
rá f
azer
com
que
o O
utlo
ok s
e le
mbr
e da
se
nha.
Par
a is
so, d
igite
-a n
a ca
ixa
Sen
ha e
mar
que
a ca
ixa
de s
eleç
ão L
embr
ar s
enha
. Iss
o si
gnifi
ca q
ue v
ocê
não
terá
qu
e di
gita
r a
senh
a se
mpr
e qu
e ac
essa
r a
cont
a, m
as p
or
outr
o la
do,
tam
bém
sig
nific
a qu
e a
cont
a es
tará
vul
nerá
vel
a qu
alqu
er p
esso
a qu
e te
nha
aces
so a
o co
mpu
tado
r.

RO
BE
RT
O O
LIV
EIR
A C
UN
HA
8
S
iga
um
des
tes
pro
ced
imen
tos:
Se
você
est
iver
adi
cion
ando
um
a co
nta
do M
icro
soft
Exc
hang
e S
erve
r, c
lique
em
Ver
ifica
r no
mes
par
a ve
rific
ar
se o
ser
vido
r re
conh
ece
o se
u no
me.
O n
ome
e o
serv
idor
in
form
ados
dev
em fi
car
subl
inha
dos.
Cer
tifiq
ue-s
e de
que
o
com
puta
dor
está
con
ecta
do à
red
e. S
e o
nom
e nã
o fic
ar
subl
inha
do, e
ntre
em
con
tato
com
o a
dmin
istr
ador
.
Se
você
est
iver
adi
cion
ando
um
a co
nta
de s
ervi
dor
PO
P3
(PO
P3:
um
pro
toco
lo c
omum
usa
do p
ara
recu
pera
r m
ensa
gens
de
um s
ervi
dor
de e
mai
l da
Int
erne
t.),
cliq
ue
em T
esta
r co
nfig
uraç
ões
da c
onta
par
a ve
rific
ar s
e a
cont
a es
tá f
unci
onan
do.
Se
houv
er i
nfor
maç
ões
ause
ntes
ou
in-
corr
etas
, co
mo
a se
nha,
por
exe
mpl
o, v
ocê
será
sol
icita
do
a fo
rnec
ê-la
s ou
cor
rigi-l
as.
Cer
tifiq
ue-s
e de
que
o c
ompu
-ta
dor
está
con
ecta
do à
Inte
rnet
.
S
e vo
cê d
esej
a de
finir
conf
igur
açõe
s ad
icio
nais
, es
-pe
cific
ando
, po
r ex
empl
o, a
man
eira
com
o o
com
puta
dor
deve
se
cone
ctar
ao
serv
idor
de
emai
l, cl
ique
em
Mai
s co
n-fig
uraç
ões.
Cas
o co
ntrá
rio, c
lique
em
Ava
nça
r.
Cliq
ue e
m C
on
clu
ir.

RO
BE
RT
O O
LIV
EIR
A C
UN
HA
9
Rem
ove
r u
ma
con
ta d
e em
ail
N
o m
enu
Fer
ram
enta
s, c
lique
em
Co
nta
s d
e em
ail.
Sel
ecio
ne E
xib
ir o
u a
lter
ar c
on
tas
de
emai
l ex
is-
ten
tes
e cl
ique
em
Ava
nça
r.
Cliq
ue n
a co
nta
de e
mai
l qu
e vo
cê d
esej
a ex
clui
r e,
em
seg
uida
, cliq
ue e
m R
emo
ver.
C
lique
em
Sim
par
a ap
agar
a c
onta
de
emai
l.
Cliq
ue e
m C
on
clu
ir.

RO
BE
RT
O O
LIV
EIR
A C
UN
HA
10
AAll tt
ee rraa rr
oo nn
oomm
ee dd
ee uu
mmaa
cc oonn
tt aa dd
ee eemm
aa iill
O
nom
e de
um
a co
nta
de e
mai
l é o
nom
e ex
ibid
o na
lis
ta d
e co
ntas
de
emai
l cria
da.
Se
usar
mai
s de
um
a co
nta
de e
mai
l, qu
ando
cria
r um
a no
va m
ensa
gem
, vo
cê p
oder
á cl
icar
no
botã
o C
onta
s (a
o la
do d
o bo
tão
Env
iar)
par
a ve
r a
lista
de
cont
as e
esc
olhe
r a
que
será
usa
da p
ara
envi
ar a
m
ensa
gem
.
No
men
u F
erra
men
tas,
cliq
ue e
m C
on
tas
de
emai
l.
S
elec
ione
Exi
bir
ou
alt
erar
co
nta
s d
e em
ail
exis
-te
nte
s e
cliq
ue e
m A
van
çar.
Na
lista
, cl
ique
na
cont
a de
em
ail
dese
jada
e,
em
segu
ida,
cliq
ue e
m A
lter
ar.

RO
BE
RT
O O
LIV
EIR
A C
UN
HA
11
Cliq
ue e
m M
ais
con
fig
ura
ções
e d
igite
um
nov
o no
me
para
a c
onta
na
caix
a.
For
neça
qua
lque
r no
me
para
a c
onta
de
emai
l.
Cliq
ue e
m O
K.
C
lique
em
Ava
nça
r.
C
lique
em
Co
ncl
uir
.

RO
BE
RT
O O
LIV
EIR
A C
UN
HA
12
EEnn
vvii aa
rr ee
rr eecc ee
bbeerr
mmee nn
ss aagg
ee nnss
N
a m
aior
ia d
os c
asos
, as
men
sage
ns s
ão e
nvia
das
auto
mat
icam
ente
sem
pre
que
você
clic
a em
Env
iar,
e r
e-ce
bida
s em
vár
ios
mom
ento
s po
ssív
eis,
incl
usiv
e ao
inic
iar
o M
icro
soft
Out
look
, em
int
erva
los
auto
mát
icos
e a
trav
és
de s
olic
itaçõ
es m
anua
is d
e en
vio/
rece
bim
ento
.
No
men
u F
erra
men
tas,
ap
onte
pa
ra
En
vi-
ar/R
eceb
er e
cliq
ue e
m E
nvi
ar e
Rec
eber
Tu
do
.
Ou
cliq
ue n
o bo
tão
En
viar
/Rec
eber
.
Ou
tecl
e F
9.
C
lique
na
past
a C
aixa
de
entr
ada
para
vis
ualiz
ar o
s e-
mai
ls r
eceb
idos
.
C
lique
com
o b
otão
dire
ito d
o m
ouse
sob
re u
m e
mai
l qu
alqu
er e
esc
olha
um
a op
ção
qual
quer
no
men
u rá
pido
.

RO
BE
RT
O O
LIV
EIR
A C
UN
HA
13
E
xem
plo
:
Esc
olha
Ab
rir
para
ler
o em
ail r
eceb
ido.
Dep
ois
de le
r o
emai
l, cl
ique
no
botã
o F
ech
ar.
E
scol
ha o
men
u A
rqu
ivo
, N
ovo
, E
mai
l pa
ra c
riar
um n
ovo
emai
l.
Dig
ite n
a ca
ixa
de t
exto
Par
a o
ende
reço
do
dest
ina-
tário
que
vai
rec
eber
o e
mai
l a s
er d
igita
do n
a ca
ixa
de t
ex-
to a
baix
o.
D
igite
na
caix
a de
tex
to A
ssu
nto
o n
ome
do s
eu
emai
l.
Dig
ite n
a ca
ixa
de t
exto
aba
ixo
qual
quer
tex
to d
o em
ail.
D
epoi
s de
dig
itar
o te
xto,
cliq
ue n
o bo
tão
En
viar
.
N
o m
enu
Fer
ram
enta
s,
apon
te
para
E
nvi
-ar
/Rec
eber
e c
lique
em
En
viar
e R
eceb
er T
ud
o.
O
u cl
ique
no
botã
o E
nvi
ar/R
eceb
er.
O
u te
cle
F9.
Ess
e pr
oced
imen
to s
erve
par
a vo
cê e
nvia
r ou
rec
e-be
r os
em
ails
na
Inte
rnet
util
izan
do o
Mic
roso
ft O
ffice
Ou-
tlook
200
3.

RO
BE
RT
O O
LIV
EIR
A C
UN
HA
14
AA
vvii ss
aa rr qq
uuaa
nndd
oo nn
oovv aa
ss mm
eenn
ss aagg
eenn
ss cc
hhee gg
aarr ee
mm
N
o m
enu
Fer
ram
enta
s, c
lique
em
Op
ções
.
Cliq
ue e
m O
pçõ
es d
e E
mai
l e,
em
seg
uida
, cl
ique
em
Op
ções
de
Em
ail A
van
çad
as.

RO
BE
RT
O O
LIV
EIR
A C
UN
HA
15
S
iga
um
ou
mai
s d
este
s p
roce
dim
ento
s:
E
xibi
r um
al
erta
da
ár
ea
de
trab
alho
qu
ando
as
m
ensa
gens
che
gare
m
E
m Q
uand
o no
vos
itens
che
gare
m e
m m
inha
Cai
xa
de E
ntra
da,
mar
que
a ca
ixa
de s
eleç
ão E
xibi
r um
Ale
rta
da
Áre
a de
Tra
balh
o pa
ra N
ovo
Em
ail
(som
ente
par
a a
Cai
xa
de E
ntra
da p
adrã
o).
P
ara
espe
cific
ar a
dur
ação
ou
a tr
ansp
arên
cia
do a
-le
rta,
cliq
ue e
m C
on
fig
ura
ções
de
Ale
rta
da
Áre
a d
e T
ra-
bal
ho
e s
elec
ione
as
opçõ
es d
esej
adas
.
Dic
a
Par
a ve
r um
ale
rta
de e
xem
plo
com
as
opçõ
es s
ele-
cion
adas
, cliq
ue e
m V
isu
aliz
ar.
T
ocar
um
som
qua
ndo
as m
ensa
gens
che
gare
m
E
m Q
uand
o no
vos
itens
che
gare
m e
m m
inha
Cai
xa
de E
ntra
da, m
arqu
e a
caix
a de
sel
eção
Toc
ar u
m s
om.
A
ltera
r o
curs
or d
o m
ouse
qua
ndo
as m
ensa
gens
ch
egar
em.
E
m Q
uand
o no
vos
itens
che
gare
m n
a m
inha
Cai
xa
de E
ntra
da, m
arqu
e a
caix
a de
sel
eção
Alte
rar
rapi
dam
ente
o
curs
or d
o m
ouse
.
Ob
serv
ação
O M
icro
soft
Offi
ce O
utlo
ok 2
003
não
repr
oduz
irá u
m
som
, m
odifi
cará
o c
urso
r do
mou
se n
em e
xibi
rá u
m A
lert
a de
Nov
o E
mai
l qua
ndo
estiv
er e
xecu
tand
o um
a ap
rese
nta-
ção
de s
lides
do
Mic
roso
ft O
ffice
Pow
erP
oint
200
3 ne
ste
com
puta
dor.
SS
oobb
rr ee ss
ee gguu
rr aann
çç aa dd
ee ee mm
aa iill
Ref
orç
ar a
pro
teçã
o c
on
tra
víru
s em
an
exo
s d
e em
ail
O
s an
exos
de
arqu
ivos
rec
ebid
os n
as m
ensa
gens
de
em
ail
pode
m c
onte
r ví
rus
(vír
us:
um p
rogr
ama
de c
om-
puta
dor
ou m
acro
que
"in
fect
a" a
rqui
vos
de c
ompu
tado
r in
-se
rindo
cóp
ias
de s
i m
esm
o ne
sses
arq
uivo
s. Q
uand
o o
arqu
ivo
infe
ctad
o é
carr
egad
o na
mem
ória
, o
víru
s po
de in
-fe
ctar
out
ros
arqu
ivos
. O
s ví
rus
freq
üent
emen
te t
êm e
feito
s co
late
rais
noc
ivos
.),
com
o IL
OV
EY
OU
e M
elis
sa.
Qua
ndo
você
abr
e o
anex
o, o
vír
us é
ativ
ado
e en
via
cópi
as d
a m
ensa
gem
de
emai
l e d
o an
exo
para
as
pess
oas
do C
atá-
logo
de
End
ereç
os (
Cat
álog
o de
End
ereç
os:
o co
njun
to d
e

RO
BE
RT
O O
LIV
EIR
A C
UN
HA
16
catá
logo
s de
end
ereç
os q
ue p
ode
ser
usad
o pa
ra a
rmaz
e-na
r no
mes
, en
dere
ços
de e
mai
l, nú
mer
os d
e fa
x e
lista
s de
di
strib
uiçã
o. O
Cat
álog
o de
End
ereç
os p
ode
cont
er u
ma
List
a de
End
ereç
os G
loba
l, um
Cat
álog
o de
End
ereç
os d
o O
utlo
ok e
um
Cat
álog
o P
artic
ular
de
End
ereç
os.)
, "d
isse
-m
inan
do-s
e" a
trav
és d
as r
edes
de
men
sage
ns d
a em
pres
a ou
pel
a In
tern
et.
Alé
m d
e se
pro
paga
rem
rap
idam
ente
, es
-se
s ví
rus
mui
tas
veze
s co
ntêm
um
cód
igo
que
pode
dan
ifi-
car
irrem
edia
velm
ente
os
dado
s ar
maz
enad
os n
o co
mpu
-ta
dor.
Par
a aj
udar
a im
pedi
r a
diss
emin
ação
do
víru
s, o
Mi-
cros
oft
Out
look
com
para
o t
ipo
de a
rqui
vo d
e ca
da a
nexo
em
um
a m
ensa
gem
rec
ebid
a ou
env
iada
com
os
tipos
de
arqu
ivo
cont
idos
na
lista
de
tipos
de
arqu
ivo
de a
nexo
par
a se
gura
nça
de e
mai
l. S
e o
anex
o fo
r um
tip
o de
arq
uivo
que
co
nten
ha u
m c
ódig
o qu
e po
ssa
ser
exec
utad
o se
m a
viso
, el
e se
rá t
rata
do d
e um
a da
s du
as f
orm
as,
depe
nden
do d
o ní
vel d
o tip
o de
arq
uivo
. S
e vo
cê u
sar
o M
icro
soft
Exc
han-
ge S
erve
r, o
adm
inis
trad
or d
o E
xcha
nge
pode
rá a
dici
onar
e
rem
over
tip
os d
e ar
quiv
o do
s do
is n
ívei
s de
seg
uran
ça d
e em
ail.
Se
um ti
po d
e ar
quiv
o fo
r ad
icio
nado
aos
doi
s ní
veis
, el
e se
rá tr
atad
o co
mo
um ti
po d
e ar
quiv
o de
Nív
el 1
.
Nív
el 1
Os
tipos
de
arqu
ivo
de N
ível
1 (
com
o os
arq
uivo
s co
m e
xten
sões
.ba
t, .e
xe,
.vbs
e .
js)
são
bloq
uead
os p
elo
Out
look
, e
você
não
pod
erá
ver
nem
ace
ssar
o a
nexo
. A
C
aixa
de
Ent
rada
exi
birá
o í
cone
de
clip
e de
pap
el n
a co
lu-
na A
nexo
par
a in
form
á-lo
de
que
a m
ensa
gem
pos
sui
um
anex
o, e
voc
ê ve
rá u
ma
lista
de
arqu
ivos
de
anex
o bl
oque
-ad
os n
a B
arra
de
Info
rmaç
ões
loca
lizad
a na
par
te s
uper
ior
da m
ensa
gem
.
A
lém
dis
so,
quan
do e
nvia
r um
ane
xo q
ue c
onte
nha
uma
exte
nsão
de
tipo
de a
rqui
vo d
e N
ível
1,
você
rec
eber
á um
a m
ensa
gem
ale
rtan
do-o
de
que
talv
ez o
utro
s de
stin
atá-
rios
do O
utlo
ok n
ão c
onse
guirã
o ac
essa
r o
tipo
de a
nexo
em
que
stão
. P
ara
obte
r um
a lis
ta c
ompl
eta
dos
tipos
de
ar-
quiv
o de
Nív
el 1
blo
quea
dos
por
padr
ão p
elo
Out
look
, co
n-su
lte a
list
a de
tipo
s de
arq
uivo
de
anex
o bl
oque
ados
.
Nív
el 2
Se
o tip
o de
arq
uivo
for
Nív
el 2
, vo
cê v
erá
o íc
one
do a
nexo
e,
quan
do c
licar
dua
s ve
zes
nele
, se
rá s
olic
itado
a
salv
ar o
ane
xo n
o co
mpu
tado
r. U
ma
vez
feito
iss
o, v
ocê
pode
rá d
ecid
ir se
des
eja
ler,
exe
cuta
r ou
usa
r o
arqu
ivo.
Ob
serv
açõ
es
A
ntes
de
abrir
os
anex
os,
é ne
cess
ário
ver
ificá
-los
com
um
apl
icat
ivo
antiv
írus
. Voc
ê po
de c
onfig
urar
a m
aior
ia
dos
aplic
ativ
os a
ntiv
írus
par
a qu
e ve
rifiq
uem
as
men
sage
ns
auto
mat
icam
ente
.
Um
a m
anei
ra m
ais
segu
ra d
e co
mpa
rtilh
ar a
rqui
vos
é re
met
ê-lo
s pa
ra u
m c
ompa
rtilh
amen
to d
e re
de s
egur
o.
Na
men
sage
m d
e em
ail q
ue e
nvia
r ao
s de
stin
atár
ios,
voc
ê po
de i
nclu
ir um
lin
k pa
ra o
com
part
ilham
ento
ao
qual
lhe
s co
nced
eu a
cess
o.
V
íru
s n
as m
ensa
gen
s em
HT
ML
Par
a re
forç
ar a
pro
teçã
o co
ntra
pos
síve
is v
írus
nas
m
ensa
gens
em
HT
ML
que
você
rec
ebe,
os
scrip
ts n
ão s
e-rã
o ex
ecut
ados
e o
s co
ntro
les
Act
iveX
ser
ão d
esat
ivad
os
inde
pend
ente
men
te d
as c
onfig
uraç
ão d
e su
a zo
na d
e se
-gu
ranç
a. P
or p
adrã
o, a
zon
a de
seg
uran
ça d
o M
icro
soft
Out
look
est
á de
finid
a co
mo
Site
Res
trito
. A
Zon
a R
estr
ita é
si
gnifi
cativ
amen
te m
ais
segu
ra d
o qu
e a
Áre
a da
Inte
rnet
. A

RO
BE
RT
O O
LIV
EIR
A C
UN
HA
17
mai
oria
dos
dow
nloa
ds d
e sc
ripts
e p
lug-
ins
Act
iveX
é d
e-sa
bilit
ada
por
padr
ão.
Dow
nloa
ds d
e ar
quiv
os e
coo
kies
(c
ooki
e: u
m b
loco
de
dado
s co
loca
do p
or u
m s
ervi
dor
em
um c
ompu
tado
r cl
ient
e qu
e id
entif
ica
o cl
ient
e pa
ra c
one-
xões
futu
ras.
) ta
mbé
m s
ão d
esab
ilita
dos
por
padr
ão.
A
lém
dis
so,
você
pod
e co
nfig
urar
o O
utlo
ok p
ara
que
leia
as
men
sage
ns e
m H
TM
L so
men
te c
omo
text
o se
m
form
ataç
ão.
Isso
im
pede
que
os
scrip
ts s
ejam
exe
cuta
dos
e, d
esse
mod
o, p
ode
ofer
ecer
mai
or p
rote
ção.
Par
a ob
ter
inst
ruçõ
es p
asso
a p
asso
, co
nsul
te l
endo
men
sage
ns e
m
text
o se
m fo
rmat
ação
.
Vír
us
em m
acro
s d
e ar
qu
ivo
s d
o O
ffic
e
Par
a re
forç
ar a
pro
teçã
o co
ntra
vír
us d
e m
acro
pre
-ju
dici
ais
que
poss
am e
xist
ir em
arq
uivo
s do
Mic
roso
ft O
ffi-
ce,
o ní
vel d
e se
gura
nça
de m
acro
est
ará
defin
ido,
por
pa-
drão
, co
mo
Alto
nos
pro
gram
as M
icro
soft
Out
look
, M
icro
-so
ft W
ord,
Mic
roso
ft E
xcel
e M
icro
soft
Pow
erP
oint
. V
ocê
só
cons
egui
rá e
xecu
tar
mac
ros
assi
nada
s, d
e fo
ntes
con
fiá-
veis
. A
s m
acro
s nã
o as
sina
das
serã
o de
sativ
adas
. P
ara
obte
r m
ais
info
rmaç
ões,
con
sulte
pro
tege
ndo-
se c
ontr
a ví
-ru
s de
mac
ro.
P
erso
nif
icaç
ão d
e em
ail,
vio
laçã
o e
esp
ion
agem
Usa
r as
sin
atu
ras
dig
itai
s S
/MIM
E p
ara
aju
dar
a
evit
ar p
erso
nif
icaç
ões
e v
iola
ções
.
A p
erso
nific
ação
oco
rre
quan
do u
m h
acke
r (h
acke
r:
um t
erm
o co
mum
ente
usa
do p
ara
faze
r re
ferê
ncia
a u
ma
pess
oa q
ue o
btém
ace
sso
ilega
lmen
te a
um
sis
tem
a de
co
mpu
tado
r ou
a u
ma
rede
com
a i
nten
ção
de c
ausa
r da
-no
s.)
envi
a m
ensa
gens
de
emai
l e
finge
ser
out
ra p
esso
a.
A v
iola
ção
ocor
re q
uand
o um
hac
ker
inte
rcep
ta s
uas
men
-
sage
ns d
e em
ail e
alte
ra a
men
sage
m s
em q
ue o
des
tina-
tário
sai
ba.
O u
so d
e um
a as
sina
tura
dig
ital (
assi
natu
ra d
i-gi
tal:
uma
aplic
ação
de
um a
lgor
itmo
aos
dado
s da
men
sa-
gem
usa
do p
ara
prov
ar p
ara
o de
stin
atár
io q
ue a
men
sa-
gem
é d
o re
met
ente
(nã
o de
um
impo
stor
) e
que
ela
não
foi
alte
rada
. In
clui
o c
ertif
icad
o do
rem
eten
te (
com
a c
have
pú
blic
a).)
par
a as
sina
r m
ensa
gens
de
emai
l aju
da a
evi
tar
a pe
rson
ifica
ção
e a
viol
ação
. A
ass
inat
ura
digi
tal d
a m
ensa
-ge
m a
plic
a o
cert
ifica
do (
cert
ifica
do:
um m
eio
digi
tal d
e fo
r-ne
cer
sua
iden
tidad
e. Q
uand
o vo
cê e
nvia
um
a m
ensa
gem
as
sina
da d
igita
lmen
te e
stá
envi
ando
seu
cer
tific
ado
e ch
a-ve
púb
lica.
Os
cert
ifica
dos
são
emiti
dos
por
uma
auto
ridad
e de
cer
tific
ação
e,
com
o um
a ca
rtei
ra d
e m
otor
ista
, po
dem
ex
pira
r e
ser
revo
gado
s.)
(e u
ma
chav
e pú
blic
a (c
have
pú-
blic
a: a
cha
ve q
ue o
rem
eten
te f
orne
ce a
um
des
tinat
ário
pa
ra q
ue e
ste
poss
a ve
rific
ar a
ass
inat
ura
do r
emet
ente
e
conf
irmar
que
a m
ensa
gem
não
foi
alte
rada
. O
s de
stin
atá-
rios
tam
bém
usa
m a
cha
ve p
úblic
a pa
ra c
ripto
graf
ar (
blo-
quea
r) m
ensa
gens
de
emai
l pa
ra o
rem
eten
te.)
) do
rem
e-te
nte
à m
ensa
gem
e p
ossi
bilit
a qu
e el
a nã
o se
ja d
evol
vida
—
ou
seja
, el
a pr
ova
ao d
estin
atár
io q
ue a
men
sage
m é
do
rem
eten
te e
não
de
um im
post
or.
Alé
m d
isso
, um
sof
twar
e de
men
sage
ns d
e em
ail
que
ofer
eça
supo
rte
a S
/MIM
E
(S/M
IME
(E
xten
sões
S
egur
as
Mul
tipro
pósi
to
do
Inte
rnet
M
ail)
é um
a es
peci
ficaç
ão p
ara
men
sage
ns d
e em
ail s
egu-
ras
que
usa
o fo
rmat
o X
.509
de
cert
ifica
dos
digi
tais
e d
iver
-so
s al
gorit
mos
de
crip
togr
afia
com
o 3D
ES
.),
com
o o
Out
lo-
ok, a
lert
ará
o de
stin
atár
io s
obre
qua
lque
r al
tera
ção
ocor
rida
na m
ensa
gem
.
Usa
r cr
ipto
gra
fia
S/M
IME
par
a aj
ud
ar a
evi
tar
es-
pio
nag
em
A
esp
iona
gem
oco
rre
quan
do u
m h
acke
r (h
acke
r:
um t
erm
o co
mum
ente
usa
do p
ara
faze
r re
ferê
ncia
a u
ma

RO
BE
RT
O O
LIV
EIR
A C
UN
HA
18
pess
oa q
ue o
btém
ace
sso
ilega
lmen
te a
um
sis
tem
a de
co
mpu
tado
r ou
a u
ma
rede
com
a i
nten
ção
de c
ausa
r da
-no
s.)
inte
rcep
ta e
lê
suas
men
sage
ns d
e em
ail.
O u
so d
e um
fo
rmat
o de
m
ensa
gem
cr
ipto
graf
ada
(com
o S
/MIM
E
(S/M
IME
(E
xten
sões
S
egur
as
Mul
tipro
pósi
to
do
Inte
rnet
M
ail)
é um
a es
peci
ficaç
ão p
ara
men
sage
ns d
e em
ail s
egu-
ras
que
usa
o fo
rmat
o X
.509
de
cert
ifica
dos
digi
tais
e d
iver
-so
s al
gorit
mos
de
crip
togr
afia
com
o 3D
ES
.))
para
a c
ripto
-gr
afia
ref
orça
a p
rivac
idad
e do
em
ail p
orqu
e co
nver
te o
tex-
to le
gíve
l e s
em f
orm
ataç
ão d
a m
ensa
gem
em
tex
to c
ifrad
o (c
odifi
cado
). O
pro
gram
a de
men
sage
ns d
o re
met
ente
usa
a
chav
e pú
blic
a (c
have
púb
lica:
a c
have
que
o r
emet
ente
fo
rnec
e a
um d
estin
atár
io p
ara
que
este
pos
sa v
erifi
car
a as
sina
tura
do
rem
eten
te e
con
firm
ar q
ue a
men
sage
m n
ão
foi
alte
rada
. O
s de
stin
atár
ios
tam
bém
usa
m a
cha
ve p
úbli-
ca p
ara
crip
togr
afar
(bl
oque
ar)
men
sage
ns d
e em
ail p
ara
o re
met
ente
.) d
o de
stin
atár
io p
ara
crip
togr
afar
(bl
oque
ar)
a m
ensa
gem
de
emai
l e
os a
nexo
s. S
omen
te o
des
tinat
ário
qu
e tiv
er a
cha
ve p
artic
ular
(ch
ave
part
icul
ar:
a ch
ave
se-
cret
a no
com
puta
dor
do r
emet
ente
usa
da p
ara
assi
nar
digi
-ta
lmen
te m
ensa
gens
par
a de
stin
atár
ios
e pa
ra d
escr
ipto
-gr
afar
(de
sblo
quea
r) m
ensa
gens
de
dest
es.
As
chav
es p
ar-
ticul
ares
dev
em s
er p
rote
gida
s po
r se
nha.
) co
rres
pond
ente
à
chav
e pú
blic
a us
ada
para
crip
togr
afar
a m
ensa
gem
pod
e-rá
dec
ifrar
(de
codi
ficar
) a
men
sage
m e
tra
nsfo
rmá-
la e
m
um t
exto
legí
vel.
A c
ripto
graf
ia d
a m
ensa
gem
é u
m p
roce
s-so
sep
arad
o da
ass
inat
ura
digi
tal d
a m
ensa
gem
. O
alg
orit-
mo
de c
ripto
graf
ia p
adrã
o no
Out
look
é 3
DE
S (
3DE
S:
um
algo
ritm
o de
crip
togr
afia
bas
eado
no
DE
S (
padr
ão d
e cr
ip-
togr
afia
de
dado
s).
O 3
DE
S (
DE
S T
riplo
) re
pete
o D
ES
trê
s ve
zes.
Con
seqü
ente
men
te,
a ex
ecuç
ão d
o 3D
ES
é m
ais
lent
a do
que
a d
o D
ES
pad
rão.
Ent
reta
nto,
é m
ais
segu
ro.)
.
Intr
od
uçã
o a
ass
inat
ura
s d
igit
ais
e cr
ipto
gra
fia
P
ara
usar
ass
inat
ura
digi
tal
(ass
inat
ura
digi
tal:
uma
aplic
ação
de
um a
lgor
itmo
aos
dado
s da
men
sage
m u
sado
pa
ra p
rova
r pa
ra o
des
tinat
ário
que
a m
ensa
gem
é d
o re
-m
eten
te (
não
de u
m i
mpo
stor
) e
que
ela
não
foi
alte
rada
. In
clui
o c
ertif
icad
o do
rem
eten
te (
com
a c
have
púb
lica)
.) e
cr
ipto
graf
ia, é
pre
ciso
prim
eiro
obt
er u
ma
Iden
tific
ação
Dig
i-ta
l (id
entif
icaç
ão d
igita
l: co
ntém
um
a ch
ave
part
icul
ar q
ue
perm
anec
e no
com
puta
dor
do r
emet
ente
e u
m c
ertif
icad
o (c
om u
ma
chav
e pú
blic
a).
O c
ertif
icad
o é
envi
ado
com
m
ensa
gens
ass
inad
as d
igita
lmen
te.
Os
dest
inat
ário
s sa
l-va
m o
cer
tific
ado
e us
am a
cha
ve p
úblic
a pa
ra c
ripto
graf
ar
men
sage
ns p
ara
o re
met
ente
.),
seja
do
adm
inis
trad
or d
o M
icro
soft
Exc
hang
e S
erve
r ou
de
outr
a au
torid
ade
de c
erti-
ficaç
ão
(CA
) (a
utor
idad
e de
ce
rtifi
caçã
o:
uma
entid
ade,
se
mel
hant
e a
um t
abel
ião
públ
ico,
que
em
ite c
ertif
icad
os
digi
tais
, co
ntro
la a
que
m e
les
fora
m a
trib
uído
s, a
ssin
a os
ce
rtifi
cado
s pa
ra c
onfir
mar
sua
val
idad
e e
cont
rola
os
cert
i-fic
ados
rev
ogad
os o
u qu
e ex
pira
ram
.).
Par
a ob
ter
inst
ru-
ções
pas
so a
pas
so,
cons
ulte
obt
endo
um
a Id
entif
icaç
ão
Dig
ital.
Id
enti
fica
ções
Dig
itai
s
Um
a Id
entif
icaç
ão D
igita
l (id
entif
icaç
ão d
igita
l: co
n-té
m u
ma
chav
e pa
rtic
ular
que
per
man
ece
no c
ompu
tado
r do
rem
eten
te e
um
cer
tific
ado
(com
um
a ch
ave
públ
ica)
. O
ce
rtifi
cado
é e
nvia
do c
om m
ensa
gens
ass
inad
as d
igita
l-m
ente
. O
s de
stin
atár
ios
salv
am o
cer
tific
ado
e us
am a
cha
-ve
púb
lica
para
crip
togr
afar
men
sage
ns p
ara
o re
met
ente
.)
cont
ém u
ma
chav
e pa
rtic
ular
(ch
ave
part
icul
ar:
a ch
ave
se-
cret
a no
com
puta
dor
do r
emet
ente
usa
da p
ara
assi
nar
digi
-ta
lmen
te m
ensa
gens
par
a de
stin
atár
ios
e pa
ra d
escr
ipto
-gr
afar
(de
sblo
quea
r) m
ensa
gens
de
dest
es.
As
chav
es p
ar-
ticul
ares
dev
em s
er p
rote
gida
s po
r se
nha.
) qu
e é
arm
aze-
nada
no
com
puta
dor
do r
emet
ente
e u
m c
ertif
icad
o (c
ertif
i-

RO
BE
RT
O O
LIV
EIR
A C
UN
HA
19
cado
: um
mei
o di
gita
l de
for
nece
r su
a id
entid
ade.
Qua
ndo
você
env
ia u
ma
men
sage
m a
ssin
ada
digi
talm
ente
est
á en
-vi
ando
seu
cer
tific
ado
e ch
ave
públ
ica.
Os
cert
ifica
dos
são
emiti
dos
por
uma
auto
ridad
e de
cer
tific
ação
e,
com
o um
a ca
rtei
ra
de
mot
oris
ta,
pode
m
expi
rar
e se
r re
voga
dos.
) (c
om u
ma
chav
e pú
blic
a (c
have
púb
lica:
a c
have
que
o r
e-m
eten
te f
orne
ce a
um
des
tinat
ário
par
a qu
e es
te p
ossa
ve-
rific
ar a
ass
inat
ura
do r
emet
ente
e c
onfir
mar
que
a m
ensa
-ge
m n
ão f
oi a
ltera
da.
Os
dest
inat
ário
s ta
mbé
m u
sam
a
chav
e pú
blic
a pa
ra c
ripto
graf
ar (
bloq
uear
) m
ensa
gens
de
emai
l pa
ra o
rem
eten
te.)
). V
ocê
será
sol
icita
do a
efe
tuar
a
prot
eção
por
sen
ha d
e su
a ch
ave
part
icul
ar.
O s
eu c
ertif
i-ca
do é
env
iado
qua
ndo
você
ass
ina
digi
talm
ente
as
men
-sa
gens
e s
erve
par
a aj
udar
a a
uten
ticar
voc
ê pa
ra o
des
ti-na
tário
.
Voc
ê po
de c
riar
uma
cópi
a de
bac
kup
da I
dent
ifica
-çã
o D
igita
l par
a o
caso
de
ela
ser
dani
ficad
a, m
over
a Id
en-
tific
ação
Dig
ital p
ara
usá-
la e
m o
utro
com
puta
dor
ou r
emo-
vê-la
de
um c
ompu
tado
r qu
e nã
o us
e m
ais.
Par
a fa
zer
isso
, us
e o
botã
o Im
port
ar/E
xpor
tar
na g
uia
Seg
uran
ça. P
ara
ob-
ter
inst
ruçõ
es p
asso
a p
asso
, co
nsul
te c
riand
o um
a có
pia
de b
acku
p de
um
a Id
entif
icaç
ão D
igita
l, m
oven
do u
ma
I-de
ntifi
caçã
o D
igita
l par
a ou
tro
com
puta
dor
e ex
clui
ndo
uma
Iden
tific
ação
Dig
ital.
Cer
tifi
cad
os
U
m c
ertif
icad
o (c
ertif
icad
o: u
m m
eio
digi
tal d
e fo
rne-
cer
sua
iden
tidad
e. Q
uand
o vo
cê e
nvia
um
a m
ensa
gem
as
sina
da d
igita
lmen
te e
stá
envi
ando
seu
cer
tific
ado
e ch
a-ve
púb
lica.
Os
cert
ifica
dos
são
emiti
dos
por
uma
auto
ridad
e de
cer
tific
ação
e,
com
o um
a ca
rtei
ra d
e m
otor
ista
, po
dem
ex
pira
r e
ser
revo
gado
s.)
é um
a m
anei
ra d
igita
l de
forn
ecer
su
a id
entid
ade.
Qua
ndo
envi
a um
a m
ensa
gem
ass
inad
a
digi
talm
ente
, vo
cê e
stá
envi
ando
seu
cer
tific
ado
e a
chav
e pú
blic
a. O
s ce
rtifi
cado
s sã
o em
itido
s po
r um
a au
torid
ade
de c
ertif
icaç
ão (
CA
) (a
utor
idad
e de
cer
tific
ação
: um
a en
ti-da
de,
sem
elha
nte
a um
tab
eliã
o pú
blic
o, q
ue e
mite
cer
tifi-
cado
s di
gita
is,
cont
rola
a q
uem
ele
s fo
ram
atr
ibuí
dos,
ass
i-na
os
cert
ifica
dos
para
con
firm
ar s
ua v
alid
ade
e co
ntro
la o
s ce
rtifi
cado
s re
voga
dos
ou q
ue e
xpira
ram
.) e
, as
sim
com
o um
a ca
rtei
ra d
e m
otor
ista
, po
dem
exp
irar
ou s
er r
evog
a-do
s.
É
pos
síve
l us
ar d
ifere
ntes
tip
os d
e ce
rtifi
cado
s pa
ra
dife
rent
es c
onta
s de
em
ail d
e ac
ordo
com
a m
ensa
gem
. Os
cert
ifica
dos
de s
eu e
mai
l pes
soal
ser
ão d
ifere
ntes
dos
usa
-do
s em
seu
em
ail
de t
raba
lho,
por
que
você
usa
dife
rent
es
emai
ls.
As
conf
igur
açõe
s de
seg
uran
ça d
o M
icro
soft
Out
lo-
ok p
erm
item
que
voc
ê co
nfig
ure
os c
ertif
icad
os q
ue u
tiliz
a.
Só
pode
rá h
aver
um
a co
nfig
uraç
ão d
e se
gura
nça
padr
ão
para
cad
a pe
rfil
do O
utlo
ok. S
e vo
cê u
sa o
Out
look
em
um
a or
gani
zaçã
o, s
uas
conf
igur
açõe
s de
seg
uran
ça d
a em
pres
a sã
o de
finid
as d
e ac
ordo
com
a d
iretiv
a do
adm
inis
trad
or e
, ge
ralm
ente
, ser
ão o
pad
rão.
Par
a en
viar
e r
eceb
er m
ensa
gens
crip
togr
afad
as p
e-la
Int
erne
t, vo
cê p
reci
sa t
roca
r ce
rtifi
cado
s (a
rqui
vos
.cer
(a
rqui
vo .
cer:
um
arq
uivo
que
con
tém
um
cer
tific
ado
com
um
a ch
ave
públ
ica
mas
sem
cha
ve p
artic
ular
. Im
port
e os
ar
quiv
os .
cer
para
a p
asta
Con
tato
s cl
ican
do e
m I
mpo
rtar
na
gui
a C
ertif
icad
os e
use
o c
ertif
icad
o pa
ra e
nvia
r m
ensa
-ge
ns c
ripto
graf
adas
.))
com
o d
estin
atár
io. I
sso
pode
ser
fei-
to d
e vá
rias
man
eira
s. P
or e
xem
plo,
voc
ê po
de e
nvia
r um
a m
ensa
gem
ass
inad
a di
gita
lmen
te p
ara
um d
estin
atár
io.
Em
se
guid
a, o
des
tinat
ário
adi
cion
a o
nom
e de
seu
em
ail
ao
seu
cart
ão d
e vi
sita
(em
Con
tato
s) e
, ao
faz
ê-lo
, o
cert
ifica
-do
é a
utom
atic
amen
te a
dici
onad
o. S
e pr
efer
ir, v
ocê
pode
en
viar
um
a m
ensa
gem
com
seu
arq
uivo
.ce
r em
ane
xo o
u

RO
BE
RT
O O
LIV
EIR
A C
UN
HA
20
pode
dar
um
dis
quet
e co
m o
arq
uivo
.cer
ao
dest
inat
ário
. O
dest
inat
ário
pod
erá
entã
o im
port
ar p
ara
o ca
rtão
de
visi
ta o
ar
quiv
o .c
er q
ue v
ocê
forn
eceu
. P
ara
obte
r in
stru
ções
pas
-so
a p
asso
, con
sulte
adi
cion
ando
um
cer
tific
ado
do d
estin
a-tá
rio à
sua
lis
ta d
e co
ntat
os e
im
port
ando
um
arq
uivo
de
cert
ifica
do p
ara
sua
lista
de
cont
atos
.
Par
a en
viar
e r
eceb
er m
ensa
gens
crip
togr
afad
as n
o M
icro
soft
Exc
hang
e S
erve
r, n
ão é
nec
essá
rio t
roca
r ce
rtifi
-ca
dos.
Se
o ad
min
istr
ador
do
Exc
hang
e co
nfig
urou
a s
egu-
ranç
a de
sua
red
e, o
ser
vido
r ar
maz
enar
á au
tom
atic
amen
-te
o c
ertif
icad
o de
cad
a us
uário
na
List
a de
End
ereç
os G
lo-
bal
(Lis
ta d
e E
nder
eços
Glo
bal:
o ca
tálo
go d
e en
dere
ços
que
cont
ém t
odos
os
ende
reço
s de
em
ail d
e us
uário
s, g
ru-
pos
e lis
ta d
e di
strib
uiçã
o de
sua
em
pres
a. O
adm
inis
trad
or
cria
e m
anté
m e
sse
catá
logo
de
ende
reço
s. P
ode
tam
bém
co
nter
end
ereç
os d
e em
ail
de p
asta
púb
lica.
), f
acili
tand
o a
troc
a de
men
sage
ns d
e em
ail d
entr
o da
org
aniz
ação
. V
ocê
tam
bém
pod
e ad
icio
nar
um c
ertif
icad
o de
crip
togr
afia
pa-
drão
de
outr
a fo
nte
ou,
quan
do o
cer
tific
ado
expi
rar,
sub
sti-
tuí-
lo p
or u
m u
m n
ovo
cert
ifica
do. A
par
tir d
aí, i
nclu
a o
cert
i-fic
ado
em s
eu c
ompu
tado
r e,
em
seg
uida
, pu
bliq
ue-o
na
List
a de
End
ereç
os G
loba
l. P
ara
obte
r in
stru
ções
pas
so a
pa
sso,
con
sulte
adi
cion
ando
um
cer
tific
ado
à Li
sta
de E
n-de
reço
s G
loba
l.
Usa
nd
o c
on
firm
açõ
es S
/MIM
E p
ara
veri
fica
r o
re-
ceb
imen
to d
a m
ensa
gem
Use
um
a so
licita
ção
de c
onfir
maç
ão S
MIM
E (
reci
bo
S/M
IME
: um
rec
urso
de
segu
ranç
a de
em
ail u
sado
par
a so
-lic
itar
a co
nfirm
ação
do
rece
bim
ento
de
uma
men
sage
m i
-na
ltera
da e
inf
orm
açõe
s so
bre
quem
abr
iu a
men
sage
m e
qu
ando
isso
oco
rreu
. Ess
as in
form
açõe
s de
ver
ifica
ção
são
reto
rnad
as e
m f
orm
a de
men
sage
m p
ara
a su
a C
aixa
de
entr
ada.
) pa
ra s
olic
itar
a co
nfirm
ação
de
que
a m
ensa
gem
fo
i rec
ebid
a in
tact
a, b
em c
omo
info
rmaç
ões
sobr
e a
pess
oa
que
abriu
a m
ensa
gem
e q
uand
o es
ta f
oi a
bert
a. Q
uand
o vo
cê e
nvia
um
a m
ensa
gem
com
um
a so
licita
ção
de c
onfir
-m
ação
S/M
IME
, as
info
rmaç
ões
sobr
e a
verif
icaç
ão s
ão r
e-to
rnad
as e
m u
ma
men
sage
m à
sua
Cai
xa d
e E
ntra
da.
Os
dest
inat
ário
s qu
e nã
o po
ssue
m o
rec
urso
S/M
IME
não
po-
derã
o re
torn
ar e
sse
tipo
de c
onfir
maç
ão.
Se
você
não
re-
cebe
r a
conf
irmaç
ão e
sper
ada,
con
tate
o d
estin
atár
io.
As
notif
icaç
ões
de c
onfir
maç
ão S
/MIM
E s
erão
ret
orna
das
à su
a C
aixa
de
Ent
rada
por
pad
rão,
ind
epen
dent
emen
te d
o lo
cal
em q
ue v
ocê
cost
uma
envi
ar a
s co
nfirm
açõe
s. P
ara
obte
r in
stru
ções
pas
so a
pas
so,
cons
ulte
env
iand
o um
a m
ensa
gem
com
um
a so
licita
ção
de c
onfir
maç
ão S
/MIM
E.
A
nex
ar d
iret
ivas
de
seg
ura
nça
usa
nd
o r
ótu
los
de
seg
ura
nça
no
cab
eçal
ho
de
men
sag
ens.
Um
rót
ulo
de s
egur
ança
(ró
tulo
de
segu
ranç
a: u
m
recu
rso
de e
mai
l se
guro
que
per
mite
adi
cion
ar r
ótul
os d
e se
nsib
ilida
de,
com
o S
omen
te p
ara
Uso
Int
erno
, ao
cab
eça-
lho
da m
ensa
gem
. Os
rótu
los
de s
egur
ança
na
orga
niza
ção
são
cont
rola
dos
pela
s di
retiv
as d
e se
gura
nça
conf
igur
adas
pe
lo a
dmin
istr
ador
de
emai
l.) p
erm
ite q
ue v
ocê
incl
ua i
n-fo
rmaç
ões
sobr
e a
sens
ibili
dade
do
cont
eúdo
da
men
sa-
gem
no
cabe
çalh
o da
men
sage
m.
O r
ótul
o de
seg
uran
ça
tam
bém
pod
e re
strin
gir
quai
s de
stin
atár
ios
pode
m a
brir,
en
cam
inha
r ou
env
iar
uma
men
sage
m e
spec
ífica
. O u
so d
e ró
tulo
s de
seg
uran
ça e
m s
ua o
rgan
izaç
ão é
con
trol
ado
por
uma
ou m
ais
dire
tivas
de
segu
ranç
a, c
ujos
det
alhe
s se
rão
defin
idos
pel
o ad
min
istr
ador
. P
or e
xem
plo,
um
rót
ulo
So-
men
te p
ara
Uso
Int
erno
pod
e se
r im
plem
enta
do c
omo
um
rótu
lo d
e se
gura
nça
e se
r an
exad
o a
uma
men
sage
m d
e em
ail q
ue n
ão d
eva
ser
envi
ada
nem
enc
amin
hada
par
a fo
-ra
da
empr
esa.
Par
a ob
ter
inst
ruçõ
es p
asso
a p
asso
, co
n-su
lte a
nexa
ndo
um r
ótul
o de
seg
uran
ça a
um
a m
ensa
gem
.