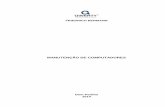Apostila Manutenção de Computadores Prof Sergio Santalves
-
Upload
renan-m-aquino -
Category
Documents
-
view
51 -
download
13
Transcript of Apostila Manutenção de Computadores Prof Sergio Santalves

Prof: Sérgio Alves dos SantosEmail: [email protected]

Montagem e Manutenção de Computadores
PLACA MÃE
É a placa principal de um computador. "Onboard" é o termo empregado para designar placas mãe que já trazem placa de vídeo, placa de som e placa de rede “embutidas”. A vantagem de se utilizar modelos onboard é a redução de custo do computador. No entanto, as placas mãe onboard mais básicas não costumam ter um desempenho excelente. Quem deseja um computador para jogos avançados, edição de vídeos, imagens ou gravações profissionais de áudio deve pensar seriamente em adquirir separadamente (offboard) as placas de vídeo e áudio.
Pág. 2

Montagem e Manutenção de Computadores
Soquete do processador: é o local na placa mãe onde o processador será encaixado.
Slots de memória RAM: servem para encaixar os módulos de memória RAM.
Slots de expansão: são os encaixes para as placas adicionais offboard, como placas de vídeo ou rede.
Pág. 3

Montagem e Manutenção de Computadores
Portas de HD: existem basicamente dois tipos de portas para discos rígidos nos PCs.
PATA (IDE): utilizada em placas mãe mais antigas.
SATA: é o padrão atual.
Pág. 4

Montagem e Manutenção de Computadores
CHIPSET: o chipset é um dos mais importantes componentes de uma placa-mãe, dividindo-se entre "Ponte Norte" e "Ponte Sul". Estes dois chipsets controlam outros componentes da placa mãe e vem sendo modificados com o passar dos anos. Por muito tempo a distribuição de funções foi da seguinte forma:
• Ponte Norte: controle da memória RAM e placas de vídeo (AGP ou PCI Express)• Ponte Sul: controle dos demais componentes, tais como HD, placas de áudio, slots PCI, portas
USB, BIOS, etc.
Em 2003 foram lançadas placas mãe com o soquete 754 (para processadores da AMD). Nesse ponto houve uma mudança. O Ponte Norte ficou apenas com o controle das placas de vídeo. Sendo que a memória RAM passou a ser controlada e acessada diretamente pelo processador. A Intel ainda seguiu por um bom tempo no modelo antigo. Mais recentemente houve novas mudanças. Em alguns computadores mais avançados que usam processador Intel, além das memórias RAM, as placas de vídeo PCI Express passaram a ser controladas pelo processador, deixando o Ponte Norte apenas com uma ponte de passagem de dados entre o chipset sul e o processador.
Chipset Ponte Norte (sem o dissipador)
Chipset Ponte Sul
Pág. 5

Montagem e Manutenção de Computadores
BIOS: é um chip tipo Flash ROM. Neste chip, existem importantes programas chamados BIOS, Setup e POST. O Setup serve para configurar o hardware. O POST serve para testar o hardware assim que o PC é ligado. A bateria é utilizada para manter a configuração do Setup armazenada na CMOS quando o computador é desligado. CMOS é uma espécie de memória volátil (RAM) que fica dentro da BIOS.
Conectores do painel traseiro:A – Portas PS/2B – Porta serialC – Porta Firewire (IEEE 1394)D – Portas RJ 45 (LAN)E – Entradas e saídas de áudioF – porta SPDIF coaxialG – porta SPDIF ópticaH – Porta SATA externa (eSATA)I – Portas USB 2.0
Fios do painel frontal: toda placa mãe possui uma série de pinos onde são conectados os fios que vem do painel frontal do gabinete (fios que saem dos botões e leds dianteiros). Veja a tabela abaixo:
Nome do botão/led do painel frontal Nome do cabo Pinos na placa mãe onde devem ser
conectados os cabosBotão liga/desliga POWER SW PWBTN, PWR_SW
Botão de reset RESET SW RESET, RST, -RES+, RST_SWLed de força POWER LED PWLED, SUS, -MSG+, ACPI LED, PLED
Led do disco rígido HDD LED IDELED, -HDD+, HLEDAuto falante interno SPEAKER SPEAKER, SPK
Pág. 6

Montagem e Manutenção de Computadores
PROCESSADOR
Principal chip do computador, também chamado de CPU. Existem duas marcas principais (Intel e AMD) e centenas de modelos diferentes.
Processador Intel Core 2 Duo e o respectivo cooler.
Principais características dos processadores
Memória cache: é a memória interna do processador. A memória cache é um tipo ultra-rápido de memória que serve para armazenar os dados mais freqüentemente usados pelo processador. Sem ela, o desempenho do computador ficaria limitado à velocidade da memória RAM. São usados principalmente dois tipos de memória cache: a L1 e a L2. Atualmente muitos processadores já trazem a L3 também.
Tecnologia de 64 bits: até poucos anos atrás a grande maioria dos processadores eram de apenas 32 bits. Os processadores mais atuais, com 64 bits, permitem que jogos de última geração apresentem muito mais realismo e efeitos visuais. Também programas de compressão, manipulação de áudio, vídeo e imagens digitais passam a trabalhar com mais eficiência. Outro aspecto importante é a quantidade de memória RAM. Um processador 32 bits só pode trabalhar com até 4 Gb de memória RAM. Utilizando-se um processador de 64 bits podemos utilizar mais de 4 Gb de memória RAM.
Tecnologia HT: o HT consiste em aproveitar partes momentaneamente ociosas do processador para executar outras tarefas, simulando um segundo processador. Os programas mais beneficiados pelo HT são os que lidam com criação de conteúdo de multimídia e imagem, como compressão e edição de vídeo, processamento de áudio e imagens.
Número de Núcleos: os processadores dual core unem dois núcleos de processador num só. A vantagem é poder executar dois programas ao mesmo tempo. Coisa que um processador de um só núcleo não pode fazer. Ocasionalmente, um único programa pode usar paralelamente processamento dos dois núcleos, caso o programa seja otimizado para isso, aproveitando cada núcleo para fazer uma parte do trabalho, concluindo a tarefa mais cedo do que se deixasse tudo para um núcleo só. Os processadores dual core (ou mais, com 3, 4 núcleos, etc) são mais eficientes. Nem sempre consomem mais energia do que os processadores antigos, devido várias otimizações na técnica de fabricação e avanço da tecnologia. A relação custo-benefício vale a pena.
Pág. 7

Montagem e Manutenção de Computadores
IDENTIFICANDO PROCESSADORES
A gigantesca variedade de modelos torna realmente complicada a tarefa de identificar os processadores visualmente. Para descobrirmos características internas, como freqüência, memória cache, FSB, número de núcleos, etc, você precisaria montar o micro e verificar essas características usando programas como o CPU-Z ou Everest. No entanto se você tiver acesso aos códigos impressos no spread de um processador AMD poderá descobrir várias características do modelo. Algumas pessoas consultam manuais para descobrir o que aqueles códigos significam, porém um site bastante útil para pesquisar características de processadores de qualquer marca é o www.cpu-world.com
Já os processadores da Intel não costumam ser tão misteriosos como os da AMD. Uma breve leitura no spread permitirá identificar a freqüência interna, quantidade de memória cache L2 e FSB.
Pág. 8

Montagem e Manutenção de Computadores
Relação soquete X processador
Fabricante Soquete Principais modelos suportadosIntel 7 Pentium, Pentium MMXIntel Slot 1 Pentium II, Pentium III, CeleronIntel 370 Pentium III, CeleronIntel 423 Pentium 4, Pentium 4 EEIntel 478 Pentium 4, Celeron D, Pentium 4 EE
Intel LGA 775Celeron D, Pentium 4, Pentium 4 HT, Pentium D, Core 2
Duo, Core 2 Quad, Pentium Dual Core, Celeron Dual Core
Intel LGA 1156 Core i5, Core i7Intel LGA 1366 Core i7AMD 7 K5, K6, K6-2, K6-3AMD Slot A Athlon (L2 externa)AMD 462 Duron, Athlon, Athlon XP, SempronAMD 754 Athlon 64, SempronAMD 939 Athlon 64, Athlon 64 FX, Athlon 64 X2, OpteronAMD 940 Athlon 64 FX, Opteron
AMD AM2 Sempron, Athlon 64, Athlon 64 FX, Athlon 64 X2, Opteron
AMD AM2+ Phenom X4, Phenom X3, Athlon X2AMD F (1207) OpteronAMD AM3 Phenom X4 955 Black Edition, Phenom X4 945
A tabela acima serve como referência para saber quais processadores uma placa mãe suporta baseado no modelo de soquete que ela possui. Esta tabela não é completa, cita apenas os processadores mais co-muns e os soquetes mais utilizados.
FSB do processador
Costuma-se dizer que um processador tem duas velocidades. Uma interna e outra externa. A interna é a velocidade de processamento dos dados. A externa é a velocidade em que esses dados se comunicam com a placa mãe. Costuma-se também chamar a velocidade externa de FSB. O FSB é a ligação entre os pinos do processador e o barramento da placa mãe. Para comprarmos corretamente uma placa mãe para um determinado tipo de processador, precisamos conhecer (além da relação soquete x processador) seus valores de FSB, para garantir a compatibilidade de velocidades entre eles. A regra a ser seguida é a seguinte:
FSB PLACA MÃE >= FSB PROCESSADOR
Desta forma poderemos fazer o upgrade mais tarde, ou seja, manter a placa mãe e trocar apenas o processador por um mais veloz (com FSB superior). Para descobrir o FSB de uma placa mãe ou processador, consulte a internet, embalagem ou o manual do equipamento. Uma outra opção seria utilizar um software de reconhecimento de hardware, como o Everest.
Exemplo: Placas mãe (para Pentium 4) com FSB de 800 MHz aceitam processadores Pentium 4 com FSB de 800, 533 ou 400 MHz.
Para a realização de overclock (aumentar o desempenho do processador) deveremos ter em mente a seguinte fórmula abaixo.
Ou seja, para aumentar a velocidade interna do processador deve-se aumentar o FSB ou o multiplicador do processador. Geralmente isto pode ser feito através do Setup da placa mãe.
Pág.
VelocidadeInterna = Velocidade
Externa (FSB) X Multiplicador do processador
9

Montagem e Manutenção de Computadores
MEMÓRIA RAM
É a memória principal de um computador. É nesta memória que são carregados o sistema operacional e os programas em execução. Uma vez que se trata de memória volátil, os seus dados são perdidos quando o computador é desligado.
DIMM 168 vias (SDRAM): 64 bits, 3.3v.Modelos Freqüência real
PC 66 66 MHzPC 100 100 MHzPC 133 133 MHz
DIMM 184 vias (DDR): 64 bits, 2.5v.Modelos Freqüência nominal Freqüência realPC-1600 200 MHz 100 MHzPC-2100 266 MHz 133 MHzPC-2700 333 MHz 166 MHzPC-3200 400 MHz 200 MHz
DIMM 240 Vias (DDR2): 64 bits, 1.8vModelos Freqüência nominal Freqüência realPC2-4300 533 MHz 266 MHzPC2-5300 667 MHz 333 MHzPC2-6400 800 MHz 400 MHzPC2-7500 933 MHz 466 MHzPC2-8500 1066 MHz 533 MHzPC2-10600 1333 MHz 667 MHz
DIMM 240 Vias (DDR3): 64 bits, 1.5v.Modelos Freqüência nominal Freqüência realPC3-8500 1066 MHz 533 MHzPC3-10667 1333 MHz 667 MHzPC3-12800 1600 MHz 800 MHzPC3-14900 1866 MHz 933 MHz
Pág. 10

Montagem e Manutenção de Computadores
DUAL CHANNEL: o uso das memórias RAM em sistema Dual Channel vêm como uma solução para aumentar o desempenho. Para usar as memórias em Dual Channel, o chip set da sua placa mãe deve ter suporte a essa tecnologia (possuir dois controladores de memória) e você terá que usar dois módulos de memórias exatamente iguais (mesma capacidade e velocidade e, se possível, do mesmo modelo e do mesmo fabricante). Na configuração DDR Dual Channel, a memória é acessada a 128 bits em vez de 64 bits (como ocorreria normalmente), por isso, a taxa de transferência é incrementada.Para ativar o Dual Channel em placas mãe com 4 soquetes de memória RAM, deve-se observar no manual da placa a forma correta de ocupação dos soquetes, pois nem sempre deverá ser de forma seqüencial. Na maioria das vezes você deve instalar o primeiro módulo no primeiro soquete e o segundo módulo no terceiro soquete (e não no segundo, como você poderia imaginar).
SODIMM: são módulos destinados a notebooks. Eles são basicamente versões miniaturas dos pentes destinados a desktops, que utilizam os mesmos tipos de chips de memória. Os módulos SODIMM SDRAM possuem 144 pinos, enquanto os módulos DDR e DDR2 possuem 200 pinos. Assim como nos pentes para desktops, existe uma pequena diferença no posicionamento do chanfro entre os pentes DDR e DDR2, que impede o encaixe incorreto, já que ambos são incompatíveis.
MEMÓRIA FLASH: diferentemente da memória RAM, a memória Flash permite armazenar dados por longos períodos, sem precisar de alimentação elétrica. Graças a isso, a memória Flash se tornou rapidamente a tecnologia dominante em cartões de memória, pendrives, HDs de estado sólido (SSDs), memória de armazenamento em câmeras, celulares e palmtops e assim por diante.
IDENTIFICANDO MÓDULOS DE MEMÓRIA DEFEITUOSOS
Infelizmente, defeitos em módulos memória são comuns e muitas vezes difíceis de detectar. Seja qual for a causa, erros de memória podem causar muita dor de cabeça, então a melhor forma de lidar com o problema é rodar um teste completo sempre que você montar um PC ou instalar um novo pente de memória. A placa mãe também pode ser responsável por vários erros, já que ela é a encarregada de transportar os dados dos pentes de memória até o processador. Se a placa mãe corromper os dados pelo caminho você terá travamentos e outros sintomas semelhantes aos causados por um pente de memória com defeito. Estes erros são cruéis, pois muitas vezes são difíceis de perceber. Eles muitas vezes são confundidos com problemas do sistema operacional. Seja qual for a causa, erros de memória podem causar muita dor de cabeça, então a melhor forma de lidar com o problema é rodar um teste completo sempre que você montar um PC ou instalar um novo pente de memória.
A vantagem do memtest86 sobre outros testes de memória é que além de pequeno, gratuito e de código aberto ele é quase automático. Você precisa apenas gravar um CD ou disquete e dar boot para que o teste seja iniciado automaticamente. Ele fica num loop eterno, repetindo os testes e indicando os erros que encontrar. O tempo de realização dos testes deve ser no mínimo umas 2 horas. Basicamente é isto, não existe muita configuração a fazer. Observe que este programa apenas indica a existência de erros no módulo, não possuindo a capacidade de corrigi-los. Note na tela ao lado o flagrante de uma memória com erro. Todas as linhas da parte inferior da tela indicam endereços de memória defeituosos.
Pág. 11

Montagem e Manutenção de Computadores
DISCO RÍGIDO (HD)
PATA (IDE)
Atualmente trata-se de uma tecnologia em extinção, mas o PATA (IDE) foi largamente utilizado como padrão de disco rígido nos PCs até alguns anos atrás. Seu cabo de dados, chamado cabo FLAT, era uma grande limitação do desempenho, pois utilizava transmissão paralela, o que causava um problema conhecido como "ruído", que nada mais é do que a perda de dados ocasionada por interferência. Veja na tabela abaixo os principais padrões:
Padrão Taxa de Transferência do cabo FLAT Tipo de cabo FLATATA-33 33 MB/s 40 viasATA-66 66 MB/s 80 viasATA-100 100 MB/s 80 viasATA-133 133 MB/s 80 vias
Cada cabo flat (de 40 ou 80 vias) suporta até 2 HDs. Quando ligamos dois HDs IDE no mesmo cabo, devemos configurar um como Master e o outro como Slave, para que eles não entrem em conflito. Esta configuração é feita através de pequenos jumpers localizados nos HDs e drives de CD/DVD. Nos drives ópticos (CD/DVD), a configuração Master/Slave é padronizada, sendo feita sempre da mesma forma, mesmo entre drives de marcas diferentes. Já entre os discos rígidos não existe padronização. Cada fabricante utiliza um padrão próprio, que deve ser consultado numa tabela presente no próprio HD.
A figura ao lado exibe um esquema de “jumpeamento” bem típico dos HDs PATA IDE.
Porém não deve ser tomado como regra. Diferentes marcas de HDs possuem esquemas diferentes de “jumpeamento”.
Todavia, não se preocupe, pois estas informações sempre estão presentes em um adesivo fixado no HD.
Pág. 12

Montagem e Manutenção de Computadores
SATA
O padrão Serial ATA (SATA) é uma tecnologia para discos rígidos e drives óticos (CD-DVD-BLUE RAY) que surgiu no mercado no ano 2000 para substituir o PATA IDE. No SATA, o cabo permite uma transferência de dados bem superior aos IDE. Veja a tabela abaixo:
Padrão Taxa de transferênciaSATA I (1° GERAÇÃO) 1.5 Gb/sSATA II (2° GERAÇÃO) 3 Gb/sSATA III (3° GERAÇÃO) 6 Gb/s
Há outra característica interessante no SATA: HDs que utilizam essa interface não precisam de jumpers para identificar o disco Master ou Slave. Alguns HDs padrão SATA II apresentam a possibilidade do uso de jumper para configurar seu modo de operação no padrão SATA I, para compatibilizar com placas mãe mais antigas.
Outra característica interessante do SATA é a possibilidade de uso da técnica "Hot Swap" ou “Hot Plugging”, que torna possível a troca ou adição de um HD SATA com o computador ligado. Por exemplo, é possível trocar um HD sem ser necessário desligar a máquina para isso. Este recurso é muito útil em servidores que precisam de manutenção/reparos, mas não podem parar de funcionar.
Pág. 13

Montagem e Manutenção de Computadores
BARRAMENTOS e SLOTS
Barramentos são as vias (trilhas) por onde circulam os bits (impulsos elétricos). Slots são os encaixes para as placas de expansão, tais como: placa de vídeo, rede, modem, etc. Barramentos e slots geralmente trabalham em conjunto.
ISAO ISA foi um dos barramentoa mais antigos utilizado em micros PC. É o slot de maiores dimensões nas antigas placas mãe. Geralmente na cor preta.
Algumas características técnicas:• 16 bits, 8 MHz, 16 MB/s em micros 286.• As placas mais utilizadas em slots ISA são: placa de rede, modem, áudio, vídeo.
PCIEste foi o primeiro barramento Plug and Play. As placas são reconhecidas e configuradas automaticamente pelo BIOS e pelo sistema operacional sem necessitarem que o usuário precise posicionar jumpers para realizar manualmente a sua configuração, como ocorria com as placas de expansão mais antigas. Essa auto configuração ocorre devido uma espécie de BIOS especial na placa PCI que contém informações sobre o endereço e a interrupção (IRQ). O slot PCI é na maioria das vezes na cor branca.
Algumas características técnicas:• 32 bits, 33 MHz, 133 MB/s (PCI tradicional: o mais usado em PCs)• As placas mais utilizadas em slots PCI são: placa de rede, modem, áudio, vídeo, controladora SCSI, adaptadora USB.
Pág. 14

Montagem e Manutenção de Computadores
AGP
A Intel desenvolveu este barramento especialmente desenvolvido para a comunicação com as placas de vídeo: o barramento AGP (Accelerated Graphics Port).
Modo Clock Número de bits
Operaçõespor ciclos
Taxa deTransferência Voltagem
AGP x1 66 MHz 32 bits 1 266 MB/s 3,3 vAGP x2 66 MHz 32 bits 2 533 MB/s 3,3 vAGP x4 66 MHz 32 bits 4 1.066 MB/s 1,5 vAGP x8 66 MHz 32 bits 8 2.133 MB/s 1,5 v
Pág. 15

Montagem e Manutenção de Computadores
PCI EXPRESS
O PCI Express é o sucessor do barramento PCI e do AGP, pois apresenta um desempenho superior na transferência de dados. O barramento PCI Express é Hot Plugging, ou seja, é possível instalar e remover placas PCI Express mesmo com o micro ligado. Existem vários modelos de slots PCI Express.
Slot PCI Express versão 1.1 PCI Express versão 2.0PCI Express x1 250 MB/s 500 MB/sPCI Express x2 500 MB/s 1.000 MB/sPCI Express x4 1.000 MB/s 2.000 MB/sPCI Express x16 4.000 MB/s 8.000 MB/s
Placa mãe com 3 slots PCI Express
Placa de vídeo PCI Express x16
Pág. 16

Montagem e Manutenção de Computadores
USB
O USB existe desde meados dos anos 90 e foi promovido primeiramente pela Intel.
Algumas de suas principais características:
• Plug and Play (detecta e configura automaticamente o dispositivo ligado na porta USB)• Hot Plugging (permite que os dispositivos sejam conectados com o PC ligado)• Barramento Serial• Até 127 dispositivos por porta• Cabos de até 5 metros• Alimentação (5V) no próprio conector
Taxas de transmissão:
• versão 1.1: 12 Mb/s• versão 2.0: 480 Mb/s• versão 3.0: 4,8 Gb/s
FIREWIRE
O Firewire é usado principalmente para transmissão de som e vídeo digital e armazenamento de dados. Foi desenvolvido pela Apple e existem as versões 1394a (Firewire 400) e 1394b (Firewire 800).
Algumas de suas principais características:
• Dados transmitidos em formato serial• Plug and Play• Utiliza cabos de até 4,5 metros (1394a) e 100 metros (1394b)• Hot Plugging• Permite até 63 dispositivos em uma porta.
Os principais dispositivos Firewire são: câmeras digitais para foto ou vídeo, discos rígidos, unidades externas de CD/DVD, scanners de alta resolução.
Taxas de transmissão:
• Versão 1394a: 100, 200 e 400 Mbps • Versão 1394b: 800 Mbps
Pág. 17

Montagem e Manutenção de Computadores
FONTE DE ALIMENTAÇÃO
A fonte de alimentação ATX é responsável por distribuir energia elétrica a todos os componentes do computador, retificando corrente alternada (AC - Alternate Current) em corrente contínua (DC - Direct Current).
Cor do fio TensãoPreto 0v (Terra)
Laranja 3.3 vVermelho 5 vAmarelo 12 v
No Brasil, é muito comum encontrar fontes de 300 W (watts), no entanto, dependendo de seu hardware, uma fonte mais potente pode ser necessária. A tabela abaixo mostra valores estimados:
ITEM CONSUMOProcessadores Pentium 4 HT e Athlon 64 60 W - 110 W
Processadores econômicos (Celeron e Duron) 30 W - 80 WPlaca mãe 20 W - 100 W
HDs e drives de CD e DVD 25 W - 35 WPlaca de vídeo sem instruções em 3D 15 W - 25 WPlaca de vídeo com instruções em 3D 35 W - 110 W
Módulos de memória RAM 2W - 10 WPlacas de expansão (rede, som, etc) 5 W - 10 W
Cooler 5 W - 10 WTeclado e mouse 1 W - 15 W
As fontes de alimentação são classificadas de acordo com a sua potência (ex: 250 W, 300 W, 350 W,400 W, etc), mas o grande problema é que a sua potência verdadeira não é a que está rotulada na fonte. Por exemplo, você pode comprar uma fonte de 400 W e na realidade ela não ser nem de 300 W. Se você pesquisar, verá que o preço de uma fonte "de potência real" é maior do que o das fontes "genéricas" de mesma potência. Nessas fontes mais caras, quando o fabricante diz que ela é de 400 W, ela realmente tem essa potência, ao contrário do que ocorre com as fontes mais baratas.
Acima: rótulo de uma fonte "de potência real”.
Pág. 18

Montagem e Manutenção de Computadores
PLACA DE VÍDEO
Placa de vídeo ou placa gráfica é o componente do computador que envia sinais deste para o monitor, de forma que possam ser apresentadas imagens ao usuário.
Nos computadores de baixo custo (placa mãe onboard), as placas de vídeo estão incorporadas na placa mãe, não possuem memória dedicada, e por isso utilizam a memória RAM do sistema. Como a memória RAM de sistema é geralmente mais lenta do que as utilizadas pelos fabricantes de placas de vídeo, e ainda dividem o barramento com o processador e outros periféricos para acessá-la, este método torna o sistema mais lento. Isso é notado especialmente quando se usa recursos tridimensionais.
Já em computadores aprimorados, o hardware de vídeo pode ter um processador próprio, o GPU ou acelerador gráfico. Trata-se de um processador capaz de gerar imagens e efeitos visuais tridimensionais, aliviando o trabalho do processador principal e gerando um resultado final melhor e mais rápido. O resultado final normalmente é medido considerando-se o numero de vezes por segundo que o computador consegue redesenhar uma cena, cuja unidade é o FPS (Frames per second). Comparando-se o mesmo computador com e sem uma placa com processador de video os resultados (em FPS) chegam a ser dezenas de vezes maiores quando se tem o dispositivo. Tais processadores (GPUs), em geral estão disponíveis nas placas de vídeo offboard e em algumas placas mãe e notebooks.
Também existem duas tecnologias voltadas aos usuários de softwares 3D e jogadores: SLI e CrossFire. Essa tecnologia permite juntar 2 placas de vídeo para trabalharem em paralelo, duplicando o poder de processamento gráfico e melhorando seu desempenho. SLI é o nome adotado pela nVidia, enquanto CrossFire é utilizado pela ATI. Apesar da melhoria em desempenho, ainda é uma tecnologia cara, que exige, além das duas placas, uma placa mãe que aceite esse tipo de arranjo. E a energia consumida pelo computador se torna mais alta, muitas vezes exigindo uma fonte de alimentação melhor.
Os fabricantes de placas de vídeo se dividem em fornecedores de processadores e fabricantes de placas, os primeiros projetam o acelerador gráfico (GPU) e sugerem configurações, enquanto os segundos recebem os processadores prontos e os montam as placas.
Principais fabricantes de GPU:ATI Technologies (incorporada à AMD), nVidia, S3 Graphics, Matrox, SiS/XGI, 3Dlabs, PowerVR.
Principais fabricantes de placas de vídeo:ASUS, MSI, SapphireTech, BFG,Gigabyte, PixelView, PNY, Phitronics, eVGA, XFX, INNO3D.
Pág. 19

Montagem e Manutenção de Computadores
CONFIGURANDO O CMOS SETUP DA BIOS
O Setup é o programa de configuração do hardware. Geralmente pressiona-se a tecla "Del" durante o boot para acessar o Setup. Nos notebooks é usada normalmente a tecla "F2”. Na tabela abaixo estão relacionadas as configurações mais solicitadas.
OBS: tenha em mente que estas as telas das BIOS sofrem freqüentes alterações e atualizações.
Tipo de configuração Phoenix - Award AMI (America Megatrends Inc.)
Carregar as configurações padrão do fabricante.
MainLoad Optimized Defaults Load Optimal Settings
Detecção de HDs e drives ópticos (CD,DVD,Blue-Ray). Ajustar data, desativar disquete.
Standard CMOS Features Standard CMOS Setup
Ajustar seqüência de boot.Definir onde a senha vai atuar (setup ou boot).
Advanced BIOS Features Advanced Setup
Colocar senha. Set Supervisor Password Change PasswordSalvar alterações e sair Pressione F10 Pressione F10Verificar temperaturas, tensões e rotações coolers. PC Health Status Hardware Monitor ou PC
Health StatusAjustar freqüência de operação e tensão do processador e memória.
Frequency/Voltage ControlAdvanced Chipset Features CPU PnP Setup
Jumper de reset da BIOS: Existe um jumper na placa mãe, cuja função é apagar/resetar as configurações do Setup. Este jumper é conhecido por Clear CMOS. Após o procedimento, a memória CMOS é apagada e a BIOS encontra-se pronta para ser configurada novamente através do Setup. Pode-se utilizar este jumper para apagar a senha do Setup ou, ainda, resolver alguns problemas de configuração em placas mãe.
Se for uma placa mãe um pouco mais antiga, existem três pinos. O jumper estará encaixado nos pinos 1 e 2. Basta tirá-lo e encaixar nos pinos 2 e 3. Deixe assim por uns 15 segundos, depois retorne para a posição normal.
Se for uma placa mãe mais recente, existem apenas dois pinos sem jumper algum. Nesse caso, coloque um jumper encaixado nestes dois pinos por uns 15 segundos e depois retire. Pronto! Suas BIOS estará resetada. O reset deve ser feito com o PC desligado. Para re-configurar corretamente o Setup basta fazer as primeiras 3 linhas da tabela acima e depois salvar.
Pág. 20

Montagem e Manutenção de Computadores
INTERPRETANDO OS AVISOS SONOROS DA BIOS
BIOS AMIBips: Um curto. Tudo OK!
Bips: Dois curtos ou três curtos. Problema: indica problemas de memória. Se tiver imagem, procure mensagens de erro. Solução: verifique se os chips de memória estão bem presos ou substitua a memória. Bips: Quatro curtos. Problema: avaria do relógio do sistema. Solução: substitua a motherboard.Bips: Cinco curtos. Problema: avaria da CPU. Solução: substitua o processador.Bips: Seis curtos. Problema: erro do teclado. Solução: substitua o mesmo.Bips: Sete curtos. Problema: erro do processador. Solução: substitua o processador e/ou a motherboard. Bips: Oito curtos. Problema: avaria da placa gráfica. Solução: veja se a placa gráfica está bem presa e tente outra vez – se persistir, substitua a placa. Bips: Nove curtos. Problema: erro de ROM checksum. A ROM da BIOS está danificada. Solução: substitua a ROM da BIOS. Talvez seja mais fácil substituir a motherboard. Bips: Dez curtos. Problema: algo se passa com o CMOS. Solução: substitua a motherboard. Bips: Onze curtos. Problema: avaria de memória cache L2. O seu PC desligou-a. Solução: substitua a memória cache L2 e, se necessário, a motherboard. Bips: Um longo, três curtos. Problema: falha no teste de memória RAM, durante os primeiros 64K. Solução: substitua a RAM e, se necessário, a motherboard.Bips: Um longo, oito curtos. Problema: erro no monitor. Avaria da placa gráfica. Solução: substitua-a.
BIOS Phoenix Bips: 1,1,3. Problema: falha no CMOS. Solução: substitua a motherboard.Bips: 1,1,4. Problema: falha da BIOS. Solução: substitua-a. Pode ser mais fácil substituir a motherboard.Bips: 1,2,1. Problema: relógio. Solução: substitua a motherboard.
Bips: 1,2,2 ou 1,2,3 ou 1,3,1 ou 1,3,4 ou 1,4,1 ou 4,2,1 ou 4,3,1 ou 4,3,2 ou 4,3,3. Problema: erro da motherboard. Solução: substitua a motherboard.
Bips: 1,3,3. Problema: memória. Solução: re-encaixe ou substitua a RAM. Bips: 1,4,2. Problema: falha da memória. Solução: re-encaixe ou substitua a RAM. Bips: 2, qualquer som. Problema: quaisquer bips depois de dois indicam problemas de memória. Solução: corra um utilitário de verificação de memória e depois substitua a sua RAM, se necessário.Bips: 3,1, qualquer som. Problema: a sua motherboard tem um chip defeituoso. Solução: substitua a motherboard.Bips: 3,2,4. Problema: erro do controlador do teclado. Solução: substitua o teclado. Se persistir, o problema é a motherboard. Substitua-a.Bips: 3,3,4. Problema: não há placa gráfica. Solução: volte a colocar ou substitua a placa gráfica. Bips: 4,2,2 ou 4,2,3. Problema: falha do teclado. Solução: substitua o teclado. Se persistir, o problema é a motherboard. Substitua-a.Bips: 4,2,4. Problema: placa de expansão. Solução: Remova todas as placas de expansão e depois coloque-as uma a uma até encontrar a defeituosa. Depois substitua-a. Bips: 4,4,1 ou 4,4,2. Problema: erro da porta serial. Solução: use o manual da motherboard para desligar as portas seriais e acrescente uma placa I/O para as substituir.Bips: 4,4,3. Problema: co-processador matemático avariado. Solução: use um programa de diagnósticos de baixo nível para confirmar a origem do problema. Se este for o caso, substitua o processador.
BIOS AwardBips: Um longo. Problema: algo se passa com a memória. Solução: remova a RAM e volte a colocá-la.Bips: Um longo, dois curtos ou um longo e três curtos. Problema: placa gráfica ou a memória desta última. Solução: substitua a placa gráfica.Bips: Contínuo. Problema: isto é causado normalmente por um problema de memória, mas também pode indicar problemas de vídeo. Solução: re-encaixe ou substitua a memória e/ou a placa gráfica.
Pág. 21

Montagem e Manutenção de Computadores
PROBLEMAS NA INICIALIZAÇÃO DO PC
As seguintes instruções são um guia para a resolução de problemas na inicialização do computador. No entanto, não deve ser considerado como um guia definitivo e absoluto para resolver estes problemas. Muitas possibilidades, menos prováveis, não foram listadas aqui, sob pena de tornar a lista muito extensa e confusa.
Problema 1: Pc não liga (fonte não liga, LEDs não acendem, nenhum imagem no monitor).
Possível componente com defeito Como testar
Tomada Verifique com uma chave teste ou multímetro se o fio fase da tomada possui corrente.
EstabilizadorVerifique se a saída do estabilizador apresenta corrente e voltagem adequada. Utilize o multímetro.
Tensão Verifique se a tensão da saída do estabilizador é a mesma da fonte do PC.
Cabo ACVerifique se o cabo que liga a fonte do PC ao estabilizador está com mal contato ou quebrado.
Botão de força do PC (LIGA/DESLIGA)
Um usuário descuidado pode quebrar o botão LIGA/DESLIGA no painel frontal do PC. Abra o gabinete e encoste uma chave Philips no par de pinos da placa mãe (PWBTN). Se o PC ligar, o problema estava no botão.
Cabo “Power SW”
Como resultado de uma montagem mal feita, o cabo que vem do botão LIGA/DESLIGA pode estar desligado da placa mãe ou ligado no par de pinos errados. Ligue-o no par de pinos PWBTN (este pode se apresentar com outro nome, dependendo de sua placa mãe. Em caso de dúvidas consulte o manual da placa mãe).
Conector ATXComo resultado de uma montagem mal feita, o conector ATX 20 ou 24 pinos da fonte pode estar desligado da placa mãe.
Jumper CLEAR CMOSO jumper de reset da placa mãe pode estar na posição “CLEAR CMOS”, coloque-o na posição “normal”.
Fonte Pode estar queimada. Este é o caso mais comum. Teste-a com um multímetro.
Cooler Um cooler desligado ou queimado pode impedir que a fonte ligue.
Pág. 22

Montagem e Manutenção de Computadores
Problema 2: Pc liga (fonte liga, LEDs acendem), mas não apresenta sinal de vídeo (tela do monitor permanece escura).
Possível componente com defeito Como testar
MonitorVerifique se o monitor está ligado. Em alguns casos o monitor simplesmente está queimado.
Cabo AC do monitorVerifique se o cabo de energia do monitor está corretamente ligado no estabilizador, tomada ou fonte do PC.
Cabo de dados do monitorVerifique se o cabo de dados está corretamente ligado na placa de vídeo do PC. Mau contatos são comuns.
Memória RAM
Pode estar com mau contato ou queimada. Se for o caso, Bips poderão ser emitidos pelo auto falante interno do PC na maioria dos casos.
Placa de vídeo Pode estar com mau contato ou queimada.
Placas de expansão (modem, rede, som) Tire-as todas dos slots. Uma placa deste tipo com defeito pode impedir o sinal de vídeo.
Placa mãe
Pode estar mau configurada ou conter algum circuito queimado. Deverá ser utilizado o jumper de reset “CLEAR CMOS” para carregar os valores de fábrica do CMOS Setup e resolver problemas de má configuração. Aproveite e veja se existe algum capacitor “inchado” ou estourado. A existência deles indica problemas.
Processador Pode estar mau encaixado ou queimado.
Fonte Pode estar fornecendo tensões alteradas. Teste-a com um multímetro.
Disco rígido em curto circuito
Geralmente um disco rígido queimado não impede a realização do POST, porém se o HD estiver “encircuitado” pode estar causando o “problema número 2”.
BIOSUma BIOS defeituosa pode causar este problema. As vezes ela está simplesmente com mau contato.
Pág. 23

Montagem e Manutenção de Computadores
Problema 3: Pc liga, apresenta sinal de vídeo, mas não carrega o sistema operacional (“não entra no Windows”) ou começa a carregar e apresenta problemas, impedindo que carregue completamente.
Possível componente com defeito Como testar
Disco rígido (HD)
Pode estar com o cabo de energia ou cabo de dados desconectado. Religue-os. Verifique se a configuração dos jumpers MASTER e SLAVE estão corretas (não pode haver conflitos). Entre no CMOS Setup e faça a detecção do(s) disco(s) rígido(s). Outra opção é que o HD simplesmente queimou ou apresenta setores defeituosos.
Cabo do HD
Verifique se todos os cabos flat estão corretamente ligados (o fio colorido deve ser ligada no pino 1). Mau contatos também são comuns, impedindo a detecção dos dispositivos SATA.
Bateria da BIOS
Bateria com carga baixa ocasiona a perda dos dados da memória CMOS do BIOS, impedindo que o processo de boot ocorra com sucesso. Usualmente é exibida a mensagem “CMOS Battery Low”. Troque a bateria. Geralmente esta é de lítio, modelo CR2032.
Memória RAM
Defeitos graves no módulo de memória RAM podem impedir o carregamento do sistema operacional. Teste-a com um programa de testes específico (como o memtest86).
Placa mãeCapacitores inchados ou estourados são indício de problemas, portanto verifique se a sua placa mãe apresenta algum nesse estado.
Placa de Vídeo Pode estar com defeito, experimente substituir.
Sistema operacional (Windows, Linux, Unix, etc)
Pode estar corrompido. No Windows XP é comum apresentar a mensagem “Falta NTLDR”.
FonteFontes defeituosas podem apresentar alimentação insuficiente. Verifique as voltagens com um multímetro.
Driver de dispositivoUm driver de dispositivo incorreto pode impedir a inicialização correta do Windows. Entre em modo seguro e o desinstale.
Pág. 24

Montagem e Manutenção de Computadores
Problema 4: Pc liga, apresenta sinal de vídeo, carrega o sistema operacional (“executa o boot completo”) e então apresenta problemas (trava, reinicia aleatoriamente sem motivo aparente, desliga ou exibe tela azul no Windows).
Possível componente com defeito Como testar
Processador
Pode estar apresentando super aquecimento. Verifique a temperatura no CMOS Setup. Se necessário troque a pasta térmica ou o cooler do processador.
Memória RAM
Pode estar defeituosa. Utilize um programa específico para testes, como o memtest86. Se o defeito se confirmar, troque o módulo por um novo.
Disco Rígido
Setores defeituosos podem causar travamentos. Utilize algum programa de testes de disco rígido. Troque-o por um novo se os defeitos se confirmarem.
Placa mãe
Pode apresentar inúmeros pequenos defeitos. Recomenda-se utilizar programas específicos para testes. Capacitores inchados ou estourados são comuns, portanto verifique se a sua placa mãe apresenta algum nesse estado.
FonteFontes defeituosas podem apresentar alimentação insuficiente. Verifique as voltagens com um multímetro.
Sistema operacional (Windows, Linux, Unix, etc)Pode estar corrompido. Instale novamente. No Windows XP, Vista e 7 existe a possibilidade de restauração ao invés de formatação completa.
Programas ou drivers
Algum programa específico ou drivers de dispositivo pode estar causando o problema. Se o Windows entra no modo seguro, mas não carrega normalmente, então é possível que algum drivers esteja causando o problema. Desinstale os drivers ou programas suspeitos.
Vírus Estes erros podem ser causados por vírus. Atualize o antivírus e execute uma verificação.
Pág. 25

Montagem e Manutenção de Computadores
INSTALAÇÃO DO WINDOWS 98
Observação inicial: se a instalação a ser realizada for a um computador que já contém programas e dados, antes de tudo, faça um backup dos arquivos e documentos que você deseja salvar.
Existem várias formas de instalar o Windows 98. Neste tutorial será descrita a forma de instalação praticada no curso de montagem e manutenção, que inclui a criação de partição, formatação e cópia dos arquivos do CD para o disco rígido, antes de iniciar a instalação propriamente dita. Para realizar a instalação do Windows 98, será necessário um CD bootável com os arquivos de instalação.
Instalação com CD de boot:
1 - Ligue o computador e imediatamente entre no Setup do BIOS (geralmente utiliza-se a tecla DEL).
2 - Coloque o CD no drive.
3 - Entre no menu “Advanced Setup” ou “Boot” (tela abaixo) e configure o primeiro dispositivo de boot como CD-ROM (ou DVD) e o segundo dispositivo como Hard Disk. Salve esta alteração e saia do Setup. O computador irá re-iniciar neste momento.
Pág. 26

Montagem e Manutenção de Computadores
Na tela abaixo, escolha a opção “Inicia o computador com suporte a CD-ROM” pressionando a tecla ENTER.
Na tela abaixo, digite “FDISK” (sem aspas) e pressione ENTER (este programa servirá para realizar o particionamento do disco rígido).
Pág. 27

Montagem e Manutenção de Computadores
Na tela abaixo, simplesmente pressione ENTER para responder SIM e ativar o sistema de arquivos FAT32.
O menu de opções do FDISK apresenta 4 opções, com pode ser visto na próxima imagem. Para criar uma partição, simplesmente escolha a opção 1 e pressione ENTER.
Pág. 28

Montagem e Manutenção de Computadores
Na tela abaixo, pressione o número 1 e logo após ENTER. Desta forma você estará criando uma partição primária.
Na tela abaixo, o FDISK está perguntando se desejamos criar uma partição que ocupe todos o espaço do HD. Responda “S” caso deseje isto. Se quiser criar mais de uma partição, responda “N”.
Pág. 29

Montagem e Manutenção de Computadores
A tela abaixo está indicando que a partição primária foi criada. É obrigatório sair do FDISK (pressionando ESC) e reiniciar o computador. Para reiniciar, pressione a seguinte combinação de teclas: CTRL+Alt+Delete ou simplesmente aperte o botão de reset no painel frontal do PC.
O PC irá reiniciar e você deverá, mais uma vez, utilizar a opção “Inicia o computador com suporte a CD-ROM”. Assim que o prompt estiver disponível, digite o comando “FORMAT C:” e pressione ENTER. Em seguida responda “S” e ENTER para continuar a formatação da partição.
Após a partição ter sido formatada 100%, simplesmente pressione ENTER. Não coloque nenhum nome na partição.
Pág. 30

Montagem e Manutenção de Computadores
Para copiar os arquivos do CD-ROM e iniciar a instalação, digite os comandos abaixo, um de cada vez (após cada comando pressione a tecla ENTER):
• C:• MKDIR CABS• CD CABS• COPY E:\WIN98SE• INSTALAR
Siga as instruções da tela (algumas vezes você precisará pressionar ENTER ou ESC para continuar, fique atento). Na tela abaixo, simplemente escolha a opção “Sair”.
Pág. 31

Montagem e Manutenção de Computadores
Na tela abaixo escolha a opção “Continuar”.
Agora simplemente clique em “Avançar”
Pág. 32

Montagem e Manutenção de Computadores
Na tela abaixo clique em “Avançar”.
Na tela abaixo não altere a opção padrão, que é “Instalar os componentes mais comuns”, apenas clique em avançar.
Pág. 33

Montagem e Manutenção de Computadores
Na tela de configuração da rede, digite o seu nome em “Nome do computador” e pergunte ao professor qual nome deverá ser digitado no “Grupo de trabalho”. Depois avance.
Tela abaixo: selecione “Brasil” e avance.
Pág. 34

Montagem e Manutenção de Computadores
Na tela abaixo apenas clique em avançar.
Clique agora em cancelar, pois não desejamos criar um disquete de boot.
Pág. 35

Montagem e Manutenção de Computadores
Agora apenas clique em OK para avançar.
Apenas clique em avançar para iniciar a cópia de arquivos.
Pág. 36

Montagem e Manutenção de Computadores
Na tela abaixo retire o CD de dentro do drive e clique em OK.
Estamos prestes a reiniciar o PC, apenas clique em “Reinicar agora” ou aguarde 15 segundos.
Pág. 37

Montagem e Manutenção de Computadores
Preencha os campos abaixo com o nome do proprietário do computador e com o nome da empresa (se houver uma). Clique em avançar.
Marque a opção “Aceito o contrato” e avance.
Pág. 38

Montagem e Manutenção de Computadores
Nos campos abaixo digite o seguinte número serial: PJMK4 KTBM7 662FB 9WGDD 7X7JW e avance.
Nesta tela apenas clique em concluir.
Pág. 39

Montagem e Manutenção de Computadores
Na tela abaixo aproveite para ajustar data, horário e fuso horário. Depois clique em Fechar.
Na tela abaixo não é necessário digitar nenhuma senha. Clique em OK. Instalação concluída.
Pág. 40

Montagem e Manutenção de Computadores
COMANDOS DO MS-DOS (PROMPT DE COMANDOS)
dir: exibe o conteúdo (arquivos e outras pastas) da pasta em que você se encontra.
Exemplo: ___________________________________________________________________
tree: exibe graficamente a estrutura de pastas de uma partição.
Exemplo: ___________________________________________________________________
cd: serve para entrar e sair de pastas
Exemplo: ___________________________________________________________________
mkdir: cria uma pasta
Exemplo: ___________________________________________________________________
copy: copia arquivos
Exemplo: ___________________________________________________________________
xcopy: copia pastas e arquivos
Exemplo: ___________________________________________________________________
del: exclui arquivos
Exemplo: ___________________________________________________________________
ren: altera o nome de arquivos
Exemplo: ___________________________________________________________________
rmdir: exclui uma pasta
Exemplo: ___________________________________________________________________
expand: descompacta um arquivo de instalação do Windows (cab)
Exemplo: ___________________________________________________________________
attrib: altera os atributos de um arquivo
Exemplo: ___________________________________________________________________
format: formata uma partição
Exemplo: ___________________________________________________________________
shutdown: permite desligar ou reiniciar o computador
Exemplo: ___________________________________________________________________
chkdsk: verifica e corrige erros em uma partição
Exemplo: ___________________________________________________________________
ipconfig: exibe e/ou repara uma conexão de rede
Exemplo: ___________________________________________________________________
ping: testa uma conexão de rede, revela o endereço IP de um site
Exemplo: ___________________________________________________________________
Pág. 41

Montagem e Manutenção de Computadores
INSTALAÇÃO DO LINUX
Vamos instalar o Kurumin, uma distribuição leve, fácil de instalar e usar. Dê boot no CD-ROM. Assim que surgir a imagem do pingüim pressione a tecle enter. Após o carregamento do Linux na memória RAM, clique no botão “ Clica aqui: Painel de Controle”.
Clique no botão “Instalar Kurumin no HD”.
Pág. 42

Montagem e Manutenção de Computadores
Apenas clique no botão “Continuar”.
Caso você tenha mais de um HD, escolha em qual o Linux será instalado. Clique em” OK”.
Clique no botão “Gparted” para acessar o programa de particionamento do HD.
Pág. 43

Montagem e Manutenção de Computadores
Observe as partições NTFS do Windows. Você precisa diminuir uma delas para arranjar espaço para o Linux.
Após redimensionar a partição NTFS, crie uma partição Swap (1024 MB está ótimo) e uma EXT3 para instalar o Linux (utilize todo o espaço restante do HD). Estas duas partições para o Linux podem ser do tipo primária ou unidade lógica. Após aplicar as alterações, apenas feche o Gparted para a instalação prosseguir.
Pág. 44

Montagem e Manutenção de Computadores
Clique em “OK” para confirmar a partição Swap.
Clique em “Ok” para confirmar a partição dos arquivos do sistema.
Clique em “Ok” para confirmar a escolha do sistema de arquivos ext3.
Pág. 45

Montagem e Manutenção de Computadores
Clique em “Sim” para formatar a partição dos arquivos do sistema.
Aguarde... aproveite para ir tomar um café preto :)
Clique em “Ok” para continuar.
Pág. 46

Montagem e Manutenção de Computadores
Digite o nome que o computador usará na rede local e clique em “Ok”.
Digite uma senha para o usuário root e clique em “Ok”.
Agora a senha é para o usuário kurumin, clique em “Ok” para avançar.
Pág. 47

Montagem e Manutenção de Computadores
Clique em “Grub” para avançar.
Clique em “Sim”.
Clique em “Não, concluir a instalação”.
Pág. 48

Montagem e Manutenção de Computadores
Clique novamente em “Não, concluir a instalação”.
Clique em “Ok”.
Clique em “Sim” e aguarde o PC reiniciar. Tire o CD quando a gaveta do drive abrir automaticamente.
Pág. 49

Montagem e Manutenção de Computadores
Agora que o PC reiniciou vamos concluir a instalação. Clique na primeira opção e em “Ok”.
Clique em “Sim”.
Clique em “Pump”.
Pág. 50

Montagem e Manutenção de Computadores
Clique no botão “Ok”.
Clique em “Sim” e aguarde o Linux se atualizar pela Internet. Se necessário, durante o download das atualizações, clique a letra “S” para instalar alguns pacotes sem verificação.
Pág. 51

Montagem e Manutenção de Computadores
Clique em “Cancelar”. Não se preocupe, pois tudo isso pode ser configurado mais tarde caso necessário. Apenas clique em “Ok” para avançar.
No nosso caso vamos escolher a opção “Nenhum: Desativar o Firewall” e clicar em “Ok” para avançar.O firewall poderá ser configurado mais tarde caso deseje.
Pág. 52

Montagem e Manutenção de Computadores
Agora o Kurumin Linux está instalado e pronto para usar. É uma ótima alternativa para quem deseja acessar a internet com segurança e sem usar programas piratas. Você estará praticamente imune a vírus utilizando o Linux e ele ainda conta com vários programas já pré-instalados. Detalhe interessante: você precisou instalar algum driver? Provavelmente não, pois ele já vem com os principais drivers necessários para o hardware.
Gimp (programa estilo Photoshop)
Inkscape (programa estilo Corel Draw)
Pág. 53

Montagem e Manutenção de Computadores
INSTALAÇÃO DO WINDOWS XP
Observação inicial: se a instalação a ser realizada for a um computador que já contém programas e dados, antes de tudo, faça um backup dos arquivos e documentos que você deseja salvar.
Instalação com CD de boot:
1 - Ligue o computador e imediatamente entre no Setup do BIOS (geralmente utiliza-se a tecla DEL, mas em caso de dúvida fique atento nas mensagens do POST sobre qual tecla deve ser pressionada).
2 – Coloque o CD-ROM no drive.
3 – Entre no menu “Advanced Setup” e configure o primeiro dispositivo de boot para CD-ROM e o segundo para HD. Salve esta alteração e saia do Setup. O computador irá reiniciar neste momento.
Muito importante! Preste atenção na seguinte mensagem que irá aparecer assim que o computador for reiniciado: “Pressione uma tecla para iniciar do CD”. Dura apenas poucos segundos. Se uma tecla não for pressionada neste instante a instalação não irá iniciar.
A tela abaixo deverá ser exibida. Não pressione F2 nem F6! Apenas deixe o programa de instalação carregar.
Pág. 54

Montagem e Manutenção de Computadores
Na tela abaixo pressione Enter.
Obrigatoriamente você deverá pressionar F8 para aceitar o contrato se quiser instalar o Windows XP.
Pág. 55

Montagem e Manutenção de Computadores
Espaço não particionado indica que o HD está vazio e não possui nenhuma partição . Apenas pressione Enter para criar uma partição que ocupará todo o espaço disponível do hard disk.
Na tela abaixo você deverá optar pelo método de formatação e sistema de arquivos. Use sempre NTFS. Se estiver com pressa poderá optar pelo “NTFS (Rápido)”. Depois de selecionar a opção desejada pressione Enter para iniciar a formatação da partição.
Após a formatação o programa irá iniciar a cópia de arquivos para o disco rígido. Depois desta etapa o PC irá reiniciar. Não tire o CD do drive e não pressione nenhuma tecla, ignorando a mensagem para “pressionar uma tecla para iniciar do CD”.
Pág. 56

Montagem e Manutenção de Computadores
A tela abaixo indica o tempo aproximado para terminar a instalação.
Apenas clique em avançar na tela abaixo.
Pág. 57

Montagem e Manutenção de Computadores
Preencha os campos abaixo com o nome de quem vai utilizar o computador ou o nome do proprietário deste. Organização é um campo opcional. Avance.
Digite a chave do produto: THMPV 77D6F 94376 8HGKG VRDRQ. Avance.
Pág. 58

Montagem e Manutenção de Computadores
Nome do computador significa o nome que este PC irá usar em uma rede de computadores. Digite apenas o seu primeiro nome. Embora seja recomendável, na aula do Cebrac não coloque uma senha de administrador. Apenas avance.
Ajuste, se necessário, os itens abaixo e avance.
Pág. 59

Montagem e Manutenção de Computadores
Apenas clique em avançar utilizando as configurações típicas.
Descubra qual é o nome do grupo, preencha o campo e avance. Porém, qualquer nome digitado permitirá que a instalação continue e o grupo poderá ser configurada mais tarde.
Pág. 60

Montagem e Manutenção de Computadores
Apenas clique em OK para continuar.
Novamente, apenas clique em OK para continuar.
Pág. 61

Montagem e Manutenção de Computadores
Apenas clique em avançar.
Marque a opção recomendável e continue.
Pág. 62

Montagem e Manutenção de Computadores
Na janela abaixo você pode clicar em Ignorar. Porém, na aula do Cebrac poderá marcar a opção Rede local (LAN) e clicar em avançar.
Caso tenha marcado a opção “Rede local (LAN)” na tela anterior, agora marque as opções obter IP e DNS automaticamente. Avance.
Pág. 63

Montagem e Manutenção de Computadores
Marque a opção “Não, deixar para depois” e avance.
Na aula do Cebrac você pode digitar o nome de usuário Aluno e avançar.
Pág. 64

Montagem e Manutenção de Computadores
Para terminar a instalação apenas clique em concluir.
Agora você deverá instalar os drivers de dispositivos para que todas as placas funcionem corretamente.Peça os Cds de drivers para o professor e consulte o próximo capítulo sobre como instalá-los.
RECUPERANDO ARQUIVOS CORROMPIDOS NO WINDOWS XP
Muitas vezes o Windows deixa de funcionar por causa de arquivos que “somem” do HD. Para contornar este problema, basta copiar o arquivo do cd de instalação.
Dê boot em um cd de instalação do Windows XP e acesse o console de recuperação. Para fazer isto, na tela inicial basta pressionar a tecla R ao invés de Enter. Logo em seguida escolha em qual instalação do Windows você deseja se conectar. Aperte a tecla 1 e Enter. Logo após será solicitada a senha do usuário administrador. Se houver uma digite-a, caso contrário, apenas tecle Enter.
Recuperando o arquivo NTLDR:
attrib –h –s -r c:\ntldrcopy d:\i386\ntldr c:\attrib +h +s +r c:\ntldrexit
Recuperando o arquivo HAL.DLL:
cd system32attrib –h –s -r hal.dllexpand d:\i386\hal.dl_ hal.dllattrib +h +s +r hal.dllexit
OBS: se você tiver duas partições no HD a letra do seu drive de CD/DVD será “E:”.
Pág. 65

Montagem e Manutenção de Computadores
PRINCIPAIS ATALHOS DE TECLADO
alt+F4 Fecha janelasctrl+Alt+del Gerenciador de tarefasshift+del Exclui um arquivo sem enviá-lo para a lixeiractrl+C Copiactrl+V Colactrl+X Recortactrl+A Seleciona tudoctrl+Z Desfaz a última açãoctrl+F Localiza uma palavra dentro de uma página de internet
+ R Menu executar
+ E Meu Computador
+ M Minimiza todas as janelas abertas
+ F Pesquisar localização de arquivos
+ L Faz logoff no sistema
+ pause/break Propriedades do Sistema
F5Se pressionado antes do carregamento do Windows, permite acesso ao sistema em diversos modos, inclusive no modo seguro.
F12 Na maioria das placas mãe é o atalho para definição da seqüência de boot
COMANDOS ÚTEIS DO MENU EXECUTAR
cmd Prompt de comandosregedit Editor do registrogpedit.msc Diretivas de gruposervices.msc Serviços do Windowscontrol Painel de controle do Windowscontrol userpasswords2 Contas de usuário (avançado)sysedit Editor de configuração do sistemacleanmgr Limpeza de discodxdiag Ferramenta de diagnóstico do DirectXiexplore Internet Explorernotepad Bloco de notascalc Calculadoraexplorer Meus documentosdvdplay Windows media player
O que é o DirectX?
O Windows oferece suporte ao DirectX, que aprimora os recursos de multimídia do computador. O DirectX fornece acesso aos recursos do seu monitor e placas de áudio, permitindo que os programas apresentem elementos gráficos tridimensionais (3D) realistas e músicas e efeitos de áudio envolventes. O DirectX é um conjunto de interfaces de programação de aplicativo (APIs) de baixo nível que oferece suporte de multimídia acelerada por hardware de alto desempenho aos programas Windows.O DirectX permite que o programa determine facilmente os recursos de hardware do computador e defina os parâmetros do programa que devem ser correspondidos. Isso permite que os programas de software multimídia sejam executados em qualquer computador baseado no Windows com hardwares e drivers compatíveis com o DirectX e assegura que os programas de multimídia tirem proveito do hardware de alto desempenho.
Pág. 66

Montagem e Manutenção de Computadores
DRIVERS DE DISPOSITIVOS
O que é um driver?
Drivers são programas que permitem ao sistema operacional se comunicar com dispositivos de hardware. Muitas vezes o Windows não possui e não instala os drivers de algumas placas, o que as impede de funcionar. No entanto, drivers fornecidos automaticamente pelo Windows, durante a instalação, podem somente oferecer o desempenho básico do dispositivo.Os drivers fornecidos pelo Windows não contém um painel de controle para configuração de hardware. Por exemplo, se você não instalar os drivers mais recentes fornecido pelo fabricante para placa de vídeo, você não pode configurar o OpenGL e opções de Direct3D para a placa de vídeo. Isto pode visivelmente diminuir a qualidade e o FPS das imagens 3D nos jogos. Semelhantemente com a placa de som, drivers do Windows não podem oferecer efeitos sonoros de EAX, efeitos sonoros 3D, ou Dolby multi-channel surround stereo.Para melhor desempenho, você deve instalar os drivers fornecidos pelo fabricante, através dos CDs que acompanham os equipamentos novos, e sempre procurar por drivers mais atualizados no site do fabricante.Os drivers podem ser instalados de muitas formas. A forma mais fácil seria utilizar o cd original da placa mãe, que, ao ser inserido no drive, provavelmente possui um autorun que providenciará a instalação quase automática dos drivers de seu chip set.No entanto, muitas vezes não possuímos este CD e nos obrigamos a baixar os drivers da Internet ou, ainda, tentar procurar o driver em CDs de outras placas mãe, de marcas e modelos diferentes. Esta opção é pouco recomendada, mas muitas vezes pode ser a única alternativa em determinado momento.
Esta instalação manual pode ser iniciada a partir do gerenciador de dispositivos do Windows. Para chegar até ele, acesse o Painel de Controle, e clique no ícone Sistema. Surgirá a tela abaixo:
Clique na guia Hardware e depois em Gerenciador de dispositivos. Finalmente teremos a tela do Gerenciador de dispositivos:
Pág. 67

Montagem e Manutenção de Computadores
Aqui estão listados todos os dispositivos do sistema. Observe que um item em “Outros dispositivos” chama a atenção (possui sinais amarelos de exclamação e interrogação). Trata-se de um dispositivo identificado pelo sistema, porém sem o seu devido driver instalado, o que o impossibilita de funcionar.
Para instalar o driver, dê dois cliques no item em amarelo e depois no botão “Reinstalar driver...”, como observado na tela abaixo:
Pág. 68

Montagem e Manutenção de Computadores
Nesta tela abaixo clique em “Não, não agora” e avance.
A esta altura você já deverá ter inserido o CD de drivers no drive do computador, escolha então o opção “Instalar o software automaticamente (recomendável)”, como visto na tela abaixo.
Se você inseriu o CD certo, então a instalação do driver se dará sem nenhum problema. Apenas siga as instruções da tela. E, não esqueça, depois de instalar um novo driver, o Windows geralmente deve ser reiniciado.
Pág. 69

Montagem e Manutenção de Computadores
CRIANDO UM PONTO DE RESTAURAÇÃO NO WINDOWS
Ao criar um ponto de restauração, o Windows armazena todas as informações de configuração do sistema para poder restaurá-lo neste ponto caso seja necessário no futuro. Assim você tem a garantia de que se algum programa for instalado e fizer com que o Windows não funcione mais da forma correta, tudo poderá voltar ao normal em apenas alguns cliques.
Passo 1Clique no menu Iniciar > Todos os programas > Acessórios > Ferramentas do sistema > Restauração do sistema.
Passo 2Marque a opção “Criar um ponto de restauração” e clique em “Avançar”.
Passo 3Digite uma descrição representativa para este ponto de restauração e clique em “Criar”.
Passo 4
Pág. 70

Montagem e Manutenção de Computadores
Em vermelho aparecem as informações sobre o ponto de restauração. Basta clicar em “Fechar” e seu sistema está pronto para ser restaurado quando você necessitar.
Para restaurarmos um ponto criado anteriormente, basta acessar o mesmo caminho (menu Iniciar > Todos os programas > Acessórios > Ferramentas do sistema > Restauração do sistema ) e clicar em “Restaurar o computador mais cedo” e avançar.Ao chegarmos na seguinte tela abaixo, basta escolher o dia em que o ponto foi criado e o nome do ponto de restauração (sempre utilize nomes que descrevam bem as situações). Agora basta clicar em avançar.
Pág. 71

Montagem e Manutenção de Computadores
EDITOR DO REGISTRO DO WINDOWS XP (REGEDIT)
Importante: antes de alterar qualquer coisa no regedit, crie um ponto de restauração.
Existe uma série de alterações que gostaríamos de realizar no Windows e que muitas vezes não sabemos por onde começar. Através do editor do registro do Windows, chamado de Regedit, podemos realizar praticamente qualquer alteração no sistema operacional. O registro é um arquivo que contém todas as configurações básico-internas do S.O. e pode ser acessado simplesmente digitando-se “regedit” no menu Executar do Windows e pressionando Enter.
Os exemplos abaixo servem como exercício para você entender melhor como funciona o registro do Windows.
Como ativar o Windows XP editando o registro
1. Clique em Iniciar > Executar2. Digite regedit e clique em OK.3. Já dentro do regedit, navegue até a chave:HKEY_LOCAL_MACHINE\SOFTWARE\Microsoft\WindowsNT\CurrentVersion\WPAEvents4. No painel à direita, clique duas vezes em OOBETimer5. Na janela que foi aberta, apague todos os valores (sobrarão somente 4 zeros) e clique em OK. Feche o regedit antes de prosseguir!6. Vá novamente em Iniciar > Executar e dessa vez digite:%systemroot%\system32\oobe\msoobe.exe /a7. Na janela que foi aberta, escolha a opção Sim, desejo telefonar...8. Na próxima etapa, selecione o local "Brasil" e clique no botão Alterar chave de produto.9. Na etapa seguinte, digite a CD-Key: THMPV-77D6F-94376-8HGKG-VRDRQ e clique no botão Atualizar.10. Após clicar no botão Atualizar, o assistente para ativação voltará para a janela anterior, então clique em Lembrar mais tarde e reinicie o Windows.11. Reiniciado o Windows vá novamente em Iniciar > Executar e digite:%systemroot%\system32\oobe\msoobe.exe /a12.Aparecerá a seguinte mensagem: O Windows já está ativado. Clique em OK para sair.
Mais rapidez para o menu Iniciar
Seu menu Iniciar vai ficar mais rápido se você fizer uma pequena alteração no registro. Entre no Regedit. Navegue para HKEY_CURRENT_USER\Control Panel\Desktop. Selecione MenuShowDelay na lista da direita. Dê dois cliques nele e escolha um valor entre 0 e 400. Quanto menor o valor escolhido, mais rápido o menu fica. O padrão do Windows é 400. Sugestão: deixar em 10. Reinicie o computador.
Explorando outros computadores da rede mais rapidamente
Quando procura por outros computadores na rede, o Windows XP verifica por tarefas agendadas em comum nas mesmas. Desabilitar este recurso faz com que a procura na rede seja bem mais ágil. Para isso, execute o Regedit.Vá em HKEY_LOCAL_MACHINE\Software\Microsoft\Windows\Current Version\Explorer\RemoteComputer\NameSpace e procure pela chaveD6277990-4C6A-11CF-8D87-00AA0060F5BF e apague-a.Agora, a visualização e a navegação por outros PCs da rede ficará mais rápida.
Após a instalação e desinstalação de muitos programas, o registro tende a ter entradas inválidas e fica muito grande. Todas essas informações são lidas durante a inicialização do sistema operacional, tornando-o lento. Para limpar o registro podemos utilizar programas como o CCleaner e o MV Regclean.
Pág. 72

Montagem e Manutenção de Computadores
DIRETIVAS DE GRUPO (GPEDIT)
Importante: antes de alterar qualquer coisa com o gpedit, crie um ponto de restauração.
Existem aquelas configurações que você gostaria que não pudessem ser alteradas pelos outros usuários, tais como: impedir a alteração do papel de parede (plano de fundo), exclusão acidental de arquivos das unidades de disco, desinstalar programas, alterar data, impressoras, etc.
Uma solução para isto seria entrar diretamente no registro do Windows e alterar os valores das chaves de controle. Porém, nem todo mundo tem conhecimento sobre isto e também é um tanto arriscado mexer com o Registro, justamente porque nele é que estão todas as configurações básico-internas do Sistema Operacional. Uma alteração mal-feita poderá impedir o acesso ao Sistema Operacional, sendo necessária uma restauração ou reinstalação do mesmo. No entanto, o Windows possui um aplicativo interno de Diretivas, que permite que você possa realizar o bloqueio de vários itens sem muito esforço.
Os exemplos abaixo servem como exercício para você entender melhor como funciona o Gpedit.
Digite “gpedit.msc” no Executar do Windows e pressionar enter.
Agora basta seguir as instruções abaixo:
Proibir acesso ao painel de controle
01. Configuração do Usuário;02. Modelos Administrativos;03. Painel de Controle;04. do lado direito, Proibir acesso ao ‘Painel de controle’;05. abra o item e selecione ‘Ativado’ e OK;
Proibir acesso as unidades locais (partições)
01. Configuração do Usuário;02. Modelos Administrativos;03. Componentes do Windows;04. Windows Explorer;05. do lado direito, Impedir o acesso a unidades de ‘Meu computador’;06. abra o item e selecione ‘Ativado’, ‘Restringir todas as unidades’ e OK;
Proibir que usuários alterem o papel de parede (plano de fundo)
01. Configuração do Usuário;02. Modelos Administrativos;03. Área de Trabalho;04. Active Desktop;05. do lado direito, Ativar Active Desktop;06. abra o item e selecione ‘Ativado’ e OK;07. do lado direito, Papel de Parede do Active Desktop;08. nesta tela, você poderá definir qual o caminho local ou da rede onde está localizado o arquivo para exibição do Papel de Parede (por exemplo: C:\WINDOWS\Web\Wallpaper\Alegria.bmp), bem como Estilo do papel: centralizado, ampliado, etc. Se for local, toda vez que o SO inicializar, ele carregará o arquivo e não permitirá que o usuário o troque, nem diretamente nas Propriedades de vídeo, nem pelo item 'Definir como plano de fundo da Área de Trabalho'. Se for um local de rede, e no momento da inicialização do terminal, o arquivo não for localizado, não será carregado nenhum papel de parede.
Desativando o AutoExecutar (autorun)
01. Configuração do Usuário;02. Modelos Administrativos;03. Sistema;04. do lado direito, clique em “Desativar AutoExecutar”. Clique em ‘Ativado’ e depois em ‘OK’.
Pág. 73

Montagem e Manutenção de Computadores
UTILITÁRIO DE CONFIGURAÇÃO DO SISTEMA (MSCONFIG)
Digitando-se “msconfig” no menu executar, temos acesso ao “Utilitário de configuração do sistema”. Através dele pode-se controlar quais programas e serviços podem ser carregados automaticamente na inicialização do Windows. Muitos programas carregados causarão lentidão no Windows. O mesmo serve para os Serviços. Alguns deles podem ser desabilitados.
GERENCIAMENTO DO COMPUTADOR
Abra o Painel de controle > Ferramentas administrativas > Gerenciamento do computador. Através desta janela têm-se acesso a importantes informações do Windows, tais como: Visualizador de eventos, Pastas compartilhadas, Gerenciador de dispositivos, Desfragmentador de disco, Serviços, etc.
Pág. 74

Montagem e Manutenção de Computadores
DESFRAGMENTANDO O DISCO RÍGIDO
Desfragmentar o disco rígido é importante para manter o desempenho e integridade do sistema operacional. Para isto, clique em “Iniciar > Todos os programas > Acessórios > Ferramentas do sistema > Desfragmentador de disco”.
Selecione a partição desejada, clique em “Desfragmentar” e aguarde o processo ser concluído.
É muito importante não interromper o computador durante a desfragmentação. Não use nenhum programa e desabilite (antes de rodar o desfragmentador) a proteção de tela do Windows.
Após alguns minutos (ou horas, dependendo do tamanho e das condições da partição) será exibida a tela abaixo. Apenas clique em “Fechar”.
Pág. 75

Montagem e Manutenção de Computadores
EXCLUINDO ARQUIVOS DESNECESSÁRIOS
Instale o CCleaner. Abra o programa. Clique no botão “Analizar” e aguarde alguns instantes. Surgirá uma tela como esta abaixo, informando quantos megabytes de arquivos desnecessários poderão ser excluídos. Apenas clique no botão “Executar Limpeza”.
Confirme que você deseja excluir estes arquivos permanentemente. Clique em “Ok”.
Pronto, os arquivos foram excluídos do disco rígido, como mostrado na tela abaixo. Dependendo do caso, alguns gigabytes podem ser excluídos!
Uma forma de limpar arquivos desnecessários sem instalar nenhum programa adicional é digitando “cleanmgr” no menu Executar. Experimente!
Pág. 76

Montagem e Manutenção de Computadores
LIMPANDO O REGISTRO DO WINDOWS
Abra o CCleaner. Clique no botão “Registro”. Clique em “Procurar Erros” e aguarde alguns instantes. Surgirá uma tela como esta abaixo, informando que entradas do registro são desnecessárias e podem ser excluídas. Clique em “Corrigir erros selecionados”.
Clique em “Sim” para fazer uma cópia do registro (servirá para restaurar o sistema caso o Ccleaner remova algo que era necessário).
Clique em “Corrigir todos os erros selecionados”, aguarde um instante e depois no botão “Fechar”. Agora seu sistema irá ficar mais rápido, livre de informações desnecessárias no registro.
A limpeza do registro do Windows pode ser feita sem instalar nenhum programa adicional, basta digitar “regedit” no menu Executar. Só utilize esta opção se você souber exatamente o que está fazendo, senão o sistema poderá ser desconfigurado.
Pág. 77

Montagem e Manutenção de Computadores
CRIANDO UMA NOVA PARTIÇÃO
Antes de tudo, faça uma checagem de erros e no HD e desfragmente-o. Faça backup de dados importantes do HD, pois erros podem acontecer durante o particionamento. Instale o programa EASEUS Partition Manager. Abra-o. Selecione a única partição existente dando um clique nela. Clique no botão “Resize/Move”.
Com o mouse, clique na borda direita da partição e segure o botão. Agora puxe-o para o lado esquerdo. Dessa forma você irá diminuir o tamanho da primeira partição.
Pág. 78

Montagem e Manutenção de Computadores
Quando você achar que o tamanho da nova partição (Unallocated Space After) estiver adequado, clique em “OK”. Tenha cuidado para não diminuir muito a primeira partição (Partition Size), pois ela precisa de espaço livre para “respirar”.
Veja que agora temos espaço não alocado (Unallocated) para criar uma nova partição. Clique no espaço não alocado e depois no botão “Create”.
Pág. 79

Montagem e Manutenção de Computadores
Apenas clique no botão “OK”
Veja que uma nova partição foi criada no espaço não alocado. Clique em “Apply”.
Pág. 80

Montagem e Manutenção de Computadores
Clique em “Yes” para confirmar as mudanças.
Clique em “Yes” para re-iniciar o Windows.
Após alguns minutos o Windows vai carregar novamente, depois das operações serem concluídas. Abra “Meu Computador” ou o próprio EASEUS Partition Manager e veja que a nova partição está pronta para uso.
Pág. 81

Montagem e Manutenção de Computadores
CRIANDO UMA IMAGEM (BACKUP)
O tipo de backup mais eficiente é aquele que engloba todos os seus arquivos, programas, drivers e o próprio sistema operacional. Geralmente chamamos esse backup de “imagem”. Em caso de pane no Windows, é mais fácil e rápido restaurá-lo usando uma “imagem” do que formatar e re-instalar tudo novamente.Após ter instalado o EASEUS Todo Backup, abra-o e clique na opção “Backup”.
Selecione a partição que contém o sistema operacional e os programas (geralmente a partição “C:”) e clique em “Next”.
Pág. 82

Montagem e Manutenção de Computadores
Agora selecione a partição onde será salvo o backup. Geralmente é a na segunda partição (D:). Não se esqueça de verificar se existe espaço suficiente para isto! Digite o nome do arquivo e clique em “Next”.
Clique em “Use default option” e em “Next” para avançar.
Pág. 83

Montagem e Manutenção de Computadores
Nesta tela, opcionalmente, você pode digitar alguns comentários para descrever o estado do sistema que vai ser “backupeado”. Clique em “Next” para avançar.
Clique em “Proceed” para avançar com a criação do backup.
Pág. 84

Montagem e Manutenção de Computadores
Aguarde vários minutos. O tempo será maior se você tiver muitos dados na partição “C:”.
A tela abaixo indica que o backup foi criado com sucesso! Clique em “Ok”.
DICA: se ocorrerem erros durante a criação do backup, entre no menu “Tools”, clique em “Option” e altere o “Temporary file path” para outra partição diferente da “C:” e salve.
Pág. 85

Montagem e Manutenção de Computadores
CRIANDO UM BACKUP DE DRIVERS
Se você não tem mais o cd de drivers de sua placa mãe, faça um backup dos drivers antes de uma formatação. Instale o programa Driver Genius. Abra-o e clique no botão “Backup Drivers”.
Selecione a opção “Current Used Drivers” (se houver a opção “Disconnected Devices Drivers” selecione esta também). A opção “Windows Original Drivers” não é necessária. Clique em “Next” para avançar.
Pág. 86

Montagem e Manutenção de Computadores
Atenção! Selecione a opção “Auto-Installer Archive”, pois assim você criará um arquivo executável com os drivers, tornando a re-instalação muito mais fácil. Na opção abaixo, escolha onde o backup será salvo. Se houver uma segunda partição salve nela. Pendrive também é uma boa opção. Não salve o backup na partição que será formatada! Clique em “Next” para avançar.
Pronto! O backup foi criado com sucesso. Clique em “Finish”.
Pág. 87

Montagem e Manutenção de Computadores
Após você ter formatado o sistema e instalado o Windows, acesse o backup de drivers. O arquivo terá o aspecto da imagem abaixo. Apenas de dois cliques para re-instalar os drivers.
Agora apenas clique em “Start Restore”. Em poucos minutos os drivers estarão instalados.
Pág. 88

Montagem e Manutenção de Computadores
RECUPERANDO ARQUIVOS EXCLUÍDOS
Instale o Undelete PLUS. Abra-o e clique na bandeira do Brasil para alterar os menus e botões para português. Selecione a partição que contém os arquivos que foram deletados. Nesse caso, estamos selecionando apenas a segunda partição “D:”. Agora clique no botão “Analisar”.
Após alguns instantes surgirá do lado direito a tela os arquivos que foram encontrados. Selecione os arquivos que você deseja recuperar. ATENÇÃO! Nunca salve os arquivos na mesma partição onde eles foram encontrados. Sempre os salve em outra partição ou no pendrive. No nosso caso, vamos salvar na pasta “Meus Documentos”, pois ela se encontra na partição “C:” Apenas clique em “Recuperar” e aguarde.
Pág. 89

Montagem e Manutenção de Computadores
GRAVANDO UMA IMAGEM ISO
Um arquivo de imagem é a cópia literal de um CD ou DVD. Um dos formatos mais utilizados para gerar o arquivo de imagem é o ISO. Contém todos os arquivos do CD ou DVD, além de informações que permitem gerar uma cópia fiel. Pelo fato de o ISO ser um formato padrão, independente de fabricante, a grande maioria dos programas que gravam CD podem gravar arquivos ISO.
Alguns dos programas mais utilizados para gravar arquivo ISSO são: Nero, Ashampoo Burning Studio, BurnAware Free.
Como gravar um arquivo ISO usando o Nero Express:
Abra o Nero Express e clique em “Imagem, Projeto, Cópia” e depois em “Imagem do disco ou projeto salvo”.
Pág. 90

Montagem e Manutenção de Computadores
Navegue até a pasta que contém o arquivo ISO. Clique no arquivo e no botão “Abrir”.
Escolha o número de cópias e clique no botão “Gravar”.
Pág. 91

Montagem e Manutenção de Computadores
REMOVENDO MALWARES (Vírus, Trojans, Spywares, Worms)
Como evitar infecção por malware:
• Use sempre um antivírus atualizado.• Atualize sempre seu sistema operacional (mantenha ativada a atualização automática do Win-
dows).• Não acesse a internet com navegador desatualizado.• Não clique em links suspeitos de e-mails, Orkut, Twitter, MSN, etc. Desconfie!• Se tiver que compartilhar pastas na rede local, use a opção “somente leitura”.• Se os PCs de sua rede vivem infectados use o “Deep Freeze”. É um programa que “congela” o
seu sistema, descartando a infecção assim que o sistema for re-iniciado.• Não instale programas piratas e nem use cracks para ativá-los.• Desative o autorun do Windows. Vacine seus pendrives.• Use senhas complexas no seu Windows.• Se nada disso está dando certo, considere instalar o sistema Linux para acessar a internet, ele é
muito mais seguro que o Windows.
Alguns sintomas de infecção por malware:
• Lentidão no Windows.• Você não consegue exibir as pastas e arquivos ocultos e nem os “arquivos protegidos do sistema
operacional”.• A Central de Segurança do Windows acusa que o antivírus, firewall ou atualizações automáticas
foram desativados sem nenhum motivo aparente.• É impossível instalar ou abrir o antivírus.• O MSConfig apresenta entradas estranhas nas guias “Inicializar” ou “Serviços”.
Como remover uma infecção por malware:
• Atualize o antivírus, desconecte o cabo de rede, remova os pontos de restauração do Windows e faça uma varredura completa no sistema.
• Use as ferramentas de remoção de vírus como “Vírus removal tools”, Stinger, Combofix, etc.• Use um antivírus de boot.• Tente procurar na internet instruções para re-
mover o vírus manualmente. Geralmente estas instruções pedem para você excluir certos ar-quivos, fechar certos processos e remover algu-mas entradas do registro.
• Se nada estiver funcionando, faça uma cópia dos arquivos que você deseja manter e depois formate o Windows. Tenha o cuidado de fazer uma varredura com um antivírus nos arquivos do backup antes de copiá-los novamente para o PC.
• Cuidado com o pendrive! Se o seu Windows ti-nha vírus, provavelmente o pendrive ainda os tem. Antes de usá-lo novamente no sistema re-cém formatado (ou que você acabou de remo-ver um vírus) desative o autorun do Windows e exclua o arquivo “autorun.inf” do seu pendrive.
• Alguns vírus podem se instalar no setor de boot do HD. A forma de remover é simples, basta executar o comando FIXMBR (usando o console de recuperação do cd do Windows XP).
• Um dos mitos mais comuns nesse assunto são pessoas que dizem que os vírus continuam no sis-tema mesmo depois de uma formatação. Isso não existe! Se você formatou e logo após o siste-ma já estava infectado novamente, isso quer dizer que você esta usando um cd de instalação ou pendrive infectado. Outra hipótese é que o vírus está chegando novamente no seu computador através da rede local ou pela rede ou internet.
Pág. 92

Montagem e Manutenção de Computadores
CONFIGURANDO A REDE LOCAL NO WINDOWS XP
Nome do Computador e Grupo de Trabalho
Para configurar o nome do computador e o grupo de trabalho a qual ele pertencerá, acesse o Painel de Controle e clique no ícone “Sistema”. Será exibida a janela abaixo.
Clique na guia “Nome do computador” e, logo após, no botão “Alterar”.
Pág. 93

Montagem e Manutenção de Computadores
No campo “Nome do computador” preencha com o nome escolhido (cuidado, este nome deve ser único, não podendo ser repetido em outro PC na mesma rede). No campo “Grupo de trabalho” preencha com o nome do grupo (geralmente todos os PCs da rede local devem utilizar o mesmo nome de grupo). Clique em “OK”.
Clique em “OK” novamente.
Clique em “OK” para o computador ser re-iniciado (necessário para a alteração entrar em vigor).
Pág. 94

Montagem e Manutenção de Computadores
COMPARTILHANDO PASTAS, PARTIÇÕES OU IMPRESSORAS
Neste exemplo, vamos compartilhar toda a partição “D:”. Abra “Meu Computador” e clique com o botão direito na partição “D:”. Será exibida a tela abaixo:
Clique agora na opção “Compartilhamento e segurança”.Será exibida a janela abaixo, siga as instruções e as telas vão surgir nesta seqüência:
Pág. 95

Montagem e Manutenção de Computadores
Na tela abaixo, marque a opção “Apenas ativar o compartilhamento de arquivos”. E clique em OK.
Na janela abaixo, apenas marque a opção “Compartilhar esta pasta na rede” e clique em OK. Pronto, sua partição estará compartilhada e os arquivos nela contidos poderão se acessados por todos os computadores da rede.
Atenção! Caso deseje que os outros usuários da rede possam alterar os seus arquivos ou simplesmente salvar arquivos na pasta que você compartilhou, marque também a opção “Permitir que usuários da rede alterem meus arquivos”. Tenha em mente que algum usuário maldoso poderá deletar seus arquivos e vírus poderão infectar seu computador mais facilmente.
Pág. 96

Montagem e Manutenção de Computadores
FIREWALL
No entanto, agora o Firewall deve ser configurado para que ele não bloqueie os seus compartilhamentos perante a rede local. Acesse novamente o Painel de Controle e clique em “Firewall do Windows”. Surgirá a tela abaixo, marque a opção “Ativado” e clique na guia “Exceções”.
Na janela abaixo marque a opção “Compartilhamento de arquivo e impressora”. Clique em OK para finalizar.
Pág. 97

Montagem e Manutenção de Computadores
CONFIGURANDO O ENDEREÇO IP
Se existir um servidor DHCP na sua rede (como um modem ADSL), você não precisará configurar manualmente seu endereço IP. Caso contrário, siga as instruções a seguir. Abra o Painel de Controle e clique no ícone “Conexões de Rede”.
Clique no ícone “Conexão Local” desejado e logo após clique em propriedades.
Pág. 98

Montagem e Manutenção de Computadores
Na janela “Propriedades de conexão local” clique em Protocolo TCP/IP e no botão propriedades.
Na janela “Propriedades do Protocolo TCP/IP” clique em “Usar o seguinte endereço IP”. Nos campos abaixo, você deve preencher com o endereço IP, máscara de sub-rede, Gateway e Servidor DNS desejados. Clique em OK para finalizar.
O que é um endereço IP? Assim como os telefones tem um número identificador exclusivo, os computadores também o possuem. Chamamos este número de endereço IP. Existem 3 classes principais de endereços IPs: classe A, classe B e classe C. A regra básica em uma rede local (LAN) é que cada computador deve ter um endereço IP exclusivo e devem ser utilizados endereços de mesma classe e rede em todos os computadores desta rede local.
Pág.
Classe Início da Faixa Fim da faixa Máscara de sub-redeA 10.0.0.0 10.255.255.255 255.0.0.0B 172.16.0.0 172.31.255.255 255.255.0.0C 192.168.0.0 192.168.255.255 255.255.255.0
99

Montagem e Manutenção de Computadores
O CABO DE REDE PAR TRANÇADO
As funções primordiais de uma rede são: compartilhar recursos (impressoras, HDs, etc) e transmitir informações (arquivos, dados) entre computadores diferentes.
Principais Tipos
LAN (Local Area Network - Rede Local): Rede de pequena extensão.WAN (Wide Area Network – Rede de Grande Extensão): Rede de grande abrangência geográfica.
Cabo Par Trançado
O par trançado possui 8 fios de cobre, divididos em 4 pares entrelaçados. Deve ter no mínimo 30 centímetros e no máximo 100 metros de extensão. Está sujeito à interferências eletromagnéticas externas, portanto não deve ser instalado paralelamente aos cabos da rede elétrica e próximos de grandes motores elétricos, antenas de transmissão, lâmpadas fluorescentes, etc. Em ambientes externos devem ser instalados dentro de tubulações para ficarem protegidos de intempéries (sol, chuva, umidade). O cabo par trançado UTP não possui proteção alguma contra estas possíveis interferências, mas são os mais largamente utilizados. Em oposição existe o modelo STP, que possui uma “blindagem” contra interferências. Nas redes locais utilizamos geralmente o cabo par trançado categoria 5 (cat 5e). O conector utilizado no par trançado se chama RJ-45. A ferramenta necessária para confeccionar o cabo é o alicate de crimpagem. Todos estes itens podem ser encontrados em boas lojas de eletrônica.
Existem dois padrões para a ordem das cores dos fios dentro do conector, o EIA TIA 568A e o EIA TIA 568B. Na prática não existe diferença de desempenho entre os dois padrões. No entanto, deve-se optar por apenas um dos padrões ao cabearmos uma rede, com finalidade de padronização e organização.
568A 568B
1. Verde claro2. Verde escuro3. Branco4. Azul escuro5. Azul claro6. Laranja7. Marrom claro8. Marro escuro
1. Branco2. Laranja3. Verde claro4. Azul escuro5. Azul claro6. Verde escuro7. Marrom claro8. Marrom escuro
Para um cabo que conectará o computador a um hub, switch ou modem ADSL deve-se optar por um dos dois padrões acima e aplicá-lo em ambas as pontas do cabo. Este cabo chamamos de cabo “reto”, “direto” ou “straight”.
Para um cabo que conectará um computador diretamente a outro computador, sem a presença de hub ou switch, deve-se utilizar os dois padrões acima ao mesmo tempo, aplicando-os um em cada ponta do cabo. Este cabo chamamos de cabo “cruzado”, “invertido” ou “crossover”.
Um cabo entre um computador e um switch está com defeito se os LEDs dos equipamentos não acenderem. No entanto existem testadores especiais para diagnosticar problemas em cabos de rede.
Pág. 100

Montagem e Manutenção de Computadores
CONFIGURANDO MODEM ADSL
Configurações para o modo roteador (roteador em PPPoE com NAT)
1. Ligue o seu modem ADSL na fonte de alimentação, na linha telefônica e na placa de rede (ou porta USB) do seu computador.
Entre no prompt de comandos do Windows e digite ipconfig. Após este comando será exibido o endereço do “Gateway”. Este é o endereço IP do seu modem ADSL.
Abra o Internet Explorer ou qualquer outro navegador de Internet. Na barra de endereços do navegador digite o endereço do gateway e pressione a tecla Enter.
Abrirá uma caixa de texto solicitando nome de usuário e senha. Estes dados constam no manual do modem. Geralmente o nome do usuário é “admin” e a senha também “admin”. Clique no botão OK.
No exemplo desta apostila estamos utilizando um modem D-link modelo 500B. As telas a seguir podem sofrer variações caso você esteja utilizando um modelo de modem diferente. Porém nada tão complicado que possa impedir você de configurar o seu modem.
Lembre-se: em qualquer modelo de modem ADSL você deverá configurar o parâmetros de VPI e VCI, Tipo de conexão, informar nome de usuário e senha e ativar o NAT.
Muitas dicas sobre configuração de modem ADSL podem ser obtidas no site www.abusar.org.br
Pág. 101

Montagem e Manutenção de Computadores
2. Clique na guia Advanced Setup e abaixo na opção WAN.
3. Talvez o modem já possua uma regra de conexão com a internet criada, remova a conexão marcando a opção “Remove” no final da linha da regra, após clique no botão “Remove”.
Pág. 102

Montagem e Manutenção de Computadores
4. Com a regra já removida, adicione uma nova regra de conexão clicando no botão “Add”.
5. Aparecerá uma nova tela.Segue abaixo os dados para o preenchimento dos campos:VPI: 0 e VCI: 35 para linhas da GVTVPI: 1 e VCI: 32 para linhas da Oi (Brasil Telecom) no RS.Service Category: UBR Without PCREnable Quality Of Service: deixe esta opção desmarcada.Após preencher os campos, clique no botão “Next” que se encontra no canto inferior da tela.
Pág. 103

Montagem e Manutenção de Computadores
6. Aparecerá uma nova tela para configuração do tipo de conexão.Selecione a opção PPP over Ethernet (PPPoE). Na Encapsulation Mode selecione LLC/SNAP-BRIDGING. Na opção Enable 802.1q deixe desmarcado. Clique no botão “Next”.
7. Nessa nova tela, preencha os campos com os seguintes dados:PPP Username: e-mail fornecido pelo provedor; PPP Password: senha do provedor; PPPoE Service Name: deixe em branco; Authentication Method: PAP; Dial on demand (with idle timeout timer): deixe em branco; PPP IP extension: deixe desmarcado; Use Static IP Address: deixe desmarcado.Após preencher os campos, clique no botão “Next”.
Pág. 104

Montagem e Manutenção de Computadores
8. Será exibida a seguinte tela. Configure da seguinte forma:Enabled NAT: deixe marcado; Enabled Firewall: deixe marcado; Enabled IGMP: deixe desmarcado;Enabled WAN Service: deixe marcado; Service Name: não altere; Clique no botão “Next”.
9. Aparecerá na tela uma tabela com as configurações realizadas.Clique no botão “Save” para salvar essas configurações.
Pág. 105

Montagem e Manutenção de Computadores
10. Será carregada a seguinte tela, mostrando a regra de conexão criada. Clique no botão “Save/Reboot” para salvar e reiniciar o modem.
11. Será exibida a tela a seguir dizendo para aguardar 2 minutos enquanto o modem reinicia.
12. Logo será carregada uma nova tela com as configurações do modem salvas. Pronto! Teste a sua conexão com a Internet. Experimente abrir o navegador de Internet e acessar uma página. Um técnico mais experiente geralmente testa a conexão utilizando o comando Ping através do prompt de comandos.Ex: ping www.google.com.br, ping www.terra.com.br
Pág. 106

Montagem e Manutenção de Computadores
SITES ÚTEIS
Manuais de placas mãe
• motherboards.mbarron.net• www.motherboards.org• www.giga-byte.com/Support/Default.aspx• ftp://download.intel.com/design/motherbd/
Manuais de processadores
• www.cpu-world.com
Cálculo de consumo da fonte ATX
• extreme.outervision.com/psucalculatorlite.jsp
Download de drivers
• pcdrivers.com.br• baixardrivers.com.br• www.driverguide.com
Download de programas
• www.baixaki.com.br• superdownloads.uol.com.br• majorgeeks.com
Notícias e tutoriais sobre hardware e sistemas operacionais
• www.clubedohardware.com.br• www.guiadohardware.net• www.baboo.com.br• www.infowester.com
Tradutor Online
• translate.google.com.br
Dicas sobre remoção de vírus, Vírus Removal Tools e Anti Vírus Online
• www.linhadefensiva.org• www.symantec.com/business/security_response/removaltools.jsp• www.bitdefender.com/scanner/online/free.html• www.kaspersky.com/virusscanner• virusscan.jotti.org/pt-br
Configuração de modem ADSL
• www.abusar.org.br
Download de distribuições e programas Linux
• superdownloads.uol.com.br/linux
Pág. 107