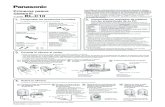Apostila Microsoft Windows 7 Www.iaulas.com.Br
-
Upload
patycalegar -
Category
Documents
-
view
225 -
download
0
Transcript of Apostila Microsoft Windows 7 Www.iaulas.com.Br

8/14/2019 Apostila Microsoft Windows 7 Www.iaulas.com.Br
http://slidepdf.com/reader/full/apostila-microsoft-windows-7-wwwiaulascombr 1/74
[email protected]:: [email protected]
Quality Info
Caro Aluno,
Seja muito bem vindo à QUALITY INFO!
Nossa Escola tem pra você uma proposta de aprendizadoprofissional, tornando-o cada vez mais atualizado e preparado paraum mercado de trabalho competitivo onde você, através de nossos
cursos profissionalizantes, fará a diferença. Aproveite bem o seu curso, tirando o máximo de proveito de
nossa estrutura física e principalmente de nosso quadro pedagógi-co, lembrando sempre que nossa missão é:
TRANSFORMAR OS SONHOS DE NOSSOS ALUNOS EMREALIDADE, ATRAVÉS DE UM ENSINO DE QUALIDADE, PRO-PORCIONANDO ASSIM SUA ENTRADA NO MERCADO DE TRA-BALHO E SEU CONSEQUENTE CRESCIMENTO PROFISSIONALE PESSOAL.
CHRISTIAN PEREIRA
Diretor
Jose dos reis Alves
Professor

8/14/2019 Apostila Microsoft Windows 7 Www.iaulas.com.Br
http://slidepdf.com/reader/full/apostila-microsoft-windows-7-wwwiaulascombr 2/74
Quality Info – Cursos Profissionalizantes
- 2 -
Índice
QUALITY INFO ..................................................................................................... 1 ONDE ESTÁ A INFORMÁTICA? ................................................................... 3 USUÁRIOS E PROFISSIONAIS ..................................................................... 3 DEFINIÇÃO DE INFORMÁTICA E COMPUTADOR .................................... 4 A EVOLUÇÃO DA INFORMÁTICA ................................................................ 4 TIPOS DE COMPUTADOR ............................................................................. 6 SISTEMA DE INFORMAÇÃO ......................................................................... 8 PROCESSAMENTO DE DADOS ................................................................... 9 UNIDADES DE MEDIDA ............................................................................... 11
INICIANDO O WINDOWS ............................................................................. 17 ÁREA DE TRABALHO .................................................................................. 18 COMPUTADOR. ............................................................................................. 21 EXECUTAR: ................................................................................................... 22 JANELAS........................................................................................................ 22 FERRAMENTAS DO SISTEMA ............................................................................. 60 COMPREENDENDO A SEGURANÇA E A COMPUTAÇÃO SEGURA ........................ 61 EXERCÍCIOS ....................................................................................................... 63 GADGETS .......................................................................................................... 65 EXERCÍCIOS ....................................................................................................... 66

8/14/2019 Apostila Microsoft Windows 7 Www.iaulas.com.Br
http://slidepdf.com/reader/full/apostila-microsoft-windows-7-wwwiaulascombr 3/74
Quality Info – Cursos Profissionalizantes
- 3 -
Introdução ao Processamento de Dados
Neste capítulo de Introdução ao Processamento de Dados (IPD) vocêaprende os conhecimentos básicos da Informática para depois seguir adiante no
estudo desta área tão importante em nossas vidas atualmente.
Onde está a informática?
A Informática está no nosso dia a dia: No supermercado, no banco, no es-critório, na escola. Não dá mais para viver sem ela.
Muitas vezes lidamos com a tecnologia do computador sem nos darmosconta que ao usar o micro-ondas, ou ligar o aparelho de DVD, estamos lidando
com a informática. Ao circularmos no trânsito de grandes cidades nos depara-mos com semáforos, sistema de segurança de empresas que visitamos, lá está ainformática de novo, assim como nos controles de aviões e metrôs, na produçãode energia elétrica, na industrialização de roupas, alimentos etc. No mundo mo-derno, portanto, é inevitável o contato com o computador. Por isso, todas aspessoas precisam aprender a lidar com a informática mais cedo ou mais tarde. Evocê, que está iniciando agora, precisa conhecer a história do computador eentender corretamente seu funcionamento para poder aproveitar a capacidadedesta área que é imensamente vasta e repleta de novidades.
Felizmente a Informática não é difícil. Com um pouco de dedicação vocêpoderá ser um usuário competente do computador. Como o assunto é muitoamplo não se iluda que em poucas horas você vai domina−lo por completo. Vocêprecisa reservar parte do seu tempo para o aprendizado e não pare de se aper-feiçoar porque a Informática também não pára.
Usuários e profissionais
Uma das primeiras coisas que você precisa entender é a diferença entreusuário e profissional de Informática.
O usuário é aquele que usa o computador como uma ferramenta para sermais produtivo no trabalho, nos estudos, ou no seu dia a dia. Todos devem sepreocupar em ser usuários competentes.
O profissional de Informática, além de ser um usuário competente, temconhecimentos a mais, que lhe permitem dar manutenção em computadores,administrar redes, desenvolver programas, criar sites de Internet, etc.

8/14/2019 Apostila Microsoft Windows 7 Www.iaulas.com.Br
http://slidepdf.com/reader/full/apostila-microsoft-windows-7-wwwiaulascombr 4/74
Quality Info – Cursos Profissionalizantes
- 4 -
Definição de informática e computador
Informática - é o conjunto de conhecimentos e técnicas ligadas ao trata-mento racional e automático da informação (armazenamento, analise, organiza-
ção e transmissão), o qual se encontra associado à utilização de computadores erespectivos programas.
Computador - No dicionário encontramos: "Computador, s.m. - aqueleque faz cômputos ou que calcula; máquina à base de circuitos eletrônicos queefetua grandes operações e cálculos gerais, de maneira ultra rápida." Os irônicosdizem: "Computador é o idiota mais veloz do mundo, pois fará qualquer coisaque nós lhe ordenarmos a uma velocidade extremamente alta." Também pode-mos dizer: "Computador é um equipamento capaz de aceitar elementos relativosa um problema, submetê-lo a operações predeterminadas e chegar a um resul-
tado."Complicado? Vamos estudar a história da criação do computador e pode-remos ter a nossa própria definição sobre o computador...
A evolução da InformáticaO computador que conhecemos hoje é uma máquina programável que
processa informações. O caminho percorrido para chegar até o estágio de de-senvolvimento em que estamos começou com a criação das primeiras máquinas
de calcular. Vamos ver alguns fatos marcantes na história da Informática.500 a.C. - Ábaco: O ábaco é um instrumento simples,
composto por um quadro com varetas e contas colori- das. Éutilizado por mercadores da babilônicos, pois, permite fazerrapidamente cálculos aritméticos.
1672 - Calculadora de Leibniz : O matemáti-co alemão Gottfried Leibniz aperfeiçoa a calcula-
dora de Pascal (composta por rodas dentadas,onde o usuário disca os números), facilitando as
operações de multiplicação e divisão.
1822 - Máquinas de Babbage: O mate- máticobritânico Charles Babbage começa a trabalhar no proje-to de uma máquina diferencial e de uma má- quinaanalítica. Por razões diversas suas máquinas não che-gam a ser construídas. Os projetos, todavia, servemde base a pesquisadores que vem depois para o desen-

8/14/2019 Apostila Microsoft Windows 7 Www.iaulas.com.Br
http://slidepdf.com/reader/full/apostila-microsoft-windows-7-wwwiaulascombr 5/74
Quality Info – Cursos Profissionalizantes
- 5 -
volvimento dos computadores modernos.
1890 - Computador mecânico de cartões: Hermann Hollerith desenvolve oprimeiro computador mecânico para acelerar os trabalhos do
censo americano de 1890. A máquina de Hollerith lê os car-tões perfurados usados no recenseamento. A empresa deHollerith em 1924 se torna a IBM (Internacional BusinessMachines).
1938 - Teoria da Informação: O matemático ameri-cano Shannon publica uma tese que mais tarde seráconhecida como Teoria da Informação. A partir da Teoriada Informação fica demonstrado que a melhor maneirade processar dados é utilizando o sistema binário de con-
tagem.
1943 - Mark I : O Mark I é desenvolvido num projetoconjunto da Marinha Americana com a IBM echefiado pelo americano Howard Aiken. OMark I é considerado o primeiro computadormoderno. Trabalha com cartões perfuradose relês elétricos. É usado para fazer cálculoscomplexos. Em um dia faz cálculos que an-
tes levavam seis meses.1945 - ENIAC : O exército americano quer
uma máquina que faça complexos cálculos balísti-cos. John Mauchly e J. Presper Eckert apre- sentamo projeto de uma máquina com válvulas ele- trônicas.Em 1945 começa a funcionar o ENIAC (Ele- tronicalNumerical Integrator and Computer). O ENI- AC me-de 5,5m de altura por 25m de comprimento e pesa 30toneladas.
1947 - Transistor : A equipe do laboratório Bell, chefiada pelo americanoWillian Shockley desenvolve o primeiro transistor. A invenção do transistor subs-titui as válvulas, servindo de base para a criação dos circuitos integrados e maistarde dos modernos processadores.
1951 - UNIVAC : Os desenvolvedores do Mark I, Mauchly e Eckert, lançamo primeiro computador comercial. O UNIVAC (Uni-versal Automatic Computer) era eletrônico e arma-zenava dados em fitas magnéticas. Este computa-
dor foi produzido pela empresa Remington Rand. O

8/14/2019 Apostila Microsoft Windows 7 Www.iaulas.com.Br
http://slidepdf.com/reader/full/apostila-microsoft-windows-7-wwwiaulascombr 6/74
Quality Info – Cursos Profissionalizantes
- 6 -
primeiro comprador foi o Departamento Americano do Censo de 1951.
1959 - Circuito integrado: É proposto originalmente pelo inglês G.W.Dummer em 1952. É patenteado em 1959 por Jack St
Clair Kilby da Texas Intruments. O circuito integra- do utilizatransistores alojados em pequenas cápsulas de materialsemi condutor. Circuitos eletrônicos imensos pas- sam aser compactados em pequenos chips.
1964 - IBM 360 : A IBM, líder na fabricação de compu-tadores comerciais, lança a família de computadores 360. Afamília 360 é chamada de terceira geração e torna−se ummarco da indústria. Utiliza o conceito de multi tarefa, emula-ção de outros computadores e de compatibilidade.
1969 - ARPANET: Quatro universidades americanas in-terligam seus computadores em rede. A partir desta rede, chamada ARPANET,nasce a Internet.
1975 - Altair : O americano Edward Roberts lança oprimeiro computador popular, o Altair. O kit para monta-gem do Altair custa cerca de 500 dólares e utiliza o pro-cessador 80080 da Intel.
1976 - Basic : Os americanos Paul Allen e Bill Ga-tes desenvolvem a linguagem Basic, para facili- tar autilização do Altair. Esta linguagem existia desde 1965.
1980 - IBM PC : A IBM lança a sua versão de computadorpessoal. O PC (personal computer) da IBM estabelece o padrãopara os atuais computadores pessoais. O chip utilizado é o80086 da Intel e o sistema operacional usado é o MS−DOS,desenvolvido pela empresa Microsoft, de Bill Gates.
1985 - Windows: A Microsoft lança um sistema operacio-nal com interface gráfica que se torna o software mais popular da História daInformática.
Tipos de Computador
Existem muitos tipos de computador. Por enquanto vamos classifica−lospelo porte, ou seja, pela capacidade de processamento.
Palmtop: tem sido o maior sucesso nas recentes feiras deinformática. Como o próprio nome diz, cabem na palma da mão, e

8/14/2019 Apostila Microsoft Windows 7 Www.iaulas.com.Br
http://slidepdf.com/reader/full/apostila-microsoft-windows-7-wwwiaulascombr 7/74
Quality Info – Cursos Profissionalizantes
- 7 -
realizam quase todas as tarefas de um PC.
Notebook: os modernos microcomputadores portáteis, chamados de note-te- books, reproduzem praticamente todos os aspectos do funci-
onamento dos modelos de mesa (desktop). A vantagem éque se pode trabalhar com eles em qualquer lugar, como nocaso de viagens, por exemplo. Existem notebooks compatí-
veis com a família IBM PC e com o Apple Macintosh. Os Pri-meiros computadores portáteis, e maiores que os notebooks,
eram chamados de laptops.
Netebook: Muito parecido com os Notbook, mas com alguns aspectos di-
ferentes, não possui leitor de CD/DVD, e tem seu tamanho bem reduzido, emtermos de processamento de dados tem a mesma funcionalida-de do atual notbook, hoje estão sendo muito usados por motivoda praticidade e de seu tamanho menor assim podendo serguardado em qualquer espaço pequeno .
Tablet: Um tablet , também conhecido como tablet PC , ou ainda
em português, tablete, é um dispositivo pessoal em formato de prancheta quepode ser usado para acesso àInternet , organização pessoal, visualização defotos, vídeos, leitura de livros, jornais e revistas e para entretenimento
com jogos. Apresenta uma tela touchscreen que é o dispositi-vo de entrada principal. A ponta dos dedos ou uma canetaaciona suas funcionalidades. É um novo conceito
Desktop: ou computador de mesa. Para uso pessoal ou trabalho. A maio-
ria dos computadores do mundo é do tipo desktop.
Estação de trabalho: ou workstation. São computadores de mesa poten-tes usados para trabalhos individuais que exigem grande capacidade de proces-samento como animações gráficas e projetosde engenharia.
Mainframes: são computado- res degrande porte. No passado, muitas aplica-

8/14/2019 Apostila Microsoft Windows 7 Www.iaulas.com.Br
http://slidepdf.com/reader/full/apostila-microsoft-windows-7-wwwiaulascombr 8/74
Quality Info – Cursos Profissionalizantes
- 8 -
ções requeriam o uso de mainframes, já que os primeiros microcomputadoreseram fracos e pouco confiáveis (e antes ainda, nem existiam). Atualmente estescomputadores são utilizados para trabalho pesado em grandes instituições, co-mo bancos e órgãos de governo.
Super computador: são os computadores mais potentes que se fabrica.Existem poucos no mundo e são destinados a tarefas que exigem volumesenormes de processamento, como pesquisas científicas e previsão do tempo.
Sistema de Informação
O que chamamos de computador não é propriamente em único aparelho:sistema constituído por diversos dispositivos, cada um, encarregado de umaparte das tarefas básicas que todos os computadores realizam: receber, proces-
sar e apresentar informações.Esses dispositivos são divididos em três partes principais: Hardware, Sof-
tware e Peopleware.
Hardware – é uma palavra inglesaque nos dá a idéia de produto sóli- do, pal-pável. Aquelas partes do computa- dor quevocê consegue ver e tocar, como o teclado,o mouse, o monitor, placas, fios e chips são
chamadas de hardware.Software - é a palavra inglesa para programa. Ela nos dá a idéia de um
produto impalpável, isto é, que não podemos tocar. O software é um produtointelectual, ou seja, é programa de computador. Quando o compu-tador está usando um programa, dizemosque ele está executando aquele progra-
ma.
Peopleware - são as pessoas que lidam com o hardware e o software in-
serindo e retirando informações deles. Atualmente é cada vez maior o número de

8/14/2019 Apostila Microsoft Windows 7 Www.iaulas.com.Br
http://slidepdf.com/reader/full/apostila-microsoft-windows-7-wwwiaulascombr 9/74
Quality Info – Cursos Profissionalizantes
- 9 -
pessoas que têm suas funções intrinsecamente ligadas à informática. Estas es-tão inseridas em um diversificado mercado de trabalho.
Sintetizando estes três itens, podemos dizer que o computador é um con-
junto de peças de hardware. Se existisse apenas hardware, os computadoresnão teriam utilidade, pois, o hardware sozinho não sabe trabalhar. O computadoré uma máquina programável, ou seja, o homem deve dar−lhe instruções paraque realize tarefas. Estas instruções formam os programas. São os programasque põe o hardware para trabalhar.
Processamento de DadosO computador é um conjunto de peças de hardware. Vamos ver quais são
as partes mais importantes do computador, e que, consecutivamente fazem par-te do processamento de dados.
CPU: (Unidade Central de Processamento) é o cérebro do computador. É
a CPU que comanda todas as funções do computador. A Informática como aconhecemos hoje só se tornou possível graças aogrande desenvolvimento alcançado pelas CPUs.Ela é um circuito eletrônico muito poderoso querecebe dados, processa e devolve dados proces-sados. Uma CPU pode conter milhões de transisto-res no seu circuito, mas apesar disso não ocupa
muito espaço. As CPUs são montadas em pequenas placas de silício chamadaschips. Os chips são menores que uma caixa de fósforos.
Memória: A CPU processa dados. Dados brutos entram na CPU e dadosprocessados saem dela. Esses dados precisam ser armazenados. O computadortem dispositivos capazes de reter informações. São as memórias. Normalmentenum computador existem vários tipos de memória para armazenar dados.
Vejamos os dois tipos de memória principal: ROM (Read Only Memory) eRAM (Random Access Memory).
A memória ROM possui instruções básicas gravadas pelo fabricante doequipamento, que não podem ser alteradas. É responsável, entre outras coisas,
pelo autoteste inicial, quando o computador é ligado, e pela carga do sistemaoperacional.

8/14/2019 Apostila Microsoft Windows 7 Www.iaulas.com.Br
http://slidepdf.com/reader/full/apostila-microsoft-windows-7-wwwiaulascombr 10/74
Quality Info – Cursos Profissionalizantes
- 10 -
A memória RAM é a primeira de traba-lho no computador. Ela é composta por mó-dulos (―pentes‖) colocados diretamente na
placa-mãe. Os dados e programas ficam namemória RAM enquanto estão sendo processados.
Quando um trabalho é concluído e arquivado e o programa encerrado, a memó-ria RAM é liberada para novos dados e novos programas. A memória RAM évolátil, pois quando o computador é desligado, seu conteúdo se perde. Para obom funcionamento de um computador e de seus programas, quanto mais me-mória RAM, melhor.
Existe também um outro tipo de memória, que recebe o nome de memóriaauxiliar. Um exemplo bastante utilizado é o disco
rígido, conhecido como HD, do inglês Hard Disk.Sua função é armazenar dados e programas do usuá-rio, por isso possui grande capacidade de armaze-namento (80 GB, 120 GB, ...). Ele fica ―ocul- to‖ den-tro do gabinete e é totalmente lacrado, impe- dindoque qualquer impureza penetre no disco e o danifi-que. No computador esta unidade é representa pela letra (C:).
Periféricos: Considera−se que as partes principais do computador são aCPU e as memórias. As demais partes são chamadas periféricos. Exemplos:
mouse, teclado, monitor e impressora.Veja abaixo um esquema ilustrado do processamento de dados:
Para ficar mais claro e objetivo, este esquema será descrito a seguir:
Entrada Saída
Processador
Memória

8/14/2019 Apostila Microsoft Windows 7 Www.iaulas.com.Br
http://slidepdf.com/reader/full/apostila-microsoft-windows-7-wwwiaulascombr 11/74
Quality Info – Cursos Profissionalizantes
- 11 -
Primeiramente é importante ser notado que as setas indicam o fluxo dedados, ou seja, por onde passam os dados.
Através dos hardwares de entrada (mouse, teclado, etc.) os dados são en-
viados ao processador da máquina, que por sua vez precisa da memória parapoder auxiliá-lo no processamento. É válido lembrar que o papel da memória éarmazenar dados e, no esquema acima é mostrada a imagem de um pente dememória, que armazena os dados temporariamente, isto é, enquanto estão sen-do processados. Depois de os dados terem passado pelo processador, eles vãopara um determinado hardware de saída (monitor, impressora, caixa de som,etc.) dependendo da função que foi enviada ao processador pelos hardwares deentrada.
Outra observação importante é que o esquema acima é meramente ilus-
trativo, pois o processador (neste caso um Intel® Pentium® 4) e o pente de me-mória estão dentro do gabinete, fixados à placa-mãe do computador. Assim sen-do, estas peças foram colocadas desta maneira apenas por uma questão didáti-ca.
Unidades de MedidaPara quantificar a memória do equipamento é utilizado um sistema de me-
dida. Através deles podemos determinar a quantidade de arquivos que podemosarmazenar nos discos. A unidade mais comum de medição da memória de umcomputador é o byte. Para se ter uma idéia do tamanho de um byte, podemospensar nele como o tamanho ocupado por um caractere, ou seja, uma letra ocu-pa um byte de memória.
Entende-se por caractere qualquer letra, seja maiúscula ou minúscula, po-dendo também ser um número ou algum tipo de pontuação como : ; ? ! , . Háuma categoria de caracteres chamados especiais, que são @ # $ % & * ( ) - _ +
= / | \ < > { } [ ] º ª § , dentre outros.Vejamos agora quais são os nomes e a simbologia das unidades de medi-
da utilizadas em computador:
Bit é a menor unidade de medida que pode ser processada. A palavra bité a abreviação de binary digit (dígito binário). O computador, na sua criação, sópode ―identificar‖ a informação através de sua elementar e restrita (mas funda-mental) capacidade de distinguir entre dois estados, que são representados pe-los símbolos 0 e 1. Sendo que o 0 (zero) indica a ausência de corrente elétrica e
o 1 (um) indica a passagem de corrente elétrica.

8/14/2019 Apostila Microsoft Windows 7 Www.iaulas.com.Br
http://slidepdf.com/reader/full/apostila-microsoft-windows-7-wwwiaulascombr 12/74
Quality Info – Cursos Profissionalizantes
- 12 -
Byte é uma combinação de 8 (oito) bits agrupados em determinada or-dem, que representam um caractere. Isto é, para que uma letra seja formada, énecessário enviar ao processador quantidades exatas e ordenadas de impulsoselétricos. Já que foi dito anteriormente que o computador só consegue ―identif i-car‖ os caracteres através do código binário (0 e 1).
Observe o exemplo: A = 01000001 ou - + - - - - - +
Sabendo que o byte é a principal unidade de medida de um computador,foram criadas algumas nomenclaturas para facilitar a leitura dos números embytes, isto é, para que não seja necessário falar que um HD, por exemplo, con-segue armazenar 80.000.000.000 (oitenta bilhões) de bytes, pode-se dizer queeste mesmo HD armazena até 80 gigabytes, aproximadamente.
Veja abaixo como é fácil converter as unidades de medida:Quilobyte (Kbyte ou KB)
1 x 1.024 (mil) bytes
Megabyte (Mbyte ou MB)
1 x 1.048.576 (milhão) bytes
Gigabyte (Gbyte ou GB)
1 x 1.073.741.824 (bilhão) bytes
Terabyte (Tbyte ou TB)
1 x 1.099.511.627.776 (trilhão) bytes

8/14/2019 Apostila Microsoft Windows 7 Www.iaulas.com.Br
http://slidepdf.com/reader/full/apostila-microsoft-windows-7-wwwiaulascombr 13/74
Quality Info – Cursos Profissionalizantes
- 13 -
Exercícios
1 1 ) ) Defina o significado de informática, agregando tambémuma breve explicação de o que é um computa- dor.
_______________________________________________________
_______________________________________________________
_______________________________________________________
_______________________________________________________
2 2 ) ) . . . . é a menor unidade de medida de um computador; ele é representadopor um código . . . . de combinações . . . .
As palavras que se encaixam perfeitamente nas lacunas, de maneiraque dêem sentido ao texto, são, respectivamente:
aa ) ) Byte; terciário; 2 e 3
bb ) ) Windows; 0 (zero); simétricas
c c ) ) Bit; binário; 0 (zero) e 1 (um)d d ) ) Byte; binário; 1 (um) e 2 (dois)
3 3 ) ) Quais dos softwares abaixo permitem uma melhor e mais eficiente interaçãocom o usuário?
aa ) ) Windows
bb ) ) Cd/Disco Removivel
c c ) ) Mouse
d d ) ) HD ( C: )
4 4 ) ) Ao digitar um caractere, ele é fragmentado em oito partes, asquais há uma combinação binária de 0 e 1. Essas "partes" sãochamadas de:
aa ) ) Byte bb ) ) Mini Bit c c ) ) Pixel d d ) ) Bit
5 5 ) ) Explique e exemplifique ―hardwares‖, comentando a função doshardwares de entrada, saída e entrada e saída.

8/14/2019 Apostila Microsoft Windows 7 Www.iaulas.com.Br
http://slidepdf.com/reader/full/apostila-microsoft-windows-7-wwwiaulascombr 14/74
Quality Info – Cursos Profissionalizantes
- 14 -
________________________________________________________
________________________________________________________
________________________________________________________
________________________________________________________
________________________________________________________
________________________________________________________
________________________________________________________
________________________________________________________
________________________________________________________
________________________________________________________
6 6 ) ) O que são ―softwares‖? Escreva pelo menos três dos softwaresmais utilizados mundialmente.
________________________________________________________
________________________________________________________
________________________________________________________
7 7 ) ) Por que ―peopleware‖ é tão importante quanto hardwares e sof-twares? Mostre posteriormente quais são os tipos de ―peoplewa-re‖ que trabalham atualmente no Brasil.
________________________________________________________
________________________________________________________
________________________________________________________
________________________________________________________
8 8 ) ) O principal método de processamento de dados utilizado pelocomputador é:
aa ) ) Processador Entrada Saída
bb ) ) Entrada Processador Saída

8/14/2019 Apostila Microsoft Windows 7 Www.iaulas.com.Br
http://slidepdf.com/reader/full/apostila-microsoft-windows-7-wwwiaulascombr 15/74
Quality Info – Cursos Profissionalizantes
- 15 -
c c ) ) Sistema Operacional HD Mouse
d d ) ) HD Sistema Operacional Mouse
Explique sua resposta com exemplos.
________________________________________________________
________________________________________________________
________________________________________________________
________________________________________________________
________________________________________________________
9 9 ) ) Quais são os tipos de memória? Explique sua funcionalidadecitando exemplos.
________________________________________________________
________________________________________________________
________________________________________________________
________________________________________________________
________________________________________________________
1 1 0 0 ) ) Qual a unidade de medida comumente utilizada em um HD e umcd/Disco Removivel, respectivamente? Converta-as para bytes.
________________________________________________________
________________________________________________________
________________________________________________________ ________________________________________________________

8/14/2019 Apostila Microsoft Windows 7 Www.iaulas.com.Br
http://slidepdf.com/reader/full/apostila-microsoft-windows-7-wwwiaulascombr 16/74
Quality Info – Cursos Profissionalizantes
- 16 -
Microsoft Windows 7O Windows 7 é o mais novo sistema operacional desenvolvi-
do pela Microsoft.
Visualmente o Windows 7 é semelhante ao seu antecessor, oWindows Vista, porém a interface é muito mais rica e intuitiva, tor-nando a experiência individual um verdadeiro prazer. Esse sentido setraduz na facilidade de localizar seus aplicativos e arquivos. Hojeencontramos ícones tridimensionais, agrupamento de aplicativos nabarra de tarefas, design moderno e visualizações dinâmicas que per-mitem localizar de forma fácil, rápida e atraente os programas oudocumentos abertos.
É Sistema Operacional multitarefa e para múltiplos usuários. O novosistema operacional da Microsoft trouxe, além dos recursos do Win-dows 7, muitos recursos que tornam a utilização do computador maisamigável.
Algumas características não mudam, inclusive porque os ele-mentos que constroem a interface são os mesmos.
Hoje temos algumas versões do Windows 7.
Windows 7 Starter: Projetado especificamente para ajudar mais as
pessoas em mercados de tecnologia em desenvolvimento a aprenderhabilidades valiosas com computador e a atingir novas oportunida-des. Ideal para netbooks.
Windows 7 Home Premium: É ideal para residências com neces-sidades básicas de computação como e-mail, navegação na Internete compartilhamento/visualização de fotos, músicas e vídeos.
Windows 7 Professional: É a edição para aqueles que preferem
trabalhar tanto no ambiente doméstico quanto no ambiente de traba-lho. Com todos os recursos do Windows Home Premium, ele aindapermite trabalhar com funcionalidades como Modo Windows 7 paraexecutar aplicativos mais antigos que se executam normalmente noWindows 7 e possui backup automático para os seus dados.
Windows 7 Ultimate: É a escolha certa para quem quer tertudo. Alterne facilmente entre os mundos de produtividade e experi-mente a edição mais completa do Windows 7. Além das funcionalida-des do Windows Home Premium e do Windows Professional, o Ulti-mate tem os recursos de economia de energia, segurança como Bit-

8/14/2019 Apostila Microsoft Windows 7 Www.iaulas.com.Br
http://slidepdf.com/reader/full/apostila-microsoft-windows-7-wwwiaulascombr 17/74
Quality Info – Cursos Profissionalizantes
- 17 -
Locker e BitLocker To Go, recursos de mobilidade como Direct Ac-cess que funciona integrado a uma rede com Windows Server 2008R2.
Iniciando o Windows Ao ligar o seu PC, o mesmo, fará um teste geral do sistema
(teclado, memória, vídeo, etc.) e após isso irá procurar nas unidadesde disco um Sistema Operacional. Esse processo se chama Boot.
Quando o Sistema Operacional é localizado, seu PC começa acarregá-lo na memória RAM, o que resulta na famosa ―Tela de aber-tura‖ do Windows sendo exibida durante certo tempo.
Ao iniciar o Windows 7 a primeira tela que temos é a tela delogon, nela, selecionamos o usuário que irá utilizar o computador.
O Windows 7 traz um sistema de gerenciamento de contas de
usuários. Em ambientes em que se exige maior segurança, é possívelusar o esquema tradicional de logon, com uma janela simples com oscampos para nome de usuário e senha. No meio doméstico pode-seescolher uma tela mais agradável, na qual é possível associar foto-grafias aos usuários registrados.
Para dar início à sessão, basta clicar na foto ou imagem, digitara senha e entrar no Windows.
Feito isso, será exibida a Área de Trabalho, para que você
possa ter o controle do computador e dar início às atividades.

8/14/2019 Apostila Microsoft Windows 7 Www.iaulas.com.Br
http://slidepdf.com/reader/full/apostila-microsoft-windows-7-wwwiaulascombr 18/74
Quality Info – Cursos Profissionalizantes
- 18 -
Área de Trabalho
A Área de Trabalho pode ser comparada com uma mesa; é ne-la que aparecerão os programas que você estará usando, como sefossem papéis colocados sobre uma mesa para serem utilizados.
Na Área de Trabalho estão dispostos três itens básicos:
o Ícones
o Barra de Tarefas
o Plano de Fundo
Vejamos agora, a importância e o significado de cada um.
Ícones – são figuras que representam recursos do Windows;um ícone pode representar um texto, música, programa, fotos, etc.
Mais adiante você vai notar que os ícones não são encontradossomente na Área de Trabalho e sim em algumas janelas que estarão
mostrando o conteúdo de pastas.

8/14/2019 Apostila Microsoft Windows 7 Www.iaulas.com.Br
http://slidepdf.com/reader/full/apostila-microsoft-windows-7-wwwiaulascombr 19/74
Quality Info – Cursos Profissionalizantes
- 19 -
Barra de Tarefas – é composta pelo principal botão do Win-dows, o Iniciar , pois como o próprio nome já diz, é através dele queiremos começar a realizar diversas tarefas.Atalhos para facilitar o seuacesso a alguns programas(como mostra na imagens. Internet Explo-re, meus documentos, Windows media play, painel de controle)Também há um relógio no canto direito da barra. Logo, todo o espaçolivre restante será utilizado para mostrar os programas que estãosendo executados no momento.
É através desta barra que pode-se alternar entre as janelas dosprogramas com mais facilidade, isto é, quando se trabalha com maisde um programa e é preciso ver e/ou trabalhar com estes, basta ape-nas clicar sobre os mesmos que estão na barra.
Plano de Fundo – ou papel de parede, nada mais é do queuma imagem colocada no fundo da área de trabalho(para melhorar asua aparência).
Você pode alterá-lo
Menu Iniciar
O menu Iniciar éo portão de entradapara programas, pas-tas e configurações docomputador. Ele sechama menu porqueoferece uma lista de
opções, exatamentecomo o menu de umrestaurante. E como apalavra "Iniciar" já diz,é o local onde vocêiniciará ou abrirá itens.
3)Botão Iniciar

8/14/2019 Apostila Microsoft Windows 7 Www.iaulas.com.Br
http://slidepdf.com/reader/full/apostila-microsoft-windows-7-wwwiaulascombr 20/74
Quality Info – Cursos Profissionalizantes
- 20 -
O botão Iniciar é oprincipal elemento daBarra de Tarefas. Ele dáacesso ao Menu Iniciar,de onde se podemacessar outros menusque, por sua vez, acionamprogramas do Windows.
Ao ser acionado, o botãoIniciar mostra um menuvertical com váriasopções. Alguns comandosdo menu Iniciar têm uma
seta para a direita,significando que háopções adicionaisdisponíveis em um menusecundário.
Se você posicionar oponteiro sobre um item com uma seta, será exibido outro menu. Obotão Iniciar é a maneira mais fácil de iniciar um programa que estiver
instalado no computador, ou fazer alterações nas configurações docomputador, localizar um arquivo, abrir um documento. Éapresentado em duas colunas. A coluna da esquerda (2) apresentaatalhos para os programas, os (3) programas fixados, (4) programasmais utilizados e (5) caixa de pesquisa instantânea. A coluna dadireita (1) o menu personalizado apresentam atalhos para asprincipais pastas do usuário como Documentos, Imagens, Músicas eJogos. A seqüência de teclas para ativar o Botão Iniciar é
CTRL+ESC ou a Tecla do Windows (WINKEY).
Busca Instantânea:
Com este recurso fica muito fácil localizar os arquivos, pro-gramas, sites favoritos,

8/14/2019 Apostila Microsoft Windows 7 Www.iaulas.com.Br
http://slidepdf.com/reader/full/apostila-microsoft-windows-7-wwwiaulascombr 21/74
Quality Info – Cursos Profissionalizantes
- 21 -
Desligamento: O novo conjunto decomandos permite Desligar o com-putador, Bloquear o computador,Fazer Logoff, Trocar Usuário, Rei-niciar, Suspender ou Hibernar.
Suspender: O Windows salva seutrabalho, não há necessidade defechar os programas e arquivosantes
de colocar o computador em suspensão. Na próxima vez que vocêligar o computador (e inserir sua
senha, se necessário), a aparência da tela será exatamente igual aquando você suspendeu o
computador.
Para acordar o computador,pressione qualquer tecla. Comovocê não tem de esperar o Win-dows
iniciar, o computador acorda em
segundos e você pode voltar aotrabalho quase imediatamente.
Observação: Enquanto está em suspensão, o computador usa umaquantidade muito pequena de
energia para manter seu trabalho na memória. Se você estiver usan-do um computador móvel, não se
preocupe — a bateria não será descarregada. Se o computador ficar
muitas horas em suspensão ou se abateria estiver acabando, seu trabalho será salvo no disco rígido e ocomputador será desligado de vez,
sem consumir energia.
É possível solicitar o desligamento do computador pressionando asteclas ALT+F4 na área de trabalho,
exibindo a janela de desligamento com as seguintes opções:

8/14/2019 Apostila Microsoft Windows 7 Www.iaulas.com.Br
http://slidepdf.com/reader/full/apostila-microsoft-windows-7-wwwiaulascombr 22/74
Quality Info – Cursos Profissionalizantes
- 22 -
Executar:
Executar programas, arquivos, pasta, acessar páginas da internet,entre outras utilidades.
Alguns comandos mais populares são:
explorer (abre o Windows Explorer); msconfig (abre o programa deconfiguração da Inicialização do
Windows, permitindo escolher qual programa deve ou não ser carre-gado com o Windows); regedit
(abre o programa de Controle de Registros do Windows); calc (abre aCalculadora); notepad (abre o
Bloco de Notas); cmd (abre o Prompt de Comando do Windows);
control (abre o Painel de Controle);fonts (abre a pasta das Fontes); iexplore (abre o Internet Explorer);excel (abre o Microsoft Excel);
mspaint (abre o Paint).
Janelas
Para exemplificarmos uma janela, utilizaremos a janela de umaplicativo do Windows. O Bloco de Notas. Para abri-lo clique no botão
Iniciar / Todos os Programas / Acessórios / Bloco de Notas.

8/14/2019 Apostila Microsoft Windows 7 Www.iaulas.com.Br
http://slidepdf.com/reader/full/apostila-microsoft-windows-7-wwwiaulascombr 23/74
Quality Info – Cursos Profissionalizantes
- 23 -
Barra de Título: esta barra mostra o nome do arquivo (Sem Tí-tulo) e o nome do aplicativo (Bloco de Notas) que está sendo execu-tado na janela. Através desta barra, conseguimos mover a janelaquando a mesma não está maximizada. Para isso, clique na barra detítulo, mantenha o clique e arraste e solte o mouse. Assim, você esta-rá movendo a janela para a posição desejada. Depois é só soltar o
clique.
Na Barra de Título encontramos os botões de controle da jane-la. Estes são:
Minimizar : este botão oculta a janela da Área de trabalho emantém o botão referente á janela na Barra de Tarefas. Para visuali-zar a janela novamente, clique em seu botão na Barra de tarefas.
Maximizar : Este botão aumenta o tamanho da janela até que
ela ocupe toda a Área da Trabalho. Para que a janela volte ao tama-nho original, o botão na Barra de Título, que era o maximizar, alternoupara o botão Restaurar. Clique neste botão e a janela será restauradaao tamanho original.
Fechar : Este botão fecha o aplicativo que está sendo executa-do e sua janela. Esta mesma opção poderá ser utilizada pelo menu
Arquivo/Sair. Se o arquivos que estiver sendo criado ou modificadodentro da janela não foi salvo antes de fechar o aplicativo, o Windowsemitirá uma tela de alerta perguntando se queremos ou não salvar o
arquivo, ou cancelar a operação de sair do aplicativo.

8/14/2019 Apostila Microsoft Windows 7 Www.iaulas.com.Br
http://slidepdf.com/reader/full/apostila-microsoft-windows-7-wwwiaulascombr 24/74
Quality Info – Cursos Profissionalizantes
- 24 -
Barra de Menu: Mostra os Menus onde estão os comandospara executar tarefas.
.
Anotações
________________________________________________________
________________________________________________________
________________________________________________________
________________________________________________________
________________________________________________________
________________________________________________________
________________________________________________________
________________________________________________________
________________________________________________________
________________________________________________________
________________________________________________________
________________________________________________________
________________________________________________________
Acessórios do Windows
O Windows 7 inclui muitos programas e acessórios úteis. Sãoferramentas para edição de texto, criação de imagens, jogos, ferra-mentas para melhorar a performance do computador, calculadora eetc.
Se fôssemos analisar cada acessório que temos, encontraría-mos várias aplicações, mas vamos citar as mais usadas e importan-tes. Imagine que você está montando um manual para ajudar as pes-soas a trabalharem com um determinado programa do computador.

8/14/2019 Apostila Microsoft Windows 7 Www.iaulas.com.Br
http://slidepdf.com/reader/full/apostila-microsoft-windows-7-wwwiaulascombr 25/74
Quality Info – Cursos Profissionalizantes
- 25 -
Neste manual, com certeza você acrescentaria a imagem das janelasdo programa. Para copiar as janelas e retirar só a parte desejada,utilizaremos o Paint, que é um programa para trabalharmos com ima-gens. As pessoas que trabalham com criação de páginas para a In-ternet utilizam o acessório Bloco de Notas, que é um editor de textomuito simples. Assim, vimos duas aplicações para dois acessóriosdiferentes.
A pasta acessórios é acessível dando-se um clique no botãoIniciar na Barra de tarefas, escolhendo a opção Todos os Programase, no submenu que aparece, escolha Acessórios.
Calculadora A calculadora do Windows contém muito mais re-
cursos do que uma calculadora comum, pois além de efe-tuar as operações básicas, pode ainda trabalhar comouma calculadora científica. Para abri-la, Menu iniciar Todos os programas acessórios Calculadora
Padrão, Científica, Programador e Estatística
WordPad
O Windows traz junto dele um programa paraedição de textos. O WordPad. Com o WordPad é pos-sível digitar textos, deixando-os com uma boa aparên-cia.

8/14/2019 Apostila Microsoft Windows 7 Www.iaulas.com.Br
http://slidepdf.com/reader/full/apostila-microsoft-windows-7-wwwiaulascombr 26/74
Quality Info – Cursos Profissionalizantes
- 26 -
Como mencionado no parágrafo anterior, o WordPad é umeditor de textos que nos auxiliará na criação de vários tipos de
documentos. Mas poderíamos dizer que o Wordpad é uma versãomuito simplificada do Word. Os usuários do Word vão se sentirfamiliarizados, pois ele possui menus e barras de ferramentassimilares. Porém o Word tem um número muito maior de recursos. Avantagem do WordPad é que ele já vem com o Windows. Então, sevocê não tem em seu computador o Microsoft Word, poderá usar oWordPad na criação de seus textos.
Tipos de documentos que podemos criar com o WordPad:
Fax Memorandos
Avisos
Lista de compras
Agora, principalmente se você não tiver o Word no seu compu-tador, o WordPad será sua principal ferramenta de criação de textos.
Para Abrir o WordPad, , Menu iniciar Todos os programas acessórios WordPad
Barra Padrão

8/14/2019 Apostila Microsoft Windows 7 Www.iaulas.com.Br
http://slidepdf.com/reader/full/apostila-microsoft-windows-7-wwwiaulascombr 27/74
Quality Info – Cursos Profissionalizantes
- 27 -
1. Fonte2. Tamanho da
Fonte3. Aumento de
Fonte4. Reduzir Fonte5. Negrito6. Itálico7. Sublinhado8. Tachado9. Subscrito10. Sobrescrito11. Cor de Realce
no Texto12. Cor da Fonte13. Alinhamento de
Texto a Esquer-da
14. Alinhamento deTexto Centrali-zado
15. Alinhamento deTexto a Direita
16. Justificado17. Parágrafo18. Diminuir Recuo19. Aumentar Recuo20. Marcadores21. Inserir Imagens22. Inserir desenho
do paint23. Inserir Data e
Hora24. Inserir Objeto25. Minimizar26. Maximizar e Res-
taurar27. Fechar

8/14/2019 Apostila Microsoft Windows 7 Www.iaulas.com.Br
http://slidepdf.com/reader/full/apostila-microsoft-windows-7-wwwiaulascombr 28/74
Quality Info – Cursos Profissionalizantes
- 28 -
Paint
O Paint é um acessório do Windows que permiteo tratamento de imagens e a criação de vários tipos de
desenhos para nossos trabalhos. Através deste acessório, podemos criar logomar-
cas, papel de parede, copiar imagens, capturar telas do Windows eusa-las em documentos de textos.
Uma grande vantagem do Paint, é que para as pessoas queestão iniciando no Windows, podem aperfeiçoar-se nas funções bási-cas de outros programas, tais como: Abrir, salvar, novo, desfazer.
Além de desenvolver a coordenação motora no uso do mouse.
Para abrir o Paint, siga até os Acessórios do Windows.

8/14/2019 Apostila Microsoft Windows 7 Www.iaulas.com.Br
http://slidepdf.com/reader/full/apostila-microsoft-windows-7-wwwiaulascombr 29/74
Quality Info – Cursos Profissionalizantes
- 29 -
Meu Computador
No Windows 7, tudo o que você tem dentro docomputador – programas, documentos, arquivos de
dados e unidades de disco, por exemplo – torna-seacessível em um só local chamado Meu Computador.Quando você inicia o Windows 7, o Meu computadoraparece como um ícone na parte esquerda da tela,
ou Área de Trabalho; ele também pode ser encontrado no menu Inici-ar.
O Meu computador é a porta de entrada para o usuário nave-gar pelas unidades de disco (rígido, flexíveis e CD-ROM). Normal-mente, nas empresas existem vários departamentos como adminis-
tração, compras, estoque e outros. Para que os arquivos de cadadepartamento não se misturem, utilizamos o Meu computador paradividirmos o Disco em pastas que organizam os arquivos de cada umdos departamentos. Em casa, se mais de uma pessoa utiliza o com-putador, também criaremos pastas para organizar os arquivos quecada um cria.

8/14/2019 Apostila Microsoft Windows 7 Www.iaulas.com.Br
http://slidepdf.com/reader/full/apostila-microsoft-windows-7-wwwiaulascombr 30/74
Quality Info – Cursos Profissionalizantes
- 30 -
Exibir o conteúdo de uma pasta
Para você ter uma idéia prática de como exibir o conteúdo deuma pasta (estas são utilizadas para organizar o disco rígido, como
se fossem gavetas de um armário), vamos, por exemplo, visualizar oconteúdo de pasta Windows. Siga os seguintes passos:
1. Dê um clique sobre a pasta correspondente ao disco rígido(C:)
2. Será aberta uma janela com título correspondente ao rótuloda unidade de disco rígido C:. Nesta janela aparecem as pastas cor-respondentes às ―gavetas‖ existentes no disco rígido C:, bem comoos ícones referentes aos arquivos gravados no ―raiz‖ (pasta principal)
da unidade C.3. Dê um clique sobre a pasta Windows. Ela será aberta como
uma janela cujo título é Windows, mostrando todas as pastas (―gave-tas‖) e ícones de arquivos existentes na pasta Windows.
Criando Pastas
Como já mencionado anteriormente, as pastas ser-
vem para organizar o disco rígido. Para conseguirmosesta organização, é necessário criarmos mais pastas eaté mesmo sub-pastas destas.
Para cr iar uma pasta siga estes p assos :

8/14/2019 Apostila Microsoft Windows 7 Www.iaulas.com.Br
http://slidepdf.com/reader/full/apostila-microsoft-windows-7-wwwiaulascombr 31/74
Quality Info – Cursos Profissionalizantes
- 31 -
1. Clique na opção que fica centralizado na janela NO-VA PASTA
Ou clique com o botão auxiliar do mause: novo pasta
Renomear Pasta/arquivos
Para renomemear uma pasta ou arquivo o processo e muito fá-cil.
Clique com o botão auxiliar em cima do arquivo após isso cli-que em renomear.
Ou aperte a tecla F2.
Windows Explorer
O Windows Explorer tem a mesma função doMeu Computador: Organizar o disco e possibilitar traba-lhar com os arquivos fazendo, por exemplo, cópia, ex-clusão e mudança no local dos arquivos. Enquanto oMeu Computador traz como padrão a janela sem divi-são, você observará que o Windows Explorer traz a
janela dividida em duas partes. Mas tanto no primeiro como no se-gundo, esta configuração pode ser mudada.
Podemos criar pastas para organizar o disco de uma empresaou casa, copiar arquivos para cd/Disco Removivel, apagar arquivosindesejáveis e muito mais.
No Windows Explorer, você pode ver a hierarquia das pastasem seu computador e todos os arquivos e pastas localizadas em ca-da pasta selecionada. Ele é especialmente útil para copiar e moverarquivos.

8/14/2019 Apostila Microsoft Windows 7 Www.iaulas.com.Br
http://slidepdf.com/reader/full/apostila-microsoft-windows-7-wwwiaulascombr 32/74
Quality Info – Cursos Profissionalizantes
- 32 -
Ele é composto de uma janela dividida em dois painéis: O pai-nel da esquerda é uma árvore de pastas hierarquizada que mostratodas as unidades de disco, a Lixeira, a área de trabalho ou Desktop(também tratada como uma pasta); O painel da direita exibe o conte-údo do item selecionado à esquerda e funciona de maneira idênticaàs janelas do Meu Computador (no Meu Computador, como padrãoele traz a janela sem divisão, as é possível dividi-la também clicandono ícone Pastas na Barra de Ferramentas) Para abrir o WindowsExplorer, clique no botão Iniciar, vá a opção Todos os Programas /acessórios e clique sobre Windows Explorer ou clique sob o botão
iniciar com o botão direito do mouse e selecione a opção Explorar.
Preste atenção na Figura da página anterior que o painel daesquerda na figura acima, todas as pastas com um sinal de + (mais)indicam que contêm outras pastas. As pastas que contêm um sinal de
– (menos) indicam que já foram expandidas (ou já estamos visuali-zando as sub-pastas).
Salvando Arquivos Salvar um arquivo é gravá-lo no disco rígido ou
cd/Disco Removivel, para que não seja perdido com afalta de energia (lembrando que, quando criamos umarquivo, ele está armazenado ma memória RAM, porisso a necessidade de salvá-lo). Desta forma, podere-
mos utilizá-lo posteriormente. A primeira vez que vamos salvar umarquivo, temos que dar um nome para o mesmo e escolher uma pas-ta (um local no disco). Depois que o arquivos já tem um nome, o co-
mando salvar só atualiza as alterações.Quando criamos um arquivo no editor de texto ou em uma pla-
nilha eletrônica, estes arquivos estão sendo guardados temporaria-mente na memória RAM. Para transferi-los para o disco rígido, deve-mos salvá-los. Para isso, execute os seguintes passos quando forsalvar um arquivo pela primeira vez:
1. Você está com o Bloco de Notas aberto. Então, digite a fra-se ―meu primeiro texto” . Agora, vamos gravar este pequeno texto que
você digitou.

8/14/2019 Apostila Microsoft Windows 7 Www.iaulas.com.Br
http://slidepdf.com/reader/full/apostila-microsoft-windows-7-wwwiaulascombr 33/74
Quality Info – Cursos Profissionalizantes
- 33 -
2. Clique no menu Arquivo / Salvar. A seguinte tela será mos-trada:
A janela Salvar Como no Windows 7 traz uma barra de nave-
gação de pastas à esquerda da janela (observe a figura acima). Estabarra fornece atalhos para locais em seu computador ou na rede co-mo: A pasta Histórico (ou Documentos Recentes) que mostra asúltimas pastas e arquivos que foram acessados; a Área de Trabalho (Desktop); A pasta Meus Documentos; Meu computador , que per-mite acessar as unidades disponíveis em seu micro, como Disco Rí-gido, cd/Disco Removivel e unidade de CD; E, por último, a pastaMeus locais de Rede. Quando você clicar em um local, ele aparece-rá em Salvar em, e os arquivos e pastas no local selecionado serão
listados à direita. Se, por exemplo, você deseja salvar o arquivo napasta Meus Documentos, não será necessário localizar esta pastana caixa Salvar em. Basta clicar no ícone Meus Documentos nabarra de navegação de pastas e esta já estará selecionada.
3. Como é a primeira vez que está salvando o arquivo, seráaberta a tela do Salvar Como para você definir o local e o nome doarquivo no disco rígido.
4. Na caixa Salvar em, escolha a unidade de disco na qual
deseja gravar seu arquivo (C: ou Disco Flexível). No nosso caso,vamos escolher (C:).

8/14/2019 Apostila Microsoft Windows 7 Www.iaulas.com.Br
http://slidepdf.com/reader/full/apostila-microsoft-windows-7-wwwiaulascombr 34/74
Quality Info – Cursos Profissionalizantes
- 34 -
5. Escolha uma pasta dando um clique duplo sobre ela. Nonosso caso, Meus Documentos.
6. na Caixa Nome do Arquivo, digite um nome para o arquivo.
Este nome não poderá conter os caracteres: *, /, \,?. Pode ha-ver um espaço de um arquivo.
7. Clique no botão Salvar .
Lixeira do Windows
A Lixeira é uma pasta especial do Windows eela se encontra na Área de trabalho, como já mencio-nado, mas pode ser acessada através do WindowsExplorer. Se você estiver trabalhando com janelasmaximizadas, não conseguirá ver a lixeira. Use obotão direito do mouse para clicar em uma área vazia
da Barra de Tarefas. Em seguida, clique em Minimizar todas as Jane-las. Para verificar o conteúdo da lixeira, dê um clique sobre o ícone esurgirá a seguinte figura:
Atenção para o fato de que, se a janela da lixeira estiver com aaparência diferente da figura acima, provavelmente o ícone Pastaestá ativo. Vamos apagar um arquivo para poder comprovar que omesmo será colocado na lixeira. Para isso, vamos criar um arquivo detexto vazio com o bloco de notas e salva-lo em Meus documentos,após isto, abra a pasta, e selecione o arquivo recém criado, e entãopressione a tecla DELETE. Surgirá uma caixa de dialogo como afigura a seguir:
Clique em SIM e então o arquivo será enviado pa-ra Lixeira.
Esvaziando a Lixeira
Ao Esvaziar a Lixeira, você está excluindo definitivamente osarquivos do seu Disco Rígido. Estes não poderão mais ser mais re-
cuperados pelo Windows. Então, esvazie a Lixeira somente quandotiver certeza de que não precisa mais dos arquivos ali encontrados.

8/14/2019 Apostila Microsoft Windows 7 Www.iaulas.com.Br
http://slidepdf.com/reader/full/apostila-microsoft-windows-7-wwwiaulascombr 35/74
Quality Info – Cursos Profissionalizantes
- 35 -
1. Abra a Lixeira
2. No menu ARQUIVO, clique em Esvaziar Lixeira.
Você pode tambémesvaziar a Lixeira sem preci-sar abri-la, para tanto, bastaclicar com o botão DIREITOdo mouse sobre o ícone daLixeira e selecionar no menude contexto Esvaziar Lixeira.
Anotações
________________________________________________________
________________________________________________________
________________________________________________________
________________________________________________________
________________________________________________________
________________________________________________________
________________________________________________________
________________________________________________________
________________________________________________________
________________________________________________________
________________________________________________________
________________________________________________________

8/14/2019 Apostila Microsoft Windows 7 Www.iaulas.com.Br
http://slidepdf.com/reader/full/apostila-microsoft-windows-7-wwwiaulascombr 36/74
Quality Info – Cursos Profissionalizantes
- 36 -
Exercícios
1 1 ) ) Inicie o editor de texto padrão do Windows;
2 2 ) ) Habilite o Menu Exibir e oculte todas as barrasde ferramentas. Agora traga-as de volta;
3 3 ) ) No inicio da pagina , digite o texto abaixo:
Declaração
Eu, fulana de Tal, portador do RG: 9.104.762-0 e CPF:777.888.456-15, residente á Rua – Dourado, Nº 1000, bairro: Piras-sumunga da cidade de Goianira estado de Goiás declaro para osdevidos fins ter recebido a importância de R$ 203,00 (Duzentos etrês reais).
Goianira, 88 de xxxxxxxx de 5555
Fulana de Tal
4 4 ) ) Selecione todo o texto e modifique-o para as seguintes configura-ções:
aa ) ) Fonte: Times New Roman
bb ) ) Tamanho: 13c c ) ) Cor: Azul
5 5 ) ) Selecione apenas o titulo Declaração e modifique sua cor paraBordô, mude o estilo da fonte para Negrito e Itálico, alinhe aocentro e sublinhe.
6 6 ) ) Selecione as duas ultimas linhas do texto (a data e o nome) ealinhe os a direita;
7 7 ) ) Escolha três palavras fora de ordem coloque Negrito;

8/14/2019 Apostila Microsoft Windows 7 Www.iaulas.com.Br
http://slidepdf.com/reader/full/apostila-microsoft-windows-7-wwwiaulascombr 37/74
Quality Info – Cursos Profissionalizantes
- 37 -
8 8 ) ) Escolha três palavras fora de ordem coloque Itálico;
9 9 ) ) Abra o Paint e monte o seguinte desenho;
1 1 0 0 ) ) Depois que o desenho estiver pronto copie e cole abaixo do textodigitado;
Obs: é importante que o texto e o desenho estejam na mesmapagina.
1 1 1 1 ) ) Salve o texto na área de trabalho com o nome de Declaração eseu nome e logo em seguida feche o Word Pad;
1 1 2 2 ) ) Retorne ao Paint e feche sem salva-lo;

8/14/2019 Apostila Microsoft Windows 7 Www.iaulas.com.Br
http://slidepdf.com/reader/full/apostila-microsoft-windows-7-wwwiaulascombr 38/74
Quality Info – Cursos Profissionalizantes
- 38 -
PAINEL DE CONTROLE
Permite configurar o Windows, personalizar a aparência e a funciona-
lidade do computador. Você pode usar o Painel de Controle para
alterar as configurações do Windows. Essas configurações contro-
lam quase tudo a respeito do visual e do funcionamento do
Windows e permitem que o Windows seja configurado de forma
perfeita para você. Para acessar o painel de controle, clique no
botão iniciar e em seguida Painel de Controle.Modos de Exibição:
Categoria

8/14/2019 Apostila Microsoft Windows 7 Www.iaulas.com.Br
http://slidepdf.com/reader/full/apostila-microsoft-windows-7-wwwiaulascombr 39/74
Quality Info – Cursos Profissionalizantes
- 39 -
Ícones Grandes e ícones pequenos:
Você pode usar dois métodos diferentes para localizar o item do
Painel de Controle que você está procurando: Use Pesquisar. Para localizar as configurações nas quais
está interessado ou uma tarefa que você deseja realizar,
digite uma palavra ou uma frase na caixa de pesquisa.
Procurar. Você pode explorar o Painel de Controle cli-cando
em diferentes categorias (por exemplo, Sistema e Segurança,
Programas ou Facilidade de Acesso) e exibindo as tarefas
comuns listadas em cada categoria. Ou em Exibir por , clique
em Ícones grandes ou Ícones pequenos para exibir uma lista
de todos os itens do Painel de Controle.

8/14/2019 Apostila Microsoft Windows 7 Www.iaulas.com.Br
http://slidepdf.com/reader/full/apostila-microsoft-windows-7-wwwiaulascombr 40/74
Quality Info – Cursos Profissionalizantes
- 40 -
Principais itens do Painel de Controle
Utilizado para que você
configure a data e a hora
do sistema
Possibilita que você efetue
várias alterações no mouse
do seu computador: Botões
e Ponteiros.
Botões: Alterna a função
dos botões direito eesquerdo; modifica a
velocidade do clique duplo;
permitir destacar e arrastar
itens sem ter de manter o
botão do mouse pressionado.
Ponteiros: Permite modificar o formato do ponteiro; ativa e desativa asombra do ponteiro; modifica a velocidade o ponteiro; etc.

8/14/2019 Apostila Microsoft Windows 7 Www.iaulas.com.Br
http://slidepdf.com/reader/full/apostila-microsoft-windows-7-wwwiaulascombr 41/74
Quality Info – Cursos Profissionalizantes
- 41 -
Você pode adicionar um toque pessoal ao seu computador alterando
o tema, a cor, os sons, o plano de fundo da área de trabalho, a prote-ção de tela, o tamanho da fonte e a imagem da conta de usu-ário.
Temas
Um tema inclui um plano de fundo de área de trabalho, uma proteção
de tela, a cor da borda da janela sons e, às vezes, ícones e ponteiros
de mouse. Você pode escolher entre vários temas do Aero. Useo
tema inteiro ou crie seu próprio tema personalizado alterando as
imagens, cores e sons individualmente. Você também pode localizar
mais temas online no site do Windows.
Aero
O Aero é a experiência visual premium dessa versão do Win-dows.
Ele apresenta um design de vidro transparente com animações sutis
de janela, um novo menu Iniciar, uma nova barra de tarefas e novas
cores de borda de janela.
Plano de fundo da área de trabalho
O plano de fundo da área de trabalho, também chamado de papel de
parede, é uma imagem, cor ou design na área de trabalho, que cria um fun-do para as janelas abertas. Você pode escolher uma imagem paraser seu plano de fundo de área de trabalho ou pode exibir uma apre-
sentação de slides de imagens

8/14/2019 Apostila Microsoft Windows 7 Www.iaulas.com.Br
http://slidepdf.com/reader/full/apostila-microsoft-windows-7-wwwiaulascombr 42/74
Quality Info – Cursos Profissionalizantes
- 42 -
Proteção de tela
Uma proteção de tela é uma imagem ou animação que aparece em
sua tela quando você não utilizou o mouse ou o teclado por
determinado período de tempo. Você pode escolher uma varie-dade de proteções de tela do Windows.
Neste item você configura as propriedades
da barra de tarefas, e do Menu iniciar, tais
como: área de notificação,barras de
ferramentas, etc.Aparência da
Barra de tarefas; Local da Barra de Tarefas na tela; Botões daBarra de tarefas; Usar Aero Peek para visualizar a área de trabalho;
Você pode alterar o formato usado pelo Windows para exibir informa-
ções (como datas, horas,moeda e medidas) correspondentes aos
padrões ou ao idioma usado no país ou na região onde você está

8/14/2019 Apostila Microsoft Windows 7 Www.iaulas.com.Br
http://slidepdf.com/reader/full/apostila-microsoft-windows-7-wwwiaulascombr 43/74
Quality Info – Cursos Profissionalizantes
- 43 -
localizado.Por exemplo, se você trabalha
com documentos em francês e inglês,
é possível alterar o formato para francês afim de exibir a moeda em euros ou as
datas no formato dia/mês/ano.
Uma conta de usuário é uma coleção de dados que informa ao
Windows quais arquivos e pastas você pode acessar, quais
alterações pode fazer no computador e quais são suas preferênciaspessoais, como plano de fundo da área de trabalho ou proteçãode tela. As contas de usuário permitem que você compartilhe um
computador com várias pessoas, enquanto mantém seus próprios
arquivos e configurações. Cada pessoa acessa a sua conta com um
nome de usuário e uma senha.Há três tipos de contas, cada tipooferece ao usuário um nível
diferente de controle do computador:
As contas padrão são para o dia-a-dia.
As contas Administrador oferecem mais controle sobre um
computador e só devem ser usadas quando necessário.
As contas Convidado destinam-se principalmente às pessoas
que precisam usar temporariamente um computador.

8/14/2019 Apostila Microsoft Windows 7 Www.iaulas.com.Br
http://slidepdf.com/reader/full/apostila-microsoft-windows-7-wwwiaulascombr 44/74
Quality Info – Cursos Profissionalizantes
- 44 -
Criando contas: Para cria uma nova conta de usuário, clique no link
Gerenciar outra conta, e escolha a opção criar uma nova conta.
Alterações em contas: Para alterar qualquer conta de usuário bastaselecionar a conta desejada dentro do Gerenciador de contas, e
escolher o tipo de alteração dentre as opções disponíveis.
IMPRESSORAS
Você pode imprimir praticamente qualquer coisa no Windows:
documentos, imagens, páginas da Web ou emails.
Se você não tiver muita experiência com computadores, esteartigo foi escrito para apresentá-lo a impressoras comuns e aos
fundamentos da impressão no Windows.
Comprando uma impressora
As impressoras encontradas nas lojas estão normalmente agrupadas
em três categorias. São os tipos mais comuns de
impressoras vendidas para residências ou escritórios.
Cada tecnologia tem prós e contras.

8/14/2019 Apostila Microsoft Windows 7 Www.iaulas.com.Br
http://slidepdf.com/reader/full/apostila-microsoft-windows-7-wwwiaulascombr 45/74
Quality Info – Cursos Profissionalizantes
- 45 -
Impressoras a jato de tinta
As impressoras a jato de tinta respingam
pontos de tinta sobre apágina para reproduzir texto e imagens. Esse
tipo de impressora é muito conhecido por ser
relativamente barato. Há ainda muitos outros
modelos disponíveis, incluindo os criados
especificamente para a impressão de fotos
coloridas.
E as desvantagens? As impressoras a jato de tinta são mais lentas(medição em páginas por minuto) do que as impressoras a laser e
exigem substituição regular do cartucho de tinta.
Impressoras a laser
As impressoras a laser usam toner, uma substância fina em pó, para
reproduzir texto e elementos gráficos. Elas podem imprimir em preto e branco
ou colorido, embora os modelos coloridos sejam geralmente mais caros.Uma impressora a laser que imprime apenas em preto e branco podeser chamada de impressora monocromática. As impressoras a laser
geralmente têm bandejas de papel de alta capacidade. Assim, não é
preciso adicionar papel com a mesma freqüência necessária para um
modelo a jato de tinta. Elas também imprimem mais páginas porminuto do que a maioria das impressoras a
jato de tinta. Além disso, os cartuchos
de toner de impressoras a laser
normalmente duram mais. Dependendo
da quantidade de impressão, uma
impressora a laser pode ser

8/14/2019 Apostila Microsoft Windows 7 Www.iaulas.com.Br
http://slidepdf.com/reader/full/apostila-microsoft-windows-7-wwwiaulascombr 46/74
Quality Info – Cursos Profissionalizantes
- 46 -
mais econômica em longo prazo do que uma a jato de tinta.
Impressoras multifuncionais
Uma das categorias de maior crescimento entre as impressoras é a Multifunci-onal, também chamadas de impressoras tudo em um. Como o nome
já diz, são dispositivos que fazem tudo: imprimem, digitalizam fotos,fazem fotocópias e até mesmo enviam fax.
Oapelo comercial dos modelos multifuncionais
é a conveniência. Operações que normalmente
exigiam três equipamentos agora podem
ser feitas em apenas um. Outra
vantagem: alguns recursos, como a
fotocópia, não exigem uma conexão com um computador.
Conectando a sua impressora
As impressoras são criadas para se conectarem a um computador
baseado no Windows de maneiras diferentes, dependendo do modelo
e de estarem sendo usadas em ambiente doméstico ou comercial.
Estes são alguns dos tipos de conexão mais comuns:
Impressoras com fio
Estes dispositivos se conectam por meio de um cabo e uma porta no
computador.
A maioria das impressoras destinadas ao uso doméstico possui um
conector USB, apesar de alguns modelos antigos se conectarem

8/14/2019 Apostila Microsoft Windows 7 Www.iaulas.com.Br
http://slidepdf.com/reader/full/apostila-microsoft-windows-7-wwwiaulascombr 47/74
Quality Info – Cursos Profissionalizantes
- 47 -
a
portas paralelas ou seriais. Em um computador comum, a porta
paralela normalmente é indicada por "LPT1" ou por um pequenoícone de impressora.
Quando você conecta uma impressora USB, o Windows tenta
identificá-la e instalar o software (chamado de driver)
automaticamente para que ela funcione com seu computador.
O Windows foi projetado para reconhecer centenas de im-
pressoras
automaticamente. Entretanto, você deve sempre consultaras
instruções que acompanham o seu modelo, pois alguns podem exigir
a instalação do software do fabricante antes de conectá-lo.
Caso sua impressora seja antiga e não use USB, pode ser pre-
ciso
instalá-la manualmente.
Impressoras sem fio
Impressoras sem fio se conectam aos PCs por meio deondas de
rádio usando a tecnologia Bluetooth ou Wi-Fi.
Para conectar uma impressora Bluetooth, pode ser neces-sário
adicionar um adaptador Bluetooth ao computador. A maio-ria dos
adaptadores Bluetooth se conecta a uma porta USB.
Quando você conecta o adaptador e liga a impressora Bluetooth,
o

8/14/2019 Apostila Microsoft Windows 7 Www.iaulas.com.Br
http://slidepdf.com/reader/full/apostila-microsoft-windows-7-wwwiaulascombr 48/74
Quality Info – Cursos Profissionalizantes
- 48 -
Windows tenta instalá-la automaticamente ou pede que você a
instale. Se o Windows não detectar a impressora, você poderá
adicioná-la manualmente.
Uma impressora Wi-Fi normalmente se conecta diretamente a
uma
rede sem fio como um dispositivo autônomo.
IMPRESSORAS LOCAIS X IMPRESSORAS DE REDE
Uma impressora que se conecta diretamente a um computador
é chamada de impressora local. Enquanto a que se conecta diretamen-
te a uma rede como um dispositivo autônomo é chamada, natural-
mente, de impressora de rede.
INSTALAR, EXIBIR E GERENCIAR DISPOSITIVOS
Quando você quiser visualizar todos os dispositivos conectados ao
seu computador, usar um deles, ou solucionar o problema de um que
não esteja funcionando
corretamente,
abra a pasta
Dispositivos eImpressoras,
no Menu Iniciar.
Os dispositivos exibidos na pasta Dispositivos e Impressoras
normalmente são dispositivos externos que você pode conectarou

8/14/2019 Apostila Microsoft Windows 7 Www.iaulas.com.Br
http://slidepdf.com/reader/full/apostila-microsoft-windows-7-wwwiaulascombr 49/74
Quality Info – Cursos Profissionalizantes
- 49 -
desconectar do computador através de uma porta ou conexãode
rede. O seu computador também é exibido.
Os dispositivos listados incluem:
Dispositivos portáteis que você carrega e ocasionalmente
conecta ao computador, como celulares, players portáteis de
música e câmeras digitais.
Todos os dispositivos que você conecta a uma porta USB em seu com-
putador, incluindo discos rígidos USB externos,unidades flash,webcams, teclados e mouses.
Todas as impressoras conectadas ao seu computador,
incluindo impressoras conectadas através de cabo USB, rede
ou sem fio.
Dispositivos sem fio conectados ao seu computador, incluindo dis-
positivos Bluetooth e USB sem fio.
Seu computador.
Dispositivos de rede compatíveis conectados ao seu
computador,como scanners habilitados para rede,
extensores de mídia ou dispositivos NAS (armazenamento anexa-do à rede).
INSTALAR UMA IMPRESSORA
Existem várias maneiras de conectar uma impressora ao PC.A opção
que você escolher dependerá do dispositivo em si e se você estará
em casa ou no escritório.

8/14/2019 Apostila Microsoft Windows 7 Www.iaulas.com.Br
http://slidepdf.com/reader/full/apostila-microsoft-windows-7-wwwiaulascombr 50/74
Quality Info – Cursos Profissionalizantes
- 50 -
Sempre consulte as informações que vieram com o dispositivopara
obter instruções específicas.
Impressoras locais
A maneira mais comum de instalar uma impressora é conectá-la
diretamente ao computador.Isso se chama impressora local.
Se sua impressora for um modelo USB (universal serial bus), o
Windows deverá detectá-la automaticamente e instalá-la quando você aconectar.
Se for um modelo mais antigo, que se conecta usando a porta serial
ou paralela será preciso instalá-la manualmente.
1º Passo. Abrir Dispositivos e Impressoras.
2º Passo. Clique em Adicionar uma impressora.
3º Passo. No assistente para Adicionar Impressora, clique em Adici-onar uma impressora local.
4º Passo. Na página Escolher uma porta de impressora,
verifique se o botão Usar uma porta existente e a porta deimpressora recomendada estão selecionadas e clique em
Avançar.
5º Passo. Na página Instalar o driver de impressora, selecione o fabricante eo modelo da impressora e clique em Avançar.
Se a sua impressora não estiver listada, clique em Windows
Update e aguarde enquanto o Windows procura drivers adicionais.

8/14/2019 Apostila Microsoft Windows 7 Www.iaulas.com.Br
http://slidepdf.com/reader/full/apostila-microsoft-windows-7-wwwiaulascombr 51/74
Quality Info – Cursos Profissionalizantes
- 51 -
Se nenhum estiver disponível e você tiver o CD de instalação,
clique em Com Disco e procure a pasta onde o driver da impresso-ra está localizado.(Para obter ajuda adicional, consulte o manual
da impressora.)6º Passo. Conclua as etapas adicionais no Assistente e clique emConcluir
Impressoras de rede
No local de trabalho, muitas impressoras são impressoras de rede.
Essas impressoras são diretamente conectadas a uma rede como um
dispositivo autônomo.
1º Passo. Abrir Dispositivos e Impressoras.
2º Passo. Clique em Adicionar uma impressora.
3º Passo. No assistente para Adicionar Impressora, clique em Adici-onar uma impressora de rede, sem fio ou Bluetooth.
4º Passo. Na lista de impressoras disponíveis, selecione a que desejausar e clique em Avançar.
5º Passo.Se solicitado, instale o driver de impressora no computador
clicando em Instalar driver. Se você for solicitado a informar uma senha deadministrador ou sua confirmação,digite a senha ou forneça a confir-mação.
6º Passo. Conclua as etapas adicionais no Assistente e clique emConcluir.
REMOVENDO UMA IM PRESSORA
Se não for mais usar uma impressora, você poderá removê-la da
pasta Dispositivos e Impressoras.
1º Passo. Abrir Dispositivos e Impressoras.
2º Passo. Clique com o botão direito do mouse na impressora que deseja
remover, clique em Remover dispositivo e em Sim.

8/14/2019 Apostila Microsoft Windows 7 Www.iaulas.com.Br
http://slidepdf.com/reader/full/apostila-microsoft-windows-7-wwwiaulascombr 52/74
Quality Info – Cursos Profissionalizantes
- 52 -
Se não conseguir excluir a impressora, clique no botão direito do
mouse novamente, clique em Executar como Administrador, clique em Re-
mover dispositivo e clique em Sim. Se você for solicitado a informar uma
senha de administrador ou sua confirmação, digite a senha ou forne-ça a confirmação.
Exercícios
1 1 ) ) Dentro de Mouse, modifique a velocidade deduplo clique e coloque rastro no mouse. Volte asconfigurações originais.
2 2 ) ) Dentro de Fontes, visualize pelo menos 5 tipos de fontes existen-tes em seu computador.
3 3 ) ) Dentro da Barra de Tarefa e Menu Iniciar oculte o Relógio e modi-fique o modo de exibição da mesma para Menu iniciar Clássico.Volte as Configurações Originais.
4 4 ) ) Dentro de Data/Hora, modifique a data para 25/04/2008 e a horapara Meia Noite E Onze Minu tos . Modifique o fuso horário paraCabo Verde. Volte as configurações originais.
5 5 ) ) Dentro de Opções Regionais e de Idiomas, modifique o pais paraRusso. Abra o WordPad e teste seu Teclado. Volte as Configura-ções originais.
6 6 ) ) Dentro de Contas de Usuário crie um novo usuário com o seunome e defina uma senha para o mesmo.
7 7 ) ) Dentro de Teclado, Modifique a Taxa de Repetição, o Intervalo deRepetição e a Taxa de Intermitência do Cursor . Volte as Configu-rações originais.
8 8 ) ) Dentro de Impressoras, instale a impressora Epson Lx – 810. Após instalá-la defina a outra impressora já existente como pa-drão. Agora exclua a impressora instalada por você (Epson Lx – 810)
9 9 ) ) Em Vídeo modifique as seguintes opções a seu critério:
aa ) ) Tema;

8/14/2019 Apostila Microsoft Windows 7 Www.iaulas.com.Br
http://slidepdf.com/reader/full/apostila-microsoft-windows-7-wwwiaulascombr 53/74
Quality Info – Cursos Profissionalizantes
- 53 -
bb ) ) Área de Trabalho;
c c ) ) Proteção de Tela;
d d ) ) Aparência;
ee ) ) Configurações.
1 1 0 0 ) ) Volte as configurações Originais
ENTRETENIMENTO
Trabalhando com imagens digitais
Antigamente, a edição e impressão de fotos exigia um quarto escuro
e um laboratório fotográfico profissional, sem falar no treinamen-
to avançado. Na última década, porém, os computadores e as câme-
ras digitais revolucionaram o campo da fotografia, permitindo que
qualquer pessoa edite e imprima fotos em casa. Neste artigo, você
aprenderá como as ferramentas do Windows podem ajudá-lo a exibir, orga-
nizar e imprimir imagens digitais.
Transfer indo imagens da câmera para o computador
A maioria das câmeras digitais armazena imagens em um cartão de memó-
ria flash, como um cartão CF (CompactFlash) ou SD (Secure
Digital). Quando você quiser exibir, organizar ou imprimir ima-
gens,será necessário importá-las para seu computador. Depois disso vocêpoderá apagar as fotos do cartão de memória e usá-lo para tirar mais
fotos.
Existem duas maneiras de importar imagens:
Conectar a câmera diretamente. Você
pode importar imagens conectando a câmera
diretamente ao computador por meio de um

8/14/2019 Apostila Microsoft Windows 7 Www.iaulas.com.Br
http://slidepdf.com/reader/full/apostila-microsoft-windows-7-wwwiaulascombr 54/74
Quality Info – Cursos Profissionalizantes
- 54 -
cabo USB. Com este método, a câmera deve
estar ligada, pois a importação de imagens
consumirá um pouco de bateria. Você também precisarámanter o cabo à mão, caso importe imagens regularmente.
Use um leitor de cartão de memória. A maneira mais rápida
de importar imagens é usando um
leitor do cartão de memória.
Remova o cartão de memória da
câmera, insira-o no leitor de cartão
e conecte o leitor à porta USB do
computador. Muitos computadores têm leitores de cartão
internos, o que permite que você insira cartões de memória
diretamente no computador.
O método mais rápido e fácil de transferir as imagens da câmara para
o computador é usando o método de copiar e colar, mostrado na aula
de arquivos e pastas. Para isso basta abrir à unidade de disco
correspondente a câmera, selecionar as fotos e copiá-las para o
computador.
Você pode usar um dispositivo chamado scanner para
converter fotos convencionais em imagens digitais.
A biblioteca Imagens e o Visualizador de Fotos do Windows
A biblioteca Imagens é a principal maneira de encontrar e organi-
zar
imagens no seu computador. Para abrir a biblioteca Imagens, clique

8/14/2019 Apostila Microsoft Windows 7 Www.iaulas.com.Br
http://slidepdf.com/reader/full/apostila-microsoft-windows-7-wwwiaulascombr 55/74
Quality Info – Cursos Profissionalizantes
- 55 -
no botão Iniciar e depois em Imagens.
O Visualizador de Fotos do Windows é um recurso do Windows que
pode ser usado para exibir e imprimir imagens digitais. Cliqueduas vezes em uma imagem na biblioteca Imagens para abri-la no
Visualizador de Fotos do Windows.
O Visualizador de Fotos do Windows e a biblioteca Imagens podem
executar algumas funções semelhantes. Por exemplo, é possível
exibir e imprimir imagens e ver uma apresentação de slides de-
las tanto na biblioteca Imagens como no Visualizador de Fotos.
Trabalhando com imagens
Depois que as imagens estiverem no seu computador, você
provavelmente desejará trabalhar com elas. É possível exibir
diversas imagens em uma única tela,exibir uma imagem em
tamanho máximo,girar suas imagens e exibi-las em uma apre-sentação de slides.

8/14/2019 Apostila Microsoft Windows 7 Www.iaulas.com.Br
http://slidepdf.com/reader/full/apostila-microsoft-windows-7-wwwiaulascombr 56/74
Quality Info – Cursos Profissionalizantes
- 56 -
Windows Media Player
O Windows Media Player oferece uma in-
terface
intuitiva e fácil de usar para executar e organizar
suacoleção de arquivos de mídia digital, gravarCDs das
suas músicas favoritas, copiar músicas de CDs,
sincronizar arquivos de mídia digital com umplayer
portátil de música e comprar conteúdo de mídia digitalem lojas
online. Para abri-lo clique no botão Iniciar , Todos os programas ,

8/14/2019 Apostila Microsoft Windows 7 Www.iaulas.com.Br
http://slidepdf.com/reader/full/apostila-microsoft-windows-7-wwwiaulascombr 57/74
Quality Info – Cursos Profissionalizantes
- 57 -
Windows Media Player.
Na Biblioteca do Player, você pode acessar e organizar suacoleção
de mídia digital. No painel de navegação, você pode escolher uma cate-goria, como Músicas, Imagens ou Vídeos, para exibir no painel dedetalhes. Por exemplo, para ver todas as músicas organizadas porgênero, clique duas vezes em Músicas e clique em Gênero. Em seguida,arraste os itens do painel de detalhes para o painel de lista, a fim de
criar listas de reprodução, gravar CDs ou DVDs ou sincronizar com dis-
positivos, como players de música portáteis.À medida que se move entre as várias exibições na Biblioteca do
Player, você pode usar os botões Voltar e Avançar no canto superior
esquerdo do Player para refazer o seu caminho.
No modo Em execução, é possível exibir DVDs e vídeos ou ver
a
música que está sendo executada no momento. Você pode optar por
exibir apenas o item em execução no momento ou pode clicar com o
botão direito do mouse no Player e clicar em Mostrar lista para exibiruma seleção de itens disponíveis.
Executar da barra de tarefas
Você também pode controlar
o Player quando ele está
minimizado. Você pode executar ou
pausar o item atual, avançar para

8/14/2019 Apostila Microsoft Windows 7 Www.iaulas.com.Br
http://slidepdf.com/reader/full/apostila-microsoft-windows-7-wwwiaulascombr 58/74
Quality Info – Cursos Profissionalizantes
- 58 -
o próximo item e retornar ao item
anterior usando os controles na
visualização de miniatura. A visualizaçãode miniatura aparece quando você aponta para o ícone do Windows
Media Player na barra de tarefas.
Copie CDs para criar arquivos de m úsicas digi tais
Você pode adicionar música à Biblioteca do Player usando a unidade
de CD do computador para copiar CDs e armazená-los nocomputador como arquivos digitais. Esse processo é conhecido como
cópia de CD.
Gravação de CDs de áudio.
Se desejar escutar uma mistura de músicas quando
não estiver no computador, você poderá gravarCDs com a combinação de músicas que escolher.
Por exemplo, você pode gravar CDs de áudio
com o Player e executá-los em qualquer CD player
padrão. Use a guia Gravar para executar qualquer um dos pro-
cedimentos a seguir:Criador de DVD do Windows
Aplicativo desenvolvido para grava ão de DVD’s de vídeo
ou
imagens.

8/14/2019 Apostila Microsoft Windows 7 Www.iaulas.com.Br
http://slidepdf.com/reader/full/apostila-microsoft-windows-7-wwwiaulascombr 59/74
Quality Info – Cursos Profissionalizantes
- 59 -
Trabalhar com projetos no Criador de DVD do Windows
Um arquivo de projeto do Criador de DVD do Windows contém
informações sobre os arquivos de vídeo, imagens e áudio que foram
adicionados ao Criador de DVD do Windows, além do estilo de menu e ou-tras personalizações que podem ter sido aplicadas ao DVD. Você pode
salvar um projeto referente a um trabalho em andamento ou a um DVD já
gravado no Criador de DVD do Windows (desde que
você salve o projeto antes de fechar o Gravador de DVD doWindows). Posteriormente, você poderá abrir o arquivo de proje-to,efetuar alterações e gravar o projeto em um DVD.
Para iniciar um novo projeto
1º Passo.Clique no Menu Iniciar para abrir o Criador de DVD do Windows.
2º Passo. Na página Transforme suas memórias digitais em um DVD, cliqueem Escolher Fotos e Vídeos.
3º Passo. Na página Adicionar imagens e vídeo ao DVD, clique
em Adicionar I tens.
4º Passo. Clique em Próximo e altere as formas de
apresentação, acrescentando efeitos de animações e
músicas ao Projeto.
5º Passo. Depois é só clicar em Gravar.
Jogos
O Windows vem com um pequeno conjunto de

8/14/2019 Apostila Microsoft Windows 7 Www.iaulas.com.Br
http://slidepdf.com/reader/full/apostila-microsoft-windows-7-wwwiaulascombr 60/74
Quality Info – Cursos Profissionalizantes
- 60 -
jogos que você pode usar para se divertir. Para
abrir a pasta Jogos, no botão Iniciar . Para abrir um
dos jogos na pasta, clique duas vezes no respectivo
ícone.
FERRAMENTAS DO SISTEMAO Windows trás consigo uma série de
programas que nos ajudam a manter o
sistema em bom funcionamento. Esses
programas são chamados de ferramentasdo sistema. Podemos acessá-los através
da janela Computador e clicando com o
botão auxiliar sobre a unidade de disco
a ser verificada. As principais ferramentas
do sistema são:
Verificação de erros (Scandisk)

8/14/2019 Apostila Microsoft Windows 7 Www.iaulas.com.Br
http://slidepdf.com/reader/full/apostila-microsoft-windows-7-wwwiaulascombr 61/74
Quality Info – Cursos Profissionalizantes
- 61 -
Desfragmentação (desfragmentador de disco)
Backup
Limpeza de DiscoCOMPREENDENDO A SEGURANÇA E A
COMPUTAÇÃO SEGURA
Se você se conecta à Internet, permite que outras pessoas usem seu
computador ou compartilha arquivos com terceiros, deve tomar algumasmedidas para proteger o computador. Por quê? Porque existem crimi-nosos virtuais (também chamados hackers ou decifradores) que
atacam os computadores de outras pessoas. Essas pessoas podematacar diretamente, entrando no seu computador pela Internet eroubando informações pessoaissuas, ou indiretamente, criando sof-tware mal-intencionado (o malware) com a finalidade de danificar seucomputador.
Felizmente, você pode se proteger tomando algumas precauções
simples. Este artigo descreve as ameaças e o que você pode fazer
para se defender delas.

8/14/2019 Apostila Microsoft Windows 7 Www.iaulas.com.Br
http://slidepdf.com/reader/full/apostila-microsoft-windows-7-wwwiaulascombr 62/74
Quality Info – Cursos Profissionalizantes
- 62 -
Central de Segurança do Windows
A Central de Segurança do Windows é o quartel-general da
segurança de computadores. Ela mostra o status de segurança atualdo seu computador e recomenda o que você deve fazer para ajudar a
torná-lo mais seguro. Para abri-la: acesse o painel de controle e
clique no ícone A Central de Segurança verifica os seguintes ele-mentos básicos de segurança em seu computador:
Firewall. O firewall pode proteger seu computador impedindo
o acesso de hackers ou software mal-intencionado.
Atualizações automáticas. O Windows pode seguir uma rotina deverificação das atualizações para o seu computador
e instalá-las automaticamente.
Proteção contra malware. O software antivírus pode ajudar
a proteger o computador contra vírus, worms e outras
ameaças à segurança. O software anti-spyware pode ajudá-lo
a proteger seu computador contra spyware e outros possíveis
softwares indesejados.
Outras configurações de segurança. A Central de
Segurança verifica se as configurações de segurança da
Internet estão corretas e se o Controle de Conta de Usuário
está ativado. Para obter mais informações, consulte Visão
Geral sobre o Controle de Conta de Usuário.
Obs: Se algum dos itens de segurança tiver um plano de fundo

8/14/2019 Apostila Microsoft Windows 7 Www.iaulas.com.Br
http://slidepdf.com/reader/full/apostila-microsoft-windows-7-wwwiaulascombr 63/74
Quality Info – Cursos Profissionalizantes
- 63 -
vermelho ou amarelo, seu computador pode estar vulnerável a
ameaças. Para corrigir o problema, clique em um item para expandi-
lo e siga as instruções.
Exercícios
1 1 ) ) Após iniciar o Windows Explorer, teste as variasformas do Modo de Exibição.
2 2 ) ) No disco local (D:), crie a seguinte estrutura de pastas.
3 3 ) ) Renomeie a pasta Alugueis para Empréstimos.
4 4 ) ) Copie 5 arquivos em seqüência da pasta Windows para a pastaTelefone.
5 5 ) ) Copie 5 arquivos fora de seqüência da pasta Meus Documentospara a pasta Financeiro
6 6 ) ) Renomeie 3 dos 5 arquivos da pasta Telefone para nomes a seucritério.
7 7 ) ) Exclua 1 arquivo da pasta Financeiro.
8 8 ) ) Exclua 3 arquivos de uma única vez da pasta Telefone

8/14/2019 Apostila Microsoft Windows 7 Www.iaulas.com.Br
http://slidepdf.com/reader/full/apostila-microsoft-windows-7-wwwiaulascombr 64/74
Quality Info – Cursos Profissionalizantes
- 64 -
9 9 ) ) Mova 2 arquivos que encontra – se na pasta Financeiro para apasta Faturamento.
1 1 0 0 ) ) Duplique um dos arquivos que encontra – se na pasta Fatura-
mento e logo em seguida renomeie para um nome qualquer a seucritério.
1 1 1 1 ) ) Personalize a sua Barra de Ferramentas.
1 1 2 2 ) ) Posicione – se na pasta Windows e classifique os arquivos pelo oNome.
1 1 3 3 ) ) Posicione-se na pasta financeiro e exclua toda a estrutura criadaaté então
1 1 4 4 ) ) Dentro do Windows Explorer, posicione – se na lixeira e restaurea estrutura então eliminada.
Anotações
________________________________________________________
________________________________________________________
________________________________________________________
________________________________________________________
________________________________________________________
________________________________________________________
________________________________________________________
________________________________________________________
________________________________________________________
________________________________________________________
________________________________________________________
________________________________________________________
________________________________________________________

8/14/2019 Apostila Microsoft Windows 7 Www.iaulas.com.Br
http://slidepdf.com/reader/full/apostila-microsoft-windows-7-wwwiaulascombr 65/74
Quality Info – Cursos Profissionalizantes
- 65 -
________________________________________________________
________________________________________________________
________________________________________________________
GadgetsOs Gadgets colocam informação e diversão, como notícias, fo-tos, jogos e as fases da Lua diretamente na sua área de trabalho.
No Windows Vista, os gadgets foram agrupados na Barra Lateral. OWindows 7 os liberta na tela,
onde é possível movê-los e redimensioná-los como você preferir.
Arraste um gadget para perto da borda da tela – ou outro gadget – eobserve como ele se ajusta
direitinho no lugar, para um visual melhor. Janelas abertas nocaminho dos seus gadgets? Use o Peek
para que eles reapareçam instantaneamente.

8/14/2019 Apostila Microsoft Windows 7 Www.iaulas.com.Br
http://slidepdf.com/reader/full/apostila-microsoft-windows-7-wwwiaulascombr 66/74
Quality Info – Cursos Profissionalizantes
- 66 -
Windows Live Movie Maker
Editor de vídeos. Permite a criação e edição de vídeos.Permite inserir narrações, músicas, legendas,
etc... Possui vários efeitos de transição para unir cortes ou
cenas do vídeo. A extensão padrão gerada
pelo Movie Maker é a MSWMM se desejar salvar o proje-
to ou WMV se desejar salvar o vídeo.
Exercícios
1 1 ) ) Explique com suas palavras o que é, e para que serve um Siste-ma Operacional.
2 2 ) ) Qual o nome do principal botão contido na Barra de Tarefas docomputador?
aa ) ) Ajuda
bb ) ) Relógio
c c ) ) Iniciar
d d ) ) Ícone

8/14/2019 Apostila Microsoft Windows 7 Www.iaulas.com.Br
http://slidepdf.com/reader/full/apostila-microsoft-windows-7-wwwiaulascombr 67/74
[email protected]:: josereis-
3 3 ) ) Os arquivos são organizados em:
aa ) ) Diretório e HD
bb ) ) Unidade ( C: ou A: ) e Pastas
c c ) ) Pastas e Softwares
d d ) ) Softwares e Sistema Operacional
4 4 ) ) As duas principais barras de uma janela, são . . . ., sendo que asegunda barra é indispensável para poder trabalhar e/ou editar oseu arquivo.
aa ) ) Barra de Título e Barra de Menusbb ) ) Barra de Edição e Barra de Arquivo
c c ) ) Barra de Tarefas e Barra de Formatação
d d ) ) Barra de Menus e Barra de Tarefas
5 5 ) ) Os arquivos podem ser armazenados em cd/Disco Removivels,ou no próprio HD. Se abrirmos, por exemplo, uma imagem noPaint, veremos o nome deste arquivo
aa ) ) na barra de Opções
bb ) ) na barra de Título
c c ) ) no menu Exibir
d d ) ) na barra de Status
6 6 ) ) Para abrir o Windows Explorer, é necessário . . .
aa ) ) ter um cd/Disco Removivel no drive.
bb ) ) utilizar o botão Iniciar (da Barra de Tarefas) e a opção Pro-gramas.
c c ) ) estar com a janela do Meu Computador aberta.
d d ) ) o nome deste programa na Barra de Tarefas.
7 7 ) ) A lixeira . . .
aa ) ) permite que os arquivos, nela contidos, sejam excluídos ourestaurados.

8/14/2019 Apostila Microsoft Windows 7 Www.iaulas.com.Br
http://slidepdf.com/reader/full/apostila-microsoft-windows-7-wwwiaulascombr 68/74
Quality Info – Cursos Profissionalizantes
- 68 -
bb ) ) armazena a memória ROM do computador
c c ) ) tem que estar sempre cheia para que o computador funcionecorretamente.
d d ) ) só armazena os arquivos que futuramente serão excluídosdefinitivamente do computador.
8 8 ) ) Quando se deseja fazer uma cópia, seja de arquivo, textos ouimagens, é indispensável . . . . o conteúdo a ser copiado e, poste-riormente, clicar no menu . . . .
Marque a opção que completa as lacunas.
aa ) ) colocar o cursor sobre - Arquivo Editar
bb ) ) selecionar - Editar Copiar
c c ) ) selecionar - Editar Colar
d d ) ) digitar o código "copiar" sobre - Arquivo Abrir
9 9 ) ) Tendo um arquivo de texto salvo no computador, você o abre noWordPad e faz algumas alterações de melhoria nele; para queessas alterações sejam gravadas, você precisa clicar no:
aa ) ) botãobb ) ) menu Inserir, opção Objeto
c c ) ) menu Editar, opção Substituir
d d ) ) botão
1 1 0 0 ) ) Os arquivos, ao serem copiados, são enviados para a . . . ., epermanecem lá até que o computador seja desligado, mesmo de-
pois de os arquivos serem colados em seu local de destino. A palavra que completa a frase é:
aa ) ) Pasta de trabalho
bb ) ) Barra de ferramentas
c c ) ) Barra de tarefas
d d ) ) Área de transferência

8/14/2019 Apostila Microsoft Windows 7 Www.iaulas.com.Br
http://slidepdf.com/reader/full/apostila-microsoft-windows-7-wwwiaulascombr 69/74
Quality Info – Cursos Profissionalizantes
- 69 -
1 1 1 1 ) ) Abra o Bloco de Notas e o Paint, maximize a janela do Paint,alterne para o Bloco de Notas e maximize-o também; agora res-taure o Bloco de Notas e minimize o Paint; por último, feche oBloco de Notas pelo botão Fechar e o Paint pela Barra de Tare-fas.
1 1 2 2 ) ) Reinicie o computador. Depois de ter carregado o Windows 7,coloque-o em modo de espera.
1 1 3 3 ) ) Crie uma estrutura de pastas noWindows Explorer assim como de-monstra a figura ao lado:
1 1 4 4 ) ) Faça um desenho no Paint utilizan-
do o máximo de ferramentas e co-res possíveis. Salve-o na pastaWindows (sub-pasta de Trabalhos /Informática) com o nome de ―Euque fiz‖, não se esquecendo de de-fini-lo como Plano de Fundo. Emseguida feche o aplicativo.
1 1 5 5 ) ) No WordPad, digite o texto a se-guir:
―Empresa é uma organizaçãoeconômica, através da qual são reunidos e combinados os fatores de
produção, desenvolvendo uma determinada atividade com o objetivode visar lucro‖
aa ) ) Altere o tipo da fonte para Monotype Corsiva, tamanho 20 ,estilo Negrito, cor Azul-Petróleo, alinhamento Centralizado.Depois sublinhe apenas a palavra ―Empresa‖.
bb ) ) Salve este texto na pasta Word (sub-pasta de Trabalhos / In-formática) com o nome de ―Conceito de Empresa‖.
1 1 6 6 ) ) No Paint, faça um retângulo arredondado, na corvermelha. Feito isso, selecione o desenho com a fer-ramenta adequada, copie-o, volte para o WordPad(que está minimizado na Barra de Tarefas), agora cole-o abaixodo texto. Salve as alterações feitas no WordPad e feche-o.
1 1 7 7 ) ) Abra o Windows Explorer e apague a pasta Particulares (sub-
pasta de Trabalhos).

8/14/2019 Apostila Microsoft Windows 7 Www.iaulas.com.Br
http://slidepdf.com/reader/full/apostila-microsoft-windows-7-wwwiaulascombr 70/74
Quality Info – Cursos Profissionalizantes
- 70 -
1 1 8 8 ) ) Apague também a pasta Fotos. Note que suas sub-pastas ( Ami-gos e Família) foram junto com a pasta apagada.
1 1 9 9 ) ) Restaure da Lixeira a pasta Particulares.
2 2 0 0 ) ) Abra o arquivo ―Conceito de Empresa‖ e coloque seu nome comotítulo do texto; em seguida, salve-o (menu Arquivo Salvar co-mo…) em outro arquivo com o nome de ―Conceito Modificado‖dentro da pasta Particulares, que foi restaurada.
2 2 1 1 ) ) Esvazie a Lixeira (pode ser pelo atalho ou abrindo a Lixeira na Área de Trabalho)
2 2 2 2 ) ) Copie a pasta Word (sub-pasta de Trabalhos / Informática) paraseu cd/Disco Removivel. Note que o arquivo ―Conceito de Empr e-sa‖, contido nesta pasta também foi copiado para o cd/Disco Re-movivel.
2 2 3 3 ) ) Verifique, através da Ferramenta Verificação de erros (Proprieda-des), se o seu cd/Disco Removivel contem setores defeituosos.
2 2 4 4 ) ) Faça uma análise para ver se é necessário desfragmentar o HDdo computador. Caso seja necessário, desfragmente-o. Observea legenda colocada na parte inferior da tela.
2 2 5 5 ) ) Modifique a data do computador para 12 de outubro de 1998, e ahora para 23 h 55 min. (Através do Painel de Controle)
2 2 6 6 ) ) Altere o Plano de fundo para Alegria. (Através do Painel de Con-trole)
2 2 7 7 ) ) Coloque seu nome na Proteção de tela Texto 3D, para aguardar 5minutos. (Através do Painel de Controle)
2 2 8 8 ) ) Acerte a data e a hora do computador.
2 2 9 9 ) ) Mude o Plano de fundo para Quality Info.3 3 0 0 ) ) Retire a Proteção de Tela (opção Nenhum ao invés de Texto 3D)
3 3 1 1 ) )
Anotações
________________________________________________________

8/14/2019 Apostila Microsoft Windows 7 Www.iaulas.com.Br
http://slidepdf.com/reader/full/apostila-microsoft-windows-7-wwwiaulascombr 71/74
Quality Info – Cursos Profissionalizantes
- 71 -
________________________________________________________
________________________________________________________
________________________________________________________
________________________________________________________
________________________________________________________
________________________________________________________
________________________________________________________
________________________________________________________
________________________________________________________
________________________________________________________
________________________________________________________
________________________________________________________
________________________________________________________
________________________________________________________
________________________________________________________
________________________________________________________
________________________________________________________
________________________________________________________
________________________________________________________
________________________________________________________
________________________________________________________
________________________________________________________
________________________________________________________
________________________________________________________
________________________________________________________
________________________________________________________

8/14/2019 Apostila Microsoft Windows 7 Www.iaulas.com.Br
http://slidepdf.com/reader/full/apostila-microsoft-windows-7-wwwiaulascombr 72/74

8/14/2019 Apostila Microsoft Windows 7 Www.iaulas.com.Br
http://slidepdf.com/reader/full/apostila-microsoft-windows-7-wwwiaulascombr 73/74
Quality Info – Cursos Profissionalizantes
- 73 -
Teclas de atalho gerais
F1 (Exibir a Ajuda)
CTRL+C (Copiar o item selecionado)
CTRL+X (Recortar o item selecionado)
CTRL+V (Colar o item selecionado)
CTRL+Z (Desfazer uma ação)
CTRL+Y (Refazer uma ação)
DELETE (Excluir o item selecionado e movê-lo para a Lixeira)
SHIFT+DELETE (Excluir o item selecionado sem movê-lo para a Li-xeira primeiro)
F2 (Renomear o item selecionado)
CTRL+SETA PARA A DIREITA (Mover o cursor para o início da pró-xima palavra)
CTRL+SETA PARA A ESQUERDA (Mover o cursor para o início dapalavra anterior)
CTRL+SETA PARA BAIXO (Mover o cursor para o início do próximoparágrafo)
CTRL+SETA PARA CIMA (Mover o cursor para o início do parágrafo
anterior)CTRL+SHIFT com uma tecla de seta (Selecionar um bloco de texto)
SHIFT com qualquer tecla de seta (Selecionar mais de um item emuma janela ou na área de trabalho ou
selecionar o texto dentro de um documento)
CTRL com qualquer tecla de seta+BARRA DE ESPAÇOS (Selecionarvários itens individuais em uma janela
ou na área de trabalho)

8/14/2019 Apostila Microsoft Windows 7 Www.iaulas.com.Br
http://slidepdf.com/reader/full/apostila-microsoft-windows-7-wwwiaulascombr 74/74
Quality Info – Cursos Profissionalizantes
CTRL+A (Selecionar todos os itens de um documento ou janela)
F3 (Procurar um arquivo ou uma pasta)
ALT+ENTER (Exibir as propriedades do item selecionado)
ALT+F4 (Fechar o item ativo ou sair do programa ativo)
ALT+BARRA DE ESPAÇOS (Abrir o menu de atalho para a janelaativa)
CTRL+F4 (Fechar o documento ativo (em programas que permitemvários documentos abertos
simultaneamente))
ALT+TAB (Alternar entre itens abertos)CTRL+ALT+TAB (Usar as teclas de seta para alternar entre itensabertos)
Windows tecla de logotipo +TAB (Percorrer programas na barra detarefas usando o Flip 3-D do
Windows)
CTRL+Windows tecla de logotipo do +TAB (Usar as teclas de seta
para percorrer programas na barra detarefas usando o Flip 3-D do Windows)
ALT+ESC (Percorrer os itens na ordem em que foram abertos)
F6 (Percorrer os elementos da tela em uma janela ou na área de tra-balho)
F4 (Exibir a lista da Barra de endereços no Windows Explorer)
SHIFT+F10 (Exibir o menu de atalho para o item selecionado)
CTRL+ESC (Abrir o menu Iniciar)
ALT+letra sublinhada (Exibir o menu correspondente)

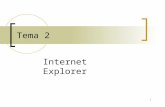







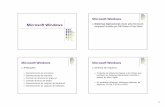
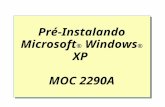


![Raciocínio Lógico Para Concursos Www.iaulas.com.Br[1]](https://static.fdocumentos.com/doc/165x107/55cf967d550346d0338bcc30/raciocinio-logico-para-concursos-wwwiaulascombr1.jpg)