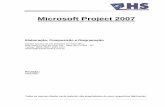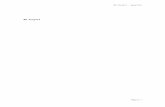Apostila ms project 2000 xx
-
Upload
erich-szpoganicz -
Category
Engineering
-
view
364 -
download
5
description
Transcript of Apostila ms project 2000 xx

ENAP Curso
Curso
MS Project 2000
Guia do Aluno
Brasília, 2002

- 2 -
Curso Básico de
MS Project 2000
Apostila – Versão 1.0
Autor: Marcos Kimura - PMI

- 3 -
SUMÁRIO INTRODUÇÃO .............................................................................................................. 05
1. FUNDAMENTOS DA GERÊNCIA DE PROJETOS ................................................. 06
1.1. O Que é Projeto? ............................................................................................. 06
1.2. O Que é Gerenciamento de Projetos? ........................................................... 07
1.3. Os Fatores Gerenciáveis no MS Project 2000 ............................................... 08
1.4. As Áreas de Conhecimento em Gestão de Projetos na Visão PMI ............. 09
1.5. O Planejamento em Projetos .......................................................................... 10
1.5.1. Etapas Essenciais no Planejamento de Projetos ............................... 11
2. O MS PROJECT 2000 ............................................................................................. 12
2.1. Visão Geral ....................................................................................................... 12
2.1.1. Barra de Menus ...................................................................................... 13
2.1.2. Barra de Ferramentas Padrão ............................................................... 14
2.1.3. Barra de Formatação ............................................................................. 15
2.1.4. Barra de Modos ...................................................................................... 16
2.2. Principais Visões ............................................................................................. 17
2.2.1. O Gráfico de Gantt ................................................................................. 18
2.2.2. A Planilha de Recursos ......................................................................... 20
2.2.3. O Gráfico de Recursos .......................................................................... 21
2.2.4. A Planilha de Uso do Recurso .............................................................. 22
2.2.5. A Planilha de Uso da Tarefa .................................................................. 23
2.2.6. O Diagrama de Rede .............................................................................. 24
3. CRIAÇÃO E EDIÇÃO DE PROJETOS .................................................................... 25
3.1. Visão Geral ....................................................................................................... 25
3.2. Tutorial ............................................................................................................. 25
3.2.1. Abrindo um Novo Arquivo no MS Project 2000 ................................... 27
3.2.2. Criando um Modelo de Arquivo no MS Project 2000 .......................... 28
3.2.3. Formatando o Modelo de Trabalho ...................................................... 30

- 4 -
3.2.4. Trabalhando com um Novo Arquivo .................................................... 33
3.2.5. Definindo o Escopo Básico do Projeto ................................................ 34
3.2.6. Definindo a Data de Início do Projeto .................................................. 35
3.2.7. Definindo a Estrutura e Vínculos do Projeto ....................................... 36
3.2.8. Definindo a Duração da Tarefa ............................................................. 41
3.2.9. Definindo o Tipo de Tarefa .................................................................... 42
3.2.10. Definindo os Recursos do Projeto44 ................................................. 44
3.2.11. Alocando os Recursos ........................................................................ 46
3.2.12. Superalocação de Recursos ............................................................... 48
4. A Linha de Base ..................................................................................................... 49
4.1. O que é Linha de Base? .................................................................................. 49
4.2. Por que devo Criar uma Linha de Base? ....................................................... 49
4.3. Quando devo Criar uma Linha de Base? ...................................................... 49
4.4. O que o Microsoft Project faz com os Dados da Linha de Base? ............... 51
4.5. Como Criar uma Linha de Base? ................................................................... 51
5. Acompanhando Projetos ....................................................................................... 52
6. Exercício ................................................................................................................. 54
7. Bibliografia ............................................................................................................. 55

- 5 -
INTRODUÇÃO
O Microsoft Project 2000 é um poderoso instrumental como um
programa de gerenciamento de projetos que você pode usar para planejar, gerenciar e trabalhar como uma valiosa fonte de informações para seu projeto.
Esta apostila foi planejada para ser usada como apoio ao Curso de MS
Project da ENAP e é dirigida aqueles que estão utilizando o MS Project 2000 pela primeira vez.
O formato desta apostila é contemplada como um tutorial onde você
poderá seguir passo a passo como criar, editar e controlar um projeto.

- 6 -
1. FUNDAMENTOS DE GERÊNCIA DE PROJETOS
O aprendizado no MS Project 2000 envolve muito mais do que o simples
entendimento de como funciona este software. Diferente de outros softwares, o MS Project está intimamente interligado com a disciplina ou a prática da qual este vem auxiliar, o gerenciamento de projetos. Portanto, não basta apenas entender como é o funcionamento desse software, faz-se necessário aliá-lo ao conhecimento da gestão de projetos.
Não será abordado por este manual, entretanto, todas as possibilidades, as
técnicas e as abordagens em torno da prática de gerenciamento de projetos. Serão apresentadas alguns fundamentos que se tornam imprescindíveis para uma melhor utilização do MS Project 2000.
Aconselha-se que o aluno procure entender e aprender em maior
profundidade a disciplina de gerenciamento de projetos. A seguir serão expostas algumas definições e informações sobre a gestão
de projetos que serão úteis ao curso de MS Project 2000.
1.1. O que é um Projeto?
Segundo Ricardo Vianna Vargas1, projeto pode ser definido como:
Ou seja, todo projeto possui, por definição, algumas características básicas relacionadas com a clara definição de parâmetros que permitam a efetiva administração.
11
Vargas, Ricardo Vianna – Gerenciamento de Projetos – Estabelecendo Diferenciais Competitivos – Rio de Janeiro, Brasport, 2000.
UM EMPREENDIMENTO NÃO REPETITIVO, CARACTERIZADO POR UMA SEQUÊNCIA CLARA E LÓGICA DE EVENTOS, COM INÍCIO, MEIO E FIM, QUE
SE DESTINA A ATINGIR UM OBJETIVO CLARO E DEFINIDO, SENDO CONDUZIDO POR PESSOAS DENTRO DE PARÂMETROS PRÉ-DEFINIDOS DE
TEMPO, CUSTO, RECURSOS ENVOLVIDOS E QUALIDADE.

- 7 -
Podemos resumir estas características como abaixo relacionadas, então,
geralmente, um projeto:
• Possui um processo prévio de planejamento; • Deve possuir parâmetros definidos e planejados de controle e
avaliação; • Não é repetitivo, ou seja, é inovador e é inédito; • Possui um início e um fim determinados; • Objetiva gerar um produto com especificações conhecidas e que
seja claro e definido; • É realizado por pessoas; • Tem um componente de custo limitado e definido.
Assim sendo, o foco de um projeto é obter uma meta identificada. É
responsabilidade do gerente do projeto conduzi-lo na direção da meta, com base nos parâmetros estabelecidos, como por exemplo, o tempo, o custo e os recursos; enquanto se mantém um padrão de qualidade especificado.
1.2. O que é Gerenciamento de Projetos?
Segundo Margareth Carneiro 2 “o Gerenciamento de projetos é a aplicação de CONHECIMENTO, HABILIDADES, FERRAMENTAS E TÉCNICAS nas atividades de projetos de forma a atender ou superar as expectativas dos stakeholders (interessados, atores, participantes) e que envolve o balanceamento de”:
• Escopo, tempo, custo e qualidade; • Necessidades (requisitos definidos) e expectativas (subjetivos ou
não definidos); • Diferentes expectativas e necessidades de todos aqueles que
participam do projeto direta ou indiretamente.
Isso indica que para o gerenciamento de projetos não é necessário apenas a vontade ou a necessidade da realização dessa tarefa. É preciso reconhecer que o gerente de projetos precisa de conhecimentos específicos da área para melhor desempenhar as suas funções.
Existe uma tendência das empresas em administrar as operações com a abordagem de projeto. Essa abordagem, de forma simplificada, prevê a aplicação das técnicas, habilidades, ferramentas e conhecimento na condução de
2 Carneiro, Margareth Fabíola dos Santos; Apostila de Gerenciamento de Projetos, ENAP, 2000.

- 8 -
operações da empresa. O termo usado para essa tendência ou filosofia é o gerenciamento por projetos, que visa alinhar os grandes objetivos estratégicos da empresa com inúmeros projetos, coordenados e gerenciados, de forma a garantir a sua execução no menor tempo, na melhor qualidade e no melhor custo.”
1.3. Os Fatores Gerenciáveis no MS Project 2000
Os fatores gerenciáveis3 em um projeto para o MS Project 2000 são:
Estes fatores são interdependentes e sujeitos a alterações no decorrer do processo, sem que isso signifique a ruptura do planejamento com a execução. A gerência dessas variáveis é feita sob o ponto de vista de um modelo matemático, onde se admite que a modificação do valor de uma delas terá um impacto previsível em todas as demais. Isto significa que muitas vezes a redução, por exemplo, da variável tempo acarretará em um incremento na variável recursos ou implicará na alteração de alguma especificação do produto.
Além disso, qualquer que seja a mudança que ocorra em uma das
variáveis, o gerente deve ter um modelo que permita uma rápida tomada de decisão que corrija a mudança de curso, garantindo a continuidade do processo.
Também é importante lembrar que toda e qualquer modificação no
conteúdo das variáveis acima deve ser negociada, em geral, com o cliente e os fornecedores internos e externos ao projeto.
3 Cardoso, Marco Antonio Siqueira, Convergente, 1998.
Escopo do Projeto Recursos
Tempo

- 9 -
1.4. As Áreas de Conhecimento em Gestão de Projetos na Visão do PMI
O PMI - Project Management Institute - identifica 09 (nove) áreas de
conhecimento em gerenciamento de projetos. Apesar desta abordagem apresentá-las de forma separada, por razões didáticas, devemos estudá-las com a percepção de todas elas estão intimamente e inexoravelmente interligadas. O gerenciamento de um projeto sem a aplicação do conhecimento de uma ou mais destas áreas poderá implicar em uma deficiência do próprio projeto que, invariavelmente, só é constatada tardiamente, não antes sem se ter despendido muito esforço, custo e tempo para encontrar as razões desta deficiência.
Como explica Margareth Carneiro4, “durante algum tempo o principal
enfoque do gerenciamento de projetos era a gerência do tempo: fazer com que as coisas acontecessem dentro do prazo esperado. Em algumas empresas, em especial no governo, o enfoque de gerenciamento de projeto era mais orçamentário, ou seja, quando acabasse o dinheiro, acabaria o projeto.
Outros elementos foram se juntando ao gerenciamento do projeto, além do
prazo e custos, o escopo (o que deveria ser feito). Foram identificados como importante para a gestão de um projeto tratar a questão de qualidade, ou seja, atender ao especificado e tratado entre as partes.
Outros aspectos foram se agregando ao gerenciamento de projeto, tais
como risco e comunicação. Todo projeto tem risco e o planejamento e tratamento desses riscos faz parte das atividades de gerenciamento do projeto. Comunicação também é fator fundamental em um projeto. Sem a devida comunicação entre os envolvidos um projeto pode estar fadado ao insucesso. As informações devem fluir no tempo, na profundidade e no conteúdo desejado por cada envolvido, de acordo com a sua necessidade ou grau de envolvimento.
Não devemos esquecer que os projetos são executados por pessoas.
Então o cuidado com o ser humano, a motivação da equipe, o recrutamento de pessoas especializadas para cada tipo de tarefa, o treinamento, a formação de time e outros aspectos são também fundamentais ao sucesso do projeto.
Alguns projetos têm que adquirir bens ou produtos e o gerenciamento
dessas aquisições também são importantes para a condução de um projeto. Percebe-se então que o gerenciamento de projetos envolve o tratamento
de vários aspectos importantes. Esses aspectos são chamados na metodologia de disciplinas. Vimos então que apoiam a administração de projetos disciplinas de:
4 Carneiro, Margareth Fabíola dos Santos; Apostila de Gerenciamento de Projetos, ENAP, 2000.

- 10 -
♦ Gerenciamento de Integração entre os elementos do projeto; ♦ Gerenciamento de Escopo de Projeto; ♦ Gerenciamento de Tempo do projeto; ♦ Gerenciamento do Custo; ♦ Gerenciamento da Qualidade; ♦ Gerenciamento de Recursos Humanos; ♦ Gerenciamento de Comunicação; ♦ Gerenciamento de Risco; ♦ Gerenciamento de Contratos. Estas disciplinas juntas, aliadas às técnicas, métodos e ferramentas de
cada uma, apoiam a condução do projeto de forma a garantir qualidade, atendimento aos prazos, custos e requisitos desejados.
Cabe ao gerente de projetos integrar todas essas disciplinas, cuidando de
todos esses aspectos desde o início do projeto, passando pelo planejamento e outras fases do projeto, até a sua conclusão. A Integração dos processos também é tratada como uma disciplina pelo PMI.”
Na perspectiva do MS Project 2000, todas estas disciplinas ou áreas de
conhecimento podem e devem ser contempladas na realização de um projeto. A metodologia de gerenciamento de projetos é a base sobre a qual todos os trabalhos deverão ser efetuados. O software apenas auxiliará o gerente a estruturar a metodologia a uma forma mais eficaz e integrada de trabalho.
1.5. O Planejamento em Projetos
O planejamento em qualquer atividade de uma organização é sempre encarado como uma rotina essencial. Entretanto, em grande parte dos projetos existentes, pouco se planeja, muito se executa e muito, mas muito mesmo, gasta-se refazendo um trabalho que, com um devido planejamento, poderia ter sido evitado.
Costumeiramente, acredita-se que não é preciso dizer que, com um enfoque em projetos para uma organização, é extremamente necessário um planejamento criterioso de todas as possíveis nuances de um projeto. Normalmente, parte-se do princípio que todos os participantes de um projeto tem, como princípio, um claro entendimento de que planejar é essencial. A realidade é bem distante desta visão.

- 11 -
Em Projetos, Planejar é FUNDAMENTAL!!!
Não é objetivo deste curso mostrar ao aluno que essa premissa acima deve
ser seguida a ferro e fogo em projetos. Mas o trabalho com o MS Project 2000 é essencialmente, em grande parte, Planejar, Planejar e Planejar.
1.5.1. Etapas essenciais do Planejamento no MS Project 2000
Neste curso básico de MS Project 2000, deveremos seguir uma estrutura simples, mas eficaz, de planejamento. Na figura abaixo, são apresentadas as etapas essenciais para que se possa elaborar o escopo do projeto no MS Project 2000. Durante o curso, cada etapa abaixo será definida no software.
Planejamento do Escopo
Formatação Inicial do Project
Definição das Atividades
Sequenciamentodas Atividades
Duração dasAtividades
Salvar Linha de Base
Planejamentodos Recursos
Montagem da Equipe
Estimativa dos Custos
Alocaçãodos Recursos
Determinação do Tipo de Atividade
Definição do Cronograma
Planejamento do Escopo
Formatação Inicial do Project
Definição das Atividades
Sequenciamentodas Atividades
Duração dasAtividades
Salvar Linha de Base
Planejamentodos Recursos
Montagem da Equipe
Estimativa dos Custos
Alocaçãodos Recursos
Determinação do Tipo de Atividade
Definição do CronogramaDefinição do Cronograma

- 12 -
2. O MS PROJECT 2000
2.1. Visão Geral:
O MS Project é uma ferramenta automatizada de apoio à Gerência de
Projetos, onde é possível planejar e acompanhar as atividades, recursos e demais variáveis de um projeto.
O MS Project é uma ferramenta “for Windows” e portanto utiliza os padrões conhecidos dessa interface com o usuário. Se você não está familiarizado com o Windows, a figura abaixo apresenta esta interface.
1
2
6
3
4
6 Características Windows:
1. MS Project 2000; 2. Barra de menus; 3. Barra de ferramentas; 4. Barra de formatação; 5. Barra de modos. 6. Barras de rolagem.

- 13 -
2.1.1. Barra de Menus
A Barra de Menus do MS Project tem as seguintes opções:
1. ARQUIVO: Trata das operações com arquivos. 2. EDITAR: Cuida da edição. 3. EXIBIR: Fornece as diversas visões do projeto. 4. INSERIR: Trata da inserção de dados, colunas etc. 5. FORMATAR: Cuida da formatação de textos, tabelas, fontes, etc. 6. FERRAMENTAS: Disponibiliza ferramentas adicionais de
trabalho. 7. PROJETO: Trata da inserção e ordenamento das informações
relativas às tarefas e ao projeto. 8. JANELA: Trata da visualização da tela, projetos, etc. 9. AJUDA: Permite tirar dúvidas on-line.
BARRA DE MENUS

- 14 -
2.1.2. Barra de Ferramentas Padrão
Destacada na figura abaixo, a Barra de Ferramentas Padrão contém uma
série de botões que servem de atalho para comandos que normalmente seriam acessados pela Barra de menus.

- 15 -
2.1.3. Barra de Formatação Destacada na figura abaixo, a Barra de Formatação, possui botões que são
atalhos para comandos de formatação de tarefas e de textos.

- 16 -
2.1.4. Barra de Modos A Barra de modos exibe ícones de atalho com os modos de exibição mais
freqüentemente usados no MS Project 2000, nos quais você poderá clicar para mostrar o modo desejado.
Barra de Modos

- 17 -
2.2. Principais Visões: Inicialmente, verificamos que o MS Project 2000 possui três formatos
básicos para de exibir as informações. São eles:
• Os Gráficos - Que representam graficamente as informações. São gráficos os modos de exibição Gráficos de Gantt, Diagrama de Rede, Gráfico de Recursos e Calendário.
• As Planilhas - Que representam informações em linhas e colunas.
Cada linha contém informações sobre uma tarefa ou recurso individual. Cada coluna contém um campo onde você insere informações específicas sobre tarefas ou recursos. (As colunas no Microsoft Project são, em geral, chamadas de campos.)
• Os Formulários – Que representam informações em um formato
semelhante a um formulário em papel. Eles mostram informações sobre apenas uma tarefa ou recurso de cada vez.
Entretanto, como o MS Project 2000 possui variadas formas de visualizar
as informações de um projeto e nem sempre estas são sempre necessárias, em nosso curso básico iremos estudar as formas de visualização que são essenciais para a elaboração e condução de projetos.
Desta forma, as principais visões são:
• O Gráfico de Gantt; • A Planilha de Recursos; • O Gráfico de Recursos; • A Planilha de Uso do Recurso; • A Planilha de Uso da Tarefa; • Diagrama de Rede.

- 18 -
2.2.1. O Gráfico de Gantt: Na elaboração e condução de projetos o Gráfico de Gantt é, sem dúvida, o
mais utilizado e a mais importante visualização no MS Project 2000. Ele é o padrão de visualização quando incializamos o software.
O modo de exibição Gráfico de Gantt exibe as informações sobre as tarefas
relativas ao seu projeto tanto como texto quanto como gráfico de barras. Todas as informações que são inseridas como texto são também exibidas no formato de gráfico de barras.
No lado esquerdo desse modo de exibição estão as colunas nas quais você pode inserir e modificar os nomes,
durações, datas de início e de término e outras informações sobre as tarefas.
No lado direito desse modo de exibição, você pode usar as barras de Gantt para exibir graficamente as durações das tarefas e as datas de início e de término em uma escala de tempo. A posição relativa das barras de Gantt mostra a seqüência na qual as tarefas do
seu projeto estão agendadas para ocorrer.

- 19 -
Use o Gráfico de Gantt para:
• Criar e editar um projeto inserindo tarefas e durações de
tarefas;
• Estabelecer relações seqüenciais entre suas tarefas;
• Atribuir pessoal e outros recursos às tarefas;
• Controlar o andamento do seu projeto;
• Alterar as informações exibidas;
• Alterar as unidades de tempo que são exibidas;

- 20 -
2.2.2. A Planilha de Recursos: O modo de exibição Planilha de Recursos exibe as informações sobre cada
recurso do Projeto.
Use a Planilha de Recursos para:
• Inserir e editar informações sobre recursos do projeto;
• Analisar o número de horas de trabalho atribuídas a cada recurso;
• Analisar os custos dos recursos;
• Definir o tipo de recurso (Recursos de Trabalho ou Recursos
Materiais).

- 21 -
2.2.3. O Gráfico de Recursos: O modo de exibição Gráfico de recursos exibe graficamente as informações
sobre a alocação, o trabalho ou o custo dos recursos ao longo do tempo. Você poderá analisar as informações sobre um recurso de cada vez, sobre recursos selecionados ou sobre um recurso e os recursos selecionados ao mesmo tempo. Ao exibir esses dois tipos de informações, você verá dois gráficos (um para o recurso individual e outro para os recursos selecionados) de modo que possa compará-los.
Use o Gráfico de Recursos para:
• Ver quais recursos estão superalocados e a porcentagem de superalocação.
• Verificar quantas horas cada recurso está agendado para trabalhar. • Ver a porcentagem de capacidade em que cada recurso trabalha. • Determinar quanto tempo um recurso tem disponível para trabalho
adicional. • Analisar os custos dos recursos

- 22 -
2.2.4. A Planilha de Uso do Recurso: A Planilha de Uso do Recurso exibe os recursos do projeto com as tarefas
atribuídas agrupadas abaixo deles. Ela relaciona cada recurso ao trabalho que eles terão que desempenhar no projeto.
Use a Planilha de Uso do Recurso para:
• Inserir e editar informações sobre as atribuições de tarefas de um recurso;
• Ver quais recursos estão superalocados e a porcentagem de superalocação.
• Distribuir as atribuições entre os recursos de maneira mais uniforme. • Determinar quanto tempo cada recurso tem disponível para atribuições
de trabalho adicionais. • Verificar quantas horas cada recurso está agendado para trabalhar em
tarefas específicas. • Analisar os custos do recurso em uma tarefa específica. • Variar a quantidade de trabalho que uma pessoa gasta em uma tarefa
definindo delimitações do trabalho.

- 23 -
2.2.5. A Planilha de Uso da Tarefa: O modo de exibição Uso da tarefa exibe as tarefas do projeto com os
recursos atribuídos agrupados abaixo delas.
Use a Planilha de Uso da Tarefa Para:
• Atribuir pessoas e outros recursos às tarefas. • Inserir e editar informações sobre tarefas e recursos, como, por
exemplo, trabalho, datas de início e de término, custo, alocação de trabalho e disponibilidade de trabalho.
• Distribuir as atribuições de tarefas de maneira mais uniforme entre os recursos.
• Verificar quantas horas cada recurso está agendado para trabalhar em tarefas específicas.
• Variar a quantidade de trabalho que uma pessoa gasta em uma tarefa definindo delimitações do trabalho.
• Dividir uma tarefa para que a sua segunda parte seja iniciada em uma data posterior.

- 24 -
2.2.6. O Diagrama de Rede: O Diagrama de Rede é um modo de visualização que mostra as
dependências entre as tarefas do projeto como um gráfico de fluxo de rede. As tarefas são representadas por caixas ou nós e as dependências de tarefa são representadas por linhas que conectam as caixas.
Use o Diagrama de Rede Para:
• Criar e ajustar a sua agenda;
• Vincular tarefas para especificar a seqüência das tarefas e determinar as datas de início e término;
• Mostrar graficamente tarefas concluídas, em andamento ou ainda não iniciadas;
• Atribuir pessoas e outros recursos (como um equipamento) a tarefas específicas.

- 25 -
3. Criação e Edição de Projetos
3.1. Visão Geral: Neste curso, seguiremos um tutorial de aprendizado. Este tutorial, por sua
vez, segue as nossas etapas essenciais de planejamento como visto abaixo. Se seguirmos o tutorial e o esquema acima, seremos capazes de elaborar
e realizar modificações necessárias em um projeto.
3.2. O Tutorial: 4.2.1. Abra o MS Project 2000 em um novo projeto em Arquivo/Novo; 4.2.2. Crie um modelo de trabalho no software;
4.2.3. Realize uma formatação inicial no seu modelo de trabalho; 4.2.4.Salve-o com outro nome (sugestão: nomedoprojeto@@@#.mpp, onde @@@ é a versão do projeto e # assume valores p – planejamento ou e – execução); 4.2.5. Defina um escopo básico do seu projeto, ou seja, os objetivos do projeto, sua duração máxima prevista e recursos necessários em Arquivo/Propriedades/Resumo/Comentários;
Planejamento do Escopo
Formatação Inicial do Project
Definição das Atividades
Sequenciamentodas Atividades
Duração dasAtividades
Salvar Linha de Base
Planejamentodos Recursos
Montagem da Equipe
Estimativa dos Custos
Alocaçãodos Recursos
Determinação do Tipo de Atividade
Definição do Cronograma
Planejamento do Escopo
Formatação Inicial do Project
Definição das Atividades
Sequenciamentodas Atividades
Duração dasAtividades
Salvar Linha de Base
Planejamentodos Recursos
Montagem da Equipe
Estimativa dos Custos
Alocaçãodos Recursos
Determinação do Tipo de Atividade
Definição do CronogramaDefinição do Cronograma

- 26 -
4.2.6. Defina a data de início do projeto em Projeto/Informações Sobre Projeto; 4.2.7. Defina a estrutura de eventos e a duração de cada evento do projeto no Gráfico de Gantt/Exibir/Tabela/Entrada; 4.2.8. Defina os vínculos entre as tarefas, caso seja necessário, no ícone Vincular na Barra de Ferramentas; 4.2.9. Determine para cada atividade se esta é de Duração Fixa, Unidade Fixa ou Trabalho Fixo; assim como se é ou não Controlada pelo Empenho. Clicar duas vezes em cada atividade e pasta Avançado. 4.2.10. Defina os recursos de trabalho do projeto através da Planilha de Recurso; 4.2.11. Aloque cada recurso ao respectivo evento através do Gráfico de Gantt/ Teclar Alt + F10; 4.2.12. Defina os recursos materiais, para cada atividade, aloque nas respectivas atividades através do Gráfico de Gantt/ Teclar Alt + F10;; 4.2.13. Verifique a existência de possíveis conflitos na alocação de recursos (Planilha de Recursos); 4.2.14. Caso haja conflito, depois de verificado quais recursos apresentam conflitos, verifique para cada recurso o tipo possível de conflito (no Gráfico de Recursos e na planilha de Uso do Recurso e Uso da Tarefa) e realoque os recursos de modo a eliminá-lo, voltando para o item anterior. Não havendo conflito passe para o item seguinte; 4.2.15. Utilizando o Gráfico de Gantt, analise o seu planejamento e faça, se preciso, os ajustes necessários; 4.2.16. Salve o arquivo como arquivo de planejamento; 4.2.17. Salve a linha de base; 4.2.18. Salve como arquivo de execução (sugestão: nomedoprojeto@@@#.mpp, onde @@@ é a versão do projeto e # assume valores p – planejamento ou e – execução);

- 27 -
3.2.1. Abrindo um Novo Arquivo no MS Project 2000: Ao abrir o MS Project 2000 pela primeira vez, ele apresentará uma janela
com o software e outra com a sua ajuda.
Utilize-se da ajuda do próprio software sempre que precisar. Ela é de
grande auxílio em muitos questionamentos comuns durante o aprendizado. Feche ou minimize a ajuda. Em seqüência, vamos criar um modelo de
trabalho.

- 28 -
3.2.2. Criando um Modelo de Arquivo no MS Project 2000: O MS Project 2000 possui, por padrão, uma formatação própria que nem
sempre representa aquilo que queremos utilizar em nossos projetos. Além disso a criação de um modelo facilitará nossos trabalho futuros.
Como o MS Project aberto, siga os seguintes procedimentos:
3.2.2.1. Clique, na Barra de Ferramentas, no ícone Novo; 3.2.2.2. Na janela Informações sobre o projeto, clique em OK;
Deverá abrir a seguinte janela:
Como estaremos trabalhando com um modelo, não se faz necessário
estabelecer a data de início de projetos agora. Então, basta apenas manter todas as informações e clicar em OK. Oportunamente estaremos aprendendo mais sobre esta janela de Informações sobre o projeto.

- 29 -
3.2.2.3. Na Barra de Ferramentas, clique no ícone Salvar; Deverá aparecer a seguinte janela:
Siga os procedimentos abaixo:
• No campo Nome do arquivo, digite o nome para seu modelo. • No campo Salvar como tipo, selecione Modelo. • Clique em salvar.
Nesta etapa, criamos um modelo de trabalho no MS Project 2000, a etapa
seguinte será a de formatá-lo segundo as nossas necessidades.

- 30 -
3.2.3. Formatando o Modelo de Trabalho: Com a janela do nosso modelo aberta, siga os seguintes procedimentos:
3.2.3.1. Defina o tipo de Cronograma “Padrão”, na Barra de Ferramentas, em Ferramentas/Opções/Calendário.
Na pasta Calendário, na janela Opções, defina a estrutura padrão de
trabalho da sua organização. Por exemplo, por padrão, o MS Project 2000 define a Hora de início padrão como sendo 09:00, se na sua organização o horário de início de trabalho for 08:00, digite este horário na janela respectiva. Faça as alterações necessárias aqui para definir o padrão de calendário da sua organização. Quando estiver terminado clique no ícone Definir como padrão e em OK.

- 31 -
3.2.3.2. Defina a carga horária padrão, os dias úteis e os feriados ao longo da duração do projeto em Ferramentas/Alterar Período de Trabalho.
Nesta janela devemos alterar o padrão do MS Project 2000 para o período
de trabalho desejado. Por padrão, este software não possui nenhum feriado marcado e o horário padrão é de 09:00 às 13:00 e de 14:00 às 18:00.
Como exemplo, vamos alterar o horário padrão, de segunda-feira a sexta-
feira, 08:00 às 12:00 e de 14:00 às 19:00. Para isso, na janela Alterar período de trabalho, no espaço “Data(s) selecionada(s)”, clique nas letras dos respectivos dias que queremos modificar, segure o botão direito clicado e arraste passando de “S, T, Q, Q até S”. Você deverá ter a janela na aparência da figura acima. No espaço “Definir a(s) data(s) selecionada(s)” como: Modifique o horário para o nosso horário sugerido como exemplo.
Este nosso procedimento irá modificar o horário para todos os dias da
semana, de todos os meses e de todos os anos no MS Project. Caso você possa precisar modificar um dia específico, semana ou mês, basta clicar nos dias ou nas semanas ou no mês sem selecionar pelas letras da semana como feito acima.

- 32 -
Por exemplo: vamos adicionar um feriado no dia 25 de dezembro de 2002. Utilizando a barra de rolagem do campo “Data(s) selecionada(s)”, clique na
seta para baixo ou para cima até que o calendário indique o mês de dezembro. Clique no dia 25 e em seqüência no espaço “Período de Folga”, no campo “Definir a(s) data(s) selecionada(s)”, como na figura abaixo.
Deste modo, podemos fazer qualquer adaptação no calendário do MS
Project 2000 para que ele reflita exatamente o calendário que queremos. Ao final de sua formatação, clique em OK.

- 33 -
3.2.4. Trabalhando com um Novo Arquivo: Após ter criado um modelo de trabalho, salve o arquivo com o nome do seu
projeto. Na Barra de Menu, clique em Arquivo e em Salvar como. Escolha uma
pasta para guardar o arquivo do projeto e renomeie o arquivo com o nome do seu projeto.

- 34 -
3.2.5. Defina o Escopo Básico do seu Projeto Cada projeto tem um conjunto único de componentes: as tarefas
envolvidas, as pessoas que as realizam e o objetivo do projeto que esperam alcançar. Para ajudá-lo a se lembrar de detalhes importantes e comunicá-los, você pode inserir informações sobre o projeto e consultá-las ou imprimi-las quando necessário.
Siga os seguintes procedimentos:
• No menu Arquivo, clique em Propriedades. • Na guia Resumo, insira as informações para o seu projeto, tal como
as pessoas que gerenciarão o projeto e manterão o arquivo do projeto, o objetivo do projeto, recursos, curto, qualquer limitação conhecida que possa dificultar a obtenção do objetivo e outras anotações gerais sobre o projeto.

- 35 -
3.2.6. Defina a Data de Início do Projeto: Após a definição de um escopo básico para o nosso projeto e criar um novo
arquivo, devemos designar uma data de início ou término provável do projeto. Caso você não queira ou não tenha certeza da data de início ou término do projeto, o Microsoft Project usará automaticamente a data atual como a data de início e você poderá inserir a data posteriormente.
Para definir a data de início do projeto, siga os seguintes procedimentos:
♦ Clique em Projeto e Informações sobre projeto na barra de ferramentas Padrão;
♦ No campo Agendar a partir de, selecione se você deseja agendar a partir do fim ou do início do projeto. O agendamento A partir da data de início do projeto indisponibiliza que você escolha a data final do projeto. Toda a duração do projeto será calculada a partir do início estipulado. O agendamento a partir da data de término do projeto indisponibiliza que você selecione a data de início do projeto. Toda a duração do projeto será calculada a partir do final determinado.
♦ No campo Data de início, selecione a data desejada se você escolheu o agendamento a partir da data de início do projeto;
♦ No campo Data de término, selecione a data desejada se você escolheu o agendamento a partir da data de término do projeto;
♦ Clique em OK.

- 36 -
3.2.7. Definindo a Estrutura e os Vínculos de Tarefas do Projeto: No MS Project 2000, todas as ações, atividades (ou fases de um projeto),
são denominadas Tarefas. Tarefa são atividade que tem início e fim determinados e a conclusão de uma tarefa é pré-requisito para a conclusão do projeto. Os projetos são constituídos de tarefas.
3.2.7.1. Inserindo Tarefas no Projeto:
Para inserir uma tarefa, siga os passos a seguir:
♦ No Gráfico de Gantt, no campo Nome da Tarefa, digite as tarefas do seu projeto;
♦ Digite ENTER.
Lembre-se: A primeira tarefa de todas sempre será o nome do próprio
projeto!

- 37 -
3.2.7.2. Criando uma Estrutura de Tarefas:
Depois que você inserir tarefas na lista de tarefas, organize o projeto e adicione estrutura ao mesmo recuando tarefas que compartilham características ou que serão concluídas no mesmo intervalo de tempo em uma tarefa abrangente ou tarefa resumo.
Você pode usar as tarefas de resumo para mostrar as fases principais e as subfases do projeto. As tarefas de resumo sintetizam os dados de suas subtarefas, que são as tarefas agrupadas abaixo das tarefas de resumo. Você pode recuar tarefas em quantos níveis precisar para refletir a organização do seu projeto.
Para criar uma estrutura de tarefas, siga os passos abaixo:
♦ Após ter criado suas tarefas, selecione as tarefas que vc deseja e clique em Recuo na Barra de Formatação para recuar a(s) tarefa(s) para a direita abaixo da tarefa que será a tarefa resumo.
Lembre-se: Todas as tarefas abaixo do nome do projeto precisam ser recuadas a direita!

- 38 -
3.2.7.3. Vinculando Tarefas:
Depois de decidir a ordem das suas tarefas, você estará pronto para colocá-las em seqüência vinculando tarefas relacionadas. Por exemplo, algumas tarefas podem precisar ser terminadas antes de uma tarefa sucessora. Outras podem depender da data de início de uma tarefa predecessora.
Vincular um projeto, consiste em estabelecer uma dependência
entre tarefas. Quando você vincula tarefas, é definida uma dependência entre as datas de início e de término.
Para Vincular tarefas, siga os passos abaixo:
• No campo Nome da tarefa, selecione duas ou mais tarefas que desejar vincular.
• Clique em Vincular tarefas .

- 39 -
3.2.7.4. Tipo de Vínculos:
Vínculo é a natureza da relação entre duas tarefas vinculadas. Você vincula tarefas definindo uma dependência entre as datas de início e de término. Por exemplo, uma tarefa "Comprar Tinta" deve terminar antes do início da tarefa "Pintar Parede". Há quatro tipos de dependência entre tarefas no Microsoft Project:
• Término-a-início (TI) A tarefa (B) não pode iniciar antes que a tarefa (A) termine.
• Início-a-início (II) A tarefa (B) não pode iniciar antes que a tarefa (A) seja iniciada.
• Término-a-término (TT) A tarefa (B) não pode terminar antes que a tarefa (A) termine.
• Início-a-término (IT) A tarefa (B) não pode terminar antes que a tarefa (A) seja iniciada.
A B
A
B
A
B
A
B

- 40 -
3.2.7.5. Alterando os Vínculos entre Tarefas:
Há quatro tipos de dependência entre tarefas: término-a-início (TI), início-a-início (II), término-a-término (TT) e início-a-término (IT).
Para alterar o tipo de vínculo, siga os passos abaixo: • No lado direito do Gráfico de Gantt, na parte gráfica, clique
duas vezes sobre a linha de vínculo; • Na janela Dependência entre tarefas, no campo Tipo,
selecione o tipo de vínculo desejado.

- 41 -
3.2.8. Definindo a Duração das Tarefas: Duração é o período total de trabalho ativo necessário para a conclusão de
uma tarefa. É geralmente o período de trabalho do início ao término de uma tarefa, conforme definido pelo calendário do projeto e de recursos. A duração decorrida é o tempo que a tarefa levará para ser concluída, com base em um dia de 24 horas e uma semana de 7 dias, inclusive feriados e outros dias de folga. Minutos, horas, dias e semanas podem ser inseridos em uma duração decorrida.
Não se deve insirir datas nos campos Início e Término de cada tarefa. O
Microsoft Project calcula as datas de início e de fim com base na duração da tareva e em como elas são relacionadas.
O valor de duração é seguido de uma abreviação de unidade de tempo. Para inserir uma duração, em cada tarefa, no campo Duração, digite a
quantidade de tempo que cada tarefa levará em meses, semanas, dias, horas ou minutos, sem contar o período de folga.
Você pode usar as abreviações a seguir: • meses = me • semanas = s • dias = d • horas = h • minutos = m
3.2.8.1. Duração Estimada? Duração estimada é uma duração para a qual você tem
informações suficientes apenas para determinar um valor provisório e não final.
Para que outros membros da equipe saibam imediatamente o
seu status, uma duração estimada é claramente marcada por um ponto de interrogação após a unidade de duração.

- 42 -
3.2.9. Determinando o Tipo de Tarefa:
Para determinarmos o tipo de tarefas, precisamos entender o que são tarefas que possuem controle de empenho ou não possuem controle de empenho.
O agendamento controlado pelo empenho indica que à medida que você adicionar recursos a uma atribuição de tarefa, o trabalho será redistribuído entre todos os recursos para manter de um modo geral a mesma quantidade de trabalho para a tarefa.
Da mesma forma, nas tarefas controladas pelo empenho, se você remover
recursos das mesmas, o trabalho será redistribuído entre os recursos restantes, novamente, para manter a mesma quantidade de trabalho de um modo geral.
Por exemplo, em um tarefa de pintura de uma sala, se dissermos que para
pintar esta sala um determinado pintor consegue pintá-la em 08 (oito) horas, intuitivamente, sabemos que se em vez de um pintor nós tiver dois pintores, a tarefa de pintar esta sala deverá demorar menos. Ou seja, ao adicionarmos mais recurso a uma tarefa, a duração desta modificou. Então esta é uma atividade (pintar paredes) que possui controle de empenho.
Do mesmo modo, em uma tarefa de pilotar avião, se dissermos que em
uma viagem de Brasília a São Paulo, com um piloto, o vôo demora 1 hora e 30 minutos, não importa a quantidade de pilotos que pilotem o avião, a duração do vôo será a mesma. Ou seja, ao adicionarmos mais recursos à tarefa, a duração desta não se modificou. Logo, esta é uma atividade que não possui controle de empenho.
3.2.9.1. Unidades Fixas, Duração Fixa e Trabalho Fixo. Devemos além de determinar se a tarefa tem ou não controle
de empenho, verificar se desejamos que ela tenha Unidades Fixas ou Duração Fixa ou Trabalho Fixo.
A manutenção da quantidade de trabalho constante no
agendamento controlado pelo empenho poderá ocasionar vários efeitos na duração e nas unidades dependendo do tipo de tarefa.
Por padrão, no MS Project 2000 as tarefas são de Unidades
Fixas e controladas pelo empenho. Isso significa que quanto mais recursos forem atribuídos a uma tarefa, menor será o trabalho que cada recurso precisará executar. Como se trata de uma tarefa de unidade fixa, isso terá o efeito adicional de reduzir a duração.

- 43 -
Se você tiver uma tarefa de Duração Fixa e controlada pelo empenho, quanto mais recursos forem atribuídos, menor será o trabalho que cada recurso precisará fazer para concluir a quantidade de trabalho reduzida da atribuição. Como se trata de uma tarefa de duração fixa, isso terá o efeito adicional de que cada recurso poderá ter um esforço menor, isto é, menos unidades de atribuição.
Por sua natureza, uma tarefa de Trabalho Fixo é controlada
pelo empenho. Exatamente como ocorre com as tarefas de unidades fixas controladas pelo empenho, se você adicionar recursos, o trabalho será distribuído entre as atribuições e a duração diminuirá.
3.2.9.2. Como Escolher o Tipo de Atividade: Para determinar o tipo de atividade, siga os seguinte passos:
• No Gráfico de Gantt, no campo Nome da Tarefa, para
cada tarefa, clique duas vezes sobre ela; • Na janela, Informações sobre a tarefa, na pasta
Avançado, selecione se a tarefa tem controle de empenho ou não;
• Na mesma janela, determine no campo Tipo de Tarefa se a mesma possui Unidades Fixas ou Duração Fixa ou Trabalho Fixo.

- 44 -
3.2.10. Definindo os Recursos do Projeto:
A atribuição de recursos torna a sua agenda mais precisa. Como padrão, o Microsoft Project calcula a duração de cada tarefa com base no número de recursos atribuídos e na sua alocação à tarefa. Além disso, se você atribuir recursos, o Microsoft Project poderá fornecer informações para ajudá-lo a gerenciá-los. Por exemplo, o Microsoft Project pode identificar os recursos que precisarão trabalhar com horas extras e informar o custo de cada recurso.
Os recursos são responsáveis pela conclusão efetiva das tarefas do projeto. Há dois tipos de recursos, os recursos materiais e os recursos de trabalho.
Use os recursos quando desejar indicar quem ou o que é responsável pela
conclusão das tarefas em sua agenda. Você pode configurar recursos em seu projeto e atribuí-los às tarefas.
Use recursos em seu projeto quando sua meta for:
• Controlar a quantidade de trabalho feita pelas pessoas e equipamentos ou a quantidade de material usada na conclusão das tarefas.
• Assegurar um alto nível de responsabilidade e compreensão do projeto. Quando as responsabilidades estão claras, o risco de as tarefas não serem supervisionadas é menor.
• Ser mais preciso ao agendar o tempo necessário para as tarefas e a data de sua provável conclusão.
• Monitorar os recursos aos quais tenha sido atribuído muito pouco ou bastante trabalho.
• Controlar o tempo e os custos dos recursos 3.2.10.1. Tipos de Recurso: Recursos de Trabalho são equipamentos e pessoas que realizam trabalho
para concluir uma tarefa e que consomem tempo (horas ou dias) para executar as tarefas.
Recurso material são os suprimentos e outros itens de consumo usados
para completar as tarefas de um projeto.

- 45 -
3.2.10.2. Criando uma Lista de Recursos: Antes de começar a atribuir recursos, você pode inserir todas as
informações sobre recursos para o seu projeto, tal como custos e grupos de recursos, de uma vez, criando uma lista de recursos. Isto economizará seu tempo ao atribuir recursos a suas tarefas. Uma lista de recursos inclui os nomes dos recursos e o número máximo de unidades como um percentual da disponibilidade de cada recurso.
Para criar uma lista de recursos, siga os passos abaixo: • Na Barra de modos, clique em Planilha de recursos; • No campo Nome do recurso, digite os recurso; • No campo Tipo, selecione se o recurso é de trabalho ou material; • Preencha as demais informações sobre o recurso.

- 46 -
3.2.11. Alocando Recursos:
Para atribuir recursos, siga os passos a seguir:
• Na Barra de modos, clique em Gráfico de Gantt. • No campo Nome da tarefa, selecione a tarefa que será atribuída um
recurso • Na Barra de Ferramentas, clique no ícone Atribuir recursos . • No campo Nome, selecione o recurso a ser atribuído à tarefa. • Clique em Atribuir.
Sugestões: • Para atribuir um recurso em meio expediente, digite uma porcentagem menor
que 100 no campo Unidades. • Para atribuir vários recursos diferentes, pressione CTRL para selecionar
recursos não-adjacentes ou pressione SHIFT para selecionar recursos adjacentes.
• Para atribuir mais de uma vez o mesmo recurso, digite uma porcentagem maior que 100 no campo Unidades, tal como 200 por cento para dois

- 47 -
carpinteiros. Se necessário, digite o nome de um novo recurso no campo Nome.
• Uma marca de seleção à esquerda do campo Nome indica que o recurso está atribuído à tarefa selecionada. O nome do recurso também aparece próximo à barra de tarefas no Gráfico de Gantt.
3.2.11.1. Alterar a agenda de trabalho de um recurso Como padrão, os dias livres e as horas de trabalho definidos pelo calendário
do projeto são os dias livres e as horas de trabalho padrão para cada recurso. Caso seus recursos trabalhem nos mesmos dias e horas, você pode usar esse calendário para todos os recursos. Mas, se precisar especificar períodos de trabalho diferentes para recursos específicos, você pode modificar calendários de recursos individuais para tais recursos.
• No menu Ferramentas, clique em "Alterar o período de trabalho". • Na caixa Para, clique no recurso cujo calendário você deseja alterar. • No calendário, selecione os dias que você deseja alterar.
3.2.12. Superalocação de Recursos:

- 48 -
Os recursos são superalocados quando recebem mais trabalho do que podem concluir nas suas horas de trabalho agendadas. Em qualquer gráfico ou planilha, a superalocação é apresentada com o recurso ficando na cor vermelha.
Antes de tentar resolver problemas de superalocação de recursos, será necessário determinar que recursos são superalocados, quando ficam superalocados e a quais tarefas estão atribuídos em tais momentos. Para resolver o problema, os recursos devem ser alocados de forma diferente ou a tarefa deve ser reagendada para um momento quando o recurso estiver disponível.
Para verificar superalocação, siga os passos abaixo:
• No menu Exibir, clique em Uso do recurso. • O modo de exibição Uso do recurso mostra as horas totais em que o
recurso está trabalhando, as horas totais em que o recurso está trabalhando em cada tarefa e as horas trabalhadas por período de tempo na escala de tempo.
• Recursos que ainda não tenham nenhuma tarefa atribuída não têm tarefas listadas sob seus nomes.
• Tarefas que não tenham recursos atribuídos são listadas em Não atribuído no campo Nome do recurso.
• No menu Projeto, aponte para Filtro para e clique em Recursos superalocados.
• Todos os recursos de trabalho que estiverem superalocados serão exibidos e realçados.

- 49 -
3.2.12.1. Para solucionar superalocação:
Podemos resolver superalocação de dois modos: Reduzindo o trabalho de
um recurso ou Reatribuindo trabalho a outro recurso.
3.2.12.1.1. Reduzir o trabalho de um recurso
Após ter atribuído um recurso a uma tarefa, você pode alterar os valores totais de trabalho do trabalho de um recurso na tarefa ou alterar os valores de trabalho de um período de tempo específico durante o qual o recurso trabalha na tarefa. A personalização de valores de trabalho dessa forma pode fazer com que sua agenda fique mais precisa em um nível mais detalhado.
• Na Barra de modos, clique em Uso da tarefa. Os recursos estão agrupados embaixo das tarefas às quais estão atribuídos.
• Na parte da escala de tempo do modo de exibição, altere os valores de trabalho individuais (ou horas) dos recursos atribuídos.
• Atenção: Você também pode alterar o valor de trabalho total de uma atribuição de recurso inserindo um novo valor no campo Trabalho.
• Obs: Você também pode usar o modo Uso do recurso para ver e editar os valores de trabalho das tarefas agrupadas embaixo dos recursos aos quais estão atribuídos. Na Barra de modos, role e clique em Uso do recurso.
3.2.12.1.2. Reatribuir trabalho a outro recurso Caso tenha tentado resolver uma superalocação de recursos usando outros
métodos e a superalocação persistir, pode estar na hora de reatribuir a tarefa a outro recurso mais disponível. Este é um método alternativo de redistribuir manualmente sua agenda reatribuindo trabalho e não atrasando trabalho. Evite causar uma superalocação do recurso de substituição.
• Na Barra de modos, role e clique em Uso do recurso. • No menu Formatar, aponte para Detalhes e, em seguida, clique em
Superalocação. • Examine a escala de tempo à direita para cada superalocação realçada,
examine a disponibilidade de outros recursos em tal dia. • Selecione a linha inteira da atribuição de tarefas que você necessita
reatribuir. • Arraste a atribuição de tarefa para o recurso ao qual deseja reatribuí-la.

- 50 -
4. A Linha de Base:
4.1.que é uma linha de base?
Uma linha de base é um conjunto de estimativas-chave originais sobre o projeto. Esse conjunto consiste nas estimativas originais sobre tarefas, recursos, atribuições e custos inseridas no plano do projeto.
4.2.Por que devo criar uma linha de base?
A linha de base é essencial para controlar o andamento. As
estimativas originais que ela contém são pontos de referência permanentes, com base nos quais você poderá comparar as informações atualizadas sobre tarefas, recursos, atribuições e custos inseridas no plano do projeto durante o projeto, incluindo as informações reais registradas. Alguns exemplos dessas informações são as durações reais das tarefas, os custos dos recursos divididos em fases e o trabalho concluído em uma atribuição.
Se você criar uma linha de base, poderá controlar o andamento
exibindo as variações entre as estimativas da linha de base e os dados agendados. Por exemplo, se você estimar o custo de uma tarefa em R$50,00, mas registrar um custo agendado de R$60,00, a variação de custo será de R$10,00. Monitorando as variações regularmente, você poderá tomar medidas para garantir que o projeto não se afaste de suas estimativas originais. No entanto, observe que você só poderá exibir as variações dos itens para os quais inseriu estimativas da linha de base. Por exemplo, se você não inserir os custos dos recursos antes de salvar uma linha de base, não poderá exibir as variações de custo dos recursos.
4.3.Quando devo criar uma linha de base?
Teoricamente, você cria uma linha de base após concluir e ajustar o
plano do projeto. Como a linha de base fornece pontos de referência com base nos quais você compara o andamento real do projeto, ela deve incluir suas melhores estimativas para a duração das tarefas, as datas de início e de término, os custos e outras variáveis do projeto que você deseja monitorar.
Informações da linha de base que constantemente diferem dos
dados atuais indicam que o seu plano original não é preciso. Normalmente, essa diferença ocorrerá se o escopo ou a natureza do projeto tiver sido alterada. Você poderá modificar ou refazer a linha de base a qualquer

- 51 -
momento durante o projeto, se os investidores do projeto concordarem que a diferença justifica isso.
4.4.O que o Microsoft Project faz com os dados da linha de base?
Quando você salva uma linha de base, o Microsoft Project salva os
dados dessa linha como parte do arquivo do projeto. A linha de base não é um arquivo separado. Por exemplo, quando você salva uma linha de base, o Microsoft Project copia as informações dos campos Início e Término para os campos Início da linha de base e Término da linha de base. Você pode modificar os dados da linha de base para acomodar as alterações efetuadas no projeto, como, por exemplo, a combinação, adição e exclusão de tarefas. Também pode remover todos os dados limpando a linha de base, se, por exemplo, o projeto tiver terminado e você desejar usar o plano do projeto como modelo para um projeto futuro.
4.5.Como criar uma linha de base?
Para criar uma linha de base, siga os passos a seguir: • Na barra de ferramentas, clique no ícone Salvar, • Na janela Salvar Como, selecione a pasta a ser salva o projeto; • Na mesma janela, renomeie o arquivo como sendo arquivo de
execução do projeto; • Clique em OK; • Na janela do Assistente de Planejamento, selecione Salvar com
linha de base; • Clique em OK.

- 52 -
5. Acompanhando o Projeto: Quando você gerencia um projeto, precisa monitorar os elementos do
triângulo do projeto: tempo, dinheiro e escopo. Ajustar um desses elementos afeta os outros dois. Eventos como atrasos inesperados, estouros no custo e alterações de recursos podem causar problemas em sua agenda.
Se você mantiver as informações do projeto atualizadas, você sempre
poderá ver o status mais recente do projeto. Dessa forma, você pode identificar mais cedo os problemas que podem prejudicar o êxito do projeto e usar o Microsoft Project para encontrar soluções.
Para manter o seu projeto dentro da programação, certifique-se de que as
tarefas iniciem e terminem no prazo final. O modo de exibição Gantt de controle ajuda a encontrar problemas, tarefas que variam do plano da linha de base. Você pode então ajustar a dependência entre tarefas, reatribuir recursos ou excluir algumas tarefas para atender os seus prazos finais.
O modo de exibição Gantt de controle combina a agenda atual com a
agenda original de cada tarefa. Quando tiver salvo o projeto com uma linha de base, mas antes de ter inserido dados atuais sobre o andamento, o modo de exibição Gantt de controle mostra as tarefas com as barras da linha de base e as barras agendadas ou atuais sincronizadas.
Para acompanhar um projeto no MS Project 2000, siga os passos abaixo: • No menu Exibir, clique em Gantt de controle.
• Para exibir os campos de variação, no menu Exibir, aponte para Tabela e clique em Variação.
• Se necessário, pressione TAB para ver os campos de variação.
• No menu Exibir, aponte para Barras de ferramenta e clique em Controle.
• Atualize o andamento das tarefas em seu projeto.
• Se a tarefa tiver iniciado conforme o agendamento, clique na tarefa e, em seguida, clique em Atualizar como agendado .
• Se a tarefa não estiver com o andamento agendado, No menu Exibir, clique em Gráfico de Gantt.
• No menu Exibir, aponte para Barras de ferramentas e clique em atualizar tarefas .
• Em Real, digite ou selecione uma data na caixa Início ou Término.

- 53 -
• Se você inserir uma data de término, certifique-se de que a tarefa esteja 100% concluída; o Microsoft Project assumirá que a data está correta e reagendará as tarefas apropriadamente.
• Clique em OK.

- 54 -
6. Anexo I - Exercício Projeto de Reforma de Escritório
Segundo as atividades abaixo relacionadas, Crie um projeto de Reforma de Escritório.
ATIVIDADES DURAÇÃO Início do Projeto 0d Planejamento 10d Escrever proposta 3d Contratar arquiteto 2d Localizar nova instalação 1s Apresentar a proposta 2d Aprovação pela corporação 0d Negociar novo aluguel 4d Finalizar plantas 2s Selecionar subcontratados 1,5s Contratar empresa de mudanças 3d Submeter plantas 1,5s Permissão recebida 0d Remodelagem 10d Demolição do espaço existente 3d Estruturar paredes interiores 4d Instalação elétrica 6,5d Instalação de linhas telefônicas e de dados 3d Terminar paredes 2s Instalar portas e hardware 3d Pintura 4d Instalar carpetes no espaço do escritório 3d Instalar vinil: sala do servidor 3d Acabamento e fixação final 1s Testar sistemas 2d Retocagem 3d Limpeza final 2d Remodelação completada 0d Mudança 2d Espaço do escritório 2d Desconectar computadores/equip. 2d Desmontar móveis 2d Mudar móveis/equip./caixas 4h Montar móveis 2d Reconectar computadores/equip. 2d Espaço do escritório completado 0d Sala do servidor 2d
Desconectar servidor 2d Mover servidor 4h Reconectar servidor 2d Testar servidor 1d Sala do servidor completada 0d
Reinauguração do Escritório 0d

- 55 -
7. Bibliografia
1. Carneiro, Margareth Fabíola dos Santos; Apostila de Gerenciamento de Projetos, ENAP, 2000.
2. Cardoso, Marco Antonio Siqueira, Convergente, 1998.
3. Microsoft Project 2000; Step by Step, Makron Books, 2000.
4. Vargas, Ricardo Vianna – Gerenciamento de Projetos – Estabelecendo Diferenciais Competitivos – Rio de Janeiro, Brasport, 2000.
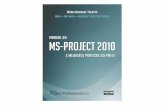
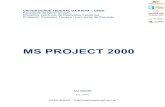




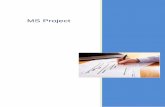
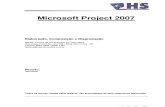
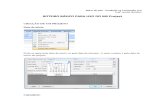
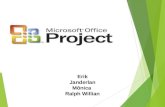
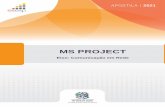

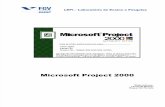


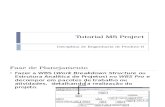
![Apostila MS Project[1]](https://static.fdocumentos.com/doc/165x107/55cf98fe550346d0339ae696/apostila-ms-project1.jpg)