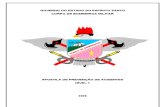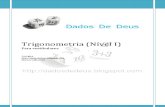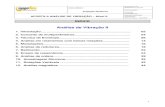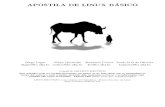Apostila Rhinoceros - Nível 01
-
Upload
jane-skuthzx -
Category
Documents
-
view
594 -
download
18
Transcript of Apostila Rhinoceros - Nível 01

Rhinoceros®
Curso de Modelagem 3D – Ênfase em Jóias

Manual de Formação em Rhinoceros com Ênfase em Joalheira – Nível Básico BQZ International – Av Segunda, 532 – Vista Alegre Lagoa Santa – Minas Gerais - Tel.: +55 31 3681 – 9400
2
Introdução O Rhinoceros, mais conhecido como Rhino – é um software de modelagem
NURBS (Non – Uniform Rational B-Splines). A modelagem pelo sistema
NURBS, consiste em um tipo de modelagem tridimensional que representa
graficamente uma função matemática. Desta maneira, podemos definir com
precisão qualquer forma: desde uma simples linha bidimensional, superfícies
de formas básicas ou sólidos complexos, de forma orgânica tridimensional.
Com a modelagem NURBS, podemos trabalhar formas orgânicas com
precisão: desde o início de um projeto a partir de curvas, passando pela
construção de superfícies, polisuperfícies e o sólido final.
O Rhinoceros apresenta ainda recursos que permitem a conversão e edição
de malhas (mesh), para que outros softwares possam ser usados, tais como
softwares específicos de prototipagem.

Manual de Formação em Rhinoceros com Ênfase em Joalheira – Nível Básico BQZ International – Av Segunda, 532 – Vista Alegre Lagoa Santa – Minas Gerais - Tel.: +55 31 3681 – 9400
3
1. Interface – Funções Básicas do Rhino
Antes de aprender a usar as ferramentas individuais, conheceremos a interface do Rhino: vistas, menus, barras de ferramentas e caixas de diálogo. No
Rhinoceros existem várias maneiras de acessar os comandos – podemos utilizar o teclado, os menus ou as barras de ferramentas laterais e superiores.
Área de Trabalho do Rhino
A área de trabalho do Rhino é dividida em 5 partes distintas. Tais áreas fornecem as informações sobre o processo de modelagem ou solicitam a
introdução de dados para o início ou conclusão de determinados comandos.
1- Barra de Menu: Acesso a comandos, opções e ajuda.
2- Barra de Ferramentas: Acesso rápido aos comandos e opções.
3- Área Gráfica: Onde aparecem as diferentes vistas do modelo desenhado.
4- Barra de Comandos: Lista os comandos usados, assim como as sub-opções nele existentes. È de extrema importância prestar atenção a esta barra,
pois nela estão contidas, além da descrição os comandos utilizados, opções secundárias que facilitarão a conclusão de cada um deles.
5- Barra de Status: Nesta barra aparecem as coordenadas do cursor, o estado do modelo, opões e botões para alternar comandos.

Manual de Formação em Rhinoceros com Ênfase em Joalheira – Nível Básico BQZ International – Av Segunda, 532 – Vista Alegre Lagoa Santa – Minas Gerais - Tel.: +55 31 3681 – 9400
4

Manual de Formação em Rhinoceros com Ênfase em Joalheira – Nível Básico BQZ International – Av Segunda, 532 – Vista Alegre Lagoa Santa – Minas Gerais - Tel.: +55 31 3681 – 9400
5
Menus Em sua grande maioria, os comandos do Rhino podem ser encontrados na barra de Menus.
Barra de Ferramentas A barra de ferramentas do Rhinoceros contém botões de atalhos que proporcionam maior rapidez ao acessar os comandos. É possível editar a posição das
barras de ferramentas, fazendo com que se fixem em qualquer outro ponto da área de trabalho do Rhino.
Ao abrir o Rhino, nota-se a existência de 3 barras de ferramentas: uma localizada acima das 4 vistas em que se trabalha o modelo e outras duas – Toolbar
Main 1 e Toolbar Main 2 – do lado esquerdo das vistas.

Manual de Formação em Rhinoceros com Ênfase em Joalheira – Nível Básico BQZ International – Av Segunda, 532 – Vista Alegre Lagoa Santa – Minas Gerais - Tel.: +55 31 3681 – 9400
6
Legendas
Ao mover o cursor do mouse sobre os ícones das barras de ferramentas, note que uma pequena legenda amarela aparecerá. Esta legenda descreve a função de
cada um deles. Alguns ícones podem executar mais de um comando. Esta segunda opção de função também aparecerá na legenda. Quando o comando tem
dupla função, na legenda aparecerão duas linhas: uma com a função referente ao botão esquerdo e outra referente ao botão direito do mouse.

Manual de Formação em Rhinoceros com Ênfase em Joalheira – Nível Básico BQZ International – Av Segunda, 532 – Vista Alegre Lagoa Santa – Minas Gerais - Tel.: +55 31 3681 – 9400
7
Ícones Desdobráveis
Os ícones das barras de ferramentas podem incluir outras opções de comandos em submenus que estão ocultos. Em geral, os ícones desdobráveis possuem
variações do comando principal em que estão contidos. Quando um comando possui ícones desdobráveis, este terá uma pequena seta voltada para baixo, no
canto inferior direito do botão. Para acessar o restante, clique no comando e mantenha o botão esquerdo do mouse pressionado até que as demais opções
apareçam.

Manual de Formação em Rhinoceros com Ênfase em Joalheira – Nível Básico BQZ International – Av Segunda, 532 – Vista Alegre Lagoa Santa – Minas Gerais - Tel.: +55 31 3681 – 9400
8
Remanejando as Barras de Ferramentas
É possível, na área de trabalho o Rhinoceros, remanejar as barras de ferramentas para que se adequem às necessidades daqueles que estão operando o
software.

Manual de Formação em Rhinoceros com Ênfase em Joalheira – Nível Básico BQZ International – Av Segunda, 532 – Vista Alegre Lagoa Santa – Minas Gerais - Tel.: +55 31 3681 – 9400
9
Vistas
As 4 vistas do Rhinoceros podem ser configuradas de modo a facilitar o trabalho de quem está projetando. As vistas aparecem na tela divididas em 4:
Top, Perspective, Front e Right. Cada vista proporciona seu próprio plano de construção, sobre o qual podemos mover o mouse livremente. As mesmas
podem ser maximizadas clicando-se duas vezes em cima do nome de cada uma.
Ao acionar um comando, podemos movimentar o mouse para qualquer uma das vistas e continuar trabalhando o modelo. Esta opção nos dá a
liberdade de modificar qualquer objeto, cambiando as vistas na área de trabalho
.

Manual de Formação em Rhinoceros com Ênfase em Joalheira – Nível Básico BQZ International – Av Segunda, 532 – Vista Alegre Lagoa Santa – Minas Gerais - Tel.: +55 31 3681 – 9400
10
Funcionamento do Mouse
Nas vistas do Rhino, o botão esquerdo do mouse serve para selecionar objetos e o botão direito funciona como ENTER.
Existem algumas maneiras de selecionar objetos no Rhino. A mais simples é seleciona-los clicando em cima de cada um. Caso hajam vários objetos
no lugar clicado, uma janela aparecerá perguntando qual deles deverá ser selecionado. Para adicionar objetos à seleção, mantenha a tecla SHIFT pressionada
e para retirar objetos de uma seleção, mantenha pressionada a tecla CTRL. Podemos utilizar também dois tipos de janela de seleção para “pegar” os objetos.
Na primeira, devemos selecionar o objeto da esquerda para a direita, tomando o cuidado de selecionar todo o objeto. Na segunda, selecionamos parte do
objeto movimentando o mouse da direita para a esquerda.

Manual de Formação em Rhinoceros com Ênfase em Joalheira – Nível Básico BQZ International – Av Segunda, 532 – Vista Alegre Lagoa Santa – Minas Gerais - Tel.: +55 31 3681 – 9400
11
Viewport Render
O menu Shade, presente na barra de ferramentas superior do Rhinoceros, permite que visualizemos o modelo de
diferentes formas. A visualização padrão dos objetos é feita no modo Wireframe (malhas).
Abaixo, mostramos algumas das demais possibilidades de visualização possibilitadas pelo Rhino.
Shade: mostra os modelos temporariamente sem as malhas de construção.
Shaded Viewport: faz o preenchimento das superfícies ou malhas do desenho por cima do wireframe nas vistas.

Manual de Formação em Rhinoceros com Ênfase em Joalheira – Nível Básico BQZ International – Av Segunda, 532 – Vista Alegre Lagoa Santa – Minas Gerais - Tel.: +55 31 3681 – 9400
12
X-Ray Viewport: mostra os modelos com transparência total das superfícies e wireframes.
Ghosted Viewport: mostra os modelos com transparência mais suave. É possível enxergar através deles de uma forma menos confusa.
Durante o processo de modelagem, poderemos nos utilizar de diferentes formas de visualização dos objetos. É interessante intercalar estas opções para
facilitar a percepção de detalhes que às vezes podem estar ocultos atrás de uma superfície ou um sólido.

Manual de Formação em Rhinoceros com Ênfase em Joalheira – Nível Básico BQZ International – Av Segunda, 532 – Vista Alegre Lagoa Santa – Minas Gerais - Tel.: +55 31 3681 – 9400
13
Assistentes de Modelagem (Modeling Aids)
Para facilitar o trabalho de construção de modelos, o Rhinoceros nos oferece alguns assistentes de modelagem que ajudam na criação e manipulação
de objetos.
Snap: força o cursor do mouse a se ficar nas interseções quadriculadas do Grid do plano de construção das vistas. No caso da modelagem em milímetros,
cada quadrado tem a medida de 1 mm. Esta opção é ativada com o botão Snap, na barra de status ou pressionando o botão F9.
Ortho: faz com que o cursor do mouse se mova em um ângulo específico a partir de um ponto selecionado. O ângulo padrão é definido em 90º. Ativa-se
esta opção através do botão Ortho, na barra de status, pressionando-se F8 ou o botão Shift para ativa-lo ou desativa-lo temporariamente.
Planar: similar ao Ortho, ajuda na modelagem de objetos planos, forçando-os a se fixar ao mesmo plano que passa pelo último ponto criado antes do
comando ser ativado. Ative-o através do botão Planar, ma barra de status.
Osnap: com a opção Osnap, podemos fazer com que o cursor do mouse seja atraído por uma parte específica de um objeto. Tais pontos podem ser
classificados como pontos de “ancoragem”. Este pontos de ancoragem podem ser quinas (End), bordas (Near), pontos de controle (Point), o meio de uma
curva ou aresta (Mid), pontos centrais de um objeto (Cen), interseções de objetos (Int), uma perpendicular (Per), um ponto de tangência qualquer (Tan), os
quadrantes de um círculo (Quad) ou as junções de um objeto (Knot).

Manual de Formação em Rhinoceros com Ênfase em Joalheira – Nível Básico BQZ International – Av Segunda, 532 – Vista Alegre Lagoa Santa – Minas Gerais - Tel.: +55 31 3681 – 9400
14
Manipulando Objetos
Evite iniciar qualquer manipulação de objetos através da vista de Perspectiva, utilizando-a apenas para a seleção de objetos, para examinar a cena e,
em determinados casos, fazer pequenas alterações no objeto trabalhado. Preste atenção em todas as vistas enquanto estiver trabalhando com o Rhinoceros,
pois isto o auxiliará a evitar erros na modelagem. Determinadas ações só podem ser executadas em vistas específicas, por isto, devemos alternar as vistas
para uma melhor visualização do que está sendo modelado.
Ferramentas de Modelagem 2D
Toda modelagem feita no Rhinoceros parte do uso de ferramentas de desenho em 2 dimensões. Abaixo listaremos as principais ferramentas para
iniciar o uso do software.
Point: Ferramentas para inserção de pontos, normalmente utilizadas para criar pontos de
referência durante o processo de modelagem.
Lines: Os comandos do menu Line, permitem o desenho de linhas retas. Com eles
podemos desenhar desde linhas de segmentos simples a linhas mais complexas.

Manual de Formação em Rhinoceros com Ênfase em Joalheira – Nível Básico BQZ International – Av Segunda, 532 – Vista Alegre Lagoa Santa – Minas Gerais - Tel.: +55 31 3681 – 9400
15
Curve: Os comandos presentes no menu Curve, permitem o desenho de curvas
livres ou orgânicas. Estas linhas podem passar por uma posterior edição em sua
construção, fazendo com que tenhamos a possibilidade de deixa-las com formas
mais suaves.
Circle: No menu Circle, encontramos as ferramentas de desenho de círculos. Com elas, podemos
desenhar círculos de centro e raio, círculos a partir de diâmetros pré definidos, por 3 pontos, dentre
outros.
Ellipse, Rectangle, Polygon: Com estas ferramentas, podemos criar elipses, retângulos e polígonos

Manual de Formação em Rhinoceros com Ênfase em Joalheira – Nível Básico BQZ International – Av Segunda, 532 – Vista Alegre Lagoa Santa – Minas Gerais - Tel.: +55 31 3681 – 9400
16
Arc: No menu Arc, encontramos ferramentas para o desenho de arcos. Estas ferramentas
são de extrema importância, já que torna desnecessário o uso das ferramentas de círculo e
sua posterior edição em determinados casos.
Curve Tools: Neste menu, encontraremos todas as ferramentas disponíveis para
edição das curvas e linhas que descritas nos tópicos anteriores. Aqui encontraremos
funções de extensão de curvas, arredondamento de quinas, chanfro e reconstrução.

Manual de Formação em Rhinoceros com Ênfase em Joalheira – Nível Básico BQZ International – Av Segunda, 532 – Vista Alegre Lagoa Santa – Minas Gerais - Tel.: +55 31 3681 – 9400
17
Ferramentas de Modelagem 3D
Quando estamos executando um trabalho de modelagem, devemos, antes de tudo, escolher a forma com a qual a executaremos. No Rhino,
conseguimos modelar peças que necessitam de mais exatidão e também aquelas com as quais podemos trabalhar de forma mais livre. Na modelagem de
jóias, devemos sempre nos preocupar com as dimensões das peças, porém podemos nos servir de ambas as maneiras para conseguirmos os resultados
desejados.
As ferramentas de modelagem 3D estão intimamente ligadas ao desenho em 2 dimensões. Como dito anteriormente, o desenho sempre inicia-se com
curvas e linhas, que servirão de base para a modelagem dos sólidos. A partir destas, serão construídas as superfícies que darão forma à peça final.
Abaixo listaremos as principais ferramentas para construção de superfícies, edição e finalização.
Surface: O menu Surface nos oferece uma gama de funções que serão muito importantes para a
construção dos modelos. Aqui, temos a opção de criar superfícies a partir de 2, 3 ou 4 curvas para
formar um plano, ou simplesmente desenha-las a partir de curvas já fechadas, dentre outras funções
que serão mostradas.
Solid: Com as ferramentas do menu Solid, podemos desenhar sólidos das mais variadas
formas. Desde cubos e esferas até cones, cilindros comuns e cilindros que seguem o
formato de curvas desenhadas.

Manual de Formação em Rhinoceros com Ênfase em Joalheira – Nível Básico BQZ International – Av Segunda, 532 – Vista Alegre Lagoa Santa – Minas Gerais - Tel.: +55 31 3681 – 9400
18
Ferramentas de Edição
O Rhino oferece muitas ferramentas de edição para curvas, superfícies e sólidos. Durante o processo de modelagem utilizamos uma vasta gama de
ferramentas de edição que agilizam a modelagem e aumentam a qualidade final do trabalho.
Surface Tools: O menu Surface Tools é usado para editar as superfícies criadas durante o processo de
modelagem. Muitas das funções deste menu são similares às ferramentas de edição de curvas.
Solid Tools: As ferramentas do menu Solid Tools nos permitem fazer a edição dos sólidos modelados,
tanto aqueles criados de forma simplificada, como os do menu Solid, quanto aqueles que trabalhamos
durante a modelagem de peças. Com eles podemos fazer a união de 2 ou mais sólidos, fazer a retirada da
forma de um sobre o outro, arredondar ou chanfrar quinas, etc.
Curve From Object: No menu Curve from Object existem ferramentas com as quais podemos
trabalhar a interação de curvas, superfícies e sólidos. Dentre suas funções estão a duplicação de
bordas, extração de seções de sólidos, conformação de curvas em superfícies e outras que
veremos mais adiante.

Manual de Formação em Rhinoceros com Ênfase em Joalheira – Nível Básico BQZ International – Av Segunda, 532 – Vista Alegre Lagoa Santa – Minas Gerais - Tel.: +55 31 3681 – 9400
19
Join e Explode: Nesta ordem, o primeiro serve para fazer a “soldagem” de curvas curvas, superfícies justapostas e
superfícies que farão o fechamento de um sólido. A segunda faz o trabalho inverso, separando todos estes objetos.
Trim e Split: O primeiro utiliza-se de uma curva ou superfície para cortar objetos presentes na cena. O segundo faz a
divisão de objetos utilizando curvas ou superfícies como ferramenta de corte.
Grouping: Dentro deste menu estão contidas as ferramentas que possibilitam o agrupamento de
objetos da cena durante o processo de modelagem. Além da função agrupar, temos ainda as
funções de desagrupar, adicionar ou remover objetos de um grupo e nomear grupos para facilitar sua
seleção a partir de seus respectivos nomes.
Point Editing: Neste menu encontramos ferramentas de edição de formas a partir de pontos de controle.
Com elas podemos deformar curvas, superfícies e alguns sólidos de forma livre e aleatória.

Manual de Formação em Rhinoceros com Ênfase em Joalheira – Nível Básico BQZ International – Av Segunda, 532 – Vista Alegre Lagoa Santa – Minas Gerais - Tel.: +55 31 3681 – 9400
20
Text: O Rhino oferece também a ferramenta texto, muito útil nos casos em que precisamos trabalhar com peças com textos ou
na colocação dos carimbos que identificação de peças.
Transform: Neste menu encontramos ferramentas de extrema importância para modelagem de
peças. Aqui dispomos de ferramentas para movimentar objetos da cena, copiar, rotacionar e
espelhar. Ainda temos funções como Array, para copiar objetos de forma exata, ferramentas de
alinhamento e afins.
Scale: Neste menu estão as ferramentas usadas para mudar a escala dos objetos que estão sendo
trabalhados. Dentre as funções estão a escala uniforme, escala 2D, 1D e escala não uniforme.

Manual de Formação em Rhinoceros com Ênfase em Joalheira – Nível Básico BQZ International – Av Segunda, 532 – Vista Alegre Lagoa Santa – Minas Gerais - Tel.: +55 31 3681 – 9400
21 Exercício 01 – ALIANÇA PERFIL RETO OCO
Criar um cícrculo de diâmetro 18 mm na vista frontal.
• Clicar no ícone Circle: Center, Radius, do menu CIRCLE.
• Centralizar o raio do círculo no ponto zero.
• Na barra de comandos, habilitar a opção Diameter, que está
entre parênteses.
• Digitar 18 e confirmar.
Com a ferramenta Line from Midoint, localizada no menu LINES,
criar uma linha de tamanho total de 6 mm no quadrante de baixo do
círculo.
• Clicar no comando Line: From Midpoint.
• Solicitado o Middle Point of Line, localiza-lo no quadrante
inferior do círculo.
• Solicitado o End of Line, digitar o valor 3. Note que, sendo a
linha começada a partir do ponto médio, qualquer valor
digitado para um lado, será repetido para o lado oposto.

Manual de Formação em Rhinoceros com Ênfase em Joalheira – Nível Básico BQZ International – Av Segunda, 532 – Vista Alegre Lagoa Santa – Minas Gerais - Tel.: +55 31 3681 – 9400
22
Mover a linha recém criada para baixo usando o valor de 2.5 mm.
• Clicar no comando Move, no menu TRANSFORM.
• Solicitado a opção Select objects to move, clique na curva de 6
mm e digite Enter (ou clique o botão direito do mouse).
• Solicitado Point to move from, clique em um local qualquer da
vista. Este será o ponto de partida para movimentação da linha.
• Solicitado Point to move to, digite o valor de 2.5 mm,
movimente o mouse para baixo e clique com o botão esquerdo.
Lembre-se sempre de habilitar a opção ORTHO, na barra de
coordenadas, para trabalhar com linhas retas.

Manual de Formação em Rhinoceros com Ênfase em Joalheira – Nível Básico BQZ International – Av Segunda, 532 – Vista Alegre Lagoa Santa – Minas Gerais - Tel.: +55 31 3681 – 9400
23
Criar 2 linhas nas extremidades da linha de 6 mm.
• Clicar no comando Line, do menu LINES.
• Solicitado Start of Line, clicar no ponto final de um dos lados
da linha de 6 mm.
• Solicitado End of Line, digite o valor 2.5 mm, movimente o
mouse para cima e clique com o botão esquerdo.
• Repetir o processo do lado oposto da linha.
Parte do trabalho já está pronto. Agora partiremos para a construção
do que será a espessura da chapa desta aliança.

Manual de Formação em Rhinoceros com Ênfase em Joalheira – Nível Básico BQZ International – Av Segunda, 532 – Vista Alegre Lagoa Santa – Minas Gerais - Tel.: +55 31 3681 – 9400
24
Vamos agora trabalhar o comando Offset, que faz a duplicação de
curvas paralelamente à original e em distância definida pelo usuário.
• Clicar no comando Offset, no menu CURVE TOOLS.
• Selecionar objeto para fazer o offset.
• Na barra de Comandos, clicar na opção Distance, digitar 0.8
mm e apertar ENTER.
• Solicitado Side to Offset, mover o mouse para o lado direito da
curva original e clicar com o botão esquerdo.

Manual de Formação em Rhinoceros com Ênfase em Joalheira – Nível Básico BQZ International – Av Segunda, 532 – Vista Alegre Lagoa Santa – Minas Gerais - Tel.: +55 31 3681 – 9400
25
Cortaremos as sobras das linhas criadas com o comando Offset
utilizando o comando Trim.
• Clicar no comando Trim.
• Solicitada a opção Select cutting objects, selecione a linha
horizontal criada com o Offset. Este será o limite do corte
das outras duas linhas verticais recém criadas.
• Solicitado Select object to trim, clique na extremidade de
baixo das linhas horizontais criadas.
• Repita o processo, utilizando as linhas verticais como
limite de corte e aparando as sobras da linha horizontal.

Manual de Formação em Rhinoceros com Ênfase em Joalheira – Nível Básico BQZ International – Av Segunda, 532 – Vista Alegre Lagoa Santa – Minas Gerais - Tel.: +55 31 3681 – 9400
26
Após concluído o processo de aparagem das sobras, utilizar o
comando Line para fechar o encontro das linhas verticais que ficaram
abertas.
Utilizando o comando Join, faremos a soldagem das linhas
criadas. Até então, possuímos 8 linhas soltas trabalhadas.
• Clicar no comando Join,
• Solicitado Select objects to join, selecionar cada uma das
curvas em seqüência. O resultado será uma única curva
fechada com todas aquelas que estavam soltas.

Manual de Formação em Rhinoceros com Ênfase em Joalheira – Nível Básico BQZ International – Av Segunda, 532 – Vista Alegre Lagoa Santa – Minas Gerais - Tel.: +55 31 3681 – 9400
27
No menu Surface, clique no comando Sweep 1 Rail.
• Solicitado Select Rail, selecione o círculo de raio 18 mm.
• Solicitado Select cross section curves, selecione a linha
abaixo do quadrante inferior do círculo.
Uma caixa de diálogo chamada Sweep 1 Rail Options aparecerá.
Clique na opção OK para confirmar a finalização do comando.
O resultado deverá ser igual ao que se vê abaixo.
Vá na barra de ferramentas, na opção File – Save e salve o exercício
como Aliança Perfil Reto.

Manual de Formação em Rhinoceros com Ênfase em Joalheira – Nível Básico BQZ International – Av Segunda, 532 – Vista Alegre Lagoa Santa – Minas Gerais - Tel.: +55 31 3681 – 9400
28 Exercício 02 - ANEL PERFIL MEIA ALIANÇA
Utilizando a vista frontal, crie um círculo de 18 mm de diâmetro
centralizado a partir do ponto zero. Utilizar comando do exercício
anterior.
• Com a ferramenta Line: From Midpoint, crie uma linha com
tamanho total de 6 mm. Lembre-se: a medida estipulada para
um lado repete-se do lado oposto.
• No menu Arc, selecionar a ferramenta Arc: Start, End, Point
on Arc. Com ela,trabalharemos a construção do perfil de meia
aliança do anel.
• Quando solicitado Start of Arc, clique na extremidade esquerda
da linha horizontal, ou ponto 1. Não esqueça de habilitar, na
barra de Osnap, a opção End.
• Quando solicitado End of Arc, clique na extremidade direita da
linha horizontal, ou ponto 2.
• Quando solicitado Point on Arc, clique na extremidade de
baixo da linha vertical de 2.5 mm.
O resultado deve ser semelhante ao da imagem ao lado.

Manual de Formação em Rhinoceros com Ênfase em Joalheira – Nível Básico BQZ International – Av Segunda, 532 – Vista Alegre Lagoa Santa – Minas Gerais - Tel.: +55 31 3681 – 9400
29
Com a ferramenta Join, solde a linha horizontal com o arco criado.
Neste ponto, podemos utilizar a ferramenta Fillet Curves para
arredondar os cantos das linhas unidas, criando um acabamento prévio
que irá ser repetido na prototipagem.
• No menu Curve Tools, selecione a opção Fillet Curves.
• Clique na opção Radius, na barra de comandos e digite o valor
0.3 mm.
• Quando solicitado Select first curve to fillet, clique perto de
uma da extremidade de uma das curves.
• Quando solicitado Select second curve to fillet, clique perto da
extremidade da curva em seqüência.
• Repita o comando para trabalhar o arredondamento do outro
lado da forma.
Com o comando Sweep 1 Rail, já utilizado no exercício anterior,
faça o fechamento do perfil, transformando-o em um sólido.
O resultado deve ser semelhante ao da imagem ao lado.

Manual de Formação em Rhinoceros com Ênfase em Joalheira – Nível Básico BQZ International – Av Segunda, 532 – Vista Alegre Lagoa Santa – Minas Gerais - Tel.: +55 31 3681 – 9400
30 Exercício 03 – ANEL PERFIL MEIA ALIANÇA OCO
No exercício a seguir utilizaremos os comandos já mostrados nos itens
anteriores.
• Na vista frontal, criar círculo de 18 mm de diâmetro a partir do
ponto zero.
• Com a ferramenta Line from Midoint, criar uma linha
horizontal, de 6 mm no quadrante inferior do círculo.
• Com a ferramenta Line, criar uma linha perpendicular à última
linha com tamanho 2.5 mm.
• Construir arco usando a ferramenta apresentada no exercício
anterior.
• utilizando a ferramenta Offset Curves, repetir a curva a uma
distância de 0.8 mm de distância.

Manual de Formação em Rhinoceros com Ênfase em Joalheira – Nível Básico BQZ International – Av Segunda, 532 – Vista Alegre Lagoa Santa – Minas Gerais - Tel.: +55 31 3681 – 9400
31
Com o comando Trim, aparar as sobras da curva criada. Utilize a linha
horizontal como limite do corte.
• Repetir o processo utilizando o arco interno como limite do
corte para cortar a parte central da linha de 6 mm.
• Usar o comando Join para unir as curvas.
• Arredondar os cantos do perfil criado com Fillet Curves.
• Utilizar o comando Sweep 1 Rail para fazer o sólido.
O resultado final deve se assemelhar ao da imagem abaixo.

Manual de Formação em Rhinoceros com Ênfase em Joalheira – Nível Básico BQZ International – Av Segunda, 532 – Vista Alegre Lagoa Santa – Minas Gerais - Tel.: +55 31 3681 – 9400
32 Exercício 04 - ANEL ABAULADO
A partir da vista frontal, criar círculo de 18 mm de diâmetro
centralizado no ponto zero.
• Criar uma linha de 10 mm no quadrante superior do círculo.
Utilizar a vista lateral.
• Criar uma linha de 3 mm no quadrante inferior do círculo.

Manual de Formação em Rhinoceros com Ênfase em Joalheira – Nível Básico BQZ International – Av Segunda, 532 – Vista Alegre Lagoa Santa – Minas Gerais - Tel.: +55 31 3681 – 9400
33
No menu Arc, selecionar o comando Arc: Start, End, Direction at
Start.
• Quando solicitado Start of arc, clicar no ponto 1, referente ao
ponto final da linha de 3 mm.
• Quando solicitado End of arc, clicar no ponto 2, referente ao
ponto final da linha de 10 mm.
• A última coordenada é a direção do arco. Quando o comando
solicitar Direction of Start, movimentar o cursor para cima e
complete o comando clicando com o botão esquerdo.
O resultado deve ser semelhante o mostrado na imagem ao lado.

Manual de Formação em Rhinoceros com Ênfase em Joalheira – Nível Básico BQZ International – Av Segunda, 532 – Vista Alegre Lagoa Santa – Minas Gerais - Tel.: +55 31 3681 – 9400
34
No menu Curve Tools, selecionar a ferramenta Extend Curve.
Utilizaremos este comando para aumentar ligeiramente o tamanho do
arco criado. Use a vista da perspectiva para trabalhar o comando.
• Quando solicitado Select boundary objects. Press Enter when
done, pressione ENTER.
• Automaticamente aparecerá a opção Select curve to extend e
entre parênteses a opção Type. Clique nesta opção e selecione
Arc.
• Clique próximo à extremidade do arco desenhado e movimente
o mouse para extende-la. Deixe-a ligeiramente maior que o
círculo referente ao diâmetro do anel. Faça isto nas duas
extremidades.

Manual de Formação em Rhinoceros com Ênfase em Joalheira – Nível Básico BQZ International – Av Segunda, 532 – Vista Alegre Lagoa Santa – Minas Gerais - Tel.: +55 31 3681 – 9400
35
Ainda na vista de perspectiva, utilizaremos o comando Curve from 2
Views. Através deste comando, projetaremos o círculo no arco
construído.
• Selecione o comando Curve from 2 Views no menu CURVE
TOOLS.
• Quando solicitado Select First Curve, selecione o círculo.
• Quando solicitado Select Second Curve, selecione o arco.
Utilizando layers
Na barra de coordenadas, clique com o botão direito do mouse na
palavra Default que aparece com um quadrado preto em frente.
Uma caixa de diálogo chamada Layers – All Layers, abrirá no lado
direito da tela do Rhinoceros. Selecione as linhas horizontais de 3 e
10 mm. Com o botão direito do mouse, clique em cima do layer 01
(vermelho). Uma nova janela se abrirá e nela selecione a opção
Change Object Layer. Note que as curvas selecionadas ficaram
vermelhas. Após este processo, clique na lâmpada amarela referente
ao layer. As curvas desaparecerão. Isto facilita a organização dos
vários elementos que são utilizados durante a modelagem.

Manual de Formação em Rhinoceros com Ênfase em Joalheira – Nível Básico BQZ International – Av Segunda, 532 – Vista Alegre Lagoa Santa – Minas Gerais - Tel.: +55 31 3681 – 9400
36
Na vista lateral, utilize o comando Mirror, localizado no menu
TRANSFORM para espelhar o círculo recém criado para o lado
oposto.
• Selecionar o comando Mirror.
• Quando solicitado Select objects to mirror, selecione o círculo
rebatido e pressione ENTER.
• Quando solicitado Start of mirror plane, digite zero e
pressione ENTER.
• A opção End of mirror plane aparecerá. Mova o cursor do
mouse para baixo. Note que o círculo rebatido será repetido na
mesma distância que o original em relação ao ponto central.
O resultado final, visto pela perspectiva, deverá ser o mesmo mostrado
na imagem ao lado.

Manual de Formação em Rhinoceros com Ênfase em Joalheira – Nível Básico BQZ International – Av Segunda, 532 – Vista Alegre Lagoa Santa – Minas Gerais - Tel.: +55 31 3681 – 9400
37
Novamente utilizaremos o menu ARC para trabalhar a forma principal
da peça.
• Selecionar, no menu ARC, a ferramenta Arc: Center, Start,
Angle.
• Utilizando a vista lateral, trabalharemos a construção do arco
como mostrado na imagem ao lado.
• Quando solicitado Center of Arc, clique no quadrante superior
o círculo do meio, ou ponto 1.
• Quando solicitado Start of Arc, clique no quadrante superior
do círculo da esquerda, ou ponto dois.
• Por último, será pedido o End of Arc. Clique no quadrante
superior do círculo da direita, ou ponto 3.
Repita o processo na parte inferior do anel.

Manual de Formação em Rhinoceros com Ênfase em Joalheira – Nível Básico BQZ International – Av Segunda, 532 – Vista Alegre Lagoa Santa – Minas Gerais - Tel.: +55 31 3681 – 9400
38
Por questões de conforto e usabilidade, editaremos o arco criado na
parte de baixo, deixando sua altura menor. Dessa maneira
diminuiremos a largura da lateral da peça quando a transformarmos
em sólido.
• No menu Point Editing, selecionar a ferramenta Control Points
On.
• Quando solicitado Select objects for control point display,
selecione o arco de baixo e pressione ENTER.
Note que alguns pontos apareceram ao redor do arco. Estes são os
pontos de edição que nos permitirão modificar sua forma.
• Selecione os 3 pontos de baixo do arco e com a ferramenta
Move, movimente-os 1.5 mm para cima.
Para desabilitar os pontos, pressione a tecla F11.
Obs: a ferramenta Control Points On pode ser habilitada pressionando
a tecla de atalho F10.

Manual de Formação em Rhinoceros com Ênfase em Joalheira – Nível Básico BQZ International – Av Segunda, 532 – Vista Alegre Lagoa Santa – Minas Gerais - Tel.: +55 31 3681 – 9400
39
Vamos agora fazer o fechamento das curvas para conseguir a forma
principal do anel. Utilize para isto a vista de perspectiva.
• No menu SURFACE, selecione o comando Sweep 2 Rails.
• Esta ferramenta funciona de forma similar ao Sweep 1 Rail,
porém com dois caminhos para fechar a forma. Quando
solicitado Select First Rail, selecione uma das curvas laterais.
Logo após será solicitado Select Second Rail: clique na
segunda linha lateral.
• Automaticamente, após selecionados os “caminhos”, aparecerá
a opção Select Cross Section Curves. Selecione primeiro o
arco de baixo e em seguida o de cima. Pressione ENTER para
confirmar.
Uma caixa de diálogo chamada Sweep 2 Rails Options abrirá. Nela,
selecione a opção Closed Sweep e pressione OK.
O resultado final deverá ser semelhante ao da imagem ao lado.
Habilite a janela de Layers, como explicado anteriormente, e designe
o Layer de sua escolha à forma recém construída. Clique no ícone da
lâmpada para esconde-lo temporariamente.

Manual de Formação em Rhinoceros com Ênfase em Joalheira – Nível Básico BQZ International – Av Segunda, 532 – Vista Alegre Lagoa Santa – Minas Gerais - Tel.: +55 31 3681 – 9400
40
Para dar espessura ao anel, vamos voltar ao comando Offset.
Pela vista lateral, faça o Offset dos arcos a uma distância de 1 mm,
como na imagem ao lado.
A partir destas linhas, faremos uma segunda superfície utilizando
novamente o comando Sweep 2 Rails.

Manual de Formação em Rhinoceros com Ênfase em Joalheira – Nível Básico BQZ International – Av Segunda, 532 – Vista Alegre Lagoa Santa – Minas Gerais - Tel.: +55 31 3681 – 9400
41
Vá na caixa de diálogo de Layers e mostre a primeira superfície que
foi construída. Perceba que a segunda superfície construída encontra-
se inserida na primeira. Necessitamos agora fechar as laterais que
estão abertas para podermos finalizar o modelo, transformando-o em
um sólido.
• No menu CURVE FROM OBJECTS, selecione a ferramenta
Duplicate Edge.
• Quando solicitado Select edges to duplicate, clique nas bordas
da superfície de dentro.
• Pressione ENTER para confirmar. Este comando construirá
uma linha a partir de cada uma das bordas da superfície.

Manual de Formação em Rhinoceros com Ênfase em Joalheira – Nível Básico BQZ International – Av Segunda, 532 – Vista Alegre Lagoa Santa – Minas Gerais - Tel.: +55 31 3681 – 9400
42
Com o comando Loft, localizado no menu SURFACE, feche as
laterais das superfícies.
• Quando solicitado Select curves to loft, selecione as curvas das
bordas das diferentes superfícies, como mostrado na imagem
ao lado.
• Pressione ENTER para confirmar e repita o processo no lado
oposto. Perceba que duas superfícies foram criadas utilizando-
se as curvas das bordas.
• Com o comando Join, faça a soldagem das superfícies.
Para selecionar as curvas que não serão utilizadas mais, vá até a barra
de ferramentas. Selecione as opções Edit – Select Objects – Curves.
Todas as curvas presentes nas vistas serão selecionadas
automaticamente. Crie um layer para as mesmas e esconda-as
clicando na lâmpada.

Manual de Formação em Rhinoceros com Ênfase em Joalheira – Nível Básico BQZ International – Av Segunda, 532 – Vista Alegre Lagoa Santa – Minas Gerais - Tel.: +55 31 3681 – 9400
43 Exercício 05 – ANEL FELICIDADE
Neste exercício, trabalharemos a construção de uma aliança com
escrita em baixo relevo.
Utilizando a vista frontal, crie um círculo de 18 mm de diâmetro
centralizado no ponto zero.
Com a ferramenta Offset, repita o círculo para o lado de fora a uma
distância de 1 mm. Vá agora para a vista de perspectiva.
No menu SURFACE, selecione o comando Extrude Straight.
• Quando solicitado Select curves to extrude, selecione as duas
curvas criadas e pressione ENTER.
• Nas opções entre parênteses, clique em Bothsides e a seguir em
Caps.
• Note que, em negrito, será pedida a distância de extrusão.
Estipule para essa medida o valor 5 mm.
Com este comando, acabamos de criar um o anel, já totalmente
fechado.

Manual de Formação em Rhinoceros com Ênfase em Joalheira – Nível Básico BQZ International – Av Segunda, 532 – Vista Alegre Lagoa Santa – Minas Gerais - Tel.: +55 31 3681 – 9400
44
Com o sólido criado, faremos agora a extração da superfície que
usaremos para trabalhar o posicionamento da palavra FELICIDADE.
No menu SOLID TOOLS, selecione o comando Extract Surface.
• Quando solicitado Select curves to Extract, clique na
superfície de cima do anel. Pressione ENTER para confirmar.
Mantenha a superfície extraída selecionada e habilite o layer de sua
escolha a ela. Esconda-a e habilite um layer diferente aos demais
elementos que sobraram escondendo-os também em seguida.
Para trabalharmos a superfície extraída, revele-a novamente.
No menu CURVE FROM OBJECTS, selecione a ferramenta Create
UV Curves.
• Quando solicitado Select surface to create UV curves,
selecione a superfície que extraímos.e pressione ENTER para
confirmar.
Note que foi criado um retângulo ao lado da superfície. Este retângulo
corresponde à área da superfície planificada.

Manual de Formação em Rhinoceros com Ênfase em Joalheira – Nível Básico BQZ International – Av Segunda, 532 – Vista Alegre Lagoa Santa – Minas Gerais - Tel.: +55 31 3681 – 9400
45
Selecione a seguir a ferramenta Text Object.
Uma caixa de diálogo irá abrir e no campo Text to Create, digite a
palavra FELICIDADE.
No campo Font, escolha a fonte Brush Script Std.
Em Create, escolha a opção Curves.
Em Text Size, digite o valor 7 e em seguida pressione OK.
Na vista de topo, posicione a palavra em um local a sua escolha.

Manual de Formação em Rhinoceros com Ênfase em Joalheira – Nível Básico BQZ International – Av Segunda, 532 – Vista Alegre Lagoa Santa – Minas Gerais - Tel.: +55 31 3681 – 9400
46
Dê um Zoom na palavra criada com o comando Zoom Window.
Perceba que algumas linhas se cruzam. Para continuarmos, usaremos o
comando Trim para aparar estas sobras.
Após este processo, use o comando Join para fazer a solda de todas as
linhas que foram aparadas. Elas devem ser contínuas, pois faremos
uso das mesmas futuramente.
Em seguida, use o comando Group para agrupar as curvas soltas desta
palavra.

Manual de Formação em Rhinoceros com Ênfase em Joalheira – Nível Básico BQZ International – Av Segunda, 532 – Vista Alegre Lagoa Santa – Minas Gerais - Tel.: +55 31 3681 – 9400
47
Faremos agora o alinhamento desta palavra no centro da UV curve
criada a partir da superfície.
No menu TRANSFORM, selecione a ferramenta Align Objects.
• Quando solicitado Select objects to align, selecione a palavra
Felicidade e a UV curve retangular. Pressione ENTER.
• Quando solicitado Alignment option, clique na opção
HorizCenter entre parênteses.
Perceba que houve o alinhamento entre as formas e que a palavra
ficou centralizada no retângulo.

Manual de Formação em Rhinoceros com Ênfase em Joalheira – Nível Básico BQZ International – Av Segunda, 532 – Vista Alegre Lagoa Santa – Minas Gerais - Tel.: +55 31 3681 – 9400
48
Utilizando a vista de perspectiva, volte ao menu CURVE FROM
OBJECT. Voltando ao comando Create UV curves, note que ao
posicionar o ponteiro do mouse sobre o ícone, uma pequena janela
amarela aparecerá. Ela mostrará que este comando possui dupla
função, ou seja,clicando com o botão esquerdo a ferramenta realiza
uma função e com o direito outro. Clique com o botão direito em cima
desta ferramenta para habilitar o comando Apply UV Curves.
• Quando solicitado Select planar curves on world XY plane to
apply to a surface, selecione a palavra Felicidade e o
retângulo.
• Quando solicitado Select surface to apply the planar curves to,
selecione a superfície do anel.
Perceba que a palavra foi ajustada em torno da superfície do anel.
Selecione esta superfície, abra a caixa de diálogo de Layers. Clique
com o botão direito do mouse em cima de um layer vazio e selecione a
opção Copy Objects to layer. Esta superfície será copiada neste layer,
mantendo a original que foi criada. Esconda uma das superfícies.

Manual de Formação em Rhinoceros com Ênfase em Joalheira – Nível Básico BQZ International – Av Segunda, 532 – Vista Alegre Lagoa Santa – Minas Gerais - Tel.: +55 31 3681 – 9400
49
Apague as curvas localizadas no plano. Selecione as letras que foram
conformadas na primeira superfície. Com o comando Trim e usando as
letras como limite de corte, apare a superfície de modo que sobre
somente pequenas superfícies nos formatos das letras.
Não esqueça de aparar dentro do miolo das letras.

Manual de Formação em Rhinoceros com Ênfase em Joalheira – Nível Básico BQZ International – Av Segunda, 532 – Vista Alegre Lagoa Santa – Minas Gerais - Tel.: +55 31 3681 – 9400
50
No menu SURFACE TOOLS, selecionar o comando Offset Surface.
• Quando solicitado Select surfaces or polysurfaces to offset,
selecione as superfícies criadas e pressione ENTER.
• Nas opções entre parênteses, clique na opção Solid e em
seguida BothSides.
• Digite o valor 0.5 mm para offset distance e pressione ENTER.
Note que foi criado um sólido no formato da palavra.
Revele os layers escondidos e solde-os com a ferramenta Join.

Manual de Formação em Rhinoceros com Ênfase em Joalheira – Nível Básico BQZ International – Av Segunda, 532 – Vista Alegre Lagoa Santa – Minas Gerais - Tel.: +55 31 3681 – 9400
51
No menu SOLID TOOLS, selecione a ferramenta Boolean Diference.
• Quando solicitado Select first set of surfaces or polysurfaces,
selecione primeiro o anel. Pressione ENTER.
• Quando solicitado Select second set of surfaces or
polysurfaces, selecione os sólidos em forma de letras criados.
• Pressione ENTER.
Note que a forma das letras foi retirada do anel, deixando como baixo
relevo a palavra FELICIDADE.
Vá em Save as e salve o modelo como Anel Felicidade.

Manual de Formação em Rhinoceros com Ênfase em Joalheira – Nível Básico BQZ International – Av Segunda, 532 – Vista Alegre Lagoa Santa – Minas Gerais - Tel.: +55 31 3681 – 9400
52 Exercício 06 – ANEL CHAPA LISA
Neste tutorial, trabalharemos a construção de um anel de chapa lisa
fazendo a retirada de excesso de material interno parcialmente.
Utilizando a vista frontal, criar um círculo de diâmetro 18 mm.
• Nos quadrantes direito e esquerdo, criar linhas de 2 mm de
comprimento.
• No quadrante inferior, criar uma linha de 1 mm de altura.
Com a ferramenta Arc: Start, end Point on Arc, crie um arco
utilizando os pontos finais dessas linhas.

Manual de Formação em Rhinoceros com Ênfase em Joalheira – Nível Básico BQZ International – Av Segunda, 532 – Vista Alegre Lagoa Santa – Minas Gerais - Tel.: +55 31 3681 – 9400
53
Com a ferramenta Line: from Mditpoint, crie uma linha com tamanho
total 20 mm no quadrante superior o círculo. Logo em seguida, mova-
a 4 mm para cima com a ferramenta Move.
Utilizando Extend Curve, aumente o arco até o ponto final da linha
reta criada.
• Quando solicitado Select curve to Extend, escolha o tipo de
extensão da curva (Type=Arc).
• Clique na extremidade da curva que deseja extender.
• Quando solicitado End of extensionor enter extension length,
clique na opção To Point entre parênteses e leve-a até o final
da linha reta.

Manual de Formação em Rhinoceros com Ênfase em Joalheira – Nível Básico BQZ International – Av Segunda, 532 – Vista Alegre Lagoa Santa – Minas Gerais - Tel.: +55 31 3681 – 9400
54
Faça a união desatas duas linha com o Join e e seguida use o Offset
para repeti-la para dentro a uma distância de 1 mm.
Ative a ferramenta Control Points On, selecione os 3 pontos de baixo
e com a ferramenta Move, movimente-os 2 mm para cima.

Manual de Formação em Rhinoceros com Ênfase em Joalheira – Nível Básico BQZ International – Av Segunda, 532 – Vista Alegre Lagoa Santa – Minas Gerais - Tel.: +55 31 3681 – 9400
55
Utilizando a linha externa e a linha referente ao diâmetro interno, faça
um Extrude para ambos os lados do eixo Y (utilize a distância total de
10 mm). Lembre-se de habilitar a opção Bothsides, para que as linhas
sejam direcionadas para os dois lados e a opção Caps, para que ao
final já tenhamos um sólido fechado.
Em seguida, repita a operação com a linha de dentro, a que repetimos
para dentro da peça na distância de 1 mm. Desta vez estipule uma
medida total de 8 mm.
Habilite layers diferentes para cada uma delas. Note que agora
possuímos um sólido dentro do outro.

Manual de Formação em Rhinoceros com Ênfase em Joalheira – Nível Básico BQZ International – Av Segunda, 532 – Vista Alegre Lagoa Santa – Minas Gerais - Tel.: +55 31 3681 – 9400
56
Com a ferramenta Boolean Difference, presente no menu SOLID
TOOLS, faça a subtração do sólido interno com o sólido externo.
• Quando solicitado Select first set of surfaces or polysurfaces,
selecione primeiro o sólido externo.Pressione ENTER.
• Quando solicitado Select second set of surfaces or
polysurfaces, selecione o sólido interno e pressione ENTER.
Note que conseguimos retirar o excesso de material e que, na parte de
baixo, ainda possuímos material suficiente para ajustes futuros de
tamanho.
Salve o exercício como Anel Chapa Lisa.
Dica: Depois de salvar o arquivo pela primeira vez, podemos usar a
opção Incremental Save, presente no menu File da barra de
Ferramentas. Desta maneira, salvamos o arquivo em seqüência, de
acordo com o progresso da modelagem.

Manual de Formação em Rhinoceros com Ênfase em Joalheira – Nível Básico BQZ International – Av Segunda, 532 – Vista Alegre Lagoa Santa – Minas Gerais - Tel.: +55 31 3681 – 9400
57 Exercício 07 - ANEL PERFIL CURVO
Utilizando a vista frontal, criar um círculo de diâmetro 18 mm.
• Nos quadrantes direito e esquerdo, criar linhas de 2 mm de
comprimento.
• No quadrante inferior, criar uma linha de 1 mm de altura.
• Faça um arco a partir dos pontos finais destas 3 linhas criadas.
No quadrante superior, criar uma linha reta de 4 mm de altura.
A partir do meio da linha, criar uma linha de ponto médio de
comprimento total 18 mm (line from midpoint).

Manual de Formação em Rhinoceros com Ênfase em Joalheira – Nível Básico BQZ International – Av Segunda, 532 – Vista Alegre Lagoa Santa – Minas Gerais - Tel.: +55 31 3681 – 9400
58
Estenda o arco inferior até as extremidades da linha horizontal.
Crie outro arco na parte superior do anel utilizando a linha vertical de
4 mm e a linha horizontal de 18 mm.
Faça a união das linhas externas com o Join
Pela vista lateral, crie uma linha horizontal de 8 mm no topo do anel e
outra de 3 mm na parte inferior.
Em seguida, crie um arco utilizando a ferramenta Arc: Start, End,
Direction at Start, entre as duas linhas. Comece o arco pelo ponto
final da linha de cima, leve-o até a linha de baixo e estipule a direção
também para baixo.

Manual de Formação em Rhinoceros com Ênfase em Joalheira – Nível Básico BQZ International – Av Segunda, 532 – Vista Alegre Lagoa Santa – Minas Gerais - Tel.: +55 31 3681 – 9400
59
Faça a extensão das extremidades deste arco, de modo que ele fique
um pouco maior que as curvas do anel.
Em seguida, faça o rebatimento das curvas do anel neste arco criado.
Utilize o comando Curve from 2 Views.
O resultado deve ser semelhante o da imagem abaixo.

Manual de Formação em Rhinoceros com Ênfase em Joalheira – Nível Básico BQZ International – Av Segunda, 532 – Vista Alegre Lagoa Santa – Minas Gerais - Tel.: +55 31 3681 – 9400
60
Com a ferramenta Mirror, faça o espelhamento das linhas criadas e
trace uma reta unindo as extremidades laterais.

Manual de Formação em Rhinoceros com Ênfase em Joalheira – Nível Básico BQZ International – Av Segunda, 532 – Vista Alegre Lagoa Santa – Minas Gerais - Tel.: +55 31 3681 – 9400
61
Com o comando Sweep 2 Rails, faça o fechamento lateral das curvas
externas. Utilize para isto as linhas citadas mais a linha reta que
criamos entre elas.

Manual de Formação em Rhinoceros com Ênfase em Joalheira – Nível Básico BQZ International – Av Segunda, 532 – Vista Alegre Lagoa Santa – Minas Gerais - Tel.: +55 31 3681 – 9400
62
Para fecharmos as laterais, utilizarmos o arco que criamos para
rebater as curvas originais do anel. Selecione o arco e faça um Extrude
Curve. Como mostrado na imagem ao lado.
Deixe a superfície criada um pouco maior que o anel.
Com a ferramenta Trim, cortaremos a superfície e deixaremos apenas
a parte que nos interessa. Utilize as curvas rebatidas como limites dos
cortes.
O resultado final deverá ser como o da imagem abaixo.

Manual de Formação em Rhinoceros com Ênfase em Joalheira – Nível Básico BQZ International – Av Segunda, 532 – Vista Alegre Lagoa Santa – Minas Gerais - Tel.: +55 31 3681 – 9400
63
Faça o espelhamento da superfície obtida para o lado oposto.
Com a ferramenta Loft, faremos o fechamento da parte interna do aro.
• Quando solicitado Select curves to loft, selecine as curvas
externas dos aros, as que foram rebatidas. Pressione ENTER.
• Quando solicitado Adjust curves seams, pressione ENTER
novamente. A caixa de diálogo Loft Options aparecerá. Clique
em OK para finalizar o comando.
Após finalizado o comando, faça a união das superfícies criadas com o
Join.

Manual de Formação em Rhinoceros com Ênfase em Joalheira – Nível Básico BQZ International – Av Segunda, 532 – Vista Alegre Lagoa Santa – Minas Gerais - Tel.: +55 31 3681 – 9400
64
Habilite um layer para o sólido criado e esconda-o temporariamente.
Selecione as curvas originais do anel (aro interno e curva externa) e a
curva do arco que criamos para fazer os rebatimentos. Crie um novo
layer para elas, esconda-as temporariamente e delete o restante das
curvas. Estas não serão mais necessárias.
Com as curvas novamente mostradas, faça o Offset da curva externa
do anel, para dentro e com a distância de 1 mm.
Habilite a ferramenta Control Points On para a curva criada, selecione
os 3 pontos de baixo e mova-os para cima usando a distância de 2
mm..
Após este processo, desabilite os pontos clicando em F11.

Manual de Formação em Rhinoceros com Ênfase em Joalheira – Nível Básico BQZ International – Av Segunda, 532 – Vista Alegre Lagoa Santa – Minas Gerais - Tel.: +55 31 3681 – 9400
65
Faça o Extrude desta curva, deixando-a maior que o sólido do anel.
Pela vista lateral, faça o Offset do arco usado para o rebatimento das
curvas. Faça sua repetição para dentro usando a distância de 1 mm.
Utilize Mirror para repeti-la do lado contrário.

Manual de Formação em Rhinoceros com Ênfase em Joalheira – Nível Básico BQZ International – Av Segunda, 532 – Vista Alegre Lagoa Santa – Minas Gerais - Tel.: +55 31 3681 – 9400
66
Selecione as linhas que foram repetidas e faça o Extrude. Deixe as
superfícies um pouco maiores que o anel.
Esconda o sólido do anel.
Com a ferramenta Boolean Split, presente no menu SOLID TOOLS,
faça o corte do sólido restante.
• Quando solicitado Select surfaces or polysurfaces to split,
selecione o sólido. Pressione ENTER.
• Quando solicitado Select cutting surfaces, selecione as duas
superfícies extrudadas do arco. Pressione ENTER.
O sólido será cortado a partir das superfícies. Delete o que não iremos
usar.

Manual de Formação em Rhinoceros com Ênfase em Joalheira – Nível Básico BQZ International – Av Segunda, 532 – Vista Alegre Lagoa Santa – Minas Gerais - Tel.: +55 31 3681 – 9400
67
Mostre novamente o sólido do anel.
Com o comando Boolean Difference, faça a subtração do sólido
interno com o sólido do anel para fazer a retirada de material.

Manual de Formação em Rhinoceros com Ênfase em Joalheira – Nível Básico BQZ International – Av Segunda, 532 – Vista Alegre Lagoa Santa – Minas Gerais - Tel.: +55 31 3681 – 9400
68 Exercício 08 – BRINCO MEIA CANA
Trabalharemos agora a construção de um brinco meia cana, seu forro e
articulação.
Criar, na vista frontal, círculo de 20 mm de diâmetro a partir do ponto
zero.
Utilizando a vista lateral, crie uma linha de ponto médio de tamanho
total 8 mm no quadrante superior do círculo. Em seguida, crie uma
linha perpendicular à primeira e com altura de 4 mm.
Crie um arco de 3 pontos utilizando essas duas curvas.

Manual de Formação em Rhinoceros com Ênfase em Joalheira – Nível Básico BQZ International – Av Segunda, 532 – Vista Alegre Lagoa Santa – Minas Gerais - Tel.: +55 31 3681 – 9400
69
faça o Offset deste arco pra dentro utilizando a medida de
1.30 mm.
Com o comando Extend Curve, aumente ligeiramente o arco
que acabamos de fazer.
• Quando solicitado Select curve to extend, vá na opção
Type, entre parênteses e escolha Line.
Crie uma linha reta entre as extremidades do arco criado e
faça o Join.
Faça o Join também nas duas curvas iniciais.

Manual de Formação em Rhinoceros com Ênfase em Joalheira – Nível Básico BQZ International – Av Segunda, 532 – Vista Alegre Lagoa Santa – Minas Gerais - Tel.: +55 31 3681 – 9400
70
Pela perspectiva, faça o Sweep 1 Rail das duas formas. Habilite um
layer diferente para cada uma delas.
Pela vista frontal, crie uma linha de ponto médio de tamanho total 12
mm.
A partir das extremidades desta linha, crie duas linhas retas para
baixo, de modo que fiquem pouco maiores que o sólido interno.

Manual de Formação em Rhinoceros com Ênfase em Joalheira – Nível Básico BQZ International – Av Segunda, 532 – Vista Alegre Lagoa Santa – Minas Gerais - Tel.: +55 31 3681 – 9400
71
Esconda o sólido interno e faça o Extrude com estas duas linhas
criadas. Para o Extrude,, utilize a vista lateral ou perspectiva.
Deixe as duas superfícies criadas um pouco maiores que a lateral do
sólido.
Utilizando a ferramenta Split, faça o corte do sólido, e retire a parte
central do resultado obtido.
Habilite um layer para as duas superfícies retas e esconda-as.
Note que a forma recortada tem aberturas nas laterais. Para fecha-las,
use a ferramenta Cap planar holes, no menu SOLID TOOLS.

Manual de Formação em Rhinoceros com Ênfase em Joalheira – Nível Básico BQZ International – Av Segunda, 532 – Vista Alegre Lagoa Santa – Minas Gerais - Tel.: +55 31 3681 – 9400
72
Mostre novamente as superfícies retas e, com a ferramenta Offset
Surface, no menu SURFACE TOOLS, faça a repetição das mesmas,
como mostrado na imagem.
• Quando solicitado Select surfaces or polysurfaces to offset,
selecione as superfícies e pressione ENTER.
• Note que algumas setas aparecem. Elas definem a direção para
a qual a superfície será repetida. Como a repetição deverá ser
feita para fora, certifique-se de mudar a direção das setas
conforme seja necessário. Para isto, clique em cima da
superfície cuja direção da seta deverá ser modificada. Quando
pronto, utilize para a repetição a medida de 0.8 mm.
Estas superfícies serão usadas para fazermos o recorte do sólido
interno, que nos dará a espessura das laterais do brinco.

Manual de Formação em Rhinoceros com Ênfase em Joalheira – Nível Básico BQZ International – Av Segunda, 532 – Vista Alegre Lagoa Santa – Minas Gerais - Tel.: +55 31 3681 – 9400
73
Esconda as superfícies retas originais e mostre o sólido interno. Com
as superfícies, repita o comando Split e faça o corte do sólido interno.
Lembre-se que este sólido também ficará aberto. Feche-o com a
ferramenta Cap planar holes.
Para trabalharmos as articulações, passaremos agora para a vista
frontal. Esconda o sólido roxo para manipularmos somente a parte
externa do brinco.
Trace uma linha reta a partir do ponto zero, de modo que esta passe
um pouco do limite de baixo do brinco. Com o comando Trim, corte
os excessos de fora da linha, deixando somente a parte que está dentro
do brinco.

Manual de Formação em Rhinoceros com Ênfase em Joalheira – Nível Básico BQZ International – Av Segunda, 532 – Vista Alegre Lagoa Santa – Minas Gerais - Tel.: +55 31 3681 – 9400
74
Com o comando de Circle: Center, Radius, crie um círculo a partir do
meio desta linha, de forma que este também ultrapasse os limites da
parte externa do brinco.
Em seguida, com o comando Extrude, faça a extrusão do círculo.
Lembre-se de ativar a sub opção Bothsides, para que a extrusão seja
feita para os dois lados.
O resultado deverá ser o da imagem abaixo.

Manual de Formação em Rhinoceros com Ênfase em Joalheira – Nível Básico BQZ International – Av Segunda, 532 – Vista Alegre Lagoa Santa – Minas Gerais - Tel.: +55 31 3681 – 9400
75
Com o comando Boolean Split, faremos a separação do miolo da peça.
Esta será a parte principal para podermos concluir a construção da
articulação. Defina um layer para podermos identifica-la
separadamente. Em seguida, esconda o restante da peça.
Nosso próximo passo é dividir esta peça em 3 partes. Para isto,
inicialmente traçaremos uma linha reta no meio da peça.
No menu Points, vá até o comando Divide Curve by Number of
Segments (botão direito do mouse), selecione a curva e, ao ser
solicitado o número de segmentos, digite o valor 3. Note que 4 pontos
aparecem e fazem a marcação a linha em 3 partes.

Manual de Formação em Rhinoceros com Ênfase em Joalheira – Nível Básico BQZ International – Av Segunda, 532 – Vista Alegre Lagoa Santa – Minas Gerais - Tel.: +55 31 3681 – 9400
76
A partir dos 2 pontos centrais, trace duas linhas de ponto médio, de
modo que ultrapassem os limites da peça. Faça isto pela vista superior.
Faça a extrusão das linhas e, com o comando Boolean Split, faça a
separação do sólido a partir das superfícies criadas. Para as formas das
extremidades, defina um layer de cor diferente.
Após este processo, iremos fazer a união das peças verdes a um dos
lados do brinco e a parte branca com o outro.

Manual de Formação em Rhinoceros com Ênfase em Joalheira – Nível Básico BQZ International – Av Segunda, 532 – Vista Alegre Lagoa Santa – Minas Gerais - Tel.: +55 31 3681 – 9400
77
Crie um novo layer e defina-o para uma das peças o brinco que estão
em vermelho. Devemos sempre manter o processo de modelagem de
forma organizada, caso existam vários objetos em cena.
Esconda a peça para a qual você definiu o layer
e também a peça central da articulação.
Selecione as retas que foram criadas para editar
Centro da articulação e esconda-as com o comando
Hide, localizado na barra de ferramentas superior.
As duas peças que restaram serão agora trabalhadas para que
consigamos uni-las, formando assim um único sólido e o primeiro
lado do brinco.

Manual de Formação em Rhinoceros com Ênfase em Joalheira – Nível Básico BQZ International – Av Segunda, 532 – Vista Alegre Lagoa Santa – Minas Gerais - Tel.: +55 31 3681 – 9400
78
Esconda a peça vermelha e. com o comando Extract Surface, faça a
retirada de duas das superfícies laterais da peça verde. Quando este
comando é selecionado, ele pedirá que as superfícies a serem retiradas
sejam selecionadas. Selecione-as, confirme com Enter ou com o botão
direito do mouse e delete as superfícies resultantes.
Em seguida, mostre novamente a peça vermelha.
Com o comando Split, iremos dividir a superfície da peça vermelha
que está em contato com as aberturas recém criadas na peça verde.
Lembre-se sempre que, ao usar o comando Split, selecionamos
primeiro o objeto que será dividido e depois o objeto que utilizaremos
como ferramenta de corte.
Novamente, delete as superfícies resultantes e use o comando Join
para fazer a união das peças
Repita todo o processo com o outro lado do brinco.

Manual de Formação em Rhinoceros com Ênfase em Joalheira – Nível Básico BQZ International – Av Segunda, 532 – Vista Alegre Lagoa Santa – Minas Gerais - Tel.: +55 31 3681 – 9400
79
Para criarmos o furo central da articulação, utilizaremos como ponto
de referência a reta que criamos no interior da peça, logo no início da
construção da articulação. Para “revela-la”, basta voltar ao comando
Hide, e mantê-lo pressionado. Uma janela com ícones desdobráveis irá
aparecer. Vá até a opção Show Selected Objects.
As curvas que foram escondidas aparecerão. Selecione somente aquela
que iremos usar e confirme. Após finalizar o comando, note que
somente a linha que selecionamos voltou a aparecer.

Manual de Formação em Rhinoceros com Ênfase em Joalheira – Nível Básico BQZ International – Av Segunda, 532 – Vista Alegre Lagoa Santa – Minas Gerais - Tel.: +55 31 3681 – 9400
80
Para construirmos o furo da articulação, criaremos um círculo que será
centralizado no ponto médio desta linha reta. Faça um círculo de
diâmetro 1 mm.
Logo após, utilizando o comando Extrude, faremos a extrusão deste
círculo para o dois lados. Lembre-se de ativar a opção Cap, para que o
resultado seja um cilindro fechado.
Em seguida, com o comando Boolean Difference, faça a subtração
deste cilindro nos dois lados do brinco.

Manual de Formação em Rhinoceros com Ênfase em Joalheira – Nível Básico BQZ International – Av Segunda, 532 – Vista Alegre Lagoa Santa – Minas Gerais - Tel.: +55 31 3681 – 9400
81
Retirando Material Excedente
Faremos agora a retirada do material excedente das peças construídas
para aliviar o peso do brinco. Para isto, utilizaremos a peça interna que
criamos junto com as laterais do brinco. Vá até a janela dos layers e
mostre a peça em questão. Lembre-se que logo após corta-la, suas
extremidades ficaram abertas. Para fecha-las, vá até o menu Solid
Tools e selecione o comando Cap Planar Holes. Este comando
permite o fechamento de furos planos presentes em um sólido.

Manual de Formação em Rhinoceros com Ênfase em Joalheira – Nível Básico BQZ International – Av Segunda, 532 – Vista Alegre Lagoa Santa – Minas Gerais - Tel.: +55 31 3681 – 9400
82
Lembre-se que os lados do brinco ainda estão sólidos. Com a retirada
da peça central, além do alívio de material conseguiremos ainda a
construção das espessuras do brinco. Um ponto importante a se
lembrar é que devemos também construir a espessura de baixo, ou
seja, da articulação do brinco.
Utilizando a vista frontal, desenharemos duas linhas retas a partir dos
quadrantes dos círculos da articulação, como mostrado ao lado.
Em seguida, mova cada uma destas retas 0.8 mm para fora. A
esquerda para o lado esquerdo, a direita para o lado direito.
Faça a extrusão das linhas e com as superfícies resultantes, divida a
peça central em três partes utilizando o comando Boolean Split..

Manual de Formação em Rhinoceros com Ênfase em Joalheira – Nível Básico BQZ International – Av Segunda, 532 – Vista Alegre Lagoa Santa – Minas Gerais - Tel.: +55 31 3681 – 9400
83
Apague a peça do meio e em seguida faça a subtração das peças
internas com as laterais dos brincos.
O resultado pode ser conferido ao lado.

Manual de Formação em Rhinoceros com Ênfase em Joalheira – Nível Básico BQZ International – Av Segunda, 532 – Vista Alegre Lagoa Santa – Minas Gerais - Tel.: +55 31 3681 – 9400
84 09 - Construindo Matrizes de Brilhantes/Zircônia
A seguir, mostraremos como construir matrizes de brilhantes/zircônia,
para cravação aérea. Para isto utilizaremos um modelo 3D de brilhante
em tamanho 1,5mm.
Na barra de ferramentas do Techgems, vá até a barra de gemas, clique
no desenho do brilhante e selecione o primeiro modelo (standard).
Ao ser solicitado o ponto de inserção, leve o modelo até a vista
superior e digite o valor 0 (zero), para que o modelo seja centralizado
no eixo Z.
Note que, após confirmar a posição, o brilhante ficará fixado no ponto
designado,porém ao mover o mouse, note que seu tamanho pode ser
aumentado ou diminuído. Preste atenção à barra de comandos e notará
que será pedido o fator de escala (scale factor). Este fator é
exatamente o diâmetro do brilhante que está sendo solicitado. Digite o
valor 1,5 mm. Em seguida é pedido o ângulo de rotação. Com o Ortho
ligado, basta puxar o mouse para o lado e clicar com o botão
esquerdo do mouse.

Manual de Formação em Rhinoceros com Ênfase em Joalheira – Nível Básico BQZ International – Av Segunda, 532 – Vista Alegre Lagoa Santa – Minas Gerais - Tel.: +55 31 3681 – 9400
85
A seguir, no menu Solid, vá até o comando de Cylinder. Quando for
solicitada a base do cilindro, clique na extremidade superior do
brilhante. Em seguida, será solicitado o raio. Se preferir, basta clicar
na subopção diâmetro e inserir o valor. Para o diâmetro, digite o valor
0.7 mm.
Logo após será solicitado o final do cilindro, no caso a sua altura.
Digite o valor de negativo de 1 mm ( -1 mm).
Após o finalizar o comando, a resultado será igual à imagem ao lado.
Alinhe o cilindro à mesa do brilhante selecionando-o e arrastando-o.

Manual de Formação em Rhinoceros com Ênfase em Joalheira – Nível Básico BQZ International – Av Segunda, 532 – Vista Alegre Lagoa Santa – Minas Gerais - Tel.: +55 31 3681 – 9400
86
A seguir, com o comando Move, movimente-o 0.15 mm para cima.
Repita o comando, desta vez movimentando o cilindro para o lado
direito a uma distância de 0.20 mm.
Com esta movimentação fará com que o cilindro, que aqui fará o papel
da grifa ou garra do brilhante, aprofunde-se 0.15 mm na pedra.
Com o comando Variable Radius Fillet, presente no menu Solid
Tools, arredonde as quinas de cima do cilindro. Use para este o valor
de 0.15 mm.

Manual de Formação em Rhinoceros com Ênfase em Joalheira – Nível Básico BQZ International – Av Segunda, 532 – Vista Alegre Lagoa Santa – Minas Gerais - Tel.: +55 31 3681 – 9400
87
Selecione o cilindro, vá na janela de layers e, no primeiro layer, clique
com o botão direito do mouse e vá na opção Copy objects to layer.
Desta forma copiaremos o cilindro para usarmos posteriormente.
Desabilite o layer para esconder o cilindro copiado.
A seguir, faça a subtração do formato do brilhante no cilindro que
ficou à mostra. Desabilite o layer do brilhante e clique na opção
Shaded Viewport com o botão direito do mouse para conseguirmos ver
somente as malhas das peças.
Habilite a função Project e, com a ferramenta Circle: 3 points,
desenhe um círculo englobando as extremidades do corte produzido
pelo brilhante no cilindro.
A seguir, apague a grifa modelada.

Manual de Formação em Rhinoceros com Ênfase em Joalheira – Nível Básico BQZ International – Av Segunda, 532 – Vista Alegre Lagoa Santa – Minas Gerais - Tel.: +55 31 3681 – 9400
88
Trace, a partir dos quadrantes do círculo, duas linhas horizontais
paralelas, de forma que estas ultrapassem o eixo Y da vista.
Paralelo o eixo Y, trace uma linha vertical, também ultrapassando as
linhas horizontais.
Com o comando Trim, apare todas as sobras das linhas criadas,
incluindo o círculo desenhado. Una todas as linhas com o comando
Join. O resultado deverá ser igual ao da segunda imagem.

Manual de Formação em Rhinoceros com Ênfase em Joalheira – Nível Básico BQZ International – Av Segunda, 532 – Vista Alegre Lagoa Santa – Minas Gerais - Tel.: +55 31 3681 – 9400
89
Com o comando Revolve, no menu Surface, faça a revolução da curva
obtida. Lembre-se que estamos desenhando todas as formas a partir do
ponto zero. Assim, o eixo de rotação será este ponto.
A forma obtida será igual a uma moeda.
Na vista superior, desenharemos um círculo com diâmetro total de 1
mm. Com ele, construiremos a forma que dará origem ao furo para
passagem de luz do brilhante. O valor acima corresponde a 75% do
diâmetro do brilhante, padrão utilizado pela maioria das joalherias
existentes.
Logo após, faça a extrusão deste círculo transformando-o em um
cilindro fechado de 2 mm de altura. Com o comando Boolean Union,
transforme os dois objetos em um único sólido.

Manual de Formação em Rhinoceros com Ênfase em Joalheira – Nível Básico BQZ International – Av Segunda, 532 – Vista Alegre Lagoa Santa – Minas Gerais - Tel.: +55 31 3681 – 9400
90
Mostre novamente o brilhante e a grifa que foi copiada para o
primeiro layer.
Note que o brilhante e o cilindro possuem um ponto de encontro
(segunda imagem). Neste encontro, crie um pequeno ponto de
referência usando o comando Single Point. Este ponto representa
exatamente o local onde o brilhante encontraria a chapa da peça onde
seria colocado. Mantenha-o neste local e movimente o restante dos
objetos 0.1 mm para cima, como mostrado na imagem abaixo.

Manual de Formação em Rhinoceros com Ênfase em Joalheira – Nível Básico BQZ International – Av Segunda, 532 – Vista Alegre Lagoa Santa – Minas Gerais - Tel.: +55 31 3681 – 9400
91
Vá até a vista lateral e com o comando Project to CPlane, projete este
ponto para o plano deste vista em questão.
O ponto, que antes estava na lateral do brilhante, agora encontra-se
dentro dele.
Para centralizar outro ponto dentro da grifa e no mesmo alinhamento
do que está no brilhante, trace, pela vista lateral, uma linha reta que
ultrapasse a grifa. No encontro da costura da linha da grifa com esta
linha desenhada, coloque mais um ponto de referência.

Manual de Formação em Rhinoceros com Ênfase em Joalheira – Nível Básico BQZ International – Av Segunda, 532 – Vista Alegre Lagoa Santa – Minas Gerais - Tel.: +55 31 3681 – 9400
92
Agrupe o brilhante, a matriz do furo para passagem de luz e o ponto
interno do brilhante em um único conjunto. Faça a mesma coisa com a
grifa e seu ponto interno.
É de extrema importância ficar atento à construção das matrizes, pois
elas serão distribuídas seguindo um padrão nas peças onde existirem
pedras cravejadas.

Manual de Formação em Rhinoceros com Ênfase em Joalheira – Nível Básico BQZ International – Av Segunda, 532 – Vista Alegre Lagoa Santa – Minas Gerais - Tel.: +55 31 3681 – 9400
93 Exercício 10 – Flor com Extremidades Cravejadas
Construir, a partir do ponto zero, um círculo de diâmetro 50 mm.
Criar um ponto e localiza-lo também no ponto zero.
A seguir, mover o ponto criado em 4 mm para baixo. Este ponto será a
coordenada inicial para a criação da elipse que dará forma à peça deste
tutorial.
Com a ferramenta Elipse: Diameter, construiremos a forma básica da
peça. Esta ferramenta, ao contrário de Circle: Radius, Diameter,
possibilita definir 2 diâmetros diferentes. O primeiro diâmetro será
definido pela distância entre o ponto criado e o quadrante superior do
círculo. Para o segundo, deverá ser estipulada uma medida de 10 mm.

Manual de Formação em Rhinoceros com Ênfase em Joalheira – Nível Básico BQZ International – Av Segunda, 532 – Vista Alegre Lagoa Santa – Minas Gerais - Tel.: +55 31 3681 – 9400
94
Após a construção da elipse, utilizaremos o comando Polar Array, no
menu Transform, que possibilitará a repetição da objeto criado de
forma rotacionada.
Defina o centro de rotação, no caso o ponto 0 (zero), o número de
vezes que o objeto será repetido e confirme.
Com o comando Trim, iremos aparar as elipses para que consigamos o
formato de uma “flor”.
Note que o encontro das “pétalas” está pontiagudo. Para arredonda-las
usaremos a ferramenta Fillet Curves. Definimos o valor do raio do
arco e, em sequencia, o final de cada uma das curvas que deverão ser
arredondadas

Manual de Formação em Rhinoceros com Ênfase em Joalheira – Nível Básico BQZ International – Av Segunda, 532 – Vista Alegre Lagoa Santa – Minas Gerais - Tel.: +55 31 3681 – 9400
95
Com o comando Offset Curves, faremos a repetição da linha principal
para iniciarmos a construção do sólido. Esta ferramenta possibilita
duplicar curvas a uma distância determinada pelo usuário do
Rhinoceros. Após clicar no comando, será solicitada a distância em
que a curva será repetida e sua direção. O valor a ser inserido deverá
ser 1,50 mm.
Com o Extrude, faremos a extrusão destas linhas para dar origem ao
sólido. Use o valor de extrusão 1.20 mm negativos.
Em seguida, defina um layer para esta peça.

Manual de Formação em Rhinoceros com Ênfase em Joalheira – Nível Básico BQZ International – Av Segunda, 532 – Vista Alegre Lagoa Santa – Minas Gerais - Tel.: +55 31 3681 – 9400
96
Posicionando os Brilhantes
Com o comando Offset, repita a curva inicial para dentro da peça a
uma distância de 0.75 mm, pois faremos a disposição dos brilhantes
exatamente no centro da peça em questão.
Vamos utilizar a matriz de brilhante feita no exercício anterior.
Com o comando Array along Curve on Surface, posicionaremos os
brilhantes, juntamente com sua matriz, nas extremidades das peças.
Esta ferramenta irá orientar os objetos a partir de uma linha e uma
superfície.
Define-se inicialmente o objeto a ser orientado (o brilhante e sua
matriz). Logo após será pedido um ponto de referência (o ponto
localizado no interior do brilhante).
Na sequencia, a curva que será usada como o caminho da a ser
seguido pelo objeto.

Manual de Formação em Rhinoceros com Ênfase em Joalheira – Nível Básico BQZ International – Av Segunda, 532 – Vista Alegre Lagoa Santa – Minas Gerais - Tel.: +55 31 3681 – 9400
97
E por último a superfície em que o objeto será orientado.
Automaticamente o objeto será posicionado na superfície escolhida. A
partir daí, definimos quantas vezes ele será repetido e o mesmo
seguirá a orientação definida.
Clique com o botão esquerdo do mouse e fixe a primeira matriz,
selecione a subopção Multiple, defina o número de cópias em 7. Logo
após será solicitada a distância. Digite o valor 1.65 mm.
Com o comando Mirror, espelhar os brilhantes criados para o outro
lado da pétala.

Manual de Formação em Rhinoceros com Ênfase em Joalheira – Nível Básico BQZ International – Av Segunda, 532 – Vista Alegre Lagoa Santa – Minas Gerais - Tel.: +55 31 3681 – 9400
98
Posicionando as Grifas
Para posicionar as grifas, utilizaremos a ferramenta Orient on Surface.
Neste comando, definimos primeiro o objeto a ser posicionado.
Em seguida, pede-se um ponto de referência para o posicionamento.
Trabalharemos novamente com o ponto inserido no brilhante, já que a
grifa posicionada deve ficar na mesma distância do brilhante original.
Em seguida, será pedido que seja indicada a superfície na qual a grifa
será orientada, no caso, a mesma em que está o brilhante.
Uma caixa de diálogo irá aparecer. Marque as opções Copy, para
copiar as grifas na superfície e Prompt, para possibilitar a rotação das
das mesmas enquanto a orientação é feita.
O local de destino das grifas deverá ser o ponto localizado no interior
dos brilhantes que foram posicionados nas pétalas. Dessa forma, as
grifas ficarão posicionadas na mesma distância em que estão
localizadas no brilhante original.

Manual de Formação em Rhinoceros com Ênfase em Joalheira – Nível Básico BQZ International – Av Segunda, 532 – Vista Alegre Lagoa Santa – Minas Gerais - Tel.: +55 31 3681 – 9400
99
Girar as grifas para que fiquem posicionadas até o limite lateral das
pétalas.
Repetir a disposição das grifas no restante dos brilhantes, seguindo
inicialmente um lado determinado.
Em seguida, posiciona-las do lado oposto.

Manual de Formação em Rhinoceros com Ênfase em Joalheira – Nível Básico BQZ International – Av Segunda, 532 – Vista Alegre Lagoa Santa – Minas Gerais - Tel.: +55 31 3681 – 9400
100
Efetuar o processo em todos os brilhantes para obter o resultado ao
lado.
Com o comando Array Polar, repetir os elementos criados nas demais
pétalas.

Manual de Formação em Rhinoceros com Ênfase em Joalheira – Nível Básico BQZ International – Av Segunda, 532 – Vista Alegre Lagoa Santa – Minas Gerais - Tel.: +55 31 3681 – 9400
101
Finalização
Utilizando os Layers, esconderemos os brilhantes e as matrizes para
facilitar a finalização da peça.
Com a ferramenta Boolean Union, faremos a união das grifas com o
sólido principal, a flor.
Repetir o comando para unir as demais grifas com a flor. Com o comando Boolean Difference, fazer a subtração da forma das
matrizes na peça modelada.

Manual de Formação em Rhinoceros com Ênfase em Joalheira – Nível Básico BQZ International – Av Segunda, 532 – Vista Alegre Lagoa Santa – Minas Gerais - Tel.: +55 31 3681 – 9400
102
Todos os direitos reservados.
Manual de Formação em Rhinoceros com Ênfase em Joalheria
Nível Básico
Desenvolvimento: Douglas Soares
Colaboração: Hugo Leonardo