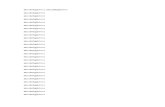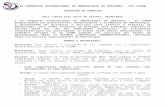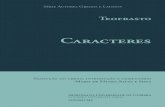Apostila Word 2000 ufu - Faculdade de Computaçãoanilton/Apostilas/Word 2000.pdf · Ao ser ativado...
-
Upload
vuongtuong -
Category
Documents
-
view
213 -
download
0
Transcript of Apostila Word 2000 ufu - Faculdade de Computaçãoanilton/Apostilas/Word 2000.pdf · Ao ser ativado...

Universidade Federal de Uberlândia Pró-Reitoria de Recursos Humanos
e Faculdade de Computação
Microsoft
Word
Prof. Walteno Martins Parreira Jr

Microsoft Word Página 1
Professor Walteno Martins Parreira Júnior, e Anilton Joaquim da Silva
SUMÁRIO 1 - Introdução.................................................................................................................................................... 3 2 - Iniciando o Microsoft Word ....................................................................................................................... 4
2.1 – A tela de Trabalho: ..................................................................................................................................... 5 2.2 - Impressão do Documento............................................................................................................................ 6
3 - Trabalhando com o texto................................................................................................................................. 7 3.1 – Digitando texto ........................................................................................................................................... 7 3.2 – Corrigindo o texto manualmente ................................................................................................................ 7 3.3 – Alinhamento de Parágrafo .......................................................................................................................... 8 3.4 – Salvando o Documento............................................................................................................................... 9 3.5 – Gravação automática ................................................................................................................................ 11 3.6 – Alteração de estilo e tamanho dos caracteres ........................................................................................... 11 3.7 – Recortando e colando texto ..................................................................................................................... 14 3.8 – Localizando e substituindo texto .............................................................................................................. 15 3.9 – O Corretor ortográfico.............................................................................................................................. 17 3.10 – Inserindo Quebra de Página.................................................................................................................... 18
4 - Adicionando numeração de página, Cabeçalho e Rodapé.......................................................................... 19 4.1 – Inserindo Números de página ................................................................................................................... 19 4.2 – Definindo Cabeçalhos e Rodapés ............................................................................................................. 20 4.3 – Barra de ferramentas Cabeçalho e Rodapé ............................................................................................... 21 4.4 – Notas de Rodapé e Fim de Texto.............................................................................................................. 22
5 - Trabalhando com janelas .............................................................................................................................. 23 5.1 – Exibindo mais de um documento ao mesmo tempo ................................................................................. 23 5.2 – Copiando texto de um documento para outro........................................................................................... 23 5.3 – Dividindo a janela ativa............................................................................................................................ 24 5.4 – Organizando as janelas ............................................................................................................................. 24
6 - Criando Modelos ............................................................................................................................................ 26 6.1 - Criando um novo modelo.......................................................................................................................... 26
7 - CRIANDO TABELAS................................................................................................................................... 28 7.1 - Criando uma tabela ................................................................................................................................... 28 7.2 – Inserindo colunas...................................................................................................................................... 30 7.3 – Inserindo linha.......................................................................................................................................... 30 7.4 – Excluindo colunas ou linhas ..................................................................................................................... 31 7.5 – Excluindo células...................................................................................................................................... 31 7.6 – Aprimorando o visual da tabela................................................................................................................ 31 7.6 – Criando Colunas tipo Jornalismo ............................................................................................................. 33 7.7 – Balanceando as colunas ............................................................................................................................ 34 7.8 - Adicionando linhas entre as colunas ......................................................................................................... 35
8 - Inserindo e Dimensionando Figuras............................................................................................................. 36 8.1 – Inserindo uma Figura................................................................................................................................ 37 8.2 – Emoldurando a figura ............................................................................................................................... 37 8.3 – Ocultando parte da figura ......................................................................................................................... 38 8.4 – Digitando texto na caixa de texto ............................................................................................................. 39 8.5 – Ajustando a figura com o texto................................................................................................................. 40 8.6 - Alterando o tamanho da figura.................................................................................................................. 40 8.7 – Inserindo Marca D’água ........................................................................................................................... 41 8.8 – Utilizando AutoFormas ............................................................................................................................ 42 8.9 – Utilizando WordArt.................................................................................................................................. 43
9 - Marcadores e Numeração.............................................................................................................................. 44 9.1– Usando a barra de ferramentas .................................................................................................................. 44 9.2 – Usando a barra de menu ........................................................................................................................... 44
10 - Criando Estruturas de Tópicos................................................................................................................... 47 10.1 – Conhecendo os Estilos............................................................................................................................ 47 10.2 – Criando a Estrutura de Tópicos .............................................................................................................. 48 10.3 – Colocando a Estrutura de Tópicos em um documento existente ............................................................ 48 10.4 – Criando um Sumário............................................................................................................................... 48
11 - Configurando as Páginas............................................................................................................................. 50 12 - Mala Direta................................................................................................................................................... 51
12.1– Criando uma mala direta.......................................................................................................................... 51

Microsoft Word Página 2
Professor Walteno Martins Parreira Júnior, e Anilton Joaquim da Silva
12.2 – Barra de ferramentas Mala Direta........................................................................................................... 53 12.3 – Editando a origem de dados.................................................................................................................... 54 12.4 – Criando o documento principal .............................................................................................................. 55 12.5 – Visualizar o resultado ............................................................................................................................. 55 12.6 – Reutilização dos dados ........................................................................................................................... 56
13 - Trabalhando com Macros ........................................................................................................................... 57 13.1 - Para executar uma macro, podemos:....................................................................................................... 57 13.2 - Para copiar, excluir ou renomear uma macro :........................................................................................ 57 13.3 - Gravando uma macro: ............................................................................................................................. 58
14 - Agradecimentos:........................................................................................................................................... 59 15 - Bibliografia:.................................................................................................................................................. 59

Microsoft Word Página 3
Professor Walteno Martins Parreira Júnior, e Anilton Joaquim da Silva
1 - Introdução
O Word for Windows é um processador de texto próprio para rodar em ambiente Windows e tem as seguintes características:
a) Permite trabalhar com diversos textos abertos ao mesmo tempo, limitando apenas pela memória do computador;
b) Os textos em janelas que podem ser redimensionadas;
c) Dispõe de vários tipos de letras;
d) Texto pode ser exibido na tela em formato e tamanho real, ou seja, aquilo que você vê é o que será impresso;
e) Inserção de gráficos, desenhos, logotipos desenvolvidos pelo próprio Word ou através de arquivos gravados em disco, permite também inserir gráficos gerados por scaner;
f) Possibilita a edição de desenhos;
g) Gera tabelas em colunas;
h) Permite efetuar cálculos, inclusive nas tabelas;
i) Drag and Drop (arrastar e soltar) permite copiar e/ou mover parte do texto para um outro documento ou para um outro local do próprio documento;
j) Corretor ortográfico;
k) Aplicação de molduras e sombreados, alteração do tamanho e estilo da moldura mesmo depois de aplicada;
l) Impressão de envelopes e cartas personalizadas.

Microsoft Word Página 4
Professor Walteno Martins Parreira Júnior, e Anilton Joaquim da Silva
2 - Iniciando o Microsoft Word
Para executar o Word , dê um clique sobre o ícone Microsoft Word na barra de atalhos ou no submenu Microsoft Word do menu Programas, ou no menu que estiver posicionado. Caso você não encontre nenhuma das opções acima, inicie pelo Windows Explorer, clicando na pasta Arquivos de Programas, depois na pasta Microsoft Office e depois no ícone do Microsoft Office. Na primeira vez que o Word for carregado, aparecerá uma janela mostrando novidades do programa. Quando ativa o Word, aparece uma folha em branco que, na realidade, é a área de trabalho esperando para receber um novo documento.
Barra de MenuBarra de
Ferramentas Padrão
Barra de Ferramentas de Formatação
RéguaCursor
Modos de Visualização
Barra de Status
Barra de Rolagem Barra de Desenho
Botões de Controle

Microsoft Word Página 5
Professor Walteno Martins Parreira Júnior, e Anilton Joaquim da Silva
2.1 – A tela de Trabalho:
É fundamental conhecer os elementos da tela de trabalho do Word:
UBarra de títulos:
Exibi o nome do documento que está sendo editado, neste caso, Documento 2.
UBarra de menu:
Acessa a maioria dos recursos do Word.
UBarra de ferramentas:
É própria para o uso com o mouse, agilizando o trabalho. Nesta barra estão os comandos mais usados. É possível exibir, criar ou alterar as barras de ferramentas, para isto, usar o menu EXIBIR, opção BARRA DE FERRAMENTAS, onde aparece a lista com todas as barras disponíveis e a possibilidade de personalização.
Posicionando o ponteiro do mouse por alguns segundos sobre um botão, aparece uma breve descrição daquele botão.
UBarra de status
UModos de Visualização de texto:
O Word possui vários modos de exibir um documento. Os modos de visualização são ativados através do menu EXIBIR, como visto na figura ao lado. Cada modo possui características próprias:
Modo Normal, não são visualizados os elementos gráficos (figuras, caixa de textos, etc..), o cabeçalho e rodapé, etc...
Modo Layout de Impressão, o usuário visualiza a página no formato que será impresso, inclusive a posição das figuras, quebra de páginas, cabeçalho e rodapé, etc...

Microsoft Word Página 6
Professor Walteno Martins Parreira Júnior, e Anilton Joaquim da Silva
ícone
Menu
Teste os modos e observe as diferenças de apresentação do documento ativo.
Ao ser ativado o botão que exibe caracteres especiais, que mostram caracteres de controle do word e que não são impressos, podemos visualizar quando foi teclado a tecla ENTER, a tecla TAB ou a tecla ESPAÇO.
2.2 - Impressão do Documento
Podemos utilizar dois modos para imprimir o documento ativo, o primeiro através da barra de ferramentas, clicando no ícone da impressora e o segundo através do menu ARQUIVO, onde há a opção IMPRIMIR.
Tecla Enter
Tecla Tab
Tecla Espaço
Botão Mostrar/Ocultar

Microsoft Word Página 7
Professor Walteno Martins Parreira Júnior, e Anilton Joaquim da Silva
3 - Trabalhando com o texto
3.1 – Digitando texto
Para digitar um texto, utilize o teclado como se fosse uma máquina de escrever. Tecle ENTER apenas para mudar de parágrafo, a mudança de linha é realizada automaticamente. Não se preocupe com o alinhamento, pois o Word alinhará automaticamente o seu texto. O cursor indica em que parte do texto você está trabalhando.
Exemplo: Digite o texto a seguir: Preferencia por café é pesquisada A Empresa Brasileira de Pesquisa Agropecuária (Embrapa) do Rio de Janeiro está pesquisando a preferencia do consumidor carioca por determinados tipos de café. Regina Célia Della Modesta, pesquisadora responsável, afirmou que durante cinco dias consecutivos a Embrapa vai oferecer cinco tipos diferentes de café para consumidores de supermercados do Rio de Janeiro. O objetivo é pesquisar a preferencia de 12 mil pessoas. Os dados serão divididos por idade, sexo e região. Serão oferecidos cafés tipo mole, duro, riado, rio e conillon. O primeiro tipo de café, mole, é destinado a exportação; o segundo, duro, é vendido fora e dentro do Pais; o terceiro e quarto, riado e rio, são destinados ao mercado interno; e o ultimo, o robusta ou conillon, é usado na fabricação de café solúvel. "Com a pesquisa vamos descobrir que tipo de café as pessoas preferem" - afirmou Della Modesta. Segundo ela, de um modo geral, o brasileiro só conhece os cafés do tipo riado e o rio, que tem baixa qualidade.
3.2 – Corrigindo o texto manualmente
Para fazer inserção de caracteres em uma palavra, posicione o cursor na posição da palavra a ser corrigida, para posicionar o cursor movimente-o através das teclas de direção ou posicione o ponteiro do mouse no local desejado e dê um clique com o botão esquerdo do mouse, em seguida tecle o caracter que está faltando; o caracter será inserido na palavra e o parágrafo será automaticamente realinhado.

Microsoft Word Página 8
Professor Walteno Martins Parreira Júnior, e Anilton Joaquim da Silva
Observe, na barra de status, se o indicador da modalidade de inserção (SE) está desativado ou ativado
Clicar duas vezes em SE, liga-se ou desliga-se o modo de inserção. Com o modo de inserção ligado (SE), o texto será sobreposto pelos caracteres digitados, e se desligado, os caracteres digitados serão inseridos no texto.
Para apagar caracteres ou palavras, posicione o cursor sobre o caractere a ser apagado e pressione a tecla DEL. Os caracteres serão apagados e o texto será realinhado automaticamente. Pode-se também usar a tecla BACKSPACE, sendo que neste modo os caracteres à esquerda do cursor serão eliminados.
3.3 – Alinhamento de Parágrafo
Para melhorar a estética do documento, pode-se usar o recurso de alinhamento de parágrafos que o Word oferece.
Alinhamento à esquerda
Alinhamento centralizado
Alinhamento à direita
Alinhamento justificado
Exemplo:
a) Selecione todo o texto e clique com o mouse no botão de alinhamento justificado;
b) Selecione o título do texto e clique com o mouse no botão de alinhamento centralizado.

Microsoft Word Página 9
Professor Walteno Martins Parreira Júnior, e Anilton Joaquim da Silva
3.4 – Salvando o Documento
Para salvar, selecione o comando ARQUIVO/SALVAR ou clique o botão salvar na barra de ferramentas. Quando salvamos um texto pela primeira vez, o Word solicitará o nome do arquivo e a unidade de disco em que desejamos gravar. Da segunda vez em diante, o arquivo será gravado e uma mensagem na barra de status informará a gravação.
Botão salvar
Barra de status:
Opções do menu Arquivo:
Para salvar um arquivo pela primeira vez
Para salvar um arquivo que já foi salvo anteriormente

Microsoft Word Página 10
Professor Walteno Martins Parreira Júnior, e Anilton Joaquim da Silva
Selecionando a opção SALVAR COMO:
Usando o menu ARQUIVO/SALVAR COMO ou o ícone de gravação, o Word
abrirá o quadro de diálogo do comando SALVAR COMO.
Exemplo:
a) Digite o nome do arquivo e tecle ENTER;
b) Grave o documento com o nome ESTUDO.DOC;
c) Não é necessário digitar a extensão .DOC, pois o Word faz isto automaticamente.
Seleciona o local onde será gravado
o arquivo
Mostra os arquivos existentes no local
selecionado
Botão que confirma a gravação do
arquivo
Digitar o nome do arquivo a ser
gravado
Seleciona o tipo de arquivo que será gravado

Microsoft Word Página 11
Professor Walteno Martins Parreira Júnior, e Anilton Joaquim da Silva
3.5 – Gravação automática
Com o comando FERRAMENTAS/OPÇÕES, selecionar a guia SALVAR e determinar ao Word a gravação automática e periódica do arquivo em tempo determinado. Para isto, basta determinar o intervalo de tempo que ele deverá efetuar a gravação. Isto impede aborrecimentos com eventuais falhas no sistema.
3.6 – Alteração de estilo e tamanho dos caracteres
Os comandos de edição e formatação exigem duas etapas:
a) Marcar a área a ser trabalhada;
b) Determinar o comando desejado, através da barra ferramentas de formatação ou do menu formatar.
Para definir a área a ser trabalhada, selecione o texto com o auxílio do mouse,

Microsoft Word Página 12
Professor Walteno Martins Parreira Júnior, e Anilton Joaquim da Silva
apontando a seta no início da área, e pressione o botão da esquerda, movimente então o mouse até o final da área e solte o botão. Assim, a área ficará destacada.
Na barra de ferramentas, podemos escolher a fonte e o tamanho necessário para uma boa apresentação do documento.
Exemplos de fontes e seus tamanhos: ARIAL TAMANHO 14 BOOK ANTIQUA TAMANHO 12
BOOKMAN OLD STYLE TAMANHO 16
Phyllis tamanho 18 Nadianne tamanho 18 Os estilos estão disponíveis na barra de ferramentas de formatação (negrito, itálico e sublinhado) ou pelo menu FORMATAR opção FONTE, onde se tem recursos a serem selecionados, tais como:
NEGRITO ITÁLICO USUBLINHADO SIMPLESU
SUBLINHANDO APENAS PALAVRAS SUBLINHADO DUPLO O O sobre escrito xP
2 P subscrito HB2BO
Outros efeitos a serem ativados
no texto selecionado
Seleciona a cor das letras no
texto selecionado
Grupo de efeitos a serem
aplicados no texto selecionado
Visualiza as alterações no
texto selecionado
Confirma as alterações

Microsoft Word Página 13
Professor Walteno Martins Parreira Júnior, e Anilton Joaquim da Silva
Exercícios:
a) Digite o texto a seguir;
b) Faça manualmente as correções necessárias;
c) Defina alinhamento centralizado para o título do texto;
d) Defina alinhamento justificado para o corpo do texto;
e) Grave o texto com o nome TEXTO1.DOC em seu disquete ou pasta;
f) Defina gravação automática de 5 em 5 minutos;
g) Altere a fonte do título para ARIAL tamanho 15;
h) Altere o tamanho do restante do texto para tamanho 14.
Texto: JUSTIFICATIVA
Nos dias atuais, no país tem registrado grande ocorrência de crimes bárbaros, aparecendo com destaque em toda imprensa mundial. São crimes que de certo modo, reflete a instabilidade econômica e consequentemente social, a que se sujeita a toda nação brasileira, independentemente da região onde se vive dada comunidade. Não importando a cor, credo e o poder econômico, homens, mulheres, crianças e velhos são mortos de forma brutal, onde a conduta destes agentes foge do que temos por racional. Todavia, e apesar da crescente onda de violência, o governo aparece como o maior vilão, haja vista não dar aplicabilidade a direitos fundamentais, garantidos em nossa Carta Magna. Em torno deste descaso e protegendo sempre, alguns e não muitos, somente quando a situação apresenta indícios de descontrole, as autoridades se manifestam, quando não raro, o fazem por força de pressão da imprensa e de grupos de grande influência econômica e social, lembrando o caso, do assassinato da atriz DANIELA PEREZ. Contudo, a população vêm clamando por penas mais severa, nos crimes mais corriqueiros, e que não raro, aparecem nos noticiários televisivos, no que podemos destacar os crimes de tráfico de entorpecentes, estupro, latrocínio, homicídio doloso, crime no trânsito, tráfico de mulheres, entre outros. Dentre as várias soluções apresentadas, vislumbra-se a pena de prisão perpétua, a pena de morte e o aumento das penas dos crimes contra a vida e os costumes. Para digitá-lo, não se preocupe com o alinhamento e nem com as margens. Estes itens podem ser ajustados depois.

Microsoft Word Página 14
Professor Walteno Martins Parreira Júnior, e Anilton Joaquim da Silva
3.7 – Recortando e colando texto
O uso deste recurso permite copiar ou transferir partes de um documento para outro ou para outra localização do mesmo documento, através da área de transferência.
O menu que nos permite operar com estes recursos é o EDITAR, e suas opções:
Recortar Recorta para a área de transferência o texto ou objeto selecionado.
Copiar Copia para a área de transferência o texto ou objeto selecionado.
Colar Adiciona o texto ou o objeto que esteja na área de transferência.
Colar Especial Copiar ou mover textos sem a formatação de caracteres.
Limpar Deleta toda a área selecionada.
Selecionar tudo Seleciona todo o texto.
Para usar estes recursos, deve-se primeiro selecionar a área desejada, e depois efetuar a operação de recortar, copiar, colar, colar especial ou limpar.
Pode-se ainda utilizar os ícones da barra de ferramentas padrão, correspondentes aos comandos de:
Recortar
Copiar
Colar

Microsoft Word Página 15
Professor Walteno Martins Parreira Júnior, e Anilton Joaquim da Silva
Exercícios:
1) Mover texto:
a) No texto anterior, selecione a última frase do texto;
b) Clique sobre o botão recortar, na barra de ferramentas;
c) Posicione o ponto de inserção na 2ª linha do texto, logo abaixo do título;
d) Na barra de ferramentas, clique sobre o botão colar.
2) Copiar texto:
a) No texto anterior, selecione a mesma frase utilizada anteriormente;
b) Clique sobre o botão copiar;
c) Posicione o ponto de inserção no final do documento;
d) Clique sobre o botão colar.
3.8 – Localizando e substituindo texto
Este recurso é utilizado quando se tem a necessidade de localizar palavras ou frases no texto. O comando EDITAR/LOCALIZAR encontra no documento as ocorrências de uma seqüência de caracteres, formatação de parágrafo, estilo ou tamanho de letra.
a) Localizando uma palavra: Para localizar uma palavra, posicione o cursor no início do documento, acesse o menu EDITAR e escolha a opção LOCALIZAR, clique com o mouse sobre o botão LOCALIZAR PRÓXIMA, para que o Word inicie a procura.

Microsoft Word Página 16
Professor Walteno Martins Parreira Júnior, e Anilton Joaquim da Silva
b) Substituindo palavras:
O comando SUBSTITUIR permite localizar e substituir uma palavra existente no documento. Sua utilização é de grande economia de tempo e digitação. Permite também a substituição de formatos e/ou estilos de caracteres.
c) Substituindo formatação e estilo:
Para substituir formatação e estilo, proceda da seguinte maneira:
• Posicione o cursor no início do texto;
• Acesse o menu EDITAR/SUBSTITUIR;
• Posicione o cursor no campo LOCALIZAR;
• Se o texto a ser substituído possuir formatação que deverá ser trocada, clique com o mouse sobre o botão MAIS, aparecerá o botão FORMATAR;
• No submenu que se abre, escolha FONTE, PARÁGRAFO, IDIOMA, ESTILO, etc. (o que deseja que seja trocado);
• Após escolhida a formatação e/ou estilo, posicione o cursor no campo SUBSTITUIR e proceda da mesma maneira que no campo LOCALIZAR, escolhendo qual formato ou formatos ou estilos que irá substituir;
• Clique com o mouse o botão LOCALIZAR PRÓXIMO ou SUBSTITUIR TUDO.

Microsoft Word Página 17
Professor Walteno Martins Parreira Júnior, e Anilton Joaquim da Silva
3.9 – O Corretor ortográfico
O Word possui uns poderosos corretores ortográficos, que verifica o arquivo inteiro, palavra por palavra, comparando-as com um arquivo de dicionário existente no disco. Caso a palavra que está no texto não exista em seu arquivo, ele oferece palavras foneticamente próximas para uma possível substituição; se uma palavra não se encontra no dicionário, é possível arquivá-la para uso futuro ou então ignorá-la.
a) Como acessar o Corretor Ortográfico
• Ative o menu FERRAMENTAS/ORTOGRÁFIA e GRAMÁTICA, ou clique no botão VERIFICAR ORTOGRAFIA na barra de ferramentas. Surgirá uma caixa de diálogo que percorrerá o texto questionando cada palavra desconhecida e oferecendo palavras disponíveis no dicionário que mais se assemelham à palavra encontrada.
Botão Verificar Ortografia
Caixa de diálogo Verificar Ortografia:
• Comparando a palavra grifada com as palavras sugeridas, pode-se selecionar a ação a ser desenvolvida clicando nos botões Ignorar (para não alterar), Ignorar todas (para que aquela palavra seja ignorada em todo o texto), Adicionar (para incluir no dicionário), Alterar (para alterar no texto a palavra grifada pela selecionada no bloco de sugestões) e Alterar todas (para alterar em todo o texto).
OBS:Você pode fazer a correção na própria janela, é só clicar com o mouse na palavra grifada, corrigir usando o teclado e depois clicar o Botão ALTERAR, para que o Word aceite a sua correção do texto.

Microsoft Word Página 18
Professor Walteno Martins Parreira Júnior, e Anilton Joaquim da Silva
Pode-se mudar o dicionário para outros idiomas, normalmente o dicionário esta no idioma Português (Brasil), mas pode ocorrer de estar configurado em Ingles (EUA), para trocar, é só selecionar o menu FERRAMENTAS opção IDIOMA, que aparecerá uma caixa de dialogo com a lista de opções.
Para tornar a troca permanente no documento, deve-se após a seleção, clicar no botão PADRÃO.
3.10 – Inserindo Quebra de Página
Quando queremos mudar de página, mas a página não terminou, é normal que as pessoas teclarem várias vezes a tecla ENTER até chegar na próxima página. Entretanto, o mais pratico é simplesmente colocar uma quebra de página. Deste modo o restante da página fica em branco e o próximo parágrafo inicia na próxima página. Para inserir a quebra de página, primeiramente devemos posicionar o cursor no final do texto ou na próxima linha em branco e usar o menu INSERIR, opção QUEBRA, vai aparecer uma caixa de diálogo e agora é só selecionar quebra de página.

Microsoft Word Página 19
Professor Walteno Martins Parreira Júnior, e Anilton Joaquim da Silva
4 - Adicionando numeração de página, Cabeçalho e Rodapé
Com o Word, é fácil numerar as páginas do seu documento. Escolha simplesmente um comando e especifique o local da página onde deseja que o número seja impresso.
Você poderá inserir outras informações além de números de página na parte superior ou inferior de cada página.
Este tipo de informação chama-se Cabeçalho superior, se for impresso na parte superior de cada página, ou Rodapé, se for impresso na parte inferior.
4.1 – Inserindo Números de página
O comando NÚMEROS DE PÁGINA é o método mais rápido de numerar as páginas de seu documento. Na caixa de diálogo deste comando você pode definir se a numeração de página aparecerá ou não na primeira página do documento. Isto é útil para cartas, relatórios e muitos outros tipos de documentos que normalmente não possuem numeração na primeira página.
Procedimento:
• À partir do menu INSERIR, escolha a opção NÚMEROS DE PÁGINAS;
• Em posição, selecione INÍCIO DA PÁGINA;
• Em ALINHAMENTO, selecione À DIREITA;
• Escolha o botão OK.
Agora, em cada página do texto, na posição selecionada (no início da página, à direita), automaticamente aparecerá o número da página do documento. Caso você continue digitando o seu texto, e ele aumente de número de página, elas serão numeradas automaticamente.

Microsoft Word Página 20
Professor Walteno Martins Parreira Júnior, e Anilton Joaquim da Silva
4.2 – Definindo Cabeçalhos e Rodapés
Podemos definir CABEÇALHO e RODAPÉ como sendo uma área onde pode-se digitar um texto ou dados que serão impressos em todas as páginas ou nas páginas de uma determinada seção.
Procedimento:
a) A partir do menu EXIBIR, escolha CABEÇALHO E RODAPÉ;
Pronto, o Word apresenta uma janela para que se digite o cabeçalho. Para se visualizar, ou digitar o texto do rodapé, utilize a barra de rolagem vertical para chegar até a parte inferior do documento, onde aparecerá a caixa do rodapé.
Podemos montar cabeçalhos muito elaborado, utilizando os recursos do Word. Por exemplo, abra um documento e insira cabeçalho e rodapé.
• No cabeçalho, escreva Microsoft Word, que é o título de nossa apostila.
• Em seguida, aperte a tecla TAB. Observe que o cursor foi para o centro.
• Nesta posição, digite Capítulo 4.
• Em seguida, aperte novamente a tecla TAB. Observe que o cursor ficou alinhado à direita do cabeçalho.

Microsoft Word Página 21
Professor Walteno Martins Parreira Júnior, e Anilton Joaquim da Silva
• Digite então a palavra Página.
• Para inserir o número de página nesta posição do cabeçalho, basta apertar na barra de ferramentas do cabeçalho, o botão correspondente ao número de página. (veja explicação no item 4.3).
• Outras inserções podem ser feitas, como data e hora.
b) Usar a barra de ferramentas para passar para o rodapé
Trabalhando com o Rodapé:
Um rodapé é geralmente uma explicação sobre o texto da página em que está inserido. Caso não seja necessário utilizá-lo, basta deixá-lo em branco. De outra forma, trabalhamos com texto exatamente como se trabalha no documento, podendo formatá-lo, modificar o estilo ou o tamanho da fonte, etc.
4.3 – Barra de ferramentas Cabeçalho e Rodapé
Apresentação das opções da barra da ferramentas, da esquerda para a direita:
• Textos pré-definidos, no Word (Auto Texto);
• Inserir Número da página;
• Inserir Número de páginas;
• Formatar Números de página;
• Inserir a Data;
• Inserir a Hora;
• Configurar página;
• Mostrar/Ocultar texto do documento;
• Mesmo que a seção anterior;
• Alternar entre cabeçalho e rodapé;
• Mostrar anterior;
• Mostrar próximo;
• Fechar cabeçalho e rodapé

Microsoft Word Página 22
Professor Walteno Martins Parreira Júnior, e Anilton Joaquim da Silva
Quando estamos no modo de visualização layout da página é possível visualizar
o Cabeçalho e Rodapé.
4.4 – Notas de Rodapé e Fim de Texto
Este é um recurso muito utilizado em livros e textos acadêmicos, é normalmente utilizado para apresentar uma explicação sobre algum item do texto. Pode-se incluir tanto a nota de rodapé quanto a de fim de texto em um mesmo documento.
As notas de rodapéTP
1PT são exibidas no final de cada página de um documento.
Observe que onde são incluídas, aparece um numerador (ou outro símbolo) indicando a que se refere a nota de rodapé.
As notas de fim de texto normalmente são exibidas no final do documento.
Para inserir, primeiramente devemos posicionar o cursor (clicar) no final da palavra que receberá a nota de rodapé (ou de fim), depois devemos usar o menu INSERIR opção NOTAS, onde aparece uma caixa de diálogo com as opções a serem escolhidas. Observe que pode-se personalizar o símbolo que indica a presença da nota de rodapé ou de fim de texto.
Para visualizar uma nota é só posicionar o cursor sobre a marca de referenciaTP
2PT da nota e esperar alguns segundos, que a
mesma aparecerá dentro de uma caixa de texto.
Quando estamos no modo de visualização layout da páginaTP
3PT é possível
visualizar a nota de rodapé (ou de fim) na parte inferior da página.
Para apagar a nota de rodapé é só apagar a marca de referencia da nota, que serão eliminados tanto a marca de referencia da nota quanto a nota propriamente dita.
TP
1PT Essa é uma nota de rodapé. Ela aparece dentro da área do texto, na divisa com a margem inferior.
TP
2PT É o símbolo que aparece após a palavra que queremos fornecer alguma informação.
TP
3PT Para passar para o modo de exibição layout da página, usar o menu EXIBIR opção LAYOUT DE
IMPRESSÃO.

Microsoft Word Página 23
Professor Walteno Martins Parreira Júnior, e Anilton Joaquim da Silva
5 - Trabalhando com janelas
Através do Windows você pode trabalhar com o Word e outros aplicativos ao mesmo tempo.
5.1 – Exibindo mais de um documento ao mesmo tempo
Apesar de ser possível abrir diversos documentos ao mesmo tempo, somente um poderá estar ativo, aquele que contém o ponto de inserção (cursor). Qualquer comando que você escolher, afetará somente o documento ativo.
Para abrir mais de um documento, utilize o seguinte procedimento:
• Na barra de ferramentas, pressione o botão ABRIR
• Abra um arquivo para trabalho;
• Na barra de ferramentas, pressione novamente o botão ABRIR;
• Abra outro documento clicando sobre o seu nome duas vezes.
O documento aberto por último oculta os outros, como se tivesse colocado uma folha de papel sobre a outra.
Para alternar entre os documentos abertos, clique no menu JANELA, que exibirá todos os documentos abertos. Escolha o que você quer que esteja ativo.
5.2 – Copiando texto de um documento para outro
Nas lições anteriores, utilizamos os botões RECORTAR e COLAR da barra de ferramentas para copiar e mover texto dentro de um documento. Os botões funcionam igualmente entre documentos (faça um teste!!!), e até mesmo entre aplicativos Windows.

Microsoft Word Página 24
Professor Walteno Martins Parreira Júnior, e Anilton Joaquim da Silva
5.3 – Dividindo a janela ativa
É utilizado para que possamos trabalhar simultaneamente com duas partes de um mesmo documento.
Para dividir a janela:
• A partir do menu JANELA, escolha DIVIDIR;
• O ponteiro do mouse fica alterado para indicar uma divisão;
• Para ajustar a divisão, usar as teclas de direção;
• Para terminar, teclar ENTER.
5.4 – Organizando as janelas
É utilizado para que possamos observar simultaneamente dois ou mais documentos, mas somente um documento estará ativo.
Para organizar as janelas:
• A partir do menu JANELA, escolha ORGANIZAR TUDO;
• A área da tela será dividida em tantas partes quanto os documentos que estiverem abertos;
• Para tornar um documento ativo é só clicar em alguma parte do respectivo documento, qualquer ação que executar será efetivado somente neste documento;
• Pode-se minimizar um documento, fechar um documento, copiar partes de um para o outro, etc.

Microsoft Word Página 25
Professor Walteno Martins Parreira Júnior, e Anilton Joaquim da Silva
Exercício:
Copiando entre aplicativos.
a) Abra um documento novo;
b) Digite um texto;
Lembre-se de centralizar o título e justificar as margens antes de iniciar a digitação de cada uma das partes (título e corpo do texto).
c) Agora abra um documento novo;
d) No documento que foi digitado o texto, marque o título e o primeiro parágrafo;
e) Usando o comando copiar copie o texto marcado;
f) No novo documento, use o comando colar para colar o texto.

Microsoft Word Página 26
Professor Walteno Martins Parreira Júnior, e Anilton Joaquim da Silva
6 - Criando Modelos
O Word traz vários arquivos para serem usados como modelos para os nossos documentos, e também permite a criação de novos modelos, ou a modificação dos já existentes ou criados.
6.1 - Criando um novo modelo
Um modelo de documento serve para facilitar o trabalho, trazendo tópicos que são necessários ao documento.
Procedimento:
• A partir do menu ARQUIVO, escolha a opção NOVO;
• Na caixa de diálogo, marcar a caixa de verificação CRIAR NOVO MODELO;
• Foi aberto um documento novo, criar agora os itens do modelo (ver exemplo abaixo);
• Para salvar o modelo, no menu ARQUIVO, escolha SALVAR COMO e dê um nome para o modelo. Ele será salvo na pasta onde está instalado o editor de texto.
Modelos existentes
Selecionando um modelo,
visualiza aqui
Marcar aqui para indicar
que é modelo
Tipos de modelos

Microsoft Word Página 27
Professor Walteno Martins Parreira Júnior, e Anilton Joaquim da Silva
Exercício:
a) Abrir um documento novo, lembrando de marcar a caixa de verificação CRIAR NOVO MODELO;
b) Digitar o texto:
c) Passar a fonte utilizada no texto para BOOKMAN OLD STYLE de tamanho 14;
d) Colocar no rodapé, a data e a hora, no lado direito;
e) Salvar o modelo com o nome de NOSSO MODELO, observe na caixa de diálogo SALVAR COMO o local onde será salvo o modelo e também a extensão do arquivo (DOT);
f) Este modelo agora pode ser usado para fazer nossos ofícios.

Microsoft Word Página 28
Professor Walteno Martins Parreira Júnior, e Anilton Joaquim da Silva
7 - CRIANDO TABELAS
As tabelas do Word fornecem uma maneira fácil e rápida de organizar colunas de números no documento, assim como uma forma de posicionar parágrafos de texto lado a lado.
Pode-se inserir uma tabela no documento simplesmente ativando um botão da barra de ferramentas com o mouse.
Depois de digitar o texto da tabela, você pode ajustar as larguras da coluna, adicionar, reorganizar ou excluir colunas e linhas, ou ainda, formatar a tabela com bordas e sombreamento.
É possível também criar um gráfico baseado nos números da tabela.
7.1 - Criando uma tabela
Pode-se imaginar uma tabela com linhas e colunas de caixas, denominadas células, que são preenchidas com textos e gráficos.
Dentro de cada célula, o texto é automaticamente ajustado, do mesmo modo que entre as margens em outras partes do documento.
Quando você insere uma tabela, o Word destaca cada célula com linhas de grade pontilhadas, de modo que você possa ver com qual linha e coluna de célula está trabalhando.
Do mesmo modo que uma marca de parágrafo finaliza cada parágrafo, uma marca de fim de célula indica o final de cada célula.
As linhas de grade e marcas de fim de célula não serão impressas, pois servem somente como auxílio durante o seu trabalho.
Exemplo:
a) Abra um documento novo;
b) Tecle ENTER para criar uma nova linha;

Microsoft Word Página 29
Professor Walteno Martins Parreira Júnior, e Anilton Joaquim da Silva
c) Na barra de ferramentas, pressione o botão do mouse com o ponteiro posicionado sobre o botão TABELA, para exibir a grade;
d) Arraste pela grade para selecionar três linhas e três colunas; Quando você soltar o botão do mouse, o Word insere uma tabela vazia com o número de colunas e linhas que você especificou;
e) Digite NORTE;
f) Pressione TAB para mover o cursos para a próxima célula;
g) Digite CENTRO e pressione TAB;
h) Digite SUL e pressione TAB. O Word move o ponto de inserção para a primeira célula da linha seguinte;
i) Preencha o resto da tabela como indicado abaixo:
NORTE CENTRO SUL 222 333 555 122 111 234
Para ajustar a largura das colunas, podemos utilizar a régua ou ajustá-las diretamente sobre a tabela:
Na régua, faça:
a) Através da barra de rolagem, posicione a tabela próxima à régua;
b) Arraste o segundo MARCADOR DE COLUNA na régua para outra posição (2.5 por exemplo). Assim, a coluna ficará ajustada ao tamanho da palavra NORTE.
c) Utilize o mesmo modo para ajustar as outras colunas.

Microsoft Word Página 30
Professor Walteno Martins Parreira Júnior, e Anilton Joaquim da Silva
7.2 – Inserindo colunas
Posicione o ponteiro do mouse na parte superior da primeira coluna. Quando o ponteiro do mouse for alterado para uma seta para baixo, pressione o botão do mouse. A primeira coluna inteira será selecionada.
À partir do menu TABELA, escolha INSERIR e no submenu escolha COLUNAS A ESQUERDA Uma nova coluna será inserida antes da primeira.
Leve o ponteiro do mouse até a segunda linha desta nova coluna e digite JUNHO. Na célula inferior digite MAIO.
Na barra de ferramentas, clique no botão EXIBIR / OCULTAR. Posicione o ponteiro do mouse acima das marcas de fim de linha. Quando o ponteiro for alterado para uma seta preta para baixo, pressione o botão do mouse. A partir do menu TABELA, escolha INSERIR COLUNAS.
Digite o texto para que a tabela fique idêntica a esta: NORTE CENTRO SUL EXTERIOR JUNHO 222 333 555 1234 MAIO 122 111 234 909
7.3 – Inserindo linha
Aponte para a esquerda da primeira linha. Quando o ponteiro do mouse for alterado para uma seta apontado para a linha, pressione o botão do mouse. Outra opção é posicionar o mouse na primeira célula da primeira coluna, clicar e arrastar até a última célula da primeira linha. A linha será selecionada.
Exemplo:
• Selecione a primeira linha da tabela;
• Insira uma nova linha clicando em TABELA e INSERIR LINHA;
• Digite um título na primeira célula desta nova linha: VENDAS MENSAIS POR REGIÃO;

Microsoft Word Página 31
Professor Walteno Martins Parreira Júnior, e Anilton Joaquim da Silva
7.4 – Excluindo colunas ou linhas
Selecione a coluna ou linha que deseja excluir e na barra de menu, escolha TABELA e EXCLUIR COLUNAS, caso tenha selecionado uma coluna, ou EXCLUIR LINHA caso tenha selecionado uma linha.
7.5 – Excluindo células
Caso a linha ou coluna não tenha sido totalmente selecionada, podemos excluir uma ou mais células. Escolha TABELA e EXCLUIR, no submenu escolha CÉLULAS e aparecerá uma caixa de dialogo, solicitando a escolha de uma opção de ação.
7.6 – Aprimorando o visual da tabela
7.6.1 – Mesclando células e formatando títulos
• Selecione novamente toda a primeira linha da tabela (a qual foi criada no item anterior);
• A partir do menu TABELA, escolha a opção MESCLAR CÉLULAS;
• Selecione então o texto, e em seguida modifique seu estilo para negrito e itálico.
7.6.2 – Centralizando o texto e a tabela
Para selecionar todas as células da tabela, escolha, à partir do menu TABELA, a opção SELECIONAR TABELA;
Então, na barra de ferramentas, clique sobre o ícone de formatação CENTRALIZADO. O texto da tabela será centralizado.

Microsoft Word Página 32
Professor Walteno Martins Parreira Júnior, e Anilton Joaquim da Silva
Caso a tabela ainda não esteja centralizada entre as margens do documento, selecione a tabela inteira, clique em TABELA, escola PROPRIEDADES DA TABELA, e na guia TABELA escolha ALINHAMENTO, selecione CENTRALIZADO. Pronto, a tabela ficará centralizada na página do documento.
7.6.3 – Definindo altura e largura das células
Selecionando uma célula, ou uma coluna ou uma linha, podemos:
Para definir a altura, clique em TABELA, escola PROPRIEDADES DA TABELA, e na guia LINHA escolha a altura desejada.
Para definir a largura, clique em TABELA, escola PROPRIEDADES DA TABELA, e na guia COLUNA escolha a largura desejada.
Observe nos botões no meio da caixa de dialogo, podemos configura a linha anterior ou posterior, no caso de estarmos na guia LINHA ou podemos configurar a coluna anterior ou posterior, no caso de estarmos na guia COLUNA. Para terminar, clicar no botão OK.
7.6.4 – Adicionando bordas e sombreamento

Microsoft Word Página 33
Professor Walteno Martins Parreira Júnior, e Anilton Joaquim da Silva
Selecione a tabela inteira. A partir do menu FORMATAR, escolha BORDAS E SOMBREAMENTO. Na guia BORDAS, selecione a opção GRADE. Selecione na caixa LARGURA, por exemplo 1.1/2 para largura da linha, observe que a caixa Estilo foi alterado, e Clique em OK.
Para visualizar as bordas, pressione o botão do mouse com o ponteiro posicionado fora da tabela para desativar a seleção. Uma borda espessa envolverá a tabela inteira e bordas mais finas envolverão as células individuais.
Ainda, selecione a linha que contém o título da tabela. A partir do menu FORMATAR, escolha BORDAS E SOMBREAMENTO. Escolha a guia SOMBREAMENTO. A caixa padrão indica TRANSPARENTE. Pressione o botão do mouse sobre 20%. Clique no botão OK. Para visualizar o sombreamento clique fora da tabela.
VENDAS MENSAIS POR REGIÃO NORTE CENTRO SUL EXTERIOR
JUNHO 222 333 555 1234 MAIO 122 111 234 909
7.6 – Criando Colunas tipo Jornalismo
Com o Word, você pode produzir colunas do tipo jornalístico, na qual o texto continua da parte inferior de uma coluna até a parte superior da próxima. O Word quebra automaticamente as colunas quando o texto alcança a margem inferior.
Você pode utilizar um botão na barra de ferramentas para criar colunas no documento ou para alterar o número de colunas.

Microsoft Word Página 34
Professor Walteno Martins Parreira Júnior, e Anilton Joaquim da Silva
Exemplo:
• Abra um documento de trabalho;
• marcar o texto a ser modificado;
• Na barra de ferramentas, pressione o botão COLUNA;
• Uma caixa de exemplos será apresentada:
Ao arrastar e soltar o botão do mouse, o Word cria as colunas no documento.
O Word automaticamente quebra cada coluna quando a mesma atinge a parte inferior da página, movendo o texto subsequente à quebra para a parte superior da próxima coluna. Para quebrar a coluna de modo diferente, você pode inserir quebras de colunas manuais.
Exemplo:
• Posicione o cursor onde se deseja inserir a quebra de coluna;
• A partir do menu INSERIR, escolha QUEBRA;
• Selecione a opção QUEBRA DE COLUNA e clique OK.
O texto subsequente à quebra de coluna é movido para a parte superior da próxima coluna.
7.7 – Balanceando as colunas
• Posicione o cursor no final do texto;
• A partir do menu INSERIR, escolha QUEBRA;
• Selecione a opção QUEBRA CONTÍNUA e clique OK.

Microsoft Word Página 35
Professor Walteno Martins Parreira Júnior, e Anilton Joaquim da Silva
7.8 - Adicionando linhas entre as colunas
Procedimento:
• A partir do menu FORMATAR, escolha COLUNAS;
• Selecione a opção LINHAS ENTRE COLUNAS;
• Clique OK.
Agora altere o modo de visualização de impressão para ver as linhas:
• A partir do menu ARQUIVO, escolha VISUALIZAR IMPRESSÃO.
O documento será exibido UexatamenteU como será impresso.
7.9 – Colunas de larguras diferentes
Como pode ser observado na figura acima, pode-se escolher larguras diferentes para as colunas, mas para isto é necessário usar o menu FORMATAR opção COLUNAS, quando abre a caixa de diálogo.
Insere uma linha entre as colunas
Define a largura das colunas
Define a quantidade de
colunas

Microsoft Word Página 36
Professor Walteno Martins Parreira Júnior, e Anilton Joaquim da Silva
Exercicio: a) Digite o texto abaixo; b) Quando terminar, abra duas linhas em branco no final do texto; c) Posicione o cursor no final do texto (após o ponto final); d) Selecione o menu INSERIR, opção QUEBRA, aparecerá uma caixa de
dialógo e selecione CONTÍNUA; e) Marque todo o texto (exceto o título) e selecione FORMATAR, opção
COLUNAS e selecione a caixa de 2 colunas. Texto:
UA FILTRABILIDADE DOS SOLUTOS
A membrana dos capilares glomerulares é mais espessa que a membrana da maioria dos outros capilares, mas é também muito mais porosa e, por isso, filtra líquido em abundância. Apesar da elevada intensidade de filtração, a barreira glomerular de filtração mostra-se seletiva, filtrando moléculas de acordo com seu tamanho e carga elétrica. A tabela abaixo ilustra os efeitos do tamanho molecular sobre a filtrabilidade de diferentes moléculas. Uma filtrabilidade de 1,0 significa que uma substância é filtrada tão livremente como a água; uma filtrabilidade de 0,75 significa que a rapidez com que a substância é filtrada eqüivale a 75% da rapidez com que a água é filtrada. Note-se que eletrólitos como o sódio e pequenos compostos orgânicos são filtrados livremente. À medida que o peso da
molécula se aproxima do peso molecular da albumina, a filtrabilidade chega rapidamente a níveis baixos, aproximando-se de zero. A filtrabilidade de uma substância também é determinada pela carga de uma molécula. Em geral, grandes moléculas com carga negativa são filtradas menos facilmente que moléculas de igual tamanho porém com carga positiva. O diâmetro molecular da albumina plasmática é apenas de cerca de 6 nm, ao passo que o diâmetro dos poros da membrana glomerular é estimado em aproximadamente em 8 nm. Não obstante, a albumina tem sua filtração impedida por causa de sua carga negativa e da repulsão eletrostática exercida pelas cargas negativas dos proteoglicanos da membrana.
8 - Inserindo e Dimensionando Figuras

Microsoft Word Página 37
Professor Walteno Martins Parreira Júnior, e Anilton Joaquim da Silva
Podemos importar figuras para o Word a partir de diversos programas gráficos. O pacote Office vem com um conjunto de figuras denominado CLIPART, mas pode-se utilizar qualquer figura.
8.1 – Inserindo uma Figura
a) Abra um arquivo para trabalho;
b) A partir do menu INSERIR, escolha FIGURA;
c) Aparece um submenu, com várias opções, escolha CLIPART, que é um aplicativo que acompanha o pacote office.
d) Na caixa do ClipArt, selecione a guia FIGURAS e aparecerá todas as categorias disponíveis, selecione a categoria desejada e aparecerá as figuras daquela categoria (veja figura abaixo);
e) Posicionar sobre a figura e selecione clicando uma vez, agora aparecerá um menu e clicar na primeira opção, que é INSERIR CLIP;
f) A figura é apresentada no documento, podemos modificar o seu tamanho ou mover para outro lugar.
8.2 – Emoldurando a

Microsoft Word Página 38
Professor Walteno Martins Parreira Júnior, e Anilton Joaquim da Silva
figura
Veremos como ajustar a figura em uma caixa de texto e arrastá-la para qualquer local da página.
Exemplo:
a) No menu INSERIR, escolha a opção CAIXA DE TEXTO;
b) O ponteiro do mouse fica em forma de cruz, clicar e arrastar o mouse para criar a caixa de texto, observe que o cursor deve ficar dentro da caixa de texto, para que a figura seja inserida dentro dela;
c) No menu INSERIR, escolha a opção FIGURA e DO ARQUIVO;
d) Na caixa de diretórios, escolha o nome do arquivo, (observe que do lado direito aparece a figura) pressione duas vezes o botão do mouse com o ponteiro posicionado sobre a figura (ou selecione e clique no botão INSERIR);
e) Clique na borda da figura, e posicione o ponteiro do mouse na guia da quina da figura e arraste a figura para aumentar ou diminuir a figura.
8.3 – Ocultando parte da figura
A figura deve ser inserida dentro da caixa de texto (ver tópico anterior), e a caixa de texto é posicionada no documento.
A figura exibe uma balança. Suponha que você necessite apenas da metade da balança – a do lado esquerdo. Utilize o procedimento a seguir para ocultar a outra.
a) A partir do menu INSERIR, escolha CAIXA DE TEXTO;

Microsoft Word Página 39
Professor Walteno Martins Parreira Júnior, e Anilton Joaquim da Silva
b) Arraste o mouse para criar a caixa de texto;
c) A partir do menu INSERIR, escolha FIGURA;
d) Na caixa de diretórios, pressione duas vezes o botão do mouse com o ponteiro posicionado sobre a pasta CLIPART, para abrir o ícone de pasta ao seu lado;
e) Em NOME DO ARQUIVO, pressione duas vezes o botão do mouse posicionado sobre o nome de um dos arquivos;
f) Pressione o botão do mouse com o ponteiro posicionado sobre a guia da caixa de texto para selecioná-la e arrastando a guia da caixa para cima da parte da figura, até ocultar a metade da figura.
8.4 – Digitando texto na caixa de texto
Para inserir um texto dentro de uma caixa de texto, siga o procedimento:
a) Clique no ícone CAIXA DE TEXTO na barra de ferramentas DESENHO;
b) Posicione o ponteiro do mouse e arraste, para criar a caixa de texto;
c) Na caixa de texto, digite o seu texto: A vida é a arte do saber, se misturam proporcionarão um mundo com mais alegria. Como pode ser visto abaixo na figura;
d) Na caixa de texto, pode-se formatar o texto, como visto anteriormente (marcando o texto e utilizando o menu FORMATAR opção FONTE)
e) A moldura (linha) e o fundo (preenchimento) da caixa também pode ser modificada, para isto, clicar na borda da caixa (tornar a borda ativa) e depois utilizar o menu FORMATAR opção CAIXA DE TEXTO (ver figura do item 8.5) e na caixa de diálogo escolher a guia CORES E LINHAS.
A vida é a arte do saber, se misturam proporcionarão um mundo com mais alegria.

Microsoft Word Página 40
Professor Walteno Martins Parreira Júnior, e Anilton Joaquim da Silva
8.5 – Ajustando a figura com o texto
Nas revistas e jornais, a figura aparece juntamente com o texto, integrando-os numa visão conjunta, como pode ser observada na própria apostila.
Siga o procedimento:
a) Inserir uma figura no texto;
b) Com a figura marcada (ativa), clicar no menu FORMATAR, selecionar a opção FIGURA;
c) Na caixa de dialogo, na guia LAYOUT, selecionar nos itens DISPOSIÇÃO DO TEXTO (define como o texto vai se comportar em relação a figura, observe o desenho, ele representa a figura e o texto) e ALINHAMENTO HORIZONTAL, conforme a sua necessidade;
d) Se necessitar de borda na figura, selecionar na caixa de dialogo, na guia CORES E LINHAS, a opção LINHA, e escolher as opções conforme a sua necessidade;
e) Se necessitar de cor de fundo na figura, selecionar na caixa de dialogo, na guia CORES E LINHAS, a opção PREENCHIMENTO, e escolher as opções conforme a sua necessidade.
8.6 - Alterando o tamanho da figura
Para alterar o tamanho da figura, há dois procedimentos básicos: mouse e menu.
Com o mouse clique uma vez na figura para que os Gerenciadores de Dimensionamento possam ser apresentados.
GerenciadoresdeDimensionamento

Microsoft Word Página 41
Professor Walteno Martins Parreira Júnior, e Anilton Joaquim da Silva
Posicione o cursor sobre o Gerenciador de Dimensionamento desejado, clique e arraste à direção pretendida.
Através do menu, clique uma vez na figura para que os Gerenciadores de Dimensionamento possam se apresentados. Clique no menu FORMATAR, opção FIGURA. Na guia FIGURA, escolha CORTAR, digite ou selecione o valor da largura e altura da figura. Através do botão Redefinir, os atributos originais da figura são reestabelecidos. Pode-se também alterar o brilho, a cor e o contrate.
8.7 – Inserindo Marca D’água
Marca D’água é um recurso utilizado para enriquecer o aspecto visual do texto. Consiste num texto sobreposto à uma figura ou objeto de desenho. Note que a figura deve ser de cor clara e suave, para que não obscureça o texto, nem prejudique sua leitura.
A) Procedimento para aparecer em todas as páginas do documento
• Digite o texto desejado no documento que irá receber a Marca D’água;
• Usando o menu EXIBIR, opção CABEÇALHO E RODAPÉ;
• Utilizar o menu INSERIR / FIGURA para colar a figura;
• Clicar uma vez na figura, para tornar a figura ativa;
• Formatar a figura, usando o menu FORMATAR / FIGURA;
• Clicar na guia LAYOUT e selecionar a opção ATRÁS;
• Ajustar seu tamanho e suas cores;
B) Procedimento para aparecer em uma página do documento
• Digite o texto desejado no documento que irá receber a Marca D’água;
• Posicionar o cursor na página onde será colocada a marca d’água;

Microsoft Word Página 42
Professor Walteno Martins Parreira Júnior, e Anilton Joaquim da Silva
• Utilizar o menu INSERIR / FIGURA para colar a figura;
• Clicar uma vez na figura, para tornar a figura ativa;
• Formatar a figura, usando o menu FORMATAR / FIGURA, com as opções:
• Clicar na guia LAYOUT e selecionar ATRÁS;
• Utilizar a guia FIGURA selecionar CONTROLE DA IMAGEM e no campo COR escolher marca d’água.
• Ajustar seu tamanho e sua posição na página;
• Apontar para a figura com o mouse e clicar com o botão direito do mouse, selecionar OPÇÃO e escolher ENVIAR PARA TRÁS DO TEXTO;
8.8 – Utilizando AutoFormas
Pode-se inserir seis categorias de autoformas, tais como linhas, setas, faixas, estrelas e figuras. Uma figura de autoformas pode ter o seu conteúdo preenchido com texto ou cores.
Cada categoria, ao ser selecionada, abre um painel com as formas existentes. Para ser inserida, é só selecionar a forma desejada, usando a seqüência (INSERIR/FIGURA/AUTOFORMA) que vai aparecer as categorias. Ao ser escolhida, é só posicionar o ponteiro do mouse no local, clicar e arrastar o mouse que vai surgir a autoforma. Uma autoforma é tratada como um objeto e pode ter a sua borda formatada, a disposição do texto e
outras opções disponíveis na caixa de diálogo de formatação.
Outra opção é usar a barra de ferramentas de desenho, que fica na borda inferior da janela do aplicativo Word (ver figura do item 8.3) que tem um atalho para as categorias de autoformas.
Textos explicativos

Microsoft Word Página 43
Professor Walteno Martins Parreira Júnior, e Anilton Joaquim da Silva
Ícone do WordArt
8.9 – Utilizando WordArt
É um recurso que permite a confecção de efeitos especiais em textos. É criado um objeto que fica separado do texto, e que pode receber os mesmos tratamentos dados aos objetos de desenhos vistos nos itens anteriores.
Está disponível na barra de ferramentas de Desenho ou através do menu INSERIR/FIGURA/WORDART (ver figura item 8.7).
Selecione a forma desejada e clique OK, abrirá uma caixa de texto para a digitação da frase e ao confirmar, aparecerá o texto já formatado, pode-se aumentar ou diminuir o tamanho da figura clicando e arrastando nas suas guias.
Na figura ao lado, observamos um objeto WordArt e sua respectiva barra de ferramentas, que permite várias manipulações, tais como alterar a forma, modificar o texto, formatação (cor, tamanho, layout), forma de apresentação, girar o objeto, etc.. A barra de ferramentas é sensível ao contexto, ao clicar fora do objeto ela é desativada.

Microsoft Word Página 44
Professor Walteno Martins Parreira Júnior, e Anilton Joaquim da Silva
9 - Marcadores e Numeração
Cria uma lista com marcadores ou numeração a partir de uma seqüência de itens no texto ou de uma seqüência de células em uma tabela.
9.1– Usando a barra de ferramentas
Para adicionar ou remover marcadores (ou numeração) rapidamente, clique sobre o botão marcadores ou o botão numeração na barra de ferramentas formatação.
Botão Marcadores Botão Numeradores
9.2 – Usando a barra de menu
Usando o menu FORMATAR, a opção MARCADORES E NUMERAÇÃO, podemos alterar o tipo de marcador ou o tipo de numeração. Também podemos reiniciar o contador da numeração.
Utilizando como exemplo para a definição do tipo dos marcadores, podemos selecionar o tipo de marcador, utilizando a caixa de dialogo:
No botão PERSONALIZAR, podemos escolher o tipo, a cor e a posição do marcador, por isto, nem sempre as

Microsoft Word Página 45
Professor Walteno Martins Parreira Júnior, e Anilton Joaquim da Silva
opções que aparecem são iguais, podendo ter sido alteradas.
A mesma seqüência serve para a numeração.
Deve-se observar que ao personalizar, a opção que estava selecionada na caixa de texto será trocada pela nova opção personalizada.

Microsoft Word Página 46
Professor Walteno Martins Parreira Júnior, e Anilton Joaquim da Silva
Exercício:
Utilizando marcadores e numeradores.
a) Abra um documento novo;
b) Digite o texto a seguir, usando numeradores e marcadores; FATORES CRÍTICOS PARA O SUCESSO DOS PROJETOS: O GERENCIAMENTO Na grande maioria dos casos, o gerenciamento de um projeto de desenvolvimento de sistemas é o fator determinante para o seu sucesso ou insucesso. Essa afirmação se torna certeza absoluta quando de trata de projetos de médio e grande porte, multifuncionais e integrados. O que eu quero dizer quando me refiro a gerenciamento de projeto? Já li diversas definições em livros de administração, mas, na minha concepção, gerenciar um projeto requer a realização das seguintes atividades básicas: 1. Planejamento: • Identificar e planejar as atividades e tarefas, preparando planos de trabalho,
estimativas e cronogramas viáveis. • Identificar, planejar ações e eliminar fontes de risco antes que aconteçam. • Planejar as necessidades e a obtenção dos recursos humanos e técnicos. • Definir os produtos intermediários e planejar a entrega destes. 2. Execução:
a) Criar condições para que as atividades prevista possam ser realizadas. b) Atuar para que o grupo realize as tarefas com sinergia e supere as
dificuldades previstas e imprevistas, visando atingir os objetivos, orçamentos e cronogramas, com o menor desvio possível.
c) Servir de “coach” entre o grupo de projeto e o mundo externo a este. d) Estabelecer regras para as solicitações de mudanças nas especificações do
projeto e negociar as condições para a aceitação destas. e) Conduzir o processo para a obtenção de máxima qualidade do produto.
3. Controle: medir e avaliar o progresso do projeto (físico e financeiro) em relação
ao planejado, tomar ações corretivas e comunicar o andamento do projeto. O exercício de todas essas atividades conveniadas, realizadas por pessoas com grande energia e habilidade, se transforma num gerenciamento eficaz de projeto.

Microsoft Word Página 47
Professor Walteno Martins Parreira Júnior, e Anilton Joaquim da Silva
10 - Criando Estruturas de Tópicos
O Word possui recursos para configuração de tópicos, permitindo o uso de estilos de títulos para exibir os tópicos incluídos no documento, podendo usá-los para fazer um índice analítico.
10.1 – Conhecendo os Estilos
Quando um novo documento é aberto, há uma lista de estilos padrão que estão a disposição, para usá-los é só clicar na caixa de seleção que está na barra de ferramentas. A lista de estilos que aparece (veja figura ao lado) apresenta o estilo formatado, para facilitar a escolha. É possível aplicar um estilo antes de inserir o texto ou aplicá-lo a um texto selecionado.
É possível criar um novo estilo, simplesmente formate um parágrafo da forma que deseja e dê um clique na caixa de texto Estilo, digite o nome do novo estilo e pressione enter, agora ela está disponível na lista para ser usada.
Também é possível modificar um estilo, mudando a fonte, o espaçamento, etc. Ao redefinir o estilo, o texto formatado com este estilo será automaticamente atualizado no documento inteiro. Para redefinir o estilo, selecione um parágrafo e faça as alterações desejadas e depois clique na caixa de texto Estilo e em vez de digitar um novo nome, confirme o nome existente. Aparecerá uma janela de dialogo Modificar Estilo, solicitando qual a opção que deseja que seja executado.

Microsoft Word Página 48
Professor Walteno Martins Parreira Júnior, e Anilton Joaquim da Silva
10.2 – Criando a Estrutura de Tópicos
a. Primeiramente, colocamos o documento novo no modo de exibição Estrutura de Tópicos, para isto execute o comando EXIBIR / ESTRUTURA DE TÓPICOS e a janela de documentos ficará conforme a figura e agora é só digitar os títulos, subtítulos e aplicar os estilos correspondentes. Pode-se digitar todos os títulos de um nível e depois inserir entre eles os de nível menor.
b. Usando os sinais de ← e de →, pode-se elevar ou rebaixar o nível do título onde está o cursor.
c. Use o comando FORMATAR / MARCADORES E NUMERAÇÃO para inserir a numeração, que é opcional.
d. Após a conclusão da estrutura, inserir o texto, usando o modo de exibição Normal ou Layout de Impressão. Comando EXIBIR / NORMAL.
10.3 – Colocando a Estrutura de Tópicos em um documento existente
É possível atualizar um documento previamente digitado, para isto é só aplicar em cada título ou subtítulo o estilo correspondente. Para isto, posicione o cursor sobre o título e escolha o estilo adequado.
10.4 – Criando um Sumário
Primeiramente é necessário ter criado a estrutura de tópicos em um novo documento ou aplicado os estilos (definindo o nível de título para cada tópico) em um documento existente. Agora é só

Microsoft Word Página 49
Professor Walteno Martins Parreira Júnior, e Anilton Joaquim da Silva
criar uma página em branco no inicio ou no final do documento e executar a seqüência: selecione o menu INSERIR e depois a opção ÍNDICES e na caixa de dialogo escolha a guia ÍNDICE ANALITICO e escolha um dos formatos disponibilizados e finalmente no botão OK.
É possível fazer alterações no sumário, para isto é só refazer a seqüência de comandos INSERIR / ÍNDICES / ÍNDICE ANALITICO e realizar as alterações, e depois confirmar clicando no botão OK.

Microsoft Word Página 50
Professor Walteno Martins Parreira Júnior, e Anilton Joaquim da Silva
11 - Configurando as Páginas
O Word possui recursos para configuração de páginas, que podem ser acessados pelo menu ARQUIVO, selecionando a opção CONFIGURAR PÁGINA. Para configurar páginas, siga o procedimento: a) Clique no menu ARQUIVO; b) Escolha a opção CONFIGURAR PÁGINA c) Abre-se então uma caixa de diálogo, na guia
MARGENS, pode-se configurar as margens do texto, a medianiz (que desloca o texto para à direita), a área destinada para o cabeçalho e o rodapé, e ainda a aplicação, que pode ser em todo o documento ou apenas de um ponto do documento em diante ;
d) Clicando na guia TAMANHO DO PAPEL, pode-se definir o tamanho do papel, a disposição do documento no papel (retrato ou paisagem) e a orientação se a mudança é em todo o documento ou somente deste ponto em diante;
e) Clicando na guia ORIGEM DO PAPEL, definimos o modo de alimentação da impressora;
f) Clicando na guia LAYOUT, definimos como começará cada nova seção e ainda como devem ser apresentados os cabeçalhos e rodapés, além de podermos optar pela numeração das linhas do texto (em cada página), definindo sua posição e a forma de contagem.

Microsoft Word Página 51
Professor Walteno Martins Parreira Júnior, e Anilton Joaquim da Silva
12 - Mala Direta
12.1– Criando uma mala direta
O Word possui recurso para a criação da mala direta, que podem ser acessados pelo menu FERRAMENTAS, selecionando a opção MALA DIRETA. Para criar uma mala direta, siga o procedimento: a) Clique no menu FERRAMENTAS; b) Selecione a opção MALA DIRETA; c) Aparecerá a caixa de diálogo AUXILIAR DE MALA DIRETA, a lado:
d) Então, o primeiro passo, é escolher o
Documento Principal, clicar no botão CRIAR e selecionar a opção CARTAS MODELO. Pode-se depois criar outros documentos para utilizar os mesmos dados;

Microsoft Word Página 52
Professor Walteno Martins Parreira Júnior, e Anilton Joaquim da Silva
e) Na caixa de diálogo que aparecerá, clicamos em JANELA ATIVA. O
documento ativo se tornará o documento principal da mala direta;
f) Para criar a origem dos dados, devemos proceder da seguinte forma: clicar
sobre o botão OBTER DADOS e selecionar CRIAR ORIGEM DE DADOS;
g) Aparece a caixa de diálogo CRIAR ORIGEM DE DADOS (fonte).
Utilizamos então o botão REMOVER NOME DE CAMPO para remover os campos da caixa NOME DE CAMPO NO CABEÇALHO. Podemos também criar os campos que quisermos, escrevendo o nome do novo campo e clicando no botão ADICIONAR NOME DO CAMPO. Pode-se mudar os campos de ordem de apresentação, usando as setas no lado direito da janela;

Microsoft Word Página 53
Professor Walteno Martins Parreira Júnior, e Anilton Joaquim da Silva
h) Após a seleção dos campos de dados, clicar no botão OK.
i) Agora aparecerá a caixa de diálogo SALVAR COMO, digitar o nome do arquivo de dados e clicar em SALVAR. Após a gravação do arquivo, aparecerá a mensagem:
j) Neste momento, clicar em EDITAR DOCUMENTO PRINCIPAL, para trabalhar o documento principal da mala direta, os dados vamos incluir depois.
12.2 – Barra de ferramentas Mala Direta
Selecionando a opção EDITAR MALA DIRETA, será exibida no documento principal a barra de ferramentas MALA DIRETA, normalmente na parte superior do documento.
Descrição dos botões da barra de ferramentas, da esquerda para a direita: a) INSERIR CAMPO: insere 1 ou mais campos no documento principal, para
fazer mesclagem;

Microsoft Word Página 54
Professor Walteno Martins Parreira Júnior, e Anilton Joaquim da Silva
b) INSERIR CAMPO DO WORD: insere 1 ou mais campos no documento principal e estabelece as condições ;
c) EXIBIR DADOS MESCLADOS: faz a união dos dados com o documento principal;
d) PRIMEIRO REGISTRO: avança para o primeiro registro; e) REGISTRO ANTERIOR: avança para o registro anterior; f) IR PARA O REGISTRO: exibe o registro atual ou vai para o registro
especificado; g) PRÓXIMO REGISTRO: avança para o próximo registro; h) ÚLTIMO REGISTRO: avança para o último registro; i) AUXILIAR DE MALA DIRETA: exibe a caixa de diálogo AUXILIAR DE
MALA DIRETA em que você define o documento principal, a origem de dados e mescla dados com o documento;
j) PROCURA POR ERROS: procura erros no documento principal ou na origem de dados que evitam mesclagem. Você pode corrigir erros antes de executar a mala direta;
k) MESCLAR PARA NOVO DOCUMENTO: executa a mala direta e coloca os resultados em um único documento novo;
l) MESCLAR PARA IMPRESSORA: executa a mala direta e imprime os resultados da união dos dados com o documento principal;
m) INICIAR MALA DIRETA: abre a caixa de diálogo mala direta, em que você pode definir opções para a mala direta atual;
n) LOCALIZAR REGISTROS: pesquisa registros de dados específicos dentro de um campo selecionado, por exemplo, o campo nome;
o) EDITAR FONTE DE DADOS: abre a caixa de diálogo FORMULÁRIO DE DADOS, em que você pode exibir os dados de sua mala direta, um registro de cada vez.
12.3 – Editando a origem de dados
Para digitar os registros de dados. No menu FERRAMENTAS, selecionar MALA DIRETA e na caixa de diálogo, selecionar ORIGEM DE DADOS, clicar em EDITAR e em seguida, no nome do registro de dados. Aparecerá a caixa de diálogo FORMULÁRIO DE DADOS: digitamos então os dados e, para uma nova informação, clicar no botão ADICIONAR NOVO, ao final, pressionamos ENTER para avançar para o próximo campo.

Microsoft Word Página 55
Professor Walteno Martins Parreira Júnior, e Anilton Joaquim da Silva
Ao terminar, clicar no botão OK para retornar ao documento principal.
12.4 – Criando o documento principal
Agora é necessário unirmos nosso documento principal com a origem de dados. Para isso, posicionamos o cursor no local onde queremos que seja exibido o campo de nosso arquivo de dados (ex: nome). Na barra de ferramentas MALA DIRETA, clicar no botão INSERIR CAMPO e selecionar o campo a ser inserido (nome). Repetimos então este procedimento para os outros campos que desejamos no documento. Seu documento ficará assim: <<Nome>> <<idade>> <<unidade>> <<período>> <<curso>>
12.5 – Visualizar o resultado
Para visualizar o resultados, na barra de ferramentas MALA DIRETA, basta clicarmos em EXIBIR DADOS MESCLADOS, para observar os dados corretamente. Para ver os outros nomes, é só clicar nos botões de navegação de registro, na barra de ferramentas MALA DIRETA. Para imprimir, clicar sobre o botão MESCLAR PARA IMPRESSORA. Aparecerá a caixa de diálogo IMPRIMIR, clicar no botão OK para dar início à impressão. Lembrar de, ao final, salvar o documento e o arquivo que contem os dados.

Microsoft Word Página 56
Professor Walteno Martins Parreira Júnior, e Anilton Joaquim da Silva
12.6 – Reutilização dos dados
Os dados digitados na seção ORIGEM DE DADOS podem ser reaproveitados para novos documentos, para isto, na seção ORIGEM DE DADOS, da nova mala direta, quando clicar no botão OBTER DADOS, selecionar ABRIR FONTE DE DADOS e indicar a localização dos dados. Assim como podemos reaproveitar documentos desenvolvidos anteriormente.

Microsoft Word Página 57
Professor Walteno Martins Parreira Júnior, e Anilton Joaquim da Silva
13 - Trabalhando com Macros É uma seqüência de comandos e instruções do word que estão agrupadas como um único comando e que serão executados automaticamente. Aplicações típicas : • Acelerar tarefas rotineiras. • Combinar vários comandos. • Automatizar uma seqüência de comandos. Temos duas maneiras de criar uma macro: • Usando o gravador de macros. • Usando o editor do Visual Basic.
13.1 - Para executar uma macro, podemos:
• Usar o menu : Ferramentas\Macro\Macros\ ... selecione a macro. • Usar um botão na barra de ferramentas previamente criado. • Usar uma tecla de atalho previamente designada.
13.2 - Para copiar, excluir ou renomear uma macro :
• Usar o menu : Ferramentas\Macro\Macros\Biblioteca.

Microsoft Word Página 58
Professor Walteno Martins Parreira Júnior, e Anilton Joaquim da Silva
13.3 - Gravando uma macro:
• Usar o menu : Ferramentas\Macro\Macros\Gravar nova macro. • Fazer os passos. • Fechar o gravador.
Exemplos : A) Criar uma macro chamada Logomarca
• Ferramentas\Macro\Macros\Gravar nova macro; • Digitar o nome : Logomarca; • Clicar OK; • Inserir \Figura\WordArt ... (criar o modelo); • Parar a gravação; • Agora executar.
B) Criar uma macro chamada Tabela Geral
• Ferramentas\ Macro\ Macros\ Gravar nova macro; • Digitar o nome : Tabela Geral; • Clicar OK; • Tabela\ Inserir tabela\ ...; • Número de linhas 4 e número de colunas 4; • Clicar : botão AutoFormatação\ Simples 3\ OK\ OK; • Digite o cabeçalho da tabela : Produto\ Qtotal\ Preço Reposição\ Preço
Venda • Parar a gravação; • Agora executar.

Microsoft Word Página 59
Professor Walteno Martins Parreira Júnior, e Anilton Joaquim da Silva
C) Criar uma macro chamada Log2
• Ferramentas\ Macro\ Macros\ Gravar nova macro; • Digitar o nome : Log2; • Clicar botão Ferramentas; • Clicar sobre o texto: Normal.NewMacros.Logo2 na caixa Comandos
arrastar o ícone até a barra de ferramentas; • Clicar o botão: Modificar Seleção; • Na barra de menu, modifique o nome para Logo2 e teclar <enter> • Clicar o botão Fechar; • Criar a logomarca como no exemplo A; • Parar a gravação; • Para executar, clicar no botão Logo2 na barra de ferramentas.
UObservaçõesU:
• O gravador não grava o movimento do mouse; • Para excluir os botões de macros da barra de ferramentas, é só redefinir a
barra; • A macro pode ser gravada no modelo NORMAL.DOT ou em um modelo
ou documento previamente definido.
14 - Agradecimentos: Aos professores Anilton Joaquim da Silva e Mônica Rocha Ferreira da Faculdade de Computação da Universidade Federal de Uberlândia, que permitiram utilizar o material por eles organizado em 1998 quando trabalhei na UFU, para o desenvolvimento este trabalho.
15 - Bibliografia:
• Ramalho, José Antonio UOffice 97 ProfessionalU – Série Ramalho – Makron Books – São Paulo – 1998.
• UMsWord 97 Passo a PassoU – Série Lite – Makron Books – São Paulo – 1998. • WARNER, N.D. UMicroosoft Office 2000 – Rápido e Fácil para IniciantesU
Editora Campus, 1999. • COURTER, Gini e MARQUIS, Annette. UMicrosoft Office 2000 – Prático e
FácilU – Makron Books - São Paulo – 2000.
D:\Walteno - Documentos\Apostila Word 2000.doc