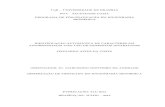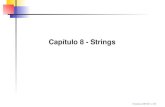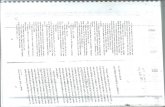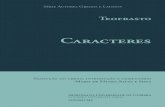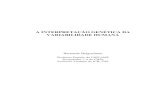I. INTRODUÇÃO -...
Transcript of I. INTRODUÇÃO -...
Curso de Informática – Microsoft Word 2013 - PROFESSOR LEANDRO VENANCIO ZAGATTI 1
I. INTRODUÇÃO
O QUE É O WORD
O Word é um programa do pacote Microsoft Office, que permite trabalhar com edição de textos e imagens. Além disso, o Word fornece diversos recursos úteis para a criação de documentos comerciais, como artigos ou relatórios e vários outros tipos de documentos com facilidade. Hoje em dia ele é o mais conhecido e utilizado editor de textos no mundo, sendo um dos carros chefes da Microsoft. Seu próprio nome “Word” que significa “palavra” em inglês nos mostra que sua base funcional vem dos textos. Quando se fala que ele pertence ao Pacote Office da Microsoft ou mais conhecido como Suíte Office, é porque há um motivo histórico para esse nome. Anteriormente, um software de criação de documentos e planilhas era usado principalmente no trabalho. O software era combinado em uma suíte de softwares, portanto, era chamado de "Office". Desde então, os computadores pessoais começaram a ficar mais populares até mesmo nas casas, porém a suíte de softwares, que combina a criação de documentos e planilhas, continua sendo chamada de "Office". Existem outros editores de texto para computadores: WINDOWS: Bloco de Notas (NotePad), WordPad, Writer; LINUX: OpenOffice Writer, Bluefish; MACHINTOCH OU MAC: Pages, Writer; INTERNET (on-line): GoogleDocs.
HISTÓRIA
Com o avanço da tecnologia, as máquinas de escrever foram sendo substituídas pelos computadores, assim houve a necessidade da criação de programas que fizessem o que elas faziam com algo a mais.
O Word foi criado por Richard Brodie para computadores IBM PC com o sistema operacional DOS em 1983. Mais tarde foram criadas versões para o Apple Macintosh (1984), SCO UNIX e Microsoft Windows (1989). O primeiro lançamento do Word para o público em geral destinava-se a computadores com o MS-DOS no início de 1983. Não foi bem recebido, e as vendas ficaram atrás de outros programas similares como o WordPerfect. Apesar do MS-DOS ser um sistema baseado em caracteres, o Word for DOS foi o primeiro processador de texto para o IBM PC que mostrava texto em itálico ou negrito diretamente na tela enquanto editava. Outros processado-res de texto para DOS, como o Wordstar e WordPerfect, mostravam texto simples na tela com códigos para definir outros tipos de letra, ou, às vezes, cores alternativas. Com o lançamento do Microsoft Windows, em 1989 o Microsoft Word se tornou o líder absoluto do mercado de editores de texto.
VERSÕES
As versões para o MS-DOS:
• 1983 - Word 1 • 1985 - Word 2 • 1986 - Word 3 • 1987 - Word 4 vulgo Microsoft Word 4.0 para o PC • 1989 - Word 5 • 1991 - Word 5.5 • 1993 - Word 6 M-4 • 1994 - Word 7.36 ak-47
Máquinas de Escrever Computadores
Curso de Informática – Microsoft Word 2013 - PROFESSOR LEANDRO VENANCIO ZAGATTI 2
As versões para o Microsoft Windows:
1989 – Word 1 para Windows.
1991 - Word 2 para Windows. 1993 - Word 6 para Windows (renumerada "6" para igualar à numeração do DOS, à versão para Macintosh e
também ao WordPerfect, principal concorrente na época).
1995 - Word 95, também conhecido como Word 7.
1997 - Word 97, também conhecido como Word 8.
1999 - Word 2000, também conhecido como Word 9.
2002 - Word XP, também conhecido como Word 2002 ou Word 10.
Curso de Informática – Microsoft Word 2013 - PROFESSOR LEANDRO VENANCIO ZAGATTI 3
2003 - Word 2003, também conhecido como Word 11, mas que era também oficialmente intitulado Microsoft Office Word 2003.
2007 - Word 2007, também conhecido como Word 12.
2010 - Word 2010, também conhecido como Word 14. (O número da versão 13 foi ignorado devido à triscai-
decafobia, medo supersticioso do número treze).
2012 - Word 2013, também conhecido como Word 15.
Esta será a versão abordada neste curso.
Curso de Informática – Microsoft Word 2013 - PROFESSOR LEANDRO VENANCIO ZAGATTI 4
Em setembro de 2015 foi lançado a versão 2016 do Pacote Office, incluindo a nova versão do Word 2016. Como mudanças, o que fica mais evidente é a pequena remodelação visual, que traz cores mais sólidas e efei-tos de transição mais consistentes.
A linguagem visual não mudou muito em relação à versão anterior. Apesar disso, muitos ícones foram redesenhados para combinar melhor com o estilo do Windows 10, e algu-mas opções de personalização foram adicionadas. No geral, a nova suíte apresentou um desempenho conside-ravelmente superior quando comparada com o Office 2013. É possível notar isso em animações e transições, que fica-ram bem mais fluidas, e a velocidade de processamento ge-ral dos programas do pacote está realmente melhorada. Isso fica mais evidente quando você usa o Windows 10, sis-tema operacional para o qual o Office 2016 foi criado.
No segundo semestre de 2018, será lançada a nova versão Word 2019, vamos aguardar para ver suas novidades.
MICROSOFT OFFICE HOME AND STUDENT
É o pacote de programas do Office mais recomendado para uso doméstico. Inclui as versões do Word, Excel, PowerPoint e OneNote do Office. Seu custo está em média R$ 300,00, podendo ser parcelado em até 10 vezes. Este pacote e pode ser instalado em apenas um computador.
Existem outras versões mais caras que possuem o Microsoft Word em seus pacotes, são elas: Office Home & Business, Office Professional Plus e Office 365.
MICROSOFT OFFICE 365
O Office 365 é um novo jeito de usar o pacote Office da Microsoft. Em vez de comprar pro-gramas permanentes como Word, Excel ou PowerPoint, pode-se fazer uma assinatura e des-frutar desses aplicativos e de muitos outros no computador ou smartphone. A assinatura ainda traz diversas outras vantagens, como 1 TB a 5TB de armazenamento na nuvem com o OneDrive, minutos Skype para fazer ligações para telefones fixos e acesso ao suporte técnico especialista da Microsoft. Tudo isso pagando uma taxa mensal ou anual. Dependendo da assinatura pode ser instalado em até 5 computadores ou tablets e sua atu-alização será feira conforme a vigência do contrato. Possui também versões para estudantes e professores.
Curso de Informática – Microsoft Word 2013 - PROFESSOR LEANDRO VENANCIO ZAGATTI 5
MICROSOFT OFFICE ONLINE
Os programas do Microsoft Office também estão disponíveis Online na Web, com versões mais enxutas, mais com bastante recursos, permitindo que o usuário crie, compartilhe e edite documentos dos aplicativos. O melhor de tudo é que estas versões são gratuitas, basta ter uma conta na Microsoft.
Entrando no Office Online
1º) Entre no site www.office.com e clique em ENTRAR;
2º) Caso já possua uma conta Microsoft de e-mail (Hotmail ou Outlook), basta digitar no campo Email, caso contrá-
rio clique em Crie uma gratuitamente para ter acesso a uma conta Microsoft. 3º) Após entrar com a conta Microsoft, a tela abaixo dos aplicativos do Office Online será exibida, basta clicar no
programa desejado;
4º) Caso esteja no e-mail, é possível também acessar os programas do Office
Online clicando no ícone que contém nove quadradinhos do lado es-querdo superior da tela.
Curso de Informática – Microsoft Word 2013 - PROFESSOR LEANDRO VENANCIO ZAGATTI 6
II. INICIANDO O MICROSOFT WORD
Com o programa já instalado no computador, execute os seguintes passos para inicia-lo:
1º) Clique no Botão Iniciar, localizado na Barra de Tarefas que se encontra na Área de Trabalho do Windows;
2º) Clique na caixa Pesquisar programas e arquivos (ou Pesquisar) e digite Word;
3º) Será listado na parte de cima da janela os programas que tem a palavra Word;
4º) Clique na opção Word 2013;
5º) Ele poderá ser aberto de outra forma, clicando no Bo-tão Iniciar Todos os programas (ou Todos os Apli-cativos) Microsoft Office 2013 clique com o bo-tão esquerdo do mouse em Word 2013;
TELA DE ABERTURA
Ao iniciar o programa, será exibida uma tela que permite ao usuário escolher como irá desenvolver seu trabalho, com diversos modelos de documentos, com fontes predefinidas e elementos de design que facilitarão a criação de novos trabalhos. Caso nenhuma das opções satisfaça a necessidade, é possível efetuar uma busca por modelos na Internet.
1 Inicia um documento em branco
2 Permite pesquisar novos modelos
3 Lista documentos abertos recentemente
4 Localiza documento salvos
5 Modelos existentes no computador
6 Entrada de uma conta Microsoft no OneDrive
2
3
4
5
6
1
Curso de Informática – Microsoft Word 2013 - PROFESSOR LEANDRO VENANCIO ZAGATTI 7
III. ÁREA DE TRABALHO
Recebe o nome de Área de Trabalho a estrutura exibida após a definição de um novo documento ou a abertura de um documento existente. O Word 2013 disponibiliza em sua área de trabalho todos os elementos necessários para digitação e edição de textos. Além da página do documento posicionada ao centro da janela do programa, são exibidas também barras e guias contendo ferramentas específicas para formatação dos textos e ajustes no layout dos trabalhos, painéis de opções e demais elementos.
1 Título com o nome do documento
2 Barra de Ferramentas de Acesso Rápido
3 Guias do Menu
4 Faixa de Opções
5 Réguas Horizontal e Vertical
6 Barra de Status (Número de Páginas – Número de Palavras – Ortografia)
7 Modo de Exibição dos documentos
8 Barra de Zoom
9 Barras de Rolagem Horizontal e Vertical
10 Área de Edição do Documento
11 Botões de comando das Janelas
12 Modo de Visualização da Faixa de Opções
13 Botão ajuda.
MODOS DE VISUALIZAÇÃO DA FAIXA DE OPÇÕES
Ao clicar na flechinha do Modo de Visualização da Faixa de Opções pode-se personaliza-la conforme a necessidade. Muito útil para telas pequenas de notebooks. Basta escolher a opção desejada.
A Faixa de Opções pode ser ocultada clicando <CTRL+F1> ou dando um duplo clique sobre qualquer uma das guias do Menu.
2
4
1
3
5
9
6
7 8
11
11
12 13
Curso de Informática – Microsoft Word 2013 - PROFESSOR LEANDRO VENANCIO ZAGATTI 8
BARRA DE STATUS
Localizada na parte inferior da janela do Word 2013, exibe informações referentes ao documento ativo. Também
é possível alternar o modo de exibição do documento ou ajustar o nível de zoom da página.
1 Número de páginas do documento
2 Número de palavras do documento
3 Erros de revisão de texto encontradas no documento
4 Modos de exibição do documento
5 Barra de Zoom
A Barra de Status pode ser personalizada. Ao clicar com o botão direito do mouse sobre a barra, um menu é exi-
bido com as opções de comandos disponíveis.
TECLAS DE ATALHO MAIS UTILIZADAS
COMANDO DESCRIÇÃO
CTRL+Z Desfazer uma ação
CTRL+R Refaz uma ação
CTRL+B Salva um documento
F12 “Salvar como” um documento
CTRL+A Abre um documento
CTRL+T Seleciona tudo no documento
CTRL+X Recorta o que foi selecionado
CTRL+C Copia o que foi selecionado
CTRL+V Cola o que foi selecionado
CTRL+ALT+V Cola Especial o que foi selecionado (internet) Texto: texto não formatado Imagem: bitmap independente de dispositivo
CTRL+N Formata o texto em negrito
CTRL+I Formata o texto em itálico
CTRL+S Formata o texto em sublinhado
CTRL+SHIFIT+C Copia a formatação (pincel)
CTRL+SHIFIT+V Cola a formatação (pincel)
CTRL+] Aumenta o tamanho da fonte
CTRL+[ Diminui o tamanho da fonte
CTRL+BARRA Remove formatação (borracha)
CTRL+P Abre a janela para imprimir o documento
ALT+166 ou ALT GR+TECLA ª 1ª (Utilizar número do teclado numérico)
ALT+167 ou ALT GR+TECLA º 1º (Utilizar número do teclado numérico)
CTRL+SCROLL do mouse Aumenta e diminui o ZOOM de visualização.
1 2 3 4 5
Curso de Informática – Microsoft Word 2013 - PROFESSOR LEANDRO VENANCIO ZAGATTI 9
IV. DIGITAÇÃO
O TECLADO
Há vários modelos de teclado. Cada um com muitos recursos diferentes, dependendo da marca e do ano de fabricação. Inde-pendentemente disso, é pelo teclado que temos uma das principais formas para passar informações ao computador. O teclado de um computador é semelhante ao de uma máquina de escrever, entretanto possui teclas especiais adicionais. O modelo padrão possui 101 teclas, divididas em partes distintas:
Legenda
01 Teclado Alfanumérico 05 Teclas de Movimento
02 Teclado Numérico 06 Teclas de Edição
03 Teclas de Funções 07 Teclas Especiais
04 Painel Indicador 08 Teclas Multimídia
Teclas
ESCAPE: Cancela ou escapa de uma operação;
TABULADOR: Para inserir uma tabulação ou um espaçamento e também é utilizada
para saltar para outro campo em formulários;
CAPS LOCK: Ativa/desativa as teclas em maiúsculas (Caixa Alta), quando pressio-
nada, a luz no painel indicador se acende;
SHIFT: Aciona os símbolos superiores das teclas e as letras maiúsculas;
CONTROL: Funciona associada com outras teclas;
BANDEIRA DO WINDOWS: Abre o menu Iniciar e funções do Microsoft Windows;
ALT: Funciona associada com outras teclas; sozinhas não possui nenhuma função;
BARRA DE ESPAÇO: Dá espaçamentos em branco nos textos;
Menu: Corresponde ao clicar com o botão direito do mouse;
ENTER: Entrada de uma nova linha ou confirma uma ação;
BACKSPACE: Apagar os caracteres que estiverem à esquerda do cursor;
ALT GR: Insere o que estiver na parte inferior da tecla direita.
01 02
03 04
05
06 07
Espaço
08
Curso de Informática – Microsoft Word 2013 - PROFESSOR LEANDRO VENANCIO ZAGATTI 10
Teclas Especiais (quando pressionadas, a luz no painel indicador se acende)
Teclas de Edição
Posição correta e errada das mãos no Teclado
PRINT SCREEN: Captura em forma de imagem tudo o que está presente na tela (ex-
ceto o ponteiro do mouse e vídeos);
SCROLL LOCK: O seu comportamento depende do programa que está em uso;
PAUSA: Pausa as informações que estão correndo na tela, quando liga o computa-
dor;
INSERT: Dependendo do programa, quando acionada a tecla, insere caracteres à di-
reita do cursor;
DELETE (DEL): Apaga os caracteres que estiverem à direita do cursor ou objetos;
HOME: Posiciona o cursor no início de uma frase, quando em um documento de
texto;
END: Posiciona o cursor no fim de uma frase, quando em um documento de texto;
PAGE UP: Posiciona o cursor na página acima, quando em um documento de texto
ou na internet;
PAGE DOWN: Posiciona o cursor na página abaixo, em um documento de texto ou
na internet.
CORRETO
ERRADO
CORRETO
ERRADO
Curso de Informática – Microsoft Word 2013 - PROFESSOR LEANDRO VENANCIO ZAGATTI 11
Posição correta e errada das mãos no Mouse
Posição das mãos nas teclas do Teclado
CORRETO
ERRADO
ERRADO
CORRETO
MÃO
ESQUERDA
MÃO
DIREITA
Curso de Informática – Microsoft Word 2013 - PROFESSOR LEANDRO VENANCIO ZAGATTI 12
Uso de Acentuação no Word 2013
A acentuação de textos em um processador de textos é feita da seguinte forma: teclar o acento (que não aparece nesse ins-tante), em seguida teclar a vogal correspondente para recebê-lo.
Exemplo:
Digitando a palavra Balão 1º) No teclado aperte a tecla SHIFT, deixe apertada e aperte a tecla B (este procedimento fará com que a letra B fique em caixa
alta, ou seja, maiúscula); 2º) Logo em seguida, solte a tecla SHIFT e aperte as letras a e l; 3º) Para inserir a acentuação, primeiro verifique se o acento está na parte de cima ou na parte de baixo da tecla, do teclado.
Caso esteja na parte de cima, primeiro aperte a tecla SHIFT e sem soltar aperte a tecla correspondente ao acento, logo em seguida solte a tecla SHIFT e digite a letra a ser acentuada;
4º) Para inserir o acento til (~) na palavra, primeiro aperte a tecla do acento que fica ao lado direito da letra ç, solte a tecla e logo em seguida aperte a letra a;
5º) Aperte a letra o.
Caso uma consoante seja colocada no lugar de uma vogal, ela assume apresentação do sinal seguido da letra digitada. Exemplo: ^p, ~q, ‘h
As exceções de consoantes que podem receber acentuação: ñ, ÿ ou ý.
Verifique, a partir de agora, os sinais de acentuação de letras, considerando que o teclado seja "Inglês internacional" e esteja configurado para obter a acentuação de línguas latinas. Vale ressaltar que os teclados ABNT e ABNT2 já oferecem a tecla para o trema ("); o restante usa como base a tabela seguinte:
Sinal do teclado Tecla Resultados Nome do acento
´ Ao lado direito da tecla p (minúscula) á, é, í, ó, ú Agudo
` Ao lado direito da tecla p (MAIÚSCULA) à Crase
~ Ao lado direito da tecla ç (minúscula) ã, õ Til
^ Ao lado direito da tecla ç (MAIÚSCULA) â, ê Circunflexo
¨ Tecla do número alfanumérico 6 (MAÚSCULA) Müller Trema (somente para pala-
vras estrangeiras)
Caso queira que a letra acentuada esteja em CAIXA ALTA, logo após a digitação do acento, aperte a tecla SHIFT + a letra desejada.
Apagando Caracteres ou Palavras
É possível apagar partes do texto usando o mouse, para selecionar os textos desejados, e, em seguida, pressionando a tecla DELETE (DEL). Se preferir usar as teclas responsáveis por eliminar caracteres ou palavras mal colocadas, veja a lista apresentada em seguida:
Teclas Ação
DEL Apaga o caractere à direita do cursor
BACKSPACE () Apaga o caractere à esquerda do cursor
CTRL+DEL Apaga a palavra à direita do cursor
CTRL+BACKSPACE Apaga a palavra à esquerda do cursor
ATIVIDADE 1
OBJETIVO: Utilizando os corretos dedos para a digitação, conforme imagens vistas anteriormente, digite os conjun-
tos de letras a seguir, conforme modelo, uma embaixo da outra e dando um espaço em branco entre cada conjunto de cinco letras ou cada palavra. Para cada grupo de conjunto de letras, identificado no retângulo amarelo, repita em cada linha oito vezes (DIGITANDO CADA LETRA) e dê três espaços em branco entre eles.
asdfg çlkjh asdfg çlkjh asdfg çlkjh asdfg çlkjh asdfg çlkjh asdfg çlkjh asdfg çlkjh asdfg çlkjh gfdsa hjklç gfdsa hjklç gfdsa hjklç gfdsa hjklç gfdsa hjklç gfdsa hjklç gfdsa hjklç gfdsa hjklç zxcvb ;.,mn zxcvb ;.,mn zxcvb ;.,mn zxcvb ;.,mn zxcvb ;.,mn zxcvb ;.,mn zxcvb ;.,mn zxcvb ;.,mn bvcxz nm,.; bvcxz nm,.; bvcxz nm,.; bvcxz nm,.; bvcxz nm,.; bvcxz nm,.; bvcxz nm,.; bvcxz nm,.; qwert poiuy qwert poiuy qwert poiuy qwert poiuy qwert poiuy qwert poiuy qwert poiuy qwert poiuy trewq yuiop trewq yuiop trewq yuiop trewq yuiop trewq yuiop trewq yuiop trewq yuiop trewq yuiop rsbtd plnyh rsbtd plnyh rsbtd plnyh rsbtd plnyh rsbtd plnyh rsbtd plnyh rsbtd plnyh rsbtd plnyh
Sabiá, café, hífen, pólen, súbito, Àquela, às, à, pêssego, âmbar, lâmpada, SÃO, vocação, oração, CORAÇÕES.
Curso de Informática – Microsoft Word 2013 - PROFESSOR LEANDRO VENANCIO ZAGATTI 13
V. NORMAS DA ABNT PARA TRABALHOS NO COLÉGIO
O trabalho escolar é uma importante ferramenta de aquisição de conhecimento, mais que uma pesquisa para com-por a nota, é um exercício de reflexão, capacidade de síntese, e argumentação sobre determinado assunto. Elaborar um trabalho não é uma tarefa simples, envolve o cumprimento de uma série de requisitos que, se não seguidos, podem prejudicar a conclusão de seu objetivo principal. A intenção da equipe docente e de todos os envolvidos no processo educacional é orientá-lo no desenvolvimento de seus trabalhos escolares, determinando alguns padrões e normas de apresentação e confecção dos mesmos, tirados das normas da ABNT.
1. APRESENTAÇÃO
A apresentação é um aspecto fundamental, evite rasuras, erros gramaticais, letras demasiadamente rebuscadas e folhas coloridas, a não ser em casos específicos, como um trabalho de Arte.
Regras Gerais antes de começar o trabalho:
Ajustar as margens Superior= 2,5 cm - Inferior= 2,5 cm - Direita= 2,5 cm - Esquerda= 3,0 cm (margem maior para grampear ou encadernar) - No Microsoft Word clique na guia Layout da Página Margens Margens Persona-lizadas;
Usar fonte Arial ou Times New Roman (escolha apenas uma para todo o trabalho) com tamanho 12 na cor preta; O espaçamento entre as linhas de ser de 1,5 cm - No Microsoft Word clique na guia Layout da Página Página
Inicial Parágrafo função Espaçamento entre linhas escolher 1,5 linhas; Quando os trabalhos forem manuscritos, utilizar sempre caneta azul ou preta, nunca faça seus trabalhos a lápis,
salvo quando solicitado pelo professor.
2. CAPA
É o instrumento de identificação do estudante e do que se apresenta (formatação diferente do conteúdo).
Seguir as formatações abaixo:
Curso de Informática – Microsoft Word 2013 - PROFESSOR LEANDRO VENANCIO ZAGATTI 14
3. PESQUISA DO TRABALHO
É recomentado que o estudante pesquise no mínimo em três fontes de referências.
4. TÓPICOS DO TRABALHO
Capa, introdução, conteúdo, conclusão, bibliografia. O aluno deve seguir tal sequência a fim de manter a coerência com a apresentação. Introdução – Em linhas gerais é a apresentação do trabalho. Trata-se de uma síntese a respeito do tema a ser desenvolvido, não significa escrever muitas linhas, mas fazer um resumo comentado acerca do que será abordado. Conteúdo – É o corpo do trabalho, o trabalho propriamente dito. Não é simplesmente uma cópia, é fruto da sua pesquisa. Pode conter tabelas, gráficos, ilustrações desde que pertinentes ao tema. Considerações finais (conclusão) – É a síntese geral do trabalho, com os conceitos, as argumentações, e o resultado do entendimento do estudante sobre o tema abordado, não se trata de reescrever o trabalho, mas de apresentar suas impressões finais. Referências – é a compilação dos materiais consultados e/ou utilizados na elaboração dos trabalhos, não se pode deixar de mencioná-las, pois é o indicador do tipo de pesquisa realizada pelo estudante. 1. Apenas um autor: SOBRENOME do autor (letras maiúsculas), seguido dos demais sobrenomes e nomes (só com a primeira letra maiúscula). 2. Mais de um autor: seguir os mesmos critérios (só mencionar os dois primeiros, os demais são desnecessários). 3. Título – escrever em negrito ou itálico. 4. Volume, a cidade, editora e o ano de publicação (informações que se encontram no verso da primeira página do livro). Exemplo: CUNHA, Celso; CINTRA, Lindley. Breve gramática do português contemporâneo, Rio de Janeiro: Edições Costa. 1998. Confira a seguir uma explicação simples, com exemplos, facilitando bastante na hora de referenciar um texto sub-traído da Internet: Referência bibliográfica com base em pesquisa feita na internet Autor, título. Disponível em: <website visitado>. Acesso em: coloque a data de acesso: dia, mês e ano. Veja os exemplos abaixo: Portal Educação, Google Analytics. Disponível em: <http://www.portaleducacao.com.br/informatica/artigos/48358/google-analytics>. Acesso em 3 de julho de 2017. Portal Educação, Excel – Para que serve e como usar? Disponível em: http://www.portaleducacao.com.br/informatica/artigos/47980/excel-para-que-serve-e-comousar>.Acesso em 3 de julho de 2017.
5. CONSIDERAÇÕES FINAIS
Entregar os trabalhos na pasta com elástico, grampeados ou encadernados (serão recolhidos por inspetores e coordenadores).
Atenda ao prazo solicitado pelo professor; se temos que fazer, então que façamos o melhor. Realize os trabalhos tendo em mente que conhecimento é algo que jamais lhe será roubado, quanto mais se
sabe, mais se quer saber. Dê uma oportunidade a você próprio, o conhecimento é como uma grande construção em que se coloca um tijolinho a cada aprendizagem e, quando você se der conta, terá um mundo inteiro dentro de você.