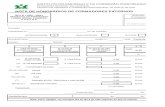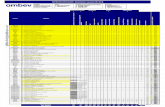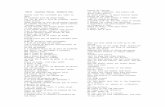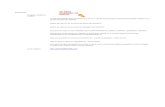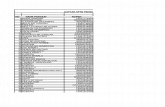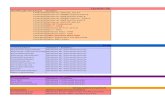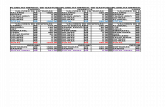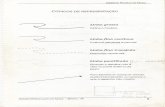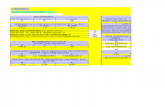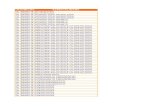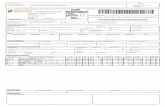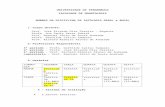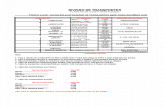Apostila_Photoscape
-
Upload
hugo-dourado -
Category
Documents
-
view
2.367 -
download
0
Transcript of Apostila_Photoscape

5/12/2018 Apostila_Photoscape - slidepdf.com
http://slidepdf.com/reader/full/apostilaphotoscape 1/35
Aluno: ___________________________________________ Turma:_________
Professor: ________________________________________Horário: De_______ás________

5/12/2018 Apostila_Photoscape - slidepdf.com
http://slidepdf.com/reader/full/apostilaphotoscape 2/35
1
Apostila produzida por:
em parceria com
Apostila de: Photoscape 3.0

5/12/2018 Apostila_Photoscape - slidepdf.com
http://slidepdf.com/reader/full/apostilaphotoscape 3/35
2
Sumário
Definição de imagens, extensões de arquivos e pixel .................................................. 1
O que é Photoscape? ................................................................................................. 2
Iniciando o Photoscape – Guia Início ...................................................................... 3
Exercícios – Parte I........................................................................................................ 9
Salvando arquivos ................................................................................................... 10
Guia Objeto ......................................................................................................... 11
Exercícios – Parte II .................................................................................................... 17
Guia Cortar .............................................................................................................. 18
Guia Tools ............................................................................................................ 19
Exercícios – Parte III ................................................................................................... 23
Exercícios Parte - IV - Teoria .................................................................................... 24
Combine .............................................................................................................. 25
Animação GIF .......................................................................................................... 29
Retirando a imagem de um vídeo ........................................................................ 33

5/12/2018 Apostila_Photoscape - slidepdf.com
http://slidepdf.com/reader/full/apostilaphotoscape 4/35
3
IMAGENS
Formato de Arquivos
Tipo de arquivo é uma forma padrão de armazenar informações no computador para queelas possam ser lidas ou exibidas por um programa. Em geral, você pode descobrir otipo de arquivo observando as últimas três letras do nome do arquivo. Essas letras são
conhecidas como extensão de nome de arquivo. Programas diferentes usam extensõesdiferentes ao salvar arquivos.
Arquivos de imagens
Tipos de arquivos gráficos comuns incluem JPEG (.jpg), GIF (.gif) e bitmap (.bmp).Além disso, algumas câmeras digitais podem salvar imagens no formato RAW, que nãoé compactado e não tem efeitos, como proporção de branco ou nitidez aplicada.
Tipos de arquivos de imagens mais comuns
BMP – Provavelmente a primeira imagem que você criou foi uma imagem BMP, queera o formato padrão do Paint Brush do Windows 3.11 até o 2000 (a partir do XP oPaintBrush também salva em outros formatos).
A vantagem dele é que você não tem perda de qualidade, ou seja, do mesmo jeito quevocê está vendo a imagem é como ela foi criada.
GIF - Sabe aquelas primeiras figuras animadas que você viu na internet? Aquilo é GIF!Felizmente depois da popularização das animações em Flash, os gifs estão meio embaixa. São utilizados principalmente para fazer icones. A grande vantagem é que dá
para você fazer uma seqüência de imagens e com um tamanho pequeno.JPG – É o mais famoso e o mais utilizado. Ele tem uma compactação que permite quearquivos possam ter até 80% do tamanho que teria um BMP, e mantendo uma qualidaderazoável.
PNG – O arquivo possui qualidade, pequeno tamanho e transparência.
Pixel
Ao visualizarmos uma imagem com alto índice de aproximação, é possível identificar
pequenos quadrados coloridos nela, que, somados, formam o desenho completo.
Esses pontos, que são a menor parte de uma imagem, levam o nome de pixels. A partirda noção do pixel como uma medida da qualidade das imagens, foi propagado o termo“resolução” para atribuir quantos pixels em altura e largura uma foto tem.
Nas câmeras digitais, por exemplo, é comum vermos a concorrência gerada pelofabricante que desenvolve, com um bom preço, a câmera com a maior taxa de Megapixels entre a concorrência. Um dispositivo com 1 Megapixel de resolução é capazde ampliar imagens com cerca de um milhão de pixels em tamanho.

5/12/2018 Apostila_Photoscape - slidepdf.com
http://slidepdf.com/reader/full/apostilaphotoscape 5/35
4
Uma câmera de 1,3 Megapixels, por exemplo, é capaz de gerar 1.300.000 pixels dentrode uma única imagem, o que, em termos de resolução, equivale à uma foto com 1280 pixels de largura por 1024 de altura, somando um total de 1.310.720 pontos.
PHOTOSCAPE
Photoscape é um programa versátil para você trabalhar com imagens das mais variadasformas, incluindo as funções de vários softwares. Para você ter uma noção do que oPhotoscape é capaz, saiba que ele reúne ferramentas de edição individual ou em massa,captura de tela, visualização, combinação, impressão, conversão e até criação deanimações GIF, organizadas de uma maneira prática e voltadas para atender a todos ostipos de usuários.
Suas ferramentas são descomplicadas e ideais para trabalhos rápidos, não exigindoprocedimentos complexos em nenhuma das seções do programa. Por isso, se você querorganizar suas fotos com facilidade e deixá-las prontas para imprimir ou guardar de uma
forma especial no computador, Photoscape é uma opção leve e gratuita que você podeaproveitar.
Após a instalação do photoscape em seu computador um ícone semelhante a este será exibido na sua área de trabalho, para executar (abrir) este programa dê umduplo clique com o botão esquerdo do mouse em cima deste ícone.
Então o Photoscape abrirá e sua interface é semelhante a figura abaixo.
Abra o
photoscapepela área detrabalho deseucomputador.
Ao iniciar ophotoscape
aprenderemosa ferramentaEditor.
Escolha a opção EDITOR para fazer edições em suas fotografias.

5/12/2018 Apostila_Photoscape - slidepdf.com
http://slidepdf.com/reader/full/apostilaphotoscape 6/35
5
Iniciando o programa – GUIA INÍCIODetermine a pasta e posteriormente a imagem que deseja alterar.
Assim que localizar e clicar na pasta com as fotos a serem editadas, pode-se observar nacamada abaixo das pastas, cada uma das imagens em tamanho miniatura. Clique naimagem a ser editada.
A imagem clicada será exibida na área de edição do photoscape.
Veremos a seguir algumas ferramentas que poderemos utilizar para editar a imagem.
Deste lado possui as fotos desua pasta escolhida acima.
Exibe as pastas de seucomputador, escolha a pasta
onde se encontram as imagensque você deseja alterar.

5/12/2018 Apostila_Photoscape - slidepdf.com
http://slidepdf.com/reader/full/apostilaphotoscape 7/35
6
Ao inserir uma imagem na área de edição, a barra de informações lhe trará algumasinformações.
1. Rodar 90º CCW - Permite girar a imagem em 90º anti-horário.
2.
Rodar 90º CW - Permite girar a imagem em 90º horário.3. Espelho – Inverte horizontalmente a posição da imagem.4. Flip - Inverte horizontalmente a posição da imagem.5. Rodar Arbitrário – Permite girar a imagem manualmente em qualquer grau.6. Exibe a resolução da imagem.7. Exibe o nome e a extensão da imagem.8. Exibe o tamanho da imagem.9. Exibe o valor do zoom.
Aplicando efeitos de transição - Sépia e Preto & BrancoPhotoScape apresenta inúmeras opções para edição. O Painel de Edição apresenta um
ícone com cores gradientes em marrom chamado “Sépia” ou cinza denominado “Escala de cinza”. Com isto, pode-se transformar fotos coloridas em imagenssépia e preto & branco, respectivamente.
Inserindo molduras às imagens Você pode escolher uma moldura para aplicar àimagem, deixando-a como se fosse um porta-retrato.
Clique na alça “Moldura” e faça sua escolha.

5/12/2018 Apostila_Photoscape - slidepdf.com
http://slidepdf.com/reader/full/apostilaphotoscape 8/35
7
Para Redimensionar uma imagem CLIQUE no botãoAo redimensionar uma imagem, podemos aumentar ou diminuir sua resolução (pixel).
Alterando brilhos e contrastes Para editar brilhos e contrastes nas imagens, CLIQUE no botão “Brilho. Cor”. Assim, será aberto o painel para alteração de brilho e contrates. Por meio de barras,define-se a porcentagem de edição. Opções como modificação de saturação e espessuras
também são permitidas.
.
Auto-ajustes Alguns dos botões centrais do PhotoScape apresentam a opção de ajustes automáticospara as suas imagens. São eles:
•Auto nível: para suavizar o brilho daimagem•Auto contraste: para aplicar contrastesautomáticos à imagem•Afina: opção para realçar a fotografia comotraços mais nítidos
•Avivar: aplicação de efeitos esfumaçados à foto•Contra Luz: opção para escurecer regiões das imagens
Desfazendo as aplicações
Caso aplique algum efeito, filtro ou contraste que não tenhagostado, pode clicar no botão “Desfazer”, desfazendo assim aúltima aplicação, bem como escolher a opção “Desfazer
Todos” para desfazer todas as aplicações realizadas nafotografia.
Aprofundar: Nesta opção aplicaautomaticamente os níveis de brilho econtraste.
Brilho: Aumenta o brilho da imagem.
Escurecer: Aumenta o contraste daimagem

5/12/2018 Apostila_Photoscape - slidepdf.com
http://slidepdf.com/reader/full/apostilaphotoscape 9/35
8
Aplicando filtros Os filtros são as opções que dão efeitos às imagens. Clique no botão “Filtro” e escolha
uma das opções.
EXERCÍCIOS – PARTE I
De acordo com a imagem que o professor determinar faça os seguintesprocedimentos:
Aplique a MOLDURA – Fold 01
Redimensione a imagem para a proporção de 140% (assim aumentando aimagem)
Aumente o brilho e escureça a imagem (usando o botão brilho e cor).Obs: CLIQUE no botão para fazer as alterações.
Aplique pelo ou menos dois filtros de sua escolha.
Agora você precisa SALVAR a imagem editada.
CLIQUE em SALVAR no painel de Ferramentas.

5/12/2018 Apostila_Photoscape - slidepdf.com
http://slidepdf.com/reader/full/apostilaphotoscape 10/35
9
O painel abaixo aparecerá CLIQUE em SALVAR COMO
Determine a pasta onde irá salvar essa imagem, atribua umnome e clique em SALVAR.
De OK para confirmar.

5/12/2018 Apostila_Photoscape - slidepdf.com
http://slidepdf.com/reader/full/apostilaphotoscape 11/35
10
Depois de tudo aparecerá umpainel com este ao lado paradefinição de Qualidade aimagem salva, você poderámanter o padrão clicando emOK ou movimente aampulheta para uma melhorou pior qualidade e entãoclique em OK para confirmar.
GUIA OBJETO
1. Fotografia. Permite inserir objetos, como: Fotografia, clip-arts ouícones.
2. Texto. Permite inserir texto.3. Símbolo. Permite inserir um símbolo.4. Balão. Introduz um balão na imagem5. Formas geométricas. Adiciona várias formas geométricas a imagem.
1- FOTOGRAFIA
Nesta opção pode inserir objetos diversos divididos em categorias.

5/12/2018 Apostila_Photoscape - slidepdf.com
http://slidepdf.com/reader/full/apostilaphotoscape 12/35
11
Clique no ícone para visualizar as categorias (nesta aula em especialescolheremos a categoria Oficina) então clique em cima da categoria Oficina.
E então repare que após escolher a categoria Oficina aparecerão as diversas figuras
desta categoria, por fim clique na imagem desejada e dê OK para a mesma seja inserida.

5/12/2018 Apostila_Photoscape - slidepdf.com
http://slidepdf.com/reader/full/apostilaphotoscape 13/35
12
Finalizando este passo seu resultado final será como na figura abaixo.
2- INSERINDO TEXTO
Para criar textos clique na guia OBJETO do photoscape.Depois clique na opção T (textos) que será criado um texto automaticamente em suaimagem.
Surgirá um painel para a edição deste texto onde poderemos modificar a fonte, a cor da
fonte, escrever o texto entre outras opções.
Semelhante a imagem na próxima página.

5/12/2018 Apostila_Photoscape - slidepdf.com
http://slidepdf.com/reader/full/apostilaphotoscape 14/35
13
Escreva o texto, determine a cor, a fonte e para CONFIRMAR clique em OK.Pronto! O texto está incluído na imagem.
Se o texto estiver errado, selecione o texto depois aperte o botão DELETE do teclado.
Repita o processo para escrever um novo texto.
Obs: Você só poderá movimentar o texto depois que ele for escrito e concretizado.Para movimentá-lo basta selecioná-lo e arrastar utilizando as setas do teclado ou omouse.
3- INSERINDO SÍMBOLOS
Para inserirdiferenciadossímbolos cliquena opçãoSerá exibido um painel com as categorias dolado esquerdo e os símbolos a direita, parainseri-los clique no símbolo desejado e dê OK.

5/12/2018 Apostila_Photoscape - slidepdf.com
http://slidepdf.com/reader/full/apostilaphotoscape 15/35
14
4- INTRODUZINDO UM BALÃO DE DIÁLOGO NA IMAGEM
Para inserir um balão de diálogo na imagem basta clicar na opção como naimagem abaixo.
Logo aparecerá o painel de edição e o balão será exibido na tela, neste painel vocêpoderá modificar o texto, seu estilo e as cores. Dê OK para confirmar as modificações.

5/12/2018 Apostila_Photoscape - slidepdf.com
http://slidepdf.com/reader/full/apostilaphotoscape 16/35
15
5- ADICIONANDO FORMAS GEOMÉTRICAS
Para adicionar formas geométrica em suas imagens, basta escolher e clicar em quaisqueruma das formas disponíveis na guia objeto do Photoscape.
Depois de escolher sua forma geométrica desenhe-a na imagem, segure e pressione obotão do mouse arrastando até dimensionar no tamanho apropriado.Por fim visualize sua forma geométrica finalizada.
Caso deseje mudar a cor,copiar ou movimentar sua forma utilize as ferramentasdisponíveis ao lado direito da guia objeto.
Obs: Para deletar ou copiar selecione o objeto, lembrando que poderemos excluirou copiar formas geométricas, figuras, símbolos entre outros objetos.

5/12/2018 Apostila_Photoscape - slidepdf.com
http://slidepdf.com/reader/full/apostilaphotoscape 17/35
16
Modificando a cor das formas
Escolha a opção e aparecerá um painel onde poderemos modificar a cor e aopacidade, lembre-se de dar OK para confirmar as modificações.
EXERCÍCIOS – PARTE II
De acordo com a imagem que o professor determinar faça os seguintesprocedimentos:
Adicione umas figuras utilizando a ferramenta das seguintescategorias: CORAÇÃO e TRAVEL
Insira um texto com o seu nome completo no topo da página.Obs: Lembre-se de dar destaque ao texto
Insira um balão de Diálogo escrito PHOTOSCAPE
Adicione também uma estrela em forma geométrica na cor AMARELA
Não se esqueça de usar o procedimento mostrado nos exercícios parte I parasalvar este projeto.

5/12/2018 Apostila_Photoscape - slidepdf.com
http://slidepdf.com/reader/full/apostilaphotoscape 18/35
17
GUIA CORTAR
Permite cortar uma parte da imagem.
Escolha a opção CORTAR.
Selecione o pedaço da imagem que deseja recortar, você também poderá modificar otamanho do corte pelas bordas.

5/12/2018 Apostila_Photoscape - slidepdf.com
http://slidepdf.com/reader/full/apostilaphotoscape 19/35
18
Agora basta clicar em CORTAR.
PRONTO SUA IMAGEM ESTÁ CORTADA!
GUIA TOOLS
Escolha a Guia Tools1- Tela de Rolagem – Permite a navegação pela imagem2- Opção Remover Olhos Vermelhos3- Opção Remove Mancha4- Mosaico

5/12/2018 Apostila_Photoscape - slidepdf.com
http://slidepdf.com/reader/full/apostilaphotoscape 20/35
19
1- NAVEGANDO PELA IMAGEM COM A TELA DEROLAGEM
Utilizamos a opção tela de rolagem quando trabalhamos comuma imagem de grande proporção, assim usamos a ferramenta
que habilita uma “mãozinha” para que possamos clicar e arrastar para onde desejarmos
ver a imagem.
2- REMOVENDO OLHOS VERMELHOS
Sabe aquela foto que ficou ruim por culpa do flash quedeixou seus olhos vermelhos? Não tem problema,podemos corrigir com esta ferramenta.
Escolha a fotografia que deseja aplicar a correção, depois clique na opçãoREMOVE OLHOS VERMELHOS, agora marque a área que serácorrigida e pronto!

5/12/2018 Apostila_Photoscape - slidepdf.com
http://slidepdf.com/reader/full/apostilaphotoscape 21/35
20
Veja como ficou o resultado da fotografia depois da correção.
3- REMOVENDO MANCHAS
Imperfeições na pele, espinhas, manchas não sãomais problemas em nossas fotos, com o photoscapepodemos remover de vez essas imperfeições.
Faça o procedimento semelhante a remoção de olhos vermelhos, clique naopção REMOVE MANCHA marque o local onde deseja remover a mancha eesta pronto.
Depois de três tentativas sucessivas veja na próxima página o resultado.

5/12/2018 Apostila_Photoscape - slidepdf.com
http://slidepdf.com/reader/full/apostilaphotoscape 22/35
21
Praticamente perfeito. Chame alguém e pergunte onde havia uma espinhanesta modelo.
4- MOSAICO
O Mosaico é usado para transformar o pedaço
selecionado ou a imagem completa em formatoMOSAICO.
O Mosaico do Photoscape possui 4 módulos: Baixo, Médio, Alto,Instabilidade.
É usado da mesma forma das ferramentas acima, clique em mosaico e selecionea área que deseja aplicar o efeito e pronto.

5/12/2018 Apostila_Photoscape - slidepdf.com
http://slidepdf.com/reader/full/apostilaphotoscape 23/35
22
Veja o resultado:
EXERCÍCIOS – PARTE III
Utilize imagens próprias e aplique todos os recursos da ferramentaTools.
Pratique e use a maioria dos recursos disponíveis nesta apostila.
Não esqueça de salvar as modificações realizadas nas imagens.
Salvando as modificações Para salvar o efeito aplicado à imagem, clique no botão “Salvar”.
Aparecerão três opções para você salvar a imagem:
•Salvar: Para salvar as alterações no próprio arquivo,ou seja, todas as aplicações feitas na imagem serão salvas no arquivo, não sendolocalizada a versão anterior à edição.
•Salvar na pasta designada: Opção que possibilita salvar a imagem editada em umdiretório específico. Basta clicar no botão ao lado da opção e escolher o diretório.Com isto, a imagem original, sem edições, continuará disponível no seu computador.
•Salvar Como: Para salvar as modificações na imagem em um outro formato, bemcomo em outro diretório.

5/12/2018 Apostila_Photoscape - slidepdf.com
http://slidepdf.com/reader/full/apostilaphotoscape 24/35
23
EXERCÍCIOS – PARTE IV - TEORIA
1. Defina Formato de arquivo.
2. Cite dois exemplos de arquivos de imagens.
3. O que é o Photoscape?
4. O que é resolução?
5. Responda:
a. Qual resolução mostrada na barra acima?
b. Qual é o nome do arquivo mostrada na barra acima?
c. Qual é o tipo do arquivo mostrada na barra acima?
d. Qual é o tamanho do arquivo mostrada na barra acima?
6. Quanto maior a resolução da imagem, maior será o seu?
7. O que é redimensionar uma imagem?
8. Defina Brilho e Escurecer.
9. O que é auto-contraste?
10. O que podemos fazer na guia Cortar?

5/12/2018 Apostila_Photoscape - slidepdf.com
http://slidepdf.com/reader/full/apostilaphotoscape 25/35
24
COMBINE
Para juntar (combinar) uma foto com outra é muito simples, ABRA o PHOTOSCAPE e escolha a opção COMBINE ou escolha a opção no MENU SUPERIOR dophotoscape COMBINE.
Escolhendo qualquer uma das opções acima citadas, você abrirá o painel abaixo:

5/12/2018 Apostila_Photoscape - slidepdf.com
http://slidepdf.com/reader/full/apostilaphotoscape 26/35
25
No COMBINE a inserção de imagens é realizada da seguinte forma, escolha a pastaaonde encontra as imagens que deseja fazer a combinação.
Após escolher a pasta, as imagens da mesma aparecerão abaixo para serem inseridas.Sendo assim para efetuar a combinação você terá que clicar em cima da imagem e
arrastá-la para onde se encontra o texto (SOLTE SUA FOTO AQUI).

5/12/2018 Apostila_Photoscape - slidepdf.com
http://slidepdf.com/reader/full/apostilaphotoscape 27/35
26
PRONTO! Você acabou de inserir a primeira imagem a ser comparada, agora vocêprecisa repetir o procedimento para acrescentar uma foto ao lado ou acima da quevocê acabou de inserir.
Agora você tem duas fotos combinadas para fazer uma comparação.Neste programa temos duas maneiras para alinhar essa comparação, elas são:- UMA FOTO ABAIXO DA OUTRA- UMA FOTO AO LADO DA OUTRA
Por padrão o photoscape coloca uma abaixo da outra, porém, você pode mudar essealinhamento, basta você clicar na opção LADO e então suas fotos ficam uma ao ladoda outra.

5/12/2018 Apostila_Photoscape - slidepdf.com
http://slidepdf.com/reader/full/apostilaphotoscape 28/35
27
Agora não se esqueça de SALVAR esta imagem COMBINADA em uma pasta!Clique na opção SALVAR.
Determine a pasta onde irá salvar essa imagem, atribua umnome e clique em SALVAR.

5/12/2018 Apostila_Photoscape - slidepdf.com
http://slidepdf.com/reader/full/apostilaphotoscape 29/35
28
De OK para confirmar.
Depois de tudo apareceráum painel com este ao ladopara definição de Qualidadea imagem salva, você
poderá manter o padrãoclicando em OK oumovimente a ampulhetapara uma melhor ou piorqualidade e então clique emOK para confirmar.
ANIMAÇÃO GIF
Para fazer uma animação em GIF devemos abrir o Photoscape e escolher a opçãoANIMAÇÃO GIF ou clique no menu superior na opção ANIMAÇÃO GIF.
Depois de clicar na opção desejada será exibido o painel como na próxima página:

5/12/2018 Apostila_Photoscape - slidepdf.com
http://slidepdf.com/reader/full/apostilaphotoscape 30/35
29
Na ANIMAÇÃO GIF a inserção de imagens é realizada da seguinte forma, escolha apasta aonde se encontram as imagens que deseja fazer a animação.

5/12/2018 Apostila_Photoscape - slidepdf.com
http://slidepdf.com/reader/full/apostilaphotoscape 31/35
30
Pronto, agora repare que abaixo deste painel será listado as imagens da pasta escolhida(PASTA IMAGENS), Sendo assim para montar uma animação precisamos inserir asimagens na área de edição, clicando em cima da imagem e arrastando-a para onde seencontra o texto (SOLTE SUA FOTO AQUI)
Obs: Lembre-se que você fará uma animação, então utilize fotos semelhantes delados oposto para dar sentido de movimento ou para fazer banners commovimentos.
PRONTO! Você acabou de inserir a primeira imagem da animação, agora você precisarepetir o procedimento para acrescentar mais uma foto.

5/12/2018 Apostila_Photoscape - slidepdf.com
http://slidepdf.com/reader/full/apostilaphotoscape 32/35
31
Pronto! Sua animação já esta pronta, repare que as imagens estão alternadas, vocêpoderá modificar o tempo de transição clicando no botãoRepare que o tempo atual é 0,50 sec. Após clicar no botãoaparecerá este painel onde poderemos aumentar ou diminuir o tempo de transição.
Dê OK para confirmar as alterações!
Agora não se esqueça de SALVAR esta animação em uma pasta!Clique na opção SALVAR.

5/12/2018 Apostila_Photoscape - slidepdf.com
http://slidepdf.com/reader/full/apostilaphotoscape 33/35
32
Determine a pasta onde irá salvar essa imagem, atribua umnome e clique em SALVAR.
Lembre-se que uma animação tem a extensão .GIF
COMO RETIRAR UMA IMAGEM DE UM VÍDEO DAINTERNET?
Para copiar qualquer imagem que estiver sendo exibida natela de seu computador, utilizamos a tecla PRINT SCREEN.

5/12/2018 Apostila_Photoscape - slidepdf.com
http://slidepdf.com/reader/full/apostilaphotoscape 34/35
33
Como por exemplo, com um vídeo você poderá retirar uma cena, basta no momentoexato que você desejar aperte o PAUSE no vídeo e então PRESSIONE A TECLAPRINT SCREEN (APARENTEMENTE NÃO ACONTECERÁ NADA, MAS SIMVOCE COPIOU A IMAGEM DO VÍDEO) você só terá certeza que copiou (retirou aimagem do vídeo) quando colar.
ENTÃO ABRA O PHOTOSCAPE NA ÁREA DO EDITOR E ENTÃO UTILIZEOS BOTÕES COMBINADOS CTRL + V.

5/12/2018 Apostila_Photoscape - slidepdf.com
http://slidepdf.com/reader/full/apostilaphotoscape 35/35
34
Daí então utilize os conhecimentos para recortar esta imagem e salvá-la.