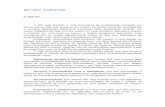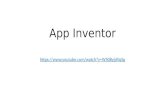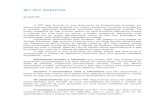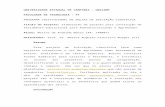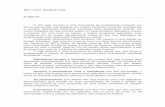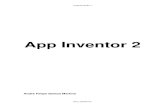APP INVENTOR
Transcript of APP INVENTOR

VALQUÍRIA MAGALHÃES DE OLIVEIRA
FÁBIO JOSÉ DA COSTA ALVES CINTHIA
CUNHA MARADEI PEREIRA
APP INVENTOR
no ensino da
MULTIPLICAÇÃO

Clay Anderson Nunes Chagas
Reitor Universidade do Estado do Pará
Ilma Pastana Ferreira Vice-Reitora Universidade do Estado do Pará
Jofre Jacob da Silva Freitas Pró-Reitor de Pesquisa e Pós-Graduação
Anderson Madson Oliveira Maia Diretor do Centro de Ciências Sociais e Educação
Fábio José da Costa Alves Coordenador do Programa de Pós-Graduação em Ensino de Matemática
Natanael Freitas Cabral Coordenador do Programa de Pós-Graduação em Ensino de Matemática
Diagramação e Capa: Os Autores Revisão: Os Autores
OLIVEIRA, Valquíria Magalhães; ALVES, Fábio José Costa da; PEREIRA,
Cinthia Cunha Maradei. App Inventor no Ensino da Multiplicação. Produto
Educacional do Programa de Pós-Graduação em Ensino de Matemática, Curso
de Mestrado Profissional em Ensino de Matemática da Universidade do
Estado do Pará, (PPGEM/UEPA), 2021.
ISBN: 978-65-00-33429-6
Ensino de Matemática. Ensino por Atividades. Software App Inventor. Multiplicação de Números Naturais.

SUMÁRIO
1 APRESENTAÇÃO .......................................................................................... 3
2 O MIT APP INVENTOR .................................................................................. 5
2.1 AMBIENTE DE DESENVOLVIMENTO DO APP INVENTOR ....................... 5
2.2 AMBIENTES DE CONSTRUÇÃO DE APLICATIVOS DO APP INVENTOR 8
2.2.1 Designer ........................................................................................................ 9
2.2.2 Blocos ............................................................................................................ 12
2.3 UTILIZANDO O EMULADOR ........................................................................ 13
2.4 CONECTANDO O CELULAR VIA USB ........................................................ 14
3 INÍCIO DA CONSTRUÇÃO DO APLICATIVO .............................................. 15
3.1 DESCRIÇÃO DA CONSTRUÇÃO DO DESIGNER DO APLICATIVO .......... 15
3.2 DESCRIÇÃO DO DESENVOLVIMENTO DESIGNER DO SCREEN 1 ......... 16
3.3 DESCRIÇÃO DO DESENVOLVIMENTO DO DESIGNER DO SCREEN 2 ... 18
4 PROGRAMAÇÃO DOS BLOCOS ................................................................. 22
4.1 PROGRAMAÇÃO DO SCREEN 1 ................................................................ 22
4.2 PROGRAMAÇÃO DO SCREEN 2 ................................................................ 24
4.2.1 Programação do botão MUDAR TELA1 ......................................................... 25
4.3 PROGRAMAÇÃO BOTÃO MULTIPLICAR. .................................................. 26
4.4 PROGRAMAÇÃO DO BOTÃO LIMPAR ....................................................... 27
5 O USO DO APP INVENTOR COM A OPERAÇÃO DE MULTIPLICAÇÃO E A ÁLGEBRA .............................................................................................................. 29
5.1 PROPRIEDADES DA MULTIPLICAÇÃO COM NÚMEROS NATURAIS E SUGESTÕES DE ATIVIDADES ............................................................................. 30
5.1.1 Propriedade comutativa ................................................................................. 30
5.1.2 Propriedade distributiva ................................................................................. 31
5.1.3 Propriedade associativa ................................................................................. 32
5.1.4 Propriedade do elemento neutro .................................................................. 33
5.2 SUGESTÕES DE ATIVIDADES ..................................................................... 33
6 CONSIDERAÇÕES FINAIS ........................................................................... 34
REFERÊNCIAS ...................................................................................................... 36

1 Apresentação
Diversas pesquisas tem sido realizadas sobre ensino do componente curricular
Matemática, entre essas destacam-se as que são realizadas pela Educação Matemática as quais
tem o intuito de melhorar o seu ensino. A Educação matemática de acordo com Rozal et al.
(2013) ainda é uma área que está em edificação, porém é um contexto que possui certa
independência, pois os estudos realizados nesse campo insuflam um ensino de Matemática
contemporâneo e proativo, no qual o aprendiz é colocado como protagonista do processo
ensino-aprendizagem .
A Educação matemática possui vários campos de pesquisas os quais são: Modelagem
Matemática, Resolução de problemas, História da Matemática, Jogos e Materiais Concretos,
Etnomatemática e a Informática. Todas essas abordagens propõem modos inovadores de
ensino, porém neste material versaremos exclusivamente sobre uso da Informática no ensino-
aprendizagem da matemática, pois de acordo com Bacich, Tranzi Neto e Trevizani (2015) os
jovens , os adolescentes estão cada vez mais interligados ao uso das tecnologias digitais , o que
configura uma geração que institui relações inovadoras com o conhecimento , que , logo ,
necessitam que haja mudanças na escola.
Com um mundo cada vez mais conectado, no qual usam-se aplicativos por meio do
celular para praticamente tudo: fazem-se pagamentos, comunicação via redes sociais, usa-se
para jogar, para brincar. Em vista de estarmos plugados a um mundo cada vez mais tecnológico,
e influenciados pelas metodologias das tendências da Educação matemática, no ensino-
aprendizagem da matemática, apresentamos neste material a introdução ao mundo mágico dos
aplicativos para celulares, a fim de apresentarmos esse universo, trabalharemos o objeto
matemático Multiplicação com números naturais por meio do software MIT App Inventor.
O trabalho desenvolvido apresenta uma proposta de atividades para o ensino-
aprendizagem sobre a operação Multiplicação de Números Naturais para alunos do 6º ano,
com o objetivo geral de tecer uma reflexão e contribuir com o ensino da operação de
Multiplicação de Números Naturais concomitante ao ensino da linguagem algébrica e o uso de
tecnologias digitais.
A proposta traz a possibilidade de construção de um aplicativo mediante o Mit App
inventor, o qual pode ser realizada tanto pelo discente quanto pelo docente dependendo do
objetivo a ser alcançado. A estratégia de ensino desenvolvida propiciará aos alunos o
contato com uma Tecnologia Digital da Informação e Comunicação (TDIC), a fim de trabalhar
os conceitos de linguagem algébrica e também:
✓ Os termos da operação de multiplicação (fatores e produto);

✓ Multiplicação como soma de parcelas iguais;
✓ Propriedades da operação de multiplicação com naturais: comutativa, associativa,
distributiva, elemento neutro.
O construto do aplicativo demonstrado na Figura 1, trabalha com os conceitos de 1º
fator e 2º fator, os quais representam o multiplicando e o multiplicador da operação. Os fatores
serão associados a letras diferentes do alfabeto a fim de algebrizar a operação, o 1º fator foi
representado pela letra a e o 2º fator pela letra b , de modo que o produto entre esses dois
fatores seja representado algebricamente por P = a . b. Esta representação possibilita ao
docente criar um elo entre o ensino da operação de Multiplicação e da linguagem algébrica, e
ao discente visualizar o comportamento dessa expressão à medida que os valores das variáveis
são alterados.
Figura 1- Construto do Aplicativo
Fonte: Oliveira (2021)

Do ponto de vista da estrutura a proposta discorre sobre:
✓ O Mit App Iventor2 enfatizando as funcionalidades dos itens dispostos no
ambiente do Designer e no de Blocos;
✓ O passo a passo da construção do aplicativo da Figura 1;
✓ Sugestões de atividades que visam o ensino-aprendizagem da Multiplicação de
números naturais e Linguagem Algébrica por meio do aplicativo desenvolvido.
2 O MIT App Inventor
Segundo Cordeiro (2017) , do Blog AndroidPro, Google App Inventor é uma ferramenta
de programação baseada em blocos lógicos, desenvolvida pela Google que permite a criação de
aplicativos para smartphones que rodam no sistema operacional Android, sem que seja
necessário conhecimentos profundos de programação. Possui uma interface simples e fácil de
usar, o programa foge das linhas de programação normal e possibilita até mesmo usuários
comuns lançarem seus aplicativos. Graças ao recurso drag and drop (arrastar e soltar), a
programação das aplicações acontece de forma simples e intuitiva.
Com o App Inventor é possível criar aplicativos por meio da seleção de componentes a
partir da montagem de blocos que determinam o comportamento deles. O aplicativo produzido
no App Inventor é feito de forma visual mediante ao encaixe de peças como se fosse um que
quebra-cabeça. Ao término do projeto é possível fazer o download no celular Android e executá-
lo.
2.1 Ambiente de desenvolvimento do App Inventor
O âmbito do App inventor aguenta os sistemas operacionais Mac OS X, Linux , Windows
e celulares Android. As aplicações criadas com o App Inventor podem ser instaladas em
qualquer celular Android.
Para ter acesso ao ambiente de desenvolvimento do App Inventor vá na barra do
navegador (Chrome, Firefox ou Safari) do computador , abra o App inventor
acessando http://ai2.appinventor.mit.edu/ como mostra a Figura 2. Você poderá acessa-lo com
qualquer navegador, porém dê preferência ao navegador Chrome do Google, pois ao acessar o
ambiente ele estará totalmente em inglês, e com o uso do Chrome será possível fazer a tradução
para o português.

Figura 2 - Página inicial do Mit App Inventor
Fonte: Oliveira (2021)
Após a tradução da página clique em “CRIE APLICATIVOS”, você será direcionado a logar
em uma conta de e-mail do Gmail, é necessário que seja realizado o login para ter acesso a
página. Em seguida o usuário será direcionado a uma página que estará novamente em inglês,
mas que pode ser traduzida para o português, a qual contém um Termo de Serviço que deve ser
aceito .
Ao aceitar o Termo de Serviço abrirá uma nova janela a qual estará em inglês, que pode
ser traduzida para o português de maneira análoga ao que foi realizado na figura 2, ou clicando
no item English. Observe o caminho demonstrado nas Figuras 3 e 4 para realizar esse
procedimento.
Figura 3 – Termo de Serviço em inglês.
Fonte: Oliveira (2021)

Figura 4 – Termo de serviço traduzido para português
Fonte: Oliveira (2021)
A figura 5 mostra a janela posterior ao Termo de Serviço, ela traz uma mensagem de
boas-vindas, ao clicar na palavra continue, abri uma nova janela ,cujas informações estão em
inglês, ao clicar em qualquer um dos ícones contidos nela, ocorre o acesso a tutoriais sobre o
App Inventor, clicando na palavra “Close” ela é fechada e dá início a página inicial do App.
Figura 5 – Tela de Boas Vindas
Fonte: Oliveira (2021)

Além dessa janela de boas-vindas o Mit App Inventor proporciona uma outra janela
na qual disponibiliza tutorias em inglês sobre a ferramenta , a Figura 6 mostra essa janela.
Figura 6 – Janela de Tutoriais App Inventor2
Fonte: Oliveira (2021)
A Figura 7 apresenta a página inicial do App Inventor, a partir da qual podem ser criados
os aplicativos para celular Android. Ao clicar na palavra English, abre uma janela com as opções
de idioma, selecione português Brasil, assim, ocorre a tradução de toda a página.
Figura 7 – Página inicial do App
Fonte: Oliveira (2021)
2.2 Ambientes de construção de aplicativos do app inventor

Para construção de um aplicativo, o usuário terá que realizar configurações em dois
ambientes do App Inventor:
✓ Designer que apresenta como ficará a interface do aplicativo;
✓ Blocos que permite a programação do funcionamento do aplicativo;
Durante o processo de construção o usuário não necessita concluir nenhumas dessas
fases, pode trabalhar ambas paralelamente.
2.2.1 Designer
Nesse ambiente há os elementos Paleta , Visualizador , Componentes, Propriedades ,
mostrados na Figura 8 , os quais permitem respectivmente acesso: visualização da organização
dos componentes na tela (Screen); visualização da hierarquia entre os componentes; edição da
configuração de cada componente. Além disso, proporciona ao usuário a configuração de toda
parte visual do aplicativo, e permite a inserção de botões, legendas, caixas de texto, edição a
inserção de textos, inserir novas telas (screens).
Figura 8 - Ambiente do Designer
Fonte: Oliveira (2021)
Dentro do ambiente Designer, no item Paleta e no subitem Interface de usuário (Figura
9), os principais componentes que podem ser inseridos no Visualizador são:
✓ Botão: este é o ícone mais comum nos aplicativos e representa realmente uma ação
concreta que deverá ser programada que será acionada através de um clique do usuário.

✓ Caixa de Seleção: será usada para o usuário selecionar alguma opção ou funcionalidade
do aplicativo.
✓ Escolhe Data: servirá para inserir a opção de escolher a data, se o aplicativo necessitar
dessa função.
✓ Imagem: muitas das aplicações, sobretudo em apps mais simples serão apresentadas
em forma de imagem, nesta opção o usuário irá configurar a forma como ela aparecerá
dependendo da função que se tenha pensado.
✓ Legenda: insere texto em qualquer parte do designer do app.
✓ Escolhe Lista: permitirá a função de escolher entre diversos trechos de textos (Opções).
✓ Visualizador de Listas: permite disponibilizar textos para serem visualizados na tela.
✓ Notificador: mostra sinais de alerta ao usuário no Screen.
✓ Caixa de Senha: possibilita a função de digitação de senhas.
✓ Deslizador: faz a inserção de uma barra de progresso que pode ser arrastada.
✓ Lista Suspensa: insere um pop-up.
✓ Switch: funciona como um tipo de interruptor que altera algumas características
do app.
✓ Caixa de Texto: possibilita ao usuário inserir informações como, por exemplo, texto.
✓ Escolhe Hora: permitirá o usuário escolher um horário.
✓ Navegador Web: oferecerá a possibilidade de o usuário acessar um site específico.
Figura 9 – Paleta: Interface de Usuário
Fonte: Oliveira (2021)

Dentro da Paleta há também um recurso que permite organizar os botões, legendas,
caixa de texto, etc., e tudo que é necessário incluir na tela, são os organizadores, que podem ser
do modelo horizontal, vertical ou por tabela, conforme ilustra a Figura 10.
Figura 10 - Organizadores
Fonte: Oliveira (2021)
Ainda dentro da Paleta encontramos outras guias, ilustradas na Figura 11, com outros
recursos que descrevemos a seguir.
✓ Mídia: permite incluir a função de utilizar a própria câmera do aparelho para filmar ou
fotografar, escolher uma imagem no dispositivo e funções relacionadas a sons e vídeos.
✓ Desenho e Animação: nesse espaço é possível incluir uma imagem, espaço para a
“pintura” do usuário do aplicativo e movimentação de algum personagem
✓ Maps: possibilita a inserção de mapas e interação do usuário com eles.
✓ Sensores: proporciona a criação de funções no aplicativo relacionadas aos sensores
do smartphone, como o acelerômetro, giroscópio e sensor de localização.
✓ Social: proporciona a interação entre o aplicativo, e-mail, telefone, permitindo que haja
compartilhamento nas redes sociais.
✓ Armazenamento: gera um banco de dados no smartphone.
✓ Conectividade: permiti inserir as funções relacionadas ao blutooth do smartphone.
✓ LEGO®5 MINDSTORMS®6: o os recursos disponíveis nesta função criam uma inter-
relação entre o aplicativo produzido e os equipamentos da empresa LEGO, tornando-o
em um software de robótica.
✓ Experimental: permite armazenamento de dados na própria internet.
✓ Extension: possibilita a inserção de novas funções projetadas por outros programadores
ao aplicativo.

Figura 11 – Paleta: Outros recursos
Fonte: Oliveira (2021)
2.2.2 Blocos
O ambiente blocos é o local que permiti programar o funcionamento dos botões e
componentes que foram projetados no Designer, de modo a possibilitar o funcionamento do
aplicativo desenvolvido. Neste local existem blocos Built-in(embutidos) que manipulam
operações matemáticas, lógicas e textos, que facilitam as conexões com outros blocos, que
podem ser puxados e arrastados, conectando-se de maneira espontânea com funções mais
complexas . É importante que se inicie o desenvolvimento do aplicativo a partir do ambiente
Designer, pois ao entrar no ambiente blocos, já surgirão os botões, imagens e etc., os quais
deverão ser programados para que haja o funcionamento do aplicativo.
A Figura 12 exibe o que é possível visualizar dentro desse ambiente, ao lado esquerdo
da tela encontramos os blocos que são organizados por classes: controle, lógica, matemática,
texto, listas, cores, procedimentos. Cada uma dessas classes tem uma função.
Figura 12 - Ambiente Blocos
Fonte: Oliveira (2021)

A figura 13 expõe o que pode ser visualizado ao clicar em algumas dessas classes de
blocos do App Inventor. Em seguida descrevemos as funções de cada uma delas.
Figura 13 - Imagem das classes de blocos
Fonte: Oliveira (2021)
✓ Controle: função como “se, senão”, dentre outras.
✓ Lógica: dá a outros comandos resultados lógicos, como verdadeiro e falso ou testes de
comparações (maior, menor, igual, diferente, entre outros).
✓ Matemática: propicia o uso das operações matemáticas de adição, subtração,
multiplicação e divisão e também configurar outros tipos de funções matemáticas. Além
disso, possibilita a construção de equações.
✓ Texto: possui caixas de texto que são apresentadas ao usuário após comandos e
possibilitam mensurar, por exemplo, medidas de comprimento, e também possibilita
acrescentar mensagens nos notificadores
✓ Listas: são comumente utilizadas para compor banco de dados ou múltiplos textos
inseridos.
✓ Cores: possibilita alterar a cor dos itens após um teste lógico, por exemplo.
✓ Variáveis: possibilita modificar alguma função de item após determinado procedimento
e também favorece o controle de valores que são inseridos na parte matemática.
✓ Procedimentos: faz o gerenciamento de um procedimento que será desencadeado após
alguma ação do usuário do aplicativo.
2.3 Utilizando o emulador
O emulador é um programa (Aistarter) que é instalado no computador, simula o
ambiente do Android na tela da sua máquina permite que seja visualizado o que foi construído
no ambiente Designer e também verificar se a programação realizada no ambiente blocos foi
feita de forma correta.

Para usá-lo primeiro, vá para o App Inventor e abra um projeto (ou crie um novo – clique
Projeto > Iniciar novo projeto e dê um nome ao seu projeto). Em seguida, no menu do App
Inventor (ai2.appinventor.mit.edu), vá para o menu Conectar e clique na opção Emulador
conforme demonstra a Figura 12.
Figura14 – Acesso ao Emulador
Fonte: Oliveira (2021)
Na sequência deve-se aguardar uma notificação que o emulador está conectando-se, o
que pode demorar um pouco, pois depende da velocidade da internet. O emulador aparece
inicialmente com uma tela preta vazia como expõe a Figura 15. Espere até que o emulador fique
pronto, e o seu fundo de tela mostrar o que foi inserido no ambiente Designer do projeto.
Quando conectado e iniciado, o emulador permite que o projetista teste o aplicativo construído
e detecte possíveis falhas.
Figura 15- Conectando do Emulador
Fonte: Oliveira (2021)
2.4 Conectando o Celular via USB
Conecte seu celular Android ao computador por meio do cabo USB – certifique-se de que
o dispositivo se conecta como um “dispositivo de armazenamento em massa” (não “dispositivo

Fonte: Autor
de mídia”) e que não está montado como uma unidade no computador. No Android 4.2.2 e
versões mais recentes, o dispositivo irá aparecer uma tela com a mensagem: Permitir depuração
USB? A primeira vez que o conectar a um novo computador pressione OK.
Isso autentica o computador ao dispositivo e permite que o computador se comunique
com ele. Você precisa fazer isso para cada computador que deseja conectar ao dispositivo, mas
apenas uma vez por computador.
3 Início da construção do aplicativo
3.1 Descrição da construção do Designer do aplicativo
1º digite na barra de endereço do seu navegador: http://ai2.appinventor.mit.edu/
2 º Clique na opção PROJETO > INICIAR PROJETO, conforme Figura 16.
Figura 16 – Ambiente do Designer
Fonte: Oliveira (2021)

CARACTERES ESPECIAIS
^ ´ ~ ` ç
3º Digite o nome do projeto que será criado, conforme Figura 17. Tome cuidado para não
usar caracteres especiais e nem espaço, pois o Mit App Inventor não os reconhece.
Figura 17- Criando nome do projeto
Fonte: Oliveira (2021)
3.2 Descrição do desenvolvimento Designer do Screen 1
Par iniciarmos a construção Screen 1, no qual será inserido a identificação da instituição
de ensino e os créditos para o aluno que está criando o app, os itens : organizador , legenda e
botão. Ao inserir cada item é preciso clicar sobre ele e arrastar até a área do Visualizador. O
primeiro item a ser inserido é um organizador vertical (organiza os itens inseridos um abaixo
do outro), dentro dele é posto uma Legenda que conterá o nome da instituição. O item Legenda

Figura 18 – Inserção de itens
Fonte: Oliveira (2021)
está localizado dentro da Paleta > Interface do usuário, com o seu uso é possível inserir textos
nos screens (telas). Os textos inseridos na legenda e o organizador vertical podem ser editados
por meio do item Propriedades.
As figuras 18 e 19 descrevem os procedimentos realizados para inserção desses itens:
Figura 19 – Inserção de itens
Fonte: Oliveira (2021)

3.3 Descrição do desenvolvimento do Designer do Screen 2
Na criação do Screen 2 são adotados procedimento semelhantes aos que foram usados
no Designer do Screen 1. O início dessa construção inicia-se ao clicar em adicionar tela / ok ,
conforme demonstra Figura 20.
Figura 20 – Início da construção do Screen 2
Fonte: Oliveira (2021)
O designer do Screen 2 iniciou-se por meio da inserção de duas legendas na área do
Visualizador , a partir disso realizou-se os seguintes procedimentos:
1º Vá em Interface do usuário clique e arraste a Legenda 1 para o Visualizador > Em
Componentes selecione Legenda 1> Vá em Propriedades >largura > preencher
principal > Texto digite: AMBIENTE DE APRENDIZAGEM > Alinhamento> Centro >
Tamanho Fonte 20 > Negrito
2 º Vá em Interface do usuário clique e arraste a Legenda 2 para o Visualizador > Em
Componentes selecione Legenda 2 > Vá em Propriedades >largura > preencher
principal > Texto digite: Calculadora de Multiplicação > Alinhamento> Centro >
Tamanho Fonte 20 >
3º Vá em Organizador clique e arraste Organizador Vertical 1 para o Visualizador> Vá
em Componentes selecione Organizador vertical 1 > Vá em Propriedades > Largura >
Preencher Principal > Altura > Preencher Principal

4º Dentro de Organizador Vertical 1 > Insira Organizador Horizontal 1 > Vá em Interface
do usuário e insira Legenda 3 clicando e arrastando para o Organizador Horizontal 1>Vá
em Interface do usuário clique e arraste caixa de texto 1 para dentro do Organizador
Horizontal.
5º Em Componentes selecione legenda 3 > Vá em Propriedades (edita legenda) > Fonte
Negrito > Tamanho da fonte 30 >largura > pontos 50 pixels > Texto (a )> Alinhamento
texto : centro.
6º Em Componentes selecione Caixa de texto1 > Vá em Propriedades > Dica e apague o
texto.
7º Vá em Organizador clique e arraste Organizador Horizontal 2 e insira dentro do
Organizador Vertical 1> Vá em Interface do usuário e insira Legenda 4 > Vá em Interface
do usuário insira clicando e caixa de texto 2.
8 º Em componentes selecione legenda 4 > Vá em Propriedades (edita legenda) > Fonte
Negrito > Tamanho da fonte 30 >largura > pontos 50 pixels > Texto (b )> Alinhamento
texto : centro.
9 º Em componentes selecione Caixa de texto2 > Vá em Propriedades > Dica e apague o
texto.
10 º Vá em Organizador insira Organizador Horizontal 3 dentro do Organizador Vertical
1 (clique e arraste para o Visualizador) > Vá em componentes selecione Organizador
Horizontal 3> Propriedades > Largura > Preencher Principal.
11 º Dentro do Organizador Horizontal 3 >Vá em Interface do usuário > Insira botão 1
(clique e arraste)> Vá em componentes selecione botão 1> Vá em Propriedades > Fonte
Negrito > Tamanho da fonte 40 > Texto ( . ) > Alinhamento: centro.
12 º Dentro do Organizador Horizontal 3 >Vá em Interface do usuário > Insira botão 2
(clique e arraste ) > Vá em componentes selecione botão 2> Vá em Propriedades >
Fonte Negrito > Tamanho da fonte 30 > Texto (LIMPAR) > Alinhamento: centro.
13º Vá em Organizador insira Organizador Horizontal 4 dentro do organizador Vertical 1
(clique e arraste) > Vá em Componentes selecione Organizador Horizontal >Vá em
Propriedades > Largura > Preencher Principal.
14º Dentro do Organizador Horizontal 4 vá em Interface do usuário insira a legenda 5 >
Vá em Componentes selecione legenda 5> Vá em Propriedades > Fonte Negrito >
Tamanho da Fonte 30> Texto digite P = > Alinhamento do texto esquerda.
15º Dentro do Organizador Horizontal 4 vá em Interface do usuário insira a legenda 6
ao lado da legenda 5 > Vá em Componentes selecione legenda 6> Vá em Propriedades >

Fonte Negrito > Tamanho da Fonte 30> Texto digite: 000 > Alinhamento do texto
esquerda.
16º Vá em Organizador insira Organizador Horizontal 5 dentro do organizador Vertical 1
(clique e arraste) > Vá em Componentes selecione Organizador Horizontal >Vá em
Propriedades > Largura > Preencher Principal.
17º Vá em Interface do usuário clique e arraste botão 5 para dentro do Organizador
Horizontal 5
18º Vá em Componentes selecione botão 5 > Va em Propriedades > Fonte Negrito>
Tamanho fonte 20 > Texto digite: MUDAR TELA 1> Alinhamento texto: centro.
Ao Realizar todos esses procedimentos o Designer do Screen 2 terá a aparência exibida
na Figura 21. Figura 21 - Designer Screen
Fonte: Oliveira 2021
A Figura 22 mostra a região interna do item Componentes, na qual tem-se um diagrama
que representa a organização hierárquica dos itens inseridos no campo Visualizador.
Obsevem que há itens nos componente cujos nomes possuem caracteres especiais, então
faz-se necessário que sejam renomeados. Além de renomearmos os que estão com caracteres
especiais, renomearemos também os itens CaixaDeTexto1 e 2, Botão1 e 2 e Legenda5 e 6, a fim
de facilitar os procedientos de programação do aplicativo.

Figura 22 – Região interna dos Componentes
Fonte: Oliveira (2021)
A Figura 23 exibe o procedimento para editar o nome de um item inserido em
Componentes e a Figura 24 expõe como ficou o nome dos itens após serem renomeados.
Figura 23- Edição do nome de componentes
Fonte: Oliveira (2021)

Figura 24 - Nome do componente após edição
Fonte: Oliveira (2020)
4 Programação dos blocos
4.1 Programação do Screen 1
Para iniciar uma programação é necessário clicar na palavra BLOCOS no canto superior
da tela , após clicar você será direcionado para o ambiente do VIZUALIZADOR , no qual é
inserido os blocos de programação ( peças de encaixe) que devem ser clicadas e arrastadas para
área do VIZUALIZADOR.
Durante o processo de programação o que deverá ser programado para executar ações
são os botões, note que no Designer do SCREEN1 exibido na Figura 25, o SCREN1 , possui o
botão MUDAR TELA 2 ( Componente BOT_MUDAR_2), o qual será programado para executar
uma ação. Figura 25 – Screen 1
Fonte: Oliveira (2021)

Ao iniciar-se qualquer programação é necessário ter um roteiro do que pretende-se
realizar , por exemplo :
1ª programação SCREEN1 :
Quando apertar no botão MUDAR TELA 2 , ir para tela do SCREEN2
Note que deseja-se, que ao clicar no botão MUDAR TELA 2 que a tela mude (seja
direcionada) para a tela do SCREEN2, na qual tem-se a tela AMBIENTE DE APRENDIZAGEM.
Para que isso ocorra são necessários os seguintes procedimentos:
1º Clique em BLOCOS> Clique BOT_MUDAR_TELA_2 > Arraste para área do
VIZUALIZADOR o BLOCO quando BOT_MUDAR_TELA_2 exibido na Figura 26.
Figura 26
Fonte: Oliveira (2021
2º Clique em CONTROLE >Selecione o BLOCO abrir outra nomeDa Tela – Figura 27 >
Clique e arraste para o VIZUALIZADOR > encaixe esse BLOCO no BLOCO quando
BOT_MUDAR_TELA_2 – Figura 26. Figura 27
Fonte: Oliveira (2021)
Ao realiza-se os procedimento 1 e 2, tem-se a programação final do botão MUDAR TELA
2 , e ele estará pronto para ser utilizado .
As Figuras 28 e 29 apresentam a realização dos passos 1 e 2.
Figura 28
Fonte: Oliveira (2021)

Figura 29
Fonte: Oliveira (2021)
4.2 Programação do Screen 2
Observe na Figura 30 , que no designer do SCREEN2 há três botões , o LIMPAR , o
MUDAR TELA1, o MULTIPLICAÇÂO, cada um executa uma ação diferente ao serem acionados
(clicados).
• O botão LIMPAR: executa a ação de limpar todos os dados digitados.
• O botão MULTIPLICAÇÃO ( . ) : executa a ação de multiplicar os valores inseridos
na caixa de texto VALOR_A e na caixa de texto VALOR_B.
• O botão MUDAR TELA 1: executa a ação de mudar a tela do SCREEN 2 para a tela
do SCREEN 1.
Figura 30 – Designer do Screen 2
Fonte: Oliveira (2021)

Como há três botões nesse designer e todos devem ser programados , iniciaremos a
programação do botão MUDAR TELA1 cujos procedimentos são descritos a seguir:
4.2.1 Programação do botão MUDAR TELA1
Inicia-se a programação elaborando um roteiro da ação desejada que esse botão realize:
Roteiros :Quando apertar no botão MUDAR TELA 1 , ir para tela do SCREEN1
Observe que deseja-se , ao clicar no botão MUDAR TELA 1 que a tela mude (seja
direcionada) para a tela do SCREEN1 , na qual teremos os créditos do app. Para que isso ocorra
é necessário os seguintes procedimentos:
1º Clique em BLOCOS> SCREEN2 > Clique BOT_MUDAR_TELA1 > Arraste para área do
VIZUALIZADOR o BLOCO quando BOT_MUDAR_TELA_1 exposto na figura 31.
Figura 31
Fonte: Oliveira (2021)
2º Clique em CONTROLE>Selecione o BLOCO abrir outra nomeDa Tela – Figura 32 >
Clique e arraste para o VIZUALIZADOR > encaixe esse BLOCO no BLOCO quando
BOT_MUDAR_TELA_2 – Figura Figura 32 31
Fonte: Oliveira (2021
Ao realiza-se os procedimento 1 e 2, tem-se a programação final do botão MUDAR TELA
1 , e ele estará pronto para ser utilizado .
As Figuras 33 e 34 apresentam a realização dos passos 1 e 2.
Figura 33
Fonte: Oliveira (2021)

Figura 34
Fonte: Oliveira (2021)
4.3 Programação botão Multiplicar.
Roteiro: Quando o botão MULTIPLICAR for acionado ele deve ler os valor de a e de b que
deverão ser inseridos nas caixas de texto VALOR_A e VALOR_B, depois multiplica-los e por
último projetar o resultado na tela (local do produto).
Procedimentos :
1º Clique em BLOCOS selecione botão BOT_CALC_MULT
2º Clique arraste para o VIZUALIZADOR o bloco quando BOT_CALC_MULT – Figura 35
Figura 35
Fonte: Oliveira (2021)
3º Em BLOCOS Selecione o BLOCO que representa o local onde será projetado o resultado
(LOCAL_RESULT_PROD) > selecione a propriedade ajustar LOCAL_RESULT_PROD –
texto (Figura 36 - esse tipo de bloco injeta informações) e encaixe no bloco da Figura
35.
Figura 36
Fonte: Oliveira (2021)
4 º Em BLOCOS vá em MATEMÁTICA > selecione o bloco operação de multiplicação,
Figura 37 e encaixe na Figura 36.

Figura 37
Fonte: Oliveira (2021)
As informações que devem ser lidas nos espaços em branco da Figura 37 são o
Valor de a e b, que serão inseridos nas caixas de texto VALOR_A e VALOR_B ( funcionam
como caixas de entradas)
5 º Vá em BLOCOS selecione VALOR_A > Selecione o bloco VALOR_ A -Texto (Figura 38 –
as peças pequenas fazem a leitura da propriedade) > Encaixe o bloco VALOR_A no
primeiro encaixe da Figura 37.
Figura 38
Fonte: Oliveira (2021)
6º Vá em BLOCOS selecione VALOR_B > Selecione o bloco VALOR_ B -Texto (Figura 39 –
as peças pequenas fazem a leitura da propriedade) > Encaixe o bloco VALOR_A no
segundo encaixe da Figura 37
Figura 39
Fonte: Oliveira (2021)
Com a inserção do bloco da Figura 39 na Figura 37 o botão Multiplicação está pronto
para ser usado e sua programação finalizada, como expõe a Figura 39.
Figura 40
Fonte: Oliveira (2021)
4.4 Programação do botão LIMPAR
Roteiro: Quando o botão LIMPAR for acionado deve apagar os valor de a e de b que
deverão ser inseridos nas caixas de texto VALOR_A e VALOR_B , depois apagar o valor do
LOCAL_RESULT_PROD.
1º Clique em BLOCOS selecione o bloco LIMPAR – BOT_LIMP_TELA.
2º Clique e arraste o bloco quando BOT_LIMP_TELA exibido na Figura 41 para o
VIZUALIZADOR

Figura 41
Fonte: Oliveira (2021)
3º Em BLOCOS selecione o bloco que representa o local onde será projetado o resultado
LOCAL_RESULT_PROD > selecione a propriedade ajustar LOCAL_RESULT_PROD – texto
- Figura 42 ( esse tipo de bloco injeta informações) e encaixe no botão da Figura 41.
Figura 42
Fonte: Oliveira (2021
4º Em BLOCOS selecione VALOR_A > Selecione a propriedade ajustar VALOR_A – texto
- Figura 43 e encaixe no bloco da Figura 41.
Figura 43
Fonte: Oliveira (2021)
5º Em BLOCOS selecione VALOR_B> Selecione a propriedade ajustar VALOR_B – texto -
Figura 44 e encaixe no bloco da Figura 41.
Figura 44
Fonte: Oliveira (2021)
6 º Em BLOCOS selecione TEXTO > Selecione uma caixa de texto em branco - Figura 45
e encaixe nos blocos das Figuras 42 , 43 e 44.
Figura 45
Fonte: Oliveira (2021)
A Figura 46 representa a programação final do botão LIMPAR e a Figura 47 exibe
a programação dos três botões na área do VIZUALIZADOR

Figura 46
Fonte: Oliveira (2021)
Figura 47 – Programação dos três botões na área do Visualizador
Fonte: Oliveira (2021)
5 O uso do App Inventor com a operação de Multiplicação e a álgebra.
A Base Nacional Curricular Comum (BNCC) propõe o ensino da álgebra a partir do 5º
ano do ensino fundamental I, ao recomendar o desenvolvimento da habilidade “EF05MA11-
Resolver e elaborar problemas cuja conversão em sentença matemática seja uma igualdade
com uma operação em que um dos termos é desconhecido” (BRASIL , 1998, p. 295). Para Brasil
(1998) a linguagem algorítmica tem muitas similaridades com a linguagem algébrica ,
principalmente no que diz respeito a conceituação de variável , e também afirma que “ a

álgebra mantém uma estreita relação com o pensamento computacional” (BRASIL, 1998, p.
271). A partir dessa proposição da BNCC (BRASIL, 1998), sugerimos o uso do aplicativo exibido
na figura 1 , juntamente com as atividades propostas na sub seção 4.1.
5.1 Propriedades da Multiplicação com números naturais e sugestões de
atividades
A proposta de atividades usando o App Calculadora de Multiplicação construída com a
linguagem algébrica P = a . b, visa trabalhar as seguintes propriedades da Multiplicação:
5.1.1 Propriedade comutativa
A propriedade comutativa define que não importa a ordem dos fatores que você está
multiplicando. Pode trocar a ordem dos fatores que o produto é o mesmo.
2 x 4 = 8 ou 4x 2 = 8
Considere a e b números reais quaisquer, a propriedade comutativa garante que:
a . b = b. a
Com o uso do App Calculadora de Multiplicação o professor poderá trabalhar o
conceito produto e de fatores , considerando o valor de a como 1º fator ,o valor de b como 2º
fator e P como o produto. Além de explorar esses conceitos com uso do app é possível explorar
a definição de expressão Algébrica como uma “ expressão matemática formada por números
e letras ou somente letras e que podem ser usadas para representar diversas situações”
(ROCHA, 2018, p. 143).
A partir dessa intencionalidade de trabalhar a operação de Multiplicação de números
naturais por meio da definição de expreção algébrica pode-se apresentar ao discente o valor
de a e b como valores variavéis e o valor de P como um valor dependente dos valores atribuídos
a essas variáveis .
Veja o exemplo abaixo exibido na Figura 47 utilizando o App por meio do emulador .
Figura 47
Fonte: Oliveira (2021)

O docente pode propor aos aprendizes fazerem o cálculo manualmente depois
utilizarem o aplicativo para verificar o resultado e simultaneamente trabalhar o conceito de
variável e linguagem algébrica, esclarecendo o significado atribuído a cada uma das letras
presentes no aplicativo.
5.1.2 Propriedade distributiva
A propriedade distributiva é utilizada quando um número está multiplicando uma
adição ou subtração. Basta multiplicar separado cada termo e, somar ou subtrair o resultado.
4 . ( 8 + 3)
Podemos escrever, assim
4 . 8 + 4 . 3
Nós distribuímos a multiplicação do 4, para o 8 e para o 3.
Com letras é a mesma coisa
a . ( b + c)
a . b + a . c
Para resolver o exemplo 4 . (8 + 3) o docente pode propor aos aprendizes que resolvam
a multiplicação entre 4 . 8 e 4 . 3 e depois a adição entre esses produtos. Uma modo de usar o
aplicativo seria posteriormente ao cálculo manual , propor que os discentes resolvam
inicialmente a adição que está dentro do parênteses , assim há possibilidade, por exemplo, de
atribuir no app o valor de a = 4 e atribuir ao valor de b o valor da soma, e desta forma
trabalhar a linguagem algébrica , o conceito de variável e permitir que o aluno constate que as
duas formas de resolução levam a um mesmo resultado, conforme a Figura 47.
Figura 47
Fonte: Oliveira (2021)

5.1.3 Propriedade associativa
A propriedade associativa nos diz que se você está multiplicando três ou mais números,
é possível associar os fatores de maneiras diferentes e mais convenientes que o produto não se
altera.
Exemplo
12 . 4 . 5
Nós podemos fazer
( 12 . 4 ) . 5
48 . 5 =
240
Ou, assim
12 . ( 4 . 5)
12 . 20 =
240
Para resolver o exemplo 12 . 4 . 5 usando o aplicativo o docente pode propor aos
aprendizes que resolvam a multiplicação entre (12 . 4) manualmente em seguida também
manualmente encontre o produto entre 48 e 5 , na sequência solicitar ao discente que resolva
o produto entre 4 e 5 manualmente e depois usando o aplicativo proponha que o valor de a
seja 12 e o valor de b seja 20 , conforme mostra a Figura 48. Assim, de modo a favorecer o
entendimento tanto da propriedade associativa quanto da linguagem algébrica.
Figura 48
Fonte: Oliveira (2021)

5.1.4 Propriedade do elemento neutro
O número 1 é chamado de elemento neutro da multiplicação não é à toa. Veja os
seguintes exemplos:
23 . 1 = 23
a . 1 = a
1 . a = a
Para resolver o exemplo 23 . 1 usando o aplicativo o docente propõe aos aprendizes
que resolvam a multiplicação no aplicativo ( explorando a definição de produto e variável),
mostrando que ao atribuir a uma das variáveis o valor 1 , o produto é o valor numérico da outra
variável .
5.2 Sugestões de atividades.
Propomos algumas atividades nas quais o docente poderá ensinar as propriedades
propostas acima, simultaneamente com a linguagem algébrica e o App Calculadora da
Multiplicação.
1) Usando o App Calculadora de Multiplicação, determine o produto das operações e identifique
em cada um dos itens o valor da variável a e da b. (A intenção é que o discente perceba a
comutatividade entre os fatores ao usar o App)
a) 9 . 7 b) 7 . 9
c) 124 . 5
d) 5 . 124
2)
Na questão 1 o produto encontrado nos itens a e b são iguais ou diferentes . Justifique.
3) Uma máquina produz 26 peças por hora. Quantas peças podem ser produzidas em 12 horas
por essa máquina? Qual o valor da variável a e da varável b nesse problema ? (O docente pode
solicitar que os alunos usem o App para confirmar a resolução do problema, pode explorar a
propriedade comutativa e o valor das variáveis a e b)
.4) Para fazer uma Jarra de suco de laranja são necessárias 6 laranjas. Uma lanchonete vende
em média 50 jarras de suco de laranja por dia? (O docente pode solicitar que os alunos usem o

App para confirmar a resolução do problema e pode explorar a propriedade comutativa e o
valor das variáveis a e b)
a) Quantas laranjas, no mínimo, o dono da lanchonete deve ter por dia para atender sua
freguesia?
b) Qual é o valor de a e b neste problema?
c) Qual o valor do produto encontrado na solução deste problema?
d) Qual o valor de P nesse problema?
5) Rita vende chocolates artesanais no valor de 3 reais cada um. Ela faz, em média, 20 chocolates
por dia. Que valor Rita arrecada em um mês, considerando que ela vende todas as trufas?
Considere que o mês tem 30 dias.
a) Qual das propriedades da Multiplicação que será usada na resolução deste problema?
b) Resolva o problema de duas modos diferente manualmente.
c) Resolva o problema de dois modos diferentes usando o App.
d) Ao usar o App qual é o Valor de P? Qual é o valor da varável a e da variável b ?
7) Sabe-se que a e b são dois números naturais tais que a . 1 = 237. Qual o valor da variável a
para que essa igualdade seja verdadeira? Qual a propriedade da Multiplicação foi usada?
8) Considere a igualdade 37 . b = 63 . 37 . Qual o valor de b para que essa igualdade seja
verdadeira ?
9) Sabe-se que a e b são dois números naturais quaisquer tais que 1 x b = 54 . Qual o valor da
variável b para que essa igualdade seja verdadeira?
10) Crie um problema matemático no qual seja possível utilizar a propriedade comutativa da
multiplicação. Identifique no problema criado qual elemento representa o valor da variável a e
da varável b e o valor de P.
6 Considerações finais
Este trabalho buscou desenvolver uma metodologia ativa para o ensino-aprendizagem
da operação de Multiplicação com Números Naturais, com objetivo de tecer uma reflexão e
contribuir com o ensino dessa operação concomitante ao ensino da linguagem algébrica e o
uso de tecnologias.

O ensino da linguagem algébrica está proposto na Base Curricular Comum (BRASIL,
1998) a partir do 5º ano do Ensino Fundamental I e o uso das tecnologias para o ensino da
matemática também estão previstos nela , em virtude disso esta proposta trouxe como
sugestão de ensino a construção de um aplicativo que possibilita ao docente ensinar a operação
de Multiplicação com suas propriedades e simultaneamente empregar o conceito de linguagem
algébrica ao propor o uso de uma calculadora cujo o produto entre dois naturais é calculado
pela expressão algébrica P = a . b.
A proposta exibiu a descrição dos procedimentos para a construção do aplicativo para
que o docente possa construí-lo ou ainda ensinar seus alunos a executar esse processo. Ao
sugerirmos o uso da linguagem algébrica P = a . b , iniciamos um caminhar para o uso das
Tecnologias Digitais da Informação e Comunicação , pois é possível o desenvolvimento de
infinitos aplicativos que podem empregar esse tipo de linguagem atrelado ao conhecimento
matemático , desde que o docente atente que para esse processo de criação de aplicativos com
esse objetivo é necessário que o aplicativo a ser desenvolvido possua sempre entradas e saída
. Onde as entradas são respectivamente as caixas de textos nas quais são inseridas as variáveis
e a saída é o valor numérico da expressão algébrica concebida para ensinar o objeto
matemático.
Acreditamos que que nosso objetivo foi alcançado demos início a uma sugestão de
ensino na qual é possível ensinar de forma conjunta um objeto matemático a linguagem
algébrica e ainda utilizar um software durante esse processo. Esperamos que a partir dessa
sugestão o docente sinta-se instigado a desenvolver outras infinidades de aplicativos por meio
do Mit App Inventor2.

Referências
BACICH, Lilian; MORAM, José (org.). Metodologias Ativas para uma Educação Inovadora. Porto Alegre: Penso, 2017.
BACICH, Lilian; TANZINE NETO , Adolfo ;TREVISANI , Fernando . Ensino Hibrido :Personalização e Tecnologia na Educação. Porto Alegre: Penso, 2015.
BRASIL. Lei nº 9394, de 20 de dezembro 1996. Estabelece as diretrizes e base da educação nacional. Brasília, DF: palácio do Planalto, 2006 < Disponível em: http://www.planalto.gov.br/ccivil_03/leis/l9394.htm.> Acesso em: 10 jul. 2021.
CASTRUCI, Benedito; GIOVANNI JUNIOR, José Ruy. A Conquista da Matemática: 6º ano: ensino fundamental: anos finais. 4. ed. São Paulo. FTD, 2018.
CORDEIRO, Filipe. App Inventor: Guia de Criação de Apps. Blog AndroidPro. [ S. l ], [2017?]. Disponível em: https://www.androidpro.com.br/blog/desenvolvimento-android/app- inventor/. Aceso em: 21 ago. 2021.
GAY, Maria Regina Garcia; SILVA, William Raphael (ed.). Araribá mais: matemática: manual do professor. São Paulo: Moderna, 2018.
MENDONÇA, José Renato Alves de. App Inventor 2 no ensino de Função Afim.2020. f. 136. Dissertação ( Mestrado Profissional em Matemática – PROFMAT). Universidade Federal de Campina Grande, Campina Grande. 2020. Disponível em:< http://mat.ufcg.edu.br/profmat/wp-content/uploads/sites/5/2020/09/TCC- PROFMAT_Renato-1.pdf > Acesso em: 25 set. 2021.
OLIVEIRA, João Paulo de; MOTTA, Marcelo Souza. Desenvolvimento de aplicativos móveis criados no App Inventor 2 sobre as Leis de Newton.2020. f. 60. Produto Educacional (Mestrado Profissional em Formação Científica, Educacional e Tecnológica). Universidade Tecnológica Federal do Paraná, Curitiba.2020. Disponível em: <https://repositorio.utfpr.edu.br/jspui/bitstream/1/4976/1/leisdenewtoninventor2_produt o.pdf > Acesso em: 20 set. 2021.
PATARO, Patrícia Moreno; BALESTRI, Rodrigo. Matemática Essencial 6º ano: ensino fundamental, anos finais. São Paulo: Scipione, 2019.
ROZAL, Edilene Farias et al. O ensino de matemática nas séries finais através das Tendências da Educação Matemática. In. CONGRESSO INTERNACIONAL DE ENSINO DE MATEMÁTICA, 6.,2013, Canoas, RS. Anais [...]. Canoas, RS, 16-18, out. 2013.
TONÉIS, Cristiano N. Os games na sala de aula: Games na educação ou gamificação da educação? Rio de Janeiro: Bookess Editoras, 2017.

DADOS REFERENTES AOS AUTORES:
VALQUÍRIA MAGALHÃES DE OLIVEIRA - Professora da Educação Básica desde 2001. Possui graduação Licenciatura Plena em Matemática pela Universidade Federal do Pará , 2012 , Especialista em Metodologia de Ensino em Matemática e Física pelo Centro Universitário Internacional, UNINTER, 2011 e Docência do Ensino Superior, Universidade Candido Mendes, UCAM, 2004; Mestranda no Ensino de Matemática pela UEPA. E- mail: [email protected].
FÁBIO JOSÉ DA COSTA ALVES - Possui Doutorado e Mestrado em Geofísica pela Universidade Federal do Pará- UFPa e Pós-Doutorado pelo Programa de Pós - Graduação em Ensino de Ciências e Matemática da Universidade Federal do Rio Grande do Norte - UFRN. Licenciatura em Matemática pela União das Escolas Superiores do Pará - UNESPa, Licenciatura em Ciências de 1º Grau pela União das Escolas Superiores do Pará UNESPa, graduação em Engenharia Civil pela Universidade Federal do Pará UFPa. Docente do Mestrado em Educação/UEPA e Docente do Mestrado Profissional em Ensino de Matemática/UEPA. Líder do Grupo de Pesquisa em Ensino de Matemática e Tecnologias. Experiência em desenvolvimento de software educativo para o ensino de matemática, tem experiência em Geociências, com ênfase em Geofísica Aplicada, nos temas: deconvolução, filtragem com Wiener, atenuaçãoe supressão de múltiplas.
Possui graduação em Licenciatura em Matemática e em Tecnologia em Processamento de Dados, especialização em Informática Médica, Mestrado em Ciências da Computação e Doutorado em Genética e Biologia Molecular (Bioinformática). Atualmente é Professora da Universidade do Estado do Pará, Docente do Mestrado Profissional em Ensino de Matemática/UEPA e vice-líder do Grupo de Pesquisa em Ensino de Matemática e Tecnologias.

UNIVERSIDADE DO ESTADO DO PARÁ
Centro de Ciências Sociais e Educação
Programa de Pós-Graduação em Ensino
de Matemática
Travessa DjalmaDutra, s/n – Telégrafo
66113-200 Belém-PA
www.uepa.br/ppgem