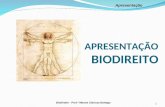Apresentação
description
Transcript of Apresentação


O ProdutoConjunto de hardware e software com
tecnologia para venda de Gás Liquefeito de Petróleo:

Supermercados;
Postos de serviços;
Padarias;
Associações de bairro;
Fábricas.
Locais sugeridos para instalação

Ponto de venda PRRE (Ponto Regulamentado de Revenda Eletrônica);
- Não requer documentação; - Facilidade de instalacao; - Fácil troca de ponto de venda; - 400 % mais econômico que classe I e II; - Substituto do armazenamento irregular
(clandestinos); - Sistema Cielo de pagamento; - Jornal eletrônico.
Benefícios

Tela inicialToque na tela para
iniciar.

Segunda TelaToque no botão
cadastre-se já.

Tela de cadastroToque no campo
branco e inicie a cadastro.

Tela de cadastroApós o preenchimento
clique em continuar.

Tela de cadastroToque no campo
branco e preencha todos os dados.

Tela de cadastroApós o preenchimento
clique em continuar.

Tela de cadastroConfira todos os dados
e se estiverem corretos clique em continuar, se necessitar de alguma alteração clique em alterar dados, feitas as alterações clique em continuar .

Tela de cadastro IMPORTANTE!Caso o cliente não
tenha e-mail, basta deixar o campo em branco que o sistema cria o e-mail automaticamente que será: o cpf do [email protected]

Tela inicialToque na tela para
iniciar.

Segunda TelaToque no botão iniciar
compras.

Tela de CompraToque no botão
“Adicionar ao carrinho” do produto que deseja comprar.

Tela de CompraToque no botão + para
aumentar a quantidade do produto e no botão – se quiser diminuir.

Tela de CompraApós selecionado a
quantidade toque em confirmar.

Tela de CompraConfira a quantidade e
toque no botão finalizar compra.

Tela de Login para CompraToque no campo em
branco e preencha com o e-mail cadastrado e a senha, em seguida toque no botão Login.

Tela Dados do PedidoConfira todos os dados
em seguida toque no botão Próximo Passo.

Tela Forma de PagamentoToque na forma de
pagamento desejada.

Tela Pagamento na EntregaConfira todos os
dados, e se quiser agendar a entrega, basta colocar a data e a hora.

Tela Pagamento na EntregaApós colocar a data e
a hora, se a entrega for agendada, toque em Concluir Pedido.

Tela de Impressão do PedidoApós concluir pedido,
toque em Imprimir Comprovante.

Tela ImpressãoPronto o pedido está
concluido e o comprovante impresso.

Tela Pagamento com CartãoToque na forma de
pagamento desejada.

Tela Pagamento com CartãoEscolha o cartão que
deseja fazer o pagamento e em seguida preencha os dados do cartão, vale lembrar que cartão de débito somente o Visa Electron do Bradesco.

Tela Forma de PagamentoApós preenchido os
dados do cartão, toque em Próximo Passo.

Tela Pagamento com CartãoConfira todos os dados
em seguida toque em Concluir Pedido .

Tela Pagamento com CartãoApós tocar em
Concluir Pedido, o sistema enviará os dados do cartão para a Cielo, se os dados estiverem corretos e a compra for aprovada pela Cielo, aparecerá a tela que esta no próximo slide:

Tela Impressão do Pedido Após concluir pedido,
toque em Imprimir Comprovante.

Tela ImpressãoPronto o pedido está
concluido e o comprovante impresso.

Tela Pagamento com CartãoApós clicar em Concluir
Pedido, o sistema enviará os dados do cartão para a Cielo, se os dados não estiverem corretos ou se compra não for aprovada pela Cielo, aparecerá a tela que esta no próximo slide:

Tela Forma de PagamentoNeste caso o sistema
não disponibiliza o botão Imprimir Comprovante, pois a compra não foi aprovada.