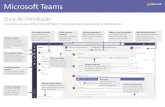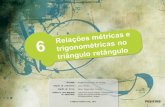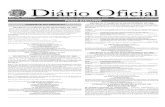Apresentação do PowerPoint - oquenosfazpensar.fil.puc-rio.br · direitos autorais (2). Em...
Transcript of Apresentação do PowerPoint - oquenosfazpensar.fil.puc-rio.br · direitos autorais (2). Em...
Tutorial[ cadastro de usuário e submissão de artigo ]
Fazendo o cadastro – slide 3Efetuando a submissão – slide 8Acompanhando após a submissão – slide 27
Antes de iniciar a submissão, é recomendada a leitura completa deste tutorial.
As submissões são feitas a partir de um usuário cadastrado, que é o autor ou um coautor. Clique em Cadastro (1) para o cadastramento, ou em Acesso (2), caso já tenha um login e senha. Para consultar as publicações, não é necessário fazer cadastro.
Tutorial – Parte 1: cadastro de usuário
Obs.: Se já estiver cadastrado no sistema e deseja apenas acompanhar o passo a passo da submissão, pule para o slide 8.
1 2
INÍCIO
Tutorial – Parte 1: cadastro de usuário
Todos os campos do perfil (1) devem ser preenchidos. Eles são importantes para o bom andamento do fluxo editorial.
1
Tutorial – Parte 1: cadastro de usuário
2
1
A senha (1) deve ter um tamanho mínimo de 6 caracteres.
Após o preenchimento, é preciso clicar em Cadastrar (2). Isso levará à partir interna do sistema, para continuar o cadastramento.
Tutorial – Parte 1: cadastro de usuário
Ao entrar no sistema, é importante completar os campos de Identificação(1). O nome e o sobrenome já devem estar preenchidos. Escolha uma opção em sexo (ou, se preferir, deixe-o em branco). Não é preciso preencher o pronome de tratamento.
21
Após preencher os campos, é preciso clicar em salvar (3), para que as informações fiquem armazenadas.
A seguir, clicar em Público (2), para completar outros campos importantes do cadastramento.
3
Tutorial – Parte 1: cadastro de usuário
Escreva uma minibiografia no campo Resumo da biografia (1), ou cole o resumo do Currículo Lattes. Caso possua uma página web pessoal, indique-a no campo URL (2). Caso não possua, inclua no campo a URL do Currículo Lattes.
2
1
3
O ORCID (3) é um currículo gratuito na internet, que tem função similar ao Currículo Lattes. Porém, é aceito por indexadores internacionais importantes. Se possuir um, inclua a URL no campo (3). Caso queira criar seu ORCID, acesse http://orcid.org.
Após o preenchimento dos campos, é preciso salvar (4) para armazenar as informações. A seguir, clique em Submissões (5) para iniciar o processo de envio do trabalho.
4
5
Tutorial – Parte 2: fazendo a submissão
Na página das submissões (1), clique em Nova submissão (2) para abrir os campos e iniciar o processo.
12
INÍCIO
É preciso concordar com os termos da declaração de direitos autorais (2).
Em seguida, altere o idioma somente se o artigo estiver redigido em inglês. Caso esteja em português, ou outra língua que não seja a inglesa, manter o padrão Português (Brasil) (3).
A submissão implica no preenchimento das 5 etapas (1).
1
2
3
4
Escolha a seção (4) à qual o trabalho será submetido. Escolha Artigos, se estiver submetendo ao tema da chamada para artigos; Temas Livres, se o trabalho não pertencer ao tema da chamada; ou Resenhas. As seções Apresentação e Expediente são restritas aos editores.
Tutorial – Parte 2: fazendo a submissão
Tutorial – Parte 2: fazendo a submissão
Após escolher a seção (1), role a página até o final, para clicar em Salvar e continuar (2). Ao salvar, a página “carregar arquivo da submissão” se abrirá para o envio do arquivo.
1
2
3
Deixe um comentário para o editor (3) somente se houver algo importante a comunicar, como o fato de o artigo ter sido submetido a outra revista e aguarda aprovação, se se trata de tradução, se de atualização de artigo já publicado mesmo que parcialmente.
Tutorial – Parte 2: fazendo a submissão
1
2
Escolha o componente do artigo (1) que deseja enviar:
- Texto do artigo, para enviar o arquivo com o artigo propriamente dito.
- Outros, para enviar outros arquivos, como figuras em separado, ou autorização do autor em caso de artigo traduzido.
- Instrumento de pesquisa ou materiais de pesquisa, para arquivos que são complementares ao artigo (questionários, modelos, apêndices), se houver.
Tutorial – Parte 2: fazendo a submissão
Uma vez selecionado o tipo de componente (1), localize o arquivo no computador, clique e arraste para o campo do upload (2).
Se preferir, é possível enviar o arquivo clicando em Enviar arquivo (3)
1
2 3
Tutorial – Parte 2: fazendo a submissão
Após ter clicado no botão Enviar arquivo (1), localize-o no computador (2), clique sobre ele e, a seguir, clique em abrir (3).
1
2
3
IMPORTANTE:É possível que essa ação precise ser repetida, para que o arquivo seja fixado na tela do upload. Isso ocorre porque o sistema é programado para a ação de clicar e arrastar.
Tutorial – Parte 2: fazendo a submissão
Ao terminar, o arquivo enviado aparecerá no campo (1). Se o arquivo exibido não for o correto, é possível alterá-lo, bastando clicar em Alterar arquivo (2) (e repetir o passo do slide anterior). A seguir, clique em Continuar (3) para concluir o envio do arquivo.
1 2
3
Tutorial – Parte 2: fazendo a submissão
Após ter clicado em Continuar (1) na página anterior, clique no X (2) para fechar a tela e retornar ao preenchimento dos metadados.
1
2
Tutorial – Parte 2: fazendo a submissão
Ao retornar à tela “submeter um artigo”, clique em Salvar e continuar (1) para seguir à próxima etapa (inclusão dos metadados).
1
Tutorial – Parte 2: fazendo a submissão
Na tela da inclusão dos metadados, clique no campo Título (1) para inserir o título do artigo. Ao clicar no campo, duas linhas serão exibidas. A linha de cima é reservada para o título em português ou outra língua original e a linha logo abaixo, para o título em inglês.
1
2
Em seguida, clique no campo Resumo (2).
Ao clicar no campo do Resumo, dois campos serão exibidos. O de cima é reservado para o resumo em português ou outra língua original (1) e o campo logo abaixo, para o resumo em inglês (2). Copie e cole os textos nos respectivos campos. Em seguida, clique fora dos campos (3) para fechar o modo de edição.
Tutorial – Parte 2: fazendo a submissão
1
2
3
Tutorial – Parte 2: fazendo a submissão
Caso haja mais de um autor, deve-se incluir os metadados dos demais, clicando em Incluir contribuidor (1). Isso fará abrir a tela para o preenchimento dos campos relativos aos demais autores. Assegure-se de ter suas informações à mão.
1
Caso não tenha que incluir outros autores, pule para o slide 22.
Tutorial – Parte 2: fazendo a submissão
Ao cadastrar os coautores, os campos com asteriscos (*) são obrigatórios e não podem ser deixados em branco. Porém, mesmo os campos não obrigatórios devem ser preenchido, principalmente a Instituição/afiliação e o resumo da biografia (tela seguinte).
Tutorial – Parte 2: fazendo a submissão
Após o preenchimento do resumo da biografia (1), marque a opção autor (2) e incluir este autor em listas de navegação (3). Se você for um coautor, marque a opção contato principal para correspondência editorial (4) quando estiver cadastrando o autor principal.
1
2
3
4
Ao concluir, clique em salvar (5) para retornar à página da submissão.
5
Tutorial – Parte 2: fazendo a submissão
Após terminar o cadastro do(s) coautor(es), os nomes serão relacionados na Lista de Contribuidores (1). Role a página até o final para preencher as palavras-chave e seguir à próxima etapa.
1
Tutorial – Parte 2: fazendo a submissão
Ao clicar no campo Palavras-chave (1), duas linhas serão exibidas. A linha de cima é reservada para as palavras-chave em português ou outra língua original e a linha logo abaixo, para as palavras-chave em inglês. Inclua de 3 a 6 palavras-chave.
As palavras-chaves devem ser incluídas uma a uma, teclando-se ENTER ao inserir cada uma, para que sejam fixadas (1).
Ao terminar, clique em Salvar e continuar (2) para seguir à próxima etapa.
1
2
Tutorial – Parte 2: fazendo a submissão
A quarta etapa da submissão (confirmação) (1) permite que se volte para conferir os dados submetidos e alterá-los, se necessário. Porém, é preciso não esquecer, ao final, de clicar em Finalizar submissão (2). Caso contrário, a submissão ficará na sua área de login, mas não será enviada aos editores.
2
1
Tutorial – Parte 2: fazendo a submissão
Ao clicar em finalizar submissão, a pergunta tem certeza que deseja submeter este artigo para o periódico? (1) será feita. Basta clicar ok (2) para concluir a submissão.
21
Tutorial – Parte 2: fazendo a submissão
A tela final indica que a submissão foi concluída. É possível ir à tela da submissão para conferir (1), ou iniciar uma nova submissão (2). Para acompanhar o fluxo do artigo, basta clicar em Submissões (3). Ao concluir, é importante sair do sistema, clicando em seu nome (4) e escolhendo a opção Sair do sistema.
2
1
3
4
Após o cadastro e/ou submissão, para acompanhar as etapas do fluxo editorial, ou mesmo para fazer novas submissões, basta acessar o sistema, clicando em Acesso (1). Em seguida, preencher os dados login e senha (2) e clicar em Acesso (3)
Tutorial – Parte 3: acompanhando a submissão
2
1
3
INÍCIO
Tutorial – Parte 3: acompanhando a submissão
Ao acessar o sistema, ou após clicar em submissões (1), é possível acompanhar as etapas do fluxo do artigo (2) em Submissões de minha autoria (3). Basta fazer o login no sistema que a página será exibida.
Lembre-se de sempre sair do sistema (4) toda vez que terminar.
3
2
4
1
Agradecemos o seu interesse em publicar em nossa revista.
Caso tenha dúvidas no momento da submissão de seu trabalho, entre em contato com os editores pelo e-mail [email protected], ou envie uma mensagem diretamente ao suporte técnico: [email protected].