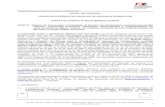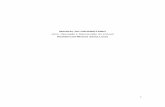Como os partidos manipulam os fóruns e as redes sociais - Revista Visão
Apresentaçãofile.fde.sp.gov.br/portalfde/Arquivo/DocLicitacoes/Manual_do... · 3.5 Imprimir...
Transcript of Apresentaçãofile.fde.sp.gov.br/portalfde/Arquivo/DocLicitacoes/Manual_do... · 3.5 Imprimir...

Versão do Sistema: 5.001

2
Apresentação
O Sistema de Digitação de Propostas Orçamentárias foi desenvolvido para auxiliar o fornecedor licitante no envio das propostas orçamentárias, garantindo uma maior agilidade e confiabilidade ao processo.
O Sistema de Digitação de Propostas Orçamentárias (DigitaGRP) possui integração com o módulo de Licitações do GRP FDE. Todos os serviços/insumos constantes no arquivo de propostas fazem parte do PI e Processo de Contratação que originou o Processo Licitatório. Assim quando gerado um arquivo para geração das propostas para o processo licitatório, tanto o fornecedor quanto a Supervisão de Licitações terão acesso as mesmas informações.
O Arquivo enviado ao fornecedor será o mesmo que retornará a FDE, e este arquivo fará parte do processo licitatório como proposta comercial e deve estar de acordo com a proposta impressa entregue a FDE.

3
Sumário
Apresentação........................................................................................................................................... 2
INTRODUÇÃO GERAL ............................................................................................................................ 4
1.1 Convenções e Notações Utilizadas .................................................................................... 5
1.2 Acessando o DigitaGRP .......................................................................................................... 5
1.3 Conhecendo os componentes da Tela principal ................................................................... 6
1.4 Entendendo o Funcionamento das Telas do DigitaGRP ...................................................... 7
1.5 Dicas e atalhos de operação ..................................................................................................... 8
Capítulo 2 ............................................................................................................................................... 12
2.1 Instalação do Programa ........................................................................................................... 13
Capítulo 3 ............................................................................................................................................... 19
3.1 Gravando dados de um Proponente...................................................................................... 20
3.2 Importação de Arquivos ........................................................................................................... 21
3.3 Carregando os dados do Processo ........................................................................................ 23
3.4 Digitando e Gravando valores de serviços ........................................................................... 23
3.5 Imprimir Planilha Quantitativa ................................................................................................ 26
3.6 Arquivo de Retorno ................................................................................................................... 27
Capítulo 4 ............................................................................................................................................... 30
4.1 Gerar e Restaurar Backup ....................................................................................................... 31

4
INTRODUÇÃO GERAL
Objetivos Conhecer as Convenções e Notações Utilizadas Conhecer os Componentes da Tela Principal Entender o Funcionamento das Telas

5
1.1 CONVENÇÕES E NOTAÇÕES UTILIZADAS
Listamos a seguir diversas convenções e notações que serão utilizadas ao longo de todo esse material, com o objetivo de elucidar termos, expressões, procedimentos, abreviações, símbolos e tornar claro para o leitor, de forma mais simples, o significado dos mesmos e sua aplicação.
Barra de Rolagem: Dispositivo presente nas tabelas que permite avançar e recuar conforme se acione com o mouse a seta superior ou inferior desta mesma tabela (As setas se localizam na coluna que fica na extremidade direita da tabela). O acionamento pode ocorrer acima da seta inferior ou abaixo da seta superior o que proporciona, em relação à opção anterior, maior velocidade nas buscas realizadas.
Acesso Padrão: Procedimento utilizado com grande frequência. Tem o objetivo de alcançar sempre, e de forma ágil o resultado esperado. Baseia-se no uso do mouse e do teclado da forma habitual, mas nas condições aqui destacadas. As seguintes ações são equivalentes e o usuário poderá escolher a que preferir. São elas:
a) Um duplo clique com o mouse (botão esquerdo padrão) quando a seta estiver posicionada sobre o campo desejado; b) Um clique com o mouse (botão esquerdo padrão) sobre os botões Entrar ou Aceitar, quando o foco estiver sobre a opção desejada; c) Um clique com o mouse (botão esquerdo padrão) sobre a opção desejada, com o objetivo de selecioná-la e outro clique com o mouse (botão esquerdo padrão) sobre o botão Entrar ou Aceitar.
Botão Entrar e Botão Aceitar: Sempre que uma opção for selecionada e se desejar utilizá-la, basta clicar nesse botão, ou acionar a tecla <Enter> que o procedimento será realizado (o botão deverá estar marcado). Clicar: Utilizar o mouse posicionado sobre o campo pretendido, acionando o botão esquerdo do mesmo ou acionar a tecla <Enter> quando o campo desejado estiver, perceptivelmente, marcado.
1.2 ACESSANDO O DIGITAGRP 1.2.1 Ícone de Acesso Na área de trabalho do Windows (área que aparece primeiro na tela quando o computador é inicializado), será possível localizar o ícone do DIGITAGRP e também através do botão Iniciar.
Ícone na Área de Trabalho do Windows:
Menu Iniciar:

6
(Figura.1)
1.3 CONHECENDO OS COMPONENTES DA TELA PRINCIPAL A tela principal do DigitaGRP possui algumas características e funcionalidades que merecem um destaque especial e serão consideradas a seguir. A tela principal do DigitaGRP está dividida em duas partes especiais conforme indicadas a seguir.
Barra de Menus A Barra de Menus representa a alternativa de acesso a todas as telas que compõem o DigitaGRP. Há duas maneiras distintas de acessar a barra de menus:
a) Via mouse, através de um clique sobre a opção de menu desejada; b) Pelas teclas ALT + Letra sublinhada. Ao clicar em ALT, automaticamente o
sistema irá sublinhar a letra que corresponde à entrada para o acesso da tela desejada. Exemplo: Tabelas = ALT + T.
Área de Trabalho No espaço Área de Trabalho ocorrerão todas as manipulações de dados. Entretanto, a tela principal do DigitaGRP indicará a versão do sistema que está em uso.
(Figura.2)

7
1.4 ENTENDENDO O FUNCIONAMENTO DAS TELAS DO DIGITAGRP
Área de Edição de Dados A Área de Edição de Dados está presente em todas as telas de operação do DigitaGRP. Esta é a área onde se manipulam dados de forma efetiva. Todas as digitações de informações, entradas e alterações de dados, processamentos variados e outras ações sistêmicas ocorrem, de fato, dentro dessa Área de Edição de Dados. Quando o usuário conclui a tarefa na Área de Edição de Dados, ele deve proceder à operação desejada através dos botões disponíveis na área de botões. A tarefa terá sido concluída e as informações terão modificado, ou não, o Banco de Dados, de acordo com a funcionalidade do botão escolhido. A seguir estão indicadas as funcionalidades e acessos dos botões de operação do Sistema DigitaGRP.
Utilizado para excluir ou remover permanentemente um registro ou um conjunto de registros presentes na Área de Edição de Dados. Sua utilização apaga esses registros do Banco de Dados. Pode ser acessado pelo clique do mouse ou através das teclas ALT + E. Utilizado para alterar um registro ou um conjunto de registros. Após buscar registros já incluídos anteriormente - registros esses que serão visualizados na Área de Edição de Dados - e alterá-los dentro da Área de Edição de Dados, conforme interesse do usuário, o acionamento desse botão terá como resultado a gravação dos novos dados. Sua utilização substitui, no Banco de dados, os registros anteriores pelos novos registros. Pode ser acessado pelo clique do mouse ou através das teclas ALT + G. Utilizado para cancelar ou abortar qualquer operação que esteja sendo realizada na Área de Seleção de Dados ou na Área de Edição de Dados. O acionamento desse botão interrompe, imediatamente, uma operação em processo sem produzir nenhuma alteração no Banco de Dados. Pode ser acessado pelo clique do mouse ou através das teclas ALT + C, ou ainda, pressionando a tecla ESC. Utilizado para sair de uma tela. Encerra um processo imediatamente, sem produzir modificações no Banco de Dados e, ainda, fecha a janela ativa retornando para a última tela que estivera sendo utilizada ou, diretamente para a tela principal. Pode ser acessado pelo clique do mouse ou através das teclas ALT + A. Nota 1: Quando uma operação é realizada pelo acionamento de um dos botões acima, os dados em edição desaparecem da tela, deixando-a disponível para novas operações.
Tela Padrão de Relatórios
O DigitaGRP apresenta, em cada módulo, uma diversidade de relatórios. Um aspecto que deve ser destacado é a possibilidade de visualização dos resultados que serão impressos. Quando acionado o dispositivo de impressão, os dados são carregados desde o servidor, onde está o Banco de Dados, e são projetados na tela do monitor na forma em que, finalmente, o relatório será impresso. O conjunto de relatórios certamente, além de atender as exigências legais, permite ao usuário a obtenção da informação das mais variadas formas e possibilidades. Estando um

8
relatório qualquer projetado na tela do monitor (figura.3), este apresentará na parte superior, alguns botões, cujas funcionalidades são demonstradas a seguir:
(Figura.3)
Permite “Imprimir” o Relatório, abre a caixa de impressão para seleção da(s) impressora(s) configurada(s).
Permite a Configurar a página de impressão.
Permite Salvar o relatório em alguns formatos disponíveis (txt, rtf, pdf, etc)
Permite enviar um E-mail com o relatório emitido.
Botões de navegação das páginas
Retorna a Primeira página
Volta uma página
Avança uma página
Avança para a última página
Procura um texto específico no relatório
Saída do relatório
Nota: Alguns relatórios não possuem todas as opções disponíveis.
1.5 DICAS E ATALHOS DE OPERAÇÃO

9
Nessa seção, apresentaremos alguns recursos que visam facilitar as tarefas diárias do usuário. São dicas e atalhos que, quando utilizados, tornam a operação dos sistemas mais ágil e eficaz. 1.5.1 Enviando um Relatório por E-Mail Para enviar um relatório por E-Mail, é necessário, primeiramente, que esse relatório esteja projetado na tela do monitor. Sendo este o caso, basta clicar no botão E-Mail, presente na parte superior do relatório. Surgirá então a tela de envio do e-mail (figura 06). Os campos deverão ser preenchidos como indicado a seguir: ,
(Figura.4)
a) Informe o E-Mail para onde deseja enviar o documento, no campo Para. Caso deseje enviar este documento para mais de um E-Mail, coloque os endereços no campo C/C, separando um e outro por ponto e vírgula (;). Descreva o assunto no campo Assunto, e no campo Texto, descreva o que desejar. b) Para enviar o documento no formato de relatório (como aparece na tela de visualização), marque a opção Rich Texto Forma (. RTF). Para enviar no formato texto, marque a opção Somente Texto (. TXT). c) Determine as páginas que deseja enviar. Caso queira enviar todas as páginas, marque a opção Todas as Páginas; caso contrário, informe o intervalo de páginas no campo Páginas de. d) Clique então, no botão Aceitar. Seu e-mail terá sido enviado. Nota: Para enviar um relatório por E-Mail, o usuário deverá possuir conexão com a Internet e, também, o software Outlook ou qualquer outro que o substitua. Esse software deverá estar corretamente configurado para que seu documento seja enviado com sucesso.
1.5.2 Configurando a Impressão do Relatório
Para configurar a impressão de um relatório, é necessário, primeiramente, que este relatório

10
esteja projetado na tela do monitor. Sendo este o caso, basta clicar no botão Configurar, presente na parte superior do relatório. Surgirá, então, a tela de configuração do relatório. Os campos de configuração deverão ser preenchidos com as opções desejadas.
a) Selecione a impressora que está configurada para o seu computador no campo Nome e clique no botão OK. b) Clique no botão Imprimir, para a impressão do relatório.
1.5.3 Salvando um Relatório Para salvar um relatório, é necessário, primeiramente, que esse relatório esteja projetado na tela do monitor. Sendo este o caso, basta clicar no botão Salvar, presente na parte superior do relatório. Surgirá, então, a tela (Figura.5) na qual se deve indicar o nome e o caminho onde o mesmo deve ser salvo. Os passos são os seguintes:
a) Especifique o local onde deseja que o relatório seja salvo; b) Crie uma nova pasta e dê um nome a ela, ou utilize alguma pasta já existente; c) Dê um nome ao arquivo que deseja salvar no campo Nome do Arquivo; d) Escolha o formato desejado, lembrando que o formato PDF é o formato do relatório que aparece na tela de visualização do mesmo, e não permite alterações futuras; e) Clique, então, no botão Salvar. O relatório estará salvo no local especificado e com o nome indicado.
(Figura.5)
1.5.4 Teclas de Atalhos

11
O DigitaGRP utiliza um conjunto de teclas que permite substituir, em muitos casos, a operação através do mouse. As equivalências entre os botões e as teclas, estão demonstradas a seguir:
a) A digitação da tecla F3 ou a digitação das teclas Alt. + L, ao mesmo tempo, equivalem à utilização do botão Seleciona.
F3 = Seleciona = Alt. + L b) A digitação da tecla F4 ou a digitação das teclas Alt. + A, também, ao mesmo tempo equivalem à utilização do botão Saída.
F4 = Saída = Alt. + A c) A digitação da tecla Enter ou a digitação das teclas Alt. + O, também, ao mesmo tempo equivalem à utilização do botão OK.
Enter = OK = Alt. + O d) A digitação da tecla F4 ou a digitação das teclas Alt. + A, também, ao mesmo tempo equivalem à utilização do botão Saída.
F4 = Saída = Alt. + A

12
Capítulo 2
INSTALAÇÃO
Objetivos Instalação do DigitaGRP

13
2.1 INSTALAÇÃO DO PROGRAMA O processo de instalação do programa Digitação de Propostas Orçamentárias, é simples e rápido. Abaixo segue as orientações para a instalação do programa, que foi recebido junto com a planilha de digitação das propostas orçamentárias no CD da FDE.
a) Ao receber o CD com o instalador do programa, encontre o arquivo de
setup para a instalação (DigitaGRP_planilha_quantitativa.exe), com dois
cliques do mouse a tela aparecerá.
(Figura.6)
b) Clique no botão “Avançar” ( ) para continuar a instalação
Nota: A qualquer momento o processo de instalação pode ser cancelado, se não desejar
prosseguir com a instalação clique no botão “Cancelar” ( ), para
retomar o processo de instalação, retorne ao item a)
c) A próxima tela será exibida, indicando o local onde o programa
DigitaGRP será instalado. Para prosseguir para a próxima etapa clique
no botão “Avançar” ( ) se desejar retornar a tela anterior
clique no botão “Voltar” ( ). Se desejar alterar o local (pasta)

14
que o programa será instalado, clique no botão “Procurar” ( )
e indique o caminho desejado.
Nota: Recomendamos manter o local (pasta) padrão indicado pelo programa de instalação.
d) A próxima tela será exibida, indicando o nome da pasta criada no menu
Iniciar do Windows, para alterá-la selecione a opção “Procurar”
( ), recomendamos manter a pasta e o nome padrão. Clique
no botão “Avançar” ( ) para continuar a instalação.
(Figura.7)
e) Na próxima tela marque a opção se desejar que o programa de instalação crie
um atalho para o DigitaGRP na sua área de trabalho. Clique no botão
“Avançar” ( ) para continuar a instalação.

15
(Figura.8)
f) Na próxima tela serão exibidas todas as opções selecionadas, para continuar
clique no botão “Instalar ” ( ) para iniciar a instalação. Para
alterar qualquer opção clique no botão “ Voltar” ( ).
(Figura.9)

16
g) O processo de instalação será iniciado automaticamente. Após esta etapa o programa exibirá a tela abaixo que iniciará o processo de instalação da base de dados.
Nota: Se este processo não for concluído o sistema DigitaGRP não funcionará.
(Figura.10)
h) Clique no botão “Avançar” ( ) para continuar a instalação do banco
de dados para manipulação dos dados. Recomendamos manter o local (pasta) indicado.
(Figura.11)

17
i) Confirme as opções de instalação e clique no botão “Instalar” ( ).
(Figura.12)
Nota: No decorrer da instalação serão exibidas duas janelas com prompt, deixe-as em
execução até que elas fechem.
j) Ao final deste procedimento a uma nova janela será exibida com o botão “Concluir” ( ) para encerramento do processo de instalação.
Nota: Progresso de instalação:
(Figura.13)

18
(Figura.14)
k) Após a conclusão da instalação da base de dados a janela de finalização do
processo de instalação do DigitaGRP será exibida. Marque a opção “Executar DigitaGRP” se desejar executá-lo imediatamente, se não siga a instrução l). Clique no botão “Concluir”.
(Figura.15)
l) Abra o sistema DigitaGRP com dois cliques no atalho criado na área de
trabalho para iniciar a utilização.

19
Capítulo 3
UTILIZAÇÃO
Objetivos Cadastro de Proponente
Importação de Arquivo
Inserir valores
Impressão da planilha
Gerar Arquivo de Retorno

20
3.1 GRAVANDO DADOS DE UM PROPONENTE
Na primeira utilização do sistema Digitação de Propostas Orçamentárias, o ambiente será preparado, uma barra de progresso exibindo o status da preparação será exibida (Figura.16), após a conclusão do processo a tela principal será aberta.
(Figura.16)
Selecione a opção Digitação de Propostas de Preços no Menu Digitação:
(Figura.17)
(Figura.18)

21
Nota: Lembramos que os dados informados deverão ser da Empresa participante do processo licitatório, e não do digitador. Caso os dados não sejam os mesmos informados no processo licitatório seu arquivo de retorno será invalidado.
Dados do Proponente
(Figura.19)
a) Escolha o Tipo Pessoa b) Informe o CPF / CNPJ c) Informe o Nome / Razão Social d) Informe o Nome Fantasia e) Informe o Endereço f) Informe o E-mail g) Clique no botão “Gravar Dados Proponente” para Salvar as informações
3.2 IMPORTAÇÃO DE ARQUIVOS
Para carregar os dados do processo a ser digitado será necessário clicar no botão “Lê arquivo (CD FDE)” ( ) para que uma janela se localização do arquivo apareça e
seja possível carregar os dados.
(Figura.20)

22
Uma mensagem será exibida para confirmação do usuário:
(Figura.21)
Este programa de digitação de propostas poderá ser utilizado em outros processos, fazendo-se assim necessária a substituição dos dados de cada processo, para que a leitura seja realizada clique em “Sim”. Após a escolha do arquivo enviado pela FDE o sistema DigitaGRP levará um tempo para que os dados sejam lidos pelo seu computador e neste tempo será exibida uma janela do Prompt.
(Figura.22)
IMPORTANTE: Não interrompa o procedimento sob nenhuma hipótese para que os dados não
sejam comprometidos
Sempre que for necessário carregar um novo arquivo repita a operação. Para ter mais de um arquivo ativo no sistema, ao clicar em “Sim” na primeira mensagem será exibida uma nova mensagem, clique “Sim” para a opção de SALVAR EM MEUS ARQUIVOS.
(Figura.23)

23
3.3 CARREGANDO OS DADOS DO PROCESSO
NOTA: Para carregar os dados do processo pela primeira vez, necessariamente os passos descritos no item 3.1 e item 3.2 devem ser realizados. Para iniciar a digitação de valores é necessário selecionar o processo no combo demonstrado na figura abaixo. Após a escolha do processo será exibido uma mensagem confirmando a leitura do mesmo, clique “Sim” para continuar a digitação. (Este procedimento deverá ser realizado sempre que o programa de digitação for iniciado)
(Figura.24)
Ao término da leitura dos dados a aba “Digitação de Preços” poderá ser visualizadas com as informações pertinentes. Para “Limpar” a tela, clique no botão “Cancela”.
3.4 DIGITANDO E GRAVANDO VALORES DE S ERVIÇOS NOTA: Para iniciar a digitação dos valores de insumos necessariamente os passos descritos no item 3.3 - Carregando os Dados do Processo deve ser realizado.
3.4.1 Digitando Valores
Com o procedimento acima realizado, na aba “Digitação de Preços” será possível escolher o “Item” (marcado com elipse vermelho) para digitação dos valores de serviços na coluna “Valor Unit. Licit.” (marcado com o retângulo vermelho), conforme (figura.25) abaixo.
(Figura.25)

24
A digitação dos valores de serviços são independentes para cada “Item” selecionado. É possível que seja reutilizado os valores de um item utilizando a funcionalidade abaixo:
(Figura.26)
Quando marcado o check box () “Buscar Valores de serviços do Item:” é possível escolher o item desejado e carregar os valores para os serviços exibidos na tela. Mas isso somente será possível caso o item escolhido já tenha seus valores digitados. Nota: Neste procedimento é importante ressaltar que todos os valores já digitados serão substituídos pelos valores carregados. Nota 2: Os valores digitados devem ser inferiores ou iguais a coluna Valor Unit. FDE.
Se não desejar ver Classificação dos materiais clique em :
3.4.2 Gravando as informações digitadas Nota: A qualquer momento é possível realizar a gravação dos valores já informados. Para realizar esta operação é utilizado o botão “Grava”
(Figura.27)
Caso se torne necessário iniciar a digitação desde o início é possível ser feita nova leitura do arquivo enviado pela FDE ou clicar no botão “Exclui” para iniciar a digitação dos valores de novamente. Atenção: Esta operação eliminará todos os dados digitados. Dica: É recomendado sempre gravar as informações para evitar perda de dados.

25
3.4.3 Salvar um arquivo de processos em “Meus Arquivos”
Após salvar os valores informados, será exibida uma mensagem :
(Figura.28)
Se desejar arquivar este processo para visualização e edição futuramente clique no botão “SIM”. Se o botão não for selecionado e houver outra importação de arquivos, o arquivo atual será substituído pelo novo e os valores digitados serão perdidos. Para visualizar estes arquivos clique no botão “Meus Arquivos” ( )
(Figura.29)
Selecione o arquivo desejado na janela e clique no botão “Aceitar”. Será carregado os dados do processo escolhido.

26
3.5 IMPRIMIR PLANILHA QUANTITATIVA
Para impressão do relatório é necessário que os valores dos serviços já tenham sido gravados. Caso estes valores não estejam gravados conforme o item 3.4 divergências entre o relatório e o arquivo poderá ocasionar a desclassificação da empresa do processo licitatório.
(Figura.30)
Para imprimir a planilha quantitativa clique no botão marcado na (Figura.30).
Quando a tela geração do relatório for exibida, escolha o item a ser impresso e clique no botão “Imprimir”.
(Figura.31)
Se desejar imprimir todos os itens do processo de uma única vez, basta marcar a opção “Imprimir todos Itens do Processo”. Nota: Confira os valores digitados com os valores impressos para garantia dos dados, se houver divergência no arquivo de retorno enviado e o relatório a empresa poderá ser desclassificada.

27
(Figura.32)
3.6 ARQUIVO DE RETORNO
3.6.1 Gerar Arquivo de Retorno
Para a exportação do arquivo de retorno, algumas verificações devem ser realizadas, tais como:
a) Verificar se o CNPJ gravado nos dados do proponente é o mesmo informado nos documentos da empresa participante do processo; b) Ter a certeza de que o valor de todos insumos foram informados.
Estes fatores são fundamentais para que a proposta digital não seja invalidada pela Comissão no momento da abertura dos envelopes. Quando as informações acima estiverem conferidas poderá clicar no botão: “Gerar Arquivo de Retorno com Valores Informados”
(Figura.31)

28
Será exibida uma tela para a escolha do local de armazenamento do arquivo, selecione um local que será lembrado para a gravação posterior deste arquivo para o envio a FDE no envelope de proposta comercial. Nota: O Programa de Digitação não grava CD ou DVD, esta gravação deverá ocorrer com o programa de sua preferência.
(Figura.32)
Após selecionado o local o DigitaGRP vai gerar o arquivo de retorno (RET_PROCESSO.bin). Concluída a geração será exibida uma Mensagem:
(Figura.33)
Ao finalizá-lo, este processo ficará arquivado no histórico dos “Meus Arquivos”. Para visualizar este arquivo finalizado basta selecionar a opção “Exibir Arquivos do Histórico” e todos os processos com arquivo de retorno gerado e finalizados serão exibidos.

29
Tela com Arquivos Ativos:
(Figura.34)
Tela com Arquivos Finalizados:
(Figura.35)

30
Capítulo 4
BACKUP
Objetivos Gerar backup de arquivo
Restaurar backup

31
4.1 GERAR E RESTAURAR BACKUP
Para sua maior segurança sempre que for necessário poderá gerar um backup ou restaurar dados de um backup realizado. Todos arquivos gerados pelo sistema estarão na pasta "BackupData" dentro da pasta de instalação do DigitaGRP. 4.1.1 Gerar Backup
Para a geração de um backup clique no botão “Gerar Backup” ( ).
Após o clique neste botão será exibido a tela abaixo.
(Figura.36)
Nota: Não interrompa o processamento mesmo que o programa apresente a mensagem de “Não respondendo”, aguarde que o procedimento de backup estará em execução. Quando o backup for finalizado a mensagem abaixo será exibida, este procedimento poderá demorar vários minutos, ele depende do tamanho do processo e da velocidade de processamento do seu computador.
(Figura.37)
4.1.2 Restaurar um Backup gerado

32
Para a restaurar um backup clique no botão "Restaura Backup” ( ), quando este for clicado a mensagem abaixo será exibida para decidir se realmente irá substituir os dados atuais:
(Figura.38)
Para necessidade futura de voltar ao status atual desta digitação a pergunta abaixo será exibida:
(Figura.39)
Caso escolha a opção “Sim”, o procedimento de gerar backup já mencionado será realizado, caso a escolha seja “Não”, os dados atuais serão apagados e as informações do arquivo de backup selecionado serão restaurados. Nota: O processo de backup e restauração garante que mesmo com problemas técnicos e outros fatores, o proponente sempre possua as informações e não tenha perda de informações ocasionando o retrabalho. Na tela (Figura.40) de Restauração selecione o arquivo desejado, siga as instruções para a operação desejada.
Atenção: esta operação é irreversível!

33
(Figura.40)
Para Restaurar um arquivo: a) Selecione o arquivo desejado; b) Clique no botão Restaurar;
Caso deseje Excluir algum arquivo salvo de backup:
a) Selecione o arquivo desejado; b) Clique no botão Exclui Backup Marcado
Caso deseje abortar a operação:
a) Clique no botão “Cancelar”