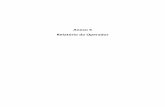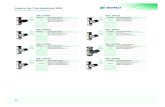Apresentação do PowerPoint...1.6 Validação • Após preencher todas as informações, clique no...
Transcript of Apresentação do PowerPoint...1.6 Validação • Após preencher todas as informações, clique no...


SISTEMA MOSAICO
• O que é?
É uma plataforma desenvolvida para gerir recursos de
espectro, cuja gestão está a cargo da Superintendência de
Outorga e Recursos à Prestação (SOR) da Anatel. O módulo de
Outorga permite que as solicitações para exploração dos
serviços de telecomunicações possam ser autorizadas com
mais celeridade, transparência e eficiência.

BENEFÍCIOS
Eficiência
• O uso desse módulo permite ganhos significativos no tempo de análise dos processos, pois mitiga o retrabalho, evitando ciclos de exigência e promovendo economia de recursos humanos.
Celeridade
• O sistema exige que o interessado forneça toda a documentação correta, permitindo uma análise mais célere e segura.
Transparência
• A partir de qualquer terminal fixo ou móvel, o interessado pode consultar a situação de seu processo, bem como receber notificações para que sejam tomadas as providências necessárias.

Praticidade
• O interessado que possua cadastro prévio aprovado não necessita se deslocar até a Agência ou enviar correspondências ao protocolo da Anatel, basta enviar toda documentação online, que o Módulo de Outorga registra o protocolo no SEI.
Economicidade
• Devido a menor chance de erros no processo e à verificação automatizada dos dados, a Agência e o interessado ganham com a redução do prazo de conclusão do processo, gerando economia de tempo e de gastos no atingimento dos objetivos.
BENEFÍCIOS

GANHOS
• Redução no tempo de análise
- Análise concomitante da área jurídica e técnica.
- Redução de erros e necessidade de exigências.
- Separação e organização dos documentos por tipo.
- Geração de formulários e documentos de forma automatizada.
- Integração com outros sistemas da Anatel.
• Trâmite administrativo
- Distribuição automatizada de processos.
- Ganho tanto na entrada dos processos, quanto no recebimento dos documentos exigidos.
• Automação no controle de prazos
- O prazos processuais dados aos interessados serão controlados pelo próprio sistema.

SERVIÇOS DISPONÍVEIS
Atualmente, está disponível a solicitação de outorga
para o Serviço de Comunicação Multimídia.
Daqui alguns meses, outros serviços também poderão
ser solicitados por esse Sistema.

PRÉ-REQUISITO
• Cadastro no sistema SEI
Portal (www.anatel.gov.br)
• Processos Administrativos
• SEI – Usuário Externo
• Clique aqui se você ainda não está cadastrado.
Nesse caminho, estarão disponíveis todas as
informações para cadastro e liberação de acesso do
usuário externo no SEI.

PRIMEIRO ACESSO
Usuários que já possuem acesso aos sistemas interativos
da Anatel
Basta colocar o nome de usuário e
a senha para acessar o Mosaico.
Usuários que ainda não possuem acesso
aos sistemas interativos da Anatel
Basta clicar em “Não sou
cadastrado” e seguir os passos
adiante.
Ao acessar o Mosaico, clique em: “Outorga - Pedidos de Outorga”
para ter acesso a seus pedidos de outorga ou fazer um novo
pedido por meio do Botão “Nova Outorga”.

ACESSE O MOSAICO
No navegador, acesse:
http://sistemas.anatel.gov.br/se/
Navegadores indicados para o uso do sistema:
- Google Chrome
- Mozilla Firefox

TELA DE LOGIN
• Clique em “Não sou cadastrado” e preencha com seus dados.
• Após se cadastrar no Mosaico, basta fazer o login.

SELECIONE OUTORGA

+NOVA OUTORGA
• Clique em “+ Nova Outorga” e selecione o serviço desejado;
• Clique em “Confirmar” para selecionar o
Serviço 045 – Serviço de Comunicação
Multimídia

SOLICITAÇÃO
O preenchimento da solicitação de Serviço de
Comunicação Multimídia segue basicamente 3 passos:
• 1. Formulário
• 2. Anexos
• 3. Termos e condições

1. FORMULÁRIO
• Preencha todos os campos do formulário:
Clique em Validar, para
verificar se está tudo certo
e clique em Salvar.

1.1 Representante Legal
• No campo “Representante Legal”, preencha o CPF e clique em
“Buscar”:
• O CPF deve estar cadastrado como um usuário dos sistemas
Interativos da Anatel.
• As demais informações serão preenchidas automaticamente.
• Confira as informações do Representante Legal. O e-mail
informado deve ser o mesmo cadastrado no Sistema SEI. Altere o
campo “e-mail” caso necessário.

1.2 E-mail
• Após garantir que o e-mail seja igual ao cadastrado no SEI,
clique em "Enviar Código". Essa ação enviará um código de
verificação para o e-mail informado.
Acesse seu e-mail,
copie e cole, no campo “Código de Validação“,
o código TOKEN recebido.

1.3 Entidade
• Seção “Entidade”: Preencha o campo CNPJ e clique no botão
“Buscar”. O sistema irá consultar os dados da empresa no sistema da
Receita Federal e preencher automaticamente alguns campos do
formulário. Altere o telefone e o e-mail caso necessário.
CNPJ Receita Federal
Altere se necessário

1.4 Endereço
• Seção “Endereço Sede”: Os dados apresentados não podem ser
alterados no formulário, e são exibidos
apenas para simples conferência. Caso seja
necessário alterar algum desses dados, será necessário realizar esse
procedimento direto com a Receita Federal do Brasil.
• Seção “Endereço Correspondência”: preencha as informações do
endereço para o qual devam ser enviadas quaisquer
correspondências geradas no processo.

1.5 Qualificação
• Seção “Qualificação dos Diretores ou Responsáveis”: preencha
as informações dos diretores ou responsáveis que devam constar em
qualquer documento que por ventura venha a ser gerado pela Anatel
e que demande a assinatura da empresa. Nessa seção, podem ser
adicionados quantos Diretores ou Responsáveis forem necessários.
Nas demais seções,
o formulário é autoexplicativo.

1.6 Validação
• Após preencher todas as informações, clique no botão “Validar”. Neste momento, devem ser apresentadas várias mensagens de validação dos campos do formulário.
• Caso seja apresentada alguma mensagem de erro (cercada por uma caixa vermelha), sua solicitação não poderá ser enviada até que o erro seja corrigido.
• Caso todos os campos estejam validados (todas as mensagens cercadas por uma caixa verde), sua solicitação poderá ser enviada. Clique em “Salvar Aplicação”. Após ser redirecionado para a lista de suas solicitações, clique na lista de ações ao lado da solicitação recém-criada, selecione “Enviar” e clique no botão de execução da ação.

1.7 Enviar
• Após salvar os dados do Formulário, o registro da empresa
aparecerá na lista de solicitações. Selecione a ação Enviar e
acione o botão para executar a ação:
• O próximo passo é anexar documentos.

2. ANEXOS
• Se sua solicitação atender a todas as condições de validação do
formulário, ela estará na situação de “Em Cadastramento de
Documentos Necessários”;
• Clique na lista de ações ao lado da solicitação recém-criada,
selecione “Anexar Documentos” e clique no botão de execução
da ação.
• Será então apresentada uma lista de documentos que precisam
ser anexados ao processo antes de proceder com o processo.
• Leia atentamente a descrição de cada documento e os
requisitos a serem atendidos para que seja anexado.

2.1 Carregar arquivo
• Para cada documento listado, clique em “Carregar arquivo de
pdf”, localize o arquivo do documento solicitado e o selecione.
Caso seja necessário substituir qualquer documento, clique no
nome do arquivo a ser substituído e selecione o novo arquivo.
• Caso seja apresentado o campo “Data de Expiração” para
algum documento, informe a data de validade daquele
documento.

2.2 Validação

2.3 Enviar
• Após carregar todos os documentos obrigatórios, clique em
“Enviar”. Se todos os documentos obrigatórios foram
carregados apropriadamente e os campos “Data de Expiração”
foi informada de forma válida, o sistema irá cadastrar os
documentos e o usuário será redirecionado para a tela que lista
suas solicitações.
• Clique na lista de ações ao lado da solicitação recém-criada,
selecione “Enviar” e clique no botão de execução da ação.

3. TERMOS E CONDIÇÕES
• Após concluir todos os passos anteriores, sua solicitação estará
na fase: “Em Cadastramento de Termos e Condições”;
Atenção! Somente o usuário portador do CPF cadastrado
como representante legal da solicitação
poderá prosseguir com os passos seguintes.
• Clique na lista de ações ao lado da solicitação desejada,
selecione “Termos e Condições” e clique no botão de execução
da ação.

3.1 Leia atentamente Leia atentamente
todas as declarações
apresentadas na tela
e, caso concorde
com todas, selecione
a caixa “Atesto a
veracidade das
declarações acima” e
clique no botão
“Enviar”.

SOLICITAÇÃO SUBMETIDA
Caso não ocorra nenhum erro de validação, será gerado no
sistema SEI da Anatel um processo contendo todas as
informações e documentos cadastrados na solicitação.
SOLICITAÇÃO CADASTRADA!
Sua solicitação está pronta para
ser analisada pela Anatel

ACOMPANHAMENTO
O usuário será então redirecionado para a Tela que lista suas
solicitações. Nessa Tela, o usuário poderá identificar duas linhas
para a solicitação enviada à Anatel:
• Aguardando análise Técnica
• Aguardando análise Jurídica
Em ambos os casos, o interessado tem acesso
ao número do processo criado no sistema SEI
e pode consultá-lo diretamente ali.

PÓS-ANÁLISE • Em exigência inicial - Se ocorrer algum problema na
documentação inicial, selecione “Ver Exigência” e clique no
botão ao lado:

PÓS-ANÁLISE
• Veja os itens avaliados pela Anatel e procure aquele marcado
como Não Atende: Leia a mensagem com atenção para entender
o problema identificado na Análise da Anatel; Depois clique em
Fechar para voltar para a lista de ações:
Clique no botão “X” para excluir
o documento a ser corrigido e
carregue um novo documento
que atenda à exigência
apresentada. Clique no Botão
enviar no final da página, e ao
voltar para a página com as listas
de ações, clique em Enviar para
que a solicitação seja novamente
submetida para a Anatel.

PAGAMENTO • Em exigência de pagamento - Se toda a documentação inicial estiver
correta, a Anatel vai gerar o Boleto, e a solicitação será encaminhada
para o interessado para pagamento do boleto e apresentação dos
documentos de regularidade Fiscal. Selecione “Ver Exigência” e clique
no botão ao lado:
Veja os itens a serem avaliados e depois clique em Fechar para voltar para a
lista de ações; Selecione a opção “Instrução de Pagamento” e clique no botão
ao lado. Leia com atenção e siga as instruções para imprimir o Boleto.

PAGAMENTO • Após o pagamento do boleto e após reunir todas os documentos de
Regularidade Fiscal exigidos, selecione a opção “Anexar Documentos”
na lista de ações e clique no botão ao lado.
Aparecerá uma tela com a lista de todos os documentos que devem ser
anexados nessa etapa. Leia bem a descrição de cada um e clique em
“Carregar arquivo”, escolha o arquivo com o documento correspondente e
preencha a Data de Expiração quando for o caso. Ao final, clique em Enviar
para salvar os arquivos, e na página seguinte selecione a opção Enviar para
submeter a solicitação para a Anatel novamente.

PAGAMENTO

SEGUNDA ANÁLISE
O Processo será então encaminhado para Análise da Anatel novamente.
Se toda a documentação estiver correta, a Anatel irá gerar o Ato de
Autorização e, após assinatura e publicação desse documento, o processo
será encerrado.