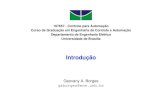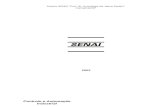Apresentação do PowerPoint - Automação e Controle de ...
Transcript of Apresentação do PowerPoint - Automação e Controle de ...


Cadastrando acionamentos

1. No Moni, acesse o ícone dos clientes.

2. Escolha o cliente que deseja criar o acionamento, clique com o
botão direito e escolha “Alterar”.

4. Acesse a aba Alarme > Acionamentos e clique em “Novo”.

5. Em fabricante, escolha BRAVAS

6. Esses campos serão exibidos para a configuração. Preencha essas
informações de acordo com o acionamento que está no Bravas.

7. Coloque o IP de conexão com seu módulo bravas e porta 8090.
Preencha o usuário e senha de acesso ao módulo.
Obs.: Se a porta 8090 foi alterada no módulo Bravas, use a nova porta.

8. Defina se este acionamento seguirá as regras de acesso do
modulo bravas, em seguida preencha o nome do acesso que está
no equipamento.

9. Acesse o módulo Bravas web e entre em Acessos > Acesso > Listar.

10. Clique no acionamento do Bravas que deseja cadastrar no Moni.

11. Copie o código UUID deste acionamento.

12. Insira o código copiado no campo indicado.

13. Acesse o Bravas, Usuários > Cadastrar.

14. Cadastre um novo usuário com nome “Moni”, ative “Habilitado”
e clique em “Adicionar”.

15. No campo “Descrição”, escolha o nome que aparecerá para o
porteiro. E coloque “Moni” no usuário de acesso.

16. Clique em “Gravar”, em seguida clique em “Ok” salvar o
processo.

17. Pronto! Agora é só usar seu acionamento cadastrado.