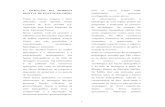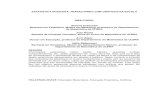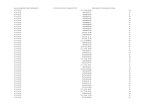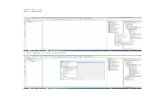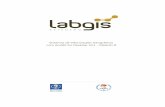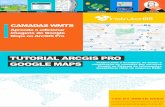ArcGIS Trabalhando com Gráficos - Parte I
Click here to load reader
Transcript of ArcGIS Trabalhando com Gráficos - Parte I

ArcGIS: Trabalhando com Gráficos Olá Pessoal, como anda as coisas!?!?!?!? esta semana tá uma
correria só, mas vamos lá, irei abordar neste post como utilizar os
gráficos no ArcMap.
No mapa abaixo temos um shapefile de polígonos, que é o arquivo
de "Localidades":
Abrindo a tabela de atributos vemos os campos da tabela, iremos
utilizar basicamente os campos perímetro e area.
Para trabalhar com os gráficos, iremos abrir as propriedade do
nosso arquivo, conforme abaixo:
Page 1 of 8Adriano Hantequeste Gomes
14/9/2007http://adrianohg.blogspot.com/

Escolha a aba "Symbology", após escolha a sub-opção "Categories" e
depois "Unique Values", siga os passo abaixo:
Após escolher o campo da tabela que será utilizado, isso é feito na
opção "Value Field", neste caso é "NOME_MUNIC", clique em "Add
All Values":
Page 2 of 8Adriano Hantequeste Gomes
14/9/2007http://adrianohg.blogspot.com/

Podemos alterar a "rampa de cores" basta escolher a opção "color
ramp" e verificar os itens disponíveis:
Clicando em "Ok", veremos como ficou nosso mapa:
Page 3 of 8Adriano Hantequeste Gomes
14/9/2007http://adrianohg.blogspot.com/

Obs.: A opção acima é muito bom para dados qualitativos, quando
não se trabalha com número, abaixo utilizaremos um tipo de
gráfico para trabalhar com número.
Vá em propriedades novamente, escolha opção "Quantities" e
depois "Graduated Colors", em "Fields" no campo "Values" será
listados somente campo da tabela que são números, no caso usarei
o campo "Perimeter". Escolha uma rampa de cores e o número de
classes para ser apresentado o mapa.
Abaixo segue o nosso mapa, você pode destacar os maiores valores
Page 4 of 8Adriano Hantequeste Gomes
14/9/2007http://adrianohg.blogspot.com/

conforme fiz abaixo, isso pode facilitar a visualização:
Agora iremos abordar um tipo de gráfico para dados de campo
numérico, abra as propriedades do layer, clique na aba "Symboly" e
depois na opção "Quantities" e logo após em "Graduated colors",
escolha um campo da tabela no item "Field" , no exemplo abaixo
escolhi o campo "area". Veja que estamos com 5 classes, mas
podemos mesmo assim manipular essas classes e alterar a forma ou
a configuração da distribuição dos valores. Clique no
botão "Classify".
Veja que na parte superior existe um caixa de opções
chamado "Method" que é como é distribuído os valores, veja que no
método natural (opção apresentada abaixo) como está divido os
valores dentro das classes.
Page 5 of 8Adriano Hantequeste Gomes
14/9/2007http://adrianohg.blogspot.com/

Agora iremos alterar o método escolhi a opção "Equal Intervel" que
é intervalos iguais, por exemplo 2,4,6,8,10; vemos que o intervalo
é sempre 2. Veja como modificou a distribuição dos valores como
mudaram.
Olha a distribuição do mapa como ficou:
Page 6 of 8Adriano Hantequeste Gomes
14/9/2007http://adrianohg.blogspot.com/

Voltando na mesma opção podemos fazer uma informação mais
interessante, por exemplo nós temos o campo área, podemos
normalizar por um outro campo numérico, por exemplo utilizamos
o campo "perimiter" vamos supor que é o campo esta com o valores
da população, nós teríamos a densidade demográfica. Quando
clicarmos em "add values" será criado os valores da divisão do
campo "área" pelo "perimeter". Veja abaixo:
Veja como ficou a distribuição dos dados:
Page 7 of 8Adriano Hantequeste Gomes
14/9/2007http://adrianohg.blogspot.com/

Bom pessoal até mais!!!!
Um grande abraço.
Page 8 of 8Adriano Hantequeste Gomes
14/9/2007http://adrianohg.blogspot.com/