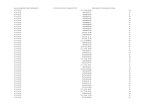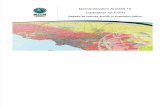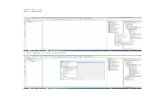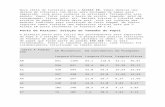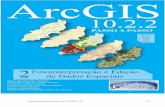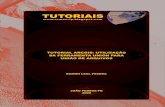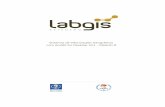Série ArcGIS Online I
Transcript of Série ArcGIS Online I

Série ArcGIS Online I
Aprenda em 20’
Módulo 2
Crie um mapa
Junho/2015
www.academiagis.com.br

1
Crie um mapa
Neste módulo, você vai recriar o mapa que explorou no Módulo 1 desta série.
Você começará a construção de um novo mapa e adicionará as camadas
que precisa.
Todo novo mapa começa com um mapa base. Em uma organização do ArcGIS
Online, o administrador escolhe o mapa base padrão e define a sua extensão.
Este módulo assume que o seu mapa base padrão é o mapa base Topográfico
(Topographic) e que a sua extensão padrão corresponde ao Brasil. Se as suas
configurações forem diferentes, você realizará as alterações necessárias na
primeira seção.
O que você precisa:
Papel de Usuário, Editor ou Administrador em uma organização do
ArcGIS
Concluir o Módulo 1 desta Série (ArcGIS Online I – Aprenda em 20
minutos)
Tempo estimado: 20 minutos
Crie um novo mapa
1. Se necessário, faça login na sua conta organizacional do ArcGIS.
2. Se um mapa já estiver aberto no seu navegador, clique em Novo Mapa,
no canto superior direito da página. Na mensagem para abrir o mapa,
clique em Sim.
3. Se um mapa não for aberto no navegador, clique em Mapa no topo da
página.
Dica
Se você está em uma nova sessão do ArcGIS Online, clicar em Mapa
abrirá um novo mapa. Caso contrário, ele abrirá um mapa existente (o
último mapa que você estava usando). Se um mapa existente for aberto,
clique em Novo Mapa, conforme descrito na etapa anterior.

2
O novo mapa abre-se para o Brasil.
4. Na guia principal, na caixa Localize endereço ou lugar, digite Island of
Hawaii. Na lista de locais sugeridos, escolha Island of Hawaii, United States
(Ilha de Havaí, Estados Unidos).
O mapa fará um zoom para o Havaí.

3
5. Feche o pop-up Local.
6. Se necessário, amplie o mapa utilizando a roda central do seu mouse ou
o indicador de nível de zoom no lado esquerdo do mapa para centralizar
a ilha de Havaí na visualização. Se necessário, arraste o mapa para
centralizar Havaí.
Quando você salvar o mapa mais tarde neste módulo, a extensão do mapa no
momento de salvar, se tornará a extensão usada pelo botão Extensão padrão.
Também pode ser útil adicionar marcadores espaciais para navegar para
determinados locais no mapa.
7. Na guia principal, clique em Marcadores. Na lista de Lugares marcados,
clique em Adicionar Marcações.
8. Escreva Ilha do Havaí e pressione Enter.

4
9. Feche a lista de locais marcados.
10. Na parte superior do painel lateral, clique no botão Mostrar Conteúdo do
Mapa.
11. Se necessário, na guia principal clique em Mapa Base e escolha
Topográfico.
Adicione camadas ao mapa
Você está pronto para começar a adicionar camadas ao mapa base.
1. Na guia principal, clique no botão Adicionar e escolha Pesquisar por
Camadas.
No Painel Pesquisar por Camadas, será exibida uma lista padrão de resultados
da pesquisa. Você vê camadas que são compartilhadas com a organização
ou que têm algo em comum com o seu mapa.

5
2. Clique na caixa suspensa ao lado de “Em:” e escolha ArcGIS Online.
3. Na caixa Localizar, digite Hawaii. Para limitar os resultados da pesquisa
para as camadas de propriedade da conta Learn ArcGIS, adicione
owner:Learn_ArcGIS na caixa Localizar (para filtrar também pelo
proprietário Learn_ArcGIS) e clique em IR.
Os resultados da pesquisa são refinados para uma lista mais relevante.
4. Na lista de resultados, localize HawaiiTerrain por Learn_ArcGIS. Clique em
Adicionar para adicionar a camada no mapa.
Nota
As camadas disponíveis na organização estão sujeitas a alterações, por
isso, os resultados da sua pesquisa podem aparecer diferentes dos
mostrados aqui.
5. Da mesma forma, adicione as seguintes camadas a partir dos resultados
da pesquisa (todas as camadas foram publicadas por Learn_ArcGIS):
Volcanoes (Vulcões)
Hawaii Lava Flow Hazard Zones (Zonas de Risco de Fluxo de Lava)

6
Hawaii Island Major Highways (Principais Rodovias da Ilha de
Havaí)
6. Na parte inferior do painel Pesquisar por Camadas, clique em Adição de
Camadas Concluída.
As camadas são desenhadas, com os seus símbolos padrão, na ordem em que
foram carregadas no mapa. (Esta é geralmente, mas nem sempre, a mesma
ordem em que você as adicionou). Neste momento, você não verá os vulcões
no mapa, porque eles estão embaixo das zonas de risco de fluxo de lava.
Defina as propriedades da camada
Nesta seção, você alterará algumas das propriedades das camadas. Você lhes
dará nomes mais curtos, mudará a sua posição na lista de camadas, adicionará
rótulos e ajustará a transparência. As propriedades da camada são sempre
acessadas da mesma maneira: clicando na pequena seta suspensa à direita
do nome da camada e escolhendo a propriedade que você deseja alterar.
1. No Painel de Conteúdo, clique na seta ao lado da camada Hawaii Island
Major Highways (Principais Rodovias da Ilha de Havaí) e escolha
Renomear.

7
2. Na caixa de diálogo Renomear, altere o nome da camada para
“Rodovias” e clique em OK.
3. Da mesma forma, renomeie a camada Hawaii Lava Flow Hazard Zones -
LavaFlowHazardZones para “Zonas de Risco de Fluxo de Lava”.
4. Renomeie a camada HawaiiTerrain para “Terreno” e Volcanoes para
Vulcões.
5. Abra as propriedades para a camada de Vulcões e clique em Mover
para cima.

8
A camada sobe uma posição, acima Zonas de Risco de Fluxo de Lava. Os
vulcões estão agora visíveis no mapa.
Agora, coloque a camada de Vulcões no topo da lista. A prática usual é
colocar os pontos (tais como os vulcões) acima das linhas, e as linhas (tais como
as estradas) acima dos polígonos. Pontos, linhas e polígonos são todas camadas
de feições: geralmente representam objetos geográficos discretos que têm
localizações mais ou menos precisas e limites definidos.
A camada Terrain (Terreno) assim como o mapa base Topographic
(Topográfico), é uma camada de pequenos mosaicos (ou tiles em inglês). As
camadas “tile” são imagens e não podem ser manipuladas da mesma maneira
que as camadas de feições. Elas normalmente representam grandes superfícies
contínuas em lugar de objetos discretos. Em um mapa, as camadas “tile” não
podem ser movidas para cima das camadas de feições.
6. Abra as propriedades para a camada Vulcões e escolha Criar Rótulos.
Cada vulcão é rotulado com seu nome.
7. No Painel Rotular Feições, altere o tamanho do rótulo de 13 para 14 e
clique em OK.
8. Abra as propriedades para a camada de Zonas de Risco de Fluxo de
Lava e escolha Transparência. Deixe a camada cerca de 40 por cento
transparente ou outro valor que considere adequado.

9
9. Da mesma forma, deixe a camada Rodovias cerca de 50 por cento
transparente.
Você recriou a aparência do mapa que explorou no último módulo, exceto os
abrigos de emergência.
Defina a legenda do mapa
Quando você inicia um novo mapa ou abre um mapa salvo da sua
propriedade, ele abre com a exibição do Painel de Conteúdo. Não entanto,
quando outra pessoa abrir o seu mapa, este abrirá com a exibição do Painel de
Legenda. Você deve pensar sobre como deseja mostrar a legenda.
1. Na parte superior do Painel de Conteúdo, clique no botão Mostrar
Legenda do Mapa.
A legenda será apresentada para todas as camadas, exceto para o mapa
base. A legenda da camada Terreno (que mostra os valores de tons de cinza)
não é útil para interpretar o mapa.
2. Na parte superior do painel, clique no botão Mostrar Conteúdo do Mapa.

10
3. Abra as propriedades para a camada Terreno e escolha Ocultar
Legenda.
4. Veja a legenda novamente para observar o efeito, e depois volte para o
Painel de Conteúdo.
Altere um símbolo
Você foi capaz de recriar a aparência do mapa sem muito esforço, porque os
símbolos, tais como diamantes amarelos para os vulcões e tons de vermelho e
laranja para as zonas de risco já estavam definidos quando você adicionou as
camadas. As configurações de exibição padrão de uma camada, incluindo o
seu estilo e a configuração dos pop-ups, são feitas pelo seu proprietário. Porém,
quando você adicionar a camada no seu próprio mapa, você está livre para
alterar essas configurações.
1. Abra as propriedades para a camada Rodovias e escolha Alterar Estilo.
No Painel Alterar Estilo, o estilo selecionado é “Local (Símbolo único)”, indicado
pela marca de seleção. Nesse estilo, todas as feições da camada são
desenhadas com o mesmo símbolo. O estilo Local é apropriado quando você
quiser ver as feições no mapa, mas você não está interessado nas suas
características particulares, tais como nomes ou os limites de velocidade.
2. Em Selecionar um estilo de desenho, clique no botão Opções para o
estilo de desenho Local (Símbolo único).

11
3. Em Mostrando Locais Somente, clique em Símbolos para alterar o
símbolo.
4. Na paleta de cores, escolha uma cor e clique em OK.
A nova cor é aplicada ao mapa. (Se você não gostar da cor, clique novamente
em Símbolos para abrir a paleta de cores e escolher uma cor diferente).
5. Na parte inferior do Painel Alterar Estilo, clique em OK e clique em
Concluir.
Salve o mapa
1. Na guia principal, clique no botão Salvar e escolha “Salvar”.
2. Na janela Salvar Mapa, digite Zonas de Risco de Fluxo de Lava no Havaí
na caixa de Título.
3. Para as Tags, escreva palavras que irão ajudar as pessoas a encontrar o
mapa nas pesquisas. Depois de cada tag, pressione Enter.
4. Para o resumo, digite uma breve descrição do conteúdo do mapa.

12
5. Clique em Salvar Mapa.
O mapa é salvo na sua página “Meu Conteúdo” da organização.
Edite detalhes de item
Finalmente, você vai visualizar o mapa na página Meu Conteúdo e adicionar a
ele uma descrição.
1. No canto superior esquerdo da página, aponte para Página Inicial e
escolha Meu Conteúdo.
2. Na página Meu Conteúdo, o mapa é listado pelo seu nome e outros
detalhes.
3. Aponte para a pequena seta suspensa ao lado do título do mapa e
selecione Visualizar detalhes do item.
A página de detalhes do item contém informações sobre o seu mapa. Ele
também permite que você compartilhe o mapa com outras pessoas.
4. Na página de detalhes do item, clique no botão Editar.

13
5. Na caixa Descrição, digite (ou copie e cole) o seguinte texto: A
classificação das zonas de risco de fluxo de lava na ilha de Havaí foi
realizada pelo United States Geological Survey em 1974. Os níveis de risco
estão baseados na localização e frequência de erupções históricas.
Dica
Se você copiar e colar o texto, pode aparecer em negrito na caixa de
descrição. Você pode remover a formatação selecionando o texto e
clicando no botão Negrito na barra de ferramentas da caixa de
Descrição.
6. Vá até o final da página.
7. Opcionalmente, marque a caixa Proteção Contra Exclusão. Isso evitará
que você exclua o mapa acidentalmente.
8. Na parte inferior da página, clique em Salvar.
Os detalhes do seu mapa são atualizados.
Neste módulo, você adicionou várias camadas no mapa e mudou suas
propriedades. Você quase recriou a aparência do mapa que explorou no
primeiro módulo. No próximo módulo, você vai concluir esse trabalho,
adicionando uma camada de abrigos de emergência a partir de um arquivo
CSV.

14
Entender onde e como cada fenômeno interage com os demais é fundamental para
permitir que as pessoas, empresas e governos consigam dar respostas rápidas e tomar
decisões corretas. A chave para esta compreensão do mundo é a Inteligência
Geográfica. Esta é a filosofia da Imagem, empresa brasileira de Soluções de Inteligência
Geográfica fundada em 1986 e distribuidora oficial da Esri no Brasil.