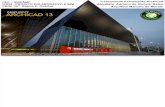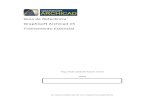ArchiCAD-18-Novidades.pdf
-
Upload
thatianne-pinheiro-lima-marques -
Category
Documents
-
view
14 -
download
1
Transcript of ArchiCAD-18-Novidades.pdf
-
ArchiCAD 18novidades
complemento gratuito para o livro ArchiCAD passo a passo!
AEC PROREDE
Joo GasparNatlia Turri LorenzoHingrid Silveira Soares
-
1a EdioProBooks
So Paulo2015
Joo GasparNatlia Turri LorenzoHingrid Silveira Soares
ArchiCAD 18 Novidades
-
Gaspar, Joo e Lorenzo, Natlia ArchiCAD 18 novidades/ Joo Alberto da Motta Gaspar, Natlia Turri Lorenzo e Hingrid Silveira Soares - So Paulo : ProBooks, 2015. 41 p. : il. . 24,5 cm
ISBN 978-85-61453-42-8
1. Computao Grfica 2. ArchiCAD I. Ttulo.
ndice para catlogo sistemtico:1. ArchiCAD : Computao Grfica : Programas: Processamento de Dados 006.0000
CDD 006.0000
-
http://www.livroarchicad.com.brtelefone (11) 3814 8145
ArchiCAD 18 novidadesJoo GasparNatlia Turri LorenzoHingrid Silveira Soares
-
Copyright 2015 ProBooks
Nenhuma parte deste livro poder ser reproduzida sem a permisso do autor, por qualquer meio: xerox, fotocpia, fotogrfico, ou ainda meios eletrnicos ou digitais de armazenamento e transmisso de dados, de acordo com a lei 9610, de 19 de fevereiro de 1998.
Todas as informaes contidas neste livro so fornecidas sem qualquer garantia, explcita ou implcita, de que produziro sempre os efeitos desejados. Dessa forma, nem o Autor ou a Editora podero ser responsabilizados por qualquer problema ou dano que possa ser direta ou indiretamente causado, ou supostamente causado por este livro.
Todos os nomes de produtos e empresas citados neste livro so de propriedade de seus respectivos proprietrios, no havendo nenhum vnculo comercial com a Editora.
ArchiCAD 18 novidadestexto e coordenaoJoo GasparNatlia Turri Lorenzo
Hingrid Silveira Soares
capaAlexandre Villares e Leonardo Reitano
leiauteNatalia Turri
Karyna Kyriazi
-
ao seu Gaspar, dona Maria, Malu, Marina, ao Gabriel e a toda a minha famliaao Alexandre e a todos os que participam ou j participaram da editora ProBooks
a todos os meus amigos
Natlia Turri Lorenzo agradeceaos meus pais, Ricardo e Vanilde; a minha irm, Marcela e ao Jlio, por me apoiar em tudo sempre
ao Joo e o Alexandre, pela oportunidade e conhecimentos compartilhadosa todos os instrutores da TI Lab, pela amizade e troca de experincias
Hingrid Silveira Soares agradeceaos meus pais, Donizete e Clia, aos meus irmos, Guilherme e Gustavo, e ao Thiago,
por sempre estarem ao meu lado. Ao Joo e ao Alexandre pelo apoio, parceria e confiana.
-
IntroduoO livro ArchiCAD passo a passo foi escrito tendo como referncia a verso 16 do software. Um pouco antes do lanamento do livro, foi anunciada a verso 17 do ArchiCAD. Naquele momento, tnhamos duas escolhas: ou atualizaramos todo o contedo para a verso 17, adiando o lanamento, ou faramos um complemento para distribuio gratuita aos compradores do livro que seria recm-lanado.
Fizemos a opo, portanto, por escrever esta publicao, que acabou por incluir tambm as principais novidades do ArchiCAD 18. Esta primeira verso do ArchiCAD 18 Novidades (lanada ao mesmo tempo em que verso 19 chega ao mercado) ainda no inclui o guia sobre o Cine Render, por exemplo, pois um assunto muito extenso e merece um tratamento especial, e por isso ser abordado em outra oportunidade. Todas as outras novidades importantes das verso 17 e 18 esto aqui.
Ah, e se a sua pergunta Mas porque j no lanam o livro da verso nova do programa de uma vez?, a resposta simples: escrever um material com qualidade exige dedicao e cuidado, e sendo assim, leva tempo.
De todo modo, os programas no evoluem drasticamente de uma verso para outra (pois tambm so feitos com dedicao e cuidado, e por isso mesmo, no mudam muito com o tempo); portanto, quando estivermos para lanar o novo livro, baseado na verso 19, provavelmente a verso 20 estar pronta para ser lanada!
Se tiver qualquer dvida a respeito desta publicao ou do livro ArchiCAD passo a passo, v ao site http://www.livroarchicad.com.br e entre em contato com a gente.
Grande abrao, Os autores
-
Sumrio1O que um Material de Construo 91Cortes 3D 181Alteraes 29
-
8Novidades ArchiCAD 18
1 novidades do ArchiCAD 18
novidades do ArchiCAD 18
03 Introduo do captulo
O que voc vai ler
1 O que um Material de Construo
2 Cortes 3D
3 Alteraes
-
9O que um Material de Construo 1
ArchiCAD 18 Novidades
1 O que um Material de Construo
Um Material de Construo (Building Material) um atributo do ArchiCAD que deve ser utilizado para discriminar e qualificar componentes de objetos de construo do programa (como paredes, pilares, vigas, lajes, coberturas e membranas). Assim como no mundo real, voc vai especificar, para os elementos de construo, de quais materiais eles so feitos. Cada material tem uma classificao de dureza (como no mundo real). Assim como todos os tipos de elementos do ArchiCAD usam os mesmos materiais, o programa capaz de resolver automaticamente todas as junes de elementos construtivos (encontro de paredes com paredes, paredes com vigas, lajes com pilares e assim por diante), diminuindo o retrabalho e os erros de desenho causados por junes incorretas, comuns em outros softwares.
como visualizar os materiais de construo
O menu de definies dos materiais de construo permite editar os atributos e caractersticas dos materiais existentes e ainda criar novos.
1. V ao menu Opes/Atributos do Elemento/Materiais de Construo... (Options/Element Attributes/Building Materials...).
1
-
10 1 O que um Material de Construo
ArchiCAD 18 Novidades
2. Na janela que se abre, note que do lado esquerdo esto listados todos os materiais de construo disponveis no projeto:
a. Se houver algum elemento selecionado na vista atual do seu projeto (vista ativa antes de abrir esse menu), o material de construo usado nesse elemento ser indicado como um elemento selecionado;
b. Clique no campo Nome (Name) para ordenar a lista por nomes ou em Prioridade (Priority) para ordenar conforme a prioridade dos materiais.
c. Clique no campo Prioridade (Priority) para ordenar a lista por prioridade de interseo dos materiais de construo.
2b2a 2c
-
11O que um Material de Construo 1
ArchiCAD 18 Novidades
como editar os materiais de construo
No lado esquerdo da janela de definies voc pode editar todas as caractersticas do material de construo selecionado na lista.
1. Nome (Name): Exibe o nome atual do material de construo. Para alterar basta escrever o novo nome.
2. Painel Estrutura e Aparncia (Structure and Appearance):a. Trama de Corte (Cut Fill): Defina a trama de corte que ser usada para representar o material em plantas e cortes;
b. Caneta de Trama de Corte para o Primeiro Plano (Cut Fill Foreground Pen): Escolha a caneta do primeiro plano da trama de corte escolhida (se houver);
c. Caneta do Fundo da Trama de Corte (Cut Fill Background Pen): Determine a caneta do fundo de trama de corte escolhida (se houver);
d. Orientao da Trama (Fill Orientation): Defina o tipo de orientao da trama de corte. Este ajuste se aplica apenas se o material de construo for usado para elementos compostos ou complexos;
e. Superfcie (Surface): Determine a superfcie para representar o material em vistas 3D, cortes, fachadas e plantas;
f. Prioridade de Interseo (Intersection Priority): Escolha a prioridade atribuda ao material de construo. Um material com valor de prioridade mais alto tem preferncia, em junes e intersees de objetos de construo, em relao a materiais de construo mais baixos.
1
2a2b
2c
2d
2e
2f
-
12 1 O que um Material de Construo
ArchiCAD 18 Novidades
3. Painel Etiquetas e Categorias (Tags and Categories):a. ID: Atribua um ID, que servir para identificar o material de construo nas listas e rtulos, ou para localiz-lo com a ferramenta Pesquisar & Selecionar... (Find & Select...). No h limite de caracteres;
b. Fabricante (Manufacturer): Discrimine o nome do fabricante do material de construo. Esta informao poder ser adicionada como um campo em um Mapa Interativo (Interactive Schedules), por exemplo, para exibir uma lista dos materiais de construo por fabricante;
c. Descrio (Description): Adicione uma descrio do material de construo. Este item tambm poder ser usado como um campo nos mapas interativos;
d. Participar em Deteco de Coliso (Participates in Collision Detection): Habilite esta opo se pretender exportar os elementos com este material de construo em formato IFC ou usar a ferramenta Deteco de Coliso do Modelador MEP;
e. Propriedades Fsicas (Physical Properties): Essas informaes so dadas por padro ao materiais, mas podem ser editadas uma a uma ou acessando o Catlogo de Materiais (Material Catalog) (veja no prximo item).
3a3b3c3d
3e
-
13O que um Material de Construo 1
ArchiCAD 18 Novidades
catlogo de materiais
O Catlogo de Materiais (Material Catalog) uma base de dados que guarda informaes a respeito das propriedades fsicas de diversos elementos utilizados como materiais de construo no mundo real. Tais informaes so anexadas aos materiais de construo do ArchiCAD para serem utilizadas, posteriormente, por aplicativos (que podem ser plugins de ArchiCAD ou programas externos) de anlise estrutural, eficincia energtica, entre outros.
1. Para abrir o Catlogo de Materiais (Material Catalog), clique em Abrir Catlogo... (Open Catalog...).
1
-
14 1 O que um Material de Construo
ArchiCAD 18 Novidades
2. Escolha a categoria desejada e com um clique na seta indicada abra as opes de materiais.
3. Clique para escolher o item desejado.
4. Clique em OK.
2
3
4
5
5. Note que as definies do item escolhido foram aplicadas s propriedades fsicas do material de construo que est sendo editado.
-
15O que um Material de Construo 1
ArchiCAD 18 Novidades
como criar um novo material de construo
1. V ao menu Opes/Atributos do Elemento/Materiais de Construo... (Options/Element Attributes/Building Materials...) para abrir a janela Materiais de Construo (Building Materials).
2. Clique em Novo... (New...).
3. Na janela Adicionar Material de Construo (Add Building Material):a. Nome (Name): Defina o nome do novo material de construo;b. Nova (New): Escolha se quiser criar um material sem tomar como base as caractersticas do material que estava selecionado ao acionar o comando Novo... (New...);
c. Duplicar (Duplicate): Escolha se quiser criar um material a partir das caractersticas do material que estava selecionado ao acionar o comando Novo... (New...).
4. Clique em OK para confirmar.
1
2
3a3b3c4
-
16 1 O que um Material de Construo
ArchiCAD 18 Novidades
como apagar um material de construo
1. V ao menu Opes/Atributos do Elemento/Materiais de Construo... (Options/Element Attributes/Building Materials...) para abrir a janela Materiais de Construo (Building Materials).
2. Clique em Apagar... (Delete...).
3. Na janela Apagar e Substituir (Delete and Replace) selecione Apagar (Delete) (a) e clique novamente em Apagar (Delete) (b).
OBS Ao apagar um material de construo do projeto, que esteja sendo utilizado em algum elemento, a mensagem padro Nenhum atributo em falta para os elementos do modelo, nem para os atributos (No missing attributes for model elements or attributes) ser substituda pela mensagem Isso resultar em Falta de Atributos para elementos do modelo e/ou atributos. (This will result in missing attributes for model elements and/or attributes). Para mais informaes sobre os elementos nos quais est aplicado o material clique em Detalhes... (Details...).
1
2
3a
3b
OBS
-
17O que um Material de Construo 1
ArchiCAD 18 Novidades
1
2
3a
3c
3b
como substituir um material de construo
1. Para apagar um material de construo e substitu-lo nos elementos onde ele est aplicado, v ao menu Opes/Atributos do Elemento/Materiais de Construo... (Options/Element Attributes/Building Materials...), para abrir a janela Materiais de Construo (Building Materials).
2. Clique em Apagar... (Delete...).
3. Na janela Apagar e Substituir (Delete and Replace) selecione Apagar e Substituir por: (Delete and Replace with:) (a). Na lista, escolha o material de construo que ir substituir o apagado (b) e clique em Substituir (Replace) (c).
-
18 2 Cortes 3D
ArchiCAD 18 Novidades
2 Cortes 3D
Sempre que voc vai tornando o seu modelo mais detalhado, ou mais complexo, surge a necessidade de observ-lo usando cortes, principalmente com o objetivo de observar o interior da edificao. Diferentemente do que pode ser feito com a ferramenta Retngulo de Seleo (Rectangular Marquee), os cortes podem ser ligados, desligados, e salvos, sem voc precisar refaz-los a todo o momento. uma forma de visualizao muito flexvel, e voc pode aplicar at nove planos de corte de uma s vez.
como ativar ou desativar a visualizao dos cortes 3D no modelo
1. V ao menu Visualizao/Elementos Vista 3D/Cortes 3D (View/Elements in 3D View/3D Cutaway) Ctrl+Y para ativar ou desativar a visualizao dos cortes 3D no modelo.
2. Se preferir, v barra de ferramentas Standard clique no boto Cortes 3D (3D Cutaway) para ativar ou desativar a visualizao dos cortes 3D no modelo.
1
2
-
19 Cortes 3D 2
ArchiCAD 18 Novidades
como criar um corte 3D a partir de uma vista em 3D
1. Ative a visualizao dos cortes 3D no modelo, como explicado no item como ativar ou desativar a visualizao dos cortes 3D no modelo, na pgina 18.
2. Na Janela 3D (3D Window) clique em uma das guias de plano de corte localizadas nas laterais da Janela 3D (3D Window) e arraste o cursor para mover o plano (a). Clique para definir a localizao desejada (b).
3. Se desejar, crie outros planos de corte.
2a
2b
3
-
20 2 Cortes 3D
ArchiCAD 18 Novidades
4. Clique em Finalizar (Finalize) para fixar os planos de corte.
5. Observe que os planos de corte foram aplicados.
4
5
-
21 Cortes 3D 2
ArchiCAD 18 Novidades
como criar um plano de corte personalizado em 3D
possvel criar planos de corte diferentes dos ortogonais definidos como padro.
1. Ative a visualizao dos cortes 3D no modelo.
2. Na Janela 3D (3D Window) clique com o boto direito em uma das guias de plano de corte localizadas nas laterais da Janela 3D (3D Window) e escolha a opo Criar Plano de Corte Personalizado (Create Custom Cutting Plane).
3. Mova o cursor sobre o plano que ser usado como referncia para criar o corte 3D no-ortogonal. Perceba que um retngulo preto transparente ativado para facilitar a identificao do plano que ser escolhido.
3
2
-
22 2 Cortes 3D
ArchiCAD 18 Novidades
4. Clique no plano escolhido.
5. Mova o cursor e arraste-o para definir a localizao no novo plano de corte. Clique para confirmar.
4
5
-
23 Cortes 3D 2
ArchiCAD 18 Novidades
6. Clique em Finalizar (Finalize) para confirmar a localizao do corte.
6
1
como criar um novo plano usando uma aresta de um elemento como referncia
1. Posicione o cursor sobre uma aresta at que ele assuma a forma de mercedes, como no exemplo.
-
24 2 Cortes 3D
ArchiCAD 18 Novidades
2. Clique na aresta e em seguida clique em um ponto qualquer para definir a rotao do plano.
3. Clique em Finalizar (Finalize) para confirmar a localizao do corte.
2
3
-
25 Cortes 3D 2
ArchiCAD 18 Novidades
como criar um novo plano a partir de trs pontos quentes relacionados a um elemento existente
1. Clique em dois pontos quentes de quaisquer elementos para definir o eixo de rotao.
1
2
2. Mova o cursor para alterar a posio do plano de corte e clique para confirmar.
-
26 2 Cortes 3D
ArchiCAD 18 Novidades
3. Clique em Finalizar (Finalize) para fixar a localizao do corte.
como apagar um ou mais planos de corte
Existem vrias opes para apagar um ou mais planos de corte:
1. Clique em uma das bordas de um plano de corte existente e arraste-o at o cone Excluir Plano de Corte (Delete Cutting Plane); solte o clique para excluir o plano.
3
1
-
27 Cortes 3D 2
ArchiCAD 18 Novidades
2
3
2. Clique com o boto direito sobre um plano de corte e escolha a opo Excluir Plano de Corte (Delete Cutting Plane) para excluir o plano selecionado.
3. Clique com o boto direito sobre um plano de corte e escolha a opo Excluir Todos os Planos de Corte (Delete All Cutting Planes) para excluir todos os planos de corte existentes.
-
28 2 Cortes 3D
ArchiCAD 18 Novidades
4. Na barra de ferramentas Standard clique no boto indicado (a) e escolha a opo Excluir Todos os Planos de Corte (Delete All Cutting Planes) (b) para excluir todos os planos de corte existentes.
5. Ou v ao menu Visualizao/Elementos Vista 3D/Planos de Corte em 3D/Excluir Todos os Plano de Corte (View/Elements in 3D View/3D Cutting Planes/Delete All Cutting Planes) para excluir todos os planos de corte existentes.
4
5
-
29Alteraes 3
ArchiCAD 18 Novidades
3 Alteraes
Uma sugesto de alterao tem a funo de destacar ou descrever uma mudana feita no projeto, seja para sua organizao ou da sua equipe de trabalho. possvel cri-la a partir da ferramenta Alterao (Change) ou do Gestor de Alteraes (Change Manager).
gestor de alteraes
A paleta Gestor de Alteraes (Change Manager) permite que voc crie e controle o funcionamento das sugestes de alterao inseridas no projeto.
1. V ao menu Janelas/Paletas/Gestor de Alteraes (Window/Palletes/Change Manager) para abrir o Gestor de Alteraes (Change Manager).
1
-
30 3 Alteraes
ArchiCAD 18 Novidades
2. Na paleta Gestor de Alteraes (Change Manager):a. O campo indicado lista todas as alteraes sugeridas existentes no projeto;b. As alteraes sugeridas e no editadas so simbolizadas por um cone em forma de nuvem na cor azul (caso esteja em uma folha do livro de leiautes o nome da sugesto de alterao tambm visualizado na cor azul);
c. As sugestes de alterao j editadas atravs de uma reviso de leiaute so simbolizadas por um cone em forma de nuvem azul junto a um cone verde, representando a edio.
d. As sugestes de alterao arquivadas so simbolizadas atravs do cone de nuvem azul inserido em uma pasta de arquivo e ficam localizadas em uma parte especfica para alteraes sugeridas arquivadas;
e. As sugestes de alterao geradas em arquivos externos e que no foram arquivadas so representadas por um cone de cadeado;
f. Criar Nova Alterao... (Create New Change...): Permite que voc adicione uma nova sugesto de alterao ao projeto (Veja como no item como criar uma alterao a partir de uma seleo de elementos, na pgina 32);
g. Apagar Alterao (Delete Change): Apaga a sugesto de alterao selecionada;h. Detalhes de Alterao... (Change Details...): Exibe um menu com detalhes da alterao e permite que sejam solicitadas mais informaes sobre ela;
i. Mostrar/Esconder Alteraes Arquivadas (Show/Hide Archived Changes): Controla a visibilidade das sugestes de alterao arquivadas no Gestor de Alteraes (Change Manager).
2a
2i2h
2d
2c
2b
2e
2f
2g
-
31Alteraes 3
ArchiCAD 18 Novidades
3. No campo Elementos (Elements) so exibidos os itens vinculados s sugestes de alterao selecionadas, se existirem:
a. Vincular Seleo de Alterao (Link Selection to Change): Acrescenta um elemento selecionado uma sugesto de alterao selecionada;
b. Desvincular Seleo de Alterao (Unlink Selection From Change): Desvincula um elemento selecionado de uma sugesto de alterao;
c. Ir para Selecionado (Go To Selected): Seleciona e amplia na vista ativa o elemento selecionado na lista.
4. No Campo Mais (More) voc tem acesso a outras opes para gerenciamento das revises aplicadas a um conjunto de leiautes.
3
3c
3b
3a
4
-
32 3 Alteraes
ArchiCAD 18 Novidades
1 1
2
como criar uma alterao a partir de uma seleo de elementos
possvel criar uma sugesto de alterao referente a elementos previamente selecionados e adicionar informaes nela.
1. Em qualquer vista do projeto, selecione os elementos envolvidos na sugesto de alterao que deseja criar.
2. Na paleta Gestor de Alteraes (Change Manager) clique no boto Criar Nova Alterao... (Create New Change...).
-
33Alteraes 3
ArchiCAD 18 Novidades
4
5
3c
3b3a
3. No menu Nova Alterao (New Change) defina um ID (a), um Nome (Name) (b) e, se necessrio, edite em Esquema (Scheme) (c) as informaes exibidas sobre cada sugesto de alterao.
4. Clique em OK.
5. Na paleta Gestor de Alteraes (Change Manager) note que a sugesto de alterao foi criada.
-
34 3 Alteraes
ArchiCAD 18 Novidades
1
32c
2b2a
como criar uma alterao sem elementos selecionados
1. Na paleta Gestor de Alteraes (Change Manager) clique no boto Criar Nova Alterao... (Create New Change...).
2. No menu Nova Alterao (New Change) defina um ID (a), um Nome (Name) (b) e, se necessrio, edite em Esquema (Scheme) (c) as informaes exibidas sobre cada sugesto de alterao.
3. Clique em OK.
-
35Alteraes 3
ArchiCAD 18 Novidades
4
1
2
4. Note que a alterao foi criada (a) e no possui nenhum elemento vinculado ela (b).
como inserir uma nova alterao com a ferramenta Alterao (Change)
A ferramenta Alterao (Change) usada para colocar em planta, cortes e elevaes, documentos 3D, tabelas, detalhes ou leiautes um marcador para representar uma sugesto de alterao j existente ou nova no projeto.
1. Na Caixa de Ferramentas (Toolbox) ative a ferramenta Alterao (Change) .
2. Na Caixa de Informaes (Info Box) clique no boto indicado para abrir o menu Alterao Definies Padro (Change Default Settings).
-
36 3 Alteraes
ArchiCAD 18 Novidades
3. No menu Alterao Definies Padro (Change Default Settings) configure:a. ID da Alterao (Change ID): Defina o ID da nova sugesto de alterao;b. Nome da Alterao (Change Name): Insira um nome para a nova sugesto de alterao;c. Em Marcador (Marker) e Definies Pessoais de Marcador (Marker Custom Settings) faa as sugestes de alterao desejadas na aparncia do marcador a ser inserido.
4. Clique em OK.
3a
3b
4
5a
6a
5b
6b
5c
6c 6d
3c
5. Na Caixa de Informaes (Info Box) escolha o tipo de representao para ser exibida ao colocar o marcador: Apenas Nuvem (Cloud Only) (a), Nuvem e Cabea do Marcador (Cloud and Marker Head) (b) ou Cabea do Marcador (Marker Head Only) (c).
6. Na Caixa de Informaes (Info Box) escolha o Mtodo de Geometria (Geometry Method) mais adequado para inserir o marcador: Poligonal (Polygonal) (a), Retangular (Rectangular) (b), Retangular Rotacionada (Rotated Rectangular) (c) ou Circular (d).
-
37Alteraes 3
ArchiCAD 18 Novidades
8b
8a
7. Desenhe de acordo com o mtodo de desenho selecionado.
8. Note que a sugesto de alterao foi criada no Gestor de Alteraes (Change Manager) (a) e o marcador est vinculado ela (b).
-
38 3 Alteraes
ArchiCAD 18 Novidades
como colocar um novo marcador vinculado uma alterao existente
1. Na Caixa de Ferramentas (Toolbox) ative a ferramenta Alterao (Change) .
1
2
3a
3b
2. Na Caixa de Informaes (Info Box) clique no boto indicado e selecione a opo Colocar marcador vinculado (Place linked marker).
3. Na janela Selecionar Alterao (Select Change) selecione a sugesto de alterao desejada (a) e clique em OK (b).
-
39Alteraes 3
ArchiCAD 18 Novidades
4
4. Coloque o marcador como visto no item como inserir uma nova alterao com a ferramenta Alterao (Change), na pgina 35. Ele ser vinculado alterao selecionada.
-
Conhea o livro ArchiCAD passo a passo
ArchiCAD passo a passoArchiCAD um software CAD/BIM completo, pioneiro no conceito Edifcio Virtual (Virtual Building), em que toda a documentao de projeto (plantas, elevaes, perspectivas, tabelas) tem origem no modelo 3D, tambm chamado de edifcio virtual.Com o livro ArchiCAD passo a passo voc vai aprender a modelar e documentar um edifcio inteiro, passando por todas as etapas: desde como configurar um documento, como desenhar pisos, paredes, vigas e pilares com medidas exatas, gerar cortes e elevaes automaticamente, criar detalhes, tabelas de quantificao de objetos, visualizar um projeto em 3D e criar pranchas de documentao do projeto.O livro ArchiCAD passo a passo tem o objetivo de proporcionar um aprendizado de alta qualidade. Todos os procedimentos descritos so ilustrados, e ao final de cada captulo h um resumo com os principais temas abordados e exerccios que voc pode baixar de http://www.livroarchicad.com.br.No site tambm h um frum para a discusso do livro e do programa, que conta com a participao do autor.
verso e-book disponvel na iBookstore (iPads e iPhones), Amazon (Kindle) e todos os outros leitores de .epub a partir do site www.livroarchicad.com.br
verso em papel venda nas principais redes e livrarias do
pas ou com entrega direta feita pela editora, em
www.livroarchicad.com.br
-
desenhe melhor com os cursos da Rede AEC Pro
Hoje em dia no basta saber fazer o que todo mundo faz. preciso fazer melhor.Na Rede AEC Pro voc aprende os softwares mais importantes da atualidade para arquitetura e design. Importantes pela facilidade, racionalidade e pela qualidade do resultado final.Cursos criados por arquitetos, paisagistas e designers especialistas em projetar com o computador. Material didtico prprio, 6 meses de planto de dvidas presencial, telefnico e por e-mail. Exerccios e espao de discusso pela internet para alunos e ex-alunos.
SketchUp Revit ArchiCAD Vectorworks Artlantis Photoshop PowerPoint ExcelArquitetura Interiores Paisagismo Produtotel 11 3814 8145 www.redeaecpro.com.br
RevitRevit um software BIM desenvolvido pela Autodesk, criadora do AutoCAD. Com o Revit possvel criar um projeto completo em 3D, e a partir deste modelo (que pode ser chamado de edifcio virtual) que so extradas as pranchas de documentao, alm de tabelas e todo o tipo de dados e informaes que esto associadas aos objetos do modelo.
ArchiCADArchiCAD um software CAD/BIM completo, que atende perfeitamente s demandas de projeto de estudantes, profissionais e escritrios de arquitetura de todos os tamanhos. O programa, desenvolvido pela Graphisoft, pioneiro no conceito de Virtual Building, em que toda a documentao de projeto (plantas, elevaes, perspectivas, tabelas) tem origem no modelo 3D, tambm chamado de edifcio virtual.
VectorworksDesenhe em 3D, aprimore seu projeto.Faa cortes, fachadas e perspectivas das plantas.Veja na tela cores e espessuras dos objetos como seroimpressos. Compatvel com SketchUp e AutoCAD.
conhea os cursos da
ArchiCAD_18_Novidades_capaNovidades_ArchiCAD_18_150811