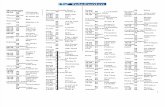As informações contidas neste documento pertencem à … · 2009. 7. 1. · 4.1 Cadastrando os...
Transcript of As informações contidas neste documento pertencem à … · 2009. 7. 1. · 4.1 Cadastrando os...


As informações contidas neste documento pertencem à International Syst S/A. Qualquer questão referente à utilização deste documento ou informações contidas no mesmo deverão ser dirigidas à International Syst S/A, responsável por sua elaboração.
International Syst S/A
Raja Gabáglia, 4055 - A - 215 - Santa Lúcia30.360-370 - Belo Horizonte - MG – Brasil
Fone: +55 (31) 3503-9040 - Fax: +55 (31) 3503-9009
Portal Metasyshttp://www.metasys.com.br
Copyright© 2009 International Syst S/A. Todos os direitos reservados.
Metasys Corporate MINICOMVersão 2.2
Manual de Instalação e Configuração

Sumário
1 Prefácio....................................................................................................................................................................................7
1.1 A Quem se Destina...........................................................................................................................................7
1.2 Nomenclatura utilizada neste documento........................................................................................................7
2 Instalação do Metasys Corporate MINICOM.............................................................................................................8
2.1 Usuários root e mc...........................................................................................................................................8
2.2 Considerações importantes sobre a instalação.................................................................................................8
2.3 Requisitos Iniciais para a Instalação.................................................................................................................9
2.4 Executando o Instalador...................................................................................................................................9
2.5 Navegação nas telas de instalação e configuração do Metasys Corporate........................................................9
2.6 Contrato de Licença........................................................................................................................................10
2.7 Instalação dos Pacotes...................................................................................................................................11
2.8 Particionamento.............................................................................................................................................11
2.8.1 Montando Sistemas de Arquivos em RAID em sda para a partição /boot...............................................12
2.8.2 Criando a partição para memória swap em sda......................................................................................13
2.8.3 Montando Sistemas de Arquivos em RAID em sda para a partição /.......................................................14
2.8.4 Montando Sistemas de Arquivos em RAID em sda para a partição /home..............................................15
2.8.5 Montando Sistemas de Arquivos em RAID em sdb para a partição /boot...............................................16
2.8.6 Criando a partição para memória swap em sdb......................................................................................17
2.8.7 Montando Sistemas de Arquivos em RAID em sdb para a partição /......................................................18
2.8.8 Montando Sistemas de Arquivos em RAID em sdb para a partição /home..............................................18
2.9 Criando Dispositivos RAID..............................................................................................................................20
2.9.1 Criando Dispositivo RAID Referente à partição /....................................................................................20
2.9.2 Criando Dispositivo RAID Referente à partição /boot.............................................................................20
2.9.3 Criando Dispositivo RAID Referente à partição /home...........................................................................21
2.10 Finalizando a instalação...............................................................................................................................23
2.11 Preparativos Iniciais de Configuração do Servidor........................................................................................23
2.12 Configuração do Servidor sem acesso à Internet..........................................................................................27
2.13 Configuração do Servidor com acesso à Internet..........................................................................................32
2.14 Instalando CD adicional................................................................................................................................39
Metasys Corporate MINICOM – Versão 2.2 3

2.15 Console do Servidor.....................................................................................................................................39
2.15.1 Item 1 - Verificar status deste servidor................................................................................................40
2.15.2 Item 2 - Configurar este servidor.........................................................................................................40
2.15.3 Item 3 – Cadastrar chave de ativação...................................................................................................41
2.15.4 Item 4 – Rever configuração.................................................................................................................41
2.15.5 Item 5 – Testar acesso à Internet..........................................................................................................41
2.15.6 Item 6 – Reiniciar (reboot) ou parar (shutdown) este servidor..............................................................42
2.15.7 Item 7 – Acessar gerenciamento Metasys com browser em modo texto...............................................42
2.15.8 Item 7.1 – Acesssando os dispositivos de DVD-ROM e disquete do servidor.......................................43
2.15.9 Item 8 – Ver informações de suporte e licença.....................................................................................44
2.15.10 Item 9 – Instalar CD adicional.............................................................................................................45
2.16 Modificações avançadas na configuração acessando o prompt de root no Linux.........................................45
3 Substituindo um HD danificado..................................................................................................................................46
4 Configurando a Internet no Servidor........................................................................................................................55
4.1 Cadastrando os Dados do telecentro..............................................................................................................64
5 Configurando as Estações.............................................................................................................................................67
6 Montando um Telecentro Passo-a-Passo..............................................................................................................69
6.1 Configurando o Access Point Dlink-524.........................................................................................................69
6.2 Configurando a Câmera IP..............................................................................................................................76
6.3Configurando a câmera IP no Server Manager.................................................................................................80
7 Habilitando o acesso à Internet no servidor.........................................................................................................85
8 Opção de Configuração da Interface de Rede Externa Utilizando um modem do tipo Bridge.........96
9 Conectando a Rede...........................................................................................................................................................97
10 Configurando a Impressora de Rede modelo Xerox........................................................................................98
11 Configurando a Impressora de Rede modelo Samsung..............................................................................106
12 Testando o acesso a Internet..................................................................................................................................115
13 Administração da Rede com o Gerenciador do Servidor Metasys Corporate.....................................116
13.1 Segurança..................................................................................................................................................117
13.1.1 Senha do Administrador Primário.......................................................................................................117
13.1.2 Senha do Administrador Secundário...................................................................................................117
13.1.3 Permissões de Acesso Remoto...........................................................................................................117
Metasys Corporate MINICOM – Versão 2.2 4

13.1.4 Redes Locais Adicionais.....................................................................................................................121
13.2 Serviços......................................................................................................................................................122
13.2.1 Redes Windows..................................................................................................................................122
13.2.2 Pastas Compartilhadas.......................................................................................................................124
13.2.3 Serviço de Diretório (LDAP)................................................................................................................126
13.2.4 Domínios Virtuais...............................................................................................................................127
13.2.5 Cadastrando a Impressora.................................................................................................................128
13.2.6 Nomes e Endereços............................................................................................................................130
13.2.7 Criação de página web inicial.............................................................................................................134
13.2.8 Recebimento de e-mails....................................................................................................................134
13.2.9 Outras Configurações de e-mails.......................................................................................................136
13.3 Metasys Client............................................................................................................................................138
13.3.1 Senha de Sistema para Máquinas Cliente...........................................................................................138
13.3.2 Perfis de Usuários..............................................................................................................................138
13.3.3 Acesso a Terminal Services................................................................................................................139
13.3.4 Cadastro de Máquinas Clientes..........................................................................................................139
13.3.5 Configuração de Desktop...................................................................................................................140
13.3.6 Registro de Agentes Coletores...........................................................................................................141
13.3.7 Envio de mensagens...........................................................................................................................143
13.3.8 Acesso ao servidor através das máquinas cliente...............................................................................144
13.4 Usuários & Grupos.....................................................................................................................................144
13.4.1 Gerência de Tempo de Sessão............................................................................................................144
13.4.2 Contas de Usuários............................................................................................................................145
13.4.3 Renomear contas de usuários............................................................................................................150
13.4.4 Grupos...............................................................................................................................................151
13.4.5 Cotas de Usuários .............................................................................................................................153
13.4.6 Apelidos para e-mails........................................................................................................................155
13.4.7 Visualização de Arquivos...................................................................................................................156
13.5 Metasys Firewall.........................................................................................................................................157
13.5.1 Gateways............................................................................................................................................157
13.5.2 Translações........................................................................................................................................157
Metasys Corporate MINICOM – Versão 2.2 5

13.5.3 Filtro de páginas web.........................................................................................................................158
13.5.4 Permissão de navegação....................................................................................................................160
13.5.5 Limitação de tráfego..........................................................................................................................161
13.5.6 Consulta de logs de proxy.................................................................................................................164
13.6 Metasys Datacenter....................................................................................................................................164
13.6.1 Configurar Servidor............................................................................................................................164
13.7 Administração............................................................................................................................................165
13.7.1 Cadastrar Chave de Ativação..............................................................................................................165
13.7.2 Habilitar Suporte Remoto...................................................................................................................166
13.7.3 Mostrar Configuração Atual...............................................................................................................167
13.7.4 Data e Hora........................................................................................................................................168
13.7.5 Contas de Administradores Remotos.................................................................................................170
13.7.6 Backup...............................................................................................................................................172
13.7.7 Atualização do sistema......................................................................................................................173
13.7.8 Estatísticas de e-mails.......................................................................................................................178
13.7.9 Ver arquivos de log............................................................................................................................178
13.7.10 Reiniciar ou Parar.............................................................................................................................179
13.8 Ajuda.........................................................................................................................................................179
13.8.1 Manual do Administrador...................................................................................................................179
13.8.2 Subscrição de serviços e Licença de Uso............................................................................................180
14 Atualização do Software...........................................................................................................................................181
14.1 Atualização do Software.............................................................................................................................181
14.1.1 Realizando a atualização em modo gráfico........................................................................................181
14.1.2 Realizando a atualização via Konsole.................................................................................................181
15 Glossário..........................................................................................................................................................................182
16 Obtendo assistência técnica...................................................................................................................................184
Metasys Corporate MINICOM – Versão 2.2 6

1 PrefácioBem vindo ao Manual do Administrador do Metasys Corporate!
Este manual irá guiá-lo na instalação e configuração do Metasys Corporate MINICOM em seu computador, e informará os procedimentos necessários para que o produto execute sem problemas, de forma rápida e segura.
1.1 A Quem se DestinaPara que o sistema Metasys Corporate MINICOM possa ser instalado de forma rápida e fácil, este manual explica todos os passos da instalação do sistema. Desta maneira, destina-se não somente a usuários mais experientes, geralmente responsáveis por instalações de sistemas, como também a usuários menos experientes. Foi elaborado, para possibilitar que o próprio usuário do sistema, ainda que não tenha muita experiência, seja capaz de instalar o sistema Metasys Corporate MINICOM com facilidade.
1.2 Nomenclatura utilizada neste documentoA seguinte nomenclatura é utilizada neste documento:
Texto em negrito: para botões, nomes de telas, campos e outros componentes de telas.
Exemplos: botão OK, campo Nome.
Nome entre aspas: para nomes específicos, valores de campos e opções de telas.
Exemplo: Insira o valor “violência” neste campo.
Texto em negrito e letras em maiúsculo: para se referir a teclas específicas no teclado.
Exemplos: tecla ESC; tecla ENTER.
Metasys Corporate MINICOM – Versão 2.2 7

2 Instalação do Metasys Corporate MINICOM
2.1 Usuários root e mc
Aviso:
Os usuários root e mc, somente devem ser utilizados para INSTALAÇÂO e CONFIGURAÇÃO do sistema Metasys Corporate MINICOM. Os mesmos não devem ser utilizados para logar no sistema, como usuários “normais” (sem privilégios).
2.2 Considerações importantes sobre a instalação
Os requisitos de hardware para seu computador irão depender de vários fatores tais como o número de usuários da sua rede, se você planeja usar um servidor proxy e de email no mesmo servidor e da velocidade da sua conexão à Internet.
Para uma conexão dedicada em modo servidor e gateway, seu servidor requer dois adaptadores ethernet (também conhecidos como adaptadores de rede ou cartões de interface de rede). Para uma conexão dial-up ou modo “somente servidor”, apenas um adaptador ethernet é necessário.
Se você está usando um sistema SCSI, você irá precisar de um driver / adaptador específico (instalado de forma similar a um adaptador ethernet) e você irá precisar comprar periféricos que sejam compatíveis com a tecnologia SCSI.
O Metasys Corporate MINICOM foi desenvolvido para rodar em equipamentos com os seguintes pré-requisitos básicos:
• processador compatível com x86 de pelo menos 1,5 GHz (2,4 GHz recomendado);
• pelo menos 512 MB de RAM para o sistema (recomendado 1 GB);
• dois HDs IDE, SCSI ou SATA de pelo menos 80 GB ;
• teclado, monitor, drive de DVD;
• uma ou duas placas de rede dependendo se o servidor será utilizado como gateway ou não.
Aviso:
O computador no qual será instalado esse software será totalmente dedicado a ser o seu Metasys Corporate MINICOM. O disco rígido desse computador será apagado e reescrito com o sistema operacional Linux aumentando significativamente a confiabilidade do seu servidor sobre outros sistemas operacionais.
Nota:
Se você já instalou e configurou seu servidor previamente e está reinstalando o software, esteja ciente que você deve usar a opção “Atualizar” de modo a preservar sua configuração existente e seus dados. Simplesmente executando uma nova instalação, as contas de usuários, diretórios de usuários, conteúdo web e das “Intranets e Extranets” e parâmetros de configuração serão apagados. Se você ainda não o fez, você pode querer fazer um backup do conteúdo do seu servidor em um de seus computadores desktop. Você pode fazê-lo facilmente escolhendo “Backup” no Gerenciador do Servidor, como explicado nas seções de administração do servidor com o Gerenciador do Servidor.
Metasys Corporate MINICOM – Versão 2.2 8

2.3 Requisitos Iniciais para a Instalação
• Para iniciar a instalação, tenha ao seu lado o DVD de Instalação do Metasys Corporate MINICOM.
• Este manual destina-se à instalação em modo gráfico, via DVD-ROM. Caso sua máquina não tenha um drive de DVD-ROM ou o seu sistema não suporte inicialização via DVD-ROM, por favor entre em contato com o nosso suporte.
2.4 Executando o Instalador
Para instalar o Metasys Corporate MINICOM é preciso que seu computador esteja configurado para ser iniciado a partir do drive de DVD-ROM. Caso seu computador não esteja configurado para ser iniciado através do DVD-ROM basta acessar o SETUP do seu PC (na maioria dos computadores, pressione a tecla "Delete" no processo de post da máquina, ou seja, logo após exibir o total da memória RAM de seu computador). E após entrar no SETUP de seu PC, basta alterar a sequência de boot para inicializar primeiramente o DVD ROM.
Considerando que o seu computador está configurado para inicializar a partir do drive de DVD-ROM, insira o DVD de instalação do Metasys Corporate MINICOM no drive de DVD-ROM e reinicie o computador.
Logo, a tela correspondente a execução do instalador, ilustrada abaixo, aparecerá.
Neste primeiro momento, o instalador é executado e realiza as ações necessárias como a detecção de dispositivos gráficos, para dar continuidade a instalação do sistema.
2.5 Navegação nas telas de instalação e configuração do Metasys Corporate
Para navegar nas telas durante a instalação você deverá utilizar as seguintes teclas:
TAB: Esta tecla é utilizada para navegar entre os botões existentes em cada tela apresentada. Ou seja, para acionar um botão, antes é necessário selecioná-lo, e para selecioná-lo é utilizada a tecla TAB.
Metasys Corporate MINICOM – Versão 2.2 9

⇄ : Em algumas telas, as teclas SETA PARA A ESQUERDA e SETA PARA A DIREITA, têm a mesma função da tecla TAB. Porém, é claro, que a tecla seta para o lado esquerdo seleciona o botão do lado esquerdo e a tecla SETA PARA A DIREITA seleciona o botão do lado direito.
ENTER: Após selecionar o botão com a tecla TAB, para acioná-lo você deverá utilizar a tecla ENTER. Caso uma opção da tela já esteja selecionada e você pressione a tecla ENTER, mesmo que nenhum botão tenha sido selecionado, a opção default é selecionada e a instalação continua.
↑↓: As teclas SETA PARA CIMA e SETA PARA BAIXO, são utilizadas para navegar entre as opções existentes na tela.
2.6 Contrato de Licença
A primeira tela que compõe o processo de instalação do Metasys Corporate MINICOM, ilustrada a seguir, refere-se ao Contrato de Licença e Garantia de Software Metasys.
Leia cuidadosamente o texto referente ao Contrato de Licença e Garantia de Software Metasys. Para navegar no texto basta utilizar as teclas SETA PARA CIMA e SETA PARA BAIXO.
Caso você concorde com os termos do contrato, indique sua aceitação com as condições do contrato para prosseguir com a instalação, acionando o botão <Eu aceito>.
Caso você não concorde com os termos do contrato, para indicar que não aceita as condições do contrato, deverá acionar o botão <Eu não aceito>, e desta forma não poderá prosseguir com a instalação. Neste caso, logo que o botão <Eu não aceito> é acionado, a tela de cancelamento da instalação é aberta.
Nesta tela você poderá optar por realmente cancelar a instalação ou por retornar ao processo de instalação. Então se você tem certeza que quer cancelar a instalação, basta acionar o botão <Reiniciar> e remover o DVD de instalação enquanto o sistema é reiniciado. Mas se desistiu de cancelar e pretende continuar com o processo de instalação, você deverá selecionar o botão <Retornar>, voltando assim à tela do Contrato de Licença. E então, voltando a esta tela, deverá acionar o botão <Eu aceito>, indicando sua aceitação com as condições do contrato, caso queira continuar a instalação.
Após ter aceito o Termo de Concordância, você deverá seguir uma série de passos, navegando nas próximas telas, conforme mostrado nos tópicos seguintes deste manual.
Metasys Corporate MINICOM – Versão 2.2 10

2.7 Instalação dos Pacotes
Neste passo, será realizada a instalação dos pacotes e todos os dados do seu computador serão apagados. Então é solicitada a confirmação para continuar o processo de instalação. A tela que se abre neste passo, pode ser observada na figura abaixo.
Caso você queira iniciar a instalação dos pacotes e continuar com o processo de instalação, mesmo sabendo que todos os dados de seu computador serão apagados, basta digitar “prossiga” e pressionar a tecla ENTER. E a seguir todos os pacotes serão instalados, o que demorará alguns minutos.
Mas, caso você queira cancelar a instalação, basta reiniciar o computador e remover o DVD de instalação enquanto o sistema é reiniciado.
2.8 Particionamento
O particionamento a ser realizado pelo sistema Metasys Corporate MINICOM é um processo bastante simples. Na tela apresentada em seguida, para tal finalidade, você deverá selecionar o botão <Disk Druid> e pressionar a tecla ENTER.
A opção <Auto Particionamento> também é possível, através desta tela, mas não é indicada.
Metasys Corporate MINICOM – Versão 2.2 11

Após selecionar o botão <Disk Druid> e pressionar a tecla ENTER, você deverá fazer o particionamento manual.
Desta maneira, a seguinte tela será apresentada para que você possa realizar os procedimentos necessários. Nesta tela são apresentadas as partições existentes. No exemplo abaixo, não existe nenhuma partição criada, e todo espaço está livre para que você possa criar as partições indicadas.
Caso exista alguma partição, você deverá selecionar cada uma delas, e apagar as mesmas. Para tanto, basta selecionar a partição, e após selecionar a mesma, selecionar o botão <Apagar> e pressionar a tecla ENTER.
2.8.1 Montando Sistemas de Arquivos em RAID em sda para a partição /boot
Para iniciar a criação destas partições, selecione o botão <Nova> e pressione a tecla ENTER. Desta maneira, através da tela apresentada a seguir, você definirá a primeira partição do primeiro HD (sda), como mostra a figura abaixo.
Metasys Corporate MINICOM – Versão 2.2 12

Conforme ilustrado nesta tela, você deverá selecionar no campo Tipo de Sistema de Arquivos: a opção software RAID. No campo Discos Permitidos: selecione somente a opção sda. No campo Tamanho (MB): preencha com o valor 200. Selecione a opção Tamanho Fixo. Selecione a opção Forçar para ser uma partição primária.
Vale lembrar que para alternar entre os campos desta tela basta utilizar a tecla TAB. Então após você entrar com os devidos valores para a partição, continue pressionando a tecla TAB até ativar o botão <Ok> e pressione a tecla ENTER.
Nesta primeira partição, do primeiro HD (sda), os dados foram definidos nos seguintes campos, conforme demonstrado abaixo:
• Montar em: <Nao Aplicável>
• Tipo de sistema de arquivos: software RAID
• Tamanho: 200
• Discos permitidos: sda
• Marcar a opção: Tamanho fixo
• Marcar a opção: Forçar para ser uma partição primária
2.8.2 Criando a partição para memória swap em sda
Após criar uma partição, ao selecionar o botão <OK> e pressionar a tecla ENTER, a tela inicial para o particionamento é apresentada. Desta maneira, para criar a uma nova partição, selecione o botão <Nova> e pressione a tecla ENTER.
Desta maneira, através da tela apresentada a seguir, você criará a segunda partição, do primeiro HD (sda).
Conforme ilustrado nesta tela, você deverá selecionar no campo Tipo de Sistema de Arquivos: a opção swap. No campo Discos Permitidos: selecione somente a opção sda. No campo Tamanho (MB): preencha com o valor 1024. Selecione a opção Tamanho Fixo. Selecione a opção Forçar para ser uma partição primária.
Metasys Corporate MINICOM – Versão 2.2 13

Vale lembrar que para alternar entre os campos desta tela basta utilizar a tecla TAB. Então após você entrar com os devidos valores para a partição, continue pressionando a tecla TAB até ativar o botão <Ok> e pressione a tecla ENTER.
Nesta segunda partição, do primeiro HD (sda), os dados foram definidos nos seguintes campos, conforme demonstrado abaixo:
• Montar em: <Não aplicável>
• Tipo de sistema de arquivos: swap
• Tamanho: 1024
• Discos permitidos: sda
• Marcar a opção: Tamanho fixo
• Marcar a opção: Forçar para ser uma partição primária
2.8.3 Montando Sistemas de Arquivos em RAID em sda para a partição /
Após criar uma partição, ao selecionar o botão <OK> e pressionar a tecla ENTER, a tela inicial para o particionamento é apresentada. Desta maneira, para criar a uma nova partição, selecione o botão <Nova> e pressione a tecla ENTER. Desta maneira, através da tela apresentada a seguir, você criará a terceira partição, do primeiro HD (sda).
Conforme ilustrado nesta tela, você deverá selecionar no campo Tipo de Sistema de Arquivos: a opção software RAID. No campo Discos Permitidos: selecione somente a opção sda. No campo Tamanho (MB): preencha com um valor entre 15.000 a 20.000. Selecione a opção Tamanho Fixo. Selecione a opção Forçar para ser uma partição primária.
Vale lembrar que para alternar entre os campos desta tela basta utilizar a tecla TAB. Então após você entrar com os devidos valores para a partição, continue pressionando a tecla TAB até ativar o botão <Ok> e pressione a tecla ENTER.
Metasys Corporate MINICOM – Versão 2.2 14

Nesta terceira partição, do primeiro HD (sda), os dados foram definidos nos seguintes campos, conforme demonstrado abaixo:
• Montar em: <Não aplicável>
• Tipo de sistema de arquivos: software RAID
• Tamanho: entre 15.000 e 20.000
• Discos permitidos: sda
• Marcar a opção: Tamanho fixo
• Marcar a opção: Forçar para ser uma partição primária
2.8.4 Montando Sistemas de Arquivos em RAID em sda para a partição /home
Após criar uma partição, ao selecionar o botão <OK> e pressionar a tecla ENTER, a tela inicial para o particionamento é apresentada. Desta maneira, para criar a uma nova partição, selecione o botão <Nova> e pressione a tecla ENTER. Desta maneira, através da tela apresentada a seguir, você criará a quarta partição, do primeiro HD (sda).
Conforme ilustrado nesta tela, você deverá selecionar no campo Tipo de Sistema de Arquivos: a opção software RAID. No campo Discos Permitidos: selecione somente a opção sda. No campo Tamanho (MB): preencha com o valor 1. Selecione a opção Preencher todo espaço disponível. Selecione a opção Forçar para ser uma partição primária.
Vale lembrar que para alternar entre os campos desta tela basta utilizar a tecla TAB. Então após você entrar com os devidos valores para a partição, continue pressionando a tecla TAB até ativar o botão <Ok> e pressione a tecla ENTER.
Metasys Corporate MINICOM – Versão 2.2 15

Nesta quarta partição, do primeiro HD (sda), os dados foram definidos nos seguintes campos, conforme demonstrado abaixo:
• Montar em: <Não aplicável>
• Tipo de sistema de arquivos: software RAID
• Tamanho: 1
• Discos permitidos: sda
• Marcar a opção: Preencher todo espaço disponível
• Marcar a opção: Forçar para ser uma partição primária
2.8.5 Montando Sistemas de Arquivos em RAID em sdb para a partição /boot
Para iniciar a criação destas partições, selecione o botão <Nova> e pressione a tecla ENTER. Desta maneira, através da tela apresentada a seguir, você definirá a primeira partição do segundo HD (sdb), como mostra a figura abaixo.
Conforme ilustrado nesta tela, você deverá selecionar no campo Tipo de Sistema de Arquivos: a opção software RAID. No campo Discos Permitidos: selecione somente a opção sdb. No campo Tamanho
Metasys Corporate MINICOM – Versão 2.2 16

(MB): preencha com o valor 200. Selecione a opção Tamanho Fixo. Selecione a opção Forçar para ser uma partição primária.
Vale lembrar que para alternar entre os campos desta tela basta utilizar a tecla TAB. Então após você entrar com os devidos valores para a partição, continue pressionando a tecla TAB até ativar o botão <Ok> e pressione a tecla ENTER.
Nesta primeira partição, do segundo HD (sdb), os dados foram definidos nos seguintes campos, conforme demonstrado abaixo:
• Montar em: <Nao Aplicável>
• Tipo de sistema de arquivos: software RAID
• Tamanho: 200
• Discos permitidos: sdb
• Marcar a opção: Tamanho fixo
• Marcar a opção: Forçar para ser uma partição primária
2.8.6 Criando a partição para memória swap em sdb
Após criar uma partição, ao selecionar o botão <OK> e pressionar a tecla ENTER, a tela inicial para o particionamento é apresentada. Desta maneira, para criar a uma nova partição, selecione o botão <Nova> e pressione a tecla ENTER.
Desta maneira, através da tela apresentada a seguir, você criará a segunda partição do segundo HD (sdb).
Conforme ilustrado nesta tela, você deverá selecionar no campo Tipo de Sistema de Arquivos: a opção swap. No campo Discos Permitidos: selecione somente a opção sdb. No campo Tamanho (MB): preencha com o valor 1024. Selecione a opção Tamanho Fixo. Selecione a opção Forçar para ser uma partição primária.
Vale lembrar que para alternar entre os campos desta tela basta utilizar a tecla TAB. Então após você entrar com os devidos valores para a partição, continue pressionando a tecla TAB até ativar o botão <Ok> e pressione a tecla ENTER.
Nesta segunda partição, do segundo HD (sdb), os dados foram definidos nos seguintes campos, conforme demonstrado abaixo:
• Montar em: <Não aplicável>
• Tipo de sistema de arquivos: swap
• Tamanho: 1024
Metasys Corporate MINICOM – Versão 2.2 17

• Discos permitidos: sdb
• Marcar a opção: Tamanho fixo
• Marcar a opção: Forçar para ser uma partição primária
2.8.7 Montando Sistemas de Arquivos em RAID em sdb para a partição /
Após criar uma partição, ao selecionar o botão <OK> e pressionar a tecla ENTER, a tela inicial para o particionamento é apresentada. Desta maneira, para criar a uma nova partição, selecione o botão <Nova> e pressione a tecla ENTER. Desta maneira, através da tela apresentada a seguir, você criará a terceira partição, do segundo HD (sdb).
Conforme ilustrado nesta tela, você deverá selecionar no campo Tipo de Sistema de Arquivos: a opção software RAID. No campo Discos Permitidos: selecione somente a opção sdb. No campo Tamanho (MB): preencha com um valor entre 15.000 a 20.000. Selecione a opção Tamanho Fixo. Selecione a opção Forçar para ser uma partição primária.
Vale lembrar que para alternar entre os campos desta tela basta utilizar a tecla TAB. Então após você entrar com os devidos valores para a partição, continue pressionando a tecla TAB até ativar o botão <Ok> e pressione a tecla ENTER.
Nesta terceira partição, do segundo HD (sdb), os dados foram definidos nos seguintes campos, conforme demonstrado abaixo:
• Montar em: <Não aplicável>
• Tipo de sistema de arquivos: software RAID
• Tamanho: entre 15.000 e 20.000
• Discos permitidos: sdb
• Marcar a opção: Tamanho fixo
• Marcar a opção: Forçar para ser uma partição primária
2.8.8 Montando Sistemas de Arquivos em RAID em sdb para a partição /home
Após criar uma partição, ao selecionar o botão <OK> e pressionar a tecla ENTER, a tela inicial para o particionamento é apresentada. Desta maneira, para criar a uma nova partição, selecione o botão <Nova> e pressione a tecla ENTER. Desta maneira, através da tela apresentada a seguir, você criará a quarta partição, do segundo HD (sdb).
Conforme ilustrado nesta tela, você deverá selecionar no campo Tipo de Sistema de Arquivos: a opção software RAID. No campo Discos Permitidos: selecione somente a opção sdb. No campo Tamanho
Metasys Corporate MINICOM – Versão 2.2 18

(MB): preencha com o valor 1. Selecione a opção Preencher todo espaço disponível. Selecione a opção Forçar para ser uma partição primária.
Vale lembrar que para alternar entre os campos desta tela basta utilizar a tecla TAB. Então após você entrar com os devidos valores para a partição, continue pressionando a tecla TAB até ativar o botão <Ok> e pressione a tecla ENTER.
Nesta quarta partição, do segundo HD (sdb), os dados foram definidos nos seguintes campos, conforme demonstrado abaixo:
• Montar em: <Não aplicável>
• Tipo de sistema de arquivos: software RAID
• Tamanho: 1
• Discos permitidos: sdb
• Marcar a opção: Preencher todo espaço disponível
• Marcar a opção: Forçar para ser uma partição primária
Após as partições terem sido criadas, veja como ficou, na tela ilustrada a seguir.
Metasys Corporate MINICOM – Versão 2.2 19

Importante:
Note que as partições não são exibidas na ordem em que foram criadas. Porém, se a partição sda1 (como no exemplo acima) for referente à partição / (barra), a partição sdb1 também será referente à partição / (barra). Se a partição sda2 for referente à partição de swap, a partição sdb2 também será referente à partição de swap. E assim sucessivamente. Em uma outra instalação, a partição sda1 e sdb1, não necessariamente irá se referir à partição / (barra). Isso poderá variar de instalação para instalação.
Em seguida, selecione o botão <RAID> e pressione a tecla ENTER para iniciar o próximo processo.
2.9 Criando Dispositivos RAID
2.9.1 Criando Dispositivo RAID Referente à partição /
Neste exemplo de instalação, as partições sda1 e sdb1, são referentes à partição / (barra). Como informado anteriormente, isso poderá variar em uma outra instalação.
Após selecionar o botão <RAID>, na tela Particionamento, a seguinte tela será exibida:
Conforme ilustrado nesta tela, você deverá digitar no campo Montar em: o valor /. No campo Tipo de Sistema de Arquivos: selecione a opção ext3. Em seguida, no campo Nível de RAID: selecione a opção RAID1. No campo Membros do RAID: selecione as opções sda1 e sdb1 (no caso deste exemplo). Os demais campos deverão permanecer inalterados.
Vale lembrar que para alternar entre os campos desta tela basta utilizar a tecla TAB. Então após você entrar com os devidos valores para a partição, continue pressionando a tecla TAB até ativar o botão <Ok> e pressione a tecla ENTER.
2.9.2 Criando Dispositivo RAID Referente à partição /boot
Neste exemplo de instalação, as partições sda3 e sdb3, são referentes à partição / boot. Como informado anteriormente, isso poderá variar em uma outra instalação.
Após selecionar o botão <RAID>, na tela Particionamento, a seguinte tela será exibida:
Metasys Corporate MINICOM – Versão 2.2 20

Conforme ilustrado nesta tela, você deverá digitar no campo Montar em: o valor /boot. No campo Tipo de Sistema de Arquivos: selecione a opção ext3. Em seguida, no campo Nível de RAID: selecione a opção RAID1. No campo Membros do RAID: selecione as opções sda3 e sdb3 (no caso deste exemplo). Os demais campos deverão permanecer inalterados.
Vale lembrar que para alternar entre os campos desta tela basta utilizar a tecla TAB. Então após você entrar com os devidos valores para a partição, continue pressionando a tecla TAB até ativar o botão <Ok> e pressione a tecla ENTER.
2.9.3 Criando Dispositivo RAID Referente à partição /home
Neste exemplo de instalação, as partições sda4 e sdb4, são referentes à partição /home. Como informado anteriormente, isso poderá variar em uma outra instalação.
Após selecionar o botão <RAID>, na tela Particionamento, a seguinte tela será exibida:
Conforme ilustrado nesta tela, você deverá digitar no campo Montar em: o valor /home. No campo Tipo de Sistema de Arquivos: selecione a opção ext3. Em seguida, no campo Nível de RAID: selecione a opção RAID1. No campo Membros do RAID: selecione as opções sda4 e sdb4 (no caso deste exemplo). Os demais campos deverão permanecer inalterados.
Vale lembrar que para alternar entre os campos desta tela basta utilizar a tecla TAB. Então após você entrar com os devidos valores para a partição, continue pressionando a tecla TAB até ativar o botão <Ok> e pressione a tecla ENTER.
Metasys Corporate MINICOM – Versão 2.2 21

Importante:
Note que para as partições de swap (sda2 e sdb2) não é criado um dispositivo RAID.
Após você ter criado todos os dispositivos RAIDs, a seguinte tela será exibida:
Em seguida, selecione o botão <OK> e pressione a tecla ENTER para iniciar o processo de formatação.
A seguinte tela será exibida mostrando o andamento do processo de formatação.
Logo em seguida, é iniciada a instalação dos pacotes do Metasys Corporate MINICOM, e a tela ilustrada a seguir, mostra o andamento do processo de instalação.
Através desta tela, você poderá acompanhar o processo de instalação, que demorará alguns minutos.
Metasys Corporate MINICOM – Versão 2.2 22

2.10 Finalizando a instalação
Após ter sido finalizada a instalação de todos pacotes, aparecerá a seguinte tela:
Neste momento, a instalação foi finalizada e você deverá reiniciar o seu computador para que possa entrar no sistema pela primeira vez e iniciar a configuração do seu servidor.
É preciso ter atenção, pois é preciso retirar o DVD de instalação que está no drive de DVD-ROM enquanto o sistema é reiniciado. Mas não retire o DVD imediatamente após acionar o botão <Reiniciar>, aguarde alguns segundos até que o sistema desmonte automaticamente o DVD, e só no momento em que começa o processo de inicialização do seu computador, ejete o DVD do drive.
Caso você não consiga retirar o DVD de instalação do drive no tempo correto, você precisará reinicializar o seu computador novamente, acessar o SETUP do seu computador e alterar a sequência de boot para inicializar primeiramente o HD.
Aviso:
O processo de instalação (ou de atualização) reescreve o setor de boot do seu disco rígido. Isso pode fazer com que máquinas com BIOS com detecção de vírus em setor de boot não iniciem corretamente. Essa detecção deve ser desabilitada na BIOS do seu sistema.
2.11 Preparativos Iniciais de Configuração do Servidor
Agora, precisamos terminar as configurações referentes ao servidor do telecentro. O Servidor já sai da fábrica pré-configurado, teremos apenas que informar alguns dados específicos para finalização.
Verifique se o servidor do telecentro está ligado;
O servidor irá inicializar alguns serviços básicos e ao terminar, irá mostrar a seguinte tela:
Metasys Corporate MINICOM – Versão 2.2 23

Esta tela, pede a definição da senha de administrador do telecentro. Digite o valor “qwe123” e tecle ENTER. A tela a seguir será exibida:
Esta tela pede a confirmação da senha informada anteriormente, logo, digite novamente o valor “qwe123” e tecle ENTER. A próxima tela exibida, é ilustrada a seguir:
Precisamos agora definir a senha do Administrador secundário. Digite o valor “qwe12” e tecle ENTER. A próxima tela exibida, é ilustrada a seguir:
Metasys Corporate MINICOM – Versão 2.2 24

Informe novamente o valor “qwe12” para confirmar a senha do Administrador Secundário. Em seguida, tecle ENTER.
Em seguida, a tela Configurar este servidor, será exibida, como mostra a figura a seguir:
As próximas informações serão apenas para confirmação. NENHUM DADO DEVE SER ALTERADO até que seja requisitado neste roteiro. Para iniciar a configuração do servidor, você deverá acionar o botão <Sim>, indicando que deseja continuar a configuração do servidor.
A tela Nome do domínio primário será exibida. Informe o valor “telecentro.net”, como ilustra a figura abaixo. Não faça nenhuma alteração e tecle ENTER para que a próxima tela seja exibida.
A tela Nome deste servidor Metasys será exibida. Informe o valor “tlserver”, como ilustra a figura abaixo. Não faça nenhuma alteração e tecle ENTER para que a próxima tela seja exibida.
Metasys Corporate MINICOM – Versão 2.2 25

A tela Selecione o driver Ethernet da rede local será exibida. Selecione o a opção cujo driver seja “r8101” e tecle ENTER para que a próxima tela seja exibida.
A tela Parâmetros de rede local será exibida. O valor “192.168.0.1” já estará informado corretamente, como ilustra a figura abaixo. Não faça nenhuma alteração e tecle ENTER para que a próxima tela seja exibida.
Metasys Corporate MINICOM – Versão 2.2 26

A Tela Informe a máscara da sub-rede local será exibida. O valor “255.255.255.0” já estará informado corretamente, como ilustra a figura abaixo. Não faça nenhuma alteração e tecle ENTER para que a próxima tela seja exibida.
Aviso:
Caso o telecentro ainda NÃO TENHA acesso à Internet, vá para o capítulo 3.11 para finalizar a configuração do servidor para este tipo de situação. Porém, se o telecentro TIVER acesso à Internet, vá para o capítulo 3.12.
2.12 Configuração do Servidor sem acesso à Internet
Importante:
Utilize essa configuração somente se o telecentro não tiver acesso à internet. Porém, se o telecentro possuir acesso à Internet, desconsidere esse capítulo e vá para o capítulo 3.12.
A tela Informe o modo de operação será exibida. Selecione a opção Somente Servidor, como ilustra a figura abaixo. Não faça nenhuma alteração e tecle ENTER para que a próxima tela seja exibida.
Metasys Corporate MINICOM – Versão 2.2 27

A tela Informe o endereço IP do gateway será exibida. Deixe este campo em branco, como ilustra a figura abaixo. Tecle ENTER para que a próxima tela seja exibida.
A tela Informe a configuração do servidor DHCP será exibida. A opção Manter a configuração atual: “Ligado” já estará selecionada corretamente, como ilustra a figura abaixo. Não faça nenhuma alteração e tecle ENTER para que a próxima tela seja exibida.
Metasys Corporate MINICOM – Versão 2.2 28

A tela Informe o início do intervalo do número de endereço DHCP será exibida. O valor “192.168.0.65” já estará informado corretamente, como ilustra a figura abaixo. Não faça nenhuma alteração e tecle ENTER para que a próxima tela seja exibida.
A tela Informe o final do intervalo do número de endereço DHCP será exibida. O valor “192.168.0.250” já estará informado corretamente, como ilustra a figura abaixo. Não faça nenhuma alteração e tecle ENTER para que a próxima tela seja exibida.
A tela Informe o endereço do servidor DNS mestre será exibida. Nenhum valor deverá ser informado nesta tela. Não faça nenhuma alteração e tecle ENTER para que a próxima tela seja exibida.
A tela Informe o servidor proxy será exibida. A opção Manter as opções atuais “1.“ já estará selecionada corretamente. Não faça nenhuma alteração e tecle ENTER para que a próxima tela seja exibida.
Metasys Corporate MINICOM – Versão 2.2 29

A tela Selecione o modo do console, a opção Manter modo atual: “auto” já estará selecionada corretamente. Não faça nenhuma alteração e tecle ENTER para que a próxima tela seja exibida.
Aviso:
A partir deste momento, algumas informações deverão ser aplicadas para a finalização da configuração do servidor.
A tela Endereço de e-mail para contatos será exibida. Informe o e-mail do responsável local do telecentro. Depois de informar corretamente o e-mail, tecle ENTER.
Metasys Corporate MINICOM – Versão 2.2 30

A tela Nome para contato será exibida. Informe o nome do responsável local do telecentro. Depois de informado corretamente o nome para contato, tecle ENTER.
A tela Dados da unidade será exibida. Informe o nome da unidade do telecentro. Por exemplo, se o telecentro estiver localizado dentro de um estabelecimento, o nome poderá ser “Telecentro - <Nome do Estabelecimento>”. Depois de informar corretamente o nome da unidade, tecle ENTER.
A tela Dados da unidade será exibida novamente, agora requisitando o nome da cidade onde o telecentro está localizado. Informe o nome da cidade. Depois de informar corretamente os dados, tecle ENTER.
Metasys Corporate MINICOM – Versão 2.2 31

A Tela Dados da unidade será exibida novamente, agora requisitando o endereço onde o telecentro está localizado. Informe o endereço do telecentro no padrão: Tipo Logradouro (Rua, Av, etc..) - Nome do Logradouro - Número do estabelecimento - Nome do Bairro - CEP. Depois de informar corretamente os dados, tecle ENTER.
A tela Ativar alterações da configuração será exibida. A opção <Sim> já estará selecionada. Basta teclar ENTER para finalizar o processo de configuração do servidor.
O servidor irá exibir a mensagem Ativando opções de configuração e depois deverá ser reinicializado.
Finalizado a configuração do servidor com sucesso. Após essa etapa vá para o capítulo 3.13.
2.13 Configuração do Servidor com acesso à Internet
A tela Informe o Modo de Operação será exibida. A opção Manter a seleção atual: “Servidor e gateway” já estará selecionada corretamente, como ilustra a figura abaixo. Não faça nenhuma alteração e tecle ENTER para que a próxima tela seja exibida.
Metasys Corporate MINICOM – Versão 2.2 32

A tela Configuração servidor e gateway: Informe o modo de acesso externo será exibida. A opção Manter a seleção atual: “Servidor e gateway – dedicado” já estará selecionada corretamente, como ilustra a figura abaixo. Não faça nenhuma alteração e tecle ENTER para que a próxima tela seja exibida.
A tela Selecione o driver Ethernet da rede externa será exibida. Selecione o a opção cujo driver seja “8139too” e tecle ENTER para que a próxima tela seja exibida.
Metasys Corporate MINICOM – Versão 2.2 33

A tela Configuração da Interface Externa será exibida. Selecione a opção Manter a seleção atual (DHCP com endereço MAC). Tecle ENTER para a próxima tela.
A tela Informe o serviço DNS dinâmico será exibida. A opção Manter a seleção atual “1” já estará selecionada corretamente, como ilustra a figura abaixo. Não faça nenhuma alteração e tecle ENTER para que a próxima tela seja exibida.
Metasys Corporate MINICOM – Versão 2.2 34

A tela Informe a configuração do servidor DHCP será exibida. A opção Manter a configuração atual: “Ligado” já estará selecionada corretamente, como ilustra a figura abaixo. Não faça nenhuma alteração e tecle ENTER para que a próxima tela seja exibida.
A tela Informe o início do intervalo do número de endereço DHCP será exibida. O valor “192.168.0.65” já estará informado corretamente, como ilustra a figura abaixo. Não faça nenhuma alteração e tecle ENTER para que a próxima tela seja exibida.
A tela Informe o final do intervalo do número de endereço DHCP será exibida. O valor “192.168.0.250” já estará informado corretamente, como ilustra a figura abaixo. Não faça nenhuma alteração e tecle ENTER para que a próxima tela seja exibida.
Metasys Corporate MINICOM – Versão 2.2 35

A tela Informe o endereço do servidor DNS mestre será exibida. Nenhum valor deverá ser informado nesta tela. Não faça nenhuma alteração e tecle ENTER para que a próxima tela seja exibida.
A tela Informe o servidor proxy será exibida. A opção Manter as opções atuais “1.“ já estará selecionada corretamente. Não faça nenhuma alteração e tecle ENTER para que a próxima tela seja exibida.
Metasys Corporate MINICOM – Versão 2.2 36

A tela Selecione o modo do console, a opção Manter modo atual: “auto” já estará selecionada corretamente. Não faça nenhuma alteração e tecle ENTER para que a próxima tela seja exibida.
Aviso:
A partir deste momento, algumas informações deverão ser aplicadas para a finalização da configuração do servidor.
A tela Endereço de e-mail para contatos será exibida. Informe o e-mail do responsável local do telecentro. Depois de informar corretamente o e-mail, tecle ENTER.
A tela Nome para contato será exibida. Informe o nome do responsável local do telecentro. Depois de informado corretamente o nome para contato, tecle ENTER.
Metasys Corporate MINICOM – Versão 2.2 37

A tela Dados da unidade será exibida. Informe o nome da unidade do telecentro. Por exemplo, se o telecentro estiver localizado dentro de um estabelecimento, o nome poderá ser “Telecentro - <Nome do Estabelecimento>”. Depois de informar corretamente o nome da unidade, tecle ENTER.
A tela Dados da unidade será exibida novamente, agora requisitando o nome da cidade onde o telecentro está localizado. Informe o nome da cidade. Depois de informar corretamente os dados, tecle ENTER.
A Tela Dados da unidade será exibida novamente, agora requisitando o endereço onde o telecentro está localzado. Informe o endereço do telecentro no padrão: Tipo Logradouro (Rua, Av, etc..) - Nome do Logradouro - Número do estabelecimento - Nome do Bairro - CEP. Depois de informar corretamente os dados, tecle ENTER.
Metasys Corporate MINICOM – Versão 2.2 38

A tela Ativar alterações da configuração será exibida. A opção <Sim> já estará selecionada. Basta teclar ENTER para finalizar o processo de configuração do servidor.
O servidor irá exibir a mensagem Ativando opções de configuração e depois deverá ser reinicializado.
Finalizado a configuração do servidor com sucesso. Após essa etapa vá para o capítulo 3.13.
2.14 Instalando CD adicionalPara instalar outros pacotes do seu Metasys Corporate MINICOM, você deverá instalar um CD adicional.
Após ser finalizada a configuração do servidor, uma tela perguntando se você deseja instalar um cd adicional será exibida. Insira o DVD de instalação do Metasys Corporate MINICOM e selecione a opção <sim>. O sistema irá então instalar os pacotes restantes necessários à instalação.
Importante:
O CD de instalação solicitado pelo sistema, é o mesmo CD de instalação do Metasys Corporate MINICOM.
Ao finalizar a instalação aparecerá uma mensagem indicando o sucesso do processo de instalação, e avisando que a nova configuração terá efeito ao se reiniciar o computador. Caso você queira reiniciar imediatamente basta acionar o botão <Sim>, mas caso queira reiniciar em outro momento acione o botão <Não> que você continuará no Console do Servidor Metasys Corporate MINICOM.
2.15 Console do Servidor
Ao completar a instalação e configuração do servidor Metasys, a tela inicial do Console do Servidor do Metasys irá aparecer automaticamente.
A tela inicial do Console do Servidor do Metasys, está ilustrada abaixo. Para selecionar um dos itens apresentados no console, basta utilizar as teclas SETA PARA CIMA e SETA PARA BAIXO e após o item estar selecionado, para acioná-lo basta pressionar a tecla ENTER. Para acionar os botões <Sair> ou <Próximo> do console ou para acionar qualquer botão das outras telas em que você navegará a partir do console, basta utilizar a tecla TAB, e o botão selecionado fica na cor azul, bastando então para ativá-lo pressionar a tecla ENTER.
Metasys Corporate MINICOM – Versão 2.2 39

Conforme ilustrado nesta tela (itens 1 a 9) diversas tarefas podem ser executadas. A seguir será explicado em detalhes a função de cada item deste console.
2.15.1 Item 1 - Verificar status deste servidor
Quando este item é acionado, conforme pode ser observado no exemplo ilustrado na figura abaixo, abre-se uma tela que informa o tempo total de funcionamento do servidor desde a última vez que foi ligado. Para fechar esta tela e voltar ao console, basta pressionar a tecla ENTER.
2.15.2 Item 2 - Configurar este servidor
Quando este item é acionado, conforme pode ser observado na figura abaixo, abre-se uma tela que permite você visualizar e modificar caso queira, a configuração feita durante a instalação inicial do sistema Metasys Corporate MINICOM, como, por exemplo, a configuração de placa de rede Ethernet, endereço IP, DHCP, DNS, nome de domínio, etc.
Metasys Corporate MINICOM – Versão 2.2 40

2.15.3 Item 3 – Cadastrar chave de ativação
Importante:
Apesar do console do servidor Metasys conter a opção Cadastrar chave de ativação, não é necessário realizar o cadastro dessa chave. Após a instalação do Metasys Corporate MINICOM, a versão do mesmo já estará registrada.
2.15.4 Item 4 – Rever configuração
Para verificar as informações relativas a configuração do seu servidor, basta acionar este item. Logo que o item é acionado abre-se uma tela, ilustrada abaixo, que permite que você visualize um sumário dos parâmetros de configuração usadas no sistema. Para rolar as informações desta tela utilize as teclas SETA PARA CIMA, SETA PARA BAIXO ou PAGE DOWN, PAGE UP.
2.15.5 Item 5 – Testar acesso à Internet
Este item permite que você teste seu acesso a internet enviando pequenos pacotes de dados a um servidor que confirmará se o seu servidor está comunicando-se na internet.
Metasys Corporate MINICOM – Versão 2.2 41

Logo que o item é acionado, a tela ilustrada abaixo se abre, exibindo informações sobre o teste que será executado e solicita a confirmação da realização do teste. Caso você queira efetuar o teste basta acionar o botão <Sim>.
Logo após o teste ser efetuado, será aberta uma nova tela que exibirá as informações sobre o resultado do teste.
2.15.6 Item 6 – Reiniciar (reboot) ou parar (shutdown) este servidor
Você deverá acionar este item caso queira reiniciar ou desligar o servidor. A tela a seguir, se abrirá assim que o item for acionado. Nesta tela, você deverá selecionar a opção Reboot Reiniciar este servidor ou Shut down Parar este servidor. O processo terá início tão logo você faça sua seleção. Caso você tenha desistido de reiniciar ou parar o servidor, basta acionar o botão <Cancela>.
2.15.7 Item 7 – Acessar gerenciamento Metasys com browser em modo texto
O acionamento deste item, possibilita acessar o Gerenciador do Servidor via Web usando um navegador em modo texto. Essa é a mesma interface com a qual você pode conectar-se de outro sistema usando um navegador gráfico normal. Essa opção permite que você execute as funções diretamente do Console do Servidor. A tela que se abre, a se acionar este item, conforme ilustração abaixo, exibe informações sobre o acesso ao gerenciamento Metasys com browser em modo texto, e solicita a confirmação para o acesso. Vale lembrar que para acessar o gerenciamento Metasys via web, você além de acionar o botão <Sim> desta tela, precisará informar a senha do administrador definida anteriomente. É importante destacar também, que para sair do browser basta pressionar a tecla Q.
Metasys Corporate MINICOM – Versão 2.2 42

Para acessar o gerenciamento do Metasys com browser em modo texto, o servidor usa um browser chamado Lynx para permitir, pelo Console do Servidor, o acesso ao gerenciador do sistema via web. A navegação é feita principalmente através das teclas SETA PARA CIMA e SETA PARA BAIXO que sobem e descem na página, e SETA PARA DIREITA segue um link e SETA PARA ESQUERDA volta pra página anterior. O Lynx possui vários outros comandos sobre os quais você pode aprender mais através da ajuda on-line no endereço http:// Lynx .browser.org/ . Por razões de segurança, algumas das funções normais do Lynx ficam desabilitadas quando você está navegando a partir do Console do Servidor (como, por exemplo, especificar uma URL externa).
2.15.8 Item 7.1 – Acesssando os dispositivos de DVD-ROM e disquete do servidor
Antes de acessar dispositivos como o DVD-ROM e o disquete do servidor de maneira fácil e prática, a partir de estações cliente, primeiramente é necessário realizar as devidas configurações no Console do Servidor, conforme descrito a seguir.
Para tanto, você deverá acessar o Item 7 do Console do Servidor - Acessar gerenciamento Metasys com browser em modo texto, e digitar a respectiva senha de administrador. E a tela ilustrada abaixo se abrirá.
Você deverá selecionar a opção Configurações de Desktop, para que a tela ilustrada abaixo se abra e você possa efetuar as respectivas configurações.
Metasys Corporate MINICOM – Versão 2.2 43

Conforme ilustrado na tela, após a opção Exibir dispositivos do servidor no desktop dos usuários: você deverá selecionar "sim". Desta maneira os dispositivos do servidor serão exibidos nas máquinas cliente.
Realizando as configurações descritas anteriormente no servidor, o acesso ao disquete e ao DVD-ROM do servidor a partir de uma máquina cliente será prático e fácil. Basta que o usuário a partir da máquina cliente acesse o respectivo ícone referente ao dispositivo do servidor que deseja utilizar, conforme ilustrado na figura abaixo. Assim, O usuário poderá acessar tanto um disquete quanto um DVD-ROM.
2.15.9 Item 8 – Ver informações de suporte e licença
Para verificar as informações relativas ao suporte e licença do seu servidor Metasys, basta acionar este item. Logo que o item é acionado abre-se uma tela, ilustrada abaixo, que exibe a licença GNU General Public Licence (a licença que regula a distribuição do Metasys) e as informações sobre como entrar em contato com o suporte da International Syst S/A.
Para rolar as informações desta tela utilize as teclas SETA PARA CIMA e SETA PARA BAIXO ou PAGE DOWN e PAGE UP.
Metasys Corporate MINICOM – Versão 2.2 44

2.15.10 Item 9 – Instalar CD adicional
Para instalar outros pacotes que possam ter sido adquiridos na aquisição do seu Metasys você utilizará o item 9 do Console do Servidor.
Após selecionar o Item 9 – Instalar CD adicional, aparecerá uma tela solicitando a inserção do CD adicional. Então você deverá inserir o CD, e pressionar a tecla ENTER para iniciar a instalação. E depois é só acompanhar o processo e aguardar a finalização da instalação.
Ao finalizar a instalação aparecerá uma mensagem indicando o sucesso do processo de instalação, e avisando que a nova configuração terá efeito ao se reiniciar o computador. Caso você queira reiniciar imediatamente basta acionar o botão <Sim>, mas caso queira reiniciar em outro momento acione o botão <Não> que você continuará no Console do Servidor Metasys Corporate.
2.16 Modificações avançadas na configuração acessando o prompt de root no Linux
Se você é um usuário experiente e gostaria de fazer modificações avançadas na configuração do servidor, você poderá acessar diretamente o sistema operacional Linux sobre o Metasys Corporate MINICOM como o usuário root. Se o servidor está exibindo o Console do Servidor e não um prompt de login, você pode pressionar Alt + F2 e alternar para uma outra tela com prompt de login. Para retornar, pressione Alt + F1. Não se esqueça de sair do sistema quando terminar de usar a conta de root antes de voltar para o Console do Sistema.
A senha para o usuário root é a mesma que está sendo usada para o administrador do sistema. Note que essa é a mesma senha usada para a conta admin.
Lembre-se de que somente é possível alternar entre o Console do Servidor em um prompt de login quando se tem acesso físico ao sistema. Se você conectou remotamente como usuário admin e está vendo o Console do Servidor, você não será capaz de alternar para um prompt de login naquela janela. Você poderá, entretanto, abrir outra conexão remota com o servidor como o usuário root. O acesso administrativo remoto está inicialmente desabilitado e deve ser especificamente habilitado através do painel Acesso Remoto do Gerenciador do Servidor.
Metasys Corporate MINICOM – Versão 2.2 45

3 Substituindo um HD danificado
A seguir serão apresentados os passos a serem seguidos no caso de ser necessário substituir algum HD.
Primeiramente, desligue o computador e substitua o HD com problemas. Caso o HD danificado seja o SDA (disco principal), altere no setup da BIOS a configuração de boot. Configure para que o boot seja efetuado através do HD SDB (disco secundário). Caso o HD danificado seja o SDB, você não precisará realizar nenhuma alteração no setup da BIOS.
Apoś o sistema ser inicializado, a seguinte tela será exibida:
Pressione simultaneamente as teclas ALT + F2 e a tela a seguir será exibida:
Digite “root” e pressione a tecla ENTER. O campo Password será então exibido como ilustra a figura abaixo:
Digite a senha de administrador (root) do sistema e pressione novamente a tecla ENTER.
A seguinte tela será exibida:
Digite o comando “fdisk -l” para exibir as informações referentes aos HDs do computador. Veja o exemplo abaixo:
Metasys Corporate MINICOM – Versão 2.2 46

Importante:
Note que no nosso exemplo o HD danificado é o SDA. Devemos observar também, que a partição de swap é a sda3 e sdb3. Logo, no nosso exemplo os comandos referentes à partição de swap, corresponderão à terceira partição (sda3 e sdb3).
Em seguida digite o comando “fdisk /dev/sda” caso o HD danificado seja o SDA ou “fdisk /dev/sdb” caso o HD danificado seja o SDB. Em seguida pressione a tecla ENTER. A seguinte tela será exibida:
Digite N e pressione a tecla ENTER. A tela a seguir será exibida:
Em seguida digite P e pressione a tecla ENTER. O campo Partition number (1-4) será exibido:
Digite 1 (referente à primeira partição) e pressione a tecla ENTER. O campo First cylinder será então exibido:
Pressione a tecla ENTER para utilizar a configuração default.. O campo Last cylinder or +size or +sizeM or sizeK será exibido:
Metasys Corporate MINICOM – Versão 2.2 47

Informe o valor do campo End, referente ao sda1 ou ao sdb1. No nosso exemplo, o valor é o “25”. Em seguida pressione a tecla ENTER.
O campo Command será novamente exibido como ilustra a figura abaixo:
Digite T e pressione a tecla ENTER. A tela a seguir será exibida:
Digite FD e pressione a tecla ENTER. A mensagem
será então exibida. Logo abaixo, o campo Command será novamente exibido como ilustra a figura a seguir:
Digite N e pressione a tecla ENTER. A tela a seguir será exibida:
Em seguida digite P e pressione a tecla ENTER. O campo Partition number (1-4) será exibido:
Digite 2 (referente à segunda partição) e pressione a tecla ENTER. O campo First cylinder será então exibido:
Pressione a tecla ENTER para utilizar a configuração default. O campo Last cylinder or +size or +sizeM or sizeK será exibido:
Informe o valor do campo End, referente ao sda2 ou ao sdb2. No nosso exemplo, o valor é o “407”. Em seguida pressione a tecla ENTER.
O campo Command será novamente exibido como ilustra a figura abaixo:
Digite T e pressione a tecla ENTER. A tela a seguir será exibida:
Digite 2 e pressione a tecla ENTER. A tela a seguir será exibida:
Digite FD e pressione a tecla ENTER. A mensagem
Metasys Corporate MINICOM – Versão 2.2 48

será então exibida. Logo abaixo, o campo Command será novamente exibido como ilustra a figura a seguir:
Digite N e pressione a tecla ENTER. A tela a seguir será exibida:
Em seguida digite P e pressione a tecla ENTER. O campo Partition number (1-4) será exibido:
Digite 3 (referente à terceira partição) e pressione a tecla ENTER. O campo First cylinder será então exibido:
Pressione a tecla ENTER para utilizar a configuração default. O campo Last cylinder or +size or +sizeM or sizeK será exibido:
Informe o valor do campo End, referente ao sda2 ou ao sdb2. No nosso exemplo, o valor é o “538”. Em seguida pressione a tecla ENTER.
O campo Command será novamente exibido como ilustra a figura abaixo:
Digite T e pressione a tecla ENTER. A tela a seguir será exibida:
Digite 3 e pressione a tecla ENTER. A tela a seguir será exibida:
Digite 82 e pressione a tecla ENTER (note que o comando 82 é correspondente à área de swap). A mensagem
será então exibida. Logo
abaixo, o campo Command será novamente exibido como ilustra a figura a seguir:
Digite N e pressione a tecla ENTER. A tela a seguir será exibida:
Em seguida digite P e pressione a tecla ENTER. O campo First cylinder será então exibido:
Metasys Corporate MINICOM – Versão 2.2 49

Pressione a tecla ENTER para utilizar a configuração default. O campo Last cylinder or +size or +sizeM or sizeK será exibido:
Pressione novamente a tecla ENTER.
O campo Command será novamente exibido como ilustra a figura abaixo:
Digite T e pressione a tecla ENTER. A tela a seguir será exibida:
Digite 4 e pressione a tecla ENTER. A tela a seguir será exibida:
Digite fd e pressione a tecla ENTER. A mensagem
será então exibida. O campo Command será novamente exibido como ilustra a figura abaixo:
Digite P e pressione a tecla ENTER.
As partições criadas no HD serão exibidas.
O campo Command será novamente exibido como ilustra a figura abaixo:
Digite W e pressione a tecla ENTER. A seguinte mensagem será exibida:
Metasys Corporate MINICOM – Versão 2.2 50

Em seguida, o sistema irá voltar para o prompt de comando.
Digite o comando “mdadm –manage /dev/md0 -a /dev/sda1” caso o HD danificado seja o SDA ou digite “mdadm –manage /dev/md0 -a /dev/sdb1” caso o HD danificado seja o SDB.
Em seguida, pressione a tecla ENTER.
A seguinte tela será exibida:
Em seguida, o sistema irá voltar para o prompt de comando.
Digite o comando “mdadm –manage /dev/md1 -a /dev/sda2” caso o HD danificado seja o SDA ou digite “mdadm –manage /dev/md1 -a /dev/sdb2” caso o HD danificado seja o SDB.
Em seguida, pressione a tecla ENTER.
A seguinte tela será exibida:
Em seguida, o sistema irá voltar para o prompt de comando.
Metasys Corporate MINICOM – Versão 2.2 51

Digite o comando “mdadm –manage /dev/md2 -a /dev/sda4” caso o HD danificado seja o SDA ou digite “mdadm –manage /dev/md2 -a /dev/sdb4” caso o HD danificado seja o SDB.
Em seguida, pressione a tecla ENTER.
A seguinte tela será exibida:
Em seguida, o sistema irá voltar para o prompt de comando.
Digite o comando “cat /proc/mdstat” como ilustra a figura abaixo e tecle ENTER.
A tela ilustrada a seguir será exibida:
Através desta tela, você poderá acompanhar o processo de recuperação das partições.
Importante:
Note na figura acima, o campo Finish em destaque. Este campo, indica o tempo restante para a finalização do processo de recuperação de cada partição. Em hipótese alguma, durante este processo, reinicie ou desligue o computador.
Digite o comando “cat /proc/mdstat” para ir acompanhando o processo de recuperação das partições. Quando este processo for finalizado, a tela ilustrada a seguir será exibida:
Metasys Corporate MINICOM – Versão 2.2 52

Note que o campo Finish não é mais exibido.
Novamente no prompt de comando, digite “grub” e pressione a tecla ENTER.
A seguinte tela será exibida:
Digite “root (hd0,0)” e pressione a tecla ENTER. A seguinte mensagem será exibida:
Em seguida, digite “setup (hd0)” e pressione a tecla ENTER. A seguinte mensagem será exibida:
Digite “root (hd1,0)” e pressione a tecla ENTER. A seguinte mensagem será exibida:
Metasys Corporate MINICOM – Versão 2.2 53

Em seguida, digite “setup (hd1)” e pressione a tecla ENTER. A seguinte mensagem será exibida:
Em seguida, digite “quit” e pressione a tecla ENTER para voltar para o prompt de comando.
Reinicie o computador.
Metasys Corporate MINICOM – Versão 2.2 54

4 Configurando a Internet no Servidor
Aviso:
Este capítulo se destina aos telecentros que não tiveram a configuração da internet durante a primeira visita de instalação técnica ou para os telecentros que estiverem substituindo o link inicial pelo link GESAC. Os procedimentos a seguir são extremamente simples de se configurar.
O primeiro passo, é conectar o cabo de rede da internet no conector da placa off-board do Servidor, conforme figura 1. Este cabo deve estar saindo da porta Lan1 do Modem Decodificador de Sinal, conforme figura 2.
Em seguida ligue o servidor. Aguarde o processo de inicialização. A tela de login aparecerá. Veja a figura abaixo:
Metasys Corporate MINICOM – Versão 2.2 55

Pressione simultaneamente as teclas CTRL + ALT + F1 onde aparecerá o seguinte menu:
Escolha a opção 2, Configurar este servidor.
Em seguida, a tela Configurar este servidor, será exibida, como mostra a figura a seguir:
Metasys Corporate MINICOM – Versão 2.2 56

Aviso:
Caso você esteja instalando o servidor, as próximas telas irão ser exibidas com os campos em branco. Por exemplo, a tela Nome do domínio primário, não irá conter o valor “telecentro.net”. Caso as telas estejam em branco, favor colocar os respectivos valores informados neste documento.
A tela Nome do domínio primário será exibida. O valor “telecentro.net” já estará informado corretamente, como ilustra a figura abaixo. Caso não esteja exibindo este valor, ou o mesmo está incorreto, informe o valor “telecentro.net” e tecle ENTER para que a próxima tela seja exibida.
A tela Nome deste servidor Metasys será exibida. O valor “tlserver” já estará informado corretamente, como ilustra a figura abaixo. Caso não esteja exibindo este valor, ou o mesmo está incorreto, informe o valor “tlserver” e tecle ENTER para que a próxima tela seja exibida.
Metasys Corporate MINICOM – Versão 2.2 57

A tela Selecione o driver Ethernet da rede local será exibida. Selecione a opção cujo driver seja “r8101” e tecle ENTER para que a próxima tela seja exibida.
Metasys Corporate MINICOM – Versão 2.2 58

A tela Parâmetros de rede local será exibida. O valor “192.168.0.1” já estará informado corretamente, como ilustra a figura abaixo. Caso não esteja exibindo este valor, ou o mesmo está incorreto, informe o valor “192.168.0.1” e tecle ENTER para que a próxima tela seja exibida.
A Tela Informe a máscara da sub-rede local será exibida. O valor “255.255.255.0” já estará informado corretamente, como ilustra a figura abaixo. Caso não esteja exibindo este valor, ou o mesmo está incorreto, informe o valor “255.255.255.0” e tecle ENTER para que a próxima tela seja exibida.
A tela Informe o modo de operação será exibida. Selecione a opção Servidor e Gateway, como ilustra a figura abaixo. Não faça nenhuma alteração e tecle ENTER para que a próxima tela seja exibida.
Metasys Corporate MINICOM – Versão 2.2 59

A tela Configuração servidor e gateway: Informe o modo de acesso externo será exibida. Selecione a opção ”Servidor e gateway - dedicado” e tecle ENTER para que a próxima tela seja exibida.
A tela Selecione o driver Ethernet da rede externa será exibida. Selecione o a opção cujo driver seja “8139too” e tecle ENTER para que a próxima tela seja exibida.
Metasys Corporate MINICOM – Versão 2.2 60

A tela Configuração da Interface Externa será exibida. Selecione a opção 2. Usar DHCP (enviar endereço MAC como identificador do cliente) e tecle ENTER para a próxima tela.
A tela Informe o serviço DNS dinâmico será exibida. A opção Manter a seleção atual “1” já estará selecionada corretamente, como ilustra a figura abaixo. Não faça nenhuma alteração e tecle ENTER para que a próxima tela seja exibida.
Metasys Corporate MINICOM – Versão 2.2 61

A tela Informe a configuração do servidor DHCP será exibida. A opção Manter a configuração atual: “Ligado” já estará selecionada corretamente, como ilustra a figura abaixo. Não faça nenhuma alteração e tecle ENTER para que a próxima tela seja exibida.
A tela Informe o início do intervalo do número de endereço DHCP será exibida. O valor “192.168.0.65” já estará informado corretamente, como ilustra a figura abaixo. Caso não esteja exibindo este valor, ou o mesmo está incorreto, informe o valor “192.168.0.65” e tecle ENTER para que a próxima tela seja exibida.
Metasys Corporate MINICOM – Versão 2.2 62

A tela Informe o final do intervalo do número de endereço DHCP será exibida. O valor “192.168.0.250” já estará informado corretamente, como ilustra a figura abaixo. Caso não esteja exibindo este valor, ou o mesmo está incorreto, informe o valor “192.168.0.250” e tecle ENTER para que a próxima tela seja exibida.
A tela Informe o endereço do servidor DNS mestre será exibida. Informe o valor “200.255.255.65” e tecle ENTER para que a próxima tela seja exibida.
A tela Informe o servidor proxy será exibida. A opção Manter as opções atuais “1.“ já estará selecionada corretamente. Não faça nenhuma alteração e tecle ENTER para que a próxima tela seja exibida.
Metasys Corporate MINICOM – Versão 2.2 63

A tela Selecione o modo do console, a opção Manter modo atual: “auto” já estará selecionada corretamente. Não faça nenhuma alteração e tecle ENTER para que a próxima tela seja exibida.
4.1 Cadastrando os Dados do telecentro
Aviso:
A partir deste momento, algumas informações deverão ser aplicadas para a finalização da configuração do servidor.
A tela Endereço de e-mail para contatos será exibida. Informe o e-mail do responsável local do telecentro. Depois de informar corretamente o e-mail, tecle ENTER.
Metasys Corporate MINICOM – Versão 2.2 64

A tela Nome para contato será exibida. Informe o nome do responsável local do telecentro. Depois de informado corretamente o nome para contato, tecle ENTER.
A tela Dados da unidade será exibida. Informe o nome da unidade do telecentro. Por exemplo, se o telecentro estiver localizado dentro de um estabelecimento, o nome poderá ser “Telecentro - <Nome do Estabelecimento>”. Depois de informar corretamente o nome da unidade, tecle ENTER.
A tela Dados da unidade será exibida novamente, agora requisitando o nome da cidade onde o telecentro está localizado. Informe o nome da cidade. Depois de informar corretamente os dados, tecle ENTER.
Metasys Corporate MINICOM – Versão 2.2 65

A tela Dados da unidade será exibida novamente, agora requisitando o endereço onde o telecentro está localizado. Informe o endereço do telecentro no padrão: Tipo Logradouro (Rua, Av, etc..) - Nome do Logradouro - Número do estabelecimento - Nome do Bairro - CEP. Depois de informar corretamente os dados, tecle ENTER.
A tela Ativar alterações da configuração será exibida. A opção <Sim> já estará selecionada. Basta teclar ENTER para finalizar o processo de configuração do servidor.
O servidor irá exibir a mensagem Ativando opções de configuração e depois deverá ser reinicializado.
Metasys Corporate MINICOM – Versão 2.2 66

5 Configurando as Estações
Para configurar as estações, tenha em mãos o CD de configuração do Metasys Corporate.
Importante:
Esse é o mesmo CD que será utilizado no servidor. O procedimento descrito abaixo deve ser feito em todas as estações do telecentro.
Ligue uma estaçăo e aguarde carregar o sistema operacional. Para acessar o Sistema Operacional Metasys, na tela de Login, preencha o campo Usuário como “root”. Em seguida, digite a senha “qwe123” no campo Senha.
Insira o CD de Configuração no leitor de CD. Quando a opção Abrir em uma Nova Janela aparecer, clique no botão OK, conforme a figura a seguir:
Clique 2 vezes no arquivo ExecUpdateDesktop.desktop, conforme a figura abaixo:
Metasys Corporate MINICOM – Versão 2.2 67

Aguarde até que o computador seja reiniciado e retire o CD do drive de CD-ROM.
Metasys Corporate MINICOM – Versão 2.2 68

6 Montando um Telecentro Passo-a-Passo
Aviso:
Estes procedimentos de configuração do Access Point, da Câmera e da Impressora que serão explicado a seguir serão realizados somente em uma estação, não é necessário a configuração em todas as estações.
6.1 Configurando o Access Point Dlink-524
Aviso:
É importante verificar qual a versão do roteador wireless a ser configurado.
Há duas versões do roteador Dlink DI-524. Eles podem ser identificados conforme as fotos abaixo. Para identificar o roteador a ser configurado, vire-o e verifique as informações na etiqueta.
A versão 2 possui as informações “H/W Ver.: B4” e “F/W Ver. 2.03” descritas na etiqueta, conforme ilustra a figura abaixo:
A versão 3 possui as informações “H/W Ver.: G1” e “F/W Ver. 3.00” descritas na etiqueta, conforme ilustra a figura abaixo:
Com o Roteador DI-524, é possível configurar telecentros utilizando a configuração conforme apresentado nos passos à seguir:
Depois de montadas, ligue uma estação.
Para acessar o Sistema Operacional Metasys, na tela de Login, preencha o campo Usuário como “root”. Em seguida, digite a senha “qwe123” no campo Senha.
Depois de ter acesso ao sistema, conecte o Access Point à estação através de um cabo de rede.
Metasys Corporate MINICOM – Versão 2.2 69

Conecte um cabo de rede na porta LAN1 do Access Point e na placa de rede da estação montada anteriormente.
Aviso:
Ligar o cabo de alimentação no estabilizador. Não ligue na tomada do telecentro.
Conecte um cabo de rede na porta LAN1 do Access Point e na placa de rede da estação montada anteriormente.
Pressione simultaneamente as teclas ALT + F2. A tela de execução de comandos será aberta como apresenta a figura abaixo. Digite “konsole” para abrir o terminal de comandos.
Depois de aberto o terminal, digite a linha de comando abaixo e tecle ENTER:“ifconfig eth0 192.168.0.102”.
Abra o navegador de internet Firefox. Uma maneira simples para abrir o aplicativo é através da combinação de teclas ALT + F2, a tela de execução de comandos será aberta como apresenta a figura. Digite “firefox” para abrir o terminal de comandos.
Metasys Corporate MINICOM – Versão 2.2 70

Após aberto acesse o Menu Editar e o ítem Preferências como mostra na figura a seguir:
Em seguida clique na aba superior Avançado e na aba inferior clique no ítem Rede e logo em seguida, clique no botão Configurações. Veja a figura a seguir:
Metasys Corporate MINICOM – Versão 2.2 71

Uma tela contendo algumas configurações de proxy será exibida. Escolha a opção Conectar-se Diretamente. Clique no botão OK para confirmar. Veja a figura a seguir:
Acesse a tela de configuração do Access Point. Para acessar a tela de configuração, abra o navegador de Internet (Firefox) e digite o endereço de IP do DI-524. Digite “192.168.0.1” e pressione a tecla ENTER.
Metasys Corporate MINICOM – Versão 2.2 72

Uma tela de Login será exibida. Digite “admin” como nome de usuário (Username). Pressione a tecla TAB e deixe o campo Senha (Password) em branco. Clique em OK
Aviso:
Se aparecer a janela de autenticação novamente, digite o mesmo usuário “admin” e deixe a senha em branco. Clique em OK e a tela seguinte será exibida:
Acesse a aba Tools. Em seguida, clique no botão System na coluna da esquerda da tela. A tela ilustrada a seguir será exibida.
Metasys Corporate MINICOM – Versão 2.2 73

No campo Load Settings From Local Hard Drive, clique no botão Arquivo. A tela de seleção de arquivos será exibida:
Dê um duplo clique no botão Sistema de Arquivos localizado do lado esquerdo da janela. Logo em seguida dê um duplo clique na pasta work. Repita o procedimento na pasta config e depois no arquivo config.bin.
Metasys Corporate MINICOM – Versão 2.2 74

Em seguida, clique no botão Load da Tela System Settings localizado abaixo do campo Load Settings From Local Hard Drive. Aparecerá uma janela de alerta conforme mostra a figura a seguir, clique no botão Continuar.
Após a alteração do IP, a conexão com browser será perdida
O novo endereço de IP do Access Point será: “192.168.0.253”. Teste-o utilizando o navegador Firefox:
Acesse o navegador FireFox. Digite o enderço “192.168.0.253” na barra de endereço do navegador. Uma tela requisitando login e senha aparecerá. Digite novamente o usuário “admin” e a senha “qwe123”. A tela inicial será exibida. Para finalizar o procedimento de configuração do Access Point, clique no ítem Wireless localizado no menu do lado esquerdo e verifique se no campo Channel o número indicado é o “1”. Se por acaso não estiver faça esta alteração e pressione o botão Apply conforme a figura a seguir:
Pronto, seu Access Point já está configurado corretamente. Feche o navegador de internet.
Metasys Corporate MINICOM – Versão 2.2 75

6.2 Configurando a Câmera IPPara configurar uma câmera IP, inicialmente é necessário ligar a estação já montada anteriormente, onde o cabo de rede está ligado da estação ao Access Point.
Para acessar o Sistema Operacional Metasys, na tela de login, preencha o campo Usuário como “root”. Em seguida, digite a senha “qwe123” no campo Senha.
Depois de ter acesso ao sistema, conecte a câmera na porta LAN2 do Access Point com um cabo de rede.
Aviso:
Ligue a fonte de alimentação da câmera no respectivo ponto elétrico.
Em seguida, acesse a tela de configuração. Abra o navegador de Internet (Firefox) e digite o endereço de IP “192.168.0.234” e em seguida pressione a tecla ENTER.
No visor da câmera irá aparecer a primeira sequência que é a do Gateway (observe no display a descrição “Gateway”).
Na segunda sequência note que surgirá a sequência de números parecida com a anterior, porém o último número será o ip da câmera, conforme a figura abaixo (observe no display a descrição “IP Addr”):
Metasys Corporate MINICOM – Versão 2.2 76

A tela abaixo será exibida. Clique no link setup.
Uma tela de login será exibida. Digite “admin” como nome de usuário (UserName) e “123456” no campo Senha (Password). Clique em OK. O configurador da câmera IP será exibido na página System Status.
Metasys Corporate MINICOM – Versão 2.2 77

Acesse o menu localizado em Advanced -> Maintenance.
Clique no botão Arquivo, localizado em frente ao campo Specify a valid backup file, conforme a figura a seguir:
Metasys Corporate MINICOM – Versão 2.2 78

Dê um duplo clique no botão Sistema de Arquivos localizado do lado esquerdo da janela. Logo em seguida dê um duplo clique na pasta work. Repita o procedimento na pasta config e depois no arquivo ipcam.cfg.
Na tela de configuração da câmera, clique no botão Restore como exibido na figura abaixo:
Aparecerá uma mensagem de alerta. Confirme a ação clicando no botão OK.
Metasys Corporate MINICOM – Versão 2.2 79

A câmera será reconfigurada e desconectada. O novo endereço de IP da câmera será: “192.168.0.10”. Teste-o utilizando seu navegador Firefox.
Acesse o navegador FireFox. Digite o endereço “192.168.0.10” na barra de endereço do navegador. Uma tela inicial da câmera será exibida. Para testar a câmera clique no link Guest Visit.
Digite o login “admin” e a senha “123456”.
Pronto, a sua câmera já está instalada corretamente !
6.3Configurando a câmera IP no Server Manager
Após instalar a câmera IP, abra o navegador de Internet (Firefox). Na barra de endereços, digite “http://tlserver/server-manager”, conforme ilustra a figura abaixo:
Posteriormente, a tela abaixo será exibida:
Nesta tela, digite admin no campo Nome de Usuário e digite qwe123 no campo Senha. E então, a tela ilustrada abaixo será exibida:
Metasys Corporate MINICOM – Versão 2.2 80

Acesse o menu localizado em Metasys Firewall -> Translações conforme mostrado na figura abaixo.
Metasys Corporate MINICOM – Versão 2.2 81

Na tela exibida clique na opção Clique aqui para inserir outra regra. A figura abaixo mostra o local exato do link.
Metasys Corporate MINICOM – Versão 2.2 82

Após selecionar esta opção a seguinte tela será exibida:
Preencha os campos Porto do Firewall com o valor 8889, o campo Endereço da máquina interna: com o valor 192.168.0.10 e o campo Porto da máquina interna com o valor 80. A figura abaixo mostra todos os campos já preenchidos.
Clique no botão criar. Após esta operação a seguinte tela sela mostrada:
Metasys Corporate MINICOM – Versão 2.2 83

Se esta tela for exibida, a câmera está corretamente configurada.
Para acessar a câmera digite no browser http://tlserver/server-manager:8889
Metasys Corporate MINICOM – Versão 2.2 84

7 Habilitando o acesso à Internet no servidor
Caso sua estrutura de rede disponha de um servidor dhcp, esteja ele numa máquina Windows, em um modem roteado ou em um roteador específico, as informações de configurações apresentadas a seguir, poderão ser utilizadas na configuração da internet de sua rede, mesmo que a sua conexão seja do tipo ADSL, rádio ou satélite.
Aviso:
A configuração apresentada a seguir, só funcionará se houver um roteador (com dhcp) entre a recepção do sinal e a distribuição para o servidor Metasys. Se o seu tipo de conexão não for nenhum dos citados acima, favor entrar em contato com o suporte.
Caso seja necessário posteriormente, habilitar o acesso à Internet no servidor, siga os passos descritos abaixo:
Na tela Console do Servidor Metasys, exibida abaixo, selecione a opção 2 “Configurar este servidor” e pressione a tecla ENTER para continuar.
Na tela Console do Servidor Metasys, exibida abaixo, selecione a opção 2 “Configurar este servidor” e pressione a tecla ENTER para continuar. A tela ilustrada a seguir será exibida.
Metasys Corporate MINICOM – Versão 2.2 85

As próximas informações serão apenas para confirmação. NENHUM DADO DEVE SER ALTERADO até que seja requisitado neste roteiro. Para iniciar a configuração do servidor, você deverá acionar o botão <Sim>, indicando que deseja continuar a configuração do servidor.
A tela Nome do domínio primário será exibida. O valor “telecentro.net” já estará informado corretamente, como ilustra a figura abaixo. Não faça nenhuma alteração e tecle ENTER para que a próxima tela seja exibida.
A tela Nome deste servidor Metasys será exibida. O valor “tlserver” já estará informado corretamente, como ilustra a figura abaixo. Não faça nenhuma alteração e tecle ENTER para que a próxima tela seja exibida.
A tela Selecione o driver Ethernet da rede local será exibida. A opção 1 – Manter o driver corrente “r8101” e ir para o pŕoximo passo, já estará selecionada corretamente, como ilustra a figura abaixo. Não faça nenhuma alteração e tecle ENTER para que a próxima tela seja exibida.
Metasys Corporate MINICOM – Versão 2.2 86

A tela Parâmetros de rede local será exibida. O valor “192.168.0.1” já estará informado corretamente, como ilustra a figura abaixo. Não faça nenhuma alteração e tecle ENTER para que a próxima tela seja exibida.
A Tela Informe a máscara da sub-rede local será exibida. O valor “255.255.255.0” já estará informado corretamente, como ilustra a figura abaixo. Não faça nenhuma alteração e tecle ENTER para que a próxima tela seja exibida.
Metasys Corporate MINICOM – Versão 2.2 87

A tela Informe o modo de operação será exibida. Selecione a opção 1. Servidor e gateway. Tecle ENTER para que a próxima tela seja exibida.
A tela Configuração servidor e gateway: Informe o modo de acesso externo será exibida. A opção Manter a seleção atual: “Servidor e gateway – dedicado” já estará selecionada corretamente, como ilustra a figura abaixo. Não faça nenhuma alteração e tecle ENTER para que a próxima tela seja exibida.
Metasys Corporate MINICOM – Versão 2.2 88

A tela Selecione o driver Ethernet da rede externa será exibida. A opção Manter o driver “8139too” e ir para o próximo passo já estará selecionada corretamente, como ilustra a figura abaixo. Não faça nenhuma alteração e tecle ENTER para que a próxima tela seja exibida.
A tela Configuração da Interface Externa será exibida. Selecione a opção 2. Usar DHCP (enviar endereço MAC como identificador do cliente), como ilustra a figura abaixo. Não faça nenhuma alteração e tecle ENTER para a próxima tela.
Aviso:
Caso você esteja utilizando uma conexão do tipo ADSL com modem do tipo Bridge, vá para o capítulo 9 para realizar a configuração do servidor para este tipo de conexão.
Metasys Corporate MINICOM – Versão 2.2 89

A tela Informe o serviço DNS dinâmico será exibida. A opção Manter a seleção atual “1” já estará selecionada corretamente, como ilustra a figura abaixo. Não faça nenhuma alteração e tecle ENTER para que a próxima tela seja exibida.
A tela Informe a configuração do servidor DHCP será exibida. A opção Manter a configuração atual: “Ligado” já estará selecionada corretamente, como ilustra a figura abaixo. Não faça nenhuma alteração e tecle ENTER para que a próxima tela seja exibida.
Metasys Corporate MINICOM – Versão 2.2 90

A tela Informe o início do intervalo do número de endereço DHCP será exibida. O valor “192.168.0.65” já estará informado corretamente, como ilustra a figura abaixo. Não faça nenhuma alteração e tecle ENTER para que a próxima tela seja exibida.
A tela Informe o final do intervalo do número de endereço DHCP será exibida. O valor “192.168.0.250” já estará informado corretamente, como ilustra a figura abaixo. Não faça nenhuma alteração e tecle ENTER para que a próxima tela seja exibida.
A tela Informe o endereço do servidor DNS mestre será exibida. Nenhum valor deverá ser informado nesta tela. Não faça nenhuma alteração e tecle ENTER para que a próxima tela seja exibida.
Metasys Corporate MINICOM – Versão 2.2 91

A tela Informe o servidor proxy será exibida. A opção Manter as opções atuais “1.“ já estará selecionada corretamente. Não faça nenhuma alteração e tecle ENTER para que a próxima tela seja exibida.
A tela Selecione o modo do console, a opção Manter modo atual: “auto” já estará selecionada corretamente. Não faça nenhuma alteração e tecle ENTER para que a próxima tela seja exibida.
Metasys Corporate MINICOM – Versão 2.2 92

Aviso:
A partir deste momento, algumas informações deverão ser aplicadas para a finalização da configuração do servidor.
A tela Endereço de e-mail para contatos será exibida. Informe o e-mail do responsável local do telecentro. Depois de informar corretamente o e-mail, tecle ENTER.
A tela Nome para contato será exibida. Informe o nome do responsável local do telecentro. Depois de informado corretamente o nome para contato, tecle ENTER.
Metasys Corporate MINICOM – Versão 2.2 93

A tela Dados da unidade será exibida. Informe o nome da unidade do telecentro. Por exemplo, se o telecentro estiver localizado dentro de uma escola, o nome poderá ser “Telecentro - <Nome da Escola>”. Depois de informar corretamente o nome da unidade, tecle ENTER.
A tela Dados da unidade será exibida novamente, agora requisitando o nome da cidade onde o telecentro está localizado. Informe o nome da cidade. Depois de informar corretamente os dados, tecle ENTER.
A Tela Dados da unidade será exibida novamente, agora requisitando o endereço onde o telecentro está localizado. Informe o endereço do telecentro no padrão: Tipo Logradouro (Rua, Av, etc..) - Nome do Logradouro - Número do estabelecimento - Nome do Bairro - CEP. Depois de informar corretamente os dados, tecle ENTER.
Metasys Corporate MINICOM – Versão 2.2 94

A tela Ativar alterações da configuração será exibida. A opção <Sim> já estará selecionada. Basta teclar ENTER para finalizar o processo de configuração do servidor.
O servidor irá exibir a mensagem Ativando opções de configuração e depois deverá ser reinicializado.
Metasys Corporate MINICOM – Versão 2.2 95

8 Opção de Configuração da Interface de Rede Externa Utilizando um modem do tipo Bridge
Caso você esteja utilizando um modem do tipo Bridge, você deverá selecionar a opção 3. Usar PPP sobre Ethernet (PPPoE) na tela Configuração da Interface Externa.
Após você pressionar a tecla ENTER a seguinte tela se abrirá, para que você informe o nome da conta para seu PPP sobre Ethernet. A maioria dos provedores de serviço PPPoE utilizam um endereço de e-mail como nome de conta.
Após você entrar com um nome de conta válido para seu PPPoE, ao pressionar a tecla ENTER, será aberta uma nova tela solicitando a digitação da senha para a conta informada.
Após informar a senha para a conexão, pressione a tecla ENTER.
As telas que aparecerão depois da tela Informe a senha PPPoE, já foram explicadas anteriormente neste documento.
Metasys Corporate MINICOM – Versão 2.2 96

9 Conectando a Rede
Conecte o Access Point (porta LAN1) na placa onboard do Servidor.
Para se conectar a rede externa, conecte o Link externo (internet) na placa offboard do Servidor.
Verifique se o Access Point (porta LAN2) está conectado na câmera IP. Conecte o Access Point (porta LAN3) na impressora de rede. Reinicie o Servidor e desligue o Access Point logo em seguida. Aguarde até que no servidor apareça a tela de login, ligue o Access Point.
Metasys Corporate MINICOM – Versão 2.2 97

10 Configurando a Impressora de Rede modelo Xerox
Importante:
Este capítulo, se refere à instalação da impressora modelo XEROX. Caso a sua impressora seja do modelo SAMSUNG, vá para o capítulo seguinte (capítulo 12).
Para configurar a impressora, utilizaremos o servidor. Logue no servidor com o usuário “root” e a senha “metasys”.
Aviso:
Ligar o cabo de força da impressora no autotrafo. Ligue em seguida o autotrafo no respectivo ponto elétrico.
Conecte o cabo de rede da impressora na porta LAN3 do Acess Point.
Ligue a impressora na chave liga/desliga.
Metasys Corporate MINICOM – Versão 2.2 98

Pressione e segure o botão Cancelar (veja a figura abaixo) por 5 segundos. O led localizado acima deste botão irá começar a piscar. O botão e o led citados estão indicados na figura abaixo, através do número 3.
Depois de 5 segundos solte o botão. A impressora irá imprimir uma página contendo as configurações padrões, como ilustra a figura abaixo.
Nesta impressão, estará informado o IP em que a impressora estará configurada. Essa informação estará na coluna Network Card, no campo IP Address.
Agora precisamos acessar a tela de configuração da impressora. Abra o navegador de internet Konqueror. Uma maneira simples para abrir o aplicativo é através da combinação de teclas ALT + F2. A tela de execução de comandos será aberta como apresenta a figura. Digite konqueror e tecle ENTER.
Metasys Corporate MINICOM – Versão 2.2 99

Após o aplicativo konqueror abrir, digite o endereço de IP obtido anteriormente na barra de navegação e em seguida tecle ENTER.
Note que aparecerá uma tela de autorização, como ilustra a figura abaixo. Digite o usuário “mc” e a senha “qwe123”. Em seguida, tecle ENTER.
A tela de configuração será então exibida, como ilustra a figura a seguir:
Metasys Corporate MINICOM – Versão 2.2 100

Altere o idioma para Português no campo Select your language, como mostra a figura a seguir.
Clique no botão Propriedades (terceiro ítem), como mostra a figura a seguir.
Metasys Corporate MINICOM – Versão 2.2 101

A tela de configuração da impressora será então exibida. Clique no link IP, localizado no quadro superior à esquerda da tela, como mostra a figura abaixo.
Altere o campo Endereço IP para o valor “192.168.0.252”, como ilustra a figura abaixo.
Metasys Corporate MINICOM – Versão 2.2 102

Clique no botão Salvar Alterações localizado no final da página. Aparecerá uma janela de confirmação, como ilustra a figura abaixo.
Clique no botão OK.
Aviso:
Repare que o sistema voltará a ficar no idioma Inglês. Altere a linguagem novamente para Português no campo Select your language.
Metasys Corporate MINICOM – Versão 2.2 103

Clique agora no Menu Segurança -> Configurações de segurança, localizado na parte esquerda da tela, como mostra a figura a seguir.
Informe os seguintes valores na tela que será exibida, conforme figura abaixo:
Nome de Login: “admin”.
Senha: “qwe123”.
Verificar senha: “qwe123”.
Enfim, clique no botão Salvar Alterações localizado no final da página. Aparecerá uma janela de confirmação, como ilustra a figura abaixo.
Metasys Corporate MINICOM – Versão 2.2 104

Clique no botão OK.
A configuração da impressora está concluída.
Metasys Corporate MINICOM – Versão 2.2 105

11 Configurando a Impressora de Rede modelo Samsung
Para configurar a impressora, utilizaremos o servidor. Logue no servidor com o usuário “root” e a senha “metasys”.
Aviso:
Ligar o cabo de força da impressora no autotrafo. Ligue em seguida o autotrafo no respectivo ponto elétrico.
Conecte o cabo de rede da impressora na porta LAN3 do Acess Point.
Ligue a impressora na chave liga/desliga;
Metasys Corporate MINICOM – Versão 2.2 106

Pressione e segure o botão Cancelar localizado no Painel de Controle da impressora (veja a figura abaixo) por alguns segundos. O led localizado acima deste botão, irá começar a piscar. Solte o botão após o led piscar 5 vezes. O botão e o led citados, estão indicados na figura abaixo através do número 2.
A impressora irá imprimir uma página contendo as configurações padrões, como ilustra a figura abaixo.
Metasys Corporate MINICOM – Versão 2.2 107

Nesta impressão, estará informado o IP em que a impressora estará configurada. Essa informação estará na coluna Network Card, no campo IP Address.
Agora precisamos acessar a tela de configuração da impressora. Abra o navegador de internet Konqueror. Uma maneira simples para abrir o aplicativo é através da combinação de teclas ALT + F2. A tela de execução de comandos será aberta como apresenta a figura. Digite konqueror e tecle ENTER.
Após o aplicativo konqueror abrir, digite o endereço de IP obtido anteriormente na barra de navegação e em seguida tecle ENTER.
Note que aparecerá uma tela de autorização, como ilustra a figura abaixo. Digite o usuário “mc” e a senha “qwe123”. Em seguida, tecle ENTER.
Metasys Corporate MINICOM – Versão 2.2 108

A tela de configuração será então exibida, como ilustra a figura a seguir:
Altere o idioma para Português no campo Select your language, como mostra a figura a seguir.
Metasys Corporate MINICOM – Versão 2.2 109

Em seguida, clique na aba Configurações de rede. A tela de configuração de rede da impressora será então exibida, como ilustra a figura abaixo.
Metasys Corporate MINICOM – Versão 2.2 110

Clique na opção TCP/IP, localizado no quadro superior à esquerda da tela, como mostra a figura abaixo.
Altere o campo Método de atribuição de endereço IP para STATIC e o campo Endereço IP da máquina para o valor 192.168.0.252, como ilustra a figura abaixo.
Metasys Corporate MINICOM – Versão 2.2 111

Em seguida clique no botão Aplicar, para que as suas alterações sejam salvas.
Aviso:
Repare que o sistema voltará a ficar no idioma Inglês. Altere a linguagem novamente para Português no campo Select your language.
Clique agora na aba Manutenção (ao lado de Configurações de Rede) e selecione a opção Segurança localizado na parte esquerda da tela, como mostra a figura a seguir.
Metasys Corporate MINICOM – Versão 2.2 112

Em seguida, habilite a opção Activar segurança e preencha o campo Nova do Nome do Administrador com o valor admin, e o campo Senha do administrador com o valor qwe123. Repita o mesmo valor no campo Confirmar Senha (qwe123).
Enfim, clique no botão Aplicar localizado no final da página. Será exibida uma janela de confirmação, como mostra a figura abaixo.
Clique no botão OK.
Após salvar as configurações, o nome do usuário e a senha será solicitada para carregar o sistema. Preencha o campo Nome do usuário com o valor “admin” e o campo Senha com o valor “qwe123” e e tecle ENTER.
Metasys Corporate MINICOM – Versão 2.2 113

A configuração da impressora está concluída.
Metasys Corporate MINICOM – Versão 2.2 114

12 Testando o acesso a Internet
Para testar o acesso à Internet, logue em uma estação com o usuário “mc” e com a senha “qwe123”.
Depois de acessar o sistema, abra o seu navegador de Internet.
Tente acessar um site, como por exemplo “www.metasys.com.br”.
Se você conseguir acessar o site, sua estação estará pronta para ser utilizada.
Metasys Corporate MINICOM – Versão 2.2 115

13 Administração da Rede com o Gerenciador do Servidor Metasys Corporate
O Gerenciador do Servidor é um painel simples que permite que você administre sua rede. Usando o Gerenciador do Servidor, você pode executar tarefas tais como adicionar ou remover endereços de e-mail, ajustar a data e hora do sistema e criar uma página web inicial. O Gerenciador do Servidor é acessado através de um navegador pela página http://www.seudominio.xxx/server-manager ou simplesmente http://www/server-manager. Você também pode acessá-lo através da página https:// IP do servidor/server- manager.
É recomendado que você guarde o endereço dessa página no seu bookmarks (favoritos), para que você possa retornar a ela sempre que você quiser acessar o Gerenciador do Servidor.
Ao acessar a URL correta, será pedido o nome do usuário e você deverá sempre entrar com “admin”. A senha para este usuário é a que você criou anteriormente, durante o processo de instalação. Entre com essa informação e clique OK> para entrar no Gerenciador do Servidor, e então será aberta a tela inicial mostrada na figura abaixo.
Nas próximas seções deste manual (4.1 a 4.6), será explicado cada uma das funções administrativas na ordem que elas aparecem no menu na parte esquerda da tela apresentada na figura abaixo.
Nota:
Por motivos de segurança, somente é permitido acessar o Gerenciador do Servidor através de um browser na rede local ou numa das redes listadas em Redes locais adicionais (explicado detalhadamente a seguir). O acesso remoto somente é possível usando ferramentas de acesso remoto como ssh e pptp. Servindo como mais uma camada de segurança, você pode conectar-se ao Gerenciador do Servidor usando o protocolo HTTPS seguro. Isso estabelecerá um canal de comunicação criptografado entre o browser e o servidor, mesmo na rede local. Para se conectar ao Gerenciador do Servidor dessa maneira, use “https” como o prefixo da URL, como no exemplo: https://www.seudominio.xxx/server-manager ou https:/nomedoservidor/server-manager.
Metasys Corporate MINICOM – Versão 2.2 116

13.1 Segurança
13.1.1 Senha do Administrador Primário
Acessando-se o link Senha do Administrador Primário na página inicial do Gerenciador do Servidor, a tela ilustrada abaixo se abre. Nesta tela é possível alterar a senha do Administrador Primário (admin). Para isso, você deve digitar a nova senha escolhida no campo “Nova senha do sistema:” e digitar novamente a senha escolhida no campo “Nova senha do sistema (verificar):”, para verificação.
Assim que você alterar a senha, será pedido que você entre com a nova senha para que seja possível a execução de qualquer outra tarefa no Gerenciador do Servidor.
13.1.2 Senha do Administrador Secundário
Clicando-se no link Senha do Administrador Secundário da tela inicial do Gerenciador do Servidor, será aberta a tela ilustrada abaixo. Desta forma você poderá alterar a senha do Administrador secundário (admin2). Para isso, você deve entrar com a nova senha escolhida no campo “Nova senha do admin2:” e no campo “Nova senha (verificar):”, você deverá digitar novamente a senha escolhida para verificação.
13.1.3 Permissões de Acesso Remoto
Se você é um usuário avançado, o Metasys Corporate provê vários modos distintos pelos quais você pode ter acesso direto ao sistema operacional, tanto por um computador na sua rede local ou por um outro computador na Internet. Adicionalmente, você tem a possibilidade de acessar sua rede local seguramente através de um computador remoto. Para realizar estas operações basta acessar a tela mostrada na figura abaixo, clicando no link Permissões de acesso Remoto localizado na tela inicial do Gerenciador do Servidor.
Metasys Corporate MINICOM – Versão 2.2 117

Após você realizar todas as configurações de acesso remoto, é preciso clicar no botão <Salvar> desta tela, para que a nova configuração seja salva.
Serão descritos a seguir, os métodos de acesso remoto que são configurados nesta tela.
13.1.3.1 ssh
O ssh (secure shell) provê um modo seguro, criptografado, para conectar-se a uma máquina remota através de uma rede ou copiar arquivos através de uma máquina local para um servidor. Muitas pessoas não percebem que muitos programas como telnet e ftp transmitem as senhas em texto puro, não criptografado através da rede ou mesmo da Internet. O protocolo ssh e seu análogo scp provêem um modo seguro, respectivamente, de acessar uma máquina remota e de copiar arquivos. O protocolo ssh foi originalmente criado pela SSH Communications Security que vende servidores e clientes comerciais de ssh e outros produtos relacionados. Para mais informações sobre a SSH Communications Security e seus produtos comerciais, visite http://www.ssh.com.
O OpenSSH, incluído no Metasys Corporate, é uma versão livre das ferramentas e do protocolo ssh. O servidor provê o cliente ssh e um servidor ssh que suporta os protocolos SSH. Para mais informações sobre OpenSSH, visite http://www.openssh.com.
Metasys Corporate MINICOM – Versão 2.2 118

Acesso ao shell seguro (ssh):
Se você precisa conectar-se diretamente com o seu servidor através de um sistema remoto que pertence a você, recomenda-se fortemente que você use ssh ao invés de telnet. Além de UNIX e Linux, já existem clientes de ssh tanto para Macintosh quanto para Windows. (Veja a seção abaixo). Se você não tem nenhuma razão para permitir acesso remoto, é sugerido que essa opção seja ajustada para “Sem acesso”.
Uma vez que o ssh estiver habilitado, você deve ser capaz de conectar-se ao seu servidor simplesmente através de seu cliente ssh no seu sistema remoto, assegurando-se que ele seja direcionado para o nome de domínio externo ou o endereço IP do seu servidor. Na configuração padrão, seria pedido que você entrasse com seu nome de usuário. Depois que você entrar com admin e a respectiva senha, você estará no Console do Servidor e poderá mudar a configuração do servidor, acessar o Gerenciador do Servidor, através do browser em modo texto ou executar outras tarefas no Console do Servidor.
Se você habilitar o acesso ssh, você tem duas opções adicionais de configuração:
• Permitir acesso à linha de comando via ssh – Isso permite que alguém conecte-se ao servidor como root com a senha administrativa. O usuário teria então, acesso completo ao sistema operacional. Isso pode ser útil se alguém está provendo suporte remoto ao sistema, mas na maioria dos casos é recomendado ajustar essa opção para “Não”.
• Permitir ssh usando senhas padrão – Se você escolher “Sim” (o padrão), os usuários poderão conectar-se ao servidor usando nomes de usuários e senhas padrão. Isso pode ser algo com o que se preocupar do ponto de vista da segurança, visto que alguém querendo penetrar no sistema poderia conectar-se ao servidor ssh e entrar com nomes de usuários e senhas repetidamente na intenção de encontrar uma combinação válida. Um modo mais seguro de permitir acesso ssh é chamado de Autenticação RSA e envolve a cópia de uma chave ssh do cliente para o servidor. Esse método é suportado pelo seu servidor, mas está além do escopo desse manual e será eventualmente coberto por alguma documentação adicional.
Nota:
Na configuração padrão, apenas dois nomes de usuário podem ser usados para acessar remotamente o servidor: admin (para acesso ao Console do Servidor) e root (para uso do shell1 do Linux). Usuários comuns não são autorizados a entrar no servidor. Se você quiser que outro usuário tenha a habilidade de entrar remotamente no servidor, você terá que acessar o Linux e, manualmente, alterar a shell do usuário no “/etc/passwd”.
13.1.3.1.1 ssh clients
Vários softwares diferentes provêem clientes ssh para uso no ambiente Windows ou Macintosh. Alguns são extensões de programas de telnet que incluem funcionalidade ssh. Duas listas diferentes de clientes conhecidos podem ser encontrados online nos seguintes endereços:
http://www.openssh.com/windows.html
http://freessh.org
Uma versão comercial de cliente ssh da SSH Communications Security está disponível em:
http://www.ssh.com/products/ssh/ download .html
13.1.3.2 PPTP
O Point-to-Point Tunneling Protocol (PPTP) é usado para criar, entre clientes e servidores, redes privadas virtuais (Virtual Private Networks ou VPNs) e foi desenvolvido pelo PPTP Forum, um grupo de desenvolvimento que incluía a Microsoft e algumas outras empresas. Uma VPN é uma rede de computadores privada que usa a Internet para conectar alguns nodos. PPTP permite que os usuários conectem suas redes corporativas através da Internet.
A implementação de PPTP da Microsoft é amplamente usada no mundo Windows para prover acesso remoto pela Internet. Se você tem um sistema remoto Windows (por exemplo, um laptop ou um computador em casa) que tenha acesso a Internet, você pode também acessar a informação armazenada no seu servidor.
Número de clientes PPTP:
1 Shell é um tipo de interface em modo texto para acesso ao sistema operacional.
Metasys Corporate MINICOM – Versão 2.2 119

Se você deseja habilitar acesso VPN, você deve decidir quantos clientes PPTP individuais você permitirá que se conectem ao seu servidor simultaneamente e digitar esse número no respectivo campo. O modo mais simples é entrar com o número total de clientes PPTP remotos da sua empresa. Por outro lado, se você tem uma conexão lenta à Internet e não quer todos esses clientes PPTP conectando-se ao mesmo tempo, seria uma boa opção decidir por apenas cinco usuários poderem conectar-se o seu servidor simultaneamente, mas se um sexto usuário tentar conectar-se, ele receberá uma mensagem de erro e não conseguirá conectar até que um dos usuários conectados se desconecte. Se você entrar com o número “0 (zero)”, nenhuma conexão PPTP será permitida.
Depois de você entrar com o número e clicar no botão <Salvar>, o servidor estará pronto para aceitar conexões PPTP.
Para conectar-se usando PPTP, o protocolo deve estar instalado em cada cliente remoto Windows. Tipicamente, isso é feito através do Painel de Controle de Rede (você pode precisar do CD de instalação do Windows original disponível). Depois que estiver instalado, pode ser necessário reiniciar seu Windows. Você poderá criar novas conexões através do painel da rede Dial-Up entrando com o endereço IP do servidor com o qual você deseja conectar-se. Uma vez pronto, você poderá iniciar uma conexão PPTP dando um clique duplo no ícone apropriado na janela da rede Dial-Up. Quando você abrir a janela da Network Neighborhood, você deve ver o Workgroup do servidor listado lá.
Nota:
Sua conexão a internet deve ser estabelecida antes de você iniciar a conexão PPTP. Isso pode envolver um duplo clique no ícone para iniciar sua conexão à Internet e então clicar de novo para iniciar sua conexão PPTP. Para desligar, desconecte sua conexão PPTP primeiro e então desconecte do seu ISP.
Aviso:
Para proteger sua rede, o Metasys Corporate força o uso de criptografia de 128 bits para conexões PPTP, ao invés de critografia de 40 bits como em versões antigas de softwares PPTP. Se você não puder estabelecer uma conexão PPTP com seu servidor você deve visitar http: //windowsupdate.microsoft.com/ e fazer download da atualização apropriada. Devido a natureza dinâmica da página da Microsoft, a página pode aparecer diferente dependendo da versão do Windows que você estiver usando. Na maioria dos casos, você procurará por Virtual Private Networking ou Dial Up Networking 128-bit encryption update. Você pode precisar instalar a atualização da criptografia de 40 bits primeiro e então instalar a atualização da criptografia de 128 bits. Note que com o processo de ActiveUpdate da Microsoft, se você não ver essa opção de atualização é provável que ela já esteja instalada no seu sistema.
13.1.3.3 FTP
Outra maneira de baixar (download) ou enviar arquivos (upload) para seu servidor é habilitar um protocolo chamado FTP, ou file transfer protocol (protocolo de transferência de arquivos). Essa tela permite que você ajuste sua política para FTP. Note que permitir acesso livre ao FTP reduz o nível de segurança do sistema. Você tem duas opções que podem ser ajustadas aqui:
Acesso via FTP: o acesso FTP privado permite que apenas pessoas na sua rede interna gravem arquivos no servidor. O acesso FTP público permite que usuários tanto dentro quanto fora da sua rede leiam ou gravem arquivos no seu servidor, caso eles tenham uma conta e sua senha. Por exemplo, se você quer ser capaz de atualizar seu web site de casa usando FTP, você deve escolher a opção “Público”. É fortemente recomendado deixar este tipo de acesso como privado, a menos que você tenha algum motivo para não fazê-lo.
Limites de acesso FTP: essa opção permite que você determine uma política de FTP geral para todo o site. A opção que for escolhida aqui afetará todas as outras opções de FTP do servidor. Por exemplo, se você escolher “Desabilita FTP Anônimo” aqui e então depois configurar uma Intranet ou Extranet para permitir acesso FTP público pela Internet, tal acesso será proibido. Note que uma das suas opções aqui permite desabilitar completamente todo o uso do FTP.
13.1.3.4 telnet
Metasys Corporate MINICOM – Versão 2.2 120

O telnet tem sido, tradicionalmente, uma das ferramentas usadas para conectar-se remotamente a outros sistemas através de uma rede ou da Internet. A tela que abre ao se acessar o link disponibiliza as opções para controlar o uso do telnet como um meio de conectar-se ao seu servidor. Telnet pode ser útil pois permite conectar remotamente e diagnosticar problemas ou alterar configurações. Entretanto, quando se usa telnet, todos os nomes de usuários e senhas são transmitidos sem nenhum tipo de criptografia, reduzindo drasticamente a segurança do seu servidor. Por essa razão, recomendamos fortemente o uso do ssh como descrito anteriormente.
Nota:
Como telnet foi e continua sendo usado amplamente, a opção de usar o telnet para acesso remoto está disponível. Entretanto, à medida que o uso do ssh cresce, é nossa intenção remover o acesso via telnet das futuras versões do servidor.
Acesso via telnet: Essa opção pode ser ajustada para “Sem acesso”, “Privado” ou “Público”. Em razão da falha de segurança mencionada anteriormente, é fortemente recomendado deixar essa opção ajustada para “Sem acesso” (o padrão) e usar ssh como foi descrito antes. Se você realmente precisa habilitar o acesso via telnet, sugerimos que você habilite “Público” ou “Privado” somente quando for absolutamente necessário e desabilite esse tipo de acesso quando não for mais necessário. Se o acesso “Público” estiver habilitado, um alerta vermelho aparecerá no topo de toda tela de sessão do Gerenciador do Servidor.
Nota:
Devido a essas questões de segurança, não é permitido acesso administrativo à linha de comando (entrando como root) via telnet. Neste caso, use ssh.
13.1.4 Redes Locais Adicionais
O Metasys provê serviços, acesso e privilégios especiais às máquinas na rede local. Por exemplo, somente as máquinas conectadas a sua rede local podem acessar o servidor de e-mail para enviar mensagens. Quando você configurou seu servidor, você forneceu informação suficiente para deduzir sua própria rede local. As máquinas na rede são automaticamente identificadas pelo servidor como tendo permissão para usufruir desses privilégios e acessos.
Se sua empresa possui apenas uma rede que está usando os serviços desse servidor, você não precisa adicionar nenhuma informação aqui.
Alguns usuários avançados podem querer extender os privilégios a mais de uma rede de computadores. Neste caso basta acessar a tela ilustrada na figura abaixo, clicando-se no link Redes locais adicionais localizado na tela inicial do Gerenciador do Servidor.
Metasys Corporate MINICOM – Versão 2.2 121

Para adicionar uma ou mais redes para esses privilégios de forma que o servidor as identifique, você deverá entrar com os IPs e as máscaras das sub-redes para cada rede local que deseja adicionar. A tela que se abre quando é acionado o link para adicionar uma rede local pode ser observada na figura abaixo.
Note que dependendo da arquitetura da sua infra-estrutura de rede, as instruções para configurar as máquinas clientes nas redes adicionais podem ser diferentes das descritas nesse capítulo. Se você tem questões relacionadas à adição de outras redes, você pode entrar em contato com a International Syst S/A ou um revendedor autorizado.
13.2 Serviços
13.2.1 Redes Windows
Se você está usando um computador numa rede local e deseja acessar o servidor através do compartilhamento de arquivos do Windows, é importante que você esteja no mesmo Workgroup que o seu Metasys Corporate. A tela mostrada na figura a seguir, que é aberta ao clicar-se no link Rede Windows, permite que você entre com o nome do seu Workgroup do Windows que deveria aparecer. Você deve entrar também com o nome do servidor Windows. Para que você possa conectar-se a múltiplas locações usando IPSEC VPNs, sugerimos que você use nomes diferentes para cada servidor. Se quiser, você pode mudar o nome do Workgroup para corresponder a um Workgroup existente. Usuários Macintosh somente precisam entrar com um nome de servidor ou aceitar o padrão.
Metasys Corporate MINICOM – Versão 2.2 122

Nesta tela você poderá especificar qual servidor deve ser o domínio mestre (domain master) para o seu Workgroup Windows. Na maioria dos casos você deve escolher “Sim” a menos que você esteja adicionando um servidor a uma rede existente que já tenha um mestre de domínio.
Clicando-se no link indicado, será exibida a tela para cadastrar o nome de cada máquina Windows que será utilizada nesse servidor, como mostra a figura a seguir.
Se você configurar seu sistema para ser o mestre de domínio, um diretório compartilhado especial é criado no Windows chamado NETLOGON com um arquivo batch chamado netlogon.bat. Esse arquivo batch é executado pelos clientes Windows que foram configurados para Autenticar no servidor. O arquivo netlogon.bat padrão faz muito pouco, mas usuários avançados podem, se quiserem, modificar o script para ajustar as variáveis de ambiente para os clientes ou prover mapeamento automático de diretórios.
Como no diretório NETLOGON somente pode escrever o usuário admin, você modifica o script netlogon.bat entrando no Windows como o usuário admin, entra no diretório compartilhado e então modifica o script usando um editor de texto do Windows. Esteja ciente que o NETLOGON não estará visível na Network Neighborhood ou outras ferramentas similares. Como o usuário admin, você vai precisar se conectar ao diretório compartilhado ou mapear uma unidade de rede, usando o seguinte caminho: \\servidor\NETLOGON
O arquivo de exemplo contém algumas amostras de configuração do horário do sistema para cada máquina e também para o mapeamento de um drive comum para todos os clientes.
Metasys Corporate MINICOM – Versão 2.2 123

13.2.2 Pastas Compartilhadas
A tela mostrada na figura a seguir, que se abre ao clicar-se no link Pastas compartilhadas, permite a criação, remoção ou alteração de pastas compartilhadas, além de exibir uma tabela com a lista atual de pastas compartilhadas. Você pode modificar ou remover as pastas compartilhadas existentes, para isso basta clicar no link Modificar... ou Remover... na linha da pasta a qual se deseja modificar.
Para criar uma pasta compartilhada, basta clicar no link indicado e será exibida a tela mostrada na figura a seguir.
Você deve especificar o nome da pasta compartilhada e fazer uma breve descrição. Além disso, você deverá especificar o grupo que compartilhará a pasta, as permissões de acesso (leitura e escrita) do usuário através de compartilhamento de arquivo, o tipo de acesso público através da web e se a opção de executar scripts de CGI no diretorio cgi-bin estará habilitada ou desabilitada. No campo “Acesso público através da web” você deverá optar por um dos seguintes tipos: “nenhum”; “rede local (senha não exigida)”; “rede local (senha exigida)”; “Toda a Internet (senha não exigida)”; “Toda a Internet (senha exigida)”; “Toda a Internet (senha exigida apenas para fora da rede local)”.
Pastas Compartilhadas é um mecanismo simples e poderoso para criar instâncias de compartilhamento de informação. O administrador da rede pode definir várias características para cada nova Intranet ou Extranet que ele criar.
Metasys Corporate MINICOM – Versão 2.2 124

O administrador pode controlar o acesso a uma pasta compartilhada dando permissão por grupo de usuários. Você poderá dar acesso a qualquer um dos grupos previamente criados na seção de grupos do Gerenciador do Servidor. Além disso, duas opções sempre aparecerão: “administrador” (significando que você pode dar acesso para o administrador) e “todos” (significando que pode dar acesso para todos os usuários, estejam eles na rede local ou na Internet).
O administrador pode ainda controlar quem poderá salvar um arquivo ou modificar o conteúdo das Pastas Compartilhadas (acesso de escrita) e quem poderá ver o conteúdo das Pastas Compartilhadas (acesso de leitura). O administrador pode especificar se o grupo todo poderá escrever ou se somente o administrador sozinho terá o poder de salvar arquivos. De maneira similar, o administrador pode controlar se somente os membros do grupo podem ler o conteúdo da Pastas Compartilhadas ou se o conteúdo pode ser acessado por todos.
O administrador pode também especificar se uma senha será necessária para acessar uma pasta compartilhada pela Internet e qual será essa senha.
Nota:
Se você escolher “senha requerida”, será pedido aos usuários que conectarem-se a Pastas Compartilhadas via FTP ou HTTP que entrem com a senha e os nomes específicos para aquelas Pastas Compartilhadas. O nome do usuário será sempre o nome das Pastas Compartilhadas e a senha será a que o administrador determinar e não a senha do usuário (Senha definida no link Usuários e grupos - Contas de Usuários) . Note que como as contas de usuários, contas de Pastas Compartilhadas serão criadas trancadas. Se uma senha é necessária, usuários não poderão acessar as Pastas Compartilhadas até que o administrador ajuste a senha.
Nota:
Quando você cria uma Pasta Compartilhada, o nome pode ter até 12 caracteres e pode conter apenas letras minúsculas, números, pontos e “_”. O nome da Pasta Compartilhada deve começar com uma letra minúscula. Por exemplo, vendas, syst e cliente3.prj8 são nomes válidos, enquanto 3compras, Jose Silva e Parceiros-Vendas não são. Finalmente, uma Pasta Compartilhada não pode usar o mesmo nome de um grupo ou usuário. Ele deve ser único e note que há dois nomes especiais primary e public que estão em uso no sistema e não podem ser usados para o nome de uma Pasta Compartilhada.
13.2.2.1 Diretórios de pastas compartilhadas
Cada Pasta Compartilhada tem três diretórios – html, files e cgi-bin. Cada um destes diretórios está rapidamente descrito a seguir:
cgi-bin: esse diretório é separado para conter “scripts CGI” usados para as páginas web da Pasta Compartilhada. Scripts CGI são ferramentas usadas na criação avançada de websites e não serão discutidos aqui.
files: esse diretório guarda arquivos que podem ser acessados somente localmente ou publicamente. Ele pode ser usado para armazenar arquivos da empresa disponibilizados para download, para um servidor de compartilhamento de arquivos ou para compartilhamento de documentos com um cliente específico. Quando alguém conecta-se a uma Pasta Compartilhada usando FTP, ele vê os arquivos nesse diretório.
html: quando uma Pasta Compartilhada é acessada usando um navegador (via http), o usuário entra no diretório html e o navegador abre automaticamente o arquivo índice (geralmente index.html ou index.htm) daquela Pasta Compartilhada. Em outras palavras, ele mostrará a página web associada com essa Pasta Compartilhada. Isso significa que você pode ter páginas web diferentes associadas a diferentes Pastas Compartilhadas. Isso pode ser muito poderoso e útil, como será mostrado nos próximos exemplos.
Em geral você pode considerar o diretório html como o lugar para se colocar todos os arquivos, imagens e documentos que você quer que estejam acessíveis via web. O diretório files é para todos os arquivos que você quer que as pessoas acessem via FTP ou compartilhamento de arquivos convencional. Note que você pode ter quantos subdiretórios quiser dentro do diretório html ou files, mas você não pode criar diretórios adicionais no diretório principal da Pasta Compartilhada.
Metasys Corporate MINICOM – Versão 2.2 125

Nota:
Se uma pasta compartilhada é ajustada para não ter acesso público via web ou FTP anônimo, os usuários conectados via compartilhamento de arquivos Windows ou Macintosh, verão apenas o conteúdo do diretório files. Entretanto, se os ajustes das Pastas Compartilhadas são alterados para permitir acesso público via web ou FTP anônimo, os usuários verão o diretório principal da pasta compartilhada com os três subdiretórios: files, html e cgi-bin. Os itens que eles costumavam ver, serão agora encontrados no diretório files.
13.2.3 Serviço de Diretório (LDAP)
O seu Metasys provê um mecanismo fácil para criação do diretório da sua empresa (LDAP). Toda vez que você criar ou excluir uma conta de e-mail, seu diretório será automaticamente atualizado com as novas informações. Para ter acesso a este mecanisco basta acessar o link Serviço de Diretório (LDAP) na tela inicial do Gerenciador do Servidor.
Nesta tela, você especifica a informação de diretório padrão para novas contas – o departamento de usuários, empresa, endereço, cidade e número de telefone.
Cada vez que você cria uma conta de e-mail, os campos serão preenchidos com a informação contida aqui, considerada como padrão. Se você quiser, você pode alterar a informação de cada usuário.
Se for necessário, você pode mudar a informação padrão e aplicar a nova informação para todos os novos usuários ou mesmo para todos os usuários já existentes, a qualquer momento. Para isso, basta escolher a opção “Atualizar com os novos padrões” na combo box “Usuários existentes”, que está localizada acima do botão <Salvar>. Esse é um método conveniente para corrigir o seu diretório quando, por exemplo, sua empresa mudou para um novo endereço.
Metasys Corporate MINICOM – Versão 2.2 126

Para que alterações façam efeito você não pode esquecer de ao final clicar no botão <Salvar>.
13.2.4 Domínios Virtuais
Quando vários domínios são suportados num único servidor, cada domínio do servidor é referido como um domínio virtual. (A definição estrita de domínio virtual é quando um único endereço IP é compartilhado entre múltiplos domínios). Quando você criar um domínio virtual usando essa seção do Gerenciador do Servidor, seu Metasys Corporate será capaz de receber e-mails e também hospedar páginas web para esse domínio. Para visualizar, adicionar, remover ou alterar um domínio virtual basta acessar a tela ilustrada abaixo, através do link Domínios virtuais localizado na tela inicial no Gerenciador do Servidor.
Para criar um novo domínio virtual você deverá entrar com algumas informações na tela ilustrada abaixo, que se abre quando é acionado o link para se criar um novo domínio virtual.
Deverá informar o nome e a descrição do domínio, e também onde encontrar o conteúdo para o domínio – pode ser o mesmo que seu web site primário ou você pode criar um novo conjunto de páginas web e guardá-las em uma de suas Intranets ou Extranets. Clicando no campo “Conteúdo”, será exibida uma lista das Intranets e Extranets atuais. Para a página web, você pode escolher o seu web site primário ou qualquer pasta compartilhada, como conteúdo. Essa característica permite que você hospede vários sites em um único servidor.
É importante destacar que você pode direcionar os domínios virtuais tanto para o site primário quanto para uma das Intranets e Extranets. Você não pode direcionar um domínio virtual para um sub-diretório dentro da área de arquivos do site primário. Nesse caso, você deve usar uma Intranet ou Extranet.
Nota:
Metasys Corporate MINICOM – Versão 2.2 127

Quando você está entrando com o nome para o domínio virtual, você deve fornecer o nome completo do domínio, incluindo extensões como “.com”, mas sem os prefixos como “www” ou “ftp”.
Por exemplo, você pode criar um domínio virtual entrando “minhaempresa.com.br”, mas não “minhaempresa” ou “www.minhaempresa.com.br”.
Uma vez que você criou um domínio virtual, seu servidor será configurado automaticamente para responder as requisições web para o domínio que você especificou e aceitará e-mails endereçados a esse domínio.
Importante:
Quando o servidor é preparado para oferecer serviço de e-mail e web para esse domínio virtual, há mais um passo que deve ser feito. Para que os usuários na Internet consigam conectar a sua máquina usando o domínio virtual, você deverá entrar em contato com seu provedor de Internet (ou quem quer que seja que controle as entradas DNS para seu domínio virtual) para ajustar corretamente essas entradas para que apontem para o endereço IP do seu servidor. Por exemplo, seu provedor de Internet precisará configurar uma entrada MX (Mail Exchange – Servidor de E-mail) para o domínio de forma que você receba e-mail desse domínio.
13.2.5 Cadastrando a Impressora
O próximo passo é cadastrar a impressora. Ainda no Gerenciador Server-Manager, selecione a opção Impressora, localizada no menu do lado esquerdo.
No lado direito aparecerá a opção de criação da impressora, clique na opção Clique aqui para adicionar uma nova impressora, conforme a figura a seguir:
Logo em seguida adicione os seguintes dados:
Metasys Corporate MINICOM – Versão 2.2 128

Nome da Impressora: imptlserver
Descrição breve:
Local: Impressora de rede (especificar abaixo)
Nome do host ou endereço IP da Impressora de rede: 192.158.0.252
Nome da impressora de rede (digite raw se não tiver certeza): raw
Após colocar todos os dados, clique no botão Criar. Logo em seguida a impressora será adicionada, conforme ilustra a figura a seguir:
Com a impressora cadastrada, agora faça um teste de impressão. No menu do navegador Firefox, selecione o ítem:
Arquivo -> Imprimir
Aparecerá uma janela contendo as informações da impressora e propriedades de impressão. Verifique se a impressora CUPS/imptlserver aparecerá e clique no botão Imprimir, veja a figura:
Metasys Corporate MINICOM – Versão 2.2 129

Pronto, a sua impressora já está funcionando perfeitamente.
13.2.6 Nomes e Endereços
Ao instalar o Metasys Corporate, você escolhe um nome para o seu sistema. Esse nome e vários outros nomes padrão são automaticamente configurados na tabela de endereços do seu sistema durante o processo de instalação. Essa tabela de endereços é consultada como parte do processo de resolução de nomes. O painel Nomes e endereços permite que você modifique essa tabela e especifique diferentes nomes para as máquinas de cada domínio no seu sistema, permite também controlar como os nomes são resolvidos tanto para os sistemas na sua rede quanto para sistemas na Internet.
Por exemplo, quando alguém tenta conectar a www.minhaempresa.xxx, ele será levado para onde quer que o “www” tiver sido ajustado para apontar. Como pode ser observado na figura abaixo, a tela que se abre quando se clica no link Nomes e Endereços no Gerenciador do Servidor permite que você veja as configurações padrão e também que as modifique.
Metasys Corporate MINICOM – Versão 2.2 130

Suponha que o site da sua empresa tenha sido hospedado em outro lugar, como no servidor web do seu provedor de serviço de Internet. Se você quiser que www.minhaempresa.xxx aponte para o servidor do seu ISP, você pode modificar essa entrada aqui, clicando no link Modificar... próximo ao “www” . Desta maneira, a tela ilustrada a seguir se abrirá, e você poderá realizar as devidas modificações.
Metasys Corporate MINICOM – Versão 2.2 131

13.2.6.1 Criando Novos Nomes
Ao se clicar no link Nomes e Endereços abre-se uma tela que apresenta todos os nomes e endereços existentes. E no topo desta tela existem três links que apresentam diferentes opções de se criar novos nomes. Então para se criar novos nomes basta selecionar uma desta três opções clicando no link específico.
Note que se o seu sistema está configurado com domínios virtuais, você terá a opção do domínio no qual você criará o nome da máquina. Isso permite que você, por exemplo, tenha www.empresa.yyy apontando para um dos endereços IP e www.minhaempresa.xxx apontando para um endereço IP completamente diferente.
Você pode criar um novo nome para o servidor Metasys; um novo nome para uma máquina local; ou um novo nome para uma máquina remota.
Novo nome para o servidor: Por exemplo, você pode querer ajustar intranet .minhaempresa.xxx para apontar para o seu servidor. Tudo que você deve fazer aqui é entrar com o nome da máquina e, se for o caso, escolher o domínio desse nome. A tela para criar novo nome para servidor Metasys é mostrada na figura a seguir:
Novo nome para máquinas locais: Em um nível mais básico, você pode criar um nome de máquina que aponta para outro computador na sua rede local. Para isso, digite o nome da máquina e entre com o
Metasys Corporate MINICOM – Versão 2.2 132

endereço IP no campo “IP Local”. Por exemplo, você pode querer que “pesquisa” aponte para uma máquina na sua rede. A tela para criar um nome para uma máquina da rede interna é mostrada na figura a seguir:
Novo nome para máquinas remotas: Você pode querer que um nome como “www” aponte para um sistema remoto. Quando “www” é criado como padrão, você pode criar outros nomes como “servidor”, “pesquisa” ou qualquer outro nome apropriado. A tela para criar novo nome para uma máquina na rede externa é mostrada na figura abaixo. Nesta tela, você deverá entrar com o nome, escolher o domínio e entrar com o endereço IP remoto.
Os seus endereços IP locais somente são acessíveis dentro da sua rede, então caso você queira que pesquisa.minhaempresa.xxx seja acessível tanto dentro quanto fora da sua rede local, o computador alvo precisará ter duas interfaces de rede – uma conectada a sua rede interna e uma conectada a rede externa. Você deve então entrar, nesta tela, com o endereço IP no campo “IP Local” e no campo “IP Global”.
Nota:
Metasys Corporate MINICOM – Versão 2.2 133

Quando se cria um nome de host apontando para uma máquina local, o campo “endereço Ethernet” somente é usado para reservar endereços IP através de DHCP como será mencionado na próxima seção.
13.2.6.2 Reservando Endereços IP através do DHCP
Outra tarefa que você pode executar através desse menu é reservar endereços IP, baseado no seu endereço Ethernet, para um dado dispositivo. Por exemplo, você pode ter outro servidor web na intranet da sua empresa que você quer que sempre tenha o mesmo endereço IP. Um método de determinar esses endereços manualmente é configurar a máquina cliente para ter um endereço IP estático. O aspecto negativo desse tipo de configuração é que se você quiser alterar as configurações de rede dessa máquina, você deve reconfigurá-la manualmente. Um exemplo seria se um dos seus servidores DNS mudassem de endereço IP. Adicionalmente, você deve lembrar que designou um endereço IP específico para essa máquina.
Ao invés de configurar a máquina manualmente, você pode reservar um endereço IP do servidor DHCP para uma máquina específica. Isso gera o mesmo resultado de configurar um IP estático, mas oferece dois benefícios. Em primeiro lugar, você tem um lugar para registrar todos os endereços IP designados estaticamente. Em segundo lugar, através do servidor DHCP você proverá as configurações de rede. Se você alterar essas configurações, as alterações podem ser feitas simplesmente no seu servidor. Todos os clientes DHCP receberão essas mudanças atualizadas quando eles renovarem os endereços providos pelo DHCP.
Para reservar endereços IP, você deve determinar o endereço Ethernet do seu sistema cliente. Usuários de Windows NT/2000 podem usar o comando ipconfig /all. Usuários Windows 95/98 podem usar o comando winipconfig. Usuários de Linux/Unix podem usar ifconfig.
Uma vez que você determinou os endereços Ethernet, clique no link para criar um novo nome para a máquina local (local host) . Adicione o nome da máquina do sistema destino, o endereço Ethernet (Endereço MAC da placa de rede) bem como o endereço IP desejado no menu web (menu do Gerenciador de Servidor). Nesse ponto, o endereço IP especificado somente será provido a um cliente com um endereço Ethernet cadastrado.
13.2.7 Criação de página web inicial
Se você já possui uma página web, você não deve usar essa seção, pois ela sobrescreverá seu arquivo index.html.
Se você não tem uma página web e deseja criar sua página web inicial, simplesmente preencha os campos apresentados na tela que se abre ao clicar-se no link Criação de página web inicial do Gerenciador do Servidor. Isso criará uma página básica que você poderá visitar entrando com o seu nome de domínio para seu site, http://www.seudominio.xxx, no seu navegador. Note que, como explicado previamente, há uma demora de um ou mais dias antes que seu ISP publique sua entrada de domínio. Na sua rede local, você pode usar “http://www/” para ver sua página web inicial.
Você pode substituir ou revisar sua página inicial a qualquer momento. Basta substituir ou revisar os arquivos no diretório html do seu servidor. O diretório html da sua página web pode ser acessado usando compartilhamento de arquivos Windows. Tenha certeza que você entrou na rede usando o nome admin e a respectiva senha e então use o compartilhamento de arquivos para ir ao servidor. Escolha o compartilhamento “primário” e então escolha o diretório “html”.
13.2.8 Recebimento de e-mails
Como mostrado na figura a seguir, essa seção do Gerenciador do Servidor permite que você especifique o protocolo usado para receber e-mails do seu provedor de serviço de Internet, além de ajustar outras configurações relacionadas ao recebimento de e-mail.
Sua escolha no modo de recebimento de e-mail dependerá de sua conexão com a Internet.
Se você tem uma conexão dedicada, ajuste o modo de recebimento de e-mail para “Padrão”.
Caso você tenha suporte ETRN do seu ISP, escolha essa opção e vá até o campo que pede o endereço IP ou o nome do servidor de e-mail secundário do seu provedor de Internet.
Se o seu provedor de Internet disponibiliza o serviço de e-mail multidrop, escolha “multidrop” e desça na página até o campo que pede o endereço IP ou o nome do servidor de e-mail secundário do seu provedor de Internet. Esse servidor secundário receberá e armazenará todos os e-mails para o seu domínio numa única conta de e-mail POP. Mais abaixo na tela, você especificará a conta de usuário e a senha definidas pelo seu
Metasys Corporate MINICOM – Versão 2.2 134

provedor para essa conta POP. Periodicamente, seu servidor buscará e distribuirá esses e-mails pelas contas POP individuais no servidor. (Note que devido a problemas relativos ao recebimento de e-mails de listas de e-mail, é fortemente recomendado que NÃO se use e-mail “multi-drop”.
Se você quer repassar e-mail para que outro servidor processe, entre com o endereço de IP do servidor no campo marcado “Delegar servidor de e-mail.” Um uso comum para isso é no caso de seu servidor estar recebendo e-mail da Internet, mas você gostaria de repassar esse e-mail para um servidor diferente na sua rede interna.
Se você tem uma conexão dial-up, o servidor permite que você controle o quão freqüentemente ele buscará e-mails do seu provedor. Isso é particularmente útil nas situações onde você paga impulsos telefônicos ou pelo serviço de Internet cada vez que seu sistema conecta-se a seu provedor de Internet. A configuração padrão é a cada 15 minutos no horário comercial e, de hora em hora, em outros horários dos dias da semana ou em finais de semana.
Finalmente, se você tem serviço de e-mail multi-drop, você deve escolher qual método de classificação será usado pelo servidor para decidir para qual usuário cada mensagem deve ser enviada. Seu servidor tem um método padrão para isso (ele examina vários cabeçalhos tais como To e Resent-To), que funcionam na maioria das circunstâncias, mas não é indicado para certos propósitos como mensagens de listas de e-mail. Alguns provedores de Internet acrescentam um cabeçalho a cada e-mail, que pode ajudar o seu servidor a
Metasys Corporate MINICOM – Versão 2.2 135

determinar o destinatário correto. Se seu provedor de Internet não acrescenta um cabeçalho para e-mail multi-drop, escolha o método de classificação “Padrão” e ignore o campo “Selecionar cabeçalho para classificação”.
Se seu provedor de Internet acrescenta um cabeçalho em e-mails multi-drop, então escolha “Especificar abaixo” e entre com a identificação fornecida pelo seu provedor. Como você terá problemas com listas de e-mail quando usar e-mail multi-drop, recomendamos fortemente que você peça a seu provedor de Internet que adicione um cabeçalho especial a cada mensagem. O método de classificação “Padrão” deve ser usado somente como último recurso.
13.2.9 Outras Configurações de e-mails
A tela, ilustrada abaixo, que se abre ao clicar-se no link Outras configurações de email, apresenta opções adicionais para controlar o modo como seu sistema cuida do serviço de e-mail.
Esta tela permite que você visualize e altere algumas configurações de e-mail. Será explicado a seguir, cada campo desta tela, demonstrando que tipos de configurações específicas você poderá realizar nesta tela.
Endereço de encaminhamento para avisos administrativos: O endereço padrão para avisos administrativos (por exemplo, mensagens que não puderam ser enviadas, notificações de backup2 e outras mensagens de status/erro) é o do usuário admin. Se você gostaria que essas mensagens fossem enviadas para outro lugar, entre com o endereço específico neste campo.
E-mail para usuário desconhecido: Esse campo permite que você escolha se as mensagens para usuários desconhecidos retornarão para o remetente ou se serão repassadas para o administrador do sistema. Alguns usuários preferem o segundo tipo de configuração, pois permite que o e-mail que foi incorretamente endereçado seja recebido e redirecionado.
Servidor de SMTP do seu ISP: Normalmente, o servidor enviará mensagens diretamente para o destino desejado. Entretanto, se você tiver uma conexão pouco confiável ou está usando um serviço de Internet residencial, pode ser aconselhável o envio de e-mails através do servidor SMTP do seu provedor de Internet. Nesse caso, você deve entrar com o nome ou o endereço IP do servidor aqui.
Na verdade, se você tiver uma conexão dial-up com a Internet, você precisará usar o servidor de e-mail do seu ISP para enviar mensagens para alguns lugares. Devido ao grande volume de mensagens de e-mail comerciais não solicitadas (mensagens de spam), muitos sites da Internet estão recusando conexões SMTP diretas de endereços IP que são de conexões temporárias, dial-up. Assim, você precisará usar o servidor de e-mail do seu servidor, visto que ele tem uma conexão permanente com a Internet.
Acesso via servidor POP e IMAP: As opções são “Privado” ou “Público”. A primeira permite acesso somente a sua rede local. A última permite acesso de qualquer lugar na Internet. Pense cuidadosamente sobre isso.
O ponto positivo de escolher acesso “Público” é que você permite a qualquer dos seus usuários receber e-mail via POP/IMAP de qualquer lugar na Internet. O ponto negativo é que quando você faz isso, você está reduzindo seu nível de segurança, já que você agora terá mais dois serviços (POP e IMAP) que estão esperando por conexões via Internet. Ambos protocolos também envolvem transmissão de sua senha pela Internet em texto puro, não criptografado, abrindo a possibilidade alguém interceptar os pacotes e obter seu nome de usuário e senha. Permitir acesso dessa forma pode ser de grande conveniência para seus usuários, mas se há preocupação com segurança, você deveria considerar fortemente o uso de webmail criptografado.
Habilitar/Desabilitar Webmail: Com essa opção você pode habilitar ou desbilitar o componente de webmail do seu servidor.
2 Backup: cópia de segurança
Metasys Corporate MINICOM – Versão 2.2 136

Nota:
Se você escolher ter as mensagens repassadas para o administrador do sistema, elas serão enviadas ou para o admin ou para o e-mail especificado no campo de redirecionamento mencionado anteriormente.
Importante:
Mesmo com POP e IMAP configurados para acesso público, usuários fora da sua rede local não são capazes de enviar e-mails usando seu servidor para serviço de SMTP. Permitir isso poderia abrir seu servidor para abuso de envio de mensagens de spam. Usuários fora da rede devem tomar uma dessas atitudes: a) usar o servidor SMTP dos seus respectivos provedores de Internet; b) usar PPTP para conectarem-se a sua rede interna; ou c) usar webmail para ler e escrever e-mail. Webmail provê a seus usuários acesso seguro tanto para ler quanto para enviar e-mail pelo seu servidor.
Metasys Corporate MINICOM – Versão 2.2 137

13.3 Metasys Client
A arquitetura cliente/servidor, como todos sabem, é uma arquitetura computacional na qual um ou mais servidores controlam a operação de diversos computadores chamados de clientes. Dentro da arquitetura Metasys estes clientes são chamados de Metasys Clients. Os Metasys Clients fazem parte da estrutura Metasys, e é essencial efetuar algumas configurações em torno deles para o seu correto funcionamento. A seguir será detalhado como realizar as configurações nos Metasys Clients.
13.3.1 Senha de Sistema para Máquinas Cliente
Primeiramente você terá que definir uma senha para o sistema das máquinas clientes. Para definir esta senha, você deverá acessar a tela abaixo, através do link Senha de Sistema para Máquinas Cliente no Gerenciador do Servidor. E então basta entrar com a senha do sistema no primeiro campo e repetir a mesma senha no segundo campo para verificação.
13.3.2 Perfis de Usuários
Você utilizará esta seção do Gerenciador do Servidor para criar um perfil de usuário para as máquinas clientes. Nesta seção, você poderá criar, remover, alterar ou atualizar perfis de usuários que foram criados. Para isso, ao se clicar no link Perfis de usuários do Gerenciador do Servidor, a seguinte tela se abrirá. Nesta tela você visualizará os perfis já existentes, e caso queira modificar, atualizar ou remover um destes perfis basta utilizar os links que ficam na mesma linha de cada perfil correspondente a operação que deseja realizar. Observe que existem três modelos de perfis de usuários que são modelos padrões e não podem ser modificados: “advanced”, “basic” e “medium”.
Para se criar um novo perfil clique no link indicado nesta tela (anterior). Desta maneira a seguinte tela será aberta para que você entre com o nome do perfil e a conta a qual o usuário das máquinas clientes terá acesso.
Metasys Corporate MINICOM – Versão 2.2 138

No campo “Nome do Perfil:” você deverá entrar com o nome que identificará o perfil o qual está criando. O nome do perfil deve conter somente letras minúsculas e números, mas não pode começar com um número.
No campo “Conta modelo” você deverá inserir o nome da conta na qual este perfil de usuário terá acesso. O nome da conta deve conter somente letras minúsculas e números, mas não pode começar com um número. Vale lembrar, que esta conta precisa já existir, ou seja, você não poderá criar um perfil de acesso a uma conta que ainda não existe. Para verificar quais as contas de usuários existentes basta acessar o link Contas de usuários do Gerenciador do Servidor.
13.3.3 Acesso a Terminal Services
Você pode habilitar o acesso a terminal services e ajustar a configuração deste serviço na tela ilustrada abaixo, que se abre ao clicar-se no link Acesso a Terminal Services.
Para habilitar o serviço, marque a caixa de verificação na primeira linha das opções disponíveis.
Na segunda linha acrescente o nome ou o endereço IP do servidor de terminal services.
Caso o executável do cliente “rdesktop” não esteja no diretório padrão “/usr/bin/”, você deve entrar com o caminho para esse executável na terceira linha das configurações.
Na última linha, há uma caixa de verificação onde você pode determinar se a execução será em tela cheia ou numa janela.
13.3.4 Cadastro de Máquinas Clientes
Você deve cadastrar as máquinas clientes para que elas possam ser devidamente identificadas. Você poderá criar, remover ou visualizar as máquinas clientes através do link Cadastro de máquinas clientes do Gerenciador do Servidor. Ao se clicar neste link a seguinte tela se abrirá.
Metasys Corporate MINICOM – Versão 2.2 139

Nesta tela você visualiza todas as máquinas clientes já cadastradas (Lista corrente de clientes). E poderá excluir ou alterar a configuração de cada uma das máquinas clientes existentes, bastando para isso, utilizar os links Remover... ou Configurar... que fica na mesma linha da máquina sobre a qual você deseja realizar a operação.
Para criar um novo cliente, basta clicar no link indicado nesta tela (figura anterior). Desta maneira, será exibida uma tela como a mostrada a seguir, onde você deverá especificar o endereço MAC da placa de rede do cliente, o tipo de execução que ela usará no cliente ou no servidor via vnc ou no servidor via xdm e o tipo de boot (PXEGRUB ou PXELINUX ou NETBOOT).
Para o tipo de execução no cliente, o processamento ocorre em uma máquina cliente, conectada ao servidor. Para o tipo de execução no servidor via xdm, o processamento ocorre no próprio servidor, o usuário faz login e usa o sistema no servidor não necessitando de uma máquina cliente. Para o tipo de execução no servidor via vnc, o processamento ocorre na máquina cliente, acessando remotamente.
13.3.5 Configuração de Desktop
Você pode optar em exibir os dispositivos do servidor, como o disquete e o cdrom, nos Desktops dos usuários.
Desta maneira, os dispositivos do servidor aparecerão no ícone "Meu Computador" do Desktop com o nome "em servidor" depois da letra correspondente. Por exemplo “A: em servidor" para o caso do disquete.
Para realizar a configuração desta opção basta acessar o link Configuração de Desktop do Gerenciador do Servidor. Ao se clicar neste link a tela ilustrada abaixo se abrirá.
Metasys Corporate MINICOM – Versão 2.2 140

Basta selecionar a opção desejada nesta tela e clicar no botão <Salvar> para aplicar tal opção.
13.3.6 Registro de Agentes Coletores
Este link do Gerenciador do Servidor, somente deverá ser utilizado, se a rede gerenciada utiliza o sistema de monitoramento, realizado através do sistema Metasys Monitor.
O sistema Metasys Monitor tem como objetivo principal monitar componentes de hardware e software em redes geograficamente distribuídas. Para tanto, realiza a coleta de informações sobre a utilização destes componentes para cada computador de uma rede a ser monitorada, além de informações sobre a quantidade de usuários cadastrados, quantidade de usuários que fazem login simultâneo e aplicativos e sites mais utilizados nas estações monitoradas.
Para manter os dados coletados sobre os componentes de software e hardware monitorados, é necessário que tanto as máquinas clientes quanto o servidor, sejam cadastrados e registrados.
Para tanto, os campos da tela ilustrada a seguir, que é aberta ao se clicar no link Registro de Agentes Coletores, deverão ser preenchidos.
Metasys Corporate MINICOM – Versão 2.2 141
Selecione a opção “não” caso não queira exibir os dispositivos do servidor no Desktop ou “sim” caso queira exibí-los no Desktop

Primeiramente deverá ser realizado o cadastro do Metasys Monitor. Para tanto, basta que se informe a URL correspondente a central de monitoramento no campo Endereço da Central de Monitoramento(URL):, que é o local para o qual serão enviados todos os dados de monitoramento. E no campo Endereço do Servidor de Telecentro(URL): basta que se informe a URL correspondente ao endereço do servidor do telecentro, que é o local para o qual serão enviados os dados de monitoramento dos componentes daquele telecentro. Estes endereços serão informados pelo fornecedor do serviço de monitoramento.
Dúvidas relativas aos endereços que deverão ser informados nestes campos poderão ser reportadas ao serviço de suporte do produto através do endereço: [email protected]
Para o cadastro do servidor, deverão ser informadas inicialmente, as chaves de registro do Metasys Monitor Server e do Metasys Monitor Agent. Vale lembrar que o Metasys Monitor Server é responsável pelo envio de todos os dados coletados por todos os agentes, das máquinas clientes e do próprio servidor. E o Metasys Monitor Agent é responsável pela coleta dos dados do servidor que está sendo cadastrado. Para tanto, basta digitar no campo Registro de Ativação do Metasys Monitor Server o número de série informado no Cartão de Registro do Software referente ao produto Metasys Monitor Server. E no campo Registro de Ativação do Metasys Monitor Agent o número de série informado no Cartão de Registro do Software referente ao produto Metasys Monitor Agent.
Metasys Corporate MINICOM – Versão 2.2 142

Os demais campos relativos ao cadastro do servidor (Nome ou Razão Social:, E-mail:, Tipo de entidade (F: pessoa física, J: jurídica):, Número do CPF/CNPJ:, Endereço:, Número:, Complemento: Bairro: Cidade: Estado: CEP: Telefone: Fax:) deverão ser preenchidos com as informações relativas ao cliente que comprou o Metasys Monitor e recebeu os Cartões de Registro do Software.
No campo Senha:, você deverá informar a mesma senha utilizada para se cadastrar no Centro de Suporte Metasys, através do endereço http://www.metasys.com.br/suporte/register_contact.php .
Lembre-se que este cadastro foi necessário para se obter o número da chave de ativaçao do Metasys Corporate, conforme explicado na seção 3.12.3 deste manual.
Agora só falta registrar as máquinas clientes que serão monitoradas através do Metasys Monitor. Para que o monitoramento seja realizado, cada máquina cliente deverá estar associada a um Metasys Monitor Agent, que será responsável pela coleta dos dados das mesmas. Para tanto será necessário informar a chave de registro do Metasys Monitor Agent para cada cliente. O processo é bem simples. Primeiramente todas as máquinas clientes foram devidamente cadastradas através do link Cadastro de máquinas clientes do Gerenciador do Servidor. E todas estas máquinas serão apresentadas na lista corrente de clientes na tela de Cadastro de Chaves dos Coletores. De maneira que para efetuar o registro, basta na frente do endereço MAC e nome de cada cliente previamente cadastrado, inserir um número de série informado no Cartão de Registro do Software referente ao produto Metasys Monitor Agent. Vale observar, que para cada cliente, será necessário informar um número de registro diferente.
Todos os números de registro deverão ser obtidos nos Cartões de Registro do Software enviados juntamente com o produto. Conforme pode ser observado no exemplo abaixo, o número a ser informado é o destacado.
Produto:
Número de Série:
Metasys Monitor Server
1501-000474.3
1A6B7C-1D6E7F-1G6H7I-1J6K7L
Após entrar com as devidas informações, nos respectivos campos da referida tela, basta clicar em Salvar.
Consulte o Manual do Usuário, do sistema Metasys Monitor para maiores informações sobre este produto.
13.3.7 Envio de mensagens
Através dessa seção você pode enviar mensagens às maquinas clientes. Basta clicar no link Envio de Mensagens do Gerenciador do Servidor e a seguinte tela se abrirá.
Para enviar a mensagem basta marcar a caixa de verificação na linha dos clientes para os quais você deseja enviar a mensagem, escrever a mensagem no campo “Mensagem” e clicar em <Enviar>.
Metasys Corporate MINICOM – Versão 2.2 143

13.3.8 Acesso ao servidor através das máquinas cliente
Você poderá acessar o servidor através de qualquer máquina cliente, também chamada thin client, através do terminal. O terminal poderá ser aberto através do menu Iniciar -> Ferramentas do Sistema -> Terminal, conforme ilustrado na figura abaixo.
Após abrir o terminal, basta que você digite o seguinte comando:
ssh root@número do ip do servidor ou ssh root@nome do servidor
Por exemplo, se o número do ip do servidor no qual você deseja se conectar é 192.168.1.1, então você digitará no terminal o comando ssh [email protected]. E logo após você digitar este comando e ao pressionar a tecla Enter, a seguinte mensagem será exibida no terminal: “Are you sure you want continue conecting (yes / no)”, solicitando confirmação para conexão com o servidor. Você deverá digitar yes caso realmente queira se conectar ao servidor, ou no caso não queira mais se conectar ao servidor.
No caso de confirmação, se você digitou yes, após pressionar a tecla ENTER, será solicitado que você entre com a senha de administrador. Você deverá então digitar a respectiva senha no terminal e pressionar a tecla ENTER. Após você digitar a senha de administrador corretamente, a seguinte mensagem será exibida: “Bem vindo ao Metasys Server” e você já estará conectado ao servidor.
13.4 Usuários & Grupos
13.4.1 Gerência de Tempo de Sessão
O Metasys Corporate permite que você limite o tempo máximo em que um usuário poderá permanecer conectado. Passado esse tempo, o usuário é desconectado automaticamente. Para acessar a tela que permite gerenciar o tempo de sessão do usuário, basta clicar no link Gerência de tempo de sessão do Gerenciador do Servidor. Desta maneira a seguinte tela se abrirá.
Metasys Corporate MINICOM – Versão 2.2 144

13.4.2 Contas de Usuários
Para acessar o Sistema Operacional Metasys Desktop, na tela de Login, preencha o campo Nome do Usuário como mc e digite a senha qwe123 no campo Senha, como ilustra a figura abaixo. Em seguida, pressione a tecla ENTER.
Depois de ter acesso ao sistema, abra o navegador de Internet (Firefox) e digite tlserver/server-manager na barra de endereços, como mostra a figura abaixo:
Posteriormente, a tela ilustrada a seguir será exibida:
Metasys Corporate MINICOM – Versão 2.2 145

Nesta tela, digite admin no campo Nome de usuário e digite qwe123 no campo Senha. E então, a tela ilustrada abaixo será exibida:
Então, basta selecionar a opção Contas de Usuários no menu à esquerda da tela, localizado no grupo Usuários & Grupos, como mostra a figura abaixo:
Metasys Corporate MINICOM – Versão 2.2 146

Ao clicar nesta opção do menu, a tela abaixo será exibida. Clique no link Clique aqui para criar uma conta de usuário, como indicado na figura a seguir:
Após você acessar o link citado acima, uma nova tela será exibida, para que você possa entrar com os dados da conta a ser criada. Conforme ilustrado a seguir.
Basta então, que você preencha os dados solicitados corretamente (lembrando sempre que o perfil deve ser mantido como advanced).
Aviso:
O campo Documento do Responsável, deverá ser marcado apenas se a conta a ser criada for referente a um usuário menor de idade. Caso isso ocorra, o campo Número do Documento deverá ser preenchido com os dados do responsável pelo usuário em questão. Porém, este responsável deverá ter sido cadastrado anteriormente no sistema.
Metasys Corporate MINICOM – Versão 2.2 147

Após todos os dados serem preenchidos corretamente, clique no botão Criar. E então uma mensagem informando que o usuário foi corretamente criado será exibida, como mostra a figura abaixo:
De maneira similar, para a criação de outras contas, basta clicar novamente no link Clique aqui para criar uma conta de usuário e repetir os passos citados anteriormente, até criar todas as contas desejadas.
Para a utilização das contas criadas, após a criação das mesmas, é necessário realizar o destrancamento. Para tanto, basta clicar no link Clique aqui para destrancar as contas de todos usuários que estão trancadas. E
Metasys Corporate MINICOM – Versão 2.2 148

em seguida uma mensagem informando que os usuários foram corretamente destravados será exibida, como mostra a figura abaixo:
Após a realização dos passos descritos as contas poderão ser utilizadas normalmente.
13.4.2.1 Desabilitando contas de usuários
Podem haver situações em que você não quer remover uma conta de usuário, mas quer desabilitá-la. Por exemplo, quando um empregado deixa a empresa, você pode querer remover imediatamente o seu acesso ao servidor, mas ainda querer manter seus arquivos ou seu endereço de e-mail ativos até que a informação possa ser examinada. Para desabilitar qualquer conta de usuário no seu servidor, apenas clique no link Trancar conta... que aparece na seção aberta a partir do link Contas de Usuários do Gerenciador do Servidor. Assim que você clicar no link Trancar conta... localizado na mesma linha da conta a qual você deseja trancar a seguinte tela será exibida. Nesta tela você deverá confirmar se realmente deseja trancar a conta. Basta clicar no botão <Trancar> e a conta será trancada. A partir daí, o usuário não poderá mais pegar e-mails ou acessar quaisquer arquivos ou outros recursos no servidor.
Quando a conta é desabilitada, e-mails ainda serão recebidos para esse usuário, mas ele não será capaz de acessá-los. Como mencionado anteriormente, se uma conta de usuário é ajustada para repassar e-mails para um endereço externo, o e-mail será enviado para esse endereço externo. Para prevenir isso, você terá que modificar as propriedades para aquela conta de usuário através do link Contas de Usuários -> Modificar....
13.4.2.2 Mudando senhas de usuários
Uma vez que a conta está ativa, os usuários podem ajustar suas próprias senhas. Para alterar a senha de uma conta de usuário, apenas clique no link Alterar Senha... que aparece na seção aberta a partir do link Contas de Usuários do Gerenciador do Servidor. Assim que você clicar no link Alterar senha... localizado na mesma linha da conta a qual você deseja alterar a senha a seguinte tela será exibida. Basta digitar a nova senha no campo “Nova Senha:” e repetir a mesma senha no campo “Nova senha (verificar):” para efeitos de confirmação.
Note que mudando a senha no Gerenciador do Servidor, sobrescreve-se qualquer senha entrada pelo usuário. Assim, quando um usuário esquecer a sua senha, simplesmente sobrescreva-a no Gerenciador do Servidor.
Metasys Corporate MINICOM – Versão 2.2 149

Nota:
Não há jeito de um administrador recuperar uma senha esquecida. Tudo que ele pode fazer é sobrescrever a senha antiga com uma nova.
13.4.3 Renomear contas de usuários
As contas de usuários são criadas através do link Contas de usuários do Gerenciador do Servidor, conforme explicado na seção anterior deste documento.
Mas após uma determinada conta de usuário ter sido criada, você pode precisar alterar o nome desta conta, ou ainda realizar alterações na mesma. Para tanto, basta acessar o link Renomear Contas de Usuários do Gerenciandor do Servidor, para que você possa realizar modificações em contas de usuários existentes.
Ao se clicar neste link, a seguinte tela será exibida. Nesta tela, será apresentada a lista de todos os usuários existentes. Para modificar uma determinada conta de usuário, basta clicar no link Renomear..., ao lado da conta que deseja modificar.
Após clicar no link Renomear..., conforme mostra a figura anterior, a tela ilustrada a seguir se abre. Nesta tela você deverá entrar com um novo nome de usuário (login) no campo “Novo nome da conta”, entrar com uma senha para o usuário no campo “Senha”, e digitar novamente a mesma senha no campo “Senha (verificar)” para confirmação da mesma. Além disso, você poderá realizar outras modificações na respectiva conta, através dos demais campos da tela. Após entrar com as devidas informações da conta, basta clicar no botão <Renomear> para salvar as alterações da conta.
Metasys Corporate MINICOM – Versão 2.2 150
Clique aqui para realizar modificações na conta de usuário da respectiva linha.

13.4.4 Grupos
Grupos de usuários, são listas de pessoas com interesses comuns – por exemplo, que trabalham no mesmo departamento ou que colaboram no mesmo projeto.
Você pode criar, remover ou alterar grupos de usuários através do link Grupos do Gerenciador do Servidor. Ao se clicar neste link a seguinte tela se abrirá.
Nesta tela você visualiza todos os grupos já cadastrados. E poderá alterar a configuração ou excluir cada grupo, bastando para isso, utilizar os links Modificar ou Remover que fica na mesma linha do grupo sobre o qual você deseja realizar a operação.
Metasys Corporate MINICOM – Versão 2.2 151
Clique aqui para renomear a conta do usuário, e salvar as alterações da conta.

Para criar um novo grupo, basta clicar no link indicado nesta tela (figura anterior). Desta maneira, será exibida uma tela, mostrada a seguir. No campo Nome do grupo: você deve entrar com o nome do grupo, que deve começar com uma letra minúscula e deve conter apenas letras minúsculas ou números. No campo Breve descrição: você deve entrar também com uma breve descrição para o grupo. No campo Cota em disco com tempo de carência, você deverá inserir a cota mínima em Megabytes para os usuários deste grupo. No campo Cota em disco total você deverá inserir a cota máxima em Megabytes para os usuários deste grupo. Desta maneira, todos os usuários deste grupo terão as cotas mínina e máxima estabelecidas de acordo com estes campos. E ao atingir o limite mínimo (cota estabelecida no campo Cota em disco com tempo de carência), cada usuário será avisado, e caso ele continue excedendo este limite durante uma semana ou caso o limite máximo (cota estabelecida no campo Cota em disco total) seja atingido, não poderá armazenar mais arquivos nem enviar e receber e-mails.
E finalmente, basta marcar as caixas de verificação próximas aos nomes dos usuários que devem ser associados ao grupo adicionado. E para finalizar a adição do grupo, basta clicar no botão <Criar>.
A criação de grupos de usuários permite entre outras vantagens, o envio de e-mails convenientemente para um grupo de usuários e associar grupos de usuários com uma Intranet ou uma Extranet.
Aviso:
Ao se criar um grupo, é necessário associar pelo menos um usuário com esse grupo. Caso você
Metasys Corporate MINICOM – Versão 2.2 152

não faça isso, o grupo não será criado e você receberá uma mensagem de erro.
Depois que você adicionar (ou remover) uma conta de usuário de um grupo, o usuário deve sair e entrar no sistema para que as mudanças façam efeito. Até que isso seja feito, o usuário manterá a informação antiga de grupo. Por exemplo, digamos que você crie um grupo chamado “vendas” e associe o usuário “jsilva” a esse grupo. Você então cria uma nova Extranet com o nome “infovendas”, que apenas o grupo “vendas” têm acesso. O usuário “jsilva” ainda está no sistema em Windows e agora tenta conectar-se à nova Extranet através do Windows Explorer. Ele receberá uma mensagem de erro de “permissão negada”. Ele deve sair do Windows (não há necessidade de desligar ou reiniciar a máquina, somente sair do sistema) e entrar novamente. Agora ele deve ser capaz de acessar pelo Windows Explorer a Extranet “infovendas” sem problemas.
Você pode também, visualizar a relação de usuários de cada grupo. Basta clicar no link indicado na tela que é aberta ao se clicar no link Grupos do Gerenciador do Servidor e a seguinte tela será exibida.
13.4.5 Cotas de Usuários
Não há um limite padrão para o espaço ocupado pelos arquivos que um usuário pode armazenar no servidor ou a quantidade de e-mails que ele pode receber. Entretanto, se você quiser limitar o espaço em disco usado por uma determinada conta de usuário, você pode fazê-lo clicando no link Cotas de usuários do Gerenciador do Servidor. Como mostrado na figura a seguir, você verá uma lista das contas de usuários, com o espaço em disco usado para cada conta e as cotas ou limites, caso exista alguma. Se o valor limite for “0” o limite de cota para o usuário fica desabilitado.
Caso você queira criar uma cota, ou modificar um cota, limitando o espaço em disco de uma determinada conta, basta clicar no link Modificar... localizado na mesma linha da conta a qual você deseja modificar.
Metasys Corporate MINICOM – Versão 2.2 153

As cotas se dividem em dois tipos:
Limite com tempo de carência: Quando um usuário excede o seu limite de cota, um aviso é enviado via e-mail para a conta do usuário toda noite, até que o uso seja diminuído para o limite definido.
Limite absoluto: Quando o uso de disco atinge o limite, não será mais permitido ao usuário salvar arquivos ou receber e-mail imediatamente.
Note que se a conta do usuário excede o “Limite com tempo de carência” por sete dias consecutivos, a conta será tratada como se tivesse excedido o limite absoluto e não poderá mais salvar arquivos e receber e-mails.
Aviso:
Note que as cotas se aplicam para todos os arquivos que um usuário armazena no sistema. Isso inclui não apenas o diretório de usuário, mas também todos os arquivos que ele coloca em qualquer das Intranets e Extranets.
Importante:
As mensagens enviadas para o e-mail do usuário após ele ter sua conta trancada não são perdidas! Elas ficam guardadas e serão entregues ao usuário quando seu uso de disco diminuir abaixo do seu limite.
Ao se clicar no link Modificar... da linha correspondente a conta a qual se deseja modificar, será exibida a tela mostrada na figura a seguir.
Metasys Corporate MINICOM – Versão 2.2 154

Note que você não tem que ajustar os dois limites para uma conta de usuário. Pode escolher ajustar apenas um dos limites. Neste caso, basta ajustar o limite o qual se deseja desabilitar para “0” (zero).
13.4.6 Apelidos para e-mails
Qualquer usuário com uma conta no seu Metasys será capaz de receber e-mails enviados para sua identificação de usuário. Por exemplo, se você tem um usuário chamado José Silva com uma conta chamada “jsilva”, seu e-mail primário será “[email protected]”.
Do mesmo modo, quando você cria uma conta de grupo, aquele nome de grupo funciona como um apelido de e-mail, de forma que mensagens enviadas para o nome do grupo serão enviadas para todos os membros do grupo. Por exemplo, se você cria um grupo chamado “vendas”, mensagens enviadas para “[email protected]” serão enviadas automaticamente para todos os membros desse grupo. À medida que você adiciona e remove membros do grupo, seu servidor automaticamente atualiza os apelidos de e-mail.
Além das contas de usuários e de grupos, seu servidor cria vários pseudônimos. Por exemplo, para cada conta de usuário, o servidor cria dois pseudônimos separados usando o primeiro e o último nome do usuário. Esses dois pseudônimos são da forma “primeironome.ultimonome” e “primeironome_ultimonome”. Assim, quando você cria a conta “jsilva” para um usuário José Silva, ele também receberá e-mails enviados para “[email protected]” e “[email protected]”.
Adicionalmente, seu servidor cria um pseudônimo especial chamado “everyone” que inclui todas as contas de usuários do sistema. Dois outros pseudônimos, “postmaster” e “mailer-daemon” são criados apontando para o usuário admin.
Para que você possa visualizar todos os pseudônimos existentes, basta clicar no link Apelidos para e-mail do Gerenciador do Servidor. E a seguinte tela se abrirá. Nesta tela você poderá também optar por adicionar um novo pseudônimo.
Nota:
Os pseudônimos especiais “everyone”, “postmaster” e “mailer-daemon” somente serão visíveis depois de você ter adicionado uma conta de usuário ao sistema ou ter adicionado um pseudônimo padrão. Até lá, esses três pseudônimos estão lá, mas não serão visíveis através do link Apelidos para e-mail .
Se você quiser modificar ou remover alguns desses pseudônimos, você pode clicar no link Modificar... ou Remover... localizado na mesma linha do apelido sobre o qual deseja realizar a operação.
E se você quiser criar um novo apelido basta clicar em Clique aqui para adicionar um apelido.
Metasys Corporate MINICOM – Versão 2.2 155

Clicando-se no link indicado para criar um apelido, será exibida a tela ilustrada abaixo. Nesta tela você entrará com o novo apelido no campo “Nome do apelido” e selecionará a conta ou grupo para o qual este novo apelido será atribuído no campo “Selecionar conta ou grupo”.
13.4.7 Visualização de Arquivos
A tela mostrada na figura a seguir, permite que você esconda os arquivos de usuário que podem ser acessados normalmente por uma unidade mapeada pelos clientes Windows. Para acessar esta tela, basta clicar no link Visualização de Arquivos do Gerenciador do Servidor. E caso você queira esconder os arquivos de usuário basta selecionar a opção “Sim” no campo “Esconder arquivos:”.
Metasys Corporate MINICOM – Versão 2.2 156

13.5 Metasys Firewall
O Metasys Firewall possibilita você realizar todas as configurações necessárias para permitir, restringir ou bloquear as transmissões de uma rede garantindo segurança à sua rede.
13.5.1 Gateways
Você pode adicionar, remover ou trocar o IP do gateway de maneira simples e segura através do link Gateways do Gerenciador do Servidor.
Nota:
Só é possível fazer essas alterações do gateway de maneira simples quando este possuir IP estático, o que é definido na configuração do servidor.
13.5.2 Translações
Nesta seção, você poderá visualizar as regras de translação, inserir novas regras, ou remover regras existentes. A tela que permite estas operações, abre-se ao clicar-se no link Translações do Gerenciador do Servidor, conforme ilustrada abaixo.
Nesta tela, como pode ser observado, é exibida uma tabela com as regras existentes. Caso você queira remover alguma regra, basta clicar no link Remover regra... localizado na mesma linha da regra a qual se deseja remover.
E caso você queira adicionar uma nova regra, basta clicar no link indicado nesta tela (figura anterior). Após você clicar no link, a seguinte tela se abrirá.
Metasys Corporate MINICOM – Versão 2.2 157

E então basta você entrar com a porta no Firewall para a nova regra no campo “Porto do Firewall”, com o endereço da máquina interna no campo “Endereço da máquina interna:” e com a porta da máquina interna no campo “Porto da máquina interna:”.
13.5.3 Filtro de páginas web
Você pode restringir a navegação web de sua rede interna em algumas páginas ou domínios. Para efetuar esta restrição basta acessar a tela seguinte, através do link Filtro de páginas Web .
Observe que nesta tela você pode optar por inserir um filtro de domínio, ver os filtros de domínios existentes, inserir um filtro de URL, ver as URL's que já estão sendo filtradas, ver o log de acessos indevidos ou definir a URL padrão de acesso indevido. Basta para isso clicar no link que corresponde a ação desejada.
13.5.3.1 Filtrar domínio
Caso você queira inserir um novo domínio na sua lista de filtros, deverá clicar na primeira opção da tela ilustrada na figura anterior. E então será aberta a seguinte tela.
Basta você entrar com o nome do domínio que você deseja bloquear. A partir daí, este domínio não poderá mais ser acessado.
Caso você queira apenas consultar quais os domínios já estão sendo filtrados, deverá clicar na segunda opção da tela “Altera filtros de página web” exibida anteriormente. E então será aberta a tela exibida abaixo. Nesta tela você poderá remover algum domínio da lista, bastando para isso, clicar no link Remover domínio...
Metasys Corporate MINICOM – Versão 2.2 158

localizado na mesma linha onde está o domínio que deseja remover. Você poderá também consultar quem tentou acessar os domínios, bastando para isso clicar no link Ver quem tentou acessar este domínio... localizado na mesma linha do domínio o qual se deseja consultar.
13.5.3.2 Filtrar URL
Da mesma maneira que você pode inserir um novo domínio na sua lista de filtros você pode também inserir uma URL. Para filtrar uma determinada URL, deverá clicar na terceira opção da tela “Altera filtros de página web” exibida anteriormente. E então, a tela seguinte será aberta.
Basta você entrar com a URL que você deseja bloquear. A partir daí, esta URL não poderá mais ser acessada.
Caso você queira apenas consultar quais as URL's já estão sendo filtradas, deverá clicar na quarta opção da tela “Altera filtros de página web” exibida anteriormente. E então será aberta a tela exibida abaixo. Nesta tela você poderá remover alguma URL da lista, bastando para isso, clicar no link Remover url... localizado na mesma linha onde está a URL que deseja remover. Você poderá também consultar quem tentou acessar as URL's, bastando para isso clicar no link Ver quem tentou acessar esta url... localizado na mesma linha da URL a qual deseja consultar.
13.5.3.3 Log de acessos indevidos
Caso você precise consultar o histórico de acessos indevidos, ou seja, precisa saber os dados de acesso dos filtros determinados, basta clicar na quinta opção da tela “Altera filtros de página web” exibida anteriormente. E então será aberta uma tela exibindo o log de navegações indevidas.
13.5.3.4 URL padrão de acesso indevido
Você pode definir a URL da página padrão para ser apresentada ao usuário quando há acesso indevido. Para definir esta página padrão para acessos indevidos basta clicar na sexta opção da tela “Altera filtros de página web” exibida anteriormente. E então será aberta a tela abaixo para que você entre com a URL padrão para acessos indevidos. Caso você não tenha uma URL padrão para ser exibida nestes casos, você pode deixar o campo “Url” em branco, e a página padrão definida pelo Metasys será utilizada.
Metasys Corporate MINICOM – Versão 2.2 159

13.5.4 Permissão de navegação
Nesta seção você pode criar regras de navegação para que sua rede interna possa acessar determinados serviços na Internet. Acesse o link Permissão de navegação do Gerenciador do Servidor e a tela exibida abaixo se abrirá.
Como pode ser observado nesta tela, você poderá visualizar todas as regras de navegação existentes, e para cada uma, você poderá optar por bloquear ou remover, bastando clicar nos links Bloquear regra... ou Remover regra... localizados na mesma linha da regra a qual você deseja bloquear ou remover.
Para criar uma nova regra de navegação basta clicar no link indicado, e a tela abaixo se abrirá para que você entre com as informações da regra que deseja inserir.
Metasys Corporate MINICOM – Versão 2.2 160

No campo “Tipo de serviço:” você pode entrar com o tipo de serviço ou com a porta onde o serviço funciona.
No campo “Permissão” você deverá selecionar o status que deseja dar para este serviço, “Permitido” para o caso de querer permitir determinado serviço ou “Bloqueado” para o caso de desejar bloquear este serviço.
O campo "Endereço de Origem" normalmente tem o valor 192.168.177.# (onde # deve ser substituído por um valor entre 0 a 255) e o campo "Máscara da sub-rede" normalmente deverá conter o valor 255.255.255.255 . Caso você deixe estes campos em branco o servidor Metasys considerará como origem todos os endereços da sua rede interna. Recomenda-se que você coloque outros valores nestes campos caso você tenha razões específicas.
Após entrar com os devidos valores nos campos, basta clicar no botão <Inserir> e após alguns segundos a nova regra será inserida.
13.5.5 Limitação de tráfego
Esta seção possibilita reservar uma porcentagem da banda consumida para cada serviço acessado, limitando assim o tráfego na rede. Para efetuar esta reserva basta clicar no link Limitação de tráfego do Gerenciador do Servidor. Após acessar este link aparecerá uma tela, ilustrada abaixo, que contém as informações do limites existentes e que permite você alterar estes limites, inclusive criar novas regras de limitação.
Nesta tela você pode clicar nos links indicados, para modificar a velocidade de banda, para adicionar nova regra de limitação de tráfego para a rede interna e para adicionar nova regra de limitação de tráfego para a rede externa.
Nesta tela você verá também as regras de limitação de tráfego cadastradas para a rede interna e para a rede externa. E poderá entrar com os valores de taxa para cada regra e selecionar o tipo de alocação (fixa ou dinâmica).
Você pode optar por modificá-las, ativá-las ou removê-las, bastando clicar nos links Modificar..., Ativar... ou Remover... localizados na mesma linha da regra sobre a qual você deseja efetuar a operação.
Metasys Corporate MINICOM – Versão 2.2 161

13.5.5.1 Modificar velocidade de banda
Ao clicar no link indicado para modificar a velocidade de banda, a seguinte tela se abrirá. No campo “Velocidade de banda” é exibida a velocidade de banda atual e caso você queira modificá-la basta alterar este valor.
13.5.5.2 Inserir nova regra de limitação de tráfego para a rede interna
Ao clicar no link indicado para adicionar uma nova regra de limitação de tráfego para a rede interna, a seguinte tela se abrirá.
Metasys Corporate MINICOM – Versão 2.2 162

No primeiro campo “Endereço” você deverá inserir o endereço IP da máquina da rede interna de onde o tráfego é originado.
No segundo campo “Endereço” você deverá especificar o endereço do destino do tráfego (de alguma máquina localizada na rede externa ou na Internet).
E no campo “Serviços” você deverá especificar o nome correspondente ao serviço do tráfego.
Após você entrar com todas as informações necessárias basta clicar no botão <Adicionar> e a nova regra será adicionada.
Para limitar o percentual de banda e o tipo de alocação para a nova regra, acesse a tela que se abre ao clicar no link Limitação de tráfego do Gerenciador do Servidor, e na linha onde é apresentada esta regra você poderá efetuar estas alterações.
13.5.5.3 Inserir nova regra de limitação de tráfego para a rede externa
Ao clicar no link indicado para adicionar nova regra de limitação de tráfego para a rede externa, a seguinte tela se abrirá.
Metasys Corporate MINICOM – Versão 2.2 163

No campo “Endereço” você deverá especificar o endereço IP da máquina da rede externa ou da Internet onde o tráfego é originado.
E no campo “Serviços” você deve especificar para quais serviços deste servidor é destinado o tráfego. Você pode especificar os nomes ou os endereços dos pontos correspondentes aos serviços.
Após você entrar com todas as informações necessárias basta clicar no botão <Adicionar> e a nova regra será adicionada.
Para limitar o percentual de banda e o tipo de alocação para a nova regra, acesse a tela que se abre ao clicar no link Limitação de tráfego do Gerenciador do Servidor, e na linha onde é apresentada esta regra você poderá efetuar estas alterações.
13.5.6 Consulta de logs de proxy
Para consultar os logs de proxy, basta clicar no link Consulta logs de proxy do Gerenciador do Servidor. Após você ter clicado neste link, será aberta a tela exibida a seguir, que permitirá que você personalize sua consulta de logs.
Você poderá refinar sua consulta especificando a data, a hora inicial, hora final, tipo de acesso, IP do cliente e o padrão de site. Após ter refinado sua consulta de acordo com suas necessidades, basta clicar no botão <Consultas logs> e então aparecerá um relatório de log contendo o IP, o site, o tamanho em bytes de todos os acessos.
13.6 Metasys Datacenter
13.6.1 Configurar Servidor
Este link do Gerenciador do Servidor, somente deverá ser utilizado, se a rede gerenciada utiliza o o Metasys Datacenter.
O produto Metasys Datacenter tem como propósito principal disponibilizar acesso aos dados de uma central de dados, a qualquer hora e em qualquer lugar, garantindo segurança e integridade. De maneira que garanta o sincronismo dos dados de trabalho dos usuários com os dados armazenados no Datacenter e também garanta a privacidade destes dados. Para tanto, os administradores, cadastram usuários que podem acessar e utilizar o Metasys Datacenter ou como administrador ou como usuário. Além disso, são criados diretórios com quotas específicas para armazenamento de dados de cada usuário e sincronismo destes dados.
Metasys Corporate MINICOM – Versão 2.2 164

Para o correto funcionamento do Metasys Datacenter, o campo da tela ilustrada a seguir, que é aberta ao se clicar no link Configurar Servidor, deverá ser preenchido.
Basta que você informe o número do IP do servidor Datacenter no campo Endereço do Servidor Datacenter, conforme pode ser observado no exemplo ilustrado na tela abaixo.
Após entrar com o endereço do servidor Datacenter, no respectivo campo da referida tela, basta clicar em Salvar.
13.7 Administração
13.7.1 Cadastrar Chave de Ativação
Você deverá acionar este item para inserir a chave de acesso para habilitar o funcionamento do servidor.
Uma outra alternativa para o cadastro da chave de ativação é através do Item 3 do Console, conforme demonstrado na seção 3.12.3 deste manual.
Mas você pode também cadastrar a chave de ativação pelo Gerenciador do Servidor. Para tanto, basta clicar no link Cadastrar Chave de Ativação do Gerenciador do Servidor. Após você ter clicado neste link, a tela exibida a seguir será apresentada.
Você deverá inserir a chave de ativação no espaço em branco do campo Chave de Ativação. Caso você ainda não tenha a chave de ativação, poderá obtê-la através do link aqui, indicado na tela. Ou pelo link:
http://www.metasys.com.br/suporte/register_contact.php
Após você acessar um dos links, a seguinte tela se abrirá:
Metasys Corporate MINICOM – Versão 2.2 165

Para que você possa obter a chave de ativação, você deverá primeiramente cadastrar-se no Centro de Suporte Metasys. Para isso, basta preencher os campos ilustrados na tela anterior. Insira o seu e-mail no campo “E-mail”, no campo “Senha”, entre com uma senha de acesso ao suporte Metasys, e repita a mesma senha no campo “Repita”, e no campo “Número de registro”, insira o número de registro que está no CD de instalação do seu Metasys Corporate. Após você entrar com estas informaçoes nos respectivos campos, basta clicar no botão <Continuar>. Logo aparecerá uma nova tela, para que você insira algumas informações pessoais para confirmação e contato.
Após você entrar com as informações solicitadas na tela, você estará cadastrado no Centro de Suporte Metasys, e já poderá acessar a chave de ativação.
Para que você possa verificar o número da chave de ativação, basta acessar o link http://www.metasys.com.br/suporte/index.php?action=list_licenses&x=5 ou acessar diretamente da página de Suporte do Metasys a opção Consulta Licenças de Software. E então serão exibidos os números das chaves de registro e de ativação. É interessante que você anote estes dois números em um papel, para facilitar o restante do processo.
Após este processo, você terá em suas mãos, a chave de ativação e o número do registro.
Desta maneira, basta digitar cada um deles nos respectivos campos da tela. A chave de ativação no campo Chave de Ativação e o número do registro no campo Número do Registro e em seguida, clicar no botão Salvar.
13.7.2 Habilitar Suporte Remoto
O link Habilitar Suporte Remoto do Gerenciador do Servidor permitirá o acesso remoto ao servidor via ssh, por um determinado usuário.
Para tanto, basta informar nos campos da tela ilustrada abaixo, os respectivos dados para o acesso.
Metasys Corporate MINICOM – Versão 2.2 166

Os dados referentes ao nome do usuário, respectiva senha e porto para o acesso remoto, deverão ser obtidos através do suporte Metasys pelo endereço: [email protected].
Após entrar com as devidas informações nos respectivos campos desta tela, basta clicar em Enviar, para que então possa ter acesso remoto ao servidor.
Além disso, é importante lembrar que as permissões de acesso ao servidor via ssh devem estar devidamente configuradas.
Para realizar estar configurações basta acessar o link Permissões de Acesso Remoto do Gerenciador do Servidor. Para maiores explicações sobre como realizar estas configurações consulte a seção 4.1.3 deste manual.
13.7.3 Mostrar Configuração Atual
Essa seção do Gerenciador do Servidor sumariza como seu servidor está configurado. Estas são as informações fornecidas durante o processo de instalação e, possivelmente, modificadas através do Console do Servidor ou do Gerenciador do Servidor. Como você pode ver pela tela a seguir, esse é essencialmente um relatório que pode ser impresso para registro. Você não consegue fazer nenhum tipo de alteração na configuração, a partir desta tela. Para visualizar a configuração de seu servidor basta clicar no link Mostrar configuração atual e a seguinte tela será exibida.
Metasys Corporate MINICOM – Versão 2.2 167

13.7.4 Data e Hora
Essa seção permite que você ajuste a data e hora do sistema tanto manualmente quanto usando um servidor de horário da rede (Network time server). O Gerenciador do Servidor ajustará a hora automaticamente durante os horários de verão. Existem fusos-horários com várias opções para países com vários fusos-horários (incluindo fusos-horários padrões, províncias/estados e até cidades). Isso garante que variações regionais em fusos horários e horários de verão sejam corretamente ajustados.
Para acessar esta seção basta clicar no link Data e hora do Gerenciador do Servidor e a seguinte tela aparecerá, para que você efetue as modificações necessárias.
Metasys Corporate MINICOM – Versão 2.2 168

Ao invés de ajustar a hora manualmente, você pode usar um servidor de horário da rede (Network time server). Um servidor de horário é um dispositivo na Internet que mantém a hora correta e comunica a hora aos outros computadores via Internet usando o Network Time Protocol (NTP). Muitas organizações no mundo provêem servidores de horário na Internet gratuitamente.
Aviso:
Depois que você começar a usar um servidor de horário da rede, você NÃO deve ajustar a data ou a hora manualmente. Se você assim o fizer, a sincronização do horário via rede não funcionará mais.
Essa tela no Gerenciador do Servidor permite que você configure o seu servidor para conectar-se regularmente a um servidor de horário e sincronizar o relógio do servidor com a hora fornecida pelo servidor de horário. Para fazer isso, basta marcar a opção “Habilita Serviço NTP”, acrescentar o nome do domínio ou endereço IP do servidor de tempo no espaço determinado e clicar em <Salvar configurações NTP>. Usar um servidor de tempo é opcional, mas isso pode aumentar significativamente a precisão do seu sistema.
Para mais informações sobre como usar um servidor de tempo, visite http://www.ntp.org/. Você pode ainda encontrar uma lista de servidores de tempo disponíveis publicamente em: http://www.eecis.udel.edu/~mills/ntp/servers.html. Você deve sempre usar um servidor de tempo secundário (também conhecido por servidor stratum 2) para aliviar a carga dos servidores primários.
Dica:
Para ter certeza que o servidor de tempo via rede está ajustado para seu fuso-horário, você deve passar por essa tela uma vez e ajustar manualmente o tempo e o fuso-horário corretos.
Metasys Corporate MINICOM – Versão 2.2 169

Depois disso, volte a essa tela e ajuste o servidor para usar um servidor de tempo via rede.
13.7.5 Contas de Administradores Remotos
Contas de administradores remotos do Metasys Corporate podem ser criadas, modificadas e removidas através do link Contas de Administradores Remotos do Gerenciador do Servidor.
Ao clicar neste link, a seguinte tela é apresentada. Nesta tela, é apresentada uma lista das contas de administradores remotos existentes.
Visualizando a lista de contas de administradores remotos, a partir desta tela, você poderá facilmente modificar ou remover uma conta de administrador remoto clicando em Modificar... ou Remover... na linha da conta sobre a qual deseja realizar a operação. Poderá também alterar a senha do administrador, clicando em Alterar Senha....Vale lembrar que você pode utilizar este link para alterar a senha de uma conta normalmente, caso esta conta já esteja destrancada ou desbloqueada (exibida em preto). Mas caso você altere a senha de uma conta bloqueada ou trancada (exibida em vermelho), esta conta será desbloqueada ou destrancada e passa a ficar ativa para utilização.
13.7.5.1 Cadastrando uma nova conta de administrador remoto
Para criar uma nova conta de administrador remoto, basta clicar no link correspondente a esta opção, indicado na figura abaixo, e então uma nova tela será aberta, conforme ilustra a figura seguinte.
Metasys Corporate MINICOM – Versão 2.2 170

Nesta tela, você deverá entrar com as informações solicitadas em cada campo, que são as seguintes: “o nome da conta”, “o nome da pessoa”; “o endereço”; “o departamento”; “a empresa” e o “número do telefone”.
Após entrar com as devidas informações da conta de administrador remoto que deseja cadastrar nos respectivos campos desta tela, basta clicar no botão <Criar>, para finalizar a criação da conta.
Quando uma nova conta de administrador remoto é cadastrada, fica trancada e não pode ser usada até ser destrancada. Para destrancar a conta basta clicar em Destrancar conta.... E quando você quiser bloquear uma conta para que ela não possa ser utilizada basta clicar no link Trancar conta... . Ao trancar um determinada conta de administrador remoto, o usuário não será capaz de logar. Mas a conta poderá ser ativada no futuro alterando-se a senha ou destrancando-se a conta. As contas de administrares remotos trancadas ou bloqueadas sempre aparecem em vermelho até serem destrancadas. No exemplo mostrado aqui, o administrador ainda não destrancou a conta do usuário “Janaína Fernandes”.
Para destrancar uma conta basta clicar no link Destrancar conta... na mesma linha da conta a qual se deseja destrancar e confirmar que realmente quer destrancar a conta na próxima tela que se abre, ilustrada a seguir. Para trancar uma conta, o processo é similar, porém o link a ser clicado é o Trancar conta... e a tela que se abre a seguir é para a confirmação do trancamento/bloqueio da conta.
13.7.5.2 Desabilitando contas de administradores remotos
Podem haver situações em que você não quer remover uma conta de um administrador remoto, mas quer desabilitá-la. Por exemplo, quando um empregado deixa a empresa, você pode querer remover imediatamente o seu acesso ao servidor. Para desabilitar qualquer conta de usuário no seu servidor, apenas clique no link Trancar conta... que aparece na seção aberta a partir do link Contas de Administradores
Metasys Corporate MINICOM – Versão 2.2 171

Remotos do Gerenciador do Servidor. Assim que você clicar no link Trancar conta..., localizado na mesma linha da conta a qual você deseja trancar, a seguinte tela será exibida. Nesta tela você deverá confirmar se realmente deseja trancar a conta. Basta clicar no botão <Trancar> e a conta será trancada. A partir daí, o administrador não poderá mais logar no sistema.
13.7.5.3 Mudando senhas de administradores remotos
Uma vez que uma conta de administrador remoto está ativa, os administradores podem ajustar suas próprias senhas. Para alterar a senha de uma conta, apenas clique no link Alterar Senha... que aparece na seção aberta a partir do link Contas de Administradores Remotos do Gerenciador do Servidor. Assim que você clicar no link Alterar senha..., localizado na mesma linha da conta a qual você deseja alterar a senha a seguinte tela será exibida. Basta digitar a nova senha no campo “Nova Senha” é repetir a mesma senha no campo “Nova senha (verificar)” para efeitos de confirmação.
Note que mudando a senha no Gerenciador do Servidor, sobrescreve-se qualquer senha entrada pelo usuário. Assim, quando um usuário esquecer a sua senha, simplesmente sobrescreva-a no Gerenciador do Servidor.
Nota:
Não há jeito de um administrador recuperar uma senha esquecida. Tudo que ele pode fazer é sobrescrever a senha antiga com uma nova.
13.7.6 Backup
A tela ilustrada a seguir, explica os dois métodos que podem ser utilizados para facilmente fazer um backup de seus dados. Para acessá-la basta clicar no link Backup do Gerenciador do Servidor. É nesta tela que você deverá selecionar alguma das opções de configuração no campo “Selecione uma ação:”.
No campo “Selecione uma ação” você deverá selecionar uma das seguintes opções: “Download de arquivo de backup”; “Restaurar a partir do arquivo de backup”; “Verificar arquivo de backup”; “Configurar backup diário”; “Restaurar a partir da fita”; “Restaurar a partir de arquivo no servidor”; e “Restaurar a partir de arquivo remoto”.
Após selecionar a ação a qual deseja executar, basta clicar no botão <Selecionar>.
Metasys Corporate MINICOM – Versão 2.2 172

Nota:
Mensagens de e-mail de aviso para backups em fita são automaticamente enviadas para o endereço de e-mail que está configurado para receber avisos administrativos. Normalmente estas mensagens são enviadas para o endereço do usuário admin. Mas você pode alterar isto através do link Outras configurações de e-mail no Gerenciador do Servidor.
13.7.7 Atualização do sistema
O sistema de atualização é composto por dois módulos:
(1) Servidor;
(2) Cliente.
Para realizar o procedimento de atualização basta clicar no link Atualização do Sistema do Gerenciador do Servidor. Como pode ser observado na tela inicial do Gerenciador do Servidor ilustrada a seguir.
Ao se clicar neste link, como também pode ser observado na tela ilustrada abaixo, são exibidos dois links, um para a atualização do servidor e outro para a atualização da máquina cliente. Basta clicar no link correspondente a opção desejada.
Nos tópicos seguintes deste manual será mostrado como realizar cada uma destas atualizações.
Metasys Corporate MINICOM – Versão 2.2 173

13.7.7.1 Atualizando o Sistema do Servidor
Para realizar a atualização do sistema do servidor, basta clicar no link correspondente a esta opção, como mostrado anteriormente, e a seguinte tela se abrirá.
Esta tela contém uma lista de todos os pacotes existentes para a atualização. Basta que você marque os pacotes que deseja selecionar.
Após selecionar os pacotes que deseja adicionar para atualização do sistema, clique no botão <Prosseguir> desta tela e então o processo de atualização se iniciará.
Metasys Corporate MINICOM – Versão 2.2 174
Clique neste link para visualizar o status da atualização do sistema do servidor
Clique neste link para visualizar o status da atualização do sistema da máquina cliente
Basta clicar neste link para atualizar o sistema do Servidor
Basta clicar neste link para realizar a atualização do sistema
Uma vez iniciada a atualização do sistema, os links da tela inicial mudam para visualização do status da atualização, e através deles você poderá acompanhar a situação de cada um dos pacotes selecionados para atualização do sistema
Basta clicar neste link para atualizar o sistema da máquina cliente

Após ter iniciado o processo de atualização do sistema, a tela seguinte será exibida. E você poderá verificar o status da atualização do sistema clicando no link Clique aqui desta tela.
Ao clicar neste link será exibida uma tela com as situações de cada um dos pacotes selecionados para atualização, como ilustrado no exemplo seguinte.
Metasys Corporate MINICOM – Versão 2.2 175
Basta clicar neste link para visualizar o status da atualização do sistema

13.7.7.2 Atualizando o Sistema do Cliente
A atualização do Cliente é similar a do Servidor. Basta clicar no link “Clique aqui para atualizar o Sistema do Cliente” localizado na tela inicial do Gerenciador do Servidor, que se abre após a seleção do link Atualização do Sistema, conforme ilustrado na figura abaixo.
Metasys Corporate MINICOM – Versão 2.2 176

Após clicar neste link, a tela ilustrada abaixo se abrirá. Esta tela contém uma lista de todos os pacotes existentes para a atualização. Basta que você marque os pacotes que deseja selecionar.
Após selecionar os pacotes que deseja adicionar para atualização do sistema, clique no botão <Prosseguir> desta tela e então o processo de atualização se iniciará.
Após ter iniciado o processo de atualização do sistema, a tela seguinte será exibida. E você poderá verificar o status da atualização do sistema clicando no link Clique aqui desta tela.
Metasys Corporate MINICOM – Versão 2.2 177
Basta clicar neste link para realizar a atualização do sistema
Basta clicar neste link para atualizar o sistema do Servidor
Basta clicar neste link para atualizar o sistema da máquina cliente
Basta clicar neste link para visualizar o status da atualização do sistema

Ao clicar no link de visualização do status, aparecerá a situação de todos os aplicativos, como mostra na exibição a seguir:
13.7.8 Estatísticas de e-mails
Se você está usando o Metasys Corporate para enviar e receber e-mails, existem vários relatórios disponíveis que podem ajudar a analisar o desempenho do seu sistema.
Estes relatórios podem ajudar tanto no entendimento de como o seu sistema está funcionando, quanto no diagnóstico de problemas de entrega.
Se você acredita que há algum problema com sua entrega de e-mail, você pode usar esses relatórios para ver como seu sistema está funcionando. Essa informação também pode ajudar você a decidir como otimizar seu sistema.
Para utilizar os diferentes relatórios de estatísticas de e-mails basta acessar o link Estatíticas de e-mail do Gerenciador do Servidor. A figura a seguir, mostra a tela que se abre ao se clicar neste link.
Nesta tela, você deverá selecionar no campo “Escolher um tipo de relatório:” o tipo de relatório que você deseja gerar entre as seguintes opções: “Entrega com sucesso – atraso na distribuição”, “Motivos para adiantamento”, “Motivos para falha”, “Estatísticas básicas”, “Estatísticas por destinatário”, “Servidores dos destinatários”, “Receptores ordenados por envio de listas”, “Estatísticas de envio”, “Motivos para sucesso”, e “Identificação do remetente”.
Após selecionar a opção desejada basta clicar no botão <Gerar relatório>
13.7.9 Ver arquivos de log
Nesta seção você tem a possibilidade de ver os arquivos de log do sistema. Basta acessar o link Ver arquivos de log do Gerenciador do Servidor e a tela ilustrada abaixo se abrirá.
No campo “Escolha qual arquivo de log você quer ver:”, como o próprio campo já diz você deverá selecionar qual arquivo de log quer visualizar.
Você pode ainda filtrar o arquivo selecionado, de modo a exibir somente as linhas que contenham um determinado texto, escrevendo o texto desejado no campo “Padrão de filtro (opcional):”.
Você também pode especificar um texto para que as linhas que contenham este texto sejam exibidas em negrito. Para isso, preencha o campo 'Padrão de destaque' com o texto o qual deseja destacar.
Metasys Corporate MINICOM – Versão 2.2 178

É importante ressaltar que ambos os campos são case sensitive3.
13.7.10 Reiniciar ou Parar
Você pode, também, reiniciar ou desligar seu Metasys Corporate via web. Basta acessar o link Reiniciar ou parar do Gerenciador do Servidor. Logo a seguir, será aberta a tela ilustrada na figura abaixo. Nesta tela você deverá selecionar no campo “Selecionar operação:” entre “Parar” caso queira desligar o servidor e “Reiniciar” caso queira reiniciar o servidor. Após selecionar a opção desejada basta clicar no botão <Executar> e a operação será executada no mesmo instante.
13.8 Ajuda
13.8.1 Manual do Administrador
A tela que se abre ao se clicar no link Manual do Administrador do Gerenciador do Servidor, ilustrada abaixo, faz referências para o Manual do Administrador.
3 Case sensitive: quando é feita a diferenciação de letras maiúsculas e minúsculas
Metasys Corporate MINICOM – Versão 2.2 179

Basta acessar o link localmente desta tela para abrir o Manual do Usuário Metasys (em formato PDF) ou o link Internet (seção de downloads) para acessar o Manual na Internet.
Caso ainda você tenha dúvidas, pode optar ainda por acessar as dúvidas mais freqüentes clicando no link guia de perguntas mais frequentes ou entrar em contato com o suporte através do link suporte Metasys .
13.8.2 Subscrição de serviços e Licença de Uso
Ao acessar os links Subscrição de Serviços e Licença de Uso do Gerenciador do Servidor, serão apresentados o Contrato de subscrição de serviços Metasys e o Contrato de licença e garantia limitada de software Metasys, respectivamente.
Metasys Corporate MINICOM – Versão 2.2 180

14 Atualização do Software
14.1 Atualização do Software
Você poderá atualizar o Metasys Corporate sempre que existirem novas versões disponíveis para os diversos pacotes que o integram. Para isto, você deverá ter previamente registrado e ativado o seu software, conforme instruções apresentadas no item anterior. Para ter conhecimento da liberação de novas versões, você será informado por e-mail ou poderá consultar a opção Atualizações Disponíveis do Centro de Suporte Metasys, no endereço:
http://www.metasys.com.br/suporte/
A seguir será explicado os procedimentos para realizar a atualização.
14.1.1 Realizando a atualização em modo gráfico
Para realizar a atualização do sistema em modo gráfico, através do Gerenciador do Servidor, consulte o ítem 4.7.4 deste manual.
14.1.2 Realizando a atualização via Konsole
O sistema de atualização é composto por dois módulos:
(1) Servidor;
(2) Cliente.
Os programas necessários para a atualização do sistema se encontram no seguinte diretório: /usr/metasys/sbin.
Para atualizar o sistema basta executar o comando ./authclient como usuário root. Lembre-se que para executar o comando ./authclient você deverá estar no diretório /usr/metasys/sbin.
Após a execução do respectivo comando, será mostrado ao usuário a lista de pacotes que serão instalados, removidos e atualizados no Servidor.
Após exibir a lista de pacotes ao usuário será solicitado uma confirmação para prosseguir com a atualização. Digite sim para prosseguir com a atualização ou qualquer outra tecla para cancelá-la. E, então, basta aguardar até que a atualização termine.
Após atualizar o Servidor, a atualização do Cliente é iniciada.
Será exibida a lista de pacotes que serão instalados, removidos e atualizados no Cliente Metasys.
Após exibir a lista de pacotes ao usuário, uma confirmação para prosseguir com a atualização é solicitada. Digite sim para atualizar o Cliente e aguarde o término da atualização. Caso queira cancelar a atualização pressione qualquer outra tecla.
Dica:
(1) Para verificar a versão atual do Metasys Corporate execute o seguinte comando: more /etc/metasys-release.
(2) Para verificar a atualização dos arquivos, execute o comando more /tmp/metasys-update.log. Caso precise contactar o suporte Metasys sobre problemas durante a atualização favor enviar juntamente com sua solitação o arquivo metasys-update.log.
Metasys Corporate MINICOM – Versão 2.2 181

15 Glossário
A seguir serão apresentadas as definições de alguns termos e abreviaturas utilizadas neste manual.
Conexão Dedicada versus Conexão Dial-up: Conexão, também referenciada como tipo de acesso à Internet, se refere as conexões físicas entre seu servidor e seu ISP. Como você se conecta ao seu ISP, a velocidade da sua conexão à Internet é afetada, o que, por sua vez, causa impacto, por exemplo, na rapidez com que seu website é exibido aos visitantes.
Conexão dedicada se refere a uma conexão permanente com seu ISP. Mesmo que uma conexão dedicada seja mais cara do que a discada, ela é geralmente mais rápida e permite que se tenha acesso a uma completa gama de serviços no seu servidor. Existem diversos tipos de conexão dedicada, tais como ADSL e cabo.
Se você tem uma conexão dial-up, seu servidor não está permanentemente conectado à Internet. Ao invés, ele se conecta ao seu ISP usando uma linha telefônica através de um modem ou um adaptador ISDN. Como sua conexão à Internet não é permanente, alguns dos serviços no seu servidor não podem ser providos ao mundo exterior. Por exemplo, hospedar o website externo de sua empresa poderia causar problemas sempre que seu servidor não estivesse conectado à Internet, visto que ele não estaria disponível. (Entretanto, seu servidor poderia certamente hospedar um website de sua intranet pois a rede local está sempre conectada.)
DHCP: Protocolo que permite atribuir dinamicamente endereços IP aos hosts. DHCP vem do Inglês Dynamic Host Configuration Protocol que significa Protocolo de Configuração de Host Dinâmico. O DHCP, que é hoje um protocolo recomendado, em vias de ser padronizado pelo Internet Activities Board (IAB), facilita, e até mesmo viabiliza, a gerencia de grandes redes IPs, assim como a vida dos usuarios itinerantes com seus computadores portáteis. O DCHP possibilita a implementação uma política de alocacão dinâmica de endereços IPs, que possibilita a reutilização de endereços disponíveis ao longo do tempo.
Domínio virtual: O nome de domínio facilita o acesso dos internautas ao site. Basta saber o nome da empresa e digitar a seqüência www.nomedaempresa.com.br para acessar o site em segundos. Sem o domínio virtual só quem realmente sabe o endereço pode acessar o site. Mesmo assim, pode ser um tarefa complicada. Imagine ter que decorar a seqüência www.nomedoprovedor.com.br/~nomedasuaempresa/.
Endereçamento Dinâmico versus Endereçamento Estático: Um endereço IP estático nunca muda. Ele é permanentemente designado para seu servidor pelo seu ISP. Endereçamento estático é preferível ao endereçamento dinâmico, pois ele torna mais fácil para usuários na Internet a conexão com seus serviços.
Endereçamento de endereço IP dinâmico significa que seu endereço IP é designado a você apenas temporariamente e pode ser alterado pelo seu ISP. Isso torna mais difícil garantir a continuidade de serviço a sua rede. Considere novamente a analogia com o número de telefone. Quando seu número de telefone muda, você é capaz de fazer chamadas, porém até que seu novo número esteja cadastrado em catálogos telefônicos, outras pessoas não serão capazes de encontrar seu novo número e fazer ligações para você. Analogamente, sempre que seu endereço IP for alterado, um registro associando seu servidor e seu novo endereço IP deve ser publicado no equivalente a um catálogo telefônico (conhecido como Domain Name Service ou DNS).Se seu endereço IP é designado dinamicamente e você tem uma conexão dedicada com seu ISP (por exemplo, com um modem a cabo), pode ser útil usar o serviço de DNS dinâmico.
Endereço IP: Todo computador que se comunica pela internet é identificado com um número, chamado IP (Internet Protocol), capaz de distinguir aquela máquina de todas as outras no mundo virtual. Além dos computadores, os servidores de sites e roteadores também possuem esses números para identificá-los. O endereço IP consiste de quatro números no intervalo de 0 a 255, como 200.231.206.53. No caso dos computadores conectados à internet por banda larga, o endereço IP geralmente é fixo. Por isso eles são mais vulneráveis a ataques de hackers. Os micros com acesso por linha discada, no entanto, ganham um endereço IP diferente a cada conexão que fazem à internet.
Na nossa configuração padrão, seu ISP precisará somente alocar um endereço IP para sua rede. Ele é designado para seu servidor, que irá aceitar todos os pacotes de dados da Internet destinados para sua rede e irá distribuí-los para os computadores apropriados – tal como uma recepcionista de um escritório recebe ligações e as direciona para o ramal apropriado.
Endereço IP “roteável” versus endereço IP “não roteável”: Se um endereço IP é análogo ao seu número de telefone, então um endereço IP “roteável” é equivalente ao seu número de telefone completo com código de área e país tal como +55-31-1234-5678. Usando a mesma analogia, um endereço IP “não roteável” seria, por exemplo, um ramal. Se seu servidor tiver um endereço IP “não roteável”, ele não pode receber conexões Internet diretamente, o que limita os serviços que ele pode prover.
Endereço MAC: MAC significa Media Access Control, traduzindo significa medida de controle de acesso e é conhecido como endereço MAC. Possui 48 bits de tamanho expressos com doze dígitos hexadecimais. Eles são utilizados para identificar a placa de rede. Os primeiros seis dígitos são administrados pelo consórcio
Metasys Corporate MINICOM – Versão 2.2 182

IEEE e identificam o fabricante ou fornecedor da placa de rede; os seis últimos são uma identificação da placa. Não existem duas placas com o mesmo endereço MAC , ou seja, este endereço é único para cada placa de rede em cada computador.
Firewall: É o mecanismo de segurança interposto entre a rede interna e a rede externa com a finalidade de liberar ou bloquear o acesso de computadores remotos aos serviços que são oferecidos em um perímetro ou dentro da rede corporativa. Este mecanismo de segurança pode ser baseado em hardware, software ou uma mistura dos dois.
Host: É qualquer dispositivo na rede que pode transmitir ou receber pacotes IP. Computadores e roteadores são exemplos de host.
ISDN: (Integrated Services Digital Network). Este serviço possibilita a transmissão de voz e dados com velocidade de até 128 kbps (kilobits por segundo) nos fios da linha telefônica atual.
IPSec: O IPSec é um conjunto de padrões utilizados para garantir uma comunicação segura entre dois computadores, mesmo que as informações estejam sendo enviadas através de um meio não seguro, como por exemplo a Internet. Por exemplo, vamos imaginar uma rede local de uma empresa, onde você quer garantir a segurança das informações que são trocadas entre a estação de trabalho do Presidente da empresa e as estações de trabalho da diretoria. Ou seja, se um dos diretores acessar um arquivo em uma pasta compartilhada, no computador do Presidente da empresa, você quer garantir que todos os dados enviados através da rede sejam criptografados, para garantir um nível adicional de segurança. Este é um exemplo típico onde a utilização do protocolo IPSec é recomendada. Ou seja, você pode configurar o computador do Presidente e os computadores dos diretores, para que somente aceitem comunicação via IPSec. Com isso estes computadores poderão trocar informações entre si, mas outros usuários, que não estejam habilitados ao IPSec, não poderão se comunicar com os computadores com IPSec habilitado.
ISP: O seu provedor de serviço de Internet (ISP) é sua conexão com a Internet – ele encaminha pacotes de dados da Internet até o seu servidor, além de prover outros serviços essenciais. Essa seção explica o que os ISPs oferecem e quais as implicações da escolha entre as várias opções disponíveis. Ao passo que seu ISP pode também ajudar na escolha e no contrato dos serviços de Internet desejados. É importante que você conheça os tipos de serviços disponíveis, visto que nem todos os ISPs fornecem todos os serviços.
PPPoE: PPPoE ou Point-to-point protocol over Ethernet (Protocolo ponto a ponto sobre Ethernet) é um protocolo que trabalha com a tecnologia Ethernet, que é usada para ligar sua placa de rede ao modem, permitindo a autenticação para a conexão e aquisição de um endereço IP à máquina do usuário. Essencialmente, é uma implementação do popular protocolo PPP usado para conexões dial-up – mas configurado para ser usado sobre uma conexão Ethernet. Muitos ISPs que provêem conexão ADSL usam PPPoE como método de conectar seus clientes à Internet sobre ADSL.
Proxy: O serviço de proxy na web consiste em manter, em uma área de acesso rápido, informações já acessadas (normalmente de lugares cuja conexão é lenta). Sempre que há uma requisição de serviços HTTP ou FTP, o servidor proxy captura os dados que o destinatário disponibiliza ao cliente (usuário) e os guarda em uma área em disco. Na próxima vez que este site for acessado, o web browser primeiro fará a procura no servidor proxy. Se os dados forem encontrados neste servidor, a transferência de dados se dará entre ele e o cliente (web browser). Se o servidor proxy não dispuser dos dados requisitados, o acesso será feito diretamente ao site de destino.
O objetivo principal de um servidor proxy é possibilitar que máquinas de uma rede privada possam acessar uma rede pública, como a Internet, sem que para isto tenham uma ligação direta com esta. O servidor proxy costuma ser instalado em uma máquina que tenha acesso direto à Internet, sendo que as demais efetuam as solicitações através desta. Justamente por isto este tipo de servidor é chamado de proxy, pois é um procurador, ou seja, sistema que faz solicitações em nome dos outros. A tradução de proxy para o português é intermediário. E é exatamente isso que o Squid é; um intermediário entre a rede local e a internet. Geralmente, nós podemos chamar o computador que está rodando o Squid de Gateway, que é o nosso portão para a internet. Alguns profissionais da área também consideram o Squid como uma espécie de roteador, pois ele permite que duas redes diferentes conversem e troquem informações.
RAID: RAID é a sigla para Redundant Array of Inexpensive Disks, ou seja, Conjunto Redundante de Discos Baratos, e define um conjunto de métodos e protocolos que garantem a integridade e performance de acesso a dados armazenados em sistemas de armazenamento. De uma forma genérica, o RAID replica a informação em dois ou mais discos, permitindo dessa forma que em caso de falha em um ou mais discos do conjunto, a informação possa ser recuperada e disponibilizada.
URL: URL significa Uniform Resource Locator - Localizador Uniforme de Recursos. Um exemplo de URL é: http://www.icmc.usp.br/ensino/material/html/url.html. Esse endereço identifica: - o protocolo de acesso ao recurso desejado (http); - a máquina a ser contactada (www.icmc.usp.br); - o caminho de diretórios até o recurso (ensino/material/html/); e - o recurso (arquivo) a ser obtido (url.html).
Metasys Corporate MINICOM – Versão 2.2 183

16 Obtendo assistência técnica
O que você deve fazer para obter assistência técnica ?
1. Havendo necessidade de assistência técnica para a resolução de eventuais falhas nos equipamentos do Telecentro Comunitário, deverá ser contactada a Positivo Informática (CRP – Central de Relacionamento Positivo) através dos telefones: 0800-644-6591 ou 4002-6440 (apenas para Curitiba, São Paulo – Capital, Belo Horizonte e Brasília) ou pelo e-mail: [email protected]
2. O atendimento será realizado on-site (no local da instalação dos equipamentos), sendo que a abertura, recebimento de chamados e a prestação dos serviços de assistência técnica será realizada em horário comercial das 08:00 às 20:00 nos dias úteis, horário de Brasília. O prazo para atendimento/solução dos problemas reportados começa a contar do 1º. dia útil seguinte ao de abertura do chamado.
3. Para abertura de chamado técnico para manutenção do equipamento são necessárias as seguintes informações:
• Numero de Série do equipamento;
• Defeito apresentado;
• Endereço Completo de onde se encontra o equipamento (obs: informar setor, quando existente);
• Telefone;
• Pessoa para Contato.
4. Para obter uma posição sobre chamados técnicos ou qualquer problema encontrado no atendimento, poderá ser acionado um Coordenador de Serviços na Assistência Técnica da Positivo Informática, cujos dados de contato estão relacionados a seguir:
• Coordenação de Projetos Especiais – Elizabete Gonçalves - (41) 3316-8125.
• Assistente de Projetos Especiais – Ronaldo Francisco Sibowicz – (41) 3316-8103;
5. Especial atenção deverá ser tomada em relação ao lacre de garantia presente nos equipamentos. Este lacre NÃO deverá ser rompido. Somente um profissional da Assistência Técnica Positivo poderá fazê-lo, substituindo o lacre a cada atendimento realizado.
Metasys Corporate MINICOM – Versão 2.2 184

Metasys Corporate MINICOM – Versão 2.2 185

Metasys Corporate MINICOM – Versão 2.2 186