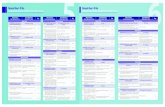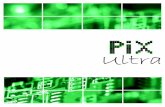IGREJA EM CÉLULASRevisandoaAnatomia Asa Corporativ a Asa AsaComunitáriaAsaComunitária.
ASA/PIX: Exemplo de Configuração de Habilitação do ......Grupo. 11. O clique aplica-se e...
Transcript of ASA/PIX: Exemplo de Configuração de Habilitação do ......Grupo. 11. O clique aplica-se e...

ASA/PIX: Exemplo de Configuração deHabilitação do Tunelamento Dividido for VPNClients no ASA
Índice
IntroduçãoPré-requisitosRequisitosComponentes UtilizadosDiagrama de RedeProdutos RelacionadosConvençõesInformações de ApoioConfigurar o Split Tunneling no ASAConfigurar o ASA 7.x com Security Device Manager adaptável (ASDM) 5.xConfigurar o ASA 8.x com Security Device Manager adaptável (ASDM) 6.xConfigurar o ASA 7.x e mais tarde através do CLIConfigurar PIX 6.x com o CLIVerificarConecte com o cliente VPNVeja o log de cliente VPNTeste o acesso do LAN local com sibiloTroubleshootingLimitação com o número das entradas em um túnel em divisão ACLInformações Relacionadas
Introdução
Este documento fornece instruções passo a passo sobre como permitir que Clientes VPNacessem a Internet enquanto são enviados pelo túnel para dentro de um Mecanismo deSegurança Cisco Adaptive Security Appliance (ASA) 5500 Series. Esta configuração fornece aosClientes VPN acesso seguro aos recursos corporativos através do IPsec, ao passo que geraacesso não protegido à Internet.
Nota: O Tunelamento completo é considerado a configuração a mais segura porque não permiteo acesso de dispositivo simultâneo ao Internet e à LAN corporativa. Um acordo entre oTunelamento e o Split Tunneling completos permite a clientes VPN o acesso do LAN localsomente. Refira ao PIX/ASA 7.x: Permita o acesso do LAN local para o exemplo de configuraçãodos clientes VPN para mais informação.

Pré-requisitos
Requisitos
Este original supõe que uma configuração de trabalho do acesso remoto VPN já existe no ASA.Refira PIX/ASA 7.x como um servidor de VPN remoto usando o exemplo da configuração ASDMse se não é configurado já.
Componentes Utilizados
As informações neste documento são baseadas nestas versões de software e hardware:
Versão de software 7.x da ferramenta de segurança do 5500 Series de Cisco ASA e maistarde
●
Versão 4.0.5 do cliente VPN de Cisco Systems●
Nota: Este original igualmente contém a configuração de CLI PIX 6.x que é compatível para oCisco VPN Client 3.x.
As informações neste documento foram criadas a partir de dispositivos em um ambiente delaboratório específico. Todos os dispositivos utilizados neste documento foram iniciados com umaconfiguração (padrão) inicial. Se a sua rede estiver ativa, certifique-se de que entende o impactopotencial de qualquer comando.
Diagrama de Rede
O cliente VPN é ficado situado em uma rede SOHO típica e conecta através do Internet aoescritório principal.
Produtos Relacionados
Esta configuração pode igualmente ser usada com versão de software 7.x da ferramenta desegurança da série do Cisco PIX 500.
Convenções

Consulte as Convenções de Dicas Técnicas da Cisco para obter mais informações sobreconvenções de documentos.
Informações de Apoio
Em um cliente VPN básico à encenação ASA, todo o tráfego do cliente VPN é cifrado e enviadoao ASA não importa o que seu destino é. Baseado em sua configuração e no número de usuáriosapoiados, tal estabelecido pode transformar-se largura de banda intensiva. O Split Tunnelingpode trabalhar para aliviar este problema desde que permite que os usuários enviem somenteesse tráfego que é destinado para a rede corporativa através do túnel. Todo tráfego restante talcomo mensagens instantâneas, email, ou a consultação ocasional é mandado ao Internet atravésdo LAN local do cliente VPN.
Configurar o Split Tunneling no ASA
Configurar o ASA 7.x com Security Device Manager adaptável (ASDM) 5.x
Termine estas etapas a fim configurar seu grupo de túneis para permitir o Split Tunneling para osusuários no grupo.
Escolha a configuração > o VPN > a política do general > do grupo e selecione a política dogrupo que você deseja permitir dentro o acesso do LAN local. Clique entãoeditam.
1.
Vá à aba da configuração de2.

cliente.
Uncheck a caixa herdar para a política do túnel em divisão e escolheu a lista da rede detúnelabaixo.
3.

Uncheck a caixa herdar para o liste de redes do túnel em divisão e clique-a então controlama fim lançar o gerenteACL.
4.

Dentro do gerente ACL, escolha adicionam o > Add ACL… a fim criar uma lista de acessosnova.
5.

Forneça um nome para o ACL e clique aAPROVAÇÃO.
6.
Uma vez que o ACL é criado, escolha adicionam o > Add ACE… a fim adicionar uma7.

entrada de controle de acesso(ACE).
Defina a ACE que corresponde à LAN por trás do ASA. Neste caso, a rede é10.0.1.0/24.Escolha a licença.Escolha um IP address de 10.0.1.0Escolha um Netmask de255.255.255.0.(Opcional) forneça uma descrição.Clique emOK.
8.

Clique em OK para sair do ACLManager.
9.
Seja certo que o ACL que você apenas criou está selecionado para o liste de redes do10.

túnel emdivisão.
Clique em OK para retornar à configuração da Política deGrupo.
11.

O clique aplica-se e envia-se então (se for necessário) a fim enviar os comandos aoASA.
12.

Configurar o ASA 8.x com Security Device Manager adaptável (ASDM) 6.x
Termine estas etapas a fim configurar seu grupo de túneis para permitir o Split Tunneling para osusuários no grupo.
Escolha a configuração > o acesso remoto VPN > do acesso > do grupo da rede (cliente)políticas, e escolha a política do grupo em que você quer permitir o acesso do LAN local.Clique entãoeditam.
1.
Clique o SplitTunneling.
2.

Uncheck a caixa herdar para a política do túnel em divisão, e escolheu a lista da rede detúnelabaixo.
3.

Uncheck a caixa herdar para o liste de redes do túnel em divisão, e clique-a então controlama fim lançar o gerenteACL.
4.

Dentro do gerente ACL, escolha adicionam o > Add ACL… a fim criar uma lista de acessosnova.
5.
Forneça um nome para o ACL, e clique aAPROVAÇÃO.
6.

Uma vez que o ACL é criado, escolha adicionam o > Add ACE… a fim adicionar umaentrada de controle de acesso(ACE).
7.
Defina a ACE que corresponde à LAN por trás do ASA. Neste caso, a rede é8.

10.0.1.0/24.Clique o botão de rádio da licença.Escolha o endereço de rede com máscara10.0.1.0/24.(Opcional) forneça uma descrição.Clique emOK.
Clique em OK para sair do ACLManager.
9.

Seja certo que o ACL que você apenas criou está selecionado para o liste de redes dotúnel emdivisão.
10.

Clique em OK para retornar à configuração da Política deGrupo.
11.
O clique aplica-se e envia-se então (se for necessário) a fim enviar os comandos aoASA.
12.

Configurar o ASA 7.x e mais tarde através do CLI
Um pouco do que usa o ASDM, você pode terminar estas etapas no ASA CLI a fim permitir o SplitTunneling no ASA:
Nota: A configuração do Split Tunneling CLI é a mesma para ASA 7.x e 8.x.
Incorpore o modo de configuração.ciscoasa>enable
Password: ********
ciscoasa#configure terminal
ciscoasa(config)#
1.
Crie a lista de acessos que define a rede atrás do ASA.ciscoasa(config)#access-list Split_Tunnel_List remark The corporate network behind the ASA.
ciscoasa(config)#access-list Split_Tunnel_List standard permit 10.0.1.0 255.255.255.0
2.
Entre no modo da configuração das normas do grupo para a política que você deseja alterar.ciscoasa(config)#group-policy hillvalleyvpn attributes
ciscoasa(config-group-policy)#
3.
Especifique a política do túnel em divisão. Neste caso a política tunnelspecified.ciscoasa(config-group-policy)#split-tunnel-policy tunnelspecified
4.

Especifique a lista de acessos do túnel em divisão. Neste caso, a lista é Split_Tunnel_List.ciscoasa(config-group-policy)#split-tunnel-network-list value Split_Tunnel_List
5.
Emita este comando:ciscoasa(config)#tunnel-group hillvalleyvpn general-attributes
6.
Associe a política do grupo com o grupo de túneisciscoasa(config-tunnel-ipsec)# default-group-policy hillvalleyvpn
7.
Retire os dois modos de configuração.ciscoasa(config-group-policy)#exit
ciscoasa(config)#exit
ciscoasa#
8.
Salvar a configuração ao RAM não-volátil (NVRAM) e pressione-a entram quando alertadopara especificar o nome do arquivo de origem.ciscoasa#copy running-config startup-config
Source filename [running-config]?
Cryptochecksum: 93bb3217 0f60bfa4 c36bbb29 75cf714a
3847 bytes copied in 3.470 secs (1282 bytes/sec)
ciscoasa#
9.
Configurar PIX 6.x com o CLI
Conclua estes passos:
Crie a lista de acessos que define a rede atrás do PIX.
PIX(config)#access-list Split_Tunnel_List standard permit 10.0.1.0 255.255.255.0
1.
Crie um grupo vpn3000 do vpn e especifique-lhe o túnel em divisão ACL como mostrado:PIX(config)#vpngroup vpn3000 split-tunnel Split_Tunnel_List
Nota: Refira o firewall PIX segura Cisco 6.x e o Cisco VPN Client 3.5 para Windows comMicrosoft Windows 2000 e a autenticação RADIUS de 2003 IAS para obter maisinformações sobre da configuração do acesso remoto VPN para PIX 6.x.
2.
Verificar
Siga as etapas nestas seções a fim verificar sua configuração.
Conecte com o cliente VPN●
Veja o log de cliente VPN●
Teste o acesso do LAN local com sibilo●
Conecte com o cliente VPN
Conecte seu cliente VPN ao concentrador VPN a fim verificar sua configuração.

Escolha sua entrada de conexão da lista e o cliqueconecta.
1.
Incorpore suas
credenciais.
2.
Escolha o estado > as estatísticas… a fim indicar o indicador dos detalhes do túnel ondevocê pode inspecionar os detalhes do túnel e ver o fluxo de
3.

tráfego.Vá à aba dos detalhes da rota a fim ver as rotas que o cliente VPN está fixando aoASA.Neste exemplo, o cliente VPN está fixando o acesso a 10.0.1.0/24 quando todo tráfegorestante não for cifrado e não é enviado através do
túnel.
4.
Veja o log de cliente VPN
Quando você examina o log de cliente VPN, você pode determinar mesmo se o parâmetro que

especifica o Split Tunneling está ajustado. A fim ver o log, vá à aba do log no cliente VPN. Cliqueentão sobre configurações de registro a fim ajustar o que é registrado. Neste exemplo, o IKE estáajustado a 3 - elevação quando todos elementos restantes do log forem ajustados a 1 - pontosbaixos.
PIX(config)#vpngroup vpn3000 split-tunnel Split_Tunnel_List
Teste o acesso do LAN local com sibilo
Uma maneira adicional de testar que o cliente VPN está configurado para o Split Tunnelingquando escavado um túnel ao ASA é usar o comando ping na linha de comando de Windows. OLAN local do cliente VPN é 192.168.0.0/24 e um outro host esta presente na rede com um IPaddress de 192.168.0.3.
C:\>ping 192.168.0.3
Pinging 192.168.0.3 with 32 bytes of data:
Reply from 192.168.0.3: bytes=32 time<1ms TTL=255
Reply from 192.168.0.3: bytes=32 time<1ms TTL=255
Reply from 192.168.0.3: bytes=32 time<1ms TTL=255
Reply from 192.168.0.3: bytes=32 time<1ms TTL=255
Ping statistics for 192.168.0.3:
Packets: Sent = 4, Received = 4, Lost = 0 (0% loss),
Approximate round trip times in milli-seconds:
Minimum = 0ms, Maximum = 0ms, Average = 0ms
Troubleshooting
Limitação com o número das entradas em um túnel em divisão ACL

Há uma limitação com o número de entradas em um ACL usado para o túnel em divisão.Recomenda-se não usar mais de 50-60 entradas ACE para a funcionalidade satisfatória. Você érecomendado executar a característica subnetting para cobrir uma escala dos IP address.
Informações Relacionadas
PIX/ASA 7.x como um servidor de VPN remoto usando o exemplo da configuração ASDM●
Cisco ASA 5500 Series Adaptive Security Appliances●
Suporte Técnico e Documentação - Cisco Systems●