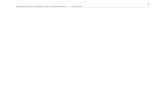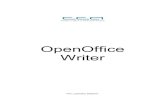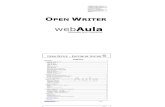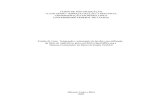Assembléia Legislativa do Estado de Minas Geraislivros01.livrosgratis.com.br/Apostila OpenOffice...
Transcript of Assembléia Legislativa do Estado de Minas Geraislivros01.livrosgratis.com.br/Apostila OpenOffice...



Assembléia Legislativa do Estado de Minas GeraisGerência-Geral de Sistemas de Informações
Manual do OpenOffice Writer Versão 1.1.1aCurso Básico
Autor:Marco Antônio Azzi – [email protected]
Revisão:Hildemar Rodrigues Falcão Júnior – [email protected] Marta de Azevedo Rocha – [email protected] Albuquerque Avelar – [email protected]
Coordenação geral do projeto de implantação do OpenOffice na ALEMG:Fábio Luiz Rocha Nascimento – [email protected] Migueletto de Andrade – [email protected]
4ª EdiçãoFevereiro de 2004


Caro usuário,
A adoção do OpenOffice está proporcionando à Assembléia uma grande economia derecursos, pois trata-se de um pacote gratuito de softwares. Seu editor de textos Writer, no qual estemanual foi feito, e sua planilha eletrônica Calc serão, assim, importantes aliados do nosso processo deinformatização, criando melhores condições para seu avanço consistente, na medida em que reduzemsignificativamente o custo das nossas estações de trabalho.
Tenha certeza de que essa mudança no conjunto padrão de softwares dosmicrocomputadores da Casa não levou em conta apenas a necessidade e a oportunidade de economia como licenciamento de programas. Não poderíamos abrir mão da qualidade a que nos acostumamos com assoluções atualmente em uso. Exatamente por isso, outras alternativas que já vinham surgindo nosúltimos anos foram descartadas sucessivamente, até que foi lançado o OpenOffice, que estáconquistando um mercado crescente em todo o mundo e que avaliamos positivamente após diversostestes, inclusive uma implantação piloto em toda a Gerência-Geral de Sistemas de Informações. Novoscursos e manuais foram especialmente preparados para facilitar ao máximo sua introdução naAssembléia, que está sendo feita progressivamente.
Além de gratuito, o OpenOffice é também um “software livre”. Tal definição se aplica aoprograma cujos usuários têm a liberdade de usá-lo com qualquer propósito; estudar seu funcionamento eadaptá-lo às suas necessidades; redistribuir cópias suas de modo a ajudar outras pessoas; e aperfeiçoá-lo e liberar seus aperfeiçoamentos para que toda a comunidade se beneficie. Foi justamente por ser umsoftware livre que o OpenOffice pôde ser traduzido do original em inglês para o nosso idioma, aquimesmo no Brasil, por um grupo de técnicos que trabalharam voluntariamente, com a coordenaçãonecessária para se garantir a qualidade exigida. Dentro desse mesmo espírito de liberdade ecolaboração, este manual foi feito para poder ser compartilhado por todos, conforme os termosconstantes da página seguinte.
Para maiores informações a respeito de softwares livres, visite o site Internet da FreeSoftware Foundation: http://www.fsf.org/philosophy/philosophy.pt.html. Se quiser conhecer maisdetalhes do projeto OpenOffice, acesse http://www.openoffice.org.br.
Agradecemos sua participação neste treinamento e desejamos que faça bom proveito doOpenOffice. Conte com nosso apoio sempre que precisar.
Atenciosamente,
Gerência-Geral de Sistemas de Informações da Alemg - GSI

Este material segue os termos e condições da licença GNU Free Documentation License versão 1.1 ousuperior, publicada pela Free Software Foundation. Todos estão autorizados a copiar, modificar ereproduzir em todo ou em parte seu conteúdo, desde que os trabalhos dele derivados garantam a todosos seus leitores esse mesmo direito e que as referências aos seus autores sejam mantidas.
A licença sob a qual este material é distribuído pode ser lida na íntegra emhttp://www.fsf.org/copyleft/fdl.html

Sumário
I – Introdução.................................................................................................................................. 2O que é o OpenOffice Writer?.......................................................................................................................2Conceitos Básicos................................................................................................................................................2Iniciando o Trabalho:.........................................................................................................................................2Visualizando e ocultando janela ancorada.....................................................................................................3
II - Editando Texto........................................................................................................................ 4Navegação.............................................................................................................................................................4Seleção de texto.................................................................................................................................................5Trabalhando com blocos de texto .................................................................................................................5Formatando Caracteres....................................................................................................................................6Alinhamento de Parágrafos..............................................................................................................................8Recuo & Afastamento........................................................................................................................................9Configuração de Página....................................................................................................................................10
III - Trabalhando com Arquivos................................................................................................. 11Trabalhando com Senhas................................................................................................................................13Exportando como PDF......................................................................................................................................14
IV – Imprimindo.............................................................................................................................. 15V – Ortografia e Gramática......................................................................................................... 17
Verificação Ortográfica.................................................................................................................................17AutoTexto...........................................................................................................................................................21
VI - Aprimorando a Edição de Textos......................................................................................23Inserir Moldura................................................................................................................................................25Estilista...............................................................................................................................................................27Galeria.................................................................................................................................................................28Barra de Objetos Padrão...............................................................................................................................28
VII – Tabelas.................................................................................................................................. 30Formatar tabela................................................................................................................................................30Texto <-> Tabela................................................................................................................................................31
VIII – Mala direta e Etiquetas ................................................................................................ 32Campos................................................................................................................................................................34Mala Direta – Impressão................................................................................................................................35Etiquetas............................................................................................................................................................36
IX - Cartela de Comandos........................................................................................................... 38
Gerencia de Sistemas de Informações página 1

I – Introdução
O que é o OpenOffice Writer?
O OpenOffice Writer é um software editor de textos, sendo portanto uma ferramenta para a criação dedocumentos no microcomputador. Com ele, podemos realizar desde tarefas simples, como digitar e imprimiruma simples carta, até tarefas mais complexas como a criação de documentos mais sofisticados, como estemanual, nele elaborado. Ele faz parte de um "pacote de softwares" denominado OpenOffice, no qual sedestacam, além dele, a planilha eletrônica Calc e o software para apresentações de slide eletrônicas,denominado Impress.
Neste manual, objetivamos apresentar e ensinar a utilização das funcionalidades básicas do Writer,permitindo assim ao leitor conhecer e fazer uso dos recursos necessários para a elaboração de textos com oauxílio deste software. Cabe frisar que o sistema operacional aqui previsto é o Windows 9x.
Conceitos Básicos
Antes de iniciarmos propriamente as explicações, vamos relembrar alguns conceitos fundamentais para oestudo que vamos realizar.
Cursor de Ponto de Inserção: É a barra luminosa que indica a sua posição dentro do documento. Ele semove na tela, à medida que você digita, indicando onde aparecerá o próximo caractere digitado.
Menu: É o conjunto de opções (comandos) que você utiliza para realizar determinadas tarefas. Pode serdividido em submenus, e estes, por sua vez, em perguntas que especificam a tarefa desejada.
Janela: É o espaço no vídeo normalmente delimitado e destinado à interação com o programa.
Iniciando o Trabalho:
Para utilizar o OpenOffice Writer, a primeira coisa a fazer é inicializá-lo. Isto pode ser feito de algumasmaneiras, das quais destacamos a seguir as duas mais comuns.
A primeira delas é utilizando o botão do "Menu Iniciar" do Windows. Para tal, basta clicar neste botão e, emseguida, escolher: "Programas/OpenOffice.org 1.1.1a/Documento de Texto".
Outra maneira é através do botão "Início Rápido OpenOffice.org 1.1.1a" disponível na Barra de Tarefasdo Windows. Ao dar um duplo clique neste botão, é aberta a janela "Modelos e Documentos" (abaixo). Noteque, nesta janela, você pode solicitar a abertura de qualquer tipo de arquivo do OpenOffice, não apenastextos do Writer.
Gerencia de Sistemas de Informações Página 2

Para criar um novo texto, clique no ícone "Novo" ou utilize a tecla de atalho CTRL + O. Para abrir um textoque se encontre na pasta "Meus Documentos", clique no menu Arquivo/Abrir e em seguida localize eselecione (com duplo clique) o documento desejado.
Ao iniciar o Writer, o modo de edição é ativado. Isto significa que você pode começar a digitar seudocumento imediatamente. Ao digitar o texto, só pressione a Tecla <Enter> quando desejar iniciar um novoparágrafo, pois o Writer mudará de linha automaticamente a cada linha preenchida.
O Writer trabalha com o modo de inserção ativado para você incluir um novo texto no documento já digitado.Para tanto, basta posicionar o cursor na posição desejada e digitar. O seu texto novo será incluído aodocumento sem apagar o que já estava digitado. Para sobrescrever (digitar por cima, apagando o textoantigo), acione a tecla <Ins> e o seu texto novo sobreporá ao texto anterior, à medida em que for digitado.
Visualizando e ocultando janela ancorada.
Vamos aprender a trabalhar com Janela ancorada. Essa opção nos será muito útil quando da utilização do“Navegador de Fonte de Dados”,“Estilos”,”Galeria” e “Visualização de página”.
Fixar/Flutuante
Na margem da janela ancorada, existe um botão com a imagem de um pino. Ele é usado para fixar a janela,ou para permite a janela flutuar. Muitas vezes a janela, por ocupar uma parte significativa da área de edição,torna desconfortável o trabalho de edição. É exatamente para facilitar a visualização do documento queiremos utilizar esse botão.
Mostrar
Esse botão oculta ou exibe a janela ancorada, mesmo que ela esteja como “flutuante”.Outra maneira de exibir a janela é dar um clique no espaço livre ao lado destas imagens. A janela surgirámomentaneamente. Após alguns segundos, se não for utilizada, a janela desaparecerá automaticamente.
Gerencia de Sistemas de Informações página 3

II - Editando Texto
Ao acessar o Writer, percebe-se que ele está preparado para a edição de um novo documento, ou mesmode um já existente que você deseje alterar. Você pode, então, começar o seu trabalho.
Navegação
Você pode navegar pelo texto utilizando o mouse ou o teclado.
Uso do TecladoPara navegar PressioneUma letra para direita Seta para direitaUma letra para esquerda Seta para esquerdaUma palavra para direita Ctrl + seta para direitaUma palavra para esquerda Ctrl + seta para esquerdaAté o final da linha EndAté o início da linha HomeAté o final do texto Ctrl + EndAté o início do texto Ctrl + HomeUma tela para cima Page UpUma tela para baixo Page Down
Uso do mouse - Barra de rolagemPara navegar PressionePágina anterior Ícone com seta dupla para cimaPróxima página Ícone com seta dupla para baixoQualquer página Arraste o botão da barra de rolagem
Gerencia de Sistemas de Informações Página 4

Seleção de texto
Para aplicar qualquer tipo de formatação no documento, é necessário selecionar a região onde será aplicadoo efeito. Você pode selecionar partes do texto, utilizando o teclado ou o mouse. A seguir, você terá uma lista das formas mais usadas para selecionar.
Utilizando o TecladoPara selecionar PressioneUm caracter para a direita Shift + seta para direitaUm caracter para a esquerda Shift + seta para esquerdaAté o final de uma palavra Ctrl + Shift + setaAté o final de uma linha Shift + EndAté o início de uma linha Shift + HomeUma linha para baixo Shift + seta para baixoUma linha para cima Shift + seta para cimaUma tela para baixo Shift + Page DownUma tela para cima Shift + Page UpAté o final do documento Ctrl + Shift + EndAté o início do documento Ctrl + Shift + HomeUma célula preenchida Com o cursor dentro da tabela, pressione Ctrl + TTabela inteira Com o cursor dentro da tabela, pressione Ctrl + T 2 vezesDocumento inteiro Ctrl + T
Utilizando o MousePara selecionar FaçaSeleção alternada Ctrl + 2 cliques no botão esquerdo do mouse sobre a palavraUma palavra 2 cliques com o botão esquerdo do mouse sobre a palavraUma linha 3 cliques com o botão esquerdo do mouse em qualquer palavra da linhaDiversas linhas Arraste o mouse com o botão esquerdo pressionadoParágrafo 2 cliques na marca de final de parágrafo
Trabalhando com blocos de texto
Para copiar uma ou mais palavras, sentenças ou parágrafos, observe os procedimentos a seguir:
CopiarOnde encontrar esse comando...
Menu – Editar/CopiarCtrl+CÍcone relacionado -
Cópia Convencional- Selecione o texto desejado.- Clique no menu "Editar/Copiar " ou clique no botão "Copiar ".- Posicione o cursor no local onde deseja a cópia do texto.– Clique no menu "Editar/Colar" ou clique no botão "Colar" .
Gerencia de Sistemas de Informações página 5

Cópia Rápida- Selecione o texto desejado.- Clique, com a tecla "Ctrl" pressionada, sobre a seleção e arraste até a posição desejada, soltandoprimeiramente o botão do mouse e, em seguida, a tecla "Ctrl".
CortarOnde encontrar esse comando...
Menu – Editar/CortarCtrl+XÍcone relacionado -
Movimentação Convencional- Selecione o texto desejado.- Clique no menu "Editar/Cortar" ou botão "Cortar" .- Posicione o cursor no local desejado.- Clique no menu "Editar/Colar " ou botão "Colar" .
Movimentação Rápida- Selecione o texto desejado.- Clique sobre a seleção e arraste o ponteiro do mouse até a posição desejada.
Movimentação de parágrafos utilizando o teclado- Posicione o cursor no parágrafo que deseja movimentar. Se for mais de um, selecione-os.- Com a tecla "Ctrl" pressionada clique na seta para cima ou para baixo. O parágrafo ou os parágrafosselecionados mudaram de posição com o próximo de cima ou de baixo, conforme tecla utilizada.
Apagando bloco de texto Para apagar uma ou mais palavras, sentenças ou parágrafos, observe:- Selecione o texto desejado.- Pressione a tecla "Delete".
Formatando Caracteres
Quando se trabalha com um processador de textos, após a digitação você sentirá a necessidade de dar umaaparência melhor ao seu documento. No OpenWriter, você pode usar uma grande variedade de tipos etamanhos de letras.
Guia FonteOnde encontrar esse comando...
Menu - Formatar/Caracteres - FonteÍcone relacionado -
FonteApresenta as fontes disponíveis no sistema e que podem ser utilizados em seu documento.
EstiloNesta caixa estão disponíveis os estilos para a fonte selecionada. Para escolher, basta dar um clique sobreo estilo desejado e verificar o exemplo.
TamanhoNa caixa de Listagem "Tamanho", surgirá a lista de possíveis tamanhos para a fonte selecionada.Ainda temos a cor da letra e a idioma
Gerencia de Sistemas de Informações Página 6

Guia Efeitos de fonteOnde encontrar esse comando...
Menu - Formatar/Caracteres - Efeitos de fonte
SublinhadoEsta caixa apresenta vários estilos de sublinhados. Escolha um estilo e observe o efeito na "Caixa devizualização". Você pode escolher a cor de seu sublinhado, pressionando o botão ao lado da caixa delistagem Cor.
EfeitosAlém do sublinhado e cor, podem-se aplicar efeitos na fonte. Para isso, clique sobre a opção do efeitodesejado. • Maiúscula
ALTERA O TEXTO SELECIONADO PARA TODAS AS LETRAS MAIÚSCULAS.
• Minúsculaaltera o texto selecionado para todas as letras minúsculas.
• TítulosAplica A Formatação De Maiúscula Na Primeira Letra De Cada Palavra Da Seleção.
• VersaleteAPLICA CAIXA ALTA PARA TODAS AS PALVRAS SELECIONADAS.
RelevoO Writer também traz a possibilidade de acrescentar relevo no texto ("Salientado" e "Entalhado" ) podendoainda combiná-los com "Contorno", "Sombra" e "Piscante". Com a excessão do comando "Piscante", asdemais as alterações aparecem na "Caixa de visualização".
Caso você não queira utilizar o menu, várias das opções vistas anteriormente podem ser encontradas na"Barra de Ferramentas Objetos de Texto", que contém, ainda, outros itens que serão vistos no decorrerdo manual. Para alterar a fonte de um texto selecionado, aperte o botão ao lado da caixa de listagem de"Fonte".
Se com o texto selecionado, você clicou no botão "Negrito", para cancelar a operação, sem aplicar outroformato, clique-o novamente.
Veja, agora, os botões dos estilos mais usados na barra de Objetos:
Os botões correspondem, respectivamente: negrito, itálico e sublinhado.
Gerencia de Sistemas de Informações página 7

Caracteres não imprimíveis Onde encontrar esse comando...
Menu – Ver/Caracteres não imprimíveisBarra de Ferramentas – na verticalCtrl+F10Ícone relacionado
Existem caracteres que apesar de não serem impressos, fazem parte do documento e podem ou não servisualizados. Para tanto, clique no botão "Ver/Caracteres não imprimíveis". Abaixo apresentamos algunsdesses caracteres.
Símbolo Tecla Significado
Enter Marca de fim de parágrafo
. Barra de espaço Espaço em branco
Tab Tecla de Tabulação
Alinhamento de Parágrafos
Alinhamento é a posição do texto em relação às margens. Existe alinhamento à esquerda, à direita,centralizado e justificado. Para defini-lo, acesse o menu "Formatar/Parágrafo". Na guia "Alinhamento",escolha o formato desejado. Não se esqueça de selecionar a região onde quer aplicar o alinhamento.
Guia AlinhamentoOnde encontrar esse comando...
Menu - Formatar/Parágrafo – AlinhamentoÍcone relacionado -
Alinhamento à esquerdaNeste parágrafo, podemos observar que a preocupação do alinhamento se concentra apenas do ladoesquerdo. O final de cada linha deste parágrafo é ajustada automaticamente pelo OpenWriter.
Alinhamento à direitaNeste parágrafo, ao contrário do anterior, a preocupação é com o alinhamento à direita da linha. Este
alinhamento é bastante comum quando se trata de uma pequena mensagem em cartões.
Alinhamento centroEste é um exemplo de texto centralizado. Não existe preocupação com as margens e sim, em centralizar o
texto em relação a largura da linha.
Alinhamento JustificadoO paragráfo justificado alinha-se tanto a direita como a esquerda da linha, por isso aparecem algunsespaçamento entre as palavras. O OpenWriter apresenta a possibilidade de definir o alinhamento da últimalinha do paragráfo justificado.
O alinhamento de parágrafos também pode ser feito através da Barra de Formatação. Selecione o textodesejado e pressione um dos seguintes botões:
Gerencia de Sistemas de Informações Página 8

Recuo & Afastamento
Aqui você define o recuo, espaçamento do parágrafo e entrelinhas. É possível observar modificações novisualizador do lado esquerdo.
Guia Recuo & Afastamento Onde encontrar esse comando...
Menu – Formatar/Parágrafo – Recuo& AfastamentoÍcone relacionado -
Recuo & AfastamentoEssa seção trabalha com avanço de parágrafo da esquerda e da direita, recuo específico para a primeiralinha, inclusive com valores negativos.
Se o parágrafo que você estiver trabalhando contiver numeração ou marca, o númerodeterminando o valor do recuo da primeiro linha pode ser definido junto ao comando“Formatar/Numeração/Marcas” na guia “posição”.
Você pode configurar o recuo utilizando a régua, ou pelo ícone da “Barra de objetosPadrão”.
AfastamentoUtilize esse comando para determinar o espaço antes e depois do parágrafo onde se encontra o cursor.
EntrelinhasDefine o espaço entre cada linha do mesmo parágrafo. Existem várias configurações pré-definidas que vocêpode optar ou mesmo definir outros valores.
Guia CapitularOnde encontrar esse comando...
Menu - Formatar/Parágrafo – Guia Capitular Ícone relacionado -
ma letra capitulada é tradicionalmente a primeira letra de um parágrafo em tamanho e formato diferentedo restante do texto, com o objetivo de destacá-la do conjunto para um efeito visual mais agradável.U
Você pode capitular uma letra, uma palavra ou um conjunto de texto, mas o usual é capitular apenas aprimeira letra do parágrafo principal.
Exibir CapitulaçãoInicialmente, marque essa opção. É ela que vai lhe permitir vizualizar o efeito.
Palavra InteiraCaso você queira que toda a palavra seja capitulada, marque essa opção.As outras opções referem-se aos números de caracteres que você deseja capitular, ao número de linhasreservado para as letras capituladas e a distância do texto das letras capituladas do restante do texto.
Número de CaracteresDefine quantos caracteres serão capitulados.
LinhasQuantas linhas( de altura) serão utilizadas para capitular.
Gerencia de Sistemas de Informações página 9

Distância do corpo do texto Defina qual será o espaço entre o texto e a(s) letra(s) em destaque.
Índice Aqui, você pode optar por digitar o texto a ser capitulado e ainda definir o estilo de caracteres.
Configuração de Página
Uma das etapas mais importantes na confecção de documentos é a definição de parâmetros que odocumento deverá seguir, por exemplo: definição das margens da folha, tamanho do papel utilizado pelaimpressora, direção da impressão, etc. Vamos trabalhar com esses conceitos a partir de agora.
Guia PáginaOnde encontrar esse comando...
Menu - Formatar/Página – Guia página
É aconselhável configurar a página do documento antes de iniciar a edição de textos pois, caso contrário,será necessário organizar a posição do texto na folha novamente. Para acessar essa função vá em"Formatar/Página" – "Guia página".
FormatoAqui você seleciona entre os formatos padrões existentes.
Largura e AlturaEsses campos você só irá utilizar quando os valores forem diferentes dos formatos padrões existentes.
Retrato e PaisagensEsses campos definem como será a impressão do documento.
Bandeja de PapelSe a sua impressora é equipada com múltiplas bandejas de papel, é aqui que você definir qual bandeja seráutilizada. No nosso caso podemos deixar a configuração da impressora.
Configuração do LayoutAqui você define como ficará o layout de impressão das páginas e o formato da numeração.
Registro de conformidadeAqui é possível selecionar estilos de parágrafo como referência para alinhar o seu texto.
MargensVocê tem a opção de definir a distância entre o texto e as margens do documento. O valor padrão é 2 cm.Este valor está, em vários casos, acima do mínimo do padrão comum dos modelos de impressoras, assimtemos uma garantia extra que o documento não será cortado na hora da impressão.
Se você configurar as margens com valores que excedam a área de impressão, uma caixa dediálogo surgirá alertando-o e solicitando a confirmação dos valores. Você pode cancelar suaconfiguração, pressionando o botão "Não". Os parâmentros serão reajustados para valores válidosmais próximos dos definido por você.
Gerencia de Sistemas de Informações Página 10

III - Trabalhando com Arquivos
Todo documento gravado no disco (ou outro meio de armazenagem) é um arquivo que pode ser alterado,copiado, movido ou excluído. Mostraremos os principais comando para trabalhar com arquivos
AbrirOnde encontrar esse comando...
Menu - Arquivo/AbrirCtrl+OÍcone relacionado -
Caso você deseje editar um documento já iniciado e gravado anteriormente em disco, selecione o menu“Arquivo/Abrir” ou pressione o respectivo botão na “Barra de Funções”. Uma caixa de diálogo será abertacom todos os formatos de arquivo que o Writer reconhece e outros.Caso o arquivo que você queira trabalhar não esteja disponível no diretório apresentado, clique na caixadropdown "Examinar" e selecione o caminho desejado. Outra maneira de navegar e armazenar seusdocumentos é através dos ícones, conforme descritos abaixo:
• Um nível acima Este ícone, irá para um diretório acima.
• Visualizar Área de Trabalho Este ícone remete o operador para a Área de Trabalho
• Cria um nova pasta Pressione o ícone para criar uma nova pasta. Em seguida, digite o nome para essa pasta.
• Lista e Detalhes O primeiro ícone apresenta apenas o nome dos arquivos com suas respectivas extensões. O segundo,de "Detalhes", além do nome, apresenta tamanho, tipo e data da última modificação.
Para abrir mais de um arquivo simultaneamente, selecione os arquivos com "Ctrl" ou "Shift"pressionado e depois clique no botão "Abrir".
Salvar arquivosOnde encontrar esse comando...
Menu – Arquivo/SalvarCtrl+SÍcone relacionado -
Enquanto você trabalha no OpenWriter, o seu documento fica armazenado na memória do computador e,como você deve saber, ela é uma memória volátil, ou seja, quando o computador é desligado, essa memóriase perde. Para evitar maiores acidentes, lembre-se sempre de gravar seu documento em disco, mesmo quenão tenha terminado o trabalho.
Para gravar, acesse o menu "Arquivo/salvar" ou "Ctrl + B" ou pressione o respectivo botão na "Barra deFuncões". Quando essa operação for executada pela primeira vez, o Writer apresentará uma tela para quesejam informados o nome do arquivo e o local em que ele será salvo.Após a primeira gravação, qualquer alteração no documento deve ser salva novamente, o que acarretará nasobreposição do arquivo anterior. Caso seja preciso mantê-lo sem alteração, selecione no menu"Arquivo/Salvar como". Dessa forma, a mesma caixa de diálogo, que aparece na primeira vez em que se
Gerencia de Sistemas de Informações página 11

salva um arquivo será reaberta para que se possa definir outro nome para o arquivo e/ou outro local degravação.
O comando "Arquivo/Propriedades/Descrição/Título”, não se refere ao nome do arquivo. Essecomando refere-se ao título de arquivo gerados para internet. Caso seja preenchido essa campo, onome do arquivo não mais aparecer na “Barra de título” e sim, o conteúdo desse campo.
O Writer permite, no comando "Salvar Como", executar todas as tarefas referentes ao tratamento doarquivo como: excluir, copiar, renomear e outras mais. Basta clicar com o botão direito do mouse sobre onome do arquivo desejado.
Arquivo/Salvar TudoOnde encontrar esse comando...
Menu – Arquivo/Salvar Tudo
O comando "Salvar Tudo" salva todos os documentos que estão abertos. Ela só estará disponível quandohouver algum documento por salvar.
Arquivo/Salvar ComoOnde encontrar esse comando...
Menu – Arquivo/Salvar Como
Digamos que você vai enviar um arquivo gerado no Writer para fora da Assembléia via e-mail, ou mesmo,para a área administrativa da Casa. Nesse caso, é necessário salvá-lo com a extensão "DOC". Clique em"Arquivo/Salvar como". Na opção "Salvar com o tipo" selecione na caixa dropdown a opção "MicrosoftWord 97/2000/XP [.doc]". Agora você gerou no OpenWriter um arquivo que o Microsoft Word vai abrir.Ainda como o arquivo aberto, efetue qualquer alteração no documento e salve-o novamente. A seguintecaixa de diálogo surgirá:
Vamos entender o significado desses botões.
"Sim" Se você marcar essa opção, o comando "Salvar como" surgirá para você salvar o arquivo como Writer.
"Não"Se você pressionar o botão "Não" as alterações serão incorporadas ao seu arquivo ativo, ou seja, ao arquivocom a extensão "DOC"."Cancelar"
O arquivo permanece inalterado.
Sempre que você efetuar no OpenWriter qualquer alteração em um arquivo com a extenção"DOC" (padrão do formato dos arquivos gerados no Word), essa caixa de diálogo irá aparecer.
Para manter as alterações é necessário pressionar o botão "Sim". Se você marcar a opção "Não", odocumento permanecerá aberto.
Gerencia de Sistemas de Informações Página 12

Carregar/Salvar - GeralOnde encontrar essa opção...
Menu – Ferramentas/Opções
O comando "Carregar/Salvar - Geral" grava o texto em um arquivo temporário em intervalos de tempopré-definidos.
Para validar esse recurso é necessário preencher os seguintes campos: "Salvar automaticamentecada" e "Minutos". Caso o computador apresente falhas ou a energia caia antes que se tenhasalvo o documento, quando executado novamente, o Writer tentará recuperar o arquivotemporário.
Trabalhando com Senhas
Uma senha pode conter no mínimo 5 e no máximo 16 caracteres, podendo incluir letras, números, símbolose espaços. À medida que a senha for digitada, o Writer exibirá um asterisco (*) para cada caractere inserido.Se você atribuir uma senha, ela deverá ser usada sempre que o documento for reaberto. Certifique-se dedigitar as letras maiúsculas e minúsculas exatamente como foram inseridas na primeira vez.Para impedir que outros usuários possam abrir um documento é necessário utilizar o comando "SalvarComo" e marcar a caixa de "Salvar com Senha" . Uma caixa de diálogo, conforme abaixo surgirá, emseguida digite uma senha, confirme a senha, digitando no campo "Confirmar" e pressioneo botão OK. Somente as pessoas que conhecerem a senha poderão abrir o documento.
A próxima vez que você abrir o documento, será solicitado a sua senha. Se você entrar com uma senhaerrada, o documento não será aberto.
Para eliminar a senha de um arquivo, basta utilizar o comando “Salvar como” novamente e nãomarcar a opção “ Salvar com senha”.
Você não poderá abrir o documento se esquecer a senha.
NovoOnde encontrar esse comando...
Menu – Arquivo/NovoCtrl + NÍcone relacionado -
É possível abrir de dentro de Writer qualquer aplicativo do OpenOffice. Apresentaremos os ícones e osnomes dos demais aplicativos referentes ao OpenOffice.
• Documento de texto
Cria um novo documento texto.
• Planilha
Cria uma nova planilha.
Gerencia de Sistemas de Informações página 13

• Apresentação Cria um documento de apresentação.
• Desenho Cria desenhos vetoriais
• Documento HTML Cria um novo documento em HTML.
• Documento Mestre Cria documento mestre*.
• Fórmula Cria documento com fórmulas matemáticas.
• EtiquetaCria um documento de etiquetas*.
• Cartões de visita Cria um documento de cartão de visita*.
• Modelos e documentos Cria um documento modelo.
* Esses documentos são gerados pelo editor de textos Writer, além do próprio documento texto.
Exportando como PDF
Crie um arquivo PDF – Portable Document Format. Um arquivo PDF pode ser vizualizado e impresso emdiferentes sistemas operacionais com o formato original intacto. Para tanto é necessário que o AdobeAcrobat Reader esteja instalado.
Exportar como PDFOnde encontrar esse comando...
Menu – Arquivo/Exportar como PDFÍcone relacionado -
O Acobrat Reader é um aplicativo freeware.
Gerencia de Sistemas de Informações Página 14

IV – Imprimindo
Inicialmente é necessário definir a impressora com a qual deseja-se trabalhar. O processo de impressão écontrolado pela “Caixa de diálogo de impressão” e pode variar de acordo com o modelo de impressoraque o operador possui.
ImprimirOnde encontrar esse comando...
Menu – Arquivo/ImprimirCtrl + PÍcone relacionado -
NomeClique na caixa dropdown e selecione a impressora para impressão.
PropriedadesEste botão apresenta as características da impressora definida.
StatusMostra se a impressora está imprimindo, se está pronta, se está definida como padrão, se está off line, etc.
TipoDiscrimina o modelo da impressora
LocalMostra a localização da impressora, isto é, onde ela está conectada.
Imprimir para um ArquivoMarque esta caixa quando for imprimir direto para arquivo.
TudoSelecione esta opção para imprimir todas as páginas do documento.
PáginasSomente as páginas especificadas no campo serão impressas. Para imprimir páginas alternadas, separe osnúmeros das páginas com ponto e vírgula (3;8;11). Para imprimir uma seqüência de páginas, digite onúmero inicial e o final do intervalo, separados por hífen (13-17).
SeleçãoSomente a área selecionada do documento será impressa.
Gerencia de Sistemas de Informações página 15

CópiasDefine o número de cópias que você deseja imprimir.
AgruparDefine se as cópias sairão juntas ou alternadas.
Visualização da PáginaOnde encontrar esse comando...
Menu – Arquivo/Visualização da páginaÍcone relacionado -
Este é o local onde você pode verificar o seu documento antes de imprimí-lo.
1 2 3 4 5 6 7 8 9 10 11 12 13
Acima temos a “Barra de Impressão”. Conheça o comando relacionado a ícone:01 – Visualiza a página anterior.02 – Visualiza a página seguinte.03 – Visualiza a primeira página do documento.04 – Visualiza a última página do documento.05 – Exibe duas páginas na janela.06 – Exibe várias páginas na janela.07 – Aumenta o zoom a visualização da página.08 – Diminui o zoom a visualização da página.09 – Altera a escala de visualização da página.10 – Alterna a visualização entre tela cheia e normal.11 – Imprime o documento conforme apresentado na visualização. 12 – Abre-se uma caixa de diálogo onde é possível definir quantas páginas serão impressas em apenas
uma única folha de papel.13 - Desativa o modo de visualização "Visualização da página".
Um duplo clique em qualquer lugar na página retorna o modo de visualização normal.
Gerencia de Sistemas de Informações Página 16

V – Ortografia e Gramática
Verificação Ortográfica
Textos formais como Currículos, Manuais Técnicos e Relatórios não devem apresentar erros de ortografiapara, entre outros fatores, não perderem sua credibilidade. Para solucionar o problema, o Writer incorporouuma série de ferramentas que passamos a analisar.
Verificar OrtografiaOnde encontrar esse comando...
Menu Ferramentas/Verificação ortográfica F7Ícone relacionado -
OriginalA palavra em questão é mostrada exatamente como foi digitada no texto Palavra Quando a palavra estiverincorreta, aparecerá um ícone com “X” vermelho. Digitando corretamente a palavra ou selecionando docampo de “Sugestões” , um ícone com “visto” verde surgirá informando que a palavra está correta.
Verificar palavra Pressione esse ícone, se houve uma ou mais sugestões surgirá no campo “Sugestões”
Caso queira que a palavra original reapareça, clique na palavra do campo “Original”. Outra opção éutilizar a tecla de atalho “Alt+O”.
IdiomaApresenta o idioma com o qual o Writer está trabalhando.
DicionárioNeste campo você define qual dicionário irá acrescentar as palavras.
Auto CorreçãoPressione este botão para acrescentar duas palavras (a incorreta e a correta) para a correção automática.
Gerencia de Sistemas de Informações página 17

Dicionário de SinônimosPressione este botão para abrir a Caixa de diálogo de Sinônimos.
O dicionário não está disponível para todas as línguas.
OpçõesPressione este botão para configurar as opções do “Verificação ortográfica”
AdicionarPressione este comando para acrescentar a palavra no dicionário definido pelo usuário.
IgnorarClique para ignorar uma palavra que o dicionário não reconhece.
Ignorar TudoPressione esse botão para o comando desconsiderar todas as ocorrência dessa palavra.
SubstituirSelecionando esse botão a palavra será substituída pela opção apresentada.
Substituir TudoSelecionando esse botão, todas ocorrências dessa palavra serão substituídas pela sugestão apresentada.
Para trásPressione esse botão para reverter a direção da pesquisa, direcionando a pesquisa daquel ponto até o iníciodo documento.
Verificação AutomáticaOnde encontrar esse comando...
Menu Ferramentas/Verificação ortográfica – Verificação Automática
Ícone relacionado -
Qualquer tipo de erro na palavra digitada será destacado com um sublinhado vermelho. Se você posicionaro cursor sobre a palavra destacada e clicar com o botão direito, você obterá uma lista de sugestão parasubstituir a palavra em destaque. Se você cometer o mesmo erro novamente enquanto digita o documento,ocorrerá a correção automática.
Essa correção só ocorrerá na atual sessão do Writer.
Auto Correção/Auto FormataçãoOnde encontrar esse comando...
Menu – Ferramentas/AutoCorreção/AutoFormatação
A função “Auto Correção” efetua automaticamente as correções dos erros que já estão configurados paraserem reconhecidos, ou completa abreviações definidas pelo usuário em “Auto Texto”. A correção ocorreassim que a barra de espaço é pressionada após a digitação do texto.Você pode alterar a configuração do “Auto Correção” em “Formatar – AutoFormato” conforme asconfigurações abaixo:
Gerencia de Sistemas de Informações Página 18

Guia SubstituirOnde encontrar esse comando...
Menu – Ferramentas/AutoCorreção/AutoFormatação – Substituir
Substituição e exceções para o idioma:Define em qual idioma as configurações prevalecerão.
SubstituirDigite neste campo a palavra a ser substituída.
PorDigite a palavra correta.
Somente TextoSe essa opção está selecionada, o texto no campo “substituir” será salvo sem a formatação.
NovoClique aqui para adicionar nova entrada na tabela de substituição. Caso a abreviação já exista, esse botãoaparecerá com o nome “Substituir”.
ExcluirApaga a opção selecionada.
Guia ExceçõesOnde encontrar esse comando...
Menu – Ferramentas/AutoCorreção/AutoFormatação – Exceções
Nessa Guia, o usuário pode definir as exceções para a função de Auto Correção. Essas exceções sãodefinidas por idioma.
Abreviações (sem maiúscula subseqüente)Digite uma palavra ou abreviatura, podendo usar ponto final. Em seguida pressione em “Novo”. Todas asdefinições digitadas serão especificadas na caixa de texto. Pressionando “Excluir” o texto selecionado serádeletado.
Palavras que começamm DUas MAiúsculas.Aqui você pode digitar palavras que começam com duas letras maiúsculas que não serão substituídasautomaticamente pelo “Auto Corretor” exemplos: PCs, CDs. Pressionando “Novo” você acrescentará novaentrada na lista de exceções. Caso queira eliminar uma entrada, basta selecionar o texto e em seguidapressionar “Excluir”
AutoIncluirMarque essa opção para que o procedimento seja automático. Entretanto, esse comando só funciona se na"Guia opções", no item "COrrigir duas maiúsculas no INício da palavra”, estiver selecionada a coluna"[D] - AutoFormatação/Auto Formato durante a digitação".
Guia OpçõesOnde encontrar esse comando...
Menu – Ferramentas/AutoCorreção/AutoFormatação – Opções
As opções podem ser aplicadas durante a reedição [S] e/ou durante a digitação [D]. Por exemplo se umasubstituição deve ocorre durante a digitação, mas não durante a reedição do documento via o comando“Formatar/AutoFormatação – “Aplicar”, então deixe vazia a opção "Substituir ao modificar o textoexistente [S]"".
Gerencia de Sistemas de Informações página 19

Guia Aspas PersonalizadasOnde encontrar esse comando...
Menu – Ferramentas/AutoCorreção/AutoFormatação – Aspas Personalizadas
Você pode alterar as aspas por um caracter que desejar, definindo assim os estilos de aspas queaparecerão no seu texto. Caso eu queira retornar aos caracteres padrão para representar aspas simplese/ou aspas dublas, basta pressionar “Padrão”.
Enquanto que aspas dublas são utilizadas para fazer referência a outro texto ou discurso, aspassimples são utilizadas para designar uma referência de texto dentro de outra referência.
Guia Completar PalavrasOnde encontrar esse comando...
Menu – Ferramentas/Auto Correção/Auto Formatação – Completar Palavras
Nesta guia configuram-se as características para completar as palavras durante a digitação. Utilize essaguia para especificar como utilizar a complementação das palavras automaticamente e definir o númeromínimo de caracteres e quais opções serão ativadas. Entre com o valor mínimo e o máximo de palavras quepoderão ser incluídos. Palavras com número de letras inferior ao valor definido no campo “Tamanho mínimode palavra” não serão incluídas. Todas as palavras com número de letras superior ao definido no campocitado, em todos os documentos abertos desde a inicialização do computador, serão reconhecidas. Assimque você digitar uma palavra novamente, a função “Completar Palavras” reconhecerá e completará adigitação para você. Se digitar uma palavra diferente da sugestão apresentada, simplesmente ignore asugestão e continue digitando. Se você aceitar a sugestão, pressione “Enter”, barra de espaço”, “setapara direita” ou a tecla “End”, conforme definido pelo usuário no campo “Aceitar com” eautomaticamente será completada a palavra.Pode ocorrer que a sugestão apresentada pelo Writer não é a que você necessita naquele momento. Issoocorre porque muitas palavras possuem as mesmas letras iniciais. Para que as outras sugestões sejamapresentadas pressione “Ctrl + Tab”. Para continuar alternando as sugestões continue pressionando asteclas “Ctrl+Tab”.
Reunir sugestõesMarque este campo para acrescer a lista de sugestões. Esta lista é apresentada à direita e pode ser editada.
Anexar espaçoMarque essa opção para acrescentar um espaço após a palavra ser completada.
Mostrar como DicaMarque essa opção para as sugestões serem apresentadas como um pequeno retângulo amarelo, próximoao cursor.
Use as teclas “Ctrl+Tab” (para avançar) ou "Shift+Ctrl+Tab" (para retroceder) entre a seqüenciasugestões.
Aceitar comDefina com qual tecla deseja configurar o ”Completar Palavras”.
Tamanho mínimo de palavraDefine o número mínimo de caracteres para apresentar sugestões. O menor número possível é 5.
Máximo de entradasDefine a quantidade de palavras para gerar a lista de palavras.
Gerencia de Sistemas de Informações Página 20

Lista de palavrasEsta lista controla todas as palavras e permanece até o Writer ser encerrado. Para salvar suas alterações,proceda da seguinte maneira:selecione todas as palavras - Selecione a primeira palavra, vá ao final da listae selecione a última, com o “Shift” pressionado. Com as teclas “Ctrl+C” você copia as palavras para áreade transferência, crie um novo arquivo – “Ctrl+N” e cole através das teclas “Ctrl+V” . Você agora terá umarquivo onde poderá editar seu conteúdo. Salve o arquivo com um nome sugestivo.Quando você for trabalhar novamente com um texto e necessite de várias dessas palavras, ative o comando“Reunir sugestões”, em seguida abra o arquivo que contenha com a lista de palavras de seu interesse.Seu arquivo será incluído na “lista de palavras”. Desative, agora, a opção “Reunir sugestões” epressione “OK” . As sugestões, referentes ao seu arquivo, estarão disponíveis para os seus novosdocumentos.
Quando o comando“Verificação Automática” estiver habilitado, somente as palavras que foremreconhecidas pelo comando “Verificar” serão controladas.
Excluir EntradaRemove a palavra selecionada da lista.
AutoTexto
Se você utiliza muito algum tipo de texto, que sempre deve ser digitado novamente, pode lançar mão do”Auto-Texto”. Basta você digitar o seu texto, selecioná-lo, gravá-lo e defini-lo como sendo uma variável deauto-texto. Em seguida, é só utilizá-lo. Para inserir o texto no documento, pressione a referida tecla de atalhoe em seguida, sem espaço, pressione “F3”.
AutoTextoOnde encontrar esse comando...
Menu – Editar/AutoTextoCtrl+F3ícone relacionado
Você pode rapidamente acessar o “AutoTexto” apenas clicando no ícone na “Barra de Ferramentas”.Se pressionar o ícone será apresentando um submenu das seções existentes. A abreviação e o nomedo auto texto aparecerá.
Exibir resto do nome como sugestão durante a digitação Se você marcar esta caixa, a tecla de atalho será sugerida pelas letras iniciais de cada palavra. Caso hajauma entrada com essas iniciais, você será avisado pelo sistema. Para validar a sua entrada, basta alterar atecla de atalho por uma válida.Se várias entradas começarem com o mesmo texto, como “setor”, por exemplo: setor de compras; setor devendas; setor médico, você pode pressionar “Ctrl+Tab” para as outras entradas serem apresentadas.
NomeDigite um nome relacionado com o texto para facilitar a identificação do mesmo caso você esqueça oconteúdo do “AutoTexto”.
AtalhoDigite as teclas que você usará para chamar o “AutoTexto”.
Gerencia de Sistemas de Informações página 21

InserirPressione esse botão, o texto selecionado será inserido no texto na posição do cursor.
Outra maneira de inserir o texto no seu documento é utilizando a tecla de atalho e em seguida,sem espaço, pressione “F3”.
O texto a ser inserido no meio de um parágrafo terá a configuração deste.
Botão AutoTextoPressione este botão para exibir os comandos de organização do “AutoTexto”.
NovoO texto selecionado no documento é salvo no “AutoTexto”.
Novo (somente texto)O texto selecionado no documento é salvo no “AutoTexto” sem a configuração de fonte, tamanho, etc.
CopiarCopia o conteúdo de uma entrada de “AutoTexto” para “Área de Transferência”, em vez de colocá-lodiretamente no documento.
SubstituirSubstitui o texto da chamada do “AutoTexto” pela seleção do documento.
Substituir (somente texto)Substitui o texto da chamada do “AutoTexto” pela seleção do documento sem a configuração de fonte,tamanho, etc.
RenomearRenomeia o nome da chamada de “AutoTexto” e/ou a tecla de atalho.
ExcluirApaga o “AutoTexto” selecionado.
EditarEsse comando permite alterar o conteúdo do “AutoTexto”. Após as alterações, salve o texto e feche oarquivo.
Salvar vínculo relativo aMarque a opção “Sistema de Arquivos”.Utilize este área para configurar como o OpenOffice insere o vínculo com o diretório de AutoTexto.
Sistema de arquivoO vínculo do Autotexto é relativo ao seu computador
InternetO vínculo para o arquivo é relativo a internet
Mostrar VisualizaçãoApresenta o conteúdo do “AutoTexto”.
Obs.: “Macro”, “Importar” e os botões“Categorias” e “Caminhos” não serão objetos de estudodeste curso.
Gerencia de Sistemas de Informações Página 22

VI - Aprimorando a Edição de Textos
Este capítulo tem como principal finalidade enriquecer a apresentação do seu documento com comandossimples e de fácil aprendizado.
TabulaçõesOnde encontrar esse comando...
Menu Formatar/Parágrafo – Guia – TabulaçõesRéguaÍcone relacionado -
Define a posição a posição da tabulação dentro do parágrafo. Você pode escolher entre vários tipos(esquerda, direita, centralizado e decimal) e pode definir um caracter que antecede a tecla “Tab”. Comoalternativa, você pode usar a régua para criar a tabulação, embora esse método não seja tão preciso.
PosiçãoNeste campo você define a posição da sua tabulação, digitando o número da posição desejada. Confirme ovalor, clicando em “Novo”. Para eliminar uma tabulação ou todas, pressione “Excluir” ou “Excluir tudo”.
Tipodefine o tipo de tabulação que será utilizado. Observe a opção “Decimal”, logo abaixo encontra-se umcampo denominado “Caracter” é aí que se define o caracter separador de decimal. No Brasil, utiliza-se avírgula.
Caracter de preenchidoAqui você define qual caracter será utilizado para preenchimento. O Writer apresenta três opções depreenchimento, mas você pode optar por outro no campo “Caracter”.
- Observe os mesmos símbolos da tabulação no lado esquerdo da “Régua” A cada clique vocêaltera o “tipo”. Clicando em qualquer posição na “Régua”, você criará uma tabulação.- Para alterar a unidade de medida basta clicar com o botão direito do mouse sobre a “Régua” eselecione a sua opção.
Localizar & SubstituirOnde encontrar esse comando...
Menu - Editar/Localizar & SubstituirCtrl+LÍcone relacionado -
Use este comando para encontrar texto e/ou formato e substituí-los quando necessários.
Pesquisar porDigite neste campo o texto que está sendo procurado.
Substituir porDigite a(s) palavra(s) para substituir o texto existente.
Somente palavras inteirasSomente as palavras inteiras serão localizada
Gerencia de Sistemas de Informações página 23

Para trásA pesquisa começa no posição do cursor e continha em direção ao início do documento.
Pesquisar por estiloMarcando essa opção você vai pesquisar por estilos e não mais por palavras. No campo “Localizar” estarãodisponíveis apenas os estilos utilizado por você no documento. Já em “ substituir “ aparecerão todos osestilos disponíveis.
– Mesmo após ter fechado o comando “Localizar & Substituir” você pode continuarcontrolando a pesquisa usando “Shift+Ctrl+F”.
– Expressões regulares”, “Pesquisa por semelhança” e “Atributos” não serão objetos deestudo deste curso.
Cabeçalho e RodapéOnde encontrar esse comando...
Menu – Inserir/CabeçalhoMenu – inserir/Rodapé
Você pode inserir cabeçalho e rodapé e definir suas propriedades (altura e espaçamento em relação amargem). Cabeçalhos e rodapés são separados da área de trabalho e se repetem por todas as páginas dodocumento. Assim devemos preencher o cabeçalho e/ou rodapé com informações que devem aparecer emtodas as páginas, ex. títulos, números de páginas e logos.
Para configurar cabeçalho ou rodapé, pressione "Formatar/página" e escolha a "guia de cabeçalho" ou"Rodapé".
• Para alternar entre texto e cabeçalho, pressione “Ctrl+PgUp”.Para alternar entre cabeçalho e rodapé, pressione “Ctrl+PgUp” e “Ctrl+PgDn”.
Caracteres especiaisOnde encontrar esse comando...
Menu – Inserir/Caracter EspecialÍcone relacionado -
É possível inserir um ou mais caracteres especiais com esse comando. Para selecionar vários caracteres,pressione-os sucessivamente. Os caracteres serão mostrados na parte de baixo da “Carcteres”. Aopressionar “OK”, todos os caracteres exibidos serão inseridos ao documento.
Uma forma alternativa para adicionar o caracter no documento é através de dois cliques rápidossobre caracter.
Gerencia de Sistemas de Informações Página 24

Inserir Moldura
Use esse função para criar e editar colunas, trabalhar com gráficos e imagens. É muito comum você verjornais utilizando esse recurso. Vamos conhecer um pouco mais sobre esse comando.
Guia TipoOnde encontrar esse comando...
Menu – Inserir/Moldura - Tipo
Nesta guia, define-se o tamanho e a posição do objeto na página. Essas referências podem ser em relaçãoà moldura, gráficos ou outro objeto.
TamanhoDefine a ”Largura” e a “Altura” da moldura
RelativoMarque essa opção para definir, em percentagem, a área ocupada pela moldura em relação à área deimpressão.
Manter proporçõesMarcando essa opção, modificações feita no objeto manterá a proporcionalidade. Esse comando éimportante para evitar a distorção de gráficos e imagens.
Altura automáticaSelecione essa opção para ajusta automaticamente a altura da moldura com o seu conteúdo. Se essa caixade controle não foi marcada, o texto pode exceder a borda inferior da moldura e não será visualizado todo otexto contido na moldura. Neste caso, a moldura apresentará um seta vermelha.
ÂncoraDefine onde será ancorada a moldura. As opções são: “Até a página”, “Até o parágrafo”, “Até ocaracter”. A último opção, define a âncora “Como caracter”. Quando essa opção é selecionada a molduraé tratada como um caracter, isto é, posicionada dentro do texto como um caracter normal. Para alterar aposição na horizontal da moldura acrescenta-se ou deleta-se caracteres na linha. Somente na vertical vocêpoderá modificar a posição da moldura.
PosiçãoVocê pode modificar a posição da moldura aqui. A posição é sempre relativa, e o elemento de referênciapode ser página ou margem do parágrafo, dependendo da opção selecionada.
É possível visualizar no Menu “Formatar” comandos referentes a configuração de moldura. Bastaque já exista no seu documento uma moldura e essa esteja selecionada.
Guia AjusteOnde encontrar esse comando...
Menu – Inserir/Moldura - Ajuste
Ajusta um texto em volta do objeto. O objeto pode ser uma moldura, um gráfico ou uma figura. Você podedeterminar a distância entre o texto e o objeto.
DefiniçõesDefine a localização do objeto junto ao texto.
Gerencia de Sistemas de Informações página 25

OpçõesApresenta a opção de criar um parágrafo abaixo do objeto após pressionar “Ok”. A outra opção refere-se atransformar o conteúdo da moldura em segundo plano.
AfastamentoAqui você pode definir o espaço entre a borda do objeto e o texto. Você entrar com valores diferentes paraos espaços à esquerda, direita, topo e em baixo.
Para ajustar um texto em volta de uma tabela, coloque a tabela dentro de uma moldura.
Guia BordasOnde encontrar esse comando...Menu – Inserir/Moldura - Borda
Nesta guia você pode configurar as bordas definidos diferentes estilos de linha e cores. As bordas podemser definidas para páginas, molduras, gráficos, tabelas etc.
Disposição das linhasNeste campo você define quais os lados da moldura que terá borda, ou se não haverá nenhuma borda.
LinhaAqui você define a espessura da borda e a cor.
Espaço até o conteúdoDefine o espaço da borda até o texto. Caso deseje que o espaço seja o mesmo para todos as extremidades,marque a caixa de verificação “Sincronizar”.
Estilo da sombraNeste campo você pode configurar a sombra de sua moldura. “Posição” da sombra em relação a moldura, a“Distância” e a “Cor” da sombra são as opções
Guia ColunasOnde encontrar esse comando...
Menu – Inserir/Moldura - Colunas
É nesta guia que você define o número de colunas para o seu documento. Você também pode selecionarentre vários layouts através do visualizador, além de determinar o tipo, a altura, e a posição da coluna.
DefiniçõesEntre com o número de colunas que serão inseridos ou clique no layout que desejar. A direita encontra-se ovisualizador onde você terá uma idéia de como ficará a distribuição das mesmas.
Largura e afastamentoO campo “Coluna” é representado por duas setas, uma para direita, outra para esquerda e elas apenasestarão disponíveis se o número de colunas for superior a 3. Por padrão, as três primeiras colunas sãoapresentadas; pressionando a seta para direita uma vez, surgirá a coluna de número 4 e assim por diante.Observe que entre as setas existe um numeração referente ao posicionamento de cada coluna nodocumento.No campo “Largura”, nos são apresentadas a largura de cada coluna, esses valores são configuráveis.Logo abaixo temos o campo “Espaçamento”, esse permite alterar o intervalo entre as colunas. E finalmente aparece a caixa de verificação “Largura automática” que determina que todas as colunastenha a mesma largura.
Gerencia de Sistemas de Informações Página 26

Linha separadoraAqui você configura o estilo, a altura e a posição da linha que separa as colunas.
Estilista
Utilize este comando para aplicar estilos em objetos e textos. Além de um série de estilos que acompanha oOpenWriter, você também pode criá-los ou mesmo alterá-los.
EstilistaOnde encontrar esse comando...
Menu – Formatar/EstilistaF11Ícone relacionado -
O comando “Designer” possui um barra de ferramentas específica, vamos conhecer esses ícones;
Inicialmente, temos representados os estilos
Estilos de parágrafos Posicione o cursor no parágrafo, marque o estilo que deseja copiar, 2 cliques rápidos sobre o estilo e aalteração será efetuada. Não é necessário selecionar o parágrafo
Estilos de caracter Selecione o texto que deseja alterar, selecione e clique duas vezes sobre o estilo e a alteração seráefetuada. Altera-se apenas o que estiver selecionado.
Estilos de moldura
Com um clique na borda seleciona-se a moldura, clique duas vezes sobre o estilo e a alteração seráefetuada. Altera-se apenas o que estiver selecionado.
Estilos de páginas Basta o cursor está posicionado na página que deseja alterar a configuração, clique duas vezes sobre oestilo e a alteração será efetuada. Esse estilo trabalha com a estrutura da página.
Estilos de numeração Posicione o cursor onde pretende acrescentar ou alterar a “Numeração” ou “Marcação”, clique duas vezessobre o estilo e a alteração será efetuada.
Preenchimento completo Selecione o estilo que possui a formatação que você deseja copiar. Clique no “Preenchimento completo” eselecione o texto onde deseja aplicar a formatação. Vale para qualquer estilo. Clique novamente no botãoquando tiver concluído ou pressione “Esc”.
Novo estilo a partir da seleção Para criar um estilo é muito simples. Selecione o objeto que deseja salvar como estilo. Pressione esseícone e um caixa de diálogo “Criar estilo” aparecerá, digite o nome e pressione “OK”. Pronto, você acaboude criar um novo estilo.
Atualizar estilo Abra o comando “Designer”, dentro documento, selecione o texto ou parágrafo que deseja adotar comoestilo. Em “Designer”, selecione o estilo que deseja alterar com um simples clique, em seguida clique noícone “Atualizar estilo” Outra maneira de atualizar o estilo é selecionando e arrastando o texto ou parágrafo. Após selecionar oobjeto a ser adotado, arraste-o para dentro da caixa de “Designer” solte o botão do mouse quando vocêobservar uma inserção de linha abaixo do estilo escolhido para atualização. Nesse momento, as alteraçõesjá passam a valer para o seu estilo.
Gerencia de Sistemas de Informações página 27

Podemos trabalhar com “Modo de preenchimento de formato” de duas maneiras distintas: Doiscliques rápidos sobre o estilo ou pressionando o ícone e marcando o objeto desejado.
Se a opção “Preenchimento completo” estiver ativada, um clique com o botão direito emqualquer lugar do documento, desfaz a última ação desse comando. Atenção para evitar um cliqueno botão direito do mouse acidentalmente e assim desfazer a ação que precisava ser mantida.
Galeria
Em Galeria você encontra vários gráficos em diretórios ordenados de acordo com os temas, você podeadicionar novos gráficos facilmente e pastas, que são chamadas de temas.
GaleriaOnde encontrar esse comando...
Menu – Ferramentas/GaleriaÍcone relacionado -
Os temas são apresentados do lado esquerdo. Para cada tema selecionado, as imagens que ele contémserão apresentadas do lado direito. Para alternar a visualização da imagem entre vários objetos e apenasum, duplo clique sobre a figura ou barra de espaço. Use o arrastar e soltar para copiar a imagem para odocumento.
Barra de Objetos Padrão
Para melhor entendimento, vamos definir a barra que apresenta ícones de fonte, parágrafonumeração/marcas, recuo, cor da fonte e preenchimento (destacar), etc., como sendo a “Barra deObjetos Padrão”. Essa diferenciação é necessária porque o OpenOffice apresenta barras sensíveis aocontexto.Assim, é possível que sejam apresentadas, em várias ocasiões, duas ou três barras de objetos. Quandoisso ocorrer surgirá no limite direito da barra um pequeno triângulo preto. Para alternar entre as barras,basta pressionar esse botão.
Ativar/Desativar Numeração ou Ativar/Desativar MarcasOnde encontrar esse comando...
Barra de Objetos PadrãoF12Ícones relacionados -
Pressionando um desses ícones será inserido um número ou um símbolo representando a hierarquia entreos parágrafos. O mesmo ícone pressionado novamente, desfaz o comando.
Botão que alterna a Barra de objetos.
Imediatamente o botão que alterna a barra de objetos aparecerá no canto direito da Barra de ObjetosPadrão. Vamos agora, conhecer os ícones da relacionados com a hierarquia de parágrafos.
Desativar Numeração
Gerencia de Sistemas de Informações Página 28

Clique neste botão para desligar a numeração de hierarquia do parágrafo onde o cursor está posicionado, ouparágrafo selecionado.
Um Nível Acima
Clique neste botão para mover o parágrafo a um nível superior na hierarquia.
Um Nível Abaixo
Clique neste botão para mover o parágrafo a um nível inferior na hierarquia.
Mover para Cima com sub parágrafos
Move o parágrafo com os subpontos a um nível superior.
Mover para Baixo com sub parágrafos
Move o parágrafo com os subpontos a um nível inferior
Inserir Entradas não Numerada
Clique neste ícone para inserir um parágrafo sem numeração. A numeração inserida não será alterada. Épossível continuar com a seqüência da numeração após esse parágrafo.
Mover para Cima
Será movido um parágrafo para cima
Mover para Baixo
Será movido um parágrafo para baixo.
Mover para Cima com sub parágrafos
Clique nesse ícone para mover um parágrafo com os subpontos acima.
Mover para Baixo com sub parágrafos
Clique nesse ícone para mover um parágrafo com os subpontos abaixo.
Reiniciar Numeração
Pressionando esse ícone a numeração dos parágrafo será reiniciada.
Editar Numeração
Esse ícone possibilita a configuração do comando “Numeração e Marcas”.
Gerencia de Sistemas de Informações página 29

VII – Tabelas
Use esse comando para inserir uma tabela dentro do seu documento. Se o cursor já estiver posicionadodentro de uma tabela, o comando Formatar/Tabela apresentará opções para trabalhar com a tabela(sensível ao contexto).
TabelaOnde encontrar esse comando...
Menu – Inserir/TabelasCtrl+F12Ícone relacionado -
Em “Inserir/Tabelas” temos os comandos básicos para configuração da tabela como: “Nome”. Na área“Tamanho” podemos definir a quantidade de colunas e linhas.
Na área de “Opções” você especifica o comportamento da tabela que será inserida. Algumas alterações sãodisponíveis aqui para o usuário como:
CabeçalhoMarque essa opção para a primeira linha de tabela tenha um configuração diferente.
Repetir em todas as páginasEssa opção reproduz o cabeçalho em todas as páginas da tabelas.
Não dividir tabelaPara garantir que sua tabela, mesmo estando no final da página, seja dividida.
BordaCaso queira que sua tabela apresente bordas, marque essa opção.
Formatação AutomáticaPressionando esse botão, você encontrará vários layout de tabelas, pré-definidos.
Formatar tabela
Formatar tabelaOnde encontrar esse comando...
Com o cursor posicionado dentro da tabelaMenu – Inserir/TabelaMenu – Formatar/TabelaCtrl+F12Ícone relacionado -
Se você já tem uma tabela inserida no documento e o cursor posicionado dentro da tabela, utilizando asteclas de atalho “Ctrl+F12”, ou “Inserir/Tabela”, ou ainda, “Formatar/Tabela”, você terá acesso aocomando “Formato de Tabela”. As guias que aparecem são as seguintes:
TabelaNesta guia é possível trabalhar com tamanho da célula, nome da tabela e alinhamento.
Fluxo de textoNesta guia você irá trabalhar com quebra manual, manter juntos parágrafos, divisão de tabela em fim depágina, repetição de títulos e alinhamento vertical.
Gerencia de Sistemas de Informações Página 30

ColunasEssa guia trabalha com largura da tabela e da colunas.
BordaAqui temos a disposição das bordas, o tipo de preenchimento das bordas, espaço até o texto, estilo desombra, onde você pode decidir, distância e cor de preenchimento da célula.
FundoNesta guia é possível definir o preenchimento do fundo da célula ou da linha ou da própria tabela. Essepreenchimento pode ser com uma determinada cor ou mesmo uma imagem. Você ainda pode definir comoque a imagem deve ser posicionada dentro da tabela.
Posicionado dentro da tabela surgirá a Barra de tabela, para alternar entre as barras bastapressionar a seta azul do lado esquerdo. Retirando o cursor da tabela, também desaparecerá asua Barra de ferramentas. Outra maneira prática de se trabalhar é utilizando o botão direito domouse. Ele sempre apresenta um menu sensível ao contexto.
Para acrescentar uma tabela ao seu texto, pressione, entre outras alternativas, as teclas deatalho “Ctrl+F12”. Esse mesmo comando apresentará diferentes alternativas caso pressionadopela segunda vez. Obs.: o cursor tem que está posicionada dentro da tabela. O mesmo ocorre comos comandos “Inserir/Tabelas” e “Formatar/Tabelas”.
Texto <-> Tabela
Se você quiser transformar um texto em uma tabela, basta selecionar o texto e pressionar “Ctrl+F12” ou ocomando “Inserir/Tabelas”. Outro comando “Ferramenta/Texto<->Tabela” além de transformar otexto em tabela e tabela em texto, diferentemente do demais comandos, traz algumas opções que permiteuma conversão mais apropriada.
Texto <-> TabelaOnde encontrar esse comando...
Menu – Ferramentas/Texto <->TabelaMenu – Inserir/TabelaCtrl+F12
Na Caixa de diálogo “Converter tabela em texto” temos as seguintes áreas disponíveis:
Separar texto emApresenta como delimitador três opções fixas: tabulação, ponto e vírgula, parágrafo e o campo “Outros”,onde você poderá determinar qual será o delimitador. Determina também que todas as colunas tenham omesmo tamanho.
OpçõesNessa área você tem a sua disposição as mesmas opções apresentadas no comando “Inserir/Tabela”.
Quando são inseridos valores na tabela eles são reconhecidos automaticamente, (data, número etempo). Você pode, no entanto, alterar essas configurações em “Ferramentas/Opções – Tabela”,no quadro de “Entrada em tabelas”.
Gerencia de Sistemas de Informações página 31

VIII – Mala direta e Etiquetas
Textos personalizados são mais persuasivos que os impressos em geral. Quando um documento dirige-se avocê explicitando seu nome, endereço, cargo ou outros atributos pessoais traz a sensação de valorização doleitor, e transparece a preocupação individual com cada pessoa que recebe o documento. Esse documentossão geralmente gerados através de um banco de dados. Documentos que têm o mesmo conteúdo,diferenciando apenas nos dados pessoais, são denominados mala direta.
Fonte de dadosOnde encontrar esse comando...
Menu – Ferramentas/Fonte de dadosMenu – Arquivo/Modelos – Fonte do livro de endereços – Administrar
Do lado esquerdo a caixa de diálogo, você verá a lista de fonte de dados que representam. O status de cadafonte de dados é indicado por símbolo:
Sem alteração
Excluído
Novo banco de dados
Banco de dados sendo editado
Se você fechar a caixa de diálogo com "OK" ou se você clciar em "Aplicar", as mudanças executadasprevalecerão.Você pode criar um novo banco de dados, pressionando o botão "Nova fonte de dados" ou com o botãodireito do mouse.Se você excluir um banco de dados e sair sem confirmar, o banco de dados será restaurado. As guiasapresentam características de acordo com o banco de dados selecionado.
Utilizando tabela como banco de dados.Inicialmente, vamos utilizar uma tabela como banco de dados. Em seguida, apresentaremos um exemploutilizando um arquivo texto em substituição a tabela.O arquivo que está na tela pode ser utilizado como o documento principal ou o usuário pode optar por outroque já tenha a mensagem a ser enviada. De qualquer maneira esse documento é conhecido comodocumento principal.Observadas as considerações acima, clique em "Ferramentas / Fonte de Dados / Nova Fonte deDados". Dê o nome mais apropriado para a sua nova fonte de dados e preencha os campos conforme aspróximas orientações.
Gerencia de Sistemas de Informações Página 32

Guia GeralNesta guia você seleciona o tipo de banco de dados.
NomeDigite aqui o nome para o seu banco de dados.Tipo da banco de dadosAqui você define o tipo de banco de dados com que irá trabalhar, no caso, planilha.URL da fonte de dadosIndique aqui o caminho do seu banco de dados.
GuiaTabelasNesta guia você deverá se preocupar em selecionar, caso haja mais de uma, as tabelas que lhe interessamna atual Mala Direta.
-Um único arquivo de planilha pode possuir várias tabelas.-Só estarão disponíveis para a elaboração da mala direta ou das etiquetas aquelas tabelas queforem definidas pelo usuário na guia Tabelas.
Deste ponto até a conclusão da nova fonte de dados, o comandos são os mesmos , tanto para tabelascomo para texto. Assim , retornaremos ao início da operação e vamos trabalhar com um arquivo txt.
Utilizando arquivo texto como banco de dados.Vamos destacar as mudanças ocorrida pela substuição da planilha por um arquivo texto.
Guia Geral Em "Conexão" – "Tipo de Banco de Dados", escolha a opção "texto". Em "Conexão" – "Url da Fonte de Dados", defina o caminho que aponta para a localização do arquivo.Aqui não se determina qual é o arquivo.
Clique em Aplicar e vá para a...
Guia textoEsta guia só se apresenta quando estamos trabalhando com arquivo texto. Apenas defina o campo"Conjunto de caracteres" como "ANSI". Os demais campos não serão alterados.
Gerencia de Sistemas de Informações página 33

- Só estarão disponíveis para a elaboração da mala direta ou das etiquetas aquelas tabelas queforem definidas pelo usuário na guia Tabelas.- Na guia Tabelas, mesmo que o arquivo seja um txt, será chamado de tabela.
Guia TabelasAqui, marque o(s) arquivo(s) que possuem os dados que nos interessam.Feito isso, você está preparado para inserir os campos em sua mala direta.
As guias “Consulta” e “Vínculos” não serão objetos de estudo deste curso.
Campos
Aqui você introduz os campos relativos ao seu banco de dados na mala direta. Define o posicionamento decada campo e o layout de seu documento.
CamposOnde encontrar esse comando...
Menu – Inserir/Campos – OutrosSe nada estiver selecionado, duplo clique no canto direito da Barra de StatusCtrl+F2Ícone relacionado -
Com o documento principal aberto, posicione o cursor no local apropriado. Em seguida, clique em"Inserir/Campos/Outros", marque a guia "Banco de dados". Faça a insercão dos campos “tratamento”;“nome” e “logradouro”. Observe a janela do menu “Inserir/Campos/Outros", abaixo. •
Na Guia Banco de Dados, clique duas vezes no banco de dados que você estiver utilizando, no caso foiexpandido o “Dados Pessoais”. Em seguida, será visualizada a planilha existente e logo abaixo os camposdisponíveis que poderão ser inseridos no seu documento principal.
Gerencia de Sistemas de Informações Página 34

Após a seleção dos campos, clique no botão "Inserir". Repita esse procedimento para cada campo quedesejar inserir. Após inserir todos os campos desejados, feche a caixa de diálogo "Campos".
Observe os campos inseridos no seu documento principal. Formate-os da forma como desejar: alterando afonte, espaçando linhas, mudando o alinhamento, etc...
Utilizando o comando "SE"Caso você queira alterar um determinado campo (por exemplo, o campo “tratamento”) de sua base dedados quando da geração de uma Mala Direta, existe uma configuração prévia que pode ser feita na janelaInserir / Campos / Outros / Funções. A sintaxe a ser obedecida é a seguinte: primeiro, coloca-se o nomedo campo, depois duas vezes o símbolo “=”, em seguida o conteúdo do campo entre aspas e as condições.Ao final, clique em Inserir. Veja abaixo a janela preenchida conforme a explicação anterior. Obs.: Insira, nolocal do campo tratamento, somente a função.
Mala Direta – Impressão
É nesta fase que determinamos qual será a saída que daremos aos nossos dados. Podemos escolher geraros dados para arquivos e posteriormente imprimí-los, ou podemos gerar as cartas enviando diretamentepara a impressora.
Mala Direta - ImpressãoOnde encontrar esse comando...
Menu – Ferramentas/Mala Direta/a partir deste documentoÍcone relacionado -
Todas as funções para imprimir a mala direta podem ser encontradas aqui. Selecione o banco de dadosque contém os dados desejados e por fim comece o processo de impressão.
Para que a opção de impressão seja habilitada é necessário que o documento principal estejaaberto. Caso contrário, o comando se transformará em um assistente para criação da fonte dedados.
Configurando a impressão:
Assinalando a opção "Impressora", você imprime os registros: integralmente (todos); ou uma faixa deregistros à sua escolha.
Gerencia de Sistemas de Informações página 35

Assinalando a opção Arquivo serão gerados arquivos equivalentes ao número de registros existentes nobanco de dados selecionado (ex.: 100 registros = 100 arquivos do Writer, ordenados numericamente – apartir do 0 - de acordo com o nome escolhido). Os nomes dos arquivos poderão ser escolhidos a partir dealgum campo do banco de dados ou através de configuração manual (você escolhe o nome).
RegistroVocê pode determinar o número de registros para impressão. Uma carta será impressa para cada registro.
TodosTodos os dados de sua base serão processados.
Registros selecionadosSerão considerados apenas os registros selecionado. Essa opção só ficará disponível após a seleção dosregistros.De Para
Nesses campos você seleciona o intervalo dos registros para impressão.
SaídaNesta área da caixa de diálogo, você define a saída dos seus dados. Pode ser direto para impressora, paraarquivo e podendo posteriormente ser impresso ou se você vai enviar via e-mail. Observe que as opçõescorrespondem ao meio de saída definido.
• ImpressoraSelecione essa opção para imprimir diretamente a sua mala direta.
•• Arquivo
Selecione essa opção para salvar em disco os arquivos gerados. Cada registro gera um arquivo•• Caminho
Determine o caminho onde será criada a mala direta.•• Campo base de dados
Marque essa opção e selecione o campo que terá seu nome como nome dos arquivos da mala direta.•• Configuração manual
Aqui você define o nome para os arquivos da mala direta.•• Tarefas de impressão individuais
Marque essa opção para imprimir individualmente cada carta.•
Caso o comando de impressão seja executado novamente, os arquivos gerados inicialmente nãoserão subscritos, serão gerados outros, alterando a numerçao seqüencial. Assim é importante queo diretório onde os arquivos serão gerados, esteja vazio.
Etiquetas
O procedimento para gerar etiqueta é praticamente o mesmo com A observância de 2 alteraçõesimportantes. Primeira diz respeito ao layout do documento principal. É necessário observar a quantidade de etiquetas queserão inseridas na página e o tamanho da página. Através do comando "Tabelas" defini-se o tamanho dacélula que representará o tamanho de cada etiqueta. A GSI já criou os layouts padrões. Eles se encontramem c:\meus documentos\layouts do openoffice E por último, o campo "Próximo Registro", disponível no lado esquerdo, em "Tipo", da Guia Banco deDados, deverá ser inserido ao final de cada etiqueta, exceto na última etiqueta da página.
Gerencia de Sistemas de Informações Página 36

O comando "CTRL+F9", alterna entre o nome do campo e o seu conteúdo. O campo "Próximo Registro"não é visível no documento mestre quando estamos visualizando os nomes dos campos. Assim, para tercerteza que o referido campo foi inserido basta utilizar o comando "CTRL+F9" . As duas próximas figurasapresentam as duas visualizações possíveis. Observe que na primeira imagem o comando "proximoregistro" não aparece, já na segunda, utilizando o comando que alterna entre o nome do campo e o seuconteúdo, podemos visualizar claramente o campo "proximo registro".
Gerencia de Sistemas de Informações página 37

IX - Cartela de Comandos
COMO ERA NO WORD E COMO FICOU NO WRITER
Comando No Word No Writer
Formatação de página Arquivo/formatar/página Formatar/página
Estilista Ferramenta Pincel Estilos - F11
Tecla para cria autotexto Alt + F3 Ctrl +F3
Autotexto Inserir/Autotexto Editar/AutoTexto
Navegar (ir para) Ctrl + Y F5
Figuras e clipart Inserir/figuras Ferramentas/galerias
Comando mala direita Ferramentas/Mala direta Ferramentas/Fonte de dados
Tabelas Tabelas Sensível ao contexto - MenuFormatar/Tabela
O QUE HÁ DE NOVIDADE NO WRITER EM RELAÇÃO AO WORD 97
Comando Ação
Cursor Direto Lig/desPreenche com marca de final de parágrafo até a posição docursor
Nome da fonte Mostra o nome da fonte e o seu formato
Janelas Trabalha com instâncias independentes para cada documento
Abrir Abre qualquer documento do OpenOffice pelo Writer
Mala direta Gera um arquivo para cada registro
Visualizar impressão Imprime várias páginas do documento em uma única folha
Formatar/Caracter Efeitosde fontes - relevo Cria relevo e baixo relevo na fonte
Formatar/Caracter Efeitosde fontes - contorno Cria contorno na fonte
Gerencia de Sistemas de Informações Página 38

TECLAS DE ATALHO MAIS UTILIZADAS
Comando Ação
CTRL + A Abre um documento
CTRL + B Salva o documento
CTRL + C Copiar
CTRL + E Centralizar parágrafo
CTRL + I Itálico
CTRL + J Justificar parágrafo
CTRL + L ou CTRL + F Localizar e Substituir
CTRL + N Negrito
CTRL + O Arquivo novo
CTRL + P Imprimir
CTRL + Q Sair
CTRL + R Alinhar parágrafo à direita
CTRL + S ou CTRL + D Sublinhado
CTRL + T Seleciona célula,tabela e todo texto
CTRL + U Buscar e Localizar
CTRL + V Colar
CTRL + X Cotar
CTRL + Z Desfazer
CTRL + F12 Inserir tabelas
SHIFT + F2 Letras minúsculas
SHIFT + F3 Letras maiúsculas
F1 Ajuda
F3 Autotexto
F4 Navegador fontes de dados
F5 Navegador
F7 Correção ortográfica
F11 Estilos
F12 Hierarquia de arquivos – tópicos
Gerencia de Sistemas de Informações página 39

O
Visualizando e ocultando janela ancorada.
Antes de prosseguir com os comandos da mala direita, vamos aprender a trabalhar com Janela ancorada.Essa opção nos será muito útil quando da utilização do “Navegador de Fonte de Dados”.
Fixar/Flutuante
Na margem da janela ancorada, existe um botão com a imagem de um pino. Ele é usado para fixar a janela,ou para permite a janela flutuar. Muitas vezes a janela, por ocupar uma parte significativa da área de edição,torna desconfortável o trabalho de edição. É exatamente para facilitar a visualização do documento queiremos utilizar esse botão.
Mostrar
Esse botão oculta ou exibe a janela ancorada, mesmo que ela esteja como “flutuante”.Outra maneira de exibir a janela é dar um clique no espaço livre ao lado destas imagens. A janela surgirámomentaneamente. Após alguns segundos, se não for utilizada, a janela desaparecerá automaticamente.
Além do “Navegador de Fonte de Dados”, outros recursos também utilizam “Janela ancorada”que são: “Estilos”,”Galeria” e “Visualização de página”.
Gerencia de Sistemas de Informações Página 40