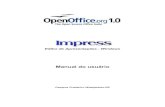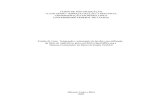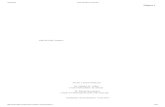Apostila - OpenOffice Writer Para Usuarios Do Word
-
Upload
costawashington -
Category
Documents
-
view
224 -
download
0
Transcript of Apostila - OpenOffice Writer Para Usuarios Do Word
-
7/23/2019 Apostila - OpenOffice Writer Para Usuarios Do Word
1/54
OPENWRITERPARA USURIOS
DO WORD
Todos direitos reservados.
Proibida a reproduo,
mesmo parcial, por qualquer
rocesso mecnico,eletrnico, reprogrfico, etc.,
sem a autorizao, por
escrito, do(s) autor(es) e da
editora.
-
7/23/2019 Apostila - OpenOffice Writer Para Usuarios Do Word
2/54
www.webaula.com.br Pg:. 1Copyright Powered by webAula
OPENWRITER PARA USURIOS DO WORD
INTRODUOEste curso tem por objetivo ajudar ao usurio do Microsoft Word na utilizao do
Open Office Writer.
Os dois programas so editores de texto e se assemelham em grande parte de seusrecursos.
A primeira diferena a ser citada a extenso utilizada nos programas. Enquanto aextenso do Word .doc, no Writer utilizada .sxw. Vamos agora dar incio ao contedo docurso.
CONHECENDO O OPENWRITER
Para iniciar o OpenWriter, clique no boto Iniciar / Programas / OpenOffice /Documento de Textos (ou Writer).
A janela do OpenWriter semelhante a janela do Word, porm algumas barras temnomes diferentes. Veja a seguir o nome dos componentes da janela:
-
7/23/2019 Apostila - OpenOffice Writer Para Usuarios Do Word
3/54
www.webaula.com.br Pg:. 2Copyright Powered by webAula
OPENWRITER PARA USURIOS DO WORD
O QUE H DE DIFERENTE NAS BARRAS
Barra deFunes
Barra de Status
Barra de MenuCaixa deestilo
Barra de Ttulos Barra de ObjetosRgua
Barras deRolagem
Barra deferramentas
principal
rea paradigitao do
texto
LinhaLimites do
texto
-
7/23/2019 Apostila - OpenOffice Writer Para Usuarios Do Word
4/54
www.webaula.com.br Pg:. 3Copyright Powered by webAula
OPENWRITER PARA USURIOS DO WORD
A BARRA DE FUNES
a barra de ferramentas do Word porm com algumas diferenas nos cones.
A BARRA DE OBJETOS
A barra de objetos no Word a chamada Barra de formatao.
LINHA LIMITE DO TEXTO
A linha de limite do texto como uma borda em volta da pgina. Ela tem a funode mostrar o espao onde o texto deve estar inserido. Ela pode ser habilitada ou desabilitadaclicando em Ver/Limites do texto. Esta linha vai variar de acordo com a configurao que vocescolher. Como fazer isto voc ver mais frente.
-
7/23/2019 Apostila - OpenOffice Writer Para Usuarios Do Word
5/54
www.webaula.com.br Pg:. 4Copyright Powered by webAula
OPENWRITER PARA USURIOS DO WORD
BARRA DE FERRAMENTAS PRINCIPAL
Esta barra normalmente no exibida ao se iniciar o Writer, mas ela degrande importncia e voc pode exibi-la clicando Ver/Barra de ferramentas/Barra deferramentas principal e escolhendo Barra de Ferramentas Principal. Veja a figuraabaixo:
O RECURSO COMPLETAR PALAVRAS
Ao comear a digitar, pode ser que o programa complete para voc umadeterminada palavra. Isto devido funo Completar palavrasdo Writer que verifica palavras
j existentes no texto e completa a palavra que voc est digitando. No Word ele chamado deAutocompletar. Para ativar ou desativar este recurso:
1. Clique no menu Ferramentase escolha Autocorreo/Autoformatao . Ajanela abaixo ser exibida:
-
7/23/2019 Apostila - OpenOffice Writer Para Usuarios Do Word
6/54
www.webaula.com.br Pg:. 5Copyright Powered by webAula
OPENWRITER PARA USURIOS DO WORD
2. Marque ou desmarque a caixa Completar palavras.
3. Clique no boto OK.
SELEO DE TEXTOS
SELECIONANDO PALAVRAS ALEATORIAMENTE
Se voc usurio das verses anteriores ao Word XP, ser novidade para voc aseleo de palavras aleatoriamente. Isto porque somente a partir do Word XP tornou-se possvelselecionar mais de uma palavra sem que a outra perdesse a seleo. No Writer isto possvel e feito da mesma forma como se faz na verso XP. Veja como:
Para selecionar vrias palavras aleatoriamente selecione a primeira palavra,pressione a tecla CTRL e v selecionando as outras palavras que desejar. Quando terminar de
selecionar, solte o CTRL.
COPIANDO PARTES ALEATRIAS
Para copiar simultaneamente vrias partes aleatrias de um documento faa oseguinte:
Selecione a primeira parte, pressione a tecla CTRL (Control) e a mantenhapressionada.
Selecione a segunda parte e assim por diante.
-
7/23/2019 Apostila - OpenOffice Writer Para Usuarios Do Word
7/54
www.webaula.com.br Pg:. 6Copyright Powered by webAula
OPENWRITER PARA USURIOS DO WORD
Quando terminar de selecionar todas as partes que desejar tire o dedo da teclaCTRL.
A seleo de partes aleatrias podem ser feitas no s para copiar mas tambmpara outras aes como formatar, deletar, etc.
FORMATAESCARACTERES NO IMPRIMVEIS
O cone Caracteres no imprimveisno Writer corresponde ao Mostrar/Ocultardo Word, porm ele no fica na mesma barra. No Writer ele se localiza na barra de ferramentasprincipal.
Esta barra exibida do lado esquerdo da janela e se ela no estiver sendomostrada basta clicar em Ver/Barra de ferramentas/Barra de ferramentas principal.
OBSERVAO
Da mesma forma que no Word, os indicadores do Ativar/Desativar caracteresno imprimveis no so impressos.
FORMATAR CARACTER
Os recursos para a formatao da fonte do texto no Writer so quase idnticos forma como voc faz no Word. Porm, enquanto no Word usamos a nomenclatura Formatar /Fonte, aqui no Writer essa funo chamada de Formatar / Caracter.
VISUALIZAR PGINA
O Visualizar Pgina se assemelha ao Visualizar Impresso do Word
Para pr-visualizar o documento, clique no menu Arquivo e selecione a opoVisualizar pgina. A exibio altera-se para uma representao grfica do documento, como eleser impresso.
Observe que os cones da barra de visualizao se assemelham bastante barra doWord.
FORMATANDO A PGINA - GUIA PGINA
O Formatar / Pgina tem a mesma funo do recurso Arquivo / ConfigurarPgina do Word porm o Formatar / Pgina do Writer traz algumas opes a mais para aformatao.
1. Clique no menu Formatar/ Pgina. A janela Estilo da Pginaser exibida.Ela contm vrias guias. Clique na guia Pgina. Veja a figura a seguir:
-
7/23/2019 Apostila - OpenOffice Writer Para Usuarios Do Word
8/54
www.webaula.com.br Pg:. 7Copyright Powered by webAula
OPENWRITER PARA USURIOS DO WORD
2. Observe que a guia Pgina uma mistura da Guia Margense da Guia Papelda Opo Configurar Pginado Word.
Grupo Formato do Papel:
3. Caixa Formato: permite que voc escolha qual o papel utilizar na hora deimprimir o texto.
4. Caixas Largura e Altura: voc deve utilizar estas opes quando o papel quevoc for utilizar no estiver na lista. Neste caso, digite suas medidas nas caixasLargura e Altura.
5. Caixa Orientao: Escolha em qual orientao o arquivo ser impresso.Paisagem a impresso na horizontal ou Retrato, que a impresso na vertical.
Grupo Margens:
6. Esquerda: define qual ser a margem em cm do lado esquerdo da folha.
7. Direita: define qual ser a margem em cm do lado direito da folha
8. Superior: define qual ser a margem em cm na parte superior da folha
9. Inferior: define qual ser a margem em cm na parte inferior da folha
-
7/23/2019 Apostila - OpenOffice Writer Para Usuarios Do Word
9/54
www.webaula.com.br Pg:. 8Copyright Powered by webAula
OPENWRITER PARA USURIOS DO WORD
FORMATANDO A PGINA GUIA PLANO DE FUNDO
Voc pode colorir a pgina de seu texto. Todo o papel que est dentro da rea dasmargens colorido.
1. Clique na guia Plano de fundo.
2. Veja a figura a seguir:
3. Escolha uma cor ao seu gosto na caixa Cor de plano de fundo e clique noboto OK. Veja o resultado.
FORMATANDO A PGINA GUIA BORDAS
Por esta guia voc poder colocar borda na pgina.
1. Clique na guia Bordas.
2. A janela a seguir ser exibida:
-
7/23/2019 Apostila - OpenOffice Writer Para Usuarios Do Word
10/54
www.webaula.com.br Pg:. 9Copyright Powered by webAula
OPENWRITER PARA USURIOS DO WORD
3. Na caixa estilo, escolha um estilo de borda.
4. Clique na caixa Core escolha uma cor para a borda.
5. No grupo Disposio das linhas voc escolhe quais os lados das bordasdevem ser exibidos. Veja a seguir:
6. Abaixo desta caixa existe a opo Definido pelo usurio. Ela permite quevoc clique em cada um dos lados que deseja aplicar a borda e permite tambmdefinir estilos e cores diferentes para cada lado da borda.
-
7/23/2019 Apostila - OpenOffice Writer Para Usuarios Do Word
11/54
www.webaula.com.br Pg:. 10Copyright Powered by webAula
OPENWRITER PARA USURIOS DO WORD
Para retirar um borda aplicada, basta clicar sobre ela novamente.
Para retirar todas as bordas clique no primeiro cone da caixa Disposio dasLinhas Padro.
Grupo Afastamento at o Contedo:
Voc pode escolher se deseja um espaamento entre a borda e o contedo. Se acaixa Sincronizarestiver ativa, a configurao em qualquer um dos lados, Esquerda, Direita, Emcima, Em baixo, far com que as outras opes tambm fiquem com a mesma configurao. Paraescolher um lado com afastamento maior que outro, desmarque a caixa Sincronizar.
Grupo Estilo de Sombra
Voc pode colocar uma sombra para a borda.
Posio: A caixa Posiotraz 5 opes, sendo que a primeira sem sombra.
Distncia: A caixa Distnciapermite que voc configure a distncia que a sombrater da borda.
Cor: esta caixa permite que voc escolha uma cor para a sombra.
LOCALIZAR E SUBSTITUIRLOCALIZANDO E SUBSTITUINDO PALAVRAS AUTOMATICAMENTE
Da mesma forma que o Word, o Writer tem tambm um recurso de localizao etroca.
Por exemplo, voc escreveu a palavra CASSAMBA em todo um texto de 200pginas (ela aparece mais de 50 vezes). Ao final, percebeu o erro. O que fazer? Basta pedir aoWriter para localizar todas as palavras CASSAMBAe substitu-las por CAAMBA. Veja como:
1. Clique no menu Editar / Localizar &Substituir. A janela abaixo ser exibida:
-
7/23/2019 Apostila - OpenOffice Writer Para Usuarios Do Word
12/54
www.webaula.com.br Pg:. 11Copyright Powered by webAula
OPENWRITER PARA USURIOS DO WORD
2. Na caixa Pesquisar Por, digite a palavra que ser substituda e na caixaSubstituirpor, digite a nova palavra. Atente para o seguinte:
Se desejar visualizar primeiro onde as palavras esto posicionadas no texto paradecidir se naquele ponto elas sero substitudas, clique no boto Localizare depois de visualizara palavra, clique em Substituir - o Writer mostra as palavras uma a uma para voc confirmar asubstituio. Se em algum ponto no for necessria a substituio, clique no boto Localizar.
Voc pode clicar no boto Localizar todas. Todas as palavras sero selecionadas.Clicando no substituir, todas as palavras selecionadas sero substitudas.
Se desejar substituir todas as palavras sem antes verificar, clique no botoSubstituir tudo.
Mas se no quiser mais fazer a substituio clique no boto Fechar.
OpoSomente palavras inteiras: Se marcar esta opo, o Writer s substituira palavra se ela for idntica ao que est escrito na caixa Pesquisar por.
Opo Diferenciar Maisculas/Minsculas: Marcando esta opo, o Writer ssubstituir as palavras de acordo com o que foi digitada na caixa do Pesquisar por, ou seja, sedigitou minscula ele s substituir as palavras que estiverem digitadas minsculas no texto evice-versa.
Voc tambm pode usar a mesma janela vista anteriormente quando desejarencontrar um determinado trecho de algum texto para acrescentar mais informaes ou pararetirar informaes ou mesmo para conferir as informaes que esto sendo transmitidas. Nestecaso use somente a caixa Pesquisar por. A caixa Substituir porno ser utilizada.
-
7/23/2019 Apostila - OpenOffice Writer Para Usuarios Do Word
13/54
www.webaula.com.br Pg:. 12Copyright Powered by webAula
OPENWRITER PARA USURIOS DO WORD
NUMERAO E MARCAS
NUMERAO E MARCAS
O recurso de Numerao e marcas do Writer parecidssimo com o recursoMarcadores e Numerao do Word, principalmente se voc no vai utilizar numeradores de vriosnveis. Por isso, veremos neste tpico como colocar numerao utilizando nveis diferentes emarcadores.
NUMERAO DE VRIOS NVEIS
1. Clique em Formatar / Numerao e Marcas. Na janela que exibida clique naguia Estrutura de tpicos.
2. Depois de clicar no tipo de estilo necessrio clique no boto OK
3. Pode parecer que no deu o resultado esperado. Isto acontece porque como oWriter no sabe o que subnvel do que, ento ele coloca a numerao doprimeiro nvel, e voc dever informar quais devem ser os subnveis.
4. Se a barra de numerao no estiver sendo exibida clique na seta azul queaparece no canto direito da barra de objetos
5. A barra de numerao ser exibida.
6. Selecione os itens que deseja deslocar. Depois de selecionados, clique no coneUm nvel abaixoque est na barra de numerao.
Lembre-se: Da mesma forma que voc usa o cone Um nvel abaixopara
fazer com que um item se torne subnvel de outro, voc pode usar o coneUm nvel acimapara fazer com que um item deixe de ser subitem.
-
7/23/2019 Apostila - OpenOffice Writer Para Usuarios Do Word
14/54
www.webaula.com.br Pg:. 13Copyright Powered by webAula
OPENWRITER PARA USURIOS DO WORD
CABEALHO E RODAP
INSERINDO CABEALHO E/OU RODAP
Veja agora como criar Cabealhos e Rodaps no Writer.
Para acrescentar um cabealho no texto, proceda da seguinte maneira:
1. Clique em Inserir / Cabealho / Padro. O espao para digitao docabealho exibido:
2. Voc pode digitar um texto, inserir data, hora, nmero de pginas, etc nocabealho. Pode tambm modificar a formatao.
Observao importante: O que voc aprender a fazer no cabealhotambm poder ser feito no rodap e vice-versa.
INSERINDO DATA NO CABEALHO OU NO RODAP
1. Clique Inserir / Campos / Data. A data do dia ser exibida. Se ela estivererrada, porque a data do computador est errada. Observe que a dataaparece com um sombreamento cinza. Isto acontece porque no foi uma datadigitada e sim uma data inserida. A vantagem de inserir uma data desta formaao invs de digit-la que ela sempre ser atualizada.
2. D um clique duplo sobre a data inserida. A janela abaixo ser exibida:
Espao para digitao do cabealho
-
7/23/2019 Apostila - OpenOffice Writer Para Usuarios Do Word
15/54
www.webaula.com.br Pg:. 14Copyright Powered by webAula
OPENWRITER PARA USURIOS DO WORD
3. Esta janela permite que voc escolha em que formato deseja que a data sejaexibida e se a data ser fixa ou ser alterada de acordo com o relgio docomputador.
4.
Se a opo marcada for Data (fixa), a data no ser modificada medida queo relgio muda.
5. A caixa Compensar em diaspermite que voc acrescente um nmero de dias data. Por exemplo, se hoje dia 20/11/04 e voc insere a data no cabealho,e configura a caixa Compensar em dia com o valor 2, a data ser exibidacomo dia 22/11/04, ou seja, sempre sero contados mais 2 dias a partir dadata atual.
6. Clique no boto OKe veja o resultado.
INSERINDO HORA NO CABEALHO OU NO RODAP
1.
Clique Inserir / Campos / Hora. A hora do dia ser exibida. Se ela estivererrada, porque a hora do computador est errada. Da mesma forma queacontece com a data, a hora aparece com um sombreamento cinza. Istoacontece porque no foi uma hora digitada e sim uma hora inserida.
2. D um clique duplo sobre a hora inserida. A janela abaixo ser exibida:
-
7/23/2019 Apostila - OpenOffice Writer Para Usuarios Do Word
16/54
www.webaula.com.br Pg:. 15Copyright Powered by webAula
OPENWRITER PARA USURIOS DO WORD
3. Esta janela permite que voc escolha em que formato deseja que a hora sejaexibida e se a hora ser fixa ou ser alterada de acordo com o relgio docomputador.
4. Se a opo marcada for Hora fixa, a hora no ser modificada medida que orelgio muda.
5. A caixa Compensar em minutospermite que voc acrescente um nmero deminutos hora da mesma forma que voc pode acrescenta dias data.
6. Clique no boto OKe veja o resultado.
Voc pode apagar espaos em branco com a tecla Delete ou inserir espaos embranco com a barra de espao. Use estas teclas para posicionar os dados docabealho da maneira que achar melhor.
INSERINDO NMERO DE PGINAS NO CABEALHO OURODAP
Como j foi dito anteriormente, voc pode inserir texto, data e hora tambm norodap. Da mesma forma, o que vamos colocar agora no rodap tambm pode ser inserido nocabealho.
1. Clique em Inserir / Rodap / Padro.
2. Vamos agora inserir o nmero de pginas. Em textos de muitas pginas muito comum vermos o seguinte formato: Pgina X de Y, onde X indica onmero da pgina atual e Y o nmero total de pginas. Por exemplo: Pgina 12de 50. Veja como fazer isto:
3.
Clique em Inserir / Campos / Nmeros de pgina.
4. O nmero da pgina atual ser exibido com um sombreamento cinza. Pressionea barra de espao de digite a palavra de.
5. Clique novamente em Inserir / Campos / Total de pginas.
-
7/23/2019 Apostila - OpenOffice Writer Para Usuarios Do Word
17/54
www.webaula.com.br Pg:. 16Copyright Powered by webAula
OPENWRITER PARA USURIOS DO WORD
6. Pronto !! Sua numerao de pginas est pronta !!
Obs.: Existem ainda outros campos que podem ser inseridos como: autor, ttulo eassunto. Para estes trs casos, o Writer busca as informaes que foram digitadasem Arquivo / Propriedades.
Voc pode modificar o formato da numerao das pginas dando um clique duplosobre ela.
1. D um clique duplo sobre o nmero no rodap. A janela a seguir ser exibida:
2. Voc pode se desejar, escolher um dos formatos listados nesta janela.
Obs.: Da mesma forma, voc tambm pode dar um clique duplo no nmero totalde pginas e modificar seu formato.
CONFIGURANDO O FORMATO DO CABEALHO
1. Clique em Formatar / Pgina. Na janela que exibida, clique na guiaCabealho. A janela abaixo ser exibida:
-
7/23/2019 Apostila - OpenOffice Writer Para Usuarios Do Word
18/54
www.webaula.com.br Pg:. 17Copyright Powered by webAula
OPENWRITER PARA USURIOS DO WORD
2. Caixa Ativar cabealho: para que haja cabealho, esta opo deve estarativa. Se voc desmarc-la, voc estar excluindo o cabealho.
3. Mesmo contedo esquerda/direita: com esta opo marcada, o cabealhoser igual para todas as pginas. Se ela for desmarcada, voc poder colocar umcabealho na primeira pgina e outro na segunda, o mesmo cabealho da primeirana terceira e o mesmo cabealho da segunda na quarta e assim por diante.
4. Margem esquerda: insere uma margem do lado esquerdo do cabealho.
5.
Margem direita: Tem a mesma funo da margem esquerda, porm dando oespaamento no lado direito da margem.
6. Afastamento: Insere um espao entre o cabealho e o texto.
7. Altura: Voc define nesta caixa que altura ter o cabealho.
8. Caixa Ajuste automtico da altura: se esta caixa estiver marcada, medidaque voc for inserindo dados ao cabealho, ele automaticamente aumentado.
9. Clicando no boto Maisdesta janela a janela Borda / Plano de fundoserexibida. As bordas e o plano de fundo sero inseridos apenas no cabealho.
CONFIGURANDO O FORMATO DO RODAP
As mesmas formataes que voc fez para o cabealho voc pode fazer para orodap.
1. Clique em Formatar / Pgina. Na janela que exibida, clique na guiaRodap.
2. Veja que a janela idntica vista anteriormente.
-
7/23/2019 Apostila - OpenOffice Writer Para Usuarios Do Word
19/54
www.webaula.com.br Pg:. 18Copyright Powered by webAula
OPENWRITER PARA USURIOS DO WORD
3. Para formatar o que est no rodap basta selecionar o que desejar formatar eproceder normalmente, como se voc estivesse formatando um texto comum.
MARCAS DE REVISO
MARCA DE REVISO
A marca de reviso permite que o Writer mostre modificaes no prprio texto,alteraes que foram feitas no arquivo, como por exemplo modificaes na formatao, exclusese inseres. Este recurso muito til quando voc tem um texto e deseja modific-lo mas noquer perder o controle do que foi feito antes e o que est sendo feito atualmente.
EXIBINDO AS MARCAS DE REVISO
4. O primeiro passo para trabalhar com as marcas de reviso habilitar a revisodos registros. Para isto, clique em Editar / Modificaes / Registro. Destaforma, enquanto esta opo estiver selecionada, o Writer armazenar todas asalteraes que forem feitas no texto.
5. Para que as alteraes que sero armazenadas sejam exibidas no prprio texto, necessrio habilitar a opo Mostrar. Ento clique em Editar /Modificaes / Mostrar.
6. Faa as alteraes desejadas.
importante saber que:
ao deixar a opo Mostrar desabilitada, as alteraes no so exibidas natela mais ainda esto sendo registradas pelo Writer pois a opo Editar /Modificaes / Registroest habilitada.
se voc salvar e fechar o arquivo, o que foi registrado no ser perdido. Daprxima vez que abri-lo ainda poder visualizar as marcas de reviso feitaspor voc.
ACEITANDO OU REJEITANDO REGISTROSA grande vantagem das marcas de reviso alm de visualizar na tela o que foi
modificado que voc pode exibir uma tela que mostra uma lista com os tipos de alteraes queforam feitas e a data em que ocorreu.
1. Clique em Editar / Modificaes / Aceitar ou rejeitar.
2.
A janela abaixo ser exibida.
-
7/23/2019 Apostila - OpenOffice Writer Para Usuarios Do Word
20/54
www.webaula.com.br Pg:. 19Copyright Powered by webAula
OPENWRITER PARA USURIOS DO WORD
3. O item Aorelata o que foi feito como por exemplo Formatos, Excluso ouInsero. Outra informao bastante relevante o dia e hora em que ocorreu aalterao.
4. Observe que o Writer vai mostrando a parte do texto que sofreu a alterao quevoc selecionou.
5. Voc pode nesta janela Aceitar a alterao ou Rejeit-la. Se voc selecionaruma ao e clicar no boto Aceitar, o Writer executar a ao.
6. Observe ainda que voc tem tambm os botes Aceitar todaspara que todasas marcas sejam aceitas e tambm o Rejeitar todasque faz com que todas asalteraes sejam rejeitadas, ou seja, desfeitas.
7. As modificaes de formataes no podem ser desfeitas por esta janela, poristo o boto Rejeitar fica desabilitado para estes casos.
PROTEGENDO REGISTROS
1. Voc pode proteger as marcas de registros com senha de forma que no sejapossvel aceitar ou rejeitar alteraes.
2. As opes Editar / Modificaes / Mostrar e Editar / Modificaes /Registro devem estar ativas.
3. Faa algumas alteraes como insero e excluso de palavras.
4. Agora clique em Editar / Modificaes / Proteger registros. Uma janelapara digitao de senha e confirmao ser exibida:
-
7/23/2019 Apostila - OpenOffice Writer Para Usuarios Do Word
21/54
www.webaula.com.br Pg:. 20Copyright Powered by webAula
OPENWRITER PARA USURIOS DO WORD
5. Uma senha com pelo menos 5 caracteres deve ser inserida, digite-a. Confirme asenha digitando-a novamente na caixa Confirmare clique no boto OK.
6. Clique agora em Editar / Modificaes / Aceitar ou Rejeitar. Com osregistros protegidos ainda ser possvel fazer alteraes no texto, mas osbotes Aceitare Rejeitardesta janela esto inativos, isto significa que apesardas alteraes que podem ser feitas, apenas quem tem a senha poderrealmente efetivar o que foi modificado.
7. Para que voc possa ter acesso novamente a estes botes basta clicar emEditar / Modificaes / Proteger registrose na janela que exibida digitara senha.
LINHA HORIZONTALINSERINDO LINHA HORIZONTALEste recurso permite inserir uma linha horizontal estilizada. Voc pode usar esta
linha para separar partes do texto dando uma aparncia diferente ou apenas para enfeitar odocumento.
1. Clique em Inserir / Linha Horizontal. A janela a seguir ser exibida:
2. Escolha uma linha e clique no boto OK.
-
7/23/2019 Apostila - OpenOffice Writer Para Usuarios Do Word
22/54
www.webaula.com.br Pg:. 21Copyright Powered by webAula
OPENWRITER PARA USURIOS DO WORD
3. Clique sobre ela para que fique selecionada. Utilize a barra de objetos de figurapara fazer alteraes na barra inserida.
TABELASCRIANDO UMA TABELAO recurso Tabelas difere apenas em alguns pontos da tabela do Word, porm
devido sua grande utilizao e complexidade, veremos detalhadamente este recurso.
1. Clique no menu Inserir/ Tabela, ou clique no cone Inserir destacado emvermelho na figura a seguir:
2. A janela abaixo ser mostrada:
-
7/23/2019 Apostila - OpenOffice Writer Para Usuarios Do Word
23/54
www.webaula.com.br Pg:. 22Copyright Powered by webAula
OPENWRITER PARA USURIOS DO WORD
3. Caixa Nome: voc deve dar um nome que identifica a tabela. No possvelseparar palavras.
4. Caixa Colunas: indique o nmero de colunas que a tabela conter.
5. Caixas Linhas: indique o nmero de linhas.
6. Caixa Cabealho: marcando esta opo, a primeira linha virautomaticamente com a fonte em negrito, itl ico e com alinhamento centralizado.
7. Caixa Repetir cabealho: se esta opo ficar marcada, caso a tabelaultrapasse mais de uma pgina, na segunda pgina e em cada nova pgina, oWriter repetir automaticamente a linha de cabealho como primeira linha databela. Veja na figura a seguir um exemplo de tabela onde o cabealho foi repetidona segunda pgina. Observe o destaque em vermelho.
8. Caixa No dividir a tabela: se esta opo for marcada e posteriormente vocsolicitar que a tabela seja dividida, o Writer dividir a tabela, porm cada parte delaser exibida em uma pgina. Se esta opo no estiver selecionada, ao dividir atabela, ela poder aparecer uma logo abaixo da outra.
9. Caixa Borda: Marcando esta opo, a tabela j ser inserida com borda. Estaborda pode ser modificada e posteriormente voc ver como. Se esta opo ficardesmarcada, a tabela ser inserida porm voc no ver a diviso das linhas ecolunas. Ela no apresentar bordas. Veja na figura abaixo dois exemplos detabela. Uma com borda e outra sem.
-
7/23/2019 Apostila - OpenOffice Writer Para Usuarios Do Word
24/54
www.webaula.com.br Pg:. 23Copyright Powered by webAula
OPENWRITER PARA USURIOS DO WORD
TRABALHANDO COM A TABELA
Para escrever e movimentar-se na tabela, use as teclas de direo (as 4 setinhas doteclado) e a tecla TAB.
Pressionando Enter Voc insere um novo pargrafo dentro da clula.
TAB - Usado para passar de uma clula para outra. Ao chegar ltima clula
da tabela e pressionarmos o TAB ele cria uma nova linha na tabela. Ao criaruma tabela no necessrio definir exatamente quantas linhas ela possui, sefor necessrio acrescentar linhas no final da tabela basta usar a tecla TAB.
DEL e Backspace - Apaga o contedo da tabela.
Voc pode arrastar as linhas para alterar a largura das colunas. Posicione o ponteirodo mouse sobre uma das linhas que divide as colunas, o ponteiro se tornar uma seta duplahorizontal. Clique e arraste para alterar a largura da coluna.
1. Voc pode formatar o texto da tabela como se fosse um texto comum, Basta
selecion-lo e formatar o alinhamento, as fontes, as cores, os recuos, etc. Cadaclula pode ser formatada de uma maneira diferente da outra. Mas sernecessrio selecionar as clulas.
2. Para selecionar:
Clula: Posicione o ponteiro do mouse, dentro da clula, e d dois cliques.
Coluna: Posicione o ponteiro do mouse na primeira clula da coluna, clique earraste o mouse para baixo. Para selecionar vrias colunas, repita oprocedimento citado e quando a coluna estiver selecionada, movimente omouse para o lado.
-
7/23/2019 Apostila - OpenOffice Writer Para Usuarios Do Word
25/54
www.webaula.com.br Pg:. 24Copyright Powered by webAula
OPENWRITER PARA USURIOS DO WORD
Linha: Posicione o ponteiro do mouse na primeira clula da linha, clique earraste o mouse para direita. Para selecionar vrias linhas, repita oprocedimento citado e quando a linha estiver selecionada, movimente omouse para o baixo ou para cima.
Grupo de clulas adjacentes: clique na primeira clula, pressione a teclaSHIFT, e clique sobre outra clula. Todas as clulas deste intervalo ficaroselecionadas.
Grupo de clulas no adjacentes: clique na primeira clula, pressione atecla CTRL, v dando um duplo clique sobre cada clula que desejarselecionar.
INSERINDO LINHA
1. Posicione o ponteiro do mouse em alguma clula. Quando voc clica emqualquer clula da tabela, no canto direito da barra de objetos aparece umaseta azul que ao ser clicada exibe a barra de objetos da tabela.
2. Clique no cone Inserir linha . Este cone insere uma linha sempre abaixo deonde o cursor se encontra.
MESCLANDO LINHA
Selecione a toda primeira ou coluna a ser mesclada e depois clique no cone
Mesclar clulas .
1. Digite na linha de ttulo: Alimentos que so fontes de fibras. Como esta alinha de cabealho, o Writer a coloca em negrito, itlico e centralizado.Faremos outra modificao na tabela. Observe na figura a ltima linha databela:
-
7/23/2019 Apostila - OpenOffice Writer Para Usuarios Do Word
26/54
www.webaula.com.br Pg:. 25Copyright Powered by webAula
OPENWRITER PARA USURIOS DO WORD
DIVIDINDO CLULA
1. Clique no cone Dividir Clulas . A janela abaixo ser exibida:
2. Voc pode nesta janela dividir a clula na horizontal ou na vertical e podetambm na caixa Quantidade escolher em quantas partes a clula serdividida.
Obs.: Quando uma tabela tem uma linha mesclada, preciso primeiro retirar alinha mesclada para depois excluir uma coluna, caso contrrio, ao clicar em excluircolunas, toda a tabela ser excluda. Entenda melhor verificando a figura abaixo:
FORMATANDO A BORDA DA TABELA
1. Vamos ver como alterar a formatao da borda da tabela. Clique em qualquerclula da tabela e clique no cone Inserir. Ele se encontra do lado esquerdo dargua.
-
7/23/2019 Apostila - OpenOffice Writer Para Usuarios Do Word
27/54
www.webaula.com.br Pg:. 26Copyright Powered by webAula
OPENWRITER PARA USURIOS DO WORD
2. Ao clicar no cone Inserir, a janela abaixo ser exibida:
3. Clique na guia Bordas. A janela abaixo ser exibida:
-
7/23/2019 Apostila - OpenOffice Writer Para Usuarios Do Word
28/54
www.webaula.com.br Pg:. 27Copyright Powered by webAula
OPENWRITER PARA USURIOS DO WORD
4. Na caixa estilo, escolha um estilo de borda. Observe que existe uma barra derolagem onde voc poder ver mais estilos.
5. Clique na caixa Core escolha uma cor para a borda.
6. No grupo Disposio das linhas voc escolhe quais os lados das bordasdevem ser exibidos.
Abaixo desta caixa existe a opo Definido pelo usurio. Ela permite que vocclique em cada um dos lados que deseja aplicar a borda e permite tambm definir estilos e coresdiferentes para cada lado da borda.
Para retirar um borda aplicada, basta clicar sobre ela novamente.
Para retirar todas as bordas clique no primeiro cone da caixa Disposio dasLinhas Padro.
ALINHAMENTO VERTICAL
1. Clique na clula que deseja alinhar.
2. Depois de clicar na clula desejada, clique no cone Inserirque fica no cantoesquerdo da rgua.
-
7/23/2019 Apostila - OpenOffice Writer Para Usuarios Do Word
29/54
www.webaula.com.br Pg:. 28Copyright Powered by webAula
OPENWRITER PARA USURIOS DO WORD
3. A janela Formato da tabelaser exibida. Clique na guia Fluxo do texto.
4. No grupo Alinhamento vertical voc deve escolher como o texto ficarposicionado na clula: em cima, em baixo ou centralizado.
MODIFICANDO O PREENCHIMENTO DE UMA TABELA
1. Clique no cone Inserir que fica no canto esquerdo da rgua.
2. Na janela que exibida clique na guia Plano de fundo.
3. Escolha uma cor e clique no boto OK. Veja o resultado.
ROTACIONANDO CARACTERES
O recurso que voc ir aprender agora mais comum quando se trabalha comtabela mas tambm pode ser utilizado em textos.
1. Clique sobre a clula desejada.
-
7/23/2019 Apostila - OpenOffice Writer Para Usuarios Do Word
30/54
www.webaula.com.br Pg:. 29Copyright Powered by webAula
OPENWRITER PARA USURIOS DO WORD
2. Clique em Formatar / Caracter e na janela que exibida clique na guiaPosio. A janela a seguir ser exibida:
3.
No grupo Rotao/Escalonamentovoc deve escolher qual ser o grau derotao do texto.
4. Clique no boto OKe veja o resultado.
MODIFICANDO A LARGURA DAS COLUNAS
Se desejar, voc pode configurar a largura de cada coluna de acordo com suanecessidade. Veja como:
1.
Selecione as colunas que voc deseja configurar.
2. Clique no cone Inserirque fica esquerda da rgua. Na janela que exibida
clique na guia Colunas.3. No grupo Largura das colunasv modificando e observando que ao aumentar
a largura de uma coluna, o Writer diminui a largura da coluna ao lado paracompensar.
ORDENANDO A TABELA
1. Primeiramente importante saber que o Writer no ordena dados quecontenham clulas divididas. Neste caso, seria preciso retirar as divisesmesclando as clulas.
2. Selecione a rea da tabela que deseja ordenar.
-
7/23/2019 Apostila - OpenOffice Writer Para Usuarios Do Word
31/54
www.webaula.com.br Pg:. 30Copyright Powered by webAula
OPENWRITER PARA USURIOS DO WORD
3. Ordenar a tabela no Writer parecidssimo com a forma como se faz no Word.Veja:
4. Clique no menu Ferramentas/ Ordenar. A janela abaixo ser exibida:
Na caixa Chave1 escolha por qual coluna dever ser feita a classificao.
Na caixa Tipo da chave voc deve informar qual o tipo de dado que serordenado. Numrico para nmeros e Alfanumrico para nmeros e letras.
Escolha a Ordem.
-
7/23/2019 Apostila - OpenOffice Writer Para Usuarios Do Word
32/54
www.webaula.com.br Pg:. 31Copyright Powered by webAula
OPENWRITER PARA USURIOS DO WORD
FIGURASFIGURAS NO WRITER
Se voc trabalha com figuras no Word no ter dificuldade nenhuma para utilizar
este recurso no Writer. Vale apenas salientar que o Writer no possui as opes de figuras queexistem no Clipart do Word, mas voc pode utiliz-las no Writer se desejar.
INSERINDO FIGURA
Clique emInserir / Figura / Do arquivo. A janela Inserir figuraser exibida:
A janela sempre mostra a ltima pasta que foi aberta. Por exemplo, nesta figura, apasta FestaJunina2003 est sendo exibida. Isto porque ela foi a ltima pasta a ser visitadaquando foi inserida uma figura no Writer. Neste exemplo, voc v fotos, mas alm de fotos vocpode inserir tambm outras imagens. Para isto voc precisa saber em que pasta a imagem quevoc deseja inserir se encontra.
Outro detalhe importante que para que voc consiga visualizar a imagem ao invsdo nome, como mostrado nesta figura, preciso escolher o modo de exibio adequado.
Na janela que exibida existe um cone que permite a voc escolher o modo deexibio da figura. Este cone pode aparecer de maneira diferente no seu computador pois istodepende do sistema operacional e da verso que voc est utilizando. Veja na figura a seguir ocone que permite escolher as formas de exibio das figuras.
-
7/23/2019 Apostila - OpenOffice Writer Para Usuarios Do Word
33/54
www.webaula.com.br Pg:. 32Copyright Powered by webAula
OPENWRITER PARA USURIOS DO WORD
Ao clicar sobre o cone, exibida uma lista de opes. Veja que neste exemplo asopes aparecem em ingls. Isto acontece porque neste computador, a verso do sistemaoperacional est em ingls.
O melhor neste caso, voc clicar em cada opo de exibio que aparece na lista eobservar o resultado e depois escolher o modo de exibio desejado.
MOVENDO E REDIMENSIONANDO UMA FIGURA
Movendo a figura
Quando voc insere uma figura, ao posicionar o mouse sobre ela, a seta setransformar em uma seta de quatro pontas.
Desta forma, voc poder mover a figura dentro do texto. Ento clique e arraste afigura. Solte-a no local que desejar.
Redimensionando a figura
Veja agora como fcil alterar o tamanho da figura. Observe que sua voltaaparecem pontos verdes. Ao posicionar o mouse sobre eles, o mouse se transforma em uma setade duas pontas.
Utilizando os pontos que ficam nos cantos, voc redimensiona tanto na larguraquanto na altura.
-
7/23/2019 Apostila - OpenOffice Writer Para Usuarios Do Word
34/54
www.webaula.com.br Pg:. 33Copyright Powered by webAula
OPENWRITER PARA USURIOS DO WORD
Clicando nos pontos que ficam nos lados horizontais, voc redimensiona a altura dafigura.
Se usar os pontos dos lados verticais, redimensiona a largura.
ALINHANDO A FIGURA
Clique sobre a figura. exibida a barra de objetos de figura quando esta estselecionada.
Se esta barra no estiver sendo exibida, clique na seta azul que fica no canto direitoda barra.
: Alinhar a esquerda, centralizar horizontalmente, alinhar direita: Clique em cada um dos cones e veja que a figura alinhada.
-
7/23/2019 Apostila - OpenOffice Writer Para Usuarios Do Word
35/54
www.webaula.com.br Pg:. 34Copyright Powered by webAula
OPENWRITER PARA USURIOS DO WORD
: Alinhar em cima centralizar verticalmente, alinhar em baixo: aforma como o alinhamento ocorrer vai depender de como o cone ncora est configurado.
BORDAS E CORES
Voc pode colocar bordas e cor de fundo na figura utilizando os cones:
: Bordas, Estilo da linha, Cor da linha e Cor do plano de fundo.
FIGURAS SOBREPOSTAS
Voc pode precisar inserir mais de uma figura e colocar uma sobreposta outracomo no exemplo a seguir:
Para levar uma das figuras a ficarem na frente ou atrs da outra, voc dever
utilizar os cones: Trazer para frentee Enviar para trs. Clique sobre estes cones eobserve o resultado.
ALTERANDO AS TONALIDEDES DA FIGURA
Clique na seta azul que fica esquerda da barra de objetos.
A seguinte barra ser exibida:
Cada uma das opes acima faz uma alterao na figura. Voc pode aumentar oudiminuir a intensidade das cores verde, vermelho e amarelo, pode tambm alterar o brilho, ocontraste, etc. Para isto, voc precisa primeiro clicar sobre a figura para selecion-la.
-
7/23/2019 Apostila - OpenOffice Writer Para Usuarios Do Word
36/54
www.webaula.com.br Pg:. 35Copyright Powered by webAula
OPENWRITER PARA USURIOS DO WORD
MALA DIRETAMALA DIRETA NO WRITER
Tanto no Word quanto no Writer voc pode criar mala direta e etiquetas. Este um
dos recursos onde h mais diferenas entre os dois editores. Elas se diferenciam principalmenteno momento da criao da tabela de dados.
Para criar uma mala direta no Writer o primeiro passo a criao do banco dedados que conter os dados de quem receber a mala direta. Ento vamos l.
CRIANDO O BANCO DE DADOS
Ser preciso criar um pasta. bom escolher um local seguro para criar a pasta jque os dados que sero armazenados na mesma so de extrema importncia. Para facilitar acompreenso deste recurso siga os passos abaixo criando um banco de dados de exemplo.
Crie uma pasta chamada BDMaladiretadentro da pasta Meus Documentos.
Abra um novo documento do Writer e clique em Ferramentas/Fonte de Dados.Veja a figura a seguir:
Clique no boto Nova fonte de dadosno canto esquerdo superior da tela.
Ser exibido logo abaixo do boto o seguinte: Fonte de dados 1, caso nenhumaoutra fonte tenha sido criada com este nome.
No campo Nomedigite: Clientes.
Na caixa Tipo de banco de dadosescolha Dbase.
-
7/23/2019 Apostila - OpenOffice Writer Para Usuarios Do Word
37/54
www.webaula.com.br Pg:. 36Copyright Powered by webAula
OPENWRITER PARA USURIOS DO WORD
Na caixa URL Fonte de dadosclique no boto e acesse a pasta BDMaladiretaque voc criou dentro da pasta Meus Documentosno Winchester.
Clique em OK.
Voc voltar para a tela do Writer.
CRIANDO A TABELA
Agora que voc j criou o arquivo do Banco de dados, vamos criar a tabela dedados. Nela que sero armazenadas as informaes dos clientes que recebero a mala direta.
Clique em Ver / Fonte de dados. A janela Fonte de dadosser exibida na partesuperior da tela.
Clique no sinal de + da fonte de dados Clientesque voc criou. Ser exibido:"Vnculos", "Consultas" e "Tabelas"
-
7/23/2019 Apostila - OpenOffice Writer Para Usuarios Do Word
38/54
www.webaula.com.br Pg:. 37Copyright Powered by webAula
OPENWRITER PARA USURIOS DO WORD
Pode ser que estejam sendo mostradas outras pastas de outros bancos que tenhamsido criados anteriormente.
Clique sobre o sinal + de Tabelas. O sinal de + desaparece.
Clique com o boto direito do mouse sobre Tabelas.
No menu que exibido escolha Novo esboo de tabela.
Uma nova tela se abrir. Nela definiremos quais sero os campos da tabela.
CRIANDO OS CAMPOS DA TABELA
Siga os seguintes passos para a criao da tabela:
Primeiro digite os dados conforme a figura a seguir:
Observe que o campo Tipo de campo ao ser clicado exibe uma caixa decombinao para que voc possa escolher o tipo de dado que o campo conter. O tipo VARCHARrecebe dados do tipo nmeros e letras. O tipo BOOLEANrecebe dados do tipo SIM ou NO. OTipo DATErecebe dados do tipo Data. O texto digitado na coluna Descrionada mais do quea descrio do tipo de informao que o campo conter. Nele voc pode digitar o que desejar.
-
7/23/2019 Apostila - OpenOffice Writer Para Usuarios Do Word
39/54
www.webaula.com.br Pg:. 38Copyright Powered by webAula
OPENWRITER PARA USURIOS DO WORD
PROPRIEDADES DA TABELA
Depois de digitar os dados, clique no campo Aniversr. Na parte inferior da janelaso exibidos os campos de propriedades do campo. Veja a figura:
Clique nas reticncias da caixa Exemplo de formato. A janela a seguir serexibida:
-
7/23/2019 Apostila - OpenOffice Writer Para Usuarios Do Word
40/54
www.webaula.com.br Pg:. 39Copyright Powered by webAula
OPENWRITER PARA USURIOS DO WORD
Aqui ns iremos definir qual o formato ter o campo de data de nascimento docliente.
Na caixa Formatoescolha 31/12/1999. Estamos ento escolhendo um formato quereceber o dia, o ms e o ano com 4 dgitos. Clique no boto OK.
Clique no cone Salvarda janela Esboar tabela.
Ser exibida uma caixa para que voc informe que nome dever ter a tabela.Digite: DadosClientese clique em OK.
Feche a janela Esboar tabela. Voc voltou a ver o Writer.
INSERO DE DADOSSe a fonte de dados no estiver sendo exibida na parte de cima da janela clique em
Ver / Fonte de dados.
Clique sobre o sinal + ao lado do nome do banco (no caso Clientes) para exibir"Vnculos", "Consultas" e "Tabelas". Clique no sinal + ao lado de "Tabelas" e o nome da tabelacriada aparecer .
Clique sobre o nome Dadosclientes. No lado direito aparecero os campos paraque voc possa inserir os dados. Veja a figura:
-
7/23/2019 Apostila - OpenOffice Writer Para Usuarios Do Word
41/54
www.webaula.com.br Pg:. 40Copyright Powered by webAula
OPENWRITER PARA USURIOS DO WORD
Posicione o cursor na linha em branco abaixo do campo cdigo. Veja a seta nafigura a seguir indicando o local a ser clicado:
Digite os dados dos clientes. Cadastre no mnimo 3 clientes. Veja o exemplo:
Obs: Para marcar ou desmarcar o campo receberbasta clicar sobre o quadradinho.Veja na figura que o cliente Eduardo no deseja receber mala direta pois o campo receber foidesmarcado.
Voc criou o banco de dados. Voc poder utiliz-lo para criar malas diretas ouetiquetas como voc ver a seguir.
Clique sobre o cone Salvar registro atual. Ele fica logo acima da tabela de dados.Veja o cone em destaque:
Depois de clicar em Salvar Registro atual feche o arquivo.
CRIANDO ETIQUETAS
Clique em Arquivo/ Novo/ Etiquetas.
A janela Etiquetas ser exibida. Clique na guia Etiquetas.
-
7/23/2019 Apostila - OpenOffice Writer Para Usuarios Do Word
42/54
www.webaula.com.br Pg:. 41Copyright Powered by webAula
OPENWRITER PARA USURIOS DO WORD
.
Clique na setinha da caixa Banco de dadose escolha Clientes.
Clique na setinha da caixa Tabelae escolha DadosClientes. Clique na setinha dacaixa Campo do banco de dados. Veja que todos os campos que voc criou so exibidos. Vamosagora escolher quais os campos sero impressos na etiqueta. Clique em Nomee clique na setaque aponta para a esquerda. Veja a figura a seguir:
Ao clicar na seta o campo ser exibido na caixa em branco esquerda. Voc devecolocar o cursor abaixo do campo que voc inseriu para que voc possa inserir outros campos.Veja na figura a seguir que o cursor est abaixo do campo Nomeinserido.
-
7/23/2019 Apostila - OpenOffice Writer Para Usuarios Do Word
43/54
www.webaula.com.br Pg:. 42Copyright Powered by webAula
OPENWRITER PARA USURIOS DO WORD
Clique novamente na caixa Campodo banco de dados, clique em Endereo eclique na seta para a direita. Veja a figura:
Voc poder acrescentar espaos, traos, quebras de linha, ou mesmo escreveralgum texto padro
Como dito, voc pode digitar texto na caixa onde aparecem os nomes dos campos.Basta colocar o cursor e digitar o que desejar. Clique antes do campo Endereo que voc inseriu edigite: Endereo:. Cuidado para o texto no apagar os dados do campo que voc inseriu. Vocdeve digitar o texto antes do sinal de < do campo. A linha ficar da seguinte maneira:Endereo:
Na parte inferior da janela existe o grupo formato. Nele voc deve escolher o tipode etiqueta que vai utilizar. Se desejar modificar o tamanho da etiqueta clique na guia Formato.
-
7/23/2019 Apostila - OpenOffice Writer Para Usuarios Do Word
44/54
www.webaula.com.br Pg:. 43Copyright Powered by webAula
OPENWRITER PARA USURIOS DO WORD
Nesta guia voc pode fazer modificaes no tamanho da etiqueta e informarquantas linhas e colunas tem o formulrio de etiquetas que voc est usando. Faa as alteraesde acordo com a etiqueta que voc vai uti lizar.
Depois de configurada esta janela clique em Salvar. Na janela que exibida cliqueem OK.
DEFININDO OS CAMPOS A SEREM IMPRESSOS
Clique no boto Novo documento.
A janela Etiquetasse fechar e, na janela principal do Writer, voc ver o esboodas etiquetas, porm sem os nomes dos registros:
-
7/23/2019 Apostila - OpenOffice Writer Para Usuarios Do Word
45/54
www.webaula.com.br Pg:. 44Copyright Powered by webAula
OPENWRITER PARA USURIOS DO WORD
Vamos ento salvar o documento. Ele ser a sua etiqueta padro e da prxima vezque for imprimir as etiquetas no ser mais necessrio criar seu layout. Salve-o na pasta MeusDocumentoscom o nome de Etiquetas clientes.
IMPRIMINDO AS ETIQUETAS
Pressione a tecla F4para acessar o banco de dados. Veja a figura a seguir:
Se voc no estiver vendo os registros como na figura, clique no nome da tabela.Os registros surgiro no lado direito da tela.
-
7/23/2019 Apostila - OpenOffice Writer Para Usuarios Do Word
46/54
www.webaula.com.br Pg:. 45Copyright Powered by webAula
OPENWRITER PARA USURIOS DO WORD
Clique no quadrado no canto superior esquerdo dos registros para selecionar todosos registros. Eles ficaro com uma tarja azul. Veja o boto a ser clicando marcado de vermelho nafigura a seguir:
Voc pode ao invs de selecionar todos os registros, usar a tecla CTRL paraselecionar registros alternados.
Clique no cone em destaque na figura a seguir. Desta forma os dados dos clientessero exibidos em cada etiqueta.
Agora clique no cone "Carta em srie" Veja o cone em destaque na figura a seguir:
A janela a seguir ser exibida:
Na Opo Sadaclique em Impressora.
Observe que no grupo Registros est marcada a opo Todos. Isto significa quetodos os registros sero Impressos, porm, voc pode escolher um grupo de registros utilizando a
-
7/23/2019 Apostila - OpenOffice Writer Para Usuarios Do Word
47/54
www.webaula.com.br Pg:. 46Copyright Powered by webAula
OPENWRITER PARA USURIOS DO WORD
opo De Para. Por exemplo De 2 para 50, imprimiria os registro entre 2 e 50, ou se vocselecionar apenas alguns registros, pode utilizar a opo Registros selecionados.
Clique em OK.
A janela de impresso de documentos que voc j conhece ser exibida.
Informe a impressora onde deseja imprimir e clique em OK.
No se esquea de salvar o documento com as etiquetas.
Para abri-lo futuramente basta usar os mesmos procedimentos para abertura de umarquivo comum e depois clicar em Ver / Fonte de dados.
CRIANDO A CARTA DA MALA DIRETA
Agora iremos criar uma carta que ser enviada a todos os clientes.
Digite em um novo documento do Writer o texto a seguir. Este documento serentregue ao cliente sempre que este for loja. Ele um documento de confirmao de dadospessoais.
Salve o documento na pasta Meus Documentos com o nome de Carta confirmaodados pessoais.
Posicione o cursor logo aps a palavra Nome: que voc digitou no texto.
-
7/23/2019 Apostila - OpenOffice Writer Para Usuarios Do Word
48/54
www.webaula.com.br Pg:. 47Copyright Powered by webAula
OPENWRITER PARA USURIOS DO WORD
Agora clique em Inserir/ Campos/Outro.
Clique na guia Banco de Dados.
Na caixa Tiposelecione a opo Campo da mala direta.
Na caixa Seleo do banco de dados o banco de dados Clientes ser mostrado.Clique no sinal + do banco de dados clientes. Voc ver a tabela Dadosclientes que voc criou.
Clique no sinal + da tabela Dadosclientes. Os campos existentes na tabela seroexibidos:
Clique sobre o campo Nome e clique sobre o boto inserir. Se voc mover a janelaCampos, poder visualizar no texto que o campo nome foi inserido logo frente do texto Nome:.
Voc consegue movimentar o cursor normalmente no texto sem a necessidade defechar a janela Campos.
Agora clique logo aps a palavra Endereo no texto e insira o campo endereo. Faao mesmo para Data de nascimento e Deseja receber informaes sobre nossas promoes (paraeste caso o campo a ser inserido o campo Receber).
Clique depois de Prezado Sr.(a) e insira o campo Nome.
O campo Receber como do tipo Booleno gerar o valor: Verdadeiro para osclientes que voc marcou no campo Receber ao cadastr-los e o valor Falso para os desmarcados.
-
7/23/2019 Apostila - OpenOffice Writer Para Usuarios Do Word
49/54
www.webaula.com.br Pg:. 48Copyright Powered by webAula
OPENWRITER PARA USURIOS DO WORD
Depois feche a janela.
IMPRIMINDO A MALA DIRETA
Clique em Ferramentas/Mala Direta.
Selecione a opo A partir deste Documentoe a janela de seleo de registrosser exibida.
Nesta janela voc pode selecionar quais os registros da sua fonte de dados seroimpressos, da mesma forma como voc configurou para as etiquetas. Depois de configur-la,clique em Ok.
A janela de Impresso ser exibida. Escolha a impressora e clique em OK.
Ser impressa uma mala direta para cada cliente.
IMPRIMINDO NO ARQUIVO
Se voc deseja gerar a mala direta criando um arquivo para cada cliente mas semimprimi-lo naquele instante, faa o seguinte:
Clique em Ferramentas / Mala direta. Escolha A partir do documento econfigure a janela da seguinte forma:
Selecione os registros para os quais deseja gerar a mala direta. No grupo sada,marque a opo Arquivo. Clique nas reticncias da caixa Caminho e escolha a pasta onde osarquivos sero gerados. Por exemplo a pasta Meus Documentos.
Clique no boto Ok. V at a pasta onde voc salvou os documentos e localize-os.
ESTILOS
-
7/23/2019 Apostila - OpenOffice Writer Para Usuarios Do Word
50/54
www.webaula.com.br Pg:. 49Copyright Powered by webAula
OPENWRITER PARA USURIOS DO WORD
OS ESTILOS DO WRITER
Os estilos definem como ser a aparncia dos componentes do seu texto. Como porexemplo, o corpo do documento, o ttulo, o subttulo, etc. Quando voc utiliza estilos, vocformata rapidamente seu texto. Uma grande vantagem de se utilizar estilos que ao modificarum elemento que esteja utilizando determinado estilo, todos os outros elementos que tambmutilizam aquele estilo podem ser modificados automaticamente. O Microsoft Word tambm tem
este recurso e eles se diferenciam muito pouco.
Imagine que a empresa onde voc trabalha costuma usar a mesma formatao emtodos os comunicados anexados no quadro de avisos e voc quem cria estes comunicados. Sevoc utilizar o recurso Estilos, no precisar ter o trabalho de formatar cada comunicado que forcriado.
CRIANDO O ESTILO PARA O TTULO
1. Precisaremos criar um estilo para cada parte que contm formatao diferenteno texto.
2. Clique em Formatar / Estilos / Catlogo. A janela Catlogo de Estilosserexibida:
3.
Clique no boto Novo.4. A janela Estilos de Pargrafoser exibida:
-
7/23/2019 Apostila - OpenOffice Writer Para Usuarios Do Word
51/54
www.webaula.com.br Pg:. 50Copyright Powered by webAula
OPENWRITER PARA USURIOS DO WORD
5. Clique na guia Gerenciadore na caixa Nomed um nome para o estilo queest criando.
6. Utilize as guias para informar a formatao que o estilo receber
7.
Agora clique no boto OK. Pronto! Estilo para j est criado.
TRANSFORMANDO OS ESTILOS EM PADRO
Para que os estilos sirvam para todos os novos documentos que forem criados faao seguinte:
1. Clique em Arquivos / Modelos / Salvar. A janela a seguir ser exibida:
-
7/23/2019 Apostila - OpenOffice Writer Para Usuarios Do Word
52/54
www.webaula.com.br Pg:. 51Copyright Powered by webAula
OPENWRITER PARA USURIOS DO WORD
2. Na caixa Novo modelodigite o nome para o estilo.
3. Agora clique em Arquivos/Modelos/Organizar. A janela a seguir serexibida:
4. D um clique duplo na pasta Padro. Ela ser exibida e voc conseguir ver oestilo que criou.
-
7/23/2019 Apostila - OpenOffice Writer Para Usuarios Do Word
53/54
www.webaula.com.br Pg:. 52Copyright Powered by webAula
OPENWRITER PARA USURIOS DO WORD
5. Clique com o boto direito sobre estilo e no menu que exibido clique emDefinir como modelo padro.
6. Depois clique no boto Fechar.
-
7/23/2019 Apostila - OpenOffice Writer Para Usuarios Do Word
54/54
www.webaula.com.br Pg:. 53Copyright Powered by webAula
OPENWRITER PARA USURIOS DO WORD
APLICANDO OS ESTILOS
1. Os estilos que voc criou podero ser aplicados a qualquer texto a partir deagora.
2. Selecione o texto que receber o estilo. Clique em Formatar / Estilos /Catlogo. Na janela Catlogo de estilos voc pode visualizar apenas osestilos que criou clicando na setinha na caixa de listagem na parte inferior da
janela e escolhendo Estilos Personalizados.
3. Procure o estilo desejado e clique sobre ele e clique no boto Ok.
4. Para excluir um estilo que voc criou, v em Arquivos / Modelos /Organizar. D um clique duplo sobre a pasta Padro, depois clique com oboto direito sobre o estilo que deseja deletar e clicar em excluir.