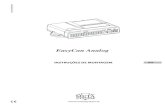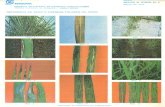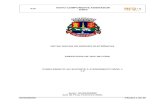Assinador Digital de Documentos do e-Fisco TELESEFAZ...Fig. 02 Se tudo ocorrer bem, uma tela similar...
Transcript of Assinador Digital de Documentos do e-Fisco TELESEFAZ...Fig. 02 Se tudo ocorrer bem, uma tela similar...

Assinador
Digital
de
Documentos
do
e-Fisco

Sumário
I. Introdução ............................................................................................................................. 3
II. Verificando o Java ................................................................................................................. 3
III. Configurando Java para aceitar o certificado da SEFAZ-PE ............................................... 5
IV. Obtendo mais ajuda .......................................................................................................... 8

I. Introdução
O Assinador de Documentos do e-Fisco é um componente de software que permite, aos
usuários do e-Fisco, assinarem digitalmente os documentos que serão armazenados no
repositório de dados do e-Fisco, conferindo maior segurança ao sistema.
Tal componente foi desenvolvido sob uma tecnologia chamada Java Applet. Por esta razão,
para a utilização do componente é necessária a instalação do Java na estação de trabalho e seu
correto funcionamento com o Navegador Web (browser) utilizado para acessar o e-Fisco. Os
Navegadores Web homologados para uso com o Assinador são os Internet Explorer (IE) e
Mozilla Firefox. Já as versões do Java suportadas são a 1.7 ou superiores.
Esse documento visa orientar os usuários quanto a possíveis problemas na utilização do
Assinador de Documentos do e-Fisco e como obter ajuda para resolver tais problemas.
II. Verificando o Java
Para verificar se o Java está corretamente instalado na estação de trabalho, acesse a página
oficial https://www.java.com/pt_BR/, clique no link “Eu tenho Java?” (Fig. 01) e, em seguida,
no botão “Verificar versão do Java” (Fig. 02). É altamente recomendada a utilização da versão
mais atual do Java.
Fig. 01

Fig. 02
Se tudo ocorrer bem, uma tela similar à mostrada na Fig. 03 abaixo será exibida.
Fig. 03
Caso ocorra algum problema, acesse os “Recursos de Ajuda” do próprio site do Java, conforme
Fig. 04 abaixo.

Fig. 04
III. Configurando Java para aceitar o certificado da SEFAZ-PE
O código fonte do Assinador de Documentos e-Fisco é assinado com um certificado digital da
SEFAZ-PE. Isso garante a origem do software. Tal certificado foi emitido por uma Autoridade
Certificadora (AC) que pertence a Infraestrutura de Chaves Públicas Brasileira (ICP Brasil).
Como o Java não vem com os certificados da ICP Brasil, é necessário adicioná-los
manualmente.
1. Primeiro baixar os arquivos 1_ac_raizbr_v2.csr, 2_ac_secretaria_rfb_v3.csr e
3_ac_certisign_rfb_g4.csr
2. Acessar o Painel de Controle do Windows;
Fig. 05

3. Na barra de pesquisas, procurar por Java e clicar no ícone “Java (32 bits)”;
Fig. 06
4. Selecionar a aba Segurança e clicar no botão “Gerenciar Certificados”;
Fig. 07
5. Selecionar “CA de Signatário” no campo “Tipo de certificado” e, para cada arquivo
salvo no primeiro passo, clicar no botão “Importar”, selecionar o arquivo a ser
importado (seguindo a numeração do nome do arquivo) e clicar no botão “Abrir”;

Fig. 08
Fig. 09
6. Após executar o quinto passo, para os três arquivos, o Java estará configurado para
aceitar o certificado da SEFAZ-PE, a tela ficará semelhante à Fig. 10 abaixo:
Fig. 10

IV. Obtendo mais ajuda
Caso seu certificado não esteja sendo listado ou você esteja enfrentando problemas para
instalá-lo, entre em contato com a emissora de seu certificado. O Instituto Nacional de
Tecnologia da Informação (ITI) possui uma lista das Autoridades Certificadoras da ICP Brasil
neste endereço http://www.iti.gov.br/index.php/icp-brasil/estrutura.
Caso haja problemas com o Assinador de Documentos do e-Fisco, entre em contato com o
Telesefaz pelo site https://www.sefaz.pe.gov.br/Servicos/Paginas/TeleSefaz.aspx ou através
do telefone 0800-285-1244
Para um melhor atendimento do Telesefaz, é importante coletar algumas informações sobre o
ambiente utilizado, tais como:
Navegador Web e sua versão;
o Para saber a versão do Internet Explorer (IE), pressionar a tecla "Alt",
selecionar o menu "Ajuda" e clicar na opção "Sobre o Internet Explorer".
o Para saber a versão do Firefox, pressionar a tecla "Alt", selecionar o menu
"Ajuda" e clicar na opção "Sobre o Firefox”.
Versão e configurações do Java. Para obter informações do Java, acessar o "Painel de
Controle" do Windows, pesquise por JAVA, clicar no ícone encontrado e seguir os
passos abaixo:
a. Acessar a aba Java, clicar no botão "Exibir..." e tirar uma cópia da tela (print
screen);
b. Acessar a aba Segurança, clicar no botão "Gerenciar Certificados...", selecionar
"CA Signatário" no campo "Tipo de certificado", verificar se existem os textos
"AC Certisign RFB G4" e "Autoridade Certificadora Raiz Brasileira v2" na coluna
"Emitido para", ou na aba “Usuário” ou na aba “Sistema”.