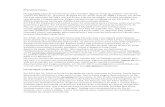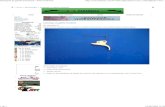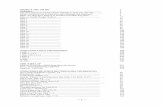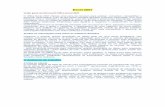At Al Ho Sword Excel
-
Upload
marcolino-pereira -
Category
Documents
-
view
4 -
download
0
Transcript of At Al Ho Sword Excel
Mostrar tudo
Os atalhos de teclado que são descritos neste tópico de ajuda referem-se ao esquema de teclado americano. As teclas
noutros esquemas poderão não corresponder exactamente às teclas num teclado americano.
Para atalhos de teclado nos quais prime duas ou mais teclas simultaneamente, as teclas a premir são separadas por
um sinal de adição (+) na ajuda do Microsoft Office Word 2007. Para atalhos de teclado nos quais prime uma tecla
imediatamente seguida por outra, as teclas a premir são separadas por uma vírgula (,).
Para imprimir este tópico, prima a tecla TAB para seleccionar Mostrar Tudo, prima ENTER e, em seguida, prima
CTRL+P.
Neste artigo
Princípios básicos do Microsoft Office
Navegar na interface de utilizador do Friso
Referência rápida do Microsoft Office Word
Referência da tecla de função
Princípios básicos do Microsoft Office
Apresentar e utilizar janelas
Word > Acessibilidade
Atalhos de teclado do Microsoft Office Word
Para efectuar este procedimento Prima
Mudar para a janela seguinte. ALT+TAB
Mudar para a janela anterior. ALT+SHIFT+TAB
Fechar a janela activa. CTRL+W ou
CTRL+F4
Restaurar o tamanho da janela activa depois de a maximizar. ALT+F5
Mover-se para um painel de tarefas a partir de outro painel na janela do programa (no sentido
horário). Pode ser necessário premir F6 mais do que uma vez.
F6
Mover-se para um painel de tarefas a partir de outro painel na janela do programa (no sentido
anti-horário).
SHIFT+F6
Quando está aberta mais do que uma janela, mudar para a janela seguinte. CTRL+F6
Mudar para a janela anterior. CTRL+SHIFT+F6
Maximizar ou restaurar uma janela seleccionada. CTRL+F10
Copiar uma imagem do ecrã para a Área de Transferência. PRINT SCREEN
Copiar uma imagem da janela seleccionada para a Área de Transferência. ALT+PRINT
SCREEN
Page 1 of 20Atalhos de teclado do Microsoft Office Word
02-08-2014ms-help://MS.WINWORD.12.2070/WINWORD/content/HP10147626.htm
Utilizar caixas de diálogo
Utilizar caixas de edição dentro de caixas de diálogo
Uma caixa de edição é uma caixa em branco na escreve ou cola uma entrada, como, por exemplo, o nome de
utilizador ou o caminho para uma pasta.
Para efectuar este procedimento Prima
Mover-se de uma caixa de diálogo aberta para o documento, para caixas de
diálogo como, por exemplo, Localizar e Substituir que suportam este
comportamento.
ALT+F6
Mover-se para a opção ou grupo de opções seguinte. TAB
Mover-se para a opção ou grupo de opções anterior. SHIFT+TAB
Mudar para o separador seguinte numa caixa de diálogo. CTRL+TAB
Mudar para o separador anterior numa caixa de diálogo. CTRL+SHIFT+TAB
Alternar entre as opções numa lista pendente aberta ou num grupo de opções. Teclas de seta
Executar a acção atribuída ao botão seleccionado; seleccionar ou desmarcar a
caixa de verificação seleccionada.
BARRA DE ESPAÇOS
Seleccionar uma opção; seleccionar ou desmarcar uma caixa de verificação. ALT+ a letra sublinhada numa
opção
Abrir uma lista pendente seleccionada. ALT+SETA PARA BAIXO
Seleccionar uma opção numa lista pendente. Primeira letra de uma opção
numa lista pendente
Fechar uma lista pendente seleccionada; cancelar um comando e fechar uma
caixa de diálogo.
ESC
Executar o comando seleccionado. ENTER
Para efectuar este procedimento Prima
Mover-se para o início da entrada. HOME
Mover-se para o fim da entrada. END
Mover um carácter para a esquerda ou para a direita. SETA PARA A ESQUERDA ou SETA PARA A
DIREITA
Mover uma palavra para a esquerda. CTRL+SETA PARA A ESQUERDA
Mover uma palavra para a direita. CTRL+SETA PARA A DIREITA
Seleccionar ou anular a selecção de um carácter à
esquerda.
SHIFT+SETA PARA A ESQUERDA
Seleccionar ou anular a selecção de um carácter à direita. SHIFT+SETA PARA A DIREITA
Seleccionar ou anular a selecção de uma palavra à
esquerda.
CTRL+SHIFT+SETA PARA A ESQUERDA
Seleccionar ou anular a selecção de uma palavra à direita. CTRL+SHIFT+SETA PARA A DIREITA
Seleccionar do ponto de inserção ao início da entrada. SHIFT+HOME
Seleccionar do ponto de inserção ao fim da entrada. SHIFT+END
Page 2 of 20Atalhos de teclado do Microsoft Office Word
02-08-2014ms-help://MS.WINWORD.12.2070/WINWORD/content/HP10147626.htm
Utilizar as caixas de diálogo Abrir e Guardar Como
Anular e repetir acções
Aceder e utilizar painéis de tarefas e galerias
Para efectuar este procedimento Prima
Apresentar a caixa de diálogo Abrir. CTRL+F12 ou
CTRL+A
Apresentar a caixa de diálogo Guardar Como. F12
Ir para a pasta anterior. ( ). ALT+1
Botão Subir Um Nível : Abrir a pasta um nível acima da pasta aberta. ALT+2
Botão Eliminar : Eliminar a pasta ou ficheiro seleccionado. DELETE
Botão Criar Nova Pasta : Criar uma nova pasta. ALT+4
Botão Vistas : Alternar entre as vistas de pastas disponíveis. ALT+5
Apresentar um menu de atalho para um item seleccionado como, por exemplo, uma pasta
ou um ficheiro.
SHIFT+F10
Mover-se entre opções ou áreas na caixa de diálogo. TAB
Abrir a lista Procurar em. F4 ou ALT+I
Actualizar a lista de ficheiros. F5
Para efectuar este procedimento Prima
Cancelar uma acção. ESC
Anular uma acção. CTRL+Z
Refazer ou repetir uma acção. CTRL+R
Para efectuar este procedimento Prima
Mover-se para um painel de tarefas a partir de um outro painel na janela do programa.
(Pode ser necessário premir F6 mais do que uma vez.)
F6
Quando um menu está activo, mover-se para um painel de tarefas. (Pode ser
necessário premir CTRL+TAB mais do que uma vez.)
CTRL+TAB
Quando um painel de tarefas está activo, seleccionar a opção seguinte ou anterior no
painel de tarefas.
TAB ou SHIFT+TAB
Apresentar o conjunto completo de comandos no menu do painel de tarefas. CTRL+BARRA DE
ESPAÇOS
Executar a acção atribuída ao botão seleccionado. BARRA DE ESPAÇOS ou
ENTER
Abrir um menu pendente para o item da galeria seleccionado. SHIFT+F10
Seleccionar ou primeiro ou o último item numa galeria. HOME ou END
Deslocar-se para cima ou para baixo na lista da galeria seleccionada. PAGE UP ou PAGE
DOWN
Page 3 of 20Atalhos de teclado do Microsoft Office Word
02-08-2014ms-help://MS.WINWORD.12.2070/WINWORD/content/HP10147626.htm
Fechar um painel de tarefas
Aceder e utilizar etiquetas inteligentes
Sugestões
1. Se necessário, prima F6 para ir para o painel de tarefas.
2. Prima CTRL+BARRA DE ESPAÇOS.
3. Utilize as teclas de seta para seleccionar Fechar e, em seguida, prima ENTER.
Para efectuar este procedimento Prima
Apresentar o menu de atalho do item seleccionado. SHIFT+F10
Apresentar o menu ou mensagem de uma etiqueta inteligente, do botão Opções da Correcção
Automática ou do botão Opções de Colagem . Se existirem várias etiquetas inteligentes, muda para a etiqueta inteligente seguinte e apresente o respectivo menu ou
mensagem.
ALT+SHIFT+F10
Seleccionar o item seguinte num menu de etiqueta inteligente. SETA PARA
BAIXO
Seleccionar o item anterior num menu de etiqueta inteligente. SETA PARA
CIMA
Executar a acção para o item seleccionado num menu de etiquetas inteligentes. ENTER
Fechar a mensagem ou o menu de etiquetas inteligentes. ESC
Pode pedir para ser notificado através de um aviso sonoro sempre que aparece uma etiqueta inteligente. Para
ouvir sugestões de áudio é necessária uma placa de som. Também deve ter o Microsoft Office Sounds
instalado no computador.
Se tiver acesso à World Wide Web, pode transferir o Microsoft Office Sounds a partir do Web site do Microsoft
Office Online. Depois de instalar o ficheiro de sons, efectue o seguinte procedimento no Microsoft Office
Access 2007, Microsoft Office Excel 2007, Microsoft Office PowerPoint 2007 ou no Microsoft Office Word 2007:
1. Prima ALT+F para abrir o menu no Botão do Microsoft Office e, em seguida, prima I para abrir as Opções do Programa.
2. Prima A para seleccionar Avançadas e, em seguida, prima TAB para ir para as Opções
Avançadas para trabalhar com o Programa.
3. Prima ALT+S duas vezes para ir para a caixa de verificação Avisar com sinal sonoro, que está em
Geral e, em seguida, prima a BARRA DE ESPAÇOS.
4. Prima TAB repetidamente para seleccionar OK e, em seguida, prima ENTER.
NOTA Quando selecciona ou desmarca esta caixa de verificação, as definições afectam todos os
programas do Office que suportam som.
Page 4 of 20Atalhos de teclado do Microsoft Office Word
02-08-2014ms-help://MS.WINWORD.12.2070/WINWORD/content/HP10147626.htm
Parte Superior da Página
Navegar na interface de utilizador do Friso
Aceder a qualquer comando com algumas combinações de teclas
As teclas de acesso permitem utilizar rapidamente um comando premindo algumas teclas, independentemente da sua
localização no programa. Todos os comandos do Office Word 2007 podem ser acedidos utilizando uma tecla de
acesso. Pode aceder á maior parte dos comandos utilizando entre duas e cinco combinações de teclas. para utilizar
uma tecla de acesso:
Alterar o foco do teclado sem utilizar o rato
Outra forma de utilizar o teclado pata trabalhar com programas com o Friso é mover o foco entre os separadores e
comandos até encontrar a funcionalidade que pretende utilizar. A tabela seguinte lista algumas formas para mover o
foco do teclado sem utilizar o rato.
1. Prima ALT.
As Descrições das Teclas são apresentadas sobre cada funcionalidade disponível na vista actual.
A imagem acima foi extraída da Formação no Microsoft Office Online.
2. Prima a letra mostrada na Sugestão da Tecla sobre cada funcionalidade que pretende utilizar.
3. Dependendo da letra que prime, poderão ser mostradas Sugestões das Teclas adicionais. Por exemplo, se
o separador Base estiver activo e premir I, é apresentado o separador Inserir, bem como as Sugestões das
Teclas para os grupos desse separador.
4. Continue a premir as teclas até premir a letra do comando ou controlo que pretende utilizar. Nalguns casos,
tem de premir primeiro a letra do grupo que contém o comando.
NOTA Para cancelar a acção que está a efectuar e ocultar as Sugestões das Teclas, prima ALT.
Para efectuar este procedimento Prima
Seleccionar o separador activo do Friso e activar as teclas de acesso. ALT ou F10. Prima uma desta teclas
Page 5 of 20Atalhos de teclado do Microsoft Office Word
02-08-2014ms-help://MS.WINWORD.12.2070/WINWORD/content/HP10147626.htm
Parte Superior da Página
Referência rápida do Microsoft Office Word
Tarefas comuns no Microsoft Office Word
novamente para voltar ao documento e
cancelar as teclas de acesso.
Mover-se para outro separador do Friso. F10 para seleccionar o separador activo
e, em seguida, SETA PARA A
ESQUERDA ou SETA PARA A DIREITA
Ocultar ou mostrar o Friso. CTRL+F1
Apresentar o menu de atalho do comando seleccionado. SHIFT+F10
Mover o foco para seleccionar cada uma das seguintes áreas da janela:
Separador activo do Friso
Quaisquer painéis de tarefas abertas
Barra de ferramentas na parte inferior da janela
O documento
F6
Mover o foco para cada comando no Friso, para a frente ou para trás,
respectivamente.
TAB ou SHIFT+TAB
Mover-se para baixo, cima, esquerda ou direita, respectivamente, entre
os itens no Friso.
SETA PARA BAIXO, SETA PARA CIMA,
SETA PARA A ESQUERDA ou SETA
PARA A DIREITA
Activar o comando seleccionado ou controlar o Friso. BARRA DE ESPAÇOS ou ENTER
Abrir o menu ou a galeria seleccionada no Friso. BARRA DE ESPAÇOS ou ENTER
Activar um comando ou controlo no Friso para modificar um valor. ENTER
Concluir a modificação de um valor num controlo no Friso e mover o
foco para o documento.
ENTER
Obter ajuda sobre o comando ou controlo seleccionado no Friso. (Se
não existir qualquer tópico da Ajuda associado ao comando
seleccionado, é mostrado um tópico da Ajuda geral sobre o programa.)
F1
Para efectuar este procedimento Prima
Criar um espaço não separável. CTRL+SHIFT+BARRA DE ESPAÇOS
Criar um hífen não separável. CTRL+HÍFEN
Colocar letras em negrito. CTRL+N
Colocar letras em itálico. CTRL+I
Sublinhar letras. CTRL+S
Diminuir o tamanho do tipo de letra um valor. CTRL+SHIFT+<
Page 6 of 20Atalhos de teclado do Microsoft Office Word
02-08-2014ms-help://MS.WINWORD.12.2070/WINWORD/content/HP10147626.htm
Trabalhar com documentos e páginas Web
Criar, visualizar e guardar documentos
Localizar, substituir e procurar no texto
Mudar para outra vista
Aumentar o tamanho do tipo de letra um valor. CTRL+SHIFT+>
Diminuir o tamanho do tipo de letra 1 ponto. CTRL+8
Aumentar o tamanho do tipo de letra 1 ponto. CTRL+9
Remover a formatação de caracteres ou de parágrafos. CTRL+BARRA DE ESPAÇOS
Copiar o texto ou objecto seleccionado. CTRL+C
Cortar o texto ou objecto seleccionado. CTRL+X
Colar texto ou um objecto. CTRL+V
Colar especial CTRL+ALT+V
Colar apenas a formatação CTRL+SHIFT+V
Anular a última acção. CTRL+Z
Repetir a última acção. CTRL+R
Abrir a caixa de diálogo Contar Palavras. CTRL+SHIFT+G
Para efectuar este procedimento Prima
Cria um novo documento do mesmo tipo que o documento actual ou mais recente. CTRL+O
Abrir um documento. CTRL+A
Fechar um documento. CTRL+W
Dividir a janela do documento. ALT+CTRL+S
Remover a divisão da janela do documento. ALT+SHIFT+C
Guardar um documento. CTRL+G
Para efectuar este procedimento Prima
Localizar texto, formatação e itens especiais. CTRL+L
Repetir a localização (depois de fechar a janela Localizar e Substituir) ALT+CTRL+Y
Substituir texto, formatação específica e itens especiais. CTRL+U
Ir para uma página, marcador, nota de rodapé, tabela, comentário, gráfico ou outra
localização.
CTRL+B
Alternar entre os últimos quatro locais editados. ALT+CTRL+Z
Abrir uma lista de opções de procura. Prima as teclas de setas para seleccionar uma opção e,
em seguida, prima ENTER para procurar num documento utilizando a opção seleccionada.
ALT+CTRL+HOME
Mover-se para a localização de edição anterior. CTRL+PAGE UP
Mover-se para a localização de edição seguinte. CTRL+PAGE
DOWN
Page 7 of 20Atalhos de teclado do Microsoft Office Word
02-08-2014ms-help://MS.WINWORD.12.2070/WINWORD/content/HP10147626.htm
Vista de Destaques
Imprimir e pré-visualizar documentos
Rever documentos
Para efectuar este procedimento Prima
Mudar para a vista Esquema de Impressão. ALT+CTRL+P
Muda para a vista de Destaques. ALT+CTRL+O
Muda para a vista de Rascunho. ALT+CTRL+N
Para efectuar este procedimento Prima
Aumentar o nível de um parágrafo. ALT+SHIFT+SETA PARA A ESQUERDA
Diminuir o nível de um parágrafo. ALT+SHIFT+SETA PARA A DIREITA
Despromover para corpo de texto. CTRL+SHIFT+N
Mover os parágrafos seleccionados para cima. ALT+SHIFT+SETA PARA CIMA
Mover os parágrafos seleccionados para baixo. ALT+SHIFT+SETA PARA BAIXO
Expandir texto sob um título. ALT+SHIFT+SINAL DE ADIÇÃO
Fechar texto sob um título. ALT+SHIFT+SINAL DE SUBTRACÇÃO
Expandir ou fechar todo o texto ou títulos. ALT+SHIFT+A
Ocultar ou apresentar a formatação de caracteres. A tecla de barra (/) do teclado numérico
Mostrar a primeira linha do corpo de texto ou todo o corpo de texto. ALT+SHIFT+L
Mostrar todos os títulos com o estilo do Título 1. ALT+SHIFT+1
Mostrar todos os títulos até ao Título n ALT+SHIFT+n
Insere um carácter de tabulação. CTRL+TAB
Para efectuar este procedimento Prima
Imprimir um documento. CTRL+P
Activar ou desactivar a pré-visualização. ALT+CTRL+I
Percorrer a página pré-visualizada quando esta se encontra ampliada. Teclas de seta
Mover-se para outra página pré-visualizada quando esta não se encontra ampliada. PAGE UP ou PAGE
DOWN
Mover-se para a primeira página pré-visualizada quando esta não se encontra
ampliada.
CTRL+HOME
Mover-se para a última página pré-visualizada quando esta não se encontra ampliada. CTRL+END
Para efectuar este procedimento Prima
Inserir um comentário. ALT+CTRL+M
Activar ou desactivar o registo de alterações CTRL+SHIFT+E
Fechar o Painel de Revisão se estiver aberto. ALT+SHIFT+C
Page 8 of 20Atalhos de teclado do Microsoft Office Word
02-08-2014ms-help://MS.WINWORD.12.2070/WINWORD/content/HP10147626.htm
Vista de Leitura em Ecrã Inteiro
NOTA Alguns leitores de ecrã podem não ser compatíveis com a vista de Leitura em Ecrã Inteiro.
Referências, notas de rodapé e notas de fim
Trabalhar com páginas Web
Editar e mover texto e gráficos
Eliminar texto e gráficos
Copiar e mover texto e gráficos
Para efectuar este procedimento Prima
Ir para o início do documento. HOME
Ir para o fim do documento. END
Ir para a página n. n, ENTER
Sair da vista de esquema de leitura. ESC
Para efectuar este procedimento Prima
Marcar uma entrada de índice. ALT+SHIFT+O
Marcar uma entrada de índice de autoridades (citação). ALT+SHIFT+I
Marcar uma entrada de índice. ALT+SHIFT+X
Inserir uma nota de rodapé. ALT+CTRL+F
Inserir uma nota de fim. ALT+CTRL+D
Para efectuar este procedimento Prima
Inserir uma hiperligação. CTRL+K
Retroceder uma página. ALT+SETA PARA A ESQUERDA
Avançar uma página. ALT+SETA PARA A DIREITA
Actualizar. F9
Para efectuar este procedimento Prima
Eliminar um carácter à esquerda. RETROCESSO
Eliminar uma palavra à esquerda. CTRL+RETROCESSO
Eliminar um carácter à direita. DELETE
Eliminar uma palavra à direita. CTRL+DELETE
Corta texto seleccionado para a Área de Transferência do Office. CTRL+X
Anular a última acção. CTRL+Z
Cortar para o Colector. CTRL+F3
Page 9 of 20Atalhos de teclado do Microsoft Office Word
02-08-2014ms-help://MS.WINWORD.12.2070/WINWORD/content/HP10147626.htm
Inserir caracteres especiais
Para efectuar este procedimento Prima
Abrir a Área de Transferência do Office Prima ALT+H para ir para o separador
Base e, em seguida, prima F,O.
Copiar texto ou gráficos seleccionados para a Área de Transferência
do Office.
CTRL+C
Cortar texto ou gráficos seleccionados para a Área de Transferência do
Office.
CTRL+X
Colar a adição mais recente para a Área de Transferência do Office. CTRL+V
Mover texto ou gráficos de uma vez. F2 (em seguida, mova o cursor e prima
ENTER)
Copiar texto ou gráficos de uma vez. SHIFT+F2 (em seguida, mova o cursor e
prima ENTER)
Quando o texto ou um objecto é seleccionado, abrir a caixa de diálogo
Criar Novo Bloco Modular.
ALT+F3
Quando o bloco modular — por exemplo, um gráfico SmartArt — está
seleccionado, apresentar o menu de atalho que está associado.
SHIFT+F10
Cortar para o Colector. CTRL+F3
Colar o conteúdo do Colector. CTRL+SHIFT+F3
Copiar o cabeçalho ou rodapé utilizado na secção anterior do
documento.
ALT+SHIFT+R
Para inserir Prima
Um campo CTRL+F9
Uma quebra de linha SHIFT+ENTER
Uma quebra de página CTRL+ENTER
Uma quebra de coluna CTRL+SHIFT+ENTER
Um travessão ALT+CTRL+SINAL DE SUBTRACÇÃO
Um traço CTRL+SINAL DE SUBTRACÇÃO
Um hífen opcional CTRL+HÍFEN
Um hífen não separável CTRL+SHIFT+HÍFEN
Um espaço não
separável
CTRL+SHIFT+BARRA DE ESPAÇOS
O símbolo de copyright ALT+CTRL+C
O símbolo de marca
registada
ALT+CTRL+R
O símbolo de marca
comercial
ALT+CTRL+T
Reticências ALT+CTRL+PONTO
Uma plica de abertura CTRL+`(plica), `(plica)
Page 10 of 20Atalhos de teclado do Microsoft Office Word
02-08-2014ms-help://MS.WINWORD.12.2070/WINWORD/content/HP10147626.htm
Inserir caracteres utilizando códigos de carácter
Seleccionar texto e gráficos
Seleccionar texto premindo a tecla SHIFT e utilizando as teclas de seta para mover o cursor.
Alargar uma selecção
Uma plica de fecho CTRL+' (plica), ' (plica)
Aspas de abertura CTRL+` (plica), SHIFT+' (plica)
Aspas de fecho CTRL+' (plica), SHIFT+' (plica)
Uma entrada de Texto
Automático
ENTER (depois de escrever os primeiros caracteres do nome da entrada de Texto
Automático e quando for apresentada a Descrição)
Para efectuar este procedimento Prima
Inserir o carácter Unicode para o código de carácter Unicode (hexadecimal) especificado.
Por exemplo, para inserir o símbolo do euro ( ), escreva 20AC e, em seguida, mantenha
premida a tecla ALT e prima X.
O código de carácter,
ALT+X
Descobrir o código de carácter Unicode para o carácter seleccionado ALT+X
Inserir o carácter ANSI para o código de carácter ANSI (decimal) especificado. Por
exemplo, para inserir o símbolo do euro, mantenha a tecla ALT premida e prima 0128 no
teclado numérico.
ALT+o código de
carácter (no teclado
numérico)
Para efectuar este procedimento Prima
Activar o modo de expansão. F8
Seleccionar o carácter mais próximo. F8 e, em seguida, prima a SETA PARA A ESQUERDA ou a SETA
PARA A DIREITA
Aumentar o tamanho de uma selecção. F8 (prima uma vez para seleccionar uma palavra, duas vezes para
seleccionar uma frase, etc.)
Reduzir o tamanho de uma selecção. SHIFT+F8
Desactivar o modo de expansão. ESC
Alargar uma selecção um carácter para a
direita.
SHIFT+SETA PARA A DIREITA
Alargar uma selecção um carácter para a
esquerda.
SHIFT+SETA PARA A ESQUERDA
Alargar uma selecção ao fim de uma
palavra.
CTRL+SHIFT+SETA PARA A DIREITA
Alargar uma selecção ao início de uma
palavra.
CTRL+SHIFT+SETA PARA A ESQUERDA
Alargar uma selecção ao fim de uma linha. SHIFT+END
Alargar uma selecção ao início de uma
linha.
SHIFT+HOME
Alargar uma selecção uma linha para
baixo.
SHIFT+SETA PARA BAIXO
Page 11 of 20Atalhos de teclado do Microsoft Office Word
02-08-2014ms-help://MS.WINWORD.12.2070/WINWORD/content/HP10147626.htm
Seleccionar texto e gráficos numa tabela
Mover-se no documento
Alargar uma selecção uma linha para
cima.
SHIFT+SETA PARA CIMA
Alargar uma selecção ao fim de um
parágrafo.
CTRL+SHIFT+SETA PARA BAIXO
Alargar uma selecção ao início de um
parágrafo.
CTRL+SHIFT+SETA PARA CIMA
Alargar uma selecção um ecrã para baixo. SHIFT+PAGE DOWN
Alargar uma selecção um ecrã para cima. SHIFT+PAGE UP
Alargar uma selecção ao início de um
documento.
CTRL+SHIFT+HOME
Alargar uma selecção ao fim de um
documento.
CTRL+SHIFT+END
Alargar uma selecção ao fim de uma
janela.
ALT+CTRL+SHIFT+PAGE DOWN
Alargar uma selecção para incluir todo o
documento.
CTRL+T
Seleccionar um bloco de texto vertical. CTRL+SHIFT+F8 e, em seguida, utilize as teclas de seta; prima a tecla
ESC para cancelar o modo de selecção
Alargar uma selecção a uma localização
específica num documento.
F8+teclas de seta; prima a tecla ESC para cancelar o modo de
selecção
Para efectuar este
procedimento Prima
Seleccionar o conteúdo da
célula seguinte.
TAB
Seleccionar o conteúdo da
célula anterior.
SHIFT+TAB
Alargar uma selecção às
células adjacentes.
Mantenha premida a tecla SHIFT e prima repetidamente uma tecla de seta
Seleccionar uma coluna. Utilize as teclas de seta para ir para a parte superior da coluna ou para a célula
inferior e, em seguida, efectue um dos seguintes procedimentos:
Prima SHIFT+ALT+PAGE DOWN para seleccionar a coluna do início para o
fim.
Prima SHIFT+ALT+PAGE UP para seleccionar a coluna do fim para o início.
Alargar uma selecção (ou
bloco).
CTRL+SHIFT+F8 e, em seguida, utilize as teclas de seta; prima a tecla ESC para
cancelar o modo de selecção
Seleccionar uma tabela
inteira.
ALT+5 no teclado numérico (com NUM LOCK desactivado)
Page 12 of 20Atalhos de teclado do Microsoft Office Word
02-08-2014ms-help://MS.WINWORD.12.2070/WINWORD/content/HP10147626.htm
Deslocar-se numa tabela
Para mover-se Prima
Um carácter para a esquerda SETA PARA A ESQUERDA
Um carácter para a direita SETA PARA A DIREITA
Uma palavra para a esquerda CTRL+SETA PARA A
ESQUERDA
Uma palavra para a direita CTRL+SETA PARA A DIREITA
Um parágrafo para cima CTRL+SETA PARA CIMA
Um parágrafo para baixo CTRL+SETA PARA BAIXO
Uma célula para a esquerda (numa tabela) SHIFT+TAB
Uma célula para a direita (numa tabela) TAB
Uma linha para cima SETA PARA CIMA
Uma linha para baixo SETA PARA BAIXO
Para o fim de uma linha END
Para o início de uma linha HOME
Para o início da janela ALT+CTRL+PAGE UP
Para o fim da janela ALT+CTRL+PAGE DOWN
Um ecrã para cima (deslocamento) PAGE UP
Um ecrã para baixo (deslocamento) PAGE DOWN
Para o início da página seguinte CTRL+PAGE DOWN
Para o início da página anterior CTRL+PAGE UP
Para o fim de um documento CTRL+END
Para o início de um documento CTRL+HOME
Para uma revisão anterior SHIFT+F5
Depois de abrir um documento, para onde estava a trabalhar quando este foi
fechado pela última vez.
SHIFT+F5
Para deslocar-se-se Prima
Para a célula seguinte numa linha TAB
Para a célula anterior numa linha SHIFT+TAB
Para a primeira célula numa linha ALT+HOME
Para a última célula numa linha ALT+END
Para a primeira célula numa coluna ALT+PAGE UP
Para a última célula numa coluna ALT+PAGE DOWN
Para a linha anterior SETA PARA CIMA
Para a linha seguinte SETA PARA BAIXO
Uma linha para cima ALT+SHIFT+SETA PARA CIMA
Uma linha para baixo ALT+SHIFT+SETA PARA BAIXO
Page 13 of 20Atalhos de teclado do Microsoft Office Word
02-08-2014ms-help://MS.WINWORD.12.2070/WINWORD/content/HP10147626.htm
Inserir parágrafos e caracteres de tabulação numa tabela
Formatação de caracteres e parágrafos
Copiar formatação
Alterar ou redimensionar o tipo de letra
NOTA Os atalhos de teclado seguintes não funcionam no modo de Leitura em Ecrã Inteiro.
Aplicar formatos de caracteres
Para inserir Prima
Novos parágrafos numa célula ENTER
Caracteres de tabulação numa célula CTRL+TAB
Para efectuar este procedimento Prima
Copiar formatação do texto. CTRL+SHIFT+C
Aplicar formatação copiada ao texto. CTRL+SHIFT+V
Para efectuar este procedimento Prima
Abrir a caixa de diálogo Tipo de Letra para alterar o tipo de letra. CTRL+SHIFT+F
Aumentar o tamanho do tipo de letra. CTRL+SHIFT+>
Reduzir o tamanho do tipo de letra. CTRL+SHIFT+<
Aumentar o tamanho do tipo letra em 1 ponto. CTRL+9
Reduzir o tamanho do tipo de letra em 1 ponto. CTRL+8
Para efectuar este procedimento Prima
Abrir a caixa de diálogo Tipo de Letra para alterar a formatação de caracteres. CTRL+D
Alterar letras para maiúsculas/minúsculas. SHIFT+F3
Formatar todas as letras como maiúsculas. CTRL+SHIFT+A
Aplicar formatação em negrito. CTRL+N
Aplicar um sublinhado. CTRL+S
Sublinhar palavras mas não os espaços. CTRL+SHIFT+W
Aplicar duplo sublinhado ao texto. CTRL+SHIFT+D
Aplicar formatação de texto oculto. CTRL+SHIFT+H
Aplicar formatação em itálico. CTRL+I
Formatar letras como maiúsculas pequenas. CTRL+SHIFT+K
Aplicar formatação inferior à linha (espaçamento automático). CTRL+SINAL DE IGUAL
Aplicar formatação superior à linha (espaçamento automático). CTRL+SHIFT+SINAL DE ADIÇÃO
Remover formatação manual de caracteres. CTRL+BARRA DE ESPAÇOS
Alterar a selecção para o tipo de letra Symbol. CTRL+SHIFT+Q
Page 14 of 20Atalhos de teclado do Microsoft Office Word
02-08-2014ms-help://MS.WINWORD.12.2070/WINWORD/content/HP10147626.htm
Visualizar e copiar formatos de texto
Definir o espaçamento entre linhas
Alinhar parágrafos
Aplica estilos de parágrafo
Inserir e editar objectos
Inserir um objecto
Para efectuar este procedimento Prima
Visualizar caracteres não
imprimíveis.
CTRL+SHIFT+* (o asterisco não funciona no teclado numérico)
Rever formatação do texto. SHIFT+F1 (em seguida, clique no texto com a formatação que pretende
rever)
Copiar formatos. CTRL+SHIFT+C
Colar formatos. CTRL+SHIFT+V
Para efectuar este procedimento Prima
Espaçamento simples entre linhas. CTRL+1
Espaçamento duplo entre linhas. CTRL+2
Definir espaço de 1.5 linhas CTRL+5
Adicionar ou remover um espaço entre linhas que antecede um parágrafo. CTRL+0 (zero)
Para efectuar este procedimento Prima
Alternar um parágrafo entre centrado e alinhado à esquerda. CTRL+Y
Alternar um parágrafo entre justificado e alinhado à esquerda. CTRL+J
Alternar um parágrafo entre alinhado à direita e alinhado à esquerda. CTRL+H
Alinhar um parágrafo à esquerda. CTRL+E
Avançar um parágrafo a partir da esquerda. CTRL+M
Remover um avanço de parágrafo da esquerda. CTRL+SHIFT+M
Cria um avanço pendente. CTRL+F
Reduzir um avanço pendente. CTRL+SHIFT+T
Remover a formatação do parágrafo. CTRL+Q
1. Prima ALT, N, J e, em seguida, J para abrir a caixa de diálogo Objecto.
2. Efectue um dos seguintes procedimentos.
Prima a SETA PARA BAIXO para seleccionar um tipo de objecto e, em seguida, prima ENTER para
criar um objecto.
Page 15 of 20Atalhos de teclado do Microsoft Office Word
02-08-2014ms-help://MS.WINWORD.12.2070/WINWORD/content/HP10147626.htm
Editar um objecto
Inserir gráficos SmartArt
Inserir WordArt
Impressão em série e campos
Executar uma impressão em série
NOTA Deve estar no separador Mailings para utilizar estes atalhos de teclado.
Trabalhar com campos
Prima CTRL+TAB para mudar para o separador Criar a partir de Ficheiro e, em seguida, escreva
o nome ou procure o ficheiro do objecto que pretende inserir.
1. Com o cursor posicionado à esquerda do objecto no documento, seleccione o objecto premindo
SHIFT+SETA PARA A DIREITA.
2. Prima SHIFT+F10.
3. Prima a tecla TAB para ir para Objecto Nome do objecto, prima ENTER e, em seguida, prima ENTER
novamente.
1. Prima e solte ALT, N e, em seguida, M para seleccionar SmartArt.
2. Prima as teclas de seta para seleccionar o tipo de gráfico que pretende.
3. Prima TAB e, em seguida, prima as teclas de seta para seleccionar o gráfico que pretende inserir.
4. Prima ENTER.
1. Prima e solte ALT, N e, em seguida, W para seleccionar WordArt.
2. Prima as teclas de setas para seleccionar o estilo de WordArt que pretende e, em seguida, prima ENTER.
3. Escreva o texto que pretende
4. Prima TAB e, em seguida, prima ENTER.
Para efectuar este procedimento Prima
Pré-visualizar uma impressão em série. ALT+SHIFT+K
Intercalar um documento. ALT+SHIFT+N
Imprimir o documento intercalado. ALT+SHIFT+M
Editar um documento de dados de impressão em série. ALT+SHIFT+E
Inserir um campo de impressão em série. ALT+SHIFT+F
Page 16 of 20Atalhos de teclado do Microsoft Office Word
02-08-2014ms-help://MS.WINWORD.12.2070/WINWORD/content/HP10147626.htm
Barra de idiomas
Reconhecimento de escrita manual
Sugestões
Parte Superior da Página
Para efectuar este procedimento Prima
Inserir um campo DATE. ALT+SHIFT+D
Inserir um campo LISTNUM. ALT+CTRL+L
Insere um campo PAGE. ALT+SHIFT+P
Insere um campo TIME. ALT+SHIFT+T
Inserir um campo vazio. CTRL+F9
Actualizar informações ligadas num documento de origem do Microsoft Office Word. CTRL+SHIFT+F7
Actualizar campos seleccionados. F9
Desligar um campo. CTRL+SHIFT+F9
Alternar entre um código de campo seleccionado e o respectivo resultado. SHIFT+F9
Alternar entre todos os códigos de campo e os respectivos resultados. ALT+F9
Executar GOTOBUTTON ou MACROBUTTON a partir do campo que apresenta os resultados
do campo.
ALT+SHIFT+F9
Ir para o campo seguinte. F11
Ir para o campo anterior. SHIFT+F11
Bloquear um campo. CTRL+F11
Desbloquear um campo. CTRL+SHIFT+F11
Para efectuar este procedimento Prima
Alternar entre idiomas ou esquemas de teclado. ALT da esquerda +SHIFT
Apresentar uma lista de alternativas de correcção. +C
Activar ou desactivar a escrita manual. +H
Activar ou desactivar o IME (Input Method Editor) japonês em teclado 101. ALT+~
Activar ou desactivar o IME coreano em teclado 101. ALT da direita
Activar ou desactivar o IME chinês em teclado 101. CTRL+BARRA DE ESPAÇOS
Pode definir a combinação de teclas para alternar entre idiomas ou esquemas de teclado na caixa de diálogo
Definições de Teclas Avançadas. Para abrir a caixa de diálogo Definições de Teclas Avançadas, clique
com o botão direito do rato na barra Idioma e, em seguida, clique em Definições. Em Preferências, clique em
Definições de Teclas.
A tecla de logótipo do Windows ( ) está disponível na linha inferior de teclas na maioria dos teclados.
Page 17 of 20Atalhos de teclado do Microsoft Office Word
02-08-2014ms-help://MS.WINWORD.12.2070/WINWORD/content/HP10147626.htm
Referência da tecla de função
Teclas de função
SHIFT+Tecla de função
CTRL+Tecla de função
Para efectuar este procedimento Prima
Obter Ajuda ou visitar o Microsoft Office Online. F1
Mover texto ou gráficos. F2
Repetir a última acção. F4
Escolher o comando Ir Para (separadorBase). F5
Ir para o painel ou moldura seguinte. F6
Escolher o comando Ortografia (separador Rever). F7
Alargar uma selecção. F8
Actualizar os campos seleccionados. F9
Mostrar Descrições de Teclas. F10
Ir para o campo seguinte. F11
Seleccionar o comando Guardar Como (Botão do Microsoft Office ).
F12
Para efectuar este procedimento Prima
Iniciar Ajuda sensível ao contexto ou revelar a formatação. SHIFT+F1
Copiar texto. SHIFT+F2
Alterar letras para maiúsculas/minúsculas. SHIFT+F3
Repetir uma acção Localizar ou Ir Para. SHIFT+F4
Ir para a última alteração. SHIFT+F5
Ir para o painel ou moldura anterior (depois de premir F6). SHIFT+F6
Seleccionar o comando Dicionário de Sinónimos (separador Rever, grupo Verificação)- SHIFT+F7
Diminuir uma selecção. SHIFT+F8
Alternar entre um código de campo e o respectivo resultado. SHIFT+F9
Visualizar um menu de atalho. SHIFT+F10
Ir para o campo anterior. SHIFT+F11
Seleccionar o comando Guardar (Botão do Microsoft Office ).
SHIFT+F12
Para efectuar este procedimento Prima
Seleccionar o comando Pré-visualizar (Botão do Microsoft Office ).
CTRL+F2
Page 18 of 20Atalhos de teclado do Microsoft Office Word
02-08-2014ms-help://MS.WINWORD.12.2070/WINWORD/content/HP10147626.htm
CTRL+SHIFT+Tecla de função
ALT+Tecla de função
ALT+SHIFT+Tecla de função
Cortar para o Colector. CTRL+F3
Fechar a janela. CTRL+F4
Ir para a janela seguinte. CTRL+F6
Inserir um campo vazio. CTRL+F9
Maximizar a janela do documento. CTRL+F10
Bloquear um campo. CTRL+F11
Seleccionar o comando Abrir (Botão do Microsoft Office ).
CTRL+F12
Para efectuar este procedimento Prima
Inserir o conteúdo do Colector. CTRL+SHIFT+F3
Editar um marcador. CTRL+SHIFT+F5
Ir para a janela anterior. CTRL+SHIFT+F6
Actualizar informações ligadas num documento de origem do
Office Word 2007.
CTRL+SHIFT+F7
Alargar uma selecção ou bloco. CTRL+SHIFT+F8 e, em seguida, prima uma
tecla de seta
Desligar um campo. CTRL+SHIFT+F9
Desbloquear um campo. CTRL+SHIFT+F11
Seleccionar o comando Imprimir (Botão do Microsoft Office
).
CTRL+SHIFT+F12
Para efectuar este procedimento Prima
Ir para o campo seguinte. ALT+F1
Criar um novo Bloco Modular. ALT+F3
Sair do Office Word 2007. ALT+F4
Restaurar o tamanho da janela do programa. ALT+F5
Mover-se de uma caixa de diálogo aberta para o documento, para caixas de diálogo como, por exemplo,
Localizar e Substituir que suportam este comportamento.
ALT+F6
Localizar o erro de ortografia ou de gramática seguinte. ALT+F7
Executar uma macro. ALT+F8
Alternar entre todos os códigos de campo e os respectivos resultados. ALT+F9
Maximizar a janela do programa. ALT+F10
Visualizar o código do Microsoft Visual Basic. ALT+F11
Page 19 of 20Atalhos de teclado do Microsoft Office Word
02-08-2014ms-help://MS.WINWORD.12.2070/WINWORD/content/HP10147626.htm
CTRL+ALT+Tecla de função
Parte Superior da Página
Para efectuar este procedimento Prima
Ir para o campo anterior. ALT+SHIFT+F1
Seleccionar o comando Guardar (Botão do Microsoft Office ).
ALT+SHIFT+F2
Apresentar o painel de tarefas Pesquisa. ALT+SHIFT+F7
Executar GOTOBUTTON ou MACROBUTTON a partir do campo que apresenta os resultados do
campo.
ALT+SHIFT+F9
Visualizar um menu ou mensagem de uma etiqueta inteligente. ALT+SHIFT+F10
Para efectuar este procedimento Prima
Visualizar Microsoft Informações de Sistema. CTRL+ALT+F1
Seleccionar o comando Abrir (Botão do Microsoft Office ).
CTRL+ALT+F2
Page 20 of 20Atalhos de teclado do Microsoft Office Word
02-08-2014ms-help://MS.WINWORD.12.2070/WINWORD/content/HP10147626.htm