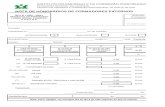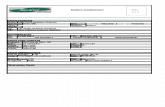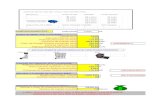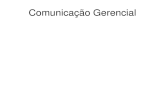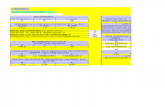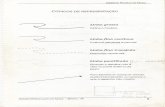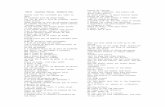Atec2
Transcript of Atec2

Técnico Manutenção Industrial | Aprendizagem - Nível III
TMIMM-1212 | Processador de Texto
1
1. Criar um novo documento
Para abrir um novo documento em branco, clique no Botão do Microsoft Office
na parte superior esquerda da janela e, em seguida, clique em Novo. Na caixa de diálogo Novo Documento, faça duplo clique em Documento em branco.
2. Alterar ou definir margens da página
No separador Esquema de Página, no grupo Configurar Página, clique em Margens.
Clique no tipo de margem pretendido. Para uma margem com a largura mais comum, clique em Normal.
Ao clicar no tipo de margem pretendido, o documento altera-se totalmente e de modo automático para o tipo de margem seleccionado.

Técnico Manutenção Industrial | Aprendizagem - Nível III
TMIMM-1212 | Processador de Texto
2
É igualmente possível especificar definições de margens próprias. Clique em Margens, clique em Personalizar Margens e, em seguida, nas caixas Superior, Inferior, Esquerda e Direita, introduza os novos valores para as margens.
3. Ver margens da página
Clique no Botão do Microsoft Office e, em seguida, clique em Opções do Word.
Clique em Avançadas e, em seguida, clique na caixa de verificação Mostrar limites do texto em Mostrar conteúdo do documento.
As margens da página aparecem no documento como linhas pontilhadas.
4. Adicionar formatação básica a texto
Seleccione o texto que pretende formatar com negrito, itálico ou sublinhado e, em seguida,
efectue um dos seguintes procedimentos:
No separador Base na parte superior da janela, no grupo Tipo de letra, clique em
Negrito , Itálico , ou Sublinhado .
Clique em qualquer dos mesmos botões na Minibarra de ferramentas que aparece
após´s seleccionar texto.
Prima CTRL+N para aplicar formatação em negrito, CTRL+I para Itálico e CTRL+S
para adicionar um sublinhado. Para anular a formatação, prima novamente os
mesmos botões.

Técnico Manutenção Industrial | Aprendizagem - Nível III
TMIMM-1212 | Processador de Texto
3
5. Outras formas de formatar texto
Seleccione o texto que deseja formatar. Em seguida, no separador Base, no grupo Tipo de letra:
Para Clique em
Seleccionar outro tipo de letra Tipo de letra
Alterar o tamanho do tipo de letra Tamanho do tipo de letra
Aumentar tamanho do tipo de letra Aumentar Tipo de Letra
Diminuir tamanho do tipo de letra Diminuir Tipo de Letra
Alterar a cor do texto Cor do Tipo de Letra
6. Formas de alterar o espaçamento
Seleccione o texto cujo espaçamento pretende alterar. Em seguida, no separador Base, no grupo Parágrafo:
Para Clique em
Centrar texto na página Ao Centro
Dar avanço ao texto Aumentar avanço
Diminuir nível do avanço Diminuir avanço
Ajustar o espaçamento entre linhas Espaçamento entre linhas

Técnico Manutenção Industrial | Aprendizagem - Nível III
TMIMM-1212 | Processador de Texto
4
7. Adicionar números de página
No Friso, clique no separador Inserir e no grupo Cabeçalho e Rodapé, clique em
Número de Página.
Aponte para uma posição dos números de página, no menu e clique num tipo de
número de página a partir da galeria.
Alterar a formatação do número de página
1. No separador Inserir ou no separador Estrutura em Ferramentas de Cabeçalho
e Rodapé:
Clique em Número de Página no grupo Cabeçalho e Rodapé e abaixo na galeria, clique
em Formatar Números de Página.
2. Utilize as opções na caixa de diálogo Formatar Números de Página para alterar o
aspecto dos números ou para especificar o número com o qual os números de
página devem começar.
Adicionar números de página utilizando campos
Se pretender utilizar um dos estilos da galeria de cabeçalho ou rodapé que não incluem
um número de página e pretender adicionar um número de página em separado, poderá
fazê-lo, mas terá de inserir o número de página a partir da caixa de diálogo Campo. Trata-
se de um procedimento muito simples: consulte os passos.
Adicionar outros tipos de cabeçalhos ou rodapés
Quando pretender mais informações do que um número de página num cabeçalho ou
rodapé, utilize as galerias Cabeçalho e Rodapé:
No separador Inserir, clique em Cabeçalho ou em Rodapé e clique no tipo de
cabeçalho ou rodapé pretendido. As ofertas nas galerias contêm uma gama de
diferentes estilos e tipos de texto, sendo que alguns deles também incluem
números de página.
Quando a área de trabalho do cabeçalho e rodapé está aberta, estas galerias estão
sempre disponíveis a partir de Ferramentas de Cabeçalho e Rodapé.

Técnico Manutenção Industrial | Aprendizagem - Nível III
TMIMM-1212 | Processador de Texto
5
Abrir ou fechar a área de trabalho do cabeçalho e rodapé
A área de trabalho do cabeçalho e rodapé abre automaticamente quando insere um
número de página ou outro cabeçalho ou rodapé utilizando as galerias no separador
Inserir ou no separador Estrutura nas Ferramentas de Cabeçalho e Rodapé.
Seguem-se outras formas de abrir a área de trabalho:
Faça duplo clique na parte superior ou inferior da página.
No separador Inserir, clique em Cabeçalho ou Rodapé e clique em Editar
Cabeçalho ou Editar Rodapé, na parte inferior da galeria.
Clique com o botão direito do rato na parte superior ou inferior da página. Verá
este tipo de botão de pop-up para um cabeçalho ou rodapé:
Clique no mesmo para abrir a área de trabalho.
Formas de fechar a área de trabalho:
Prima ESC.
Faça duplo clique fora da área do cabeçalho ou rodapé.
Clique em Fechar Cabeçalho e Rodapé, no separador Estrutura nas
Ferramentas de Cabeçalho e Rodapé.
Navegar na área de trabalho
Para se mover entre um cabeçalho e um rodapé numa página, clique em Ir para
Cabeçalho ou Ir para Rodapé, no grupo Navegação em Ferramentas de Cabeçalho e
Rodapé.
Ver cabeçalhos e rodapés na pré-visualização
Para obter uma vista completa sobre os seus cabeçalhos e rodapés, observe o
documento em Pré-visualizar: clique no Botão do Microsoft Office , aponte
para Imprimir e clique em Pré-visualizar.
Em Pré-visualizar, clique em Duas Páginas, no grupo Zoom.

Técnico Manutenção Industrial | Aprendizagem - Nível III
TMIMM-1212 | Processador de Texto
6
Posicionar cabeçalhos e rodapés na página
No grupo Posição em Ferramentas de Cabeçalho e Rodapé, utilize as teclas para cima e
para baixo de Cabeçalho de Cima e Rodapé de Baixo para ajustar a posição do cabeçalho
e rodapé relativamente à parte superior e inferior da página.
Comando Inserir Data e Hora
Insira um comando Data e Hora num cabeçalho ou rodapé quando pretender que as
informações sejam actualizadas sempre que abrir o documento.
Utilize Inserir Separador Alinhamento em Ferramentas de Cabeçalho e
Rodapé para posicionar o cursor onde pretende o comando. Ou.se já existir uma
área de texto fornecida no cabeçalho ou rodapé, seleccione-a e prima DELETE.
Em Ferramentas de Cabeçalho e Rodapé, no grupo Inserir, clique no comando
Data e Hora.
Na caixa de diálogo apresentada, seleccione um formato. Em seguida, clique na
caixa de verificação junto de Actualizar automaticamente e clique em OK.
A data e hora actuais (se tiver seleccionado um formato com a hora) são inseridas.
Se já tiver um documento aberto há algum tempo e pretender capturar a data e
hora precisas antes de guardar ou imprimir, clique no texto de data e hora. É
apresentado um separador com o nome Actualizar; clique no mesmo.
Adicionar o caminho do documento e o nome do ficheiro
No cabeçalho ou rodapé, posicione o cursor onde pretende colocar as informações.
Em Ferramentas de Cabeçalho e Rodapé, no grupo Inserir, clique em Peças
Rápidas e clique em Campo.
Na caixa de diálogo Campo, em Nomes de campos, clique em Nome do Ficheiro.
No lado direito da caixa de diálogo, clique na caixa de verificação junto de
Adicionar caminho a nome de ficheiro. Clique em OK.

Técnico Manutenção Industrial | Aprendizagem - Nível III
TMIMM-1212 | Processador de Texto
7
O caminho e o nome de ficheiro do seu documento são inseridos no cabeçalho ou rodapé.
Sugestões para actualização
Para manter as informações do caminho e nome do ficheiro actuais no caso de o
documento ser movido para outro local, efectue o seguinte: abra a área de trabalho
do cabeçalho e rodapé, clique com o botão direito do rato no caminho e nome do
ficheiro e clique em Actualizar Campo.
Também pode seleccionar para actualizar campos antes da impressão. Clique no
Botão do Microsoft Office e clique em Opções do Word. No lado esquerdo, clique
em Apresentar. Nas últimas opções, clique em Actualizar campos antes de
imprimir.
Lembre-se:Certifique-se de que não inclui informações sobre o caminho de rede
que não devam ser divulgadas no documento.
Aplicar formatação a um cabeçalho ou rodapé
Utilize a Minibarra de Ferramentas.
Seleccione o texto que deseja formatar.
o Para seleccionar uma linha do cabeçalho ou rodapé, aponte para a margem
e clique quando o ponteiro for apresentado. Isso também fará com que a
Minibarra de Ferramentas seja apresentada. Arraste a selecção para
baixo para seleccionar linhas.
o Para seleccionar apenas algum do texto do cabeçalho ou rodapé, faça triplo
clique no texto que pretende seleccionar; isso deverá seleccionar o texto e
fazer com que a Minibarra de Ferramentas seja apresentada.
Aponte para Minibarra de Ferramentas e clique no botão de formatação, tal
como Cor do Tipo de Letra ou Tamanho do Tipo de Letra e efectue a selecção
pretendida.
Remover cabeçalhos e rodapés
Para remover um número de página:
No separador Inserir ou no separador Estrutura, em Ferramentas de Cabeçalho
e Rodapé, clique em Número de Página.
Na parte inferior da galeria, clique em Remover Números de Página.
Para remover outros cabeçalhos ou rodapés que tenha inserido utilizando as galerias de
Cabeçalhos e Rodapés:

Técnico Manutenção Industrial | Aprendizagem - Nível III
TMIMM-1212 | Processador de Texto
8
No separador Inserir ou no separador Estrutura, em Ferramentas de Cabeçalho
e Rodapé, clique em Cabeçalho ou Rodapé.
Na parte inferior da galeria, clique em Remover Cabeçalho ou Remover Rodapé.
8. Aplicar um estilo
Seleccione texto. No separador Base, no grupo Estilos, mova o ponteiro sobre os estilos
para visualizar o aspecto que cada estilo irá ter no documento. Se não encontrar o estilo
que pretende, clique no botão Mais de modo a expandir a galeria de Estilos Rápidos.
Quando encontrar um estilo que lhe agrade, clique no mesmo
9. Remover formatação e estilos
Imediatamente após aplicar a formatação ou estilos, clique em Anular na Barra de
Ferramentas de Acesso Rápido no topo da janela. Em alternativa, prima CTRL+Z para
efectuar a mesma acção.
Para remover toda a formatação e estilos de um documento com um clique, no separador
Base, no grupo Tipo de letra, clique em Limpar Formatação .
10. Criar uma lista
Seleccione o texto a alterar numa lista. No separador Base, no grupo Parágrafo, clique em
Marcas ou Numeração .
Para criar uma lista numerada à medida que escreve, insira, 1. (certifique-se de que inclui
um ponto final depois do 1) e prima a BARRA DE ESPAÇO de modo a inserir um espaço. O
botão de Opções da Correcção Automática aparece. Se não pretendesse uma lista,
poderia clicar no botão e seleccionar Anular Numeração Automática.
Insira algum texto para o passo 1 e, em seguida, prima ENTER. Escreva o que desejar no
segundo passo e, em seguida, prima ENTER. Se não necessitar do próximo passo após
premir ENTER, prima essa tecla novamente para finalizar a lista.
Para criar uma lista com marcas à medida que escreve, insira um * (asterisco), sem um
ponto final a seguir. Inclua um espaço depois do asterisco e escreva a lista, tal como
referido acima.
Listas com um só nível
Numa lista com um só nível (ou uma só camada), todos os itens têm a mesma hierarquia e
o mesmo avanço.

Técnico Manutenção Industrial | Aprendizagem - Nível III
TMIMM-1212 | Processador de Texto
9
Pode iniciar uma lista no Microsoft® Office Word 2007, utilizando o botão Marcas ou
o botão Numeração do grupo Parágrafo no separador Base. Também pode criar uma
lista automaticamente à medida que escreve.
Para iniciar uma lista automática, escreva um asterisco (*) para iniciar uma lista com
marcas ou 1. (número um e um ponto) para iniciar uma lista com números e, em seguida,
prima a barra de espaços. Quando acabar de escrever o primeiro item da lista, prima
ENTER, inserindo o Word a próxima marca ou número.
Símbolos que podem ser utilizados para listas com marcas automáticas
Quando utilizar um asterisco para iniciar uma lista, a marca de lista será o círculo preto
tradicional. Crie outros estilos utilizando os seguintes símbolos:
Um sinal de subtracção (-)
Dois sinais de subtracção (--)
Um ou dois sinais de subtracção e um parêntese em ângulo de fecho (-> ou -->)
Um ou dois sinais de igualdade e um parêntese em ângulo de fecho (=> ou ==>)
Parênteses em ângulo de abertura e fecho (<>)
Parêntese em ângulo de fecho (>)
Letra o (funciona quando seguido de uma tabulação e não de um espaço)
Formatos que podem ser utilizados para listas com números automáticas
Para iniciar uma lista automática com números ou letras, utilize o valor inicial de uma
sequência (1, a, A, I, i e assim sucessivamente), seguido por um dos dos seguintes símbolos
e um espaço:
Ponto (.)
Parêntese direito ())
Ponto e parêntese direito (.))
Hífen (–)
Parêntese em ângulo de fecho (>)
Também pode colocar o número ou a letra entre parênteses ().

Técnico Manutenção Industrial | Aprendizagem - Nível III
TMIMM-1212 | Processador de Texto
10
Sugestões e truques para listas com um só nível
Para terminar uma lista com um só nível e fazer com que a próxima linha comece a partir
da margem, prima ENTER duas vezes. Para remover uma marca de lista ou um número,
mantendo o avanço da lista, prima ENTER e, em seguida, a barra de espaços.
Para ordenar uma lista:
Seleccione a lista.
Clique no botão Ordenar no grupo Parágrafo do separador Base.
Se pretende ordenar a lista alfabeticamente por ordem ascendente, basta clicar em
OK para ordenar a lista, dado que estas são as predefinições da caixa de diálogo
Ordenar Texto. Caso contrário, seleccione as opções pretendidas na caixa de
diálogo.
Para desactivar a formação automática da lista:
Clique no Botão Microsoft Office e, no menu, clique em Opções do Word.
Clique em Verificação.
Clique no botão Opções da Correcção Automática.
Clique no separador Formatar ao Escrever.
Desmarque a caixa de verificação Listas numeradas automaticamente, Listas
com marcas automáticas ou ambas.
Clique em OK duas vezes.
Para copiar a estrutura de uma lista utilizando o Pincel de Formatação:
Clique em qualquer ponto da lista cuja estrutura pretende copiar.
No separador Base, no grupo Área de Transferência, clique no botão Pincel de
Formatação .
Clique e arraste sobre a lista cuja estrutura pretende alterar.
Listas com múltiplos níveis
Uma lista com múltiplo níveis tem listas dentro de listas, podendo ter muitos níveis ou
camadas. Uma lista com múltiplos níveis pode ter marcas, números ou uma mistura de
números, letras e marcas de lista.

Técnico Manutenção Industrial | Aprendizagem - Nível III
TMIMM-1212 | Processador de Texto
11
Uma lista com múltiplos níveis com quatro níveis.
Para iniciar uma lista com múltiplos níveis, clique no botão Lista com Múltiplos Níveis
no grupo Parágrafo do separador Base. Na Biblioteca de Listas, clique numa
estrutura de que goste.
Escreva o primeiro item da lista e, em seguida, prima ENTER para adicionar o item
seguinte.
Prima a teclas TAB e SHIFT+TAB para se movimentar entre níveis. (Também pode utilizar
o botão Aumentar Avanço e o botão Diminuir Avanço .)
11. Adicionar e personalizar uma marca d'água
As marcas d'água encontram-se na vista Esquema de Impressão, pré-visualização e no
documento impresso.
Clique no separador Esquema de Página e, em seguida, clique em Marca D'água.
Clique numa das marcas d'água na galeria para a seleccionar.

Técnico Manutenção Industrial | Aprendizagem - Nível III
TMIMM-1212 | Processador de Texto
12
Para adicionar uma marca d'água personalizada ou efectuar alterações a uma que já tenha
adicionado:
Clique no separador Esquema de Página e clique em Marca D'água. Na parte
inferior da galeria, clique em Personalizar Marca D'Água.
Seleccione Imagem ou Texto e utilize as definições fornecidas.
Guardar uma marca d'água na galeria
Antes de poder guardar a sua marca d'água, tem de abrir a área de trabalho Cabeçalho e
Rodapé para seleccionar a marca d'água.
No separador Inserir, clique em Cabeçalho, no grupo Cabeçalho e Rodapé.
Clique em Editar Cabeçalho na parte inferior da galeria de cabeçalhos.
Ou, para simplificar Faça duplo clique na parte superior ou inferior de uma
página no documento que também abrirá a área de trabalho.
No documento, clique na marca d'água para a seleccionar. Quando estiver
seleccionada, verá alças de selecção azuis à volta da marca d'água.
Com a marca d'água seleccionada, clique no separador Esquema de Página e
clique em Marca d'Água.
Na parte inferior da galeria, clique em Guardar Selecção na Galeria de Marcas
D'Água.
Na caixa de diálogo Criar Novo Bloco Modular, atribua um nome à marca d'água.
Se pretender que esta tenha a sua própria categoria, clique em Categoria e atribua
um nome à mesma. Clique em OK.
Para sair do modo de edição de cabeçalhos e rodapés, faça duplo clique em
qualquer parte do documento. (Ou, no Friso, pode clicar no separador Estrutura
em Ferramentas de Cabeçalho e Rodapé e clicar em Fechar Cabeçalho e
Rodapé.)
Pode ver a adição à galeria clicando em Marca D'água no separador Esquema de
Página. Desloque-se para a categoria criada; poderá ver aí a nova marca d'água.
Editar, organizar ou eliminar marcas d'água
Se a marca d'água estiver no documento actual, clique em Marca D'água no
separador Esquema de Página e clique em Remover Marca D'água na parte
inferior da galeria.

Técnico Manutenção Industrial | Aprendizagem - Nível III
TMIMM-1212 | Processador de Texto
13
Para trabalhar em marcas d'água sem ter de as apresentar num documento, abra a
galeria de marcas d'água e clique com o botão direito do rato na miniatura da
marca d'água que pretende eliminar ou editar. Clique em Editar Propriedades, se
for o que pretende fazer ou em Organizar e Eliminar. Esta última irá abrir o
Organizador de Blocos Modulares, a partir do qual poderá eliminar, editar ou
inserir marcas d'água.
12. Adicionar um fundo
Adicione um fundo a documentos para publicação num Web site.
Para ter uma ideia do aspecto que o documento terá numa página Web, clique no
botão Esquema Web.
No Friso, clique no separador Esquema de Página e, em seguida, no grupo Fundo
de Página, clique em Cor da Página.
Escolha uma cor a partir do menu ou clique em Efeitos de Preenchimento e
experimente utilizar uma gradação de cor, textura, padrão ou imagem. (Poderá ter
de editar uma imagem, num editor de imagens, antes de a poder utilizar, para
descolorá-la devidamente.)
Para remover o fundo - Clique em Cor da Página e clique em Sem Cor.
Activar o Word para imprimir imagens de fundo
Clique em Botão do Microsoft Office e clique em Opções do Word.
Clique em Visualização na lista de hiperligações à esquerda.
Em Opções de Impressão, clique em Imprimir cores e imagens em segundo
plano.
Com esta definição, quando imprime, o fundo é apresentado na impressão. Se o
computador não estiver ligado a uma impressora a cores, a imagem de fundo será
impressa a preto e branco.

Técnico Manutenção Industrial | Aprendizagem - Nível III
TMIMM-1212 | Processador de Texto
14
12. Adicionar limites a páginas, parágrafos ou tabelas
Clique no separador Esquema de Página e clique em Limites de Página no grupo
Fundo de Página.
Utilize as definições no separador Limites de Página para aplicar limites a
páginas ou secções do documento.
Utilize as definições no separador Limites para aplicar limites a parágrafos
e tabelas.
Adicionar um limite ou outros efeitos a uma imagem
No documento, clique na imagem para a seleccionar.
No Friso, à direita, é apresentada a opção Ferramentas de Imagem. Clique no
separador Formatar imediatamente abaixo.
Para adicionar limites ou efeitos, aplique um estilo a partir da galeria Estilos de
Imagem.
Para seleccionar um estilo e cores de linha para o limite, clique no botão Limite da
Imagem, junto a Estilos de Imagem.
Para remover um estilo de uma imagem Seleccione a imagem e, no grupo Ajustar,
clique em Repor Imagem. (Encontra-se no separador Formatar em Ferramentas de
Imagens.)
13. Adicionar sombreado a texto ou parágrafos
Seleccione o texto. No separador Esquema de Página, clique em Limites de
Página.
Clique no separador Sombreado.
Em Preenchimento, clique na cor que pretende utilizar como sombreado. Se
pretender uma predominância de cor maior, clique em Mais Cores e, em seguida,
faça experiências com os valores de cor.
Em Aplicar a, seleccione Texto ou Parágrafo para o sombreado. Seleccionando
Parágrafo irá aplicar sombreado à extremidade de uma linha, para além do texto;

Técnico Manutenção Industrial | Aprendizagem - Nível III
TMIMM-1212 | Processador de Texto
15
pode pretender obter esse efeito se estiver a aplicar sombreado a um título, por
exemplo.
Clique em OK.
14. Adicionar estilos a tabelas
Para seleccionar a tabela, mova o cursor sobre a mesma e verá uma alça
apresentada na parte superior esquerda da tabela.
Clique nesta alça para seleccionar a tabela.
No Friso, procure Ferramentas de Tabela na parte superior direita e clique no
separador Estrutura sob o mesmo.
Aponte para qualquer estilo de tabela e pré-visualize o mesmo na tabela do
documento. Clique num para o aplicar.
15. Adicionar estilos a formas
Clique na forma para a seleccionar. Verá pequenas alças à sua volta.
No Friso, procure Ferramentas de Desenho na parte superior direita e clique no
separador Formatar imediatamente por baixo do mesmo.
Para aplicar um estilo, clique num deles a partir da galeria em Estilos de Formas.
Para alterar o preenchimento ou o limite, utilize os botões Preenchimento da
Forma e Contorno da Forma junto a Estilos de Formas.

Técnico Manutenção Industrial | Aprendizagem - Nível III
TMIMM-1212 | Processador de Texto
16
16. Aplicar um tema
Clique no separador Esquema de Página no Friso.
No grupo Temas, clique em Temas e aponte para qualquer miniatura de tema.
Clique num dos temas para o aplicar.
17. Utilizar efeitos de texto
Seleccione o texto ao qual pretende aplicar um efeito.
Aplique um efeito a partir da caixa de diálogo Tipo de Letra. Para o abrir, clique
na seta localizada na parte inferior direita do grupo Tipo de Letra.
Na caixa de diálogo Tipo de Letra, utilize a opção Sombra, Contornos, Alto-
relevo ou Baixo-relevo para aplicar efeitos. Clique em OK quando estiver pronto.
18. Sugestões para aceder a opções de tipos de letra
Minibarra de ferramentas Quando selecciona texto de um documento, um
painel de botões quadrado é apresentado imediatamente por cima da selecção.
Trata-se da Minibarra de ferramentas e inclui opções de formatação para itens
como o tipo, tamanho e cor de letra. Aponte para a mesma e clique no botão
pretendido.
Menu de contexto Clique com o botão direito do rato em qualquer texto no
documento. É apresentado o menu de atalho. Clique em Tipo de Letra para abrir a
caixa de diálogo Tipo de Letra.

Técnico Manutenção Industrial | Aprendizagem - Nível III
TMIMM-1212 | Processador de Texto
17
19. Utilizar uma capitular
Seleccione a letra à qual pretende aplicar a capitular. No separador Inserir, no
grupo Texto, clique em Capitulares.
Clique na opção Capitulada ou Na margem.
Para ajustar a posição da capitular ou alterar o tipo de letra, execute um dos
seguintes procedimentos:
Repita o passo 1 acima e, em seguida, clique em Opções de Capitulares na
parte inferior do menu e aplique as definições a partir da caixa de diálogo.
Clique no limite da capitular que está aplicado e clique com o botão direito
do rato. Clique em Capitulares e aplique as definições a partir da caixa de
diálogo.
20. Utilizar WordArt
No Friso, clique no separador Inserir e clique em WordArt.
Clique num estilo de WordArt como, por exemplo, o mostrado abaixo.
Na caixa de diálogo que é apresentada, escreva o texto que pretende no WordArt
no lugar de "Escreva Aqui o Seu Texto". Pode alterar o tipo de letra aqui e aplicar
formatação de negrito ou itálico.
Quando estiver pronto, clique em OK.
Para formatar o WordArt, seleccione-o e, em Ferramentas do WordArt no friso,
clique no separador Formatar.
o Trabalhe com o estilo aplicado, o preenchimento e destaque do WordArt e
tipo de forma no grupo Estilos de WordArt.
o Trabalhe com o grupo Efeitos de Sombra ou Efeitos 3D para obter mais
opções de efeito.
o O grupo Texto tem opções para trabalhar com texto WordArt.