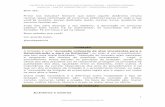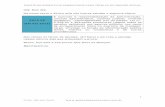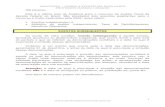Aula 06
Transcript of Aula 06

ArcGIS Aplicado a Bacias Hidrográficas
Aula 6
Frederico Damasceno Bortoloti

Agenda
• Funcionalidades do ArcGIS Spatial Analyst – Raster – Modelo Digital de Terreno – Superfícies derivadas
• Relevo sombreado • Curvas de nível • Declividade • Aspecto / Orientação de vertente • Curvatura • Viewshed • Distância • Densidade

Lição 1: Spatial Analyst
• O que é ArcGIS Spatial Analyst e o tipos de análises que podem ser feitas.
• O que são análise e modelagem espacial.
• Como configurar o ambiente de análise.
• Como converter entre dados de feição e de raster.
• Como reclassificar dados.

Extensão ArcGIS Spatial Analyst • Extensão de processamento de raster para o ArcGIS • Possui ferramentas para realizar uma ampla variedade
de análises espaciais, e é especificamente adequada para análise de superfícies.
• Usada para – Criar Dados – Identificar Relacionamentos Espaciais – Posicionar Locais Adequados – Encontrar caminhos
• Funcionalidades de modelagem e análise raster abrangentes
• Requer licença separada do ESRI

Formatos de Dados Espaciais
• Formatos Vetoriais
– Representações discretas da realidade
• Formatos Raster
– Usa células quadradas para modelar a realidade
X,Y
Linhas
Colunas
X,Y X,Y X,Y
X,Y
Realidade (Uma rodovia)

Imagens Raster
• Imagens raster no ArcGIS são camadas que parecem mais fotografias, do que “desenhos” cartográficos que são associados com camadas de pontos, linhas ou polígonos baseadas em shapefiles.
• Camadas de imagem são na verdade mais usadas para representar fotografias aéreas, documentos escanerizados, fotos de câmeras digitais, imagem gravada por satélites orbitando a Terra, e outros tipos de materiais “fotográficos”.
• Os dados representados em uma camada de imagem são baseados em arquivos fonte em quaisquer formatos de arquivos raster de propósito geral (incluindo BMP, GIF, PNG, TIFF, CIB, JPG e MrSID) bem como em formatos (tais como NTIF, ADRG, CADRG, BIL/BIP/BSQ, ERMapper, IMAGINE, e ARCSDE-Raster) que são mais especificamente orientados para aplicações geográficas.

Imagens Raster
• Dentro daquele retângulo, todos os pixels são do mesmo tamanho e orientação, e cada um ocupa uma posição única dentro de um padrão regular de colunas verticais (em cinza claro) e linhas horizontais (em cinza escuro).
• A geometria cartográfica de uma imagem é definida não em termos de coordenadas X,Y formando pontos, linhas, ou polígonos mas em termos do que são chamados “pixels” ou “células”
• Cada pixel é uma porção quadrada particular de um retângulo como indicado aqui em azul.

Estrutura de dados de grade
• O tamanho da grade é definido pela informação de extensão, espaçamento e valor sem dados
– Número de linhas, número de colunas
– Tamanhos de célula (X e Y)
– Coordenadas superior, esquerda, inferior, direita
• Valores de grade
– Real (ponto flutuante)
– Inteiro (pode ter tabela de atributos associada)

Definição de uma Grade
Número de
linhas
Número de Colunas
(X,Y)
Tamanho da célula
Célula NODATA

Pontos como Células

Linhas como uma Seqüência de Células

Polígonos como uma Zona de Células

Células Sem Dados (NODATA)
Célula do polígono
NODATA

Redes de Células

Zonas de Grades

Grades de Ponto Flutuante
Superfícies de dados contínuos usando ponto flutuante ou números decimais

Tabela de atributo de valores para dados de grade categóricos (inteiro)
Atributos de zonas de grade
Grid de Tipos de Árvores Atributos Tipos de Árvores (*.vat)
Value Count Tipo Codigo
1 6 Ipê 200
2 23 Carvalho 400
3 8 Pinho 300

Amostragem de Raster
de Michael F. Goodchild. (1997) Rasters, NCGIA Core Curriculum in GIScience, http://www.ncgia.ucsb.edu/giscc/units/u055/u055.html, posted October 23, 1997
(1) Valores são médias para células
(2) Valores são amostras do centro das células
(3) Valores são amostras dos nós da grade

Generalização de Raster
Regra do ponto central Regra da maior porção

Imagens Raster
• Na imagem mostrada à direita há aproximadamente 100 colunas e 80 linhas de pixels que são apresentadas em variadas cores que sugerem as condições do local e as margens opostas de um trecho de um rio em particular.
• A cor de cada pixel em uma imagem é determinada de acordo com um ou mais valores inteiros associados com aquele pixel.
• Cada um desses números indica a intensidade de vermelho, verde, ou azul na cor final do pixel.
• A figura em “cor verdadeira” mostrada à direita é referida como uma imagem multi-banda.

Raster
• Dados Raster
Geometria
Atributos tabulares
ES
Vitoria.jpg
Vitoria.jgw
ASTER_GDEM.tif
DEM
Flowdir.tif
Flowdir.tfw
World file
GeoTIFF
Grid
JPEG
TIFF Solo_msk.bil
Solo_msk.blw
Foto.jpg
Foto.jgwx
Foto.jpg.aux.xml
BIL, BIP, BSQ
Landsat543.img
Landsat543.hdr
ENVI Header
Recomendado: TIFF Outros formatos: consultar Manual do ArcMap

Raster
• Dados Raster Formatos
ARC Digitized Raster Graphics (ADRG) ASCII Grid [.asc] Imagens bitmap do Windows (BMP) [.bmp] Imagens multibanda (BSQ, BIL and BIP) e de banda única [.bsq, .bil, .bip] ERDAS [.lan, .raw, .gis] ER Mapper [.ers] ESRI Grid datasets IMAGINE [.img] IMPELL Bitmaps [.rlc] SRTM [.hgt] JPEG [.jpg] MrSID [.sid] National Image Transfer Format (NITF) Sun rasterfiles [.rs, .ras and .sun] Tag Image File Format (TIFF) [.tiff, .tif, .tff] TIFF/LZW

Funcionalidades do Spatial Analyst
• Converte feições vetoriais (ponto, linha, ou polígono) para grades • Calcula distância de cada célula para objetos de interesse (similar a
buffers) • Gera mapas de densidade de feições de ponto • Interpola superfícies contínuas de feições de ponto espalhadas • Deriva curvas de nível, declividade, mapas de aspecto, e relevo sombreado
para essas feições • Realiza análises discretas célula por célula e mapas baseados em células • Executa simultaneamente consultas Booleanas e cálculos algébricos em
múltiplas camadas raster • Realiza análises de vizinhança e de zona. • Realiza classificação e exibição de raster • Usa dados de diferentes formatos de imagem

Análise espacial
Se você quiser resolver questões tais como encontrar o melhor posicionamento para uma nova loja ou identificar corredores para uma nova via, você pode usar um processo conhecido como análise espacial.
Análise espacial envolve examinar os padrões geográficos em seus dados e
observar relacionamentos entre feições. Os métodos reais que você usa podem ser muito simples – às vezes só de fazer um mapa você está fazendo uma análise – ou mais complexa, envolvendo modelos que imitam o mundo real combinando muitas camadas de dados.
É importante notar que análise espacial não leva sempre a uma resposta
definitiva; pelo contrário, você pode ter muitas soluções alternativas.

Modelagem espacial
• Modelos abstraem e simplificam sistemas complexos para torná-los mais fáceis de entender. Muitos tipo de modelos são usados em GIS, inclusive modelos de processo como aqueles que modelam erosão do solo ou medem a interação espacial entre clientes e pontos de varejo. Os modelos mais comuns, porém, são aqueles que ajudam você a localizar algo. Esses são modelos de adequabilidade.
Aqui um raster de solo foi criado a partir de uma camada vetorial de solo e um raster de declividade foi derivado de uma superfície de elevação. Ambos foram reclassificados para uma escala comum e então combinados em um mapa de posições adequadas.

Modelando Problemas Espaciais
• Por que Modelar?
– Ajuda entender e resolver problemas complexos
– Simplifica a realidade
– Combina camadas geográficas para responder questões

Tipos de Modelos

Rasters de saída • Operações do Spatial Analyst criam rasters de saída em formato ArcInfo GRID, o qual
pode ser temporário ou permanente. Nomes de grades tem certos limites – eles devem ter doze ou menos caracteres, não podem ter brancos, e devem apenas conter caracteres A-Z e 0-9.
• Grades temporárias A menos que você nomeie uma grade de saída, ela é criada com o status de temporária. Isso significa que ela é automaticamente excluída se você sair do ArcMap sem salvar seu trabalho, ou se você remover a camada correspondente da Tabela de Conteúdos do ArcMap. A grade temporária será armazenada no diretório de trabalho que você especificou nas opções de análise e será dado um nome padrão, como Calc1. Uma camada com um nome padrão será criada na Tabela de Conteúdo. Você pode tornar uma grade temporária em permanente clicando com o botão direito na camada na Tabela de Conteúdos e escolhendo Tornar Permanente no menu de contexto que aparece.
• Grades permanentes A maioria dos diálogos do Spatial Analyst tem controles que permitem você a nomear a grade de saída e escolher o diretório no qual ela será criada. Além disso, muitos diálogos permitem você especificar o formato de saída – GRID, TIFF, ou ERDAS Imagine. Nomear uma grade de saída a torna permanente.

Carregando a Extensão Spatial Analyst
• Carregando a extensão Spatial Analyst – Selecione Customize > Extensions – Marque a opção Spatial Analyst e clique Close
Extensions
Spatial Analyst
Uma vez habilitada, a extensão continuará habilitada toda vez que o ArcMap for utilizado.

Ferramentas do Spatial Analyst
• Acessando ferramentas do Spatial Analyst – Abra o ArcToolbox – Abra a caixa de ferramentas Spatial Analyst Tools
Grupos de ferramentas do Spatial Analyst
-Conditional -Density -Distance -Extraction -Generalization -Groundwater -Hydrology -Interpolation -Local -Map Algebra -Math -Multivariate -Neighbourhood -Overlay -Raster Creation -Reclass -Solar Radiation -Surface -Zonal

Configurando o ambiente de análise
• A maioria das operações do Spatial Analyst resultam na criação de um novo raster de saída, geralmente uma grade. As configurações que você selecionou no diálogo Opções de Análise controlam a geometria da grade de saída (tamanho da célula, extensão, máscara de processamento, e projeção). Você pode também configurar o diretório de trabalho, onde as grades de saída serão criadas por default.
• Mesmo que todas essas configurações tenham valores default, é uma boa idéia configurá-las antes de realizar uma análise. Enquanto as configurações do ambiente de análise são usadas automaticamente quando um novo raster é criado, algumas funções permitem você definir certas configurações como tamanho de célula.

Configurando o ambiente de análise
• Tamanho da célula Você pode especificar o tamanho das células de saída, que pode ser diferente dos rasters de entrada.
• Extensão Você pode configurar a largura e a altura do raster de saída, que pode também ser diferente dos
rasters de entrada. Uma camada de ajuste associada com a extensão pode ajustar a fronteira da extensão especificada para se tornar igual a outra camada raster ou vetorial.
• Máscara Você pode especificar uma máscara de processamento (tanto uma camada raster quanto vetorial) para identificar células que serão configuradas para NoData na saída.
• Projeção Você pode configurar a projeção do raster de saída para ser igual a uma camada adicionada anteriormente, ou à projeção da estrutura de dados do ArcMap, que você também pode configurar.
• Diretório de trabalho Você pode especificar o caminho para um diretório onde novos dados de saída serão criados. Se você não incluir um caminho nos nomes, o Spatial Analyst assume que quaisquer conjuntos de dados referenciados pelo seu nome de origem, em oposição aos seus nomes de camadas, existem no diretório de trabalho. Isso afeta principalmente na entrada de dados nas expressões de Álgebra de Mapas entradas na Calculadora Raster.

Preparando para análise espacial
• Antes de realizar qualquer análise em seus dados, deve-se configurar suas opções de análise.
• Essas opções permitem você a controlar, em um conjunto selecionado de células. – diretório de saída para resultados (workspace) – extensão da análise (processing extent) – o tamanho da célula (cell size) – uma máscara de análise (analysis mask)

Configurando o ambiente de análise
• Configurando opções básicas ambiente de análise – Selecione Geoprocessing > Environments – Opções Processing Extent e Raster Analysis
Environments
Environment Settings
Uma vez configurado o ambiente, as configurações valerão para todos os processamentos realizados pelas ferramentas do Spatial Analyst.

Diretório de Trabalho • O Spatial Analyst salva rasters o tempo todo em que se realiza
operações sobre dados. Para armazenar rasters em locais específicos, o usuário pode configurar diretórios de trabalho.
• Você pode configurar dois diretórios de trabalho para armazenamento dos rasters gerados. – Diretório atual (Current Workspace)
– Diretório de arquivos a serem descartados (Scratch Workspace)

Configurando o ambiente de análise
• Configurando opções básicas ambiente de análise – Diretório de Trabalho (Workspace)
É recomendável que se preencha os diretórios de trabalho, às vezes, optando pelo mesmo diretório para ambos.
Diretório atual (Current Workspace)
Diretório de arquivos a serem descartados (Scratch Workspace)

Extensão da Análise • Você pode configurar a largura e a altura do raster de saída,
que pode ser diferente dos rasters de entrada. Uma camada de ajuste associada a extensão pode ajustar a fronteira da extensão especificada para ser igual a de outra camada raster ou vetorial.
Extensão da Análise Raster de Entrada

Configurando o ambiente de análise
• Configurando opções básicas ambiente de análise – Extensão do Processamento (Processing Extent)
É recomendado que se use o mesmo tamanho de célula para o raster de saída e o raster especificado em Snap Raster. Outras recomendações estão na Ajuda do ArcMap.
Escolha em Extent uma pré-configuração de extensão: -Default -União das entradas -Interseção das entradas -Especificada abaixo -Mesma que a tela atual -Mesma que alguma camada
Escolha uma camada raster em Snap Raster para ajustar o raster de saída com o canto inferior esquerdo do raster especificado

Tamanho da Célula
• Você pode especificar o tamanho das células de saída, que pode ser diferente dos rasters de entrada.
Raster de Entrada Tamanho da Célula da Análise

Configurando o ambiente de análise
• Configurando opções básicas ambiente de análise – Tamanho da Célula (Raster Analysis > Cell Size)
Escolha em Cell Size uma pré-configuração de tamanho de célula: -Máximo das entradas -Mínimo das entradas -Especificado abaixo -Mesmo que um raster existente
Entre com o tamanho da célula, caso tenha escolhido ‘Especificado abaixo’

Máscara de Análise
• Você pode especificar uma máscara de processamento (tanto uma camada raster ou vetorial) para identificar células que serão configuradas para NoData na saída.
Raster de Entrada Máscara de Análise Raster de Saída

Configurando o ambiente de análise
• Configurando opções básicas ambiente de análise – Tamanho da Célula (Raster Analysis > Mask)
Escolha uma camada existente para recortar o raster de saída usando feições ou células da camada

Modelo Digital de Terreno

Modelo Digital de Terreno
• Modelo Digital de Terreno (MDT)
• Modelo Digital de Elevação (MDE)
• Modelo Digital de Elevação de Terreno (MDET)
• Digital Terrain Model (DTM)
• Digital Elevation Model (DEM)
• Digital Terrain Elevation Model (DTEM)
32 41 54 63 71 79 92
25 45 46 49 65 75 86
21 23 33 47 46 67 73
12 15 26 38 51 71 78
9 13 24 37 45 63 85
Elevação (metros)

Modelo Digital de Terreno
• Modelo Digital de Terreno (MDT) – Sumidouros (Sinks): ocorrem de fato ou são erros no modelo
– É desejado um MDT livre de sumidouros – um MDT sem depressões.
32 41 54 63 71 79 92
25 45 46 3 65 75 86
21 23 33 47 46 67 73
12 15 26 38 51 71 78
9 13 24 37 45 63 85
Elevação (metros)
25
45 46
3
65
75
86
0
10
20
30
40
50
60
70
80
90
100
Possível sumidouro
Sumidouros geralmente são células de valor zero.

Modelo Digital de Terreno
• Modelo Digital de Terreno (MDT) – Picos (Peaks): ocorrem de fato ou são erros no modelo
– É desejado um MDT livre de picos – um MDT sem excesso de elevação.
32 41 54 63 71 79 92
25 45 46 301 65 75 86
21 23 33 47 46 67 73
12 15 26 38 51 71 78
9 13 24 37 45 63 85
Elevação (metros)
Possível pico
25 45 46
301
65 75
86
0
50
100
150
200
250
300
350
Picos geralmente são células de valor muito alto.

Modelo Digital de Terreno
• Modelo Digital de Terreno (MDT) – Pode-se encontrar sumidouros com a ferramenta Sinks.
– É necessário tratar discrepâncias de sumidouros e picos com a ferramenta Fill.
32 41 54 63 71 79 92
25 45 46 46 65 75 86
21 23 33 47 46 67 73
12 15 26 38 51 71 78
9 13 24 37 45 63 85
Elevação (metros)
Preencher sumidouros
Remover picos
sumidouro preenchido
pico removido
Deve-se criar uma superfície de direção de fluxo (Flow Direction) para que a ferramenta Sink funcione.

Modelo Digital de Terreno
• Direção de fluxo – A superfície de direção de fluxo é criada a partir do MDT, usando a abordagem eight-
direction (D8).

Modelo Digital de Terreno
• Direção de fluxo – A superfície de direção de fluxo é criada a partir do MDT, usando a abordagem eight-
direction (D8).
32 41 54 63 71 79 92
25 45 46 49 65 75 86
21 23 33 47 46 67 73
12 15 26 38 51 71 78
9 13 24 37 45 63 85
Elevação (metros)
sink
Direção de Fluxo

Modelo Digital de Terreno
• Direção de fluxo – A superfície de direção de fluxo é criada a partir do MDT, usando a abordagem eight-
direction (D8).
32 41 54 63 71 79 92
25 45 46 49 65 75 86
21 23 33 47 46 67 73
12 15 26 38 51 71 78
9 13 24 37 45 63 85
Elevação (metros)
4 8 16 8 8 8 8
4 8 8 8 4 8 8
4 8 8 8 8 16 16
4 8 8 8 8 8 8
0 16 16 16 16 16 16
Direção de Fluxo

Modelo Digital de Terreno
• Direção de fluxo – Clique ArcToolbox: Spatial Analyst Tools > Hydrology > Flow Direction para criar uma
superfície de direção de fluxo a partir do MDT.
Hydrology
Flow Direction
Raster de entrada
Raster de saída

Modelo Digital de Terreno
• Direção de fluxo – Clique ArcToolbox: Spatial Analyst Tools > Hydrology > Flow Direction para criar uma
superfície de direção de fluxo a partir do MDT.
Raster do MDT de entrada

Modelo Digital de Terreno
• Direção de fluxo – Clique ArcToolbox: Spatial Analyst Tools > Hydrology > Flow Direction para criar uma
superfície de direção de fluxo a partir do MDT.
Raster da direção de fluxo de saída (em cores)

Modelo Digital de Terreno
• Encontrando sumidouros – Clique ArcToolbox: Spatial Analyst Tools > Hydrology > Sink para encontrar sumidouros
em uma superfície de direção de fluxo.
Hydrology
Sink
Raster de direção de fluxo
Raster de saída

Modelo Digital de Terreno
• Encontrando sumidouros – Clique ArcToolbox: Spatial Analyst Tools > Hydrology > Sink para encontrar sumidouros
em uma superfície de direção de fluxo.
Raster dos sumidouros de saída (em cores)

Modelo Digital de Terreno
• Preenchendo sumidouros – Clique ArcToolbox: Spatial Analyst Tools > Hydrology > Fill para preencher sumidouros
em um MDT.
Hydrology
Fill
Raster de entrada
Raster de saída
Z Limite

Modelo Digital de Terreno
• Preenchendo sumidouros – Clique ArcToolbox: Spatial Analyst Tools > Hydrology > Fill para preencher sumidouros
em um MDT.
Raster do MDT após preenchimento de sumidouros

Analisando Superfícies

Lição 2: Analisando Superfícies
• Relevo sombreado
• Curvas de nível
• Declividade
• Aspecto / Orientação de vertente
• Curvatura
• Viewshed
• Densidade
• Distância

Visualizando dados de superfície
• Relevo sombreado – Relevos sombreados e curvas de nível ajudam a visualizar dados de
superfície tridimensionais em um ambiente bidimensional. – Mapas de relevo sombreado são talvez a maneira mais realista de
representar um mundo tridimensional em um ambiente bidimensional. Realiza o sombreamento ilumina feições de superfície baseadas na posição de um a fonte de luz imaginária, lançando sombras que tornam as feições de superfície reconhecíveis.
• Curvas de nível
– Curvas de nível são a forma mais familiar de representar dados de superfície. Enquanto curvas de nível não representam visualmente feições topográficas tão bem quanto o sombreamento, com interpretação cuidadosa e experiente, curvas de nível podem prover muitas informações.

Análise de Superfície – Relevo Sombreado
• Sombreamento é uma técnica usada para criar uma visão realista de terreno criando uma superfície tridimensional a partir de uma exibição bidimensional do mesmo.
• Sombreamento cria uma iluminação hipotética de uma superfície configurando uma posição para uma fonte de luz e calculando um valor de iluminação para cada célula baseado na orientação da célula em relação a luz, ou baseado na declividade e aspecto da célula. Hillshade

Configurações de Sombreamento
• Criando superfície de relevo sombreado – ArcToolbox: Spatial Analyst Tools > Surface > Hillshade

Configurações de Sombreamento
Camada raster de entrada, neste caso o MDT
Camada raster de saída
Azimute do Sol em graus
Altitude do Sol em graus
Modelar sombras
Exagero vertical (default x 1)
• Criando superfície de relevo sombreado – ArcToolbox: Spatial Analyst Tools > Surface > Hillshade para criar uma superfície de
relevo sombreado a partir de um MDT.

Configurações de Sombreamento
As duas configurações mais importantes no Sombreamento são Azimute e Altitude. Elas controlam a posição do “sol” que é usado para iluminar a superfície. O azimute é a direção angular do sol, enquanto que a altitude é a elevação do sol sobre o horizonte. Alterar o azimute expõe células diferentes, enquanto que alterar a altitude torna as sombras mais longas ou mais curtas. Nesse passo, o sol foi posicionado na configuração default de azimute 315 graus (noroeste), e altitude de 45 graus (metade do percurso até máximo). A USGS sugere que sombreamentos criados para fins cartográficos devem sempre ter o sol posicionado a noroeste.
Sombreamento calcula iluminação da superfície como valores de 0 a 255 baseados em uma direção do sol dada (azimute) e uma certa altitude acima do horizonte (altitude).

Azimute = 315° Azimute = 225° Azimute = 135°
Alterando o Azimute

Altitude = 45° Altitude = 75° Altitude = 15°
Alterando a Altitude

Sombreamento
• Relevos sombreados são geralmente usados para produzir mapas que tenha apelo visual. Usados como um fundo, relevos sombreados provêm um relevo sobre o qual você pode desenhar dados raster ou dados vetoriais.
Esse mapa do Monte Santa Helena mostra como a elevação pode ser combinada com o sombreamento para criar um mapa que exiba elevação e a forma da superfície simultaneamente.

Exemplo de Sombreamento

Efeitos Visuais
Use a Opção de Exibição Transparente nas Propriedades da Camada Raster para sobrepor uma imagem raster sobre uma imagem de Relevo Sombreado para criar um efeito colorido 3D.

Sumário sobre Relevo Sombreado
• Ao criar um relevo sombreado cartográfico, você deve colocar uma fonte de luz no quadrante noroeste (superior esquerdo) do mapa para lançar uma sombra em baixo do objeto (e.g., montanha). O olho tende a ver objetos melhor quando a sombra é lançada embaixo deles; posicionando a fonte de luz em qualquer outro lugar cria um efeito visual que torna morros parecerem buracos.
• Os valores retornados pelo sombreamento podem ser considerados uma medida relativa de luz incidente. Se você está posicionando uma fazenda ou painéis solares, por exemplo, você pode querer encontrar encostas bem iluminadas para eles. Sempre use posições “reais” do sol para relevos sombreados analíticos.

Curvas de Nível • Uma curva de nível é uma linha conectando pontos de valor de
superfície igual. Curvas de nível revelam a taxa de mudança em valores ao longo de uma área para fenômenos espacialmente contínuos.
• Curva de nível cria um shapefile de feições de linha.
Curvas de nível podem ser usadas para representar superfícies. Uma curva de nível é uma linha seguindo um valor igual.
Contour Contour List Contour with Barriers

Curvas de nível
• Curvas de nível são desenhadas em um intervalo que você especifica. O intervalo é simplesmente a alteração em valor z entre as curvas de nível. Por exemplo, um mapa de curva de nível de precipitação com um intervalo de curva de nível de 10 mm teria curvas de nível de 10, 20, 30, e assim susceptivamente. Qualquer ponto em uma curva de nível em particular tem o mesmo valor, enquanto que pontos entre duas curvas de nível tem um valor entre os valores das linhas em cada lado dele. O intervalo determina o número de linhas que estarão em um mapa e a distância entre elas. Quanto menor o intervalo, mais linhas serão criadas no mapa.
• Você pode também especificar uma curva de nível de base, que é a posição de início. Uma curva de nível base não é a curva de nível mínima, mas se refere ao ponto inicial a partir do qual as curvas de nível irão acima ou abaixo, baseadas no intervalo de curva de nível. Por exemplo, a curva de nível base pode ser configurada para 0 e o intervalo pode ser configurado para 10. A curva de nível resultante seria -20, -10, 0, 10, 20 e 30.
• Usando uma linha grossa para cada quarto ou quinto intervalo facilita a leitura dos valores. Por exemplo, se o intervalo é de 10 metros, você pode usar linhas grossas para valores de 50, 100 e 150 metros.

Gerando Curvas de Nível

Gerando Curvas de Nível
Camada raster de entrada, neste caso o MDT
Camada shape de saída
Intervalo das curvas de nível
Curva de nível de base
Exagero vertical (default x 1)
• Gerando curvas de nível – ArcToolbox: Spatial Analyst Tools > Surface > Contour para criar curvas de nível a partir
de um MDT.

Exemplos de Curvas de Nível
Curvas de nível podem representar muitos tipo de dados. Linhas conectando pontos de superfície ou amostras de valor igual são conhecidas como isolinhas. As seguintes são todas exemplos de diferentes tipos de isolinhas:
• Isobáricas: Pressão barométrica igual
• Isocrônicas: Conectam linhas de tempo igual
• Isohélicas: Duração igual de luz solar
• Isoietas: Precipitação igual
• Isosísmicas: Intensidade de choque de terremoto
• Isotérmicas: Temperatura igual
• Isogônicas: Magnetismo igual

Declividade
• Declividade é a inclinação de uma superfície ou parte de uma superfície. Por ser tipicamente aplicada à topografia, declividade pode ser útil ao analisar outros tipo de superfícies. Por exemplo, quando a declividade é calculada para uma superfície de precipitação, ela mostra áreas onde a precipitação está mudando e quão rapidamente elas estão se alterando (“declives” mais acentuados representam alteração mais rápida). Você pode aplicar o cálculo de declividade em análise de erosão ou locação de construção.
• Declividade é calculada como a taxa máxima de alteração em valores entre cada célula e seus vizinhos. Declividade pode ser expressa tanto como graus (e.g., 45 graus) ou percentual (e.g., 50%). Graus são comumente usados em aplicações científicas, enquanto percentual é comumente usado em estudos de transporte (e.g., “Aviso: Declive de 6% a diante!”).

Declividade
Declividade é uma medida da inclinação de uma superfície e pode ser expressa tanto em graus como em percentual de declividade. Nesse exemplo, as células vermelhas mostram áreas escarpadas e células verdes mostram áreas planas.
Slope

Cálculos de Declividade
• Para calcular a declividade percentual, divida a diferença de elevação (conhecido como distância vertical - DV) entre dois pontos, pela distância entre eles (conhecido como distância horizontal - DH), e então multiplica o resultado por 100.
• Para calcular o grau de declividade, imagine DV e DH como catetos de um triangulo retângulo, então o grau de declividade é o ângulo oposto ao DV. Uma vez que o grau de declividade é igual à tangente da fração DV/DH, ele pode ser calculado como o arco-tangente de DV/DH. Medidas de declividade em graus podem aproximar 90 graus e medidas de declividade em percentual pode aproximar ao infinito.
O diagrama acima mostra como calcular matematicamente tanto o grau de declividade quanto o percentual de declividade
DV
DH

Gerando Rasters de Declividade

Gerando Rasters de Declividade
Camada raster de entrada, neste caso o MDT
Camada raster de saída
Declividade: -Graus (DEGREE) -Percentual (PERCENT_RISE)
Exagero vertical (default x 1)
• Gerando raster de declividade – ArcToolbox: Spatial Analyst Tools > Surface > Slope para criar um raster de declividade a
partir de um MDT.

Aspecto
• Aspecto identifica a orientação ou direção de encosta. Aspecto é a direção de declive de uma célula em relação aos seus vizinhos.
• Os valores de célula em uma grade de aspecto são direções angulares variando de 0 a 360. Norte é 0 e em uma direção horária, 90 é leste, 180 é sul, e 270 é oeste. Às células de grade de entrada que tem declividade 0 (áreas planas) é atribuído o valor -1.

Aspecto
• Uma célula com um valor de aspecto de 90 está faceando o leste. Se você caminhasse descendo esse morro, você estaria andando para leste. Essa célula receberia muito sol de manhã a medida em que o sol se eleva, e menos sol à noite porque o sol se põe no oeste. Aspecto é a direção angular para a qual uma seção da
superfíce está apontando. Nesse exemplo, vermelho representa encostas faceando o norte e amarelo representa encostas faceando o leste.

Gerando Rasters de Aspecto

Gerando Rasters de Aspecto
Camada raster de entrada, neste caso o MDT
Camada raster de saída
• Gerando raster de aspecto / orientação de vertente – ArcToolbox: Spatial Analyst Tools > Surface > Aspect para criar um raster de aspecto a
partir de um MDT.

Curvatura
• De um ponto de vista aplicado, a curvatura pode ser usada para descrever as características físicas de uma bacia de drenagem, num esforço para compreender os processos de erosão e do escoamento. – A declividade afeta a taxa global de movimento encosta abaixo. – O aspecto define a direção do fluxo. – A curvatura no perfil afeta de aceleração e desaceleração de fluxo e,
portanto, influencia a erosão e deposição. – A curvatura no plano influencia convergência e divergência do fluxo.
• A saída da ferramenta de curvatura é a segunda derivada da superfície, por exemplo, a declividade da declividade.
• Exibir curvas de nível sobre um raster pode ajudar com a compreensão e interpretação dos dados resultantes da execução da ferramenta de curvatura.

Curvatura
• Curvatura em perfil pode ser: – Côncava (< -0.04)
– Convexa (>= 0.04)
– Retilíneo (= 0)

Curvatura
• Curvatura em plano pode ser: – Convergente (< -0.06)
– Divergente (>= 0.06)
– Retilíneo (= 0)

Curvatura
• Curvatura pode ser: – Côncava (< -0.06)
– Convexa (>= 0.06)
– Retilíneo (= 0)

Gerando Rasters de Curvatura

Gerando Rasters de Curvatura
Camada raster de entrada, neste caso o MDT
Camada raster de saída, neste caso a curvatura
• Gerando rasters de curvatura, curvatura no perfil, curvatura no plano – ArcToolbox: Spatial Analyst Tools > Surface > Curvature para criar rasters de curvatura a
partir de um MDT.
Camada raster de saída para curvatura no perfil
Exagero vertical (default x 1)
Camada raster de saída para curvatura no plano

Viewshed
• O viewshed idenfica as células em um raster de entrada que podem ser vistas a partir de um ou mais pontos ou linhas de observação. Cada célula no raster de saída recebe um valor que indica quantos pontos de observadores podem ver a posição.
• Se há apenas um ponto de observador, a cada célula que pode ser vista a partir do ponto do observador é dado um valor de 1. A todas células que não podem ser vistas a partir do ponto do observador é dado o valor 0.
• A classe de feição de Pontos de Observador pode conter pontos ou linhas. Os nós e vértices de linhas serão usados como pontos de observação.

Análise de Viewshed
Análise de viewshed calcula a área sobre um superfície visível a partir de um ou mais pontos de observação. Parâmetros podem ser tipicamente configurados para controlar o campo de visão vertical e horizontal, a altura do observador e células alvo, e o raio de visão.

Análise do Raster Viewshed

Gerando Raster de Viewshed
Camada raster de entrada, neste caso o MDT
Camada de feições de entrada, neste caso pontos ou linhas de observação
• Gerando raster de viewshed – ArcToolbox: Spatial Analyst Tools > Surface > Viewshed para criar raster de viewshed a
partir de um MDT e um arquivo shape com pontos ou linhas de observação.
Camada raster de saída para viewshed
Exagero vertical (default x 1)
Usar correções de curvatura da Terra (coeficiente de refração)

Parâmetros opcionais de viewshed
• SPOT define uma altura absoluta para o observador (por exemplo 3000 metros para um avião). Se nenhum campo SPOT for usado, aos pontos de observação são dados a elevação encontrada no ponto.
• OFFSETA adiciona uma altura de offset ao ponto de observação. • OFFSETB adiciona uma altura de offset a todas as células não observadoras quando elas
estão sendo analisadas para visibilidade. • AZIMUTH1 e AZIMUTH2 configuram os ângulos horizontais iniciais e finais para limitar
a análise, que procede no sentido horário de AZIMUTH1 para AZIMUTH2. Valores são especificados em graus de 0 a 360, com 0 sendo norte. Os defaults são 0 e 360 (raster de entrada inteiro). Um valor de AZIMUTH1 de 0 usado com um valor de AZIMUTH2 de 90 confinaria o campo do observador para nordeste.
• VERT1 e VERT2 configuram ângulos acima e abaixo do horizonte (respectivamente) para limitar a visibilidade. Ângulos positivos estão acima do horizonte e valores negativos estão abaixo dele. Os defaults são 90 para VERT1 e -90 para VERT2.
• RADIUS1 e RADIUS2 limitam a distância visível de cada ponto de observação. Áreas for a da distância de pesquisa RADIUS2 ou dentro da distância de pesquisa RADIUS1 não podem ser vistos. Os defaults são 0 a infinito.
Os parâmetros opcionais devem ser configurados por meio de campos na tabela de atributos da camada de pontos de observação.

Parâmetros opcionais de viewshed

Sumário
• Spatial Analyst contém ferramentas de visualização de superfície para criar relevos sombreados e curvas de nível. – Sombreamento é uma técnica de visualização que calcula iluminação de superfície como
valores de 0 a 255 baseados no ângulo e elevação da fonte de luz. – Curvas de nível é uma técnica de visualização que cria linhas conectando pontos de valor
igual.
• Outras ferramentas do Spatial Analyst para derivar informações de dados de superfície são declividade, aspecto, curvatura e viewshed. – Declividade é uma medida de inclinação de um superfície e pode ser medida tanto em graus
quanto em percentuais de declividade. – Aspecto é uma medida da orientação de uma superfície relativa ao norte. Ele é medido como
uma direção angular de 0 a 360, exceto para áreas planas, as quais é atribuído valor de -1. – Curvatura é uma medida da concavidade e a convexidade da superfície, bem como a
convergência e a divergência do fluxo. – Viewshed é um tipo de análise de visibilidade que determina a visibilidade de cada célula a
partir de um ou mais pontos de observação.