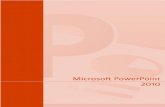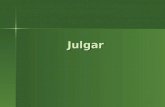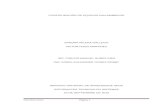Aula 2 – Sistemas operacionais · apresentação de slides no Power Point. Posiciona o foco para...
Transcript of Aula 2 – Sistemas operacionais · apresentação de slides no Power Point. Posiciona o foco para...
e-Tec Brasil
Objetivos
Conhecer os elementos de sistemas operacionais de uso comum e
atual e também o seu funcionamento básico.
Conhecer os softwares que funcionam como acessórios de um sis-
tema operacional e entender para que servem.
Gerenciar tarefas através do sistema operacional.
2.1 Aspectos geraisFoi estudado na primeira aula que os sistemas operacionais têm a função de
administrar os recursos de um computador, gerenciando todas as atividades
que são nele executadas.
Quando ligamos o computador, o sistema operacional é carregado para a
memória RAM. A partir do momento que aparece a tela inicial do sistema
operacional no vídeo, o usuário pode interagir com o computador através
dele. É como se o sistema operacional “dissesse” para você: “– Pronto: já
reconheci o ambiente e agora estou aguardando suas ordens”.
2.2 Sistemas operacionaisWindows – é um sistema operacional (software) de código fechado. Con-
cebido pela empresa Microsoft, é um sistema operacional muito difundido e
utilizado no Brasil.
Linux (e suas várias derivações) – muitas pessoas usam o Windows por uma
questão de costume. O Linux também é de fácil operação e, ao longo dos
tempos, tem sido cada vez mais usado e popularizado. Trata-se de um sistema
operacional de código aberto, ou seja, as instruções dos programas podem
ser alteradas visando aprimorar ou personalizar suas funcionalidades. Isso
abre a possibilidade que o software faça o que você quiser, da forma que
acha necessário.
Aula 2 – Sistemas operacionais
e-Tec BrasilAula 2 - Sistemas operacionais 41
Mac OS – é um sistema operacional desenvolvido pela empresa Apple e é
voltado apenas para os computadores chamados Macintosh, também de sua
fabricação.
2.3 Sistemas operacionais para celularesEles estão também nos smartphones e celulares, funcionando com grande
sucesso. Você sabe que alguns modelos mais sofisticados de telefone celular
controlam não só uma agenda e as ligações feitas e recebidas. É através dos
sistemas operacionais que se pode tirar e armazenar fotos, acessar a internet,
enviar e receber e-mails e vídeos de forma que todas essas ações sejam feitas
na palma de sua mão.
Figura 2.1: Telefone celular acessando a internetFonte: CTISM
Um equívoco muito frequente que encontramos entre usuários de computador
é associar software livre com o sistema operacional Linux. Pensa-se erronea-
mente que todos os programas baseados em software livre são exclusivos da
plataforma Linux. O LibreOffice, por exemplo, é um software livre e funciona
em vários sistemas operacionais (multiplataforma): Linux, Windows, Mac
OS X e FreeBSD.
2.4 Interagindo com o sistema operacionalPara você utilizar os recursos de um computador, você precisa logicamente
manipulá-lo através do sistema operacional. Para isso, utilizamos como entrada
de dados, normalmente, o teclado e o mouse. Vamos rapidamente detalhar
Os sistemas operacionais de celulares mais conhecidos atualmente são o Android
(desenvolvido por empresas encabeçada pela Google),
o iOS (versão para celulares do Mac OS, da Apple),
Windows Phone, da Microsoft, e Black Berry, da
empresa canadense RIM.
Informática Básicae-Tec Brasil 42
o funcionamento destes componentes, principalmente para os estudantes
com pouca prática de uso do computador.
2.4.1 TecladoOs teclados usados no Brasil são conhecidos como os de padrão ABNT (Associa-
ção Brasileira de Normas Técnicas). Algumas teclas possuem funções especiais
e podem assumir funções específi cas de acordo com o programa usado.
Vejamos quais são elas:
Quadro 2.1: Funções de algumas teclas do teclado tradicional de um com-putador
Tecla Função
Ativa/desativa o modo de letras maiúsculas.
Usada para acionar o caractere que está na parte superior da tecla. Também pode acionar letras maiúsculas ao usá-la acionando também a letra em questão.
Abreviatura de “Escape”. Cancela uma operação em curso. Exemplo: Sair de uma apresentação de slides no Power Point.
Posiciona o foco para o próximo item de uma janela ou de um elemento (Ex.: célula seguinte de uma tabela, região seguinte no Windows Explorer, próxima posição de tabulação no Word).
Retrocede uma posição, apagando o caractere à esquerda do cursor ou ponto de inserção.
Dentre suas funcionalidades, citamos: apaga o caracter à direita do cursor, “puxando os caracteres seguintes uma posição à esquerda; exclui arquivos, pastas e textos selecionados; limpa conteúdo de células no Excel, Calc, Word ou Writer
Em conjunção com a tecla Tab, alterna entre janelas ativas. Também aciona os menus disponíveis nas barras de menus.
Usada frequentemente nas chamadas teclas de atalho. Exemplos: Ctrl + C (copiar dados), Ctrl + V (colar dados copiados), Ctrl + P (imprimir um documento).
Ativa/desativa o teclado numérico do lado direito (em teclados normalmente usados em desktops).
Fonte: Autores
2.4.2 MouseÉ constituído por três componentes:
Botão esquerdo – é normalmente o mais acionado e serve para selecionar
itens (arquivos, pastas, opções de menus, pontos de inserção de dados).
Chama-se “arrasto do mouse” quando movimentamos o mouse com o botão
esquerdo pressionado. Esta ação permite efetuar deslocamento de itens de
um lugar para o outro, dentre outros.
Botão direito – clicado sobre um item, é apresentado um menu com opções
de acordo com o contexto em questão (menu de atalho).
teclas de atalhoÉ uma combinação do acionamento de uma ou mais teclas para realizar alternativamente uma ação que é executada pelo clique do mouse em um botão ou opção.
Para saber mais a respeito da nossa postura ao usar um computador, lesões mais comuns, prevenção de doenças causadas pelo uso do computador e outras matérias afi ns acesse: http://www.ergonomia.com.br
e-Tec BrasilAula 2 - Sistemas operacionais 43
Botão de rolagem – utilizado para percorrer documentos de cima a baixo.
Como já foi mencionado na Aula 1, os computadores portáteis possuem o
touchpad que funciona como um mouse. Normalmente possuem os botões
esquerdo e direito e uma área sensível ao toque para ações de movimentação
do ponteiro do mouse.
Os botões esquerdo e direito do mouse podem ter as suas funções trocadas
através de opção localizada no item Painel de Controle do Windows.
2.5 Tela inicialA tela inicial (ou tela principal) dos sistemas operacionais de microcomputa-
dores apresentam basicamente os mesmos elementos: uma imagem no plano
de fundo (chamada área de trabalho) e uma barra localizada normalmente
na parte inferior da tela (chamada barra de tarefas). Na área de trabalho
encontramos algumas figuras conhecidas como ícones e, na barra de tarefas
podemos encontrar botões também de acionamento de tarefas.
Figura 2.2: Tela inicial do Windows 7Fonte: Windows 7
íconeÉ a representação gráfica de
um objeto, conceito ou ação. É uma imagem que tem alguma
relação de semelhança entre a representação e o que ela
significa no contexto. Em informática, funciona como
elemento de interface com o usuário. Ao acionar um ícone – clicar nele – é ativada uma
tarefa no computador.
Informática Básicae-Tec Brasil 44
Figura 2.3: Tela inicial do UbuntuFonte: Linux Ubuntu
Para efeitos de aprendizado generalizado, abordaremos nesta aula aspectos
e elementos dos principais sistemas operacionais usados em microcomputa-
dores (o Windows 7 e o Linux Ubuntu) além da interface gráfica KDE, para
ambientes Linux e Unix.
Figura 2.4: Tela inicial no KDEFonte: KDE
2.5.1 Área de trabalhoComo já foi dito, trata-se do plano de fundo onde geralmente encontramos
ícones para ativar alguma tarefa. Eles são configuráveis (podem ser alterados
pelo usuário do computador), variando, portanto, de equipamento para
equipamento. Outros elementos da área de trabalho também podem ser
O Konqueror faz parte do KDE. Trata-se de um navegador web e também gerenciador de arquivos.
e-Tec BrasilAula 2 - Sistemas operacionais 45
alterados, como imagem do plano de fundo, esquema de cores e estilo das
janelas de trabalho, funcionalidades dos botões e formato do ponteiro do
mouse, resolução de imagem do vídeo, dentre outros.
Figura 2.5: Menu de atalho acionado na área de trabalho do WindowsFonte: Windows 7
O Windows 8 é a versão que sucedeu a versão 7 deste sistema operacional.
Ele foi projetado para computadores tradicionais (aqueles que usam apenas
mouse e teclado) e também para os que têm telas sensíveis ao toque (princi-
palmente tablets). Ele possui alguns programas compatíveis com o Windows
Phone, a versão do Windows para smartphones.
Figura 2.6: Tela inicial do Windows 8Fonte: Windows 8
Informática Básicae-Tec Brasil 46
2.5.2 Barra de tarefasA barra de tarefas possui elementos que permitem disparar comandos para
iniciar e monitorar tarefas em geral. Ela serve, também, para você gerenciar
as tarefas que estão ativadas no computador. Para cada tarefa ativada, o
sistema operacional cria uma imagem na barra de tarefas com o nome da
tarefa em questão. Pode-se ir de uma tarefa para outra simplesmente clicando
na imagem correspondente.
Figura 2.7: No Windows 7 a barra de tarefas inclui visões das janelas em miniaturaFonte: Windows 7
No lado direito da barra de tarefas encontramos outras informações de nível
gerencial, como data e hora do computador, se o computador está conectado
em alguma rede, programa antivírus instalado, dentre outros. No lado esquerdo
da barra de tarefas também podemos encontrar programas (aplicações) que
podem ser ativados diretamente deste local.
A maioria dos elementos localizados na barra de tarefas pode ser configurável,
ou seja, podemos inserir e removê-los, de acordo com a necessidade e gosto do
usuário do computador. Outra flexibilidade é que a barra de tarefas pode ser
mudada de lugar, podendo ficar na parte superior, esquerda ou direita da tela.
Figura 2.8: Barra de tarefas no KDEFonte: KDE
O botão mais à esquerda da barra de tarefas representa o menu principal
das tarefas no computador. Ao acioná-lo, são apresentadas opções onde se
podem acessar diversas tarefas (as aplicações mais usadas são apresentadas
e-Tec BrasilAula 2 - Sistemas operacionais 47
em ícones com seus nomes ao lado) ou mesmo tarefas de controle gerencial.
Veja a Figura 2.9 no ambiente Windows:
Figura 2.9: Menu principal do Windows, após acionar botão IniciarFonte: Windows 7
2.5.2.1 Principais opções do menu principalTodos os programas – abre uma lista de programas disponíveis. Estes pro-
gramas podem estar em uma lista no próprio menu (ícone e nome ao lado)
ou agrupados em grupos como Acessórios, Manutenção, Jogos, etc. Neste
caso, clicando sobre o grupo (o ícone normalmente é uma pasta amarela),
são apresentados todos os programas correspondentes.
Figura 2.10: Após acionar a opção Todos os programas, do botão IniciarFonte: Windows 7
O botão Iniciar pode ser ativado através do
acionamento da tecla do logotipo do Windows, situada entre as teclas
Ctrl + Alt da maioria dos teclados atuais.
Informática Básicae-Tec Brasil 48
Painel de controle – personaliza a aparência e a funcionalidade do compu-
tador e seus acessórios.
Itens recentes – apresenta uma lista com os últimos arquivos manipulados
no computador.
Figura 2.11: Botão Aplicações no UbuntuFonte: Linux Ubuntu
Pesquisar – permite que o usuário efetue buscas das mais variadas formas
(nomes de arquivos, conteúdos ou outros parâmetros de pesquisa – por data,
tamanho, etc.) no seu próprio computador ou em computadores da rede
onde se encontra conectado.
Desligar ou bloquear o computador para uso.
Existem duas formas principais de executarmos um programa: (1) clicar duas
vezes rapidamente (clique duplo) com o botão esquerdo do mouse sobre o
ícone do programa na área de trabalho; (2) clicar no botão Iniciar (uma vez
com o botão esquerdo do mouse), selecionar a opção Programas e procurar
pelo programa desejado no menu.
2.6 JanelasNos sistemas operacionais a apresentação das tarefas em execução se dá na
forma de janelas. Os elementos que as compõe variam de um aplicativo para
outro, porém muitos deles são encontrados na maioria das janelas.
e-Tec BrasilAula 2 - Sistemas operacionais 49
Figura 2.12: Janela de uma tarefa (programa) no ambiente operacional WindowsFonte: Windows 7
A aparência, formatos e algumas localizações dos elementos de uma janela
variam de acordo com o sistema operacional e também entre versões diferentes
de um mesmo sistema operacional. Exemplo: as aparências entre as janelas
do Windows XP, Windows Vista e Windows 7 são distintas entre si.
Barra de título – situa-se na parte superior da janela e traz o nome do apli-
cativo, bem como o nome do arquivo por ele sendo manipulado e também
os botões Minimizar, Maximizar e Fechar. Posicionando-se o cursor do mouse
sobre ela, é possível arrastar toda a janela para outra posição na tela.
Botão minimizar – deixa o programa no formato “mínimo”, ou seja, apenas
com um botão localizado na barra de tarefas. O programa continua ativo e
funcionando, porém, não está aparecendo no formato de uma janela.
Botão maximizar – ao contrário do botão anterior, o aplicativo é apresentado
com a janela tomando todo o espaço da tela (tamanho máximo). Quando
uma janela está maximizada, este botão dá lugar ao botão Restaurar, que
reduz a janela ao último tamanho dimensionado pelo usuário.
Botão fechar – encerra o programa. Se ele utilizar um arquivo de trabalho
que está sendo alterado pelo usuário, o sistema operacional emite um aviso
alertando ao usuário para salvar (gravar) ou não o arquivo, antes de encerrar
o programa.
Barra de menus – situado abaixo da barra de título, contém as principais
opções disponíveis no aplicativo em questão. Para ter acesso a essas opções,
Informática Básicae-Tec Brasil 50
utilizamos o mouse ou o teclado. No caso do teclado, usamos a tecla [Alt] e
a letra sublinhada da opção desejada.
Barra de ferramentas – como o termo já diz, possui ferramentas (na forma
de botões virtuais) onde cada um possui uma finalidade específica no programa
aplicativo em questão.
As funções representadas pelos botões (também chamadas de ferramentas)
também podem ser acessadas pela barra de menus ou mesmo através do
teclado (teclas de atalho, já citado antes). Usando o mouse, o acionamento
pelos botões é, em tese, a maneira mais rápida para executar a função desejada.
Barras de rolagem vertical e horizontal – permitem visualizar um documento
maior que a janela. Situada normalmente à direita ou embaixo da janela, basta
posicionar o cursor do mouse sobre a barra e arrastá-la.
Há também os menus de atalhos, que são opções que aparecem quando
acionamos o botão direito do mouse em determinado item (ícone de pasta
ou arquivo, textos selecionados, elementos de um programa ativado, etc.).
Este menu exibe opções de ação sobre o item em questão.
As janelas podem ser dimensionadas com tamanhos diferentes do mínimo
(botão Minimizar) e do máximo (botão Maximizar). A alteração do tamanho
da janela se dá através do mouse, aterrissando o ponteiro nas bordas da janela.
O formato do ponteiro é alterado, indicando que a ação de redimensionamento
pode ser efetuada.
2.7 Grupo de programas acessóriosIncluem programas que normalmente acompanham os sistemas operacionais
e possuem diversas finalidades para auxiliar o usuário em tarefas genéricas.
Eis alguns deles:
2.7.1 Editores de textosNessa categoria estão o Bloco de Notas (Windows), o KWrite (KDE) e o Gedit
(Gnome). Trata-se de um programa básico de edição de textos, que não possui
muitos recursos de formatação. Sua finalidade é permitir que sejam criados
e acessados documentos de textos simples, como se fossem rascunhos. Os
textos criados podem ser salvos (gravados) e recuperados (abertos em outra
ocasião), como qualquer outro programa que cria e mantém arquivos.
e-Tec BrasilAula 2 - Sistemas operacionais 51
Muitos classificam os editores de textos mais complexos de processadores de
texto. É o caso do WordPad e Word (Windows) e Writer (do pacote LibreOffice,
do Linux).
O Windows 7 possui um aplicativo chamado Notas Autoadesivas, que “cola”
um papel de recados (tipo “post-it”) virtual na tela do computador. Nele,
pode-se escrever um texto curto. O objetivo é afixar lembretes no seu vídeo.
Figura 2.13: O Notas Adesivas, presente no Windows 7Fonte: Windows 7
O WordPad (Windows) é um editor e processador de textos com mais recur-
sos, embora muito longe do que o Word oferece. Possui bons recursos de
formatação e é uma boa opção para quem não deseja utilizar o Word.
2.7.2 CalculadoraPrograma que apresenta a imagem de uma máquina de calcular tradicional,
para o usuário efetuar operações matemáticas através da tela do computador.
Possui opção para ser transformada para calculadora científica, que contém
operações mais complexas. O interessante neste programa é que o resultado
pode ser transferido para outro documento que esteja aberto (texto no Word
ou no Bloco de Notas, por exemplo), usando as ações copiar e colar.
Figura 2.14: Calculadora no ambiente WindowsFonte: Windows 7
Informática Básicae-Tec Brasil 52
2.7.3 Organização e tratamento de imagensEsses são programas que possuem muitos recursos, dependendo do software. O
GIMP Image Editor (gratuito) e o Paint (Windows), por exemplo, são parecidos:
permitem composição e tratamento de imagens. Podem capturar imagens
da tela do computador e editá-las, bem como criar simples desenhos usando
diversos recursos com traços, cores e figuras geométricas. O GIMP possui
recursos de efeitos especiais na imagem. Picture Manager e a Galeria de
Fotos, do Windows, funcionam também como organizadores de imagens,
permitindo que você “folheie” uma lista de fotos, passando uma por uma.
Figura 2.15: À esquerda: Gimp – software para composição e tratamento de imagens distribuído gratuitamente, e, à direita, a Galeria de fotos do WindowsFonte: http://www.ufrb.edu.br/plug/wp-content/uploads/2010/01/gimp_tela-300x196.jpg
2.7.4 Gravadores e reprodutores de som e vídeoSão programas que permitem que você crie arquivos com apenas som ou
mesmo vídeos com som e imagem (exemplo: Windows Movie Maker). Exis-
tem também outros programas com a finalidade apenas de reprodução de
arquivos de som (músicas, por exemplo) e vídeos para você ouvir/assistir no
computador (exemplo: Windows Media Player e o Movie Player, no Linux).
Figura 2.16: Tela do Windows Media Player, reproduzindo um vídeoFonte: Windows 7
e-Tec BrasilAula 2 - Sistemas operacionais 53
2.7.5 CompactadoresMuitas vezes é preciso enviar arquivos muito grandes para outro usuário,
através de e-mail, por exemplo. Os programas compactadores, como o nome
já diz, compactam (e descompactam) arquivos, transformando-os em outros
arquivos com tamanho menor. Com isso, a transmissão deles torna-se mais
rápida. Outra finalidade do uso de compactação é reduzir espaço ocupado
num HD ou pen drive.
Para ser utilizado normalmente, o arquivo precisa ser descompactado, retor-
nando ao seu formato e tamanho originais. Os compactadores mais conhecidos
são o WinZip (Windows), WinRar (Windows e Linux) e Bzip2 (Linux).
Dentre outros recursos dos compactadores estão: descompactar (extrair),
adicionar arquivos ao arquivo compactado, remover e visualizar.
Figura 2.17: Arquivo compactado e, ao lado, seu conteúdoFonte: Windows 7
2.8 Ferramentas do sistemaExistem vários outros programas para finalidades específicas. Variam de acordo
com o sistema operacional. A seguir alguns deles e para que servem:
Informática Básicae-Tec Brasil 54
Figura 2.18: Algumas outras ferramentas de sistemas operacionaisFonte: Windows 7
2.9 AcessibilidadeA acessibilidade é um direito de todos. É definida como a possibilidade e a
condição de alcance para utilização, com segurança e autonomia, de edifi-
cações, espaços, mobiliários e equipamentos urbanos. Dentro desse quadro,
o uso do computador, também, deve ser facilitado para os portadores de
necessidades especiais.
Os softwares procuram atender esta parte da população oferecendo alguns
recursos para facilitar o manuseio do computador. Vamos a eles:
2.9.1 Teclado virtualEdita um teclado que funciona acionando o mouse sobre as teclas. É um
recurso voltado para pessoas com dificuldade de movimentos nas mãos ou
de coordenação motora.
Figura 2.19: Teclado virtualFonte: Windows 7
2.9.2 NarradorConsiste-se num programa que narra as ações enquanto você movimenta
o mouse ou aciona o teclado. Não é um software de fácil usabilidade, até
porque a versão de narrativa original é o inglês.
Para conhecer mais sobre softwares para portadores de necessidades especiais e outros recursos de tecnologia assistiva, acesse:www.saci.org.br
e-Tec BrasilAula 2 - Sistemas operacionais 55
2.9.3 LupaRecurso interessante para portadores de deficiência visual. Permite que um
trecho da tela por onde o usuário está movimentando o mouse, seja ampliado
várias vezes, facilitando a sua visualização.
ResumoOs sistemas operacionais são operados comumente através do mouse e do
teclado e visualizados através de unidades chamadas janelas, que são apre-
sentados na tela do computador. Existem vários sistemas operacionais no
mercado, inclusive para telefones celulares. Eles possuem diferenças entre si,
porém muitas funcionalidades semelhantes. A interface de modo gráfico tornou
os sistemas operacionais mais intuitivos, fáceis de manuseio e aprendizado.
Uma mesma ação pode ser acionada pelo mouse ou pelo teclado. Muitas
delas podem ser executadas de três ou quatro maneiras diferentes, tudo isso
visando facilitar a forma de trabalhar do usuário do computador.
Existem muitos programas acessórios, que vêm “embutidos” nos sistemas
operacionais, para as mais diversas finalidades.
Atividades de aprendizagemVamos praticar um pouco? Então vamos lá! Realize as seguintes atividades:
1. Percorra a barra de tarefas do seu computador (perceba que aparece o
nome do botão, facilitando assim o seu significado). Acione o botão Iniciar
(aquele que fica do lado esquerdo). Veja as opções que aparecem.
2. Ative um editor de textos simples no seu computador (Bloco de Notas, Gedit
ou Kwrite, por exemplo). Verifique se ele aparece como um botão na barra
de tarefas. Sem fechá-lo, ative a calculadora. Verifique como as duas tarefas
se apresentam na barra de tarefas. Minimize-as e acione uma terceira tarefa
através de um ícone na área de trabalho. Veja novamente a barra de tarefas.
3. Volte para o editor de textos e ative a barra de menus pelo teclado (usan-
do a tecla Alt). Percorra os menus e experimente usar as teclas de atalho
nas ações.
4. Experimente compactar um arquivo de textos. Veja o resultado e a dife-
rença de tamanho entre o arquivo original e o novo arquivo (compactado).
Informática Básicae-Tec Brasil 56