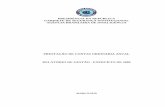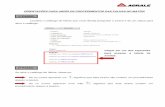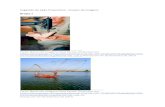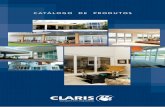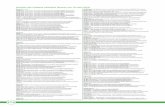Pesquisa e Acesso a coleções digitais no catálogo da Biblioteca de Arte
Aula 6. Acesso a Imagens no Catálogo
-
Upload
sierra-conner -
Category
Documents
-
view
34 -
download
0
description
Transcript of Aula 6. Acesso a Imagens no Catálogo

Aula 6.Aula 6. Acesso a Imagens no Catálogo Acesso a Imagens no Catálogo
Acessar sítio WEB www.dgi.inpe.br/CDSR Preencher cadastro para criar contaAutenticar na conta criadaDefinir satélite CBERS2BSelecionar município BrasíliaSelecionar órbita e pontoColocar no carrinho imagens HRC e CCDFechar pedido

Manual do Usuário do Catálogo de Imagens da DGI/INPE
http://www.dgi.inpe.br/Suporte/files/manual_usuario_PT.htm
O catálogo busca oferecer ao usuário, facilidades para a obtenção de imagens através de critérios objetivos de seleção e mecanismos simples e eficientes de acesso e “down-load”. Para tanto um sistema semi-automático - em que o usuário interage com a interface dirigindo sua busca – executa, em tempo real, as operações solicitadas. Este sistema esta baseado em uma interface Web, acessível em www.dgi.inpe.br/CDSR , projetada para uma operação simples e de fácil compreensão pelo usuário. O Catálogo de Imagens da DGI/INPE foi integralmente concebido e desenvolvido pela Divisão de Processamento de Imagens (DPI) conjuntamente com a Divisão de Geração de Imagens (DGI) do INPE.
Integram, presentemente, este Catálogo, imagens Landsat-1, Landsat-2, Landsat-3, Landsat-5, Landsat-7, CBERS-2 e CBERS-2B. A distribuição dessas imagens (via FTP) é gratuita (franqueada a toda comunidade Web).

Selecionar Imagens CBERS de BrasíliaSelecionar Imagens CBERS de BrasíliaSelecionar
Satélite CBERS2B
Digitar BrasíliaClicar em
Executar busca

Selecionar Município BrasíliaSelecionar Município Brasília

Selecionar Cena Órbita 157 Ponto 118Selecionar Cena Órbita 157 Ponto 118

Selecionar Página 3 Para Acessar Selecionar Página 3 Para Acessar Imagens de Junho de 2008Imagens de Junho de 2008

Colocar no Carrinho ImagemColocar no Carrinho ImagemCBERS HRC 2008-06-05 B1 e B2CBERS HRC 2008-06-05 B1 e B2

Colocar no Carrinho ImagemColocar no Carrinho ImagemCBERS CCD 2008-06-05CBERS CCD 2008-06-05

Selecionar CarrinhoSelecionar Carrinho

Confirmar e Fechar PedidoConfirmar e Fechar Pedido

Importar Imagem CBERS HRC no Importar Imagem CBERS HRC no SPRINGSPRING
Descompactar as imagens obtidasDescompactar as imagens HRC no diretório C:\Dados\
CBERS\HRC\157_118Descompactar as imagens CCD no diretório C:\Dados\
CBERS\CCD\157_118
Criar diretório para o Banco de Dados SPRINGIniciar o SPRINGImportar imagem HRC
CBERS_2B_HRC_20080605_157_B_118_1_L2_BANCBERS_2B_HRC_20080605_157_B_118_1_L2_BAND1D1

Criar Diretórios Para o CursoCriar Diretórios Para o Curso
Criar Pasta C:\CursoSpring
Criar Pasta C:\CursoSpring\SpringDB

Inicializar o Assistente de Inicializar o Assistente de Importação de Imagem CBERSImportação de Imagem CBERS
Selecionar o diretório C:\CursoSpring\SpringDB
Fechar a interface Banco de Dados
Selecionar menu Arquivo, item Assistentes, sub-item Importação de Imagem CBERS

Selecionar Diretório Para o Banco Selecionar Diretório Para o Banco de Dadosde Dados
Clicar em PróximoClicar em DiretórioSelecionar a pasta C:\
CursoSpring\SpringDBClicar em OK

Selecionar a Imagem HRC a Selecionar a Imagem HRC a ImportarImportar
Clicar em PróximoClicar em VermelhoSelecionar a pasta C:\Dados\
CBERS\ HRC\157_118Selecionar o arquivo
CBERS_2B_HRC... 157_B_118_1....tifClicar em Abrir

Confirmar Opções e Finalizar Confirmar Opções e Finalizar AssistenteAssistente
Clicar em PróximoClicar em ExecutarClicar em OK

Fechar a Visualização na Tela AuxiliarFechar a Visualização na Tela AuxiliarFechar a Tela Auxiliar clicando em no botão Recolocar página na barra de
fichas

Visualizar em Imagem Importada em Visualizar em Imagem Importada em Níveis de CinzaNíveis de Cinza
Ativar o plano de informação CBERS_2B_HRC...157_B_118_1....tif
Visualizar em monocromático (M)

Ajustar Visualização Para Toda TelaAjustar Visualização Para Toda Tela

Renomear Plano de Informação Renomear Plano de Informação para HRC_20080605_157_118_B1para HRC_20080605_157_118_B1
Clicar com o botão direito do mouse sobre o PI CBERS_2B_HRC...157_B_118_1
Selecionar opção RenomearDigitar
HRC_20080605_157_118_B1Clicar em OK

Mosaicar Imagem HRC de Arquivo Mosaicar Imagem HRC de Arquivo TIFF com Imagem do PITIFF com Imagem do PI
Importar a imagem do arquivo TIFF CBERS_2B_HRC_20080605_157_B_118_2_L2_BAND1.tif
Mosaicar com a imagem do Plano de Informação HRC_20080605_157_118_B1

Inicializar a Importação de Inicializar a Importação de Imagem TIFFImagem TIFF
Ativar o PI HRC_20080605_157_118_B1Selecionar menu Arquivo, item Importar, sub-item Importar Dados Vetoriais
e Matriciais

Importar a Imagem TIFF Importar a Imagem TIFF CBERS_2B_HRC_20080605_157_B_118_2_L2_BAND1CBERS_2B_HRC_20080605_157_B_118_2_L2_BAND1
Selecionar ArquivoDefinir tipo de arquivo TIFF/GEOTIFFSelecionar diretório C:\Dados\CBERS\
HRC\157_118
Selecionar o arquivo CBERS_2B_HRC...B_118_2_L2_....tif
Abrir o arquivo

Definir as Opções de SaídaDefinir as Opções de SaídaSelecionar a aba SaídaSelecionar a opção Mosaico Clicar em Executar para importar

Visualizar a Imagem HRC Visualizar a Imagem HRC MosaicadaMosaicada