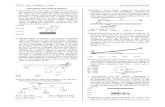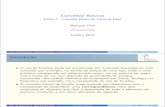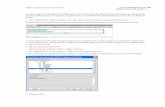Aula2-parte2
-
Upload
marco-andre-argenta -
Category
Documents
-
view
2 -
download
0
description
Transcript of Aula2-parte2
7/17/2019 Aula2-parte2
http://slidepdf.com/reader/full/aula2-parte2 1/20
MÉTODO DOS ELEMENTOS FINITOS
APLICADOS À ENGENHARIA DE
ESTRUTURAS
TRABALHO 2
EXEMPLO DE TRELIÇA COMPOSTA POR 7 NÓS E 11 BARRAS COM
DIVERSAS CONDIÇÕES DE CARREGAMENTO USANDO O MÉTODO DOS
ELEMENTOS FINITOS
PROFESSOR MARCO ANDRÉ ARGENTA
FELIPE PEREIRA DINIZ
GUSTAVO NAGEL
HENRIQUE MARCONDES GRANDILUKAS MORAND
CURITIBA2013
7/17/2019 Aula2-parte2
http://slidepdf.com/reader/full/aula2-parte2 2/20
TRELIÇA COMPOSTA POR 7 NÓS E 11 BARRAS COM DIVERSAS
CONDIÇÕES DE CARREGAMENTO USANDO O MÉTODO DOS
ELEMENTOS FINITOS
1. INTRODUÇÃO
1.1. DESCRIÇÃO DO ELEMENTO DE TRELIÇA PLANA:
O exemplo apresentado a seguir visa demonstrar os procedimentos
necessários quando introduzimos a hipótese de mais de uma condição de
carregamento atuando na estrutura. Trata-se de uma treliça plana composta
por 7 nós e 11 barras, submetida a 3 diferentes condições de carregamento. A
figura 1 mostra a geometria da treliça. Suas condições de carregamento estão
na figura 2.
7/17/2019 Aula2-parte2
http://slidepdf.com/reader/full/aula2-parte2 3/20
1.2. PROPRIEDADES GEOMÉTRICAS
Área da seção transversal das barras que compõe o banzo inferior e o
banzo superior: 0.006 [m2].
Área da seção transversal dos montantes: 0.003 [m2]
1.3. PROPRIEDADES DOS MATERIAIS
Módulo de elasticidade do material das barras: 2.1E10 [kgf/m2].
7/17/2019 Aula2-parte2
http://slidepdf.com/reader/full/aula2-parte2 4/20
2. RESOLUÇÃO
O procedimento de resolução pode ser simplificado com o seguinte
fluxograma (a ordem pode eventualmente ser quebrada em pontos específicos
por conveniência, como na definição das variáveis de saída, por exemplo):
PRÉ-PROCESSAMENTO
Início da Análise
Criação da geometria base (Parts) Definir Tipo de Elementos
Atribuição das propriedades dosmateriais (Materials)
Atribuição das propriedades dasseções das barras (Sections)
Associação das Seções,geometria base, materiais...
(Section Assignments) (Assembly)
Aplicarção das condições decontorno
Cargas (Loads)
Apoios (BCs)
Criação da geometria da malha(Mesh)
Elementos cálculaveis pelométodo dos elementos finitos.Aproximação da estrutura real.
Definição das Variáveis de Saída(Field Output Requests)
PROCESSAMENTOSolução, Cálculos
Computacionais (Jobs)
PÓS-PROCESSAMENTO Análise dos resultados
Variavéis de saída
Análise gráfica
7/17/2019 Aula2-parte2
http://slidepdf.com/reader/full/aula2-parte2 5/20
2.1. INÍCIO DA ANÁLISE
Se você ainda não iniciou o programa Abaqus/CAE, digite cmd no
Menu Iniciar para abrir o Prompt de Comando e nele digite
abq6122se cae para executar o Abaqus.
Em Create Model Database na caixa Start Session que aparece,
selecione With Standard/Explicit Model.
2.2. PRÉ-PROCESSAMENTO
No menu Model a esquerda, clique com o botão direito em Model-1 e
selecione Rename. Digite Treliça11barras e clique OK.
No menu model à esquerda, dê duplo clique em Parts. Na janela
Create Part, no campo Name, digite treliça. Em Modeling Space,
marque 2D Planar . Em Base Feature, selecione Wire e em
Approximate size digite 20 . Clique em Continue....
Na caixa de ferramentas, clique em Create Lines Connected e crie
livremente a estrutura da treliça, barra a barra (cada traço feito
corresponderá a uma barra)
7/17/2019 Aula2-parte2
http://slidepdf.com/reader/full/aula2-parte2 6/20
Na caixa de ferramentas, selecione Add Constraints. Na janela aberta,
selecione Horizontal e aplique nas barras superiores e inferiores.
Depois, selecione Equal length, clique nas barras superiores e
inferiores (segurando o botão Shift) e clique em Done. Repita o último
comando nas barras inclinadas. Feche a janela Add Constraints.
Na caixa de ferramentas, clique em Add Dimension. Clique nos nós da
primeira barra inferior. Clique um pouco abaixo da barra e digite a nova
dimensão: 6 . Tecle Enter.
7/17/2019 Aula2-parte2
http://slidepdf.com/reader/full/aula2-parte2 7/20
Na barra de ferramentas, clique em Auto-Fit View para visualizar toda a
treliça.
Selecione os primeiros nós da barra inferior e superior e clique à
esquerda da treliça para dar a cota vertical da estrutura. Digite 5 e tecle
Enter .
Clique em Cancel Procedure e em seguida Done.
No menu model à esquerda, duplo clique em Materials. Clique em
Mechanical>Elasticity>Elastic. No campo Data, digite o valor para
Young’s Modulus: (2.1E10)*9.81. Clique em OK.
7/17/2019 Aula2-parte2
http://slidepdf.com/reader/full/aula2-parte2 8/20
No menu model à esquerda, duplo clique em Sections. No campo
Name, digite Seção 1. Em Category, marque Beam e em Type, Truss.
Clique em Continue....
Na janela Edit Section, altere o valor de Cross-sectional area para
0.006 . Clique em OK. Repita o procedimento para criar a Seção 2,
alterando o valor de Cross-sectional area para 0.003.
No menu model à esquerda, abra Parts>treliça e dê duplo clique em
Section Assignments. Selecione as barras do banzo inferior e superior
e clique em Done. Na janela Edit Section Assignment, selecione a
7/17/2019 Aula2-parte2
http://slidepdf.com/reader/full/aula2-parte2 9/20
Seção 1 e clique OK. Repita o procedimento para as barras montantes,
associando a Seção 2.
No menu model à esquerda, abra Assembly e dê duplo clique em
Instances. Aceite o padrão Dependent e clique OK.
No menu model à esquerda, dê duplo clique em Steps. No campo
Name, digite Carregamento e em Procedure Type, selecione Linear
pertubation>Static Linear pertubation. Clique em Continue.... Então
clique OK na nova janela que se abre.
7/17/2019 Aula2-parte2
http://slidepdf.com/reader/full/aula2-parte2 10/20
No menu model à esquerda, dê duplo clique em BCs. Na janela Create
Boundary Condition, altere o campo Name para Apoio Fixo, Step para
Initial e Types for Selected Step para Displacement/Rotation. Clique
em Continue....
Selecione o ponto inferior esquerdo da estrutura e clique em
Done. Marque na nova janela U1 e U2. Clique em OK. Repita o
procedimento para criar o Apoio Móvel, que será aplicado no ponto
inferior extremo direito da estrutura, mas nesse caso, marcando apenas
U2.
7/17/2019 Aula2-parte2
http://slidepdf.com/reader/full/aula2-parte2 11/20
No menu model à esquerda, abra Field Output Requests (1) e dê
duplo clique em F-Output-1. A janela Edit Field Output Request será
aberta e nela você pode selecionar as variáveis de saída do programa.
Certifique-se que as variáveis S (Stress Components Variants and
Invariants) e U (Translations and Rotations) estão selecionadas.
Clique em OK.
7/17/2019 Aula2-parte2
http://slidepdf.com/reader/full/aula2-parte2 12/20
Nessa resolução, os carregamentos serão de acordo com a condição de
carga 3 do problema. Ou seja, serão cr iadas as duas c argas
po ssíveis d o p rob lema. Para os caso s 1 e 2, basta deixar de cr iar
um dos c arregamentos do caso 3 ou mesmo apaga-los.
No menu model à esquerda, dê duplo clique em Loads. Na janela
Create Load, no campo Name digite carga200kgf e clique em
Continue....
Selecione o segundo nó da esquerda para a direita do banzo inferior e
clique em Done. Na janela Edit Load, no campo CF2 digite -200*9.81 e
clique em OK.
Repita o procedimento para criar a carga100kgf, aplicada no ponto da
extremidade superior direita da estrutura de intensidade 100*9.81 (CF1).
7/17/2019 Aula2-parte2
http://slidepdf.com/reader/full/aula2-parte2 13/20
No menu model à esquerda, abra Parts>treliça e dê dois cliques em
Mesh. Na barra de contexto, em Object, selecione Part. Na barra do
menu principal, clique em Mesh>Element Type e selecione com o
mouse toda a região da treliça, formando uma “caixa”. Clicando em
Done, abrirá a janela Element Type. Em Family, selecione Truss e
clique OK.
Na barra do menu principal, clique em Seed>Edges e selecione toda a
região da treliça novamente e clique em Done. Na janela Local Seeds,
7/17/2019 Aula2-parte2
http://slidepdf.com/reader/full/aula2-parte2 14/20
altere Method para By number e em Sizing Controls, altere Number
of elements para 1. Clique em OK.
Na barra do menu principal, clique em Mesh>Part. Aparecerá a
pergunta “OK to mesh the part?”, clique Yes. Perceba que a treliça fica
na cor azul.
2.3. PROCESSAMENTO
No menu model à esquerda, duplo clique em Jobs. Na janela Create
Job, apenas clique em Continue.... Na janela Edit Job, clique em OK.
7/17/2019 Aula2-parte2
http://slidepdf.com/reader/full/aula2-parte2 15/20
Abra Jobs e clique com o botão direito em Job-1. Clique em Submit.
Se aparecer uma janela dizendo “Job files already exist for Job-1. OK to
overwrite?”, clique OK. Aguarde o processamento dos dados. Estará
concluído quando aparecer “(Completed)” ao lado de Job-1 no menu
model à esquerda.
2.4. PÓS-PROCESSAMENTO
7/17/2019 Aula2-parte2
http://slidepdf.com/reader/full/aula2-parte2 16/20
No menu model à esquerda, clique com o botão direito em Job-
1(Completed)>Results. A tela de análise de dados se abrirá.
Na caixa de ferramentas, clique em Plot Contours on Deformed
Shape.
Na barra de ferramentas no canto superior à direita, selecione S11
onde, por padrão, estava selecionado Mises.
7/17/2019 Aula2-parte2
http://slidepdf.com/reader/full/aula2-parte2 17/20
Na caixa de ferramentas, clique em Common Options. Na janela
Common Plot Options, selecione a aba Labels e marque Show
element labels e show node labels. Clique OK.
Na barra de menu principal, clique em Viewport>Viewport Annotation
Options.... Na janela aberta, selecione a aba Legend. Clique em Set
Font. Na nova janela, altere Size para 14. Clique OK nas duas janelas
abertas. Os esforços nas barras já estão exibidos em escala de
cores, mas é possível ainda salvar os valores dos esforços em um
documento de texto.
7/17/2019 Aula2-parte2
http://slidepdf.com/reader/full/aula2-parte2 18/20
Na barra de menu principal, clique em Report>Field Output. Na janela
Report Field Output, clique em S: Stress components>S11 e clique
em OK. A mensagem aparecerá: “The field output report was appended
to file “abaqus.rpt”.” O arquivo abaqus.rpt pode ser encontrado em
C:\Users\”Nome do Usuário”\abaqus.rpt.
O arquivo listará os esforços das barras.
7/17/2019 Aula2-parte2
http://slidepdf.com/reader/full/aula2-parte2 19/20
Na barra do menu principal, clique em Report Field Output. Na janela
Report Field Output, desmarque Stress Components e no campo
Position selecione Unique Nodal. Então marque U:SpatialDisplacement e clique OK.