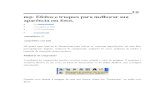Avatar Com o Gimp
-
Upload
sergio-luiz-araujo-silva -
Category
Documents
-
view
2.597 -
download
3
description
Transcript of Avatar Com o Gimp

Nosso trabalho ficará assim
Para sermos mais precisos geraremos a imagem do rosto com fundo branco e sobra à partir de uma imagem maior como vista abaixo:
Usando a ferramenta bézier vamos recortar o rosto desse cara aí que no caso é o autor deste manual. Veja a ferramenta em destaque na próxima página.

Para fechar a seleção use o atalho Shift+v
Agora adicione canal alfa à imagem (isso nos dá a possibilidade de trabalhar com camadas)veja como:

Agora se você Inverter a seleção, que no caso ficará em toda a figura exceto na área do rosto atualmente selecionado, você poderá apagar (delete) a área a ser removida, vendo em seu lugar um xadrez. Assim:

Superdica: Cada sequência de vetores criada pode ser novamente ativada na aba apropriada, assim, não se preocupe se o vetor sumir, abra o diálogo de vetores e acione o vetor desejado com um clique duplo.
Ativando o vetor que foi usado para fazer a deleção da área grande podemos criar uma sombra numa camada abaixo:
Adicione uma nova camada e mova ela para baixo da camada atual
Observe o olho pelo qual podemos ocultar uma camada e abaixo o botão que você usara para criar a nova camada.

Observe o nome dado à camada (ela ainda estará acima da camada do rosto, você deverá arrastar na janela de diálogo), a opção transparência, daí é só pressionar OK.

Observe que ativamos a camada de fundo e ocultamos a camada do rostoagora ative a camada de vetores e transforme o vetor em seleção obtendo uma seleção com esta forma: Obs: a cor vermelha é só para facilitar sua compreensão, na imagem real você verá apenas um potilhado.

Observe se a seleção está no rosto ou fora dele, para obter esta imagem, se algo der errado vá na aba desfazer para corrigir.
Selecione toda a camada com o atalho Control-A e aplique o filtro Desfocar >> desfocagem gaussiana:

Agora você deverá “achatar a imagem” que é juntar as duas camadas para poder girar a imagem usando a ferramenta girar livremente, mas não esqueça de achatar a imagem clicando com o botão direito sobre uma camada e escolhendo achatar imagem.

Ferramenta girar livremente

Obs: se apenas o rosto girar é porque você não achatou as camadas.
Veja o resultado final