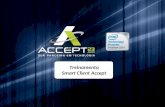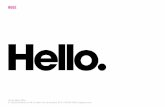Avid NEXIS Client Managerresources.avid.com/SupportFiles/attach/AvidNEXIS/... · Avid NEXIS®...
Transcript of Avid NEXIS Client Managerresources.avid.com/SupportFiles/attach/AvidNEXIS/... · Avid NEXIS®...

Avid NEXIS® Client Manager
Руководство по установке и использованию Версия 2018.9

Правовая информацияХарактеристики продукции могут быть изменены без уведомления и не представляют обязательства подразделения Avid Technology, Inc.
Этот продукт попадает под юрисдикцию и условия лицензионного соглашения по программному обеспечению, предоставляемого с данным программным обеспечением. Продукт может использоваться только в соответствии с условиями лицензионного соглашения.
Этот продукт может быть защищен одним или несколькими патентами как США, так и других стран. Для получения подробной информации перейдите по адресу www.avid.com/patents.
Компонентом данного программного обеспечения является так называемое ПО gSOAP.
Компоненты, созданные с помощью gSOAP защищены авторскими правами © 2001-2004 Robert A. van Engelen, Genivia inc. Все права защищены.
ПРОГРАММНОЕ ОБЕСПЕЧЕНИЕ, ВХОДЯЩЕЕ В СОСТАВ ДАННОГО ПРОДУКТА, РАЗРАБОТАНО GENIVIA INC, ВСЕ ЯВНЫЕ И ПОДРАЗУМЕВАЕМЫЕ ГАРАНТИИ, ВКЛЮЧАЯ, НО НЕ ОГРАНИЧИВАЯСЬ, ГАРАНТИИ НА ПРОДАВАЕМЫЙ ТОВАР И ЕГО СООТВЕТСТВИЕ КОНКРЕТНЫМ ЦЕЛЯМ НЕ ПРИНИМАЮТСЯ. НИ ПРИ КАКИХ ОБСТОЯТЕЛЬСТВАХ АВТОР НЕ НЕСЕТ ОТВЕТСТВЕННОСТИ ЗА ЛЮБОЙ ПРЯМОЙ, КОСВЕННЫЙ, СЛУЧАЙНЫЙ, ОСОБЫЙ, ТИПОВОЙ ИЛИ ПОСЛЕДОВАТЕЛЬНЫЙ УЩЕРБ (ВКЛЮЧАЯ, НО НЕ ОГРАНИЧИВАЯСЬ, ПРИОБРЕТЕНИЕМ ЗАМЕЩАЮЩИХ ТОВАРОВ ИЛИ УСЛУГ; ПОТЕРИ РАБОТОСПОСОБНОСТИ, ДАННЫХ ИЛИ ПРИБЫЛИ; ЛИБО ПРИОСТАНОВКУ БИЗНЕСА) ОДНАКО ВЫЗВАННЫЕ, ЛИБО ЧАСТИЧНО ПОДЛЕЖАЩИЕ ОТВЕТСТВЕННОСТИ, БУДЬ ТО ДОГОВОР, ПРЯМАЯ ОТВЕТСТВЕННОСТЬ ИЛИ ГРАЖДАНСКОЕ ПРАВОНАРУШЕНИЕ (ВКЛЮЧАЯ ХАЛАТНОСТЬ И ПРОЧЕЕ) ПРИМЕНЕНИЕМ ДАННОГО ПРОГРАММНОГО ОБЕСПЕЧЕНИЯ, ДАЖЕ ПРИ ЗАБЛАГОВРЕМЕННОМ ОПОВЕЩЕНИИ О ВОЗМОЖНОСТИ ТАКОВОГО УЩЕРБА.
Этот документ защищен авторским правом. Авторизованный лицензиат Avid NEXIS может воспроизводить эту публикацию для собственного использования в целях обучения работе с данным программным обеспечением. Данный документ не должен воспроизводиться или распространяться ни в целом, ни любыми частями, в коммерческих целях, таких как продажа копий данного документа или предоставление технической поддержки или образовательных услуг третьим лицам. Данный документ предназначен для использования в качестве руководства по работе с Avid NEXIS. При подготовке издания, содержимое документа тщательно проверялось. Однако документ может содержать пропуски, технические неточности или опечатки. Avid Technology, Inc. не несет ответственности за любые виды потерь на стороне заказчика, вызванные применением данного документа. Характеристики продукции могут быть изменены без уведомления.
© 2018 Avid Technology, Inc. и ее лицензиары. Авторские права защищены.
Следующий отказ от ответственности является требованием Сэма Леффлера и Silicon Graphics, Inc. при использования библиотеки TIFF:Авторские права © 1988–1997 Sam Leffler Авторские права © 1991–1997 Silicon Graphics, Inc.
Разрешение на использование, копирование, изменение, распространение и продажу данного ПО [т.е. библиотеки TIFF] и документации на него с любой целью, таким образом, дается бесплатно, в предположении, что (i) указанные выше авторские права и пояснительный текст появятся во всех копиях данного ПО и относящейся к нему документации, и (ii) имя Сэма Леффлера (Sam Leffler) и название Silicon Graphics не должно упоминаться ни в каких рекламных материалах или в статьях, относящихся к данному программному обеспечению, без специального, предварительно полученного письменного разрешения от Сэма Леффера и Silicon Graphics.
ПРОГРАММНОЕ ОБЕСПЕЧЕНИЕ ПОСТАВЛЯЕТСЯ «КАК ЕСТЬ» И НЕ ПРЕДОСТАВЛЯЕТ ГАРАНТИЙ ЛЮБОГО РОДА, В ТОМ ЧИСЛЕ ЯВНЫХ, ПОДРАЗУМЕВАЕМЫХ ИЛИ ПРОЧИХ, ВКЛЮЧАЯ, НО НЕ ОГРАНИЧИВАЯСЬ, ЛЮБЫЕ ГАРАНТИИ НА ПРОДАВАЕМЫЙ ОТВАР И СООТВЕТСТВИЕ ЛЮБЫМ КОНКРЕТНЫМ ЦЕЛЯМ.
НИ ПРИ КАКИХ ОБСТОЯТЕЛЬСТВАХ СЭМ ЛЕФФЕР ИЛИ SILICON GRAPHICS НЕ НЕСУТ ОТВЕТСТВЕННОСТИ ЗА ЛЮБОЙ ПРЯМОЙ, КОСВЕННЫЙ, СЛУЧАЙНЫЙ, ОСОБЫЙ, ТИПОВОЙ ИЛИ ПОСЛЕДОВАТЕЛЬНЫЙ УЩЕРБ, ЛИБО УЩЕРБ, ВКЛЮЧАЮЩИЙ ПОТЕРЮ РАБОТОСПОСОБНОСТИ, ДАННЫХ ИЛИ ПРИБЫЛИ; ДАЖЕ ПРИ ЗАБЛАГОВРЕМЕННОМ ОПОВЕЩЕНИИ (А ТАКЖЕ БЕЗ НЕГО) О ВОЗМОЖНОСТИ ТАКОВОГО УЩЕРБА, В ТОМ ЧИСЛЕ УЩЕРБА, СВЯЗАННОГО С ИСПОЛЬЗОВАНИЕМ ПРОИЗВОДИТЕЛЬНОСТИ ДАННОГО ПРОГРАММНОГО ОБЕСПЕЧЕНИЯ.
Следующий отказ от ответственности является требованием независимой группы JPEG:Это программное обеспечение основано, в частности, на работах Independent JPEG Group.
Это программное обеспечение может содержать компоненты, находящиеся под действием условий следующих лицензионных соглашений:Авторские права © 1989 Правление Калифорнийского университета. Авторские права защищены.
Разрешается повторное распространение и использование этих компонентов без каких-либо отчислений как в двоичной форме, так и в виде исходных текстов при условии обязательного сопровождения всех копий вышеприведенным уведомлением об авторских правах и данным уведомлением, а также с обязательным упоминанием в документации, рекламе и прочих материалах того, что данное программное обеспечение было разработано в университете University of Southern California, институте Information Sciences Institute. При этом без особого письменного разрешения название Университета не может быть использовано для рекламы продуктов, созданных на основе данных компонентов. ДАННАЯ ПРОГРАММА ПРЕДОСТАВЛЯЕТСЯ АВТОРАМИ «КАК ЕСТЬ», БЕЗ КАКОЙ-ЛИБО ГАРАНТИИ, ЯВНОЙ ИЛИ ПОДРАЗУМЕВАЕМОЙ, ВКЛЮЧАЯ ВСЕ БЕЗ ИСКЛЮЧЕНИЯ ПОДРАЗУМЕВАЕМЫЕ ГАРАНТИИ ТОВАРНОСТИ ИЛИ ПРИГОДНОСТИ ДЛЯ КАКОЙ-ЛИБО ОПРЕДЕЛЕННОЙ ЦЕЛИ.
Авторские права © 1989, 1991 Джеф Посканзер (Jef Poskanzer).
ii

Таким образом, разрешение на использование, копирование, модификацию, распространение данной программы и документации к ней в каких-либо целях и бесплатно предоставляется без каких-либо отчислений, при условии, что уведомление об авторских правах присутствует во всех копиях, и что данное уведомление и разрешение на использование обязательно упоминаются в сопроводительной документации. Программное обеспечение поставляется «как есть» без расширенных или подразумеваемых гарантий.
Авторские права 1995, Trinity College Computing Center. Автор: Дэвид Чэппел (David Chappell).
Таким образом, разрешение на использование, копирование, модификацию, распространение данной программы и документации к ней в каких-либо целях и бесплатно предоставляется без каких-либо отчислений, при условии, что уведомление об авторских правах присутствует во всех копиях, и что данное уведомление и разрешение на использование обязательно упоминаются в сопроводительной документации. Программное обеспечение поставляется «как есть» без расширенных или подразумеваемых гарантий.
Авторские права 1996 Дэниэл Дардэйлер (Daniel Dardailler).
Таким образом, разрешение на использование, копирование, модификацию, распространение и продажу данной программы в каких-либо целях предоставляется без каких-либо отчислений, при условии, что уведомление об авторских правах присутствует во всех копиях, и что данное уведомление и разрешение на использование обязательно упоминаются в сопроводительной документации, при условии, что в документации, рекламе и прочих материалах обязательно упоминается данное разрешение и уведомление об авторских правах, а также при условии, что имя Дэниэла Дардйлера не используется при рекламе или распространении данного программного обеспечения без предварительного письменного разрешения. Даниэл Дардэйлер (Daniel Dardailler) не несет ответственности за пригодность данной программы для каких-либо целей. Программное обеспечение поставляется «как есть» без расширенных или подразумеваемых гарантий.
Модификации авторских прав выполнил в 1999 году Мэтт Косс (Matt Koss) в рамках того же лицензионного соглашения, что описано выше.
Авторские права © 1991 принадлежат AT&T.
Таким образом, разрешение на использование, копирование, модификацию и распространение данной программы и документации к ней в каких-либо целях и бесплатно предоставляется при условии, что уведомление об авторских правах присутствует во всех копиях, и что данное уведомление и разрешение на использование обязательно упоминаются в сопроводительной документации на ПО.
ДАННАЯ ПРОГРАММА ПРЕДОСТАВЛЯЕТСЯ «КАК ЕСТЬ», БЕЗ КАКОЙ-ЛИБО ГАРАНТИИ, ЯВНОЙ ИЛИ ПОДРАЗУМЕВАЕМОЙ. В ЧАСТНОСТИ, НИ АВТОР, НИ AT&T НЕ НЕСУТ НИКАКОЙ ОТВЕТСТВЕНОСТИ И НЕ ПРЕДОСТАЛЯЮТ НИКАКИХ ГАРАНТИЙ ОТНОСИТЕЛЬНО ТОВАРНОСТИ ДАННОГО ПРОГРАММНОГО ОБЕСПЕЧЕНИЯ ИЛИ ЕГО ПРИГОДНОСТИ ДЛЯ ЛЮБЫХ КОНКРЕТНЫХ ЦЕЛЕЙ.
Этот продукт включает в состав программное обеспечение, разработанное Калифорнийским университетом Беркли и его сотрудниками.
Следующий отказ от ответственности является требованием Paradigm Matrix:Компоненты этого программного обеспечения используются по лицензии Paradigm Matrix.
Следующий отказ от ответственности является требованием Ray Sauers Associates, Inc.:«Install-It» имеет лицензию от Ray Sauers Associates, Inc. Конечному пользователю запрещается проведение любых действий по получению исходного кода, эквивалентного «Install-It», в том числе средствами дизассемблирования или обратной компиляции, Ray Sauers Associates, Inc. ни в каких случаях не несет ответственности за любой ущерб в результате неспособности торгового посредника выполнить свои обязательства; либо любой ущерб, причиненный применением или действиями с продуктом, полученным от торгового посредника; либо другие виды ущерба, включая, но не ограничиваясь, случайный, прямой, косвенный или последовательный ущерб, включая потерю прибыли, либо ущерб, связанного с потерей возможности использования продукта или программного обеспечения по любой причине, в том числе из-за ограничений авторского права или патентных ограничений, либо потери данных, даже если компания Ray Sauers Associates была предупреждена или знала о возможности таких видов ущерба.
Следующий отказ от ответственности является требованием Videomedia, Inc.:«Videomedia, Inc. не предоставляет гарантий любого рода, явных или неявных, в отношении этого продукта, включая гарантии относительно товарного состояния или его пригодности для конкретных целей.»
«Это программное обеспечение содержит протоколы команд V-LAN версии 3.0 для связи с продуктами V-LAN версии 3.0, разработанными Videomedia, Inc. и V-LAN, совместимой с продуктами для версии 3.0, разработанными сторонними компаниями по лицензии Videomedia, Inc. Использование данного ПО позволяет получить управление редактированием видеоленты «с точностью до кадра» на деках видеозаписи, видеодисках, устройствах записи, плеерах и т.п.»
Следующий отказ от ответственности является требованием Altura Software, Inc. при использования их программного обеспечения Mac2Win и примеров исходного кода:©1993–1998 Altura Software, Inc.
Следующий отказ от ответственности является требованием Interplay Entertainment Corp.:Название «Interplay» используется с разрешения Interplay Entertainment Corp., которая не несет ответственности за продукцию Avid.
Этот продукт включает компоненты программного обеспечения Alloy Look & Feel software от Incors GmbH.
Этот продукт содержит программное обеспечение, разработанное Apache Software Foundation (http://www.apache.org/).
© DevelopMentor
iii

Этот продукт может включать библиотеку JCifs для следующих применений:JCifs © 2004. Проект JCIFS имеет лицензию LGPL (http://jcifs.samba.org/). См. файл LGPL.txt в каталоге Third Party Software на установочном компакт-диске.
Avid Interplay содержит компоненты, имеющие лицензии LavanTech. Эти компоненты могут применяться только в качестве составной части или при подключении к Avid Interplay.
Вниманию абонентов правительственной связи. Описание ограниченных правОГРАНИЧЕННЫЕ ПРАВА ДЛЯ ПРАВИТЕЛЬСТВА США. Данное программное обеспечение и документация на него являются «коммерческим программным обеспечением» или «коммерческой документацией на программное обеспечение». В случаях, когда подобное программное обеспечение или документация на него принимаются от имени представительства или агентством правительства США, все права, касающиеся данного программного обеспечения или документации попадают под действие лицензионного соглашения в соответствии с FAR §12.212(a) и/или DFARS §227.7202-1(a), в качестве применимого.
Торговые маркиAvid, логотип Avid, Avid Everywhere, Avid DNXHD, Avid DNXHR, Avid NEXIS, AirSpeed, Eleven, EUCON, Interplay, iNEWS, ISIS, Mbox, MediaCentral, Media Composer, NewsCutter, Pro Tools, ProSet и RealSet, Maestro, PlayMaker, Sibelius, Symphony и все связанные названия и логотипы продуктов являются зарегистрированными или незарегистрированными торговыми марками компании Avid Technology, Inc. на территории США и/или других стран. Название «Interplay» используется с разрешения Interplay Entertainment Corp., которая не несет ответственности за продукцию Avid. Все другие товарные знаки являются собственностью соответствующих владельцев. Для просмотра полного перечня торговых марок Avid см.: http://www.avid.com/US/about-avid/legal-notices/trademarks.
Apple, Macintosh и Safari являются зарегистрированными торговыми марками, либо торговыми марками Apple Computer, Inc., зарегистрированными в США и других странах. HP – зарегистрированный товарный знак Hewlett-Packard Company. Intel – зарегистрированный товарный знак Intel Corporation. Java – торговая марка Sun Microsystems в США и других странах. Kingston – зарегистрированный товарный знак Kingston Technology Corporation. Все остальные знаки могут являться собственностью их соответствующих владельцев. Windows – зарегистрированная торговая марка Microsoft Corporation в США и других странах. Все остальные торговые марки могут являться собственностью их соответствующих владельцев.
Руководство по установке и использованию Avid NEXIS Client Manager • Создано 27/11/18 • Этот документ распространяется Avid только в электронном виде и недоступен для заказа в виде печатного издания.
iv

Содержание
Как пользоваться этим руководством. . . . . . . . . . . . . . . . . . . . . . . . . . . . . . . . 1Для кого предназначено это руководство . . . . . . . . . . . . . . . . . . . . . . . . . . . . . . . . . . . . . . . 1
Символы и условные обозначения . . . . . . . . . . . . . . . . . . . . . . . . . . . . . . . . . . . . . . . . . . . . 1
Если вам понадобится помощь . . . . . . . . . . . . . . . . . . . . . . . . . . . . . . . . . . . . . . . . . . . . . . . 2
Доступ к документации онлайн . . . . . . . . . . . . . . . . . . . . . . . . . . . . . . . . . . . . . . . . . . . . . . . 3
Учебные курсы Avid . . . . . . . . . . . . . . . . . . . . . . . . . . . . . . . . . . . . . . . . . . . . . . . . . . . . . . . . 3
Глава 1 Установка драйверов и сетевого адаптера. . . . . . . . . . . . . . . . . . . . . . . . . . . . 4
Установка драйверов и сетевого адаптера Intel. . . . . . . . . . . . . . . . . . . . . . . . . . . . . . . . . . 4Установка или обновление драйвера Intel на клиентах Windows . . . . . . . . . . . . . . . . 4
Сетевые подключения с двумя портами . . . . . . . . . . . . . . . . . . . . . . . . . . . . . . . . . . . . 5
Сетевой адаптер Myricom (CSPi) на 10 Гб и драйвер . . . . . . . . . . . . . . . . . . . . . . . . . . . . . 5
Установка сетевого адаптера Myricom и драйвера на клиентах Windows . . . . . . . . . 5
Установка сетевого адаптера Myricom и драйвера на клиентах Mac . . . . . . . . . . . . . 6
Глава 2 Установка Avid NEXIS Client Manager . . . . . . . . . . . . . . . . . . . . . . . . . . . . . . . . . 7
Установка клиентского ПО . . . . . . . . . . . . . . . . . . . . . . . . . . . . . . . . . . . . . . . . . . . . . . . . . . . 7Удаление предыдущей версии клиента . . . . . . . . . . . . . . . . . . . . . . . . . . . . . . . . . . . . . 7
Установка клиентского ПО (Windows). . . . . . . . . . . . . . . . . . . . . . . . . . . . . . . . . . . . . . . 8
Установка клиентского ПО (Mac) . . . . . . . . . . . . . . . . . . . . . . . . . . . . . . . . . . . . . . . . . . 9
Установка клиентского ПО (Linux). . . . . . . . . . . . . . . . . . . . . . . . . . . . . . . . . . . . . . . . . . 9
Настройка сетевых профилей и брандмауэров . . . . . . . . . . . . . . . . . . . . . . . . . . . . . . . . . 10
Конфигурирование сетевых профилей Windows. . . . . . . . . . . . . . . . . . . . . . . . . . . . . 11
Поддержка и брандмауэр Mac . . . . . . . . . . . . . . . . . . . . . . . . . . . . . . . . . . . . . . . . . . . 11
Брандмауэр Linux . . . . . . . . . . . . . . . . . . . . . . . . . . . . . . . . . . . . . . . . . . . . . . . . . . . . . . 12
Подключение к общему сетевому хранилищу данных Avid NEXIS. . . . . . . . . . . . . . . . . . 12
Функция быстрого переключения пользователей не поддерживается . . . . . . . . . . . 12
Подключение к сети Avid NEXIS или ISIS . . . . . . . . . . . . . . . . . . . . . . . . . . . . . . . . . . 12
Значок области уведомлений Client Manager (Windows и Linux). . . . . . . . . . . . . 14
Изменение пароля. . . . . . . . . . . . . . . . . . . . . . . . . . . . . . . . . . . . . . . . . . . . . . . . . . 14
Открытие консоли управления из Client Manager. . . . . . . . . . . . . . . . . . . . . . . . . 15
Добавление удаленного узла . . . . . . . . . . . . . . . . . . . . . . . . . . . . . . . . . . . . . . . . . . . . 15
Настройка свойств отображения Client Manager . . . . . . . . . . . . . . . . . . . . . . . . . . . . . 16
Настройка разрешения клиента (тип клиента) . . . . . . . . . . . . . . . . . . . . . . . . . . . . . . 17
Настройка свойств сети для клиента . . . . . . . . . . . . . . . . . . . . . . . . . . . . . . . . . . . . . . . . . 18
Свойства сети для клиента Windows . . . . . . . . . . . . . . . . . . . . . . . . . . . . . . . . . . . . . . 18
Настройка свойств сети для клиента Mac . . . . . . . . . . . . . . . . . . . . . . . . . . . . . . . . . . 18
Конфигурирование сетевых свойств клиента для Linux . . . . . . . . . . . . . . . . . . . . . . . 19
v

Настройка свойств сети для клиента Linux Red Hat. . . . . . . . . . . . . . . . . . . . . . . 19
Настройка свойств сети для клиента Linux CentOS . . . . . . . . . . . . . . . . . . . . . . . 19
Сетевые подключения 10 и 40 Гб . . . . . . . . . . . . . . . . . . . . . . . . . . . . . . . . . . . . . . . . . 19
Настройка подключений клиентов . . . . . . . . . . . . . . . . . . . . . . . . . . . . . . . . . . . . . . . . 20
Глава 3 Использование Avid Client Manager . . . . . . . . . . . . . . . . . . . . . . . . . . . . . . . . . 21
Окно Client Manager . . . . . . . . . . . . . . . . . . . . . . . . . . . . . . . . . . . . . . . . . . . . . . . . . . . . . . . 21Кнопки Client Manager . . . . . . . . . . . . . . . . . . . . . . . . . . . . . . . . . . . . . . . . . . . . . . . . . . . . . . 22
Тестирование подключения Avid NEXIS или ISIS . . . . . . . . . . . . . . . . . . . . . . . . . . . . . . . 25
Подключение клиента к системе Avid NEXIS или ISIS. . . . . . . . . . . . . . . . . . . . . . . . . . . . 26
Отключение от системы Avid NEXIS или ISIS. . . . . . . . . . . . . . . . . . . . . . . . . . . . . . . . . . . 27
Закрытие Client Manager и выход . . . . . . . . . . . . . . . . . . . . . . . . . . . . . . . . . . . . . . . . . . . . 28
Установка и удаление рабочих областей . . . . . . . . . . . . . . . . . . . . . . . . . . . . . . . . . . . . . . 28
Настройка точек установки рабочих областей (Windows) . . . . . . . . . . . . . . . . . . . . . 32
Функция быстрого переключения пользователей не поддерживается . . . . . . . . . . . . . . 33
Отображение рабочей области . . . . . . . . . . . . . . . . . . . . . . . . . . . . . . . . . . . . . . . . . . . . . . 33
Просмотр подробных данных рабочей области . . . . . . . . . . . . . . . . . . . . . . . . . . . . . 34
Разница в отображении размера рабочей области между системами ISIS и Avid NEXIS . . . . . . . . . . . . . . . . . . . . . . . . . . . . . . . . . . . . . . . . . . . . . . . . . . . . . . . . . . 34
Сортировка отображения . . . . . . . . . . . . . . . . . . . . . . . . . . . . . . . . . . . . . . . . . . . . . . . 35
Фильтрация отображения . . . . . . . . . . . . . . . . . . . . . . . . . . . . . . . . . . . . . . . . . . . . . . . 36
Резервирования полосы пропускания. . . . . . . . . . . . . . . . . . . . . . . . . . . . . . . . . . . . . . . . . 36
Включение резервирований полосы пропускания. . . . . . . . . . . . . . . . . . . . . . . . . . . . 36
Создание или удаление резервирований полосы пропускания. . . . . . . . . . . . . . . . . 37
Удаление данных кэша. . . . . . . . . . . . . . . . . . . . . . . . . . . . . . . . . . . . . . . . . . . . . . . . . . . . . 38
Управление журналами и сообщениями. . . . . . . . . . . . . . . . . . . . . . . . . . . . . . . . . . . . . . . 38
Глава 4 Средство Avid PathDiag. . . . . . . . . . . . . . . . . . . . . . . . . . . . . . . . . . . . . . . . . . . . 39
Запуск средства Avid PathDiag. . . . . . . . . . . . . . . . . . . . . . . . . . . . . . . . . . . . . . . . . . . . . . . 39Интерфейс средства PathDiag. . . . . . . . . . . . . . . . . . . . . . . . . . . . . . . . . . . . . . . . . . . . . . . 40
Диагностические проверки . . . . . . . . . . . . . . . . . . . . . . . . . . . . . . . . . . . . . . . . . . . . . . . . . . 43
Настройка стандартной проверки . . . . . . . . . . . . . . . . . . . . . . . . . . . . . . . . . . . . . . . . . 43
Настройка пользовательской проверки . . . . . . . . . . . . . . . . . . . . . . . . . . . . . . . . . . . . 44
Настройка проверки подключения к сети. . . . . . . . . . . . . . . . . . . . . . . . . . . . . . . . . . . 46
Запуск и остановка проверки . . . . . . . . . . . . . . . . . . . . . . . . . . . . . . . . . . . . . . . . . . . . . . . . 47
Результаты проверки . . . . . . . . . . . . . . . . . . . . . . . . . . . . . . . . . . . . . . . . . . . . . . . . . . . . . . 48
Глава 5 Утилита журналов Avid NEXIS . . . . . . . . . . . . . . . . . . . . . . . . . . . . . . . . . . . . . . 50
Запуск утилиты журналов Avid NEXIS. . . . . . . . . . . . . . . . . . . . . . . . . . . . . . . . . . . . . . . . . 50Изменение настроек профиля средства журнала . . . . . . . . . . . . . . . . . . . . . . . . . . . . . . . 51
Указатель . . . . . . . . . . . . . . . . . . . . . . . . . . . . . . . . . . . . . . . . . . . . . . . . . . . . . . . . 53
vi

Как пользоваться этим руководством
Мультимедийная сеть Avid NEXIS® предоставляет собой высокопроизводительную распределенную файловую систему, содержащую общее хранилище мультимедийной информации высокой емкости для рабочих групп подключенных рабочих станций редактирования Avid. В данном руководстве описывается, как подключить клиента вашей системы к среде передачи данных, смонтировать рабочее пространство и сконфигурировать вашу систему для получения максимальной производительности.
Если не указано иное, содержимое данного документа относится к операционным системам Windows®, Mac OS® и Linux®. Если не указано иное, материал для данного документа получен в системе Windows, но информация применима как для систем Windows, так и для Mac OS X. Там, где есть разница, приведены оба скриншота: как для Windows, так и для Mac OS X.
n Документ описывает функционал и аппаратную часть обеих моделей. Таким образом, конкретно в вашей системе может и не оказаться какой-то функциональности или аппаратной составляющей, описанной в данном документе.
Для кого предназначено это руководство
Данное руководство предназначено для пользователей, которым требуется доступ к рабочим областям общего сетевого хранилища Avid NEXIS. Требуются базовые знания и навыки работы с операционными системами Windows, Mac OS X или Linux. Также предполагается, что пользователь знаком с основными понятиями рабочих групп и сетей.Символы и условные обозначения
Документация Avid включает следующие символы и условные обозначения:Символ или обозначение Значение или действие
nВ примечании приводится важная сопутствующая информация, напоминания, рекомендации и существенные советы.
cПредостережения обозначают конкретные действия, выполнение которых может привести к порче вашего компьютера или потере данных.
wПредупреждение описывает действие, которое может привести к физическому ущербу. Следуйте указаниям данного документа или инструкциям на самом устройстве при обращении с электрическим оборудованием.
nПодсказка для пользователя содержит полезную информацию, которая помогает получить максимум преимуществ от использования системы.
nЯрлык позволяет вывести ярлыки пользовательской клавиатуры или мыши для процедуры или команды.

Если вам понадобится помощь
> Такой символ обозначает команды меню (и подкоманды) в порядке их выбора. Например, File > Import означает, что нужно открыть меню File, а затем выбрать в нем команду Import.
Этот символ обозначает одношаговую процедуру. Несколько стрелок в списке означают, что вы можете предпринять одно из перечисленных действий.
(Windows), (только Windows), (Macintosh) или (только Macintosh)
Такой текст обозначает, что информация применима лишь к одной операционной системе: либо Windows, либо Macintosh OS X.
Полужирный шрифт Полужирный шрифт первоначально использовался в инструкциях к действию для указания элементов интерфейса пользователя и сочетаний клавиш.
Наклонный шрифт Наклонный шрифт используется для выделения особых слов и обозначения переменных.
Полужирный шрифт Courier
Полужирный шрифт Courier обозначает текст, который вы набираете.
Ctrl+клавиша или действия мышкой
Нажмите и удерживайте первую клавишу все время, пока вы нажимаете другие клавиши или выполняете действия мышкой. Например, Command+Option+C или Ctrl+тащить.
| (символ канала) Символ канала используется в некоторых названиях продуктов Avid, например, Interplay | Production. В данном документе символ канала используется для названий продуктов, когда они приводятся в заголовках или впервые встречаются в тексте.
Символ или обозначение Значение или действие
Если при использовании продукта Avid у вас возникли проблемы:
1. Повторите действие, внимательно соблюдая требования инструкции данного руководства, касающейся этой задачи. Очень важно тщательно соблюдать каждый этап технологического процесса.
2. Проверьте, нет ли более свежей информации, поступившей уже после публикации данного документа.
Новую информацию можно узнать из файла сведений, который доступен в режиме онлайн.
Всегда следует проверять онлайн, нет ли последних обновлений по свежей версии или файла ReadMe, поскольку онлайн-версия обновляется сразу же, как только новая информация становится доступной. Чтобы увидеть новые версии, посетите базу знаний по адресу www.avid.com/US/support.
3. Посмотрите документацию, пришедшую с вашим приложением Avid или аппаратурой, на предмет обсуждения техподдержкой проблем, относящихся к аппаратной части.
4. Посетите базу знаний по адресу www.avid.com/US/support. Онлайн-сервис работает круглосуточно и без выходных. Посмотрите эту базу знаний онлайн, чтобы найти ответы, посмотреть сообщения об ошибках, получить доступ к советам по устранению неисправностей, а также иметь возможность читать и участвовать в онлайн-обсуждениях.
2

Доступ к документации онлайн
Все продукты Avid имеют ссылки на онлайн-документацию. На веб-сайте поддержки Avid в формате PDF доступна документация ко всем продуктам: www.avid.com/US/support.Учебные курсы Avid
Avid предлагает постоянное обучение, карьерный рост и личное развитие в простой и удобной форме. Avid понимает, что нужные именно вам знания всегда меняются, поэтому Avid постоянно обновляет программу курсов и предлагает новые курсы и методы их изложения, чтобы вы смогли получить сжатое и конкретное изложение методов работы.Чтобы получить информацию о курсах, расписаниях, центрах подготовки, сертификации, обучающих программах и книгах, посетите сайт www.avid.com/support и перейдите по ссылкам на курсы, либо позвоните в отдел продаж Avid по телефону 800-949-AVID (800-949-2843).
3

1 Установка драйверов и сетевого адаптера
Перед установкой клиентского ПО Avid NEXIS убедитесь, что установлены соответствующие сетевой адаптер и драйвер. При необходимости откорректируйте настройки. Для получения подробной информации см. Файл сведений Avid NEXIS. Чтобы расположить сетевые адаптеры для корректной работы с Avid NEXIS в правильных слотах, обратитесь к Руководству по настройке Avid и статье из базы знаний по конфигурациям слотов и выберите платформу, на которой вы работаете или планируете работать.
Установка драйверов и сетевого адаптера Intel
Наличие сетевых адаптеров Ethernet Intel рекомендуется для большинства настольных систем редактирования на базе Windows, подключенных к системе Avid NEXIS. В зависимости от сетевого адаптера Intel, используемого в системе, используйте драйвер операционной системы по умолчанию или загрузите необходимый драйвер из Интернета. Проверьте версию своего драйвера с помощью Панели управления Windows.n Список актуальных версий поддерживаемых драйверов и сетевых адаптеров Ethernet находится в файле Файл сведений Avid NEXIS и в Руководстве по работе с сетью и коммутаторами Avid.
Установка или обновление драйвера Intel на клиентах Windows
Чтобы установить драйвер Intel на клиенте Windows:
1. Загрузите соответствующий драйвер из Интернета в систему клиента.
2. Дважды щелкните по файлу с расширением .exe, чтобы распаковать сжатый файл и запустить программу установки.
3. Примите параметры по умолчанию, чтобы установить драйвер.
n По умолчанию для дескрипторов передачи и приема Intel установлено значение 256, но в клиентском ПО Avid NEXIS это значение равно 1024. Дополнительные сведения см. в разделе Руководство по работе с сетью и коммутаторами Avid NEXIS.
4. Перейдите к настройке IP-адреса (см. раздел «Настройка свойств сети для клиента» на странице 18).

Сетевые подключения с двумя портами
Двухпортовые подключения Ethernet (на 1 Гб или 10 Гб, поддерживаются только для Mac и Windows) позволяют повысить надежность соединения с клиентом и оптимизировать пропускную способность. В целях повышения надежности клиенты с двухпортовыми подключениями на 1 или 10 Гб должны входить в одну и ту же подсеть.
Сетевой адаптер Intel с двумя портами поддерживается клиентами Windows, а встроенные двойные порты Ethernet поддерживаются клиентами Mac. Настройка каждого порта выполняется по отдельности.
При использовании конфигурации с двумя портами удостоверьтесь, что оба порта активированы в настройках сетевого интерфейса Avid NEXIS Client Manager и в свойствах сети (см. «Настройка подключений клиентов» на странице 20 и «Настройка свойств сети для клиента» на странице 18).
Сетевой адаптер Myricom (CSPi) на 10 Гб и драйвер
Сетевой адаптер Ethernet для Myricom на 10 Гб рекомендуется использовать в операционных системах Windows, Mac OSX и Linux для клиентов редактирования Avid с самым высоким разрешением (UHRC). Такие клиенты на 10 Гб подключаются к 10 Гб порту коммутатора.n Драйвер Myricom Ethernet на 10 Гб автоматически устанавливается во время установки ПО Avid NEXIS для клиентов Linux.
Для клиентов редактирования на 10 Гб используйте параметр Сверхвысокое разрешение в окне Параметры Client Manager.
Установка сетевого адаптера Myricom и драйвера на клиентах Windows
Для получения самой актуальной информации о драйвере Myricom см. Файл сведений Avid NEXIS. Драйвер Myricom находится в папке \Drivers\Avid NEXIS Client\Myricom\ программного пакета Avid NEXIS.
n При обновлении существующего драйвера Myricom начните с шага 3.
Установка или обновление сетевого адаптера и драйвера Myricom на клиентах Windows:
1. Выгрузите систему редактирования Avid.
2. Установите сетевой адаптер Myricom в соответствующий слот.
Для получения информации о слотах см. раздел Руководство по настройке слотов и возможные конфигурации слотов Avid.
3. Скопируйте драйвер Myricom из папки \Drivers\Avid NEXIS Client\Myricom\ в программном пакете Avid NEXIS в клиент Windows на 10 Гб.
4. Дважды щелкните файл установки .msi и следуйте инструкциям на экране, принимая выбранные настройки по умолчанию.
Функциональность установки одна и та же, как в случае первоначальной установки драйвера Myricom, так и в случае обновления существующего драйвера.
5. Установите клиентское ПО Avid NEXIS. (См. «Установка клиентского ПО (Windows)» на странице 8.)
5

6. Перезапустите клиент после завершения установки.
7. Запустите клиентское Avid NEXIS Client Manager и выберите следующие требования UHRC:
- Выберите параметр Сверхвысокое разрешение в окне Параметры Client Manager. Дополнительные сведения см. в разделе «Настройка разрешения клиента (тип клиента)» на странице 17.
- Установите рабочую область.
Установка сетевого адаптера Myricom и драйвера на клиентах Mac
Для получения самой актуальной информации о драйвере Myricom см. Файл сведений Avid NEXIS. Драйвер Myricom находится в папке \Drivers\Avid NEXIS Client\Myricom\ программного пакета Avid NEXIS.
Драйвер Myricom, поставляемый Avid, задает стандартное значение MTU. При загрузке и установке драйвера непосредственно из Myricom (CSPi) отключите Jumbo Frames для клиентов на 10 Гб.
n При обновлении существующего драйвера Myricom начните с шага 3.
Установка сетевого адаптера Myricom для клиентов Mac:
1. Выгрузите систему редактирования Avid.
2. Установите сетевой адаптер Myricom в соответствующий слот.
Для получения информации о слотах см. раздел Руководство по настройке слотов и возможные конфигурации слотов Avid.
3. Дважды щелкните соответствующий файл Myri10GE-xx.dmg, чтобы установить его.
Следуйте инструкциям на экране.
4. Дважды щелкните пакет установки, чтобы запустить программу установки.
5. Установите драйвер Myricom в соответствии с указаниями по умолчанию.
6. Установите клиентское ПО Avid NEXIS, см. «Установка клиентского ПО (Mac)» на странице 9.
7. Перезапустите клиент, чтобы завершить установку.
8. Запустите клиентское ПО Avid NEXIS и выберите параметр Ultra High Resolution (Сверхвысокое разрешение) в окне Client Manager Preferences (Параметры Client Manager). Дополнительные сведения см. в разделе «Настройка разрешения клиента (тип клиента)» на странице 17.
6

2 Установка Avid NEXIS Client Manager
Для установки клиентского ПО Avid NEXIS в вашей системе требуется учетная запись с полномочиями администратора.
Установка клиентского ПО
Если установлена предыдущая версия клиентского ПО Avid NEXIS или ISIS, перед установкой новой версии ее необходимо удалить.Клиентское ПО можно установить из консоли управления или из пакета установки ПО Avid NEXIS. Программы установки для каждого клиента можно вручную скопировать на USB-накопитель.
Удаление предыдущей версии клиента
Перед установкой новой версии клиентского ПО Avid необходимо удалить предыдущую версию, если таковая была установлена.
n Avid рекомендует проверить настройки клиента и записать их (или сделать скриншотдиалогового окна) на случай, если потребуется повторно применить их после установки нового клиентского ПО. Возможно, настройки не сохранятся и потребуется применить
их повторно.Проверка существующих настроек и удаление существующей версии клиента:
1. В текущей версии Client Manager откройте диалоговое окно Preferences (Настройки) изапишите все выбранные настройки (если они отличаются от вариантов по умолчанию)для справки в будущем. Закройте диалоговое окно.
2. Откройте диалоговое окно Remote Hosts (Удаленные хосты) и запишите IP-адреса всехсконфигурированных удаленных хостов, а затем закройте диалоговое окно.
3. Откройте диалоговое окно Network Interface Settings (Настройки сетевого интерфейса)и запишите выбранный сетевой интерфейс, если их указано несколько, а затем закройтедиалоговое окно.
4. Дополнительно можно удалить любые установленные рабочие области.

5. Закройте Client Manager и завершите его работу.
6. Выполните одно из следующих действий в зависимости от операционной системы клиента:
t Для клиентов Windows: откройте панель управления Windows и выберите Programs and Features (Программы и компоненты). Выберите Avid Client и нажмите Uninstall (Удалить).
После завершения удаления появится запрос на перезапуск системы. Однако перезапустить клиентскую систему можно после установки новой версии.
t Для клиентов Mac запустите программу удаления, выбрав Приложения, Avid_Uninstallers, AvidNEXIS. Программа удаления имеет возможность сохранить название удаленного хоста и настройки сетевого интерфейса. Даже при выборе этой опции Avid рекомендует проверить их после установки нового клиентского ПО и повторно применить при необходимости.
t На клиентах Linux откройте приложение Terminal (Терминал) и введите [sudo] /usr/sbin/avid-nexis-uninstaller
n Не используйте для удаления Linux Client Manager функцию по пути System (Система), Administration (Администрирование), Add/Remove Program (Установка и удаление программ) на рабочем столе. При использовании этой функции ПО Client Manager удаляется не полностью.
Установка клиентского ПО (Windows)
Перед установкой Avid NEXIS убедитесь, что установлены важные актуальные обновления Windows.
Чтобы установить клиентское ПО для Windows:
1. Войдите в систему клиента Windows в качестве пользователя с правами администратора.
2. Скопируйте файл программы установки клиента для Windows (с именем аналогичным AvidNEXISClient_Win64_n.0.0.nnnnn.msi) в свою клиентскую систему Windows из следующего местоположения:
t Папка \AvidNEXISClientInstallers в пакете программного обеспечения
t Консоль управления, страница Installers
3. Дважды щелкните файл AvidNEXISClient_Win64_n.0.0.nnnnn.msi.
4. Следуйте инструкциям на экране.
Для завершения установки клиентского ПО в системе Windows перезагрузите клиент.
5. Запустите Client Manager и, если применимо, повторно активируйте пользовательские настройки и настройки сетевых интерфейсов. Кроме того, можно повторно добавить ранее сконфигурированные удаленные хосты.
6. Повторите эту процедуру для каждого клиента Avid NEXIS в Windows.
n Вы можете вручную скопировать программу установки клиента на USB-накопитель и использовать ее для установки одного или нескольких экземпляров клиентского ПО для Windows.
8

Установка клиентского ПО (Mac)
Установка клиентского ПО Mac:
1. На каждом из клиентов Mac скопируйте или сохраните файл AvidNEXISClient_MacOSX_n.0.0.nnnnn.dmg в систему Mac из следующих местоположений:
t Папка \AvidNEXISClientInstallers в пакете программного обеспечения
t Консоль управления, страница Installers
2. Дважды щелкните файл AvidNEXISClient_MacOSX_n.0.0.nnnnn.dmg.
3. Дважды щелкните файл AvidNEXISClient.pkg для запуска программы установки.
Следуйте инструкциям на экране.
Если для установки ПО Avid NEXIS на клиенте Mac используется браузер Safari, образ диска устанавливается сразу после завершения загрузки, а программа установки запускается автоматически. Другие браузеры не выполняют автоматическую установку образа диска.
После успешной установки ПО на клиенте следует размонтировать (извлечь) том программы установки.
Удаление тома программы установки Avid NEXIS на клиенте Mac:
1. Найдите установленные тома на левой панели окна Finder.
2. Выберите том, в имени которого содержится «Avid NEXIS».
3. Выполните одно из следующих действий:
t Щелкните том правой кнопкой мыши и выберите команду «Извлечь».
t Перетащите том в корзину на нижней панели, и он будет извлечен.
Установка клиентского ПО (Linux)
Клиент Avid NEXIS Linux поддерживает как Red Hat, так и CentOS. Можно использовать параметры установки по умолчанию (подходящие для большинства заказчиков), которые включают в себя компоненты FUSE и драйвер сетевого адаптера Myricom. Либо можно установить только клиентское ПО Avid NEXIS без компонентов FUSE или драйвера. Следующая процедура охватывает оба варианта.
Программа установки клиента Linux доступна на странице программ установки консоли управления либо в папке \AvidNEXISClientInstallers программного пакета Avid NEXIS.
• Комплект Linux Red Hat: AvidNEXISClient_el6.x86_64_x.x.x.bin
• Комплект Linux CentOS: AvidNEXISClient_el7.centos.x86_64_x.x.x.bin
9

Установка клиентского ПО Linux:
1. Скопируйте и сохраните соответствующий файл программы установки клиента Linuxв основной каталог вашей клиентской системы Linux.
2. Откройте приложение Terminal: Application > System Tools > Terminal на своемклиентском ПО для Linux.
n При использовании программы Terminal имена файлов и пути необходимо указывать с учетомрегистра.
3. Введите cd [ваш основной каталог] и нажмите Enter.
4. Введите одну из следующих команд, чтобы изменить разрешение для файла программы
установки, и нажмите Enter:
t Linux Red Hat: chmod +x AvidNEXISClient_el6.x86_64_x.x.x.bint Linux CentOS: chmod +x AvidNEXISClient_el7.centos.x86_64_x.x.x.bin
5. По умолчанию компоненты FUSE и драйвер Myricom устанавливаются вместе с клиентским
ПО Avid NEXIS Linux. Если вам не нужны дополнительные компоненты, их можно исключить.
Для просмотра полного списка вариантов установки введите одну из следующих команд:
- Linux Red Hat: ./AvidNEXISClient_el6.x86_x.x.x.bin -h- Linux CentOS: ./AvidNEXISClient_el7.centos.x86_64_x.x.x.bin -h
6. Введите одну из следующих команд и нажмите Enter (если вы не являетесь корневым пользователем, перед командой введите sudo, а затем по запросу введите пароль).
n Если вы уверены, что вам не нужно устанавливать компоненты FUSE или драйвер Myricom,выполните команду с параметром -C, чтобы исключить их. Если вы не уверены, не используйте параметр -C.
t Linux Red Hat: ./AvidNEXISClient_el6.x86_x.x.x.bin [-C]t Linux CentOS: ./AvidNEXISClient_el7.centos.x86_64_x.x.x.bin [-C]
7. Перезапустите клиент Linux.
Настройка сетевых профилей и брандмауэров
Если установлены соответствующие настройки, некоторые параметры брандмауэра клиентов Avid NEXIS могут препятствовать подключению к среде Avid NEXIS. В следующих разделах описываются параметры сетевых профилей Client Manager.n Если профиль, которые требуется использовать для клиентов Windows, неизвестен,включите все три профиля в параметрах брандмауэра Windows. Это обеспечивает нормальную работу клиентов Avid NEXIS со всеми конфигурациями брандмауэров.
10

Конфигурирование сетевых профилей Windows
Сетевые профили используются опрерационной системой Windows для разделения открытых, закрытых и доменных сетевых подключений. Так как для каждого из профилей используются отдельные параметры безопасности, необходимо настроить параметры Client Manager таким образом, чтобы для каждого применяемого сетевого профиля были открыты соответствующие порты.
n Выполняйте настройку Client Manager только для тех сетевых профилей, которые подключены к вашей системе Avid NEXIS. Если используемые сетевые подключения неизвестны, обратитесь к администратору сети.
Чтобы настроить Client Manager для работы с сетевыми профилями Windows:
1. Просмотрите профили сетевого подключения, которые используются для подключения к системе Avid NEXIS. Для этого выполните следующие действия:
a. Выберите команду Пуск > Панель управления.
b. Щелкните команду «Сеть и Интернет».
c. Щелкните элемент «Центр управления сетями и общим доступом».
Откроется окно «Центр управления сетями и общим доступом».
В окне «Центр управления сетями и общим доступом» перечислены сетевые подключения, имеющиеся в системе, а также сетевые профили, применимые к ним:
- Сеть домена
- Открытая сеть
- Частная сеть
2. Откройте Client Manager. (Для получения справки см. «Использование Avid Client Manager» на странице 21.)
3. Нажмите кнопку General Preferences («Общие настройки») в окне Client Manager.
4. В разделе Profiles («Профили») установите флажки рядом со всеми применяемыми сетевыми профилями, чтобы обеспечить возможность настройки брандмауэра.
n Активируйте настройку брандмауэра только для тех сетевых профилей, которые подключены к вашей системе Avid NEXIS.
5. Нажмите зеленую галочку, чтобы применить параметры, или красный крест, чтобы закрыть диалоговое окно без применения изменений.
Поддержка и брандмауэр Mac
Для подключения к мультимедийной сети используются любые встроенные порты Ethernet системы Mac. Для просмотра списка поддерживаемых систем Mac см. Файл сведений Avid NEXIS.
n Точное расположение порта Ethernet указано в сопроводительной документации к системе Mac.
Если установлены соответствующие настройки, некоторые параметры брандмауэра клиентов Mac могут препятствовать подключению к среде Avid NEXIS. Может появиться сообщение о том, что объекты System Director не найдены, а причиной ошибки могут являться параметры брандмауэра.
11

Брандмауэр Linux
Программа установки клиента Linux устанавливает настройки брандмауэра Linux для передачи данных между клиентами Linux и System Director в среде Avid NEXIS.
Подключение к общему сетевому хранилищу данных Avid NEXIS
ПО Client Manager автоматически проверяет элементы System Director в общем сетевом хранилище данных Avid NEXIS. Можно настроить программу Client Manager с автоматическим переподключением к системе Avid NEXIS при перезагрузке вашей системы.
Клиенты, использующие последнюю версию клиентского ПО Avid NEXIS, могут подключаться к системам Avid NEXIS таких же и предыдущих версий, как указано ниже:
• Системы Avid ISIS — версии 4.7.5 и выше
• Avid NEXIS PRO, Avid NEXIS Enterprise Engines и System Director Appliance — версии 7.x, 2018.x
Если ваш клиент не находится в той же подсети, что и Avid NEXIS или ISIS, см. «Добавление удаленного узла» на странице 15.
Функция быстрого переключения пользователей не поддерживается
Функция быстрого переключения пользователей в Windows обеспечивает одновременное подключение нескольких учетных записей пользователей на одном компьютере. Функция быстрого переключения пользователей по умолчанию включена в системах Windows. Среда Avid NEXIS не поддерживает функцию быстрого переключения пользователей и одновременное подключение нескольких пользователей. ПО Avid NEXIS не распознает различные буквы дисков, подключенных к одной рабочей области на одном компьютере. В следующих ситуациях возникают конфликты:
• Если один пользователь подключает диск с определенной буквой к одной рабочей области, а другой пользователь соотносит ту же букву с другой рабочей областью.
• Если один пользователь соотносит рабочую область с определенной буквой, а другой пользователь соотносит другую букву с этой же рабочей областью.
Подключение к сети Avid NEXIS или ISIS
Если система подключена к сети Avid NEXIS или ISIS, Client Manager можно использовать для установки рабочих областей перед началом рабочего сеанса.
Подключение к сети Avid NEXIS или ISIS:
1. Выполните одно из следующих действий:
t (Windows) — Если значок Client Manager отсутствует на панели задач Windows, выберите Start (Пуск), All Programs (Все программы), Avid, Avid NEXIS Client, Avid NEXISClientManager.
t (Windows) Щелкните значок Client Manager на панели задач Windows.
t (Windows) — Щелкните правой кнопкой мыши значок Client Manager и выберите Avid NEXIS Client Manager.
12

t (Mac) Если значок псевдонима Client Manager недоступен, выберите Go (Переход), Applications (Приложения), а затем дважды щелкните папку AvidNEXIS. В этой папке дважды щелкните значок Avid NEXIS Client Manager.
t (Linux) Если значок псевдонима Client Manager недоступен, нажмите Applications (Приложения), System Tools (Системные средства) и выберите Avid NEXIS Client Manager.
2. Выберите в списке систем System Director, подключение к которому необходимо установить.
Если это ваше первое подключение, задайте свой системный директор; см. «Добавление удаленного узла» на странице 15.
3. Выполните подключение с помощью одного из следующих действий:
t Нажмите кнопку Connect («Подключить»).
t Щелкните правой кнопкой мыши на имени системного директора и выберите Connect (подключить).
t Дважды щелкните имя System Director.
4. Войдите в систему, выполнив одно из следующих действий:
t (Windows) Введите имя учетной записи в поле Username («Имя пользователя») и введите пароль в поле Password («Пароль»).
t (Windows) Если система Avid NEXIS или ISIS настроена на использование имени пользователя и пароля Windows для локальной системы, выберите параметр Вход в ОС. Текстовые поля Имя пользователя и Пароль при выборе этого параметра по умолчанию неактивны.
t (Mac) Введите имя учетной записи Avid NEXIS или ISIS в поле Имя пользователя и введите пароль в поле Пароль.
t (Linux) Введите имя учетной записи Avid NEXIS или ISIS в поле Имя пользователя и введите пароль в поле Пароль.
5. Нажмите Подключиться.
При успешном подключении кнопки Change Password («Изменить пароль») и Launch Management Console («Запустить консоль управления») становятся активными.
6. (Необязательно) При использовании параметра OS Login («Вход в ОС») для автоматического подключения к сети при каждом запуске системы следует установить флажок Auto-Connect («Автоматическое подключение»).
13

Значок области уведомлений Client Manager (Windows и Linux)
При выполнении Client Manager в области уведомлений отображается соответствующий значок. Цвет значка отражает статус подключения клиента:
Значок Статус
Client Manager работает, однако активные подключения Avid NEXIS или ISIS отсутствуют.
Клиент подключен к одной или нескольким системам Avid NEXIS или ISIS, однако рабочие области не монтированы.
Клиент подключен к одной или нескольким системам Avid NEXIS или ISIS, и существует одна или несколько монтированных рабочих областей.
Указание на ошибку подключения.
При наведении курсора мыши на значок в области уведомлений отображается всплывающая подсказка с дополнительной информацией:
Изменение пароля
Можно изменить пароль для входа в учетную запись пользователя Avid NEXIS или ISIS.
n Если имя пользователя и пароль в системе клиента и учетной записи Avid NEXIS или ISIS различаются, система не может автоматически переподключиться к сетевой среде при перезапуске.
Изменение пароля учетной записи пользователя Avid NEXIS или ISIS:
1. Откройте Client Manager (см. раздел «Подключение к сети Avid NEXIS или ISIS» на странице 12).
2. Выполните вход в систему Avid NEXIS или ISIS, для которой необходимо изменить пароль.
3. Нажмите Change Password (Сменить пароль).
4. Введите существующий пароль в поле Old Password («Старый пароль»).
5. Введите новый пароль в поле New Password («Новый пароль»).
n Client Manager поддерживает в паролях только символы ASCII.
6. Для подтверждения повторно введите пароль в поле Confirm New Password («Подтверждение нового пароля»).
7. Нажмите зеленую галочку, чтобы применить изменения, или красный крест, чтобы закрыть диалоговое окно без применения изменений.
14

Открытие консоли управления из Client Manager
Консоль управления Avid NEXIS или ISIS открывается из окна Client Manager после подключения к системе Avid NEXIS или ISIS. Переход к полной документации консоли управления из экрана входа в консоль управления осуществляется по ссылке Справка.
Открытие консоли управления Avid NEXIS или ISIS:
t Выберите одну или несколько систем в разделе Systems окна Client Manager и нажмите кнопку Management Console.
В браузере по умолчанию откроется окно входа в консоль управления Avid NEXIS или ISIS.
n Окно консоли управления Avid NEXIS или ISIS может выглядеть по-разному в зависимости от полномочий учетной записи пользователя.
Добавление удаленного узла
Если клиент и сеть Avid NEXIS или ISIS находятся в разных подсетях, добавьте имя или IP-адрес System Director (используйте IP-адрес, если в вашей среде отсутствует сервер DNS).
n На панели инструментов окна Client Manager клиентов, подключенных к той же подсети, что и Avid NEXIS или ISIS System Director, автоматически отображается информация о System Director.
Добавление удаленного узла:
1. Откройте Client Manager.
2. Нажмите Remote Host Settings (Настройки удаленного хоста).
3. В текстовом поле введите имя сервера или IP-адрес Avid NEXIS или ISIS System Director, к которому необходимо установить подключение.
4. Нажмите кнопку Add («Добавить»).
5. Нажмите кнопку Add («Добавить»).
n Интерфейсу пользователя программы Client Manager может понадобиться задержка до 30 секунд при отображении изменений, если он подключен к удаленному хосту.
6. Нажмите зеленую галочку, чтобы применить параметры, или красный крест, чтобы закрыть диалоговое окно без применения изменений.
Удаление System Director из списка удаленных узлов:
t Выберите название системного директора и нажмите Remove (Удалить).
Удаление System Director из списка удаленных узлов:
t Нажмите Clear (Очистить).
15

Настройка свойств отображения Client Manager
Свойства отображения в Client Manager управляют отображением данных приложения в локальной системе.
Настройка свойств отображения Client Manager:
1. Откройте Client Manager.
2. Нажмите кнопку Network Interface Settings («Параметры сетевого интерфейса») на панели управления окна Client Manager.
3. В области General («Общее») выберите соответствующие параметры:
Параметр Описание
Запустить Client Manager в скрытом режиме
(Windows и Linux) Позволяет запускать Client Manager в скрытом режиме и доступна для запуска с помощью пиктограммы Client Manager на панели задач. Снимите флажок с этого параметра, чтобы открывать Client Manager при каждом запуске системы.
Использование UNC (безбуквенное) Сопоставление дисков
(Windows) Используйте пути UNC для отображения рабочих пространств вместо букв для обозначения устройств
Enable Automatic Refresh («Включить автоматическое обновление» - по умолчанию включено)
Автоматически обновляет данные на панелях Systems (Системы) и Workspace (Рабочая область) для клиентов Windows и Mac
Включить столбцы полосы пропускания
Отображение кнопок и столбцов полосы пропускания в программе Client Manager. Также разрешает некоторые дополнительные кнопки, в том числе Display Bandwidth in Bits Per Second («Отобразить полосу пропускания в битах в секунду»).
Отобразить полосу пропускания в битах в секунду
Когда отключено (по умолчанию), отображает ширину полосы в байтах в секунду. Когда подключено, отображает ширину полосы в битах в секунду.
Определение свободного пространства в
Отображает объем доступного пространства на рабочей станции либо в гигабайтах (ГБ), либо общую длину среды хранения данных (часы:минуты:секунды) для выбранного разрешения
Тип клиента Выбор разрешения для клиента. Дополнительные сведения см. в разделе «Настройка разрешения клиента (тип клиента)» на странице 17.
Брандмауэр Windows (Windows) Разрешает использовать конфигурацию брандмауэра для распределенного хранилища данных Avid NEXIS или ISIS: доменная сеть, сеть общего пользования или частная сеть
4. Нажмите зеленую галочку, чтобы применить параметры, или красный крест, чтобы закрыть диалоговое окно без применения изменений.
16

Настройка разрешения клиента (тип клиента)
Следующие разрешения клиента (также известные как тип клиента) доступны для пропускной способности вашей сети:
n Если сетевой адаптер на 10 Гб на сервере Avid Interplay используется для задач копирования/перемещения, используйте среднее разрешение.
Настройка разрешения Использовать с:
Низкое разрешение Любой клиент, подключенный к сети, имеющей известное качество сервиса (QoS) и работающей с файлами очень низкого разрешения (например, сеть Avid Production Network 800 кб/с при стороннем прокси на 2 Мб/с)
Среднее разрешение (по умолчанию)
Все приложения, работающие не в реальном времени и редакторы в реальном времени, использующие сжатое разрешение SD и ниже, входящие в состав сети Avid Production Network
n При необходимости используйте ультравысокое разрешение 2 x 1 Gb или выше.
Высокое разрешение DNxHR, DNxHD и стандартное разрешения без сжатия (SD) используется совместно с редактором реального времени
Системы редактирования Avid с применением Avid DNxHD и DNxHR разрешений вида DNxHD 145/120, DNxHR или DV50/IMX-50 или стандартного разрешения без сжатия
Сверхвысокое разрешение Клиенты с двухпортовыми подключениями на 1 Гб, одно- или двухпортовыми подключениями на 10 Гб, использующие самое высокое разрешение (DNxHD, DNxHR и несжатое SD) в редакторе реального времени
Системы редактирования Avid с подключением Ethernet 10 Гб и поддержкой редактирования на клиентах с разрешением несжатого HD, 2K, UHD, 4K и нескольких потоков DNxHR, DNxHD/SD
40 Gigabit Клиенты с сетевыми адаптерами и подключениями на 40 Гб
Настройка разрешения клиента:
1. Откройте Client Manager.
2. Нажмите кнопку Network Interface Settings («Параметры сетевого интерфейса») на панели управления окна Client Manager.
3. В разделе Общие нажмите раскрывающийся список Тип клиента, а затем выберите соответствующий тип клиента.
4. Нажмите зеленую галочку, чтобы применить параметры, или красный крест, чтобы закрыть диалоговое окно без применения изменений.
17

Настройка свойств сети для клиента
Перед подключением клиентов к сети Avid NEXIS необходимо настроить сетевые свойства для каждого клиента.n Если в сеть Avid NEXIS входит сервер DHCP, то клиенты могут получать IP-адреса автоматически. Статические IP-адреса присваиваются клиентам Ethernet только в случае отсутствия сервера DHCP.
Свойства сети для клиента Windows
Чтобы сконфигурировать Ethernet-порт на клиенте для Windows:
1. Нажмите кнопку Start (Пуск) и введите ncpa.cpl в текстовое поле поиска.
2. Щелкните элемент «Подключение по локальной сети» правой кнопкой мыши и выберите команду «Свойства».
3. Выберите параметр «Протокол Интернета версии 4 (TCP/IP)».
4. Нажмите кнопку «Свойства». Откроется диалоговое окно «Свойства протокола Интернета версии 4 (TCP/IP)».
5. На вкладке «Общие» включите параметр «Использовать следующий IP-адрес».
6. Наберите уникальный IP-адрес в поле IP-адрес в зависимости от своей конфигурации. При необходимости обратитесь к администратору Avid NEXIS.
7. Введите соответствующую маску подсети в текстовом поле «Маска подсети».
8. (Необязательно) Если подключение производится к корпоративной сети или за пределами подсети Avid NEXIS или ISIS, добавьте адреса шлюза по умолчанию и DNS-сервера.
Обратитесь к администратору для получения адресов шлюза по умолчанию и сервера DNS.
9. Нажмите кнопку «OK», чтобы закрыть все открытые диалоговые окна и сохранить изменения.
Настройка свойств сети для клиента Mac
Настройка порта Ethernet на клиентах Mac:
1. Щелкните элемент «Системные настройки» в нижней панели.
2. Щелкните элемент «Сеть».
3. Выберите порт Ethernet на левой панели.
4. Выберите параметр «Вручную» на правой панели в меню «Конфигурация IPv4».
5. Наберите уникальный IP-адрес в поле IP-адрес в зависимости от своей конфигурации. При необходимости обратитесь к администратору Avid NEXIS.
6. Введите соответствующую маску подсети в текстовом поле «Маска подсети».
7. (Необязательно) Если подключение производится к корпоративной сети или за пределами подсети Avid NEXIS или ISIS, добавьте адреса шлюза по умолчанию и DNS-сервера.
Обратитесь к администратору для получения адресов шлюза по умолчанию и сервера DNS.
8. (Необязательно) Если плата адаптера имеет два порта, повторите шаги с 3 по 7 для настройки второго порта Intel.
9. Нажмите кнопку «Применить».
18

Конфигурирование сетевых свойств клиента для Linux
Настройка свойств сети для клиентов Red Hat Linux и CentOS немного различается. См. «Настройка свойств сети для клиента Linux Red Hat» на странице 19 или «Настройка свойств сети для клиента Linux CentOS» на странице 19.
Настройка свойств сети для клиента Linux Red Hat
Чтобы настроить Ethernet-порт на клиенте для Linux Red Hat:
1. Выберите команды Система > Параметры > Сетевые подключения.
2. Откройте вкладку Wired («Проводной») (выбрано по умолчанию).
3. Выберите необходимое сетевое подключение и нажмите кнопку Edit («Изменить»).
4. Откройте вкладку Настройка IPv4.
5. Настройте адресацию адаптера (метод, адрес, маску сети и т. д.) в соответствии с планом подключения для вашего объекта.
6. Если вы внесли изменения, нажмите Применить.
Настройка свойств сети для клиента Linux CentOS
Чтобы настроить Ethernet-порт на клиенте для Linux CentOS:
1. Нажмите Приложения > Системные средства > Настройки > Сеть.
2. Выберите адаптер Ethernet для подключения Avid NEXIS.
3. Нажмите на значок шестеренки.
4. Выберите IPv4 на левой панели.
5. Настройте адресацию адаптера (метод, адрес, маску сети и т. д.) в соответствии с планом подключения для вашего объекта.
6. Если вы внесли изменения, нажмите Применить.
Сетевые подключения 10 и 40 Гб
Сетевой адаптер на 10 Гб можно подключить следующим образом:
• Напрямую к порту 10 Гб в ISIS | 5500–5000 или к порту 10 Гб коммутатора
• К порту 10 Гб коммутатора, подключенному к ISIS | 2500–2000 (клиенты не могут подключить к ISIS | 2500–2000 напрямую)
• К каждому коммутатору в ISIS | 7500–7000 (с двумя установленными коммутаторами ISS) или к порту 10 Гб коммутатора
• К порту 10 Гб коммутатора, подключенному к Avid NEXIS Engine или Avid NEXIS | SDA (клиенты не могут подключиться к Avid NEXIS напрямую)
Сетевой адаптер на 40 Гб может подключиться к порту 40 Гб коммутатора, подключенному к Avid NEXIS Engine или Avid NEXIS | SDA (клиенты не могут подключиться к Avid NEXIS напрямую). Avid ISIS не поддерживает клиенты на 40 Гб.
Avid определил несколько коммутаторов, обеспечивающих возможность подключения 10 Гб и 40 Гб.
n Для получения информации о настройке коммутаторов Avid NEXIS или ISIS см. Руководство по работе с сетью и коммутаторами Avid в базе знаний.
19

Настройка подключений клиентов
Включите только сетевые интерфейсы, которые работают с системой Avid NEXIS или ISIS.
Некоторые конфигурации клиентов требуют того, чтобы сетевой адаптер на 10 Гб являлся единственным активным сетевым интерфейсом, доступным Avid NEXIS или ISIS. В этом случае отключите остальные сетевые интерфейсы, в том числе корпоративный канал для связи вверх. Не следует запрещать NIC с помощью ОС Windows.
n Отключение сетевых карт на странице настроек Client Manager приводит их к недоступности только для Avid NEXIS или ISIS. Это не влияет на функциональность карты в операционной системе и в других приложениях.
Выбор сетевого интерфейса:
1. Запустите приложение Client Manager.
2. Нажмите кнопку Network Interface Settings («Параметры сетевого интерфейса») на панели управления окна Client Manager.
3. Убедитесь, что выбрано ваше сетевое подключение Ethernet Avid NEXIS или ISIS. Если применимо, убедитесь в том, что сетевой адаптер на 10 Гб отображается в списке сетевых интерфейсов и является единственным выбранным интерфейсом.
4. Нажмите зеленую галочку, чтобы применить параметры, или красный крест, чтобы закрыть диалоговое окно без применения изменений.
20

3 Использование Avid Client Manager
Avid NEXIS Client Manager позволяет подключить клиентскую систему к сети Avid NEXIS или ISIS.
Client Manager работает в фоновом режиме, что позволяет устанавливать рабочие области и обращаться к ним в любое время, а также управлять рабочими областями и резервированиями полосы пропускания. На клиентах Windows соответствующий значок отображается в области уведомлений в правом нижнем углу рабочего стола. На клиентах Mac значок отображается в Dock. На клиентах Linux значок отображается в области уведомлений верхней панели (Red Hat) или на панели главного меню (CentOS).
При открытии приложения и входе в систему, Client Manager отображает все возможные системные директоры и все доступные рабочие пространства.
Пользователи с необходимыми полномочиями могут указывать резервирования полосы пропускания, если таковые имеются.
Окно Client Manager
На следующем рисунке приведены области окна Client Manager.
Опции в основном окне Avid NEXIS Client Manager
Кнопки Client Manager
Сноска Описание
1 Панель инструментов Client Manager — изменение настроек или вызов справки
2 Список систем — здесь перечисляются все доступные и подключенные системы Avid NEXIS или ISIS
3 Область полосы пропускания системы — параметры полосы пропускания (по умолчанию скрыты), настройка отображения в диалоговом окне Основные параметры настройки
4 Список рабочих областей — перечисление всех рабочих областей, доступных на подключенных системах Avid NEXIS или ISIS. Дополнительные сведения см. в разделе «Отображение рабочей области» на странице 33.
5 Область данных рабочих областей — содержит подробные сведения обо всех доступных и/или установленных рабочих областях в списке рабочих областей
6 Область сообщений — отображает информационные сообщения, предупреждения и сообщения об ошибках
В следующих таблицах приведено описание кнопок Client Manager. Чтобы просмотреть всплывающую подсказку по функции кнопки, наведите на кнопку курсор.
n Отображение этих кнопок зависит от других настроек.
Кнопка Название Расположение Функция
Скрыть системную панель
Показать системную панель
Панель инструментов Client Manager
Скрывает или выводит системную панель.
Скрыть панель журналов
Показать панель журналов
Панель инструментов Client Manager
Скрывает или выводит панель журналов.
Общие параметры настройки
Панель инструментов Client Manager
Позволяет изменять операции Client Manager, способ измерения свободного пространства, разрешение клиентов, мэппинг драйверов и настройки брандмауэра Windows (если применимо).
Настройки удаленного хоста
Панель инструментов Client Manager
Позволяет настроить системы ISIS и Avid NEXIS в качестве клиентских, если они находятся в разных сетях.
Параметры сетевых интерфейсов
Панель инструментов Client Manager
Позволяет активировать или деактивировать подключение по локальной сети.
Дополнительные настройки
Панель инструментов Client Manager
Позволяет очистить кэш.
22

Англий-ский
Настройки языка Панель инструментов Client Manager
Выбор языка, отображаемого в окне Client Manager. Ниже перечислены доступные языки.
• Арабский
• Английский
• Французский
• Немецкий
• Итальянский
• Японский
• Корейский
• Русский
• Упрощенный китайский
• Испанский
Справка Панель инструментов Client Manager
Переходит по ссылке на странице в базе знаний Avid с локализованной справкой для Client Manager.
Connect to Selected System(s) (Подключить к выбранным системам)
Панель инструментов Системы
Позволяет подключиться к одной или нескольким системам Avid NEXIS или ISIS в одной сети в качестве клиента.
Disconnect from Selected System(s) (Отключиться от выбранных систем)
Панель инструментов Системы
Позволяет отключиться от одной или нескольких систем Avid NEXIS или ISIS.
Open Management Console for Selected System(s) (Открыть консоль управления для выбранных систем)
Панель инструментов Системы
Позволяет выполнить вход в консоль управления для выбранных систем.
Change password for Selected System(s) (Изменить пароль для выбранных систем)
Панель инструментов Системы
Позволяет изменить пароль для текущего пользователя в случае подключения к системе Avid NEXIS или ISIS.
Reserve bandwidth for Selected System(s) (Зарезервировать полосу пропускания для выбранных систем)
Панель инструментов Системы
Используется вместе с кнопкой Configure Reserve Rate (Настроить уровень резервирования). После настройки уровня резервирования нажмите эту кнопку для активации установленного уровня.
Кнопка Название Расположение Функция(Продолжение)
23

Configure reserve rate for Selected System(s) (Настроить уровень резервирования для выбранных систем)
Панель инструментов Системы
Позволяет указать число потоков в разных форматах для резервирования в системе Avid NEXIS или ISIS. Отображает эквивалентную скорость в МБ/с для всех доступных форматов.
Toggle Auto Reservation for Selected System(s) (Включить/отключить авторезервирование для выбранных систем)
Панель инструментов Системы
Позволяет при необходимость включить или отключить резервирования.
(нет) Диалоговое окно Вход в систему
Обозначает пользователя клиента. В этом поле введите имя пользователя.
(нет) Диалоговое окно Вход в систему
В этом поле введите пароль пользователя.
(нет) Диалоговое окно Вход в систему
Применимо только к клиентам Windows.
Если эта опция выбрана, клиент использует имя пользователя и пароль для Windows, а не для учетной записи в системе Avid NEXIS или ISIS.
(нет) Диалоговое окно Вход в систему
Если эта опция выбрана, клиент автоматически подключается к сети при каждом запуске системы клиента.
Панель инструментов Рабочие области
Установить выбранные рабочие области.
Панель инструментов Рабочие области
Отменить установку выбранных рабочих областей.
Панель инструментов Рабочие области
Назначить точку установки в выбранной рабочей области.
Панель инструментов Рабочие области
Toggle Auto Mount for Selected Workspace(s) (Включить/отключить автоустановку для выбранных рабочих областей).
Панель инструментов Рабочие области
Получить сведения обо всех рабочих областях.
Панель инструментов Рабочие области
Получить сведения обо всех рабочих областях.
Кнопка Название Расположение Функция(Продолжение)
24

Тестирование подключения Avid NEXIS или ISIS
Сохранить сообщение журнала
Панель инструментов Журналы
Сохраняет сообщения, отображаемые в текущем окне Client Manager, в следующее местоположение:
• (Windows) C:\Program Files\Avid\Avid NEXIS Client
• (Mac) [Диск]:/Users/ИМЯ ПОЛЬЗОВАТЕЛЯ
Журналы Client Manager сохраняются автоматически, даже если кнопка Save Log Message («Сохранить сообщение журнала») не нажата. Журналы сохраняются автоматически в следующем местоположении:
• (Windows) C:\Users\ИМЯ ПОЛЬЗОВАТЕЛЯ\AppData\Local\Avid\AvidNEXISClientManager\Logs
• (Mac) [Диск]:/Users/ИМЯ ПОЛЬЗОВАТЕЛЯ/Library/Application Support/Avid/NEXISClientManager/Logs
Clear Расширенные настройки и другие диалоговые окна Client Manager
Очистка кэша, сохраненного в элементе Advance Settings («Дополнительные параметры») в системе клиента, или удаление записи в диалоговых окнах.
Добавить Диалоговые окна Client Manager
Добавление нового элемента в диалоговом окне (например, добавить новый хост в список удаленных хостов).
Удалить Диалоговые окна Client Manager
Удаление элемента в выбранном диалоговом окне (например, удалить выбранный удаленный хост).
Применить Диалоговые окна Client Manager
Применяет параметры или изменения в открытом диалоговом окне.
Закрыть Диалоговые окна Client Manager
Закрывает открытое диалоговое окно. Все не примененные изменения сбрасываются до последних сохраненных значений.
Кнопка Название Расположение Функция(Продолжение)
Перед использованием общего сетевого хранилища Avid NEXIS проверьте подключение к рабочей области и убедитесь, что соединение между клиентской системой и мультимедийной сетью достаточно эффективно для выполнения функциональности, необходимой вашей системе.
Используйте вспомогательную программу Avid PathDiag, которая устанавливается вместе с клиентским ПО, для проверки скорости чтения и записи данных, либо для оценки скорости выполнения операций чтения или записи между системой вашего клиента и смонтированным рабочим пространством.
Дополнительные сведения см. в разделе «Средство Avid PathDiag» на странице 39.
Либо можно использоватьвспомогательную программу Avid Benchmark, диагностическую утилиту, которая позволяет проверять соединение между общим сетевым хранилищем Avid и его клиентами. Benchmark Agent устанавливается на все клиентские системы Avid NEXIS или ISIS при установке клиентского ПО Avid NEXIS или ISIS. Руководство по утилите Benchmark: C:\Program Files\Avid\NEXIS Client\Utilities\Benchmark Utility\Help\AvidBenchmarkUtilityGuide.pdf.
25

Подключение клиента к системе Avid NEXIS или ISIS
Перед установкой своих рабочих областей необходимо подключить клиентскую систему к системе Avid NEXIS или ISIS, в которой хранятся эти рабочие области.Имя клиентской системы (имя хоста) должно соответствовать стандартам RFC 952, например, в нем не должен присутствовать символ нижнего подчеркивания (_). Для получения дополнительной информации см. Соглашения по присвоению имен в Active Directory для компьютеров, доменов, сайтов и организационных единиц в базе знаний по поддержке Microsoft.
n System Director распознает только первые 31 символ имени клиентской системы. Если у нескольких систем первые 31 символ имени совпадают, то после подключения первого клиента для других клиентов при попытке подключения будет выдаваться ошибка. Все имена клиентов должны быть уникальны для первых 31 символа соответствующих имен хостов.
Чтобы подключить клиента к системе Avid NEXIS или ISIS:
1. Откройте Client Manager одним из способов, перечисленных ниже:
t (Windows) — Если значок Client Manager отсутствует на панели задач Windows, выберите Start (Пуск), Programs (Программы), Avid, Avid NEXIS Client, NEXISClientManager.
t (Windows) — Щелкните значок Client Manager на панели задач Windows.
t (Windows) — Щелкните правой кнопкой мыши значок Client Manager и выберите Avid NEXIS Client Manager.
t (Mac) — Выберите меню Go (Переход), а затем нажмите Applications (Приложения) и дважды щелкните папку AvidNEXIS. В этой папке дважды щелкните файл NEXISClientManager.app.
t (Linux) — Выберите команду Applications (Приложения), System Tools (Системные средства), а затем выберите Avid NEXIS Client Manager.
n Чтобы добавить значок программы запуска Client Manager на панель или рабочий стол в клиенте Linux Red Hat выберите Приложения, а затем нажмите Системные средства. Щелкните правой кнопкой мыши Avid NEXIS Client Manager и выберите Add Launcher to Panel or Desktop (Добавить программу запуска на панель или рабочий стол).
Откроется Avid NEXIS Client Manager.
2. (Необязательно) Если клиент подключен к мультимедийной сети с маршрутизацией, при первом входе в систему выберите удаленный хост (Avid NEXIS system). Для получения дополнительной информации см. «Добавление удаленного узла» на странице 15.
n Интерфейсу пользователя программы Client Manager может понадобиться задержка до 30 секунд при отображении изменений, если он подключен к удаленному хосту.
3. Выберите систему Avid NEXIS или ISIS на панели Системы.
26

4. Нажмите кнопку Connect («Подключиться») на панели Systems («Системы»).
5. Войдите в систему с помощью имени пользователя и пароля, присвоенных администратором Avid NEXIS. Выполните одно из следующих действий:
t (Windows) — Введите имя учетной записи в текстовом поле Username (Имя пользователя) и введите пароль в поле Password (Пароль).
t (Windows) — Если система Avid NEXIS или ISIS настроена на использование имени пользователя и пароля Windows для локальной системы, выберите параметр Вход в ОС. Текстовые поля Имя пользователя и Пароль при выборе этого параметра по умолчанию неактивны.
(Необязательно — Windows) При использовании параметра OS Login (Вход в ОС) для автоматического подключения к сети при каждом запуске системы установите флажок Auto Connect (Автоподключение).
t (Mac) — Введите имя учетной записи Avid NEXIS или ISIS в поле Имя пользователя и введите пароль в поле Пароль.
t (Linux) — Введите имя учетной записи Avid NEXIS или ISIS в поле Имя пользователя и введите пароль в поле Пароль.
После установления подключения доступные рабочие области будут отображены в списке Рабочие области.
Отключение от системы Avid NEXIS или ISIS
При отключении от системы Avid NEXIS или ISIS рабочие области размонтируются.n При закрытии Client Manager без отключения от систем Avid NEXIS или ISIS все подключения Avid NEXIS или ISIS сохраняются, установленные рабочие области не размонтируются.
Чтобы отключиться от системы Avid NEXIS или ISIS:
1. Выберите систему Avid NEXIS или ISIS, от которой требуется отключиться, в списке Системы.
2. Нажмите кнопку Disconnect (Отключить).
Имя системы Avid NEXIS или ISIS остается в списке Системы, поэтому к ней можно будет подключиться позднее.
27

Закрытие Client Manager и выход
Закрытие Client Manager и выход из него (завершение работы) — две отдельные операции. При закрытии окна Client Manager продолжает работу в фоновом режиме, все подключения к системам ISIS или Avid NEXIS сохраняются, рабочие области не размонтируются.При выходе из Client Manager (завершении его работы) появляется возможность удаления рабочих областей и закрывается интерфейс Client Manager. Клиентская система не отключается от систем ISIS и Avid NEXIS.
Закрытие Client Manager:
1. Щелкните по красному кресту в окне Client Manager.
Выход из Client Manager (завершение работы):
1. На панели задач или в области уведомлений щелкните правой кнопкой мыши значок Client Manager и выберите команду Quit (Завершение работы).
2. Укажите, требуется ли удалить рабочие области (нажмите кнопку Yes (Да) или No (Нет)).
Рабочие области удаляются (или нет), работа Client Manager останавливается, окно закрывается.
Установка и удаление рабочих областей
Учетной записи пользователя Avid NEXIS или ISIS должны быть назначены права доступа как минимум к одной рабочей области. Для получения информации о доступе к рабочим областям см. Руководство по администрированию Avid NEXIS.Если после установки рабочей области происходит разрыв подключения к System Director, на панели журнала в окне Client Manager выводится соответствующее сообщение. Значок Client Manager на панели задач меняет цвет (для систем на базе Windows). Затем приложением Client Manager автоматически выполняется попытка восстановления подключения к System Director. При успешном подключении выводится сообщение журнала о статусе подключения.
c Клиентам Linux необходимо всегда отменять установку рабочих областей перед выходом из Client Manager, в противном случае точки установки могут различаться при следующем запуске Client Manager и установке рабочих областей. Если рабочая область не удалена, то при следующем запуске Client Manager она будет отображаться как </mnt/имя рабочей области1> в столбце Online (Онлайн). Чтобы устранить эту ошибку, удалите каталог /mnt/<имя рабочей области> в системе клиента без установленных рабочих областей.
28

Чтобы монтировать рабочую область Avid NEXIS или ISIS в системе:
1. Откройте Client Manager. (Для получения справки см. «Использование Avid Client Manager» на странице 21).
Появится список рабочей областей. В поле Онлайн для рабочих областей, которые уже установлены, отображается зеленый значок. Можно отфильтровать список рабочих областей по имени рабочей области.
2. Выполните одно из следующих действий:
t Выберите рабочую область и нажмите кнопку Mount («Установить»).
t Щелкните правой кнопкой мыши рабочую область и выберите пункт Mount («Установить»).
t Дважды щелкните рабочую область.
t (Необязательно) Щелкните правой кнопкой мыши и выберите пункт Assign Mount Point («Назначить точку установки»).
n При выборе этого параметра текущие настройки сопоставления дисков для выбранной рабочей области будут перезаписаны. Дополнительные сведения о назначении буквенных обозначений дисков см. в разделе «Настройка точек установки рабочих областей (Windows)» на странице 32.
Приложение Client Manager устанавливает выбранную рабочую область на клиенте, и цвет значка Online («Онлайн») для установленной рабочей области изменяется на зеленый. (Windows) В списке рабочих областей отображается диск, на котором устанавливается рабочая область. При использовании безбуквенного сопоставления дисков в списке рабочих областей рядом со значком Online («Онлайн») отображается UNC path («Путь UNC»). (Macintosh) Отображается путь к точке установки.
Если буквенная рабочая область или область UNC устанавливается вне приложения Client Manager (например, через функцию подключения сетевых дисков для клиентов Windows), можно создать несколько точек установки для одной и той же рабочей области. Client Manager отобразит несколько точек установки надлежащим образом.
3. (Не обязательно) Для автоматического перемонтирования выбранных рабочих областей при следующем входе в систему, выполните одно из следующих действий:
t Выберите рабочую область и нажмите кнопку Mount («Установить»).
t Щелкните правой кнопкой мыши рабочую область и выберите элемент «Включить автоматическую установку».
В следующий раз, когда вы войдете в систему, Client Manager автоматически смонтирует выбранную рабочую область.
29

Чтобы монтировать несколько рабочих областей Avid NEXIS или ISIS в системе:
1. Откройте Client Manager.
Появится список рабочей областей. В поле Онлайн для рабочих областей, которые уже установлены, отображается зеленый значок. Можно отфильтровать список рабочих областей по имени рабочей области.
2. Выполните одно из следующих действий:
t Щелчком мыши при нажатой клавише Ctrl выберите несколько рабочих областей, не являющихся последовательными.
t Выберите диапазон последовательных рабочих областей, щелкнув строку первой рабочей области в списке, а затем щелкнув строку последней рабочей области диапазона при нажатой клавише Shift.
t Выберите все рабочие области, щелкнув правой кнопкой мыши в списке рабочих областей, а затем выбрав команду Выбрать все.
t Выберите все рабочие области с помощью комбинации клавиш Ctrl+A.
3. Щелкните правой кнопкой мыши рабочую область и выберите команду Mount («Установить»).
Приложение Client Manager устанавливает выбранную рабочую область на клиенте, и цвет значка Online («Онлайн») для установленной рабочей области изменяется на зеленый. (Windows) В списке рабочих областей отображается диск, на котором устанавливается рабочая область. При использовании безбуквенного сопоставления дисков в списке рабочих областей рядом со значком Online («Онлайн») отображается UNC path («Путь UNC»). (Macintosh) Отображается путь к точке установки.
Если буквенная рабочая область или область UNC устанавливается вне приложения Client Manager (например, через функцию подключения сетевых дисков для клиентов Windows), можно создать несколько точек установки для одной и той же рабочей области. Client Manager отобразит несколько точек установки надлежащим образом.
4. (Не обязательно) Для автоматического перемонтирования выбранных рабочих областей при следующем входе в систему, выполните одно из следующих действий:
t Выберите рабочую область и нажмите кнопку Mount («Установить»).
t Щелкните правой кнопкой мыши рабочую область и выберите элемент «Включить автоматическую установку».
В следующий раз, когда вы войдете в систему, Client Manager автоматически смонтирует выбранную рабочую область.
30

Чтобы размонтировать рабочую область Avid NEXIS или ISIS в системе:
1. Откройте Client Manager.
Появится список рабочей областей. В поле Онлайн для рабочих областей, которые уже установлены, отображается зеленый значок. Можно отфильтровать список рабочих областей по имени рабочей области.
2. Выполните одно из следующих действий:
t Выберите рабочую область и нажмите кнопку «Размонтировать выбранную рабочую область».
t Щелкните правой кнопкой мыши рабочую область и выберите пункт Размонтировать.
Приложение Client Manager отменяет установку рабочей области на клиенте, и зеленый значок удаляется из поля Онлайн для этой рабочей области.
n При выходе из Client Manager пользователь может указать, требуется ли удалять рабочие области.
Чтобы размонтировать несколько рабочих областей Avid NEXIS или ISIS в системе:
1. Убедитесь, что приложение Avid не выполняется.
2. Откройте Client Manager.
Появится список рабочей областей. В поле Онлайн для рабочих областей, которые уже установлены, отображается зеленый значок. Можно отфильтровать список рабочих областей по имени рабочей области.
3. Выполните одно из следующих действий:
t Щелчком мыши при нажатой клавише Ctrl выберите несколько рабочих областей, не являющихся последовательными.
t Выберите диапазон последовательных рабочих областей, щелкнув строку первой рабочей области в списке, а затем щелкнув строку последней рабочей области диапазона при нажатой клавише Shift.
t Выберите все рабочие области, щелкнув правой кнопкой мыши в списке рабочих областей, а затем выбрав команду Выбрать все.
t Выберите все рабочие области с помощью комбинации клавиш Ctrl+A.
4. Нажмите кнопку «Размонтировать выбранные рабочие области» или щелкните правой кнопкой мыши и выберите команду Размонтировать.
Приложение Client Manager отменяет установку рабочих областей на клиенте, и зеленые значки удаляются из поля Онлайн для этих рабочих областей.
n При выходе из Client Manager пользователю предлагается отменить установку рабочих областей.
31

Настройка точек установки рабочих областей (Windows)
В Client Manager можно задать буквенное обозначение, используемое для установки рабочих областей Avid NEXIS или ISIS. Это позволяет предотвратить доступ к рабочим областям, зарезервированным для других целей.
n Приложение Client Manager пропускает зафиксированные диски и буквенные обозначения дисков, которые уже используются.
c Не разрешайте нескольким пользователям регистрироваться входить в систему на одном компьютере и запускать Client Manager. См. «Функция быстрого переключения пользователей не поддерживается» на странице 33.
Если для системы требуется использование путей Universal Naming Convention (UNC, общее соглашение об именовании) для всех установленных рабочих областей вместо буквенных обозначений дисков, то можно использовать эти пути в Client Manager в качестве сопоставления по умолчанию для рабочих областей.
Если буквенная рабочая область или область UNC устанавливается вне приложения Client Manager (например, через функцию подключения сетевых дисков), можно создать несколько точек установки для одной и той же рабочей области. Client Manager отобразит несколько точек установки надлежащим образом.
Настройка буквенного обозначения для установки рабочих областей:
1. Откройте Client Manager (см. раздел «Использование Avid Client Manager» на странице 21).
2. Выберите рабочую область из списка «Рабочая область».
3. Щелкните правой кнопкой мыши выбранную рабочую область и выберите в контекстном меню пункт «Назначить точку установки».
Появится диалоговое окно «Назначить точку установки».
n В клиентах Mac и Linux не применяется UNC, однако существует возможность выбора точки установки по умолчанию или точки установки, введенной вручную.
4. Выберите меню «Выбрать букву диска», а затем выберите буквенное обозначение диска, которое необходимо использовать для установки рабочих областей.
5. Нажмите зеленую галочку, чтобы применить параметры, или красный крест, чтобы закрыть диалоговое окно без применения изменений.
Параметр Описание
Следующая доступная буква диска (буква:)
Установка рабочей области на диск со следующей доступной буквой, используемой для обозначения, в обратном порядке начиная с диска Z:
Выбрать букву диска Установка рабочей области на диск с выбранной доступной буквой.
UNC (\\путь) (Windows) использование пути Universal Naming Convention (UNC, Общее соглашение об именовании) для установленной рабочей области вместо буквенных обозначений дисков.
32

Функция быстрого переключения пользователей не поддерживается
Функция быстрого переключения пользователей в Windows обеспечивает одновременное подключение нескольких учетных записей пользователей на одном компьютере. Функция быстрого переключения пользователей по умолчанию включена в системах Windows. Среда Avid NEXIS не поддерживает функцию быстрого переключения пользователей и одновременное подключение нескольких пользователей. ПО Avid NEXIS не распознает различные буквы дисков, подключенных к одной рабочей области на одном компьютере. В следующих ситуациях возникают конфликты:
• Если один пользователь подключает диск с определенной буквой к одной рабочей области, а другой пользователь соотносит ту же букву с другой рабочей областью.
• Если один пользователь соотносит рабочую область с определенной буквой, а другой пользователь соотносит другую букву с этой же рабочей областью.
Отображение рабочей области
В списке рабочих областей приводится следующая информация:• Имя общего сетевого хранилища, в котором размещается рабочая область
• Имя рабочей области
• Если монтировано, показывает буквенное обозначение диска (Windows), путь UNC или точку монтирования рабочей области.
• Режим — статус подключения (подключено, не подключено, установлено автоматически)
• Время получения сведений рабочей области
• Свободное пространство (единицы измерения зависят от общих параметров настройки)
• Общая емкость рабочей области (для получения дополнительной информации см. «Разница в отображении размера рабочей области между системами ISIS и Avid NEXIS» на странице 34)
• Используемое пространство (процентное значение от доступного объема)
• Тип исполнения (зависит от хост-системы рабочей области). Дополнительные сведения см. в Руководстве по администрированию для вашей системы Avid NEXIS или ISIS.
• Тип защиты ядра, используемый рабочей областью (зависит от хост-системы рабочей области)
• Тип защиты комплекта носителей (зависит от хост-системы рабочей области)
• Полномочия пользователя в рабочей области (чтение, чтение/запись)
33

Просмотр подробных данных рабочей области
При подключении к системе Avid NEXIS или ISIS отображаются только имена рабочих областей. Дополнительные сведения о рабочих областях необходимо вызывать вручную. Для получения сведений о рабочей области ее установка не требуется.
Получение сведений об одной или нескольких выбранных рабочих областях:
1. Выполните одно из следующих действий:
t Выберите отдельную рабочую область щелчком мыши на строке рабочей области.
t Щелчком мыши при нажатой клавише Ctrl выберите несколько рабочих областей, не являющихся последовательными.
t Выберите диапазон последовательных рабочих областей, щелкнув строку первой рабочей области в списке, а затем щелкнув строку последней рабочей области диапазона при нажатой клавише Shift.
2. Щелкните правой кнопкой мыши в списке рабочих областей и выберите команду Retrieve Details > Selected Workspaces («Получить сведения» > «Выбранные рабочие области»).
Получение сведений обо всех установленных рабочих областях:
t Выполните одно из следующих действий:
- Нажмите кнопку Retrieve Details for Mounted Workspace(s) («Получить сведения для установленных рабочих областей»)
- Щелкните правой кнопкой мыши в списке рабочих областей и выберите Retrieve Details > Mounted Workspaces («Получить сведения» > «Установленные рабочие области»).
Получение сведений обо всех рабочих областях:
t Выполните одно из следующих действий:
- Нажмите кнопку «Получить сведения для всех рабочих областей»
- Щелкните правой кнопкой мыши в списке рабочих областей и выберите Retrieve Details > All Workspaces («Получить сведения» > «Все рабочие области»).
Разница в отображении размера рабочей области между системами ISIS и Avid NEXIS
В системах и клиентах ISIS размер рассчитывается и отображается в двоичной системе (основание 2 или кратно 1024). В Avid NEXIS 6.0 или выше размер пространства рассчитывается в десятичных дробях (основание 10 или кратные 1000).
Размер рабочей области по-разному отображается для клиентов, подключенных к обеим системам ISIS и Avid NEXIS, или для клиентов, обновленных до версии Client Manager 6.0 или выше и подключенных к системам ISIS 4.7.5 или выше.
n Фактический размер рабочей области не изменился, пространство не увеличилось и не было потеряно. Единственное различие заключается в способе отображения размера.
На следующих рисунках сравниваются способы отображения размера одних и тех же рабочих областей в клиентах ISIS 4.7.5 и Avid NEXIS 6.0 или выше. Обратите внимание на то, что объем свободного и общего пространства выражен разными значениями, а значения используемого пространства для обоих клиентов одинаковы.
34

Размеры рабочих областей в системах ISIS (клиент версии 4.7.5)
Размеры рабочих областей в системах Avid NEXIS (клиент версии 6.0 и выше)
Сортировка отображения
Если в списке Workspaces («Рабочие области») содержится большое число рабочих областей, их можно отсортировать в пределах списка.
Сортировка списка рабочих областей:
1. Щелкните заголовок поля для сортировки.
2. Щелкните повторно заголовок поля, чтобы обратить порядок сортировки.
35

Фильтрация отображения
Если в списке Workspaces («Рабочие области») содержится большое число рабочих областей, их можно рассортировать в пределах списка.
Сортировка списка рабочих областей:
t Введите имя рабочей области полностью или частично в поле Search Workspaces («Поиск рабочих областей»).
Список рабочих областей обновится, и в нем отобразятся рабочие области в соответствии с введенным текстом.
Отображение всех рабочих областей:
t Удалите текст в поле Search Workspaces («Поиск рабочих областей»).
Список рабочих областей обновится, и в нем отобразятся все доступные рабочие области.
Резервирования полосы пропускания
В Client Manager можно вызвать резервирование полосы пропускания по умолчанию, однако резервирование не может превышать предел системного устройства или полосы пропускания клиента (т.е. наиболее низкий из них). (Администратор устанавливает пределы полосы пропускания на консоли управления (дополнительно) на основе типа клиента, указанного Client Manager.) Пределы полосы пропускания по умолчанию скрыты. Эту настройку можно изменить в диалоговом окне General Preferences (Общие настройки), см. «Отображение рабочей области» на странице 33.Зарезервированная полоса пропускания является общей полосой пропускания, доступной для клиента, единой для записи и чтения. Дополнительные сведения об использовании консоли управления для установки пределов полосы пропускания см. Руководство по администрированию Avid NEXIS.
n Установка предела полосы пропускания на клиентах, предназначенных для обработки, может существенно повлиять на качество воспроизведения. Avid рекомендует не устанавливать пределы полосы пропускания для пользователей, применяющих клиенты, отличные отAvid AirSpeed. При этом администратору может потребоваться установить предел полосы пропускания для других устройств, например, TransferManager, если для этого устройства необходима более широкая полоса пропускания, чем ожидалось.
Включение резервирований полосы пропускания
Для управления резервированиями полосы пропускания должно быть включено диалоговое окно Bandwidth («Полоса пропускания»).
Включение диалогового окна Полоса пропускания:
1. Откройте Client Manager.
2. Нажмите кнопку General Preference Settings («Общие параметры настройки»).
3. Выберите «Включить столбцы полосы пропускания».
4. (Необязательно) Выберите параметр Display Bandwidth in Bits Per Second («Отобразить полосу пропускания в битах в секунду»), чтобы просмотреть данные полосы пропускания в битах в секунду, а не в мегабайтах в секунду.
36

5. Нажмите зеленую галочку, чтобы применить параметры, или красный крест, чтобы закрыть диалоговое окно без применения изменений.
На панели инструментов Systems («Системы») появятся кнопки Bandwidth («Полоса пропускания»).
6. Для получения информации по настройке полосы пропускания см. раздел Создание или удаление резервирований полосы пропускания.
Создание или удаление резервирований полосы пропускания
Эта процедура предполагает, что на консоли управления Avid NEXIS или ISIS имеются зарезервированные полосы пропускания для устройства (клиентской системы) или пользователей клиентской системы. На клиентской системе можно дополнительно ограничить полосу пропускания до значения ниже, чем задано в Avid NEXIS или ISIS.
Создание или изменение резервирования полосы пропускания:
1. Откройте Client Manager и нажмите Общие параметры настройки.
2. Установите флажок «Включить столбцы полосы пропускания» и закройте диалоговое окно Настройки.
3. В Client Manager нажмите кнопку «Настроить уровень резервирования для выбранных систем».
Откроется диалоговое окно Configure Reserve Rate.
4. С помощью кнопок «Вниз» и «Вверх» выберите необходимое число потоков.
5. Выберите в списке тип потока.
Существует несколько предварительных настроек для различных форматов, а также числовые значения полосы пропускания.
n Если выбранное значение полосы пропускания превышает пределы, заданные либо типом клиента, определенным в Client Manager, либо зарезервированным значением полосы пропускания, установленным в консоли управления, рядом со значением Total Rate («Общий уровень») отображается предупреждающий символ. Можно также сохранить эти значения, но нельзя создать или изменить существующие резервирования.
6. Нажмите зеленую галочку, чтобы применить параметры, или красный крест, чтобы закрыть диалоговое окно без применения изменений.
7. Закройте диалоговое окно Configure Reserve Rate («Настройка уровня резервирования»).
8. Выполните одно из следующих действий:
t Чтобы зарезервировать полосу пропускания только для текущего сеанса, нажмите кнопку «Резервировать полосу пропускания для выбранных систем».
t Чтобы резервировать полосу пропускания для текущего сеанса и будущих сеансов автоматически, нажмите «Включить/выключить автоматическое резервирование для выбранных систем». В результате резервирование пропускной способности будет повторно применено при следующем подключении к Avid NEXIS или ISIS.
Удаление резервирования:
1. Выберите резервирование системы, которое необходимо отменить.
2. Нажмите кнопку «Резервировать полосу пропускания для выбранных систем».
Выбранное резервирование удаляется.
37

Удаление данных кэша
В Client Manager осуществляется запись сведений о параметрах в файлы кэша, и данные дополняются при каждом входе в Client Manager. Можно удалить кэшированные данные — например, удалить настройки для пользователей, которые больше не работают в определенной системе — при помощи удаления файлов кэша.Удаление данных кэша:
1. Откройте Client Manager. (Для получения справки см. «Использование Avid Client Manager» на странице 21.)
2. Нажмите Advanced Settings (административные настройки).
3. В разделе Advanced («Дополнительно») выполните одно из следующих действий:
t Нажмите Clear (Очистить) для каждого файла кэша, который нужно очистить.
t Нажмите Clear All (Очистить все), чтобы очистить все данные.
4. Для закрытия диалогового окна нажмите красный крест.
Управление журналами и сообщениями
В Client Manager осуществляется запись в журнал информационных сообщений, предупреждающих сообщений и сообщений об ошибках. Можно посмотреть текущий журнал в секции Messages (сообщения) окна Client Manager. Кроме того, можно сохранить копию журнала или очистить журнал, записанный для текущего рабочего сеанса.n При выходе из приложения Client Manager выполняется очистка всех журналов.
Просмотр журналов событий Client Manager:
1. Откройте Client Manager. (Для получения справки см. «Использование Avid Client Manager» на странице 21.)
Область сообщений находится в нижней части окна Client Manager. Можно выполнить сортировку списка сообщений. Для этого щелкните заголовок поля Level («Уровень»), Time («Время») или Message («Сообщение»), а затем щелкните синюю стрелку, чтобы задать восходящий или нисходящий порядок сортировки.
Сохранение копии журнала событий:
1. Щелкните правой кнопкой мыши в списке и выберите пункт Экспорт.
Появится диалоговое окно Export («Экспорт»).
2. Перейдите в папку, в которой следует сохранить журнал.
3. Наберите имя файла журнала в текстовом поле File Name (Имя файла).
4. Нажмите кнопку Save («Сохранить»).
Сообщения о событиях сохраняются в Client Manager в формате файла журнала (имя файла.log).
Удаление всех журналов событий:
t Щелкните правой кнопкой мыши в списке и выберите пункт Экспорт.
38

4 Средство Avid PathDiag
Avid PathDiag — это средство диагностики, которое позволяет проверять группу хранения Avid NEXIS путем вычисления производительности редакторов Windows или Mac, обращающихся к рабочим областям Avid NEXIS. Средство Avid PathDiag также позволяет проверять производительность элементов локального хранения и других элементов хранения, к которым клиент имеет доступ.
n С помощью инструмента Path Diag выполняется базовая диагностика. Для проведения более надежных тестов и получения более подробных результатов используйте утилиту Avid Benchmark. Для получения дополнительной информации см. руководство по работе с утилитой Avid Benchmark.
Запуск средства Avid PathDiag
Чтобы запустить средство Avid PathDiag, выполните одно из следующих действий:t (Windows) Выберите команду Start (Пуск), All Programs (Все программы), Avid, NEXIS Client, PathDiag.
t (Macintosh) Выберите меню Go (Переход), а затем нажмите Applications (Приложения) и дважды щелкните папку AvidNEXIS. Дважды щелкните значок PathDiag в этой папке.

Интерфейс средства PathDiag
Основной пользовательский интерфейс средства PathDiag состоит из одного окна, в котором можно выбирать требуемую проверку, запускать и останавливать ее, а также просматривать результаты в ходе проверки. Дополнительные элементы управления доступны через диалоговые окна.Описания по выноскам на этом рисунке даны в следующих разделах.
Область настроек (выноска 1)
В области Settings («Параметры») основного окна отображается имя выбранной в настоящее время проверки, ее продолжительность и путь к проверяемой области хранения.
Кнопка Setup («Настройка») позволяет изменять параметры проверки. Дополнительные сведения см. в разделе «Диагностические проверки» на странице 43.
Область сообщений (выноска 2)
Область Сообщения отображает ход выполнения проверки и диагностические сведения о работе средства. Эта информация используется во время поиска и устранения неисправностей.
40

Область результатов (выноска 3)
Область Results («Результаты») предоставляет следующие числовые результаты проверки:
Элемент Описание
Операции ввода-вывода Отображает текущее количество операций ввода-вывода, выполненных в ходе проверки
Current Rate (MB/s) («Текущая скорость (МБ/с)»)
Отображает рассчитанную пропускную способность для последних завершенных операций ввода-вывода (в мегабайтах в секунду [МБ/с]).
Average Rate (MB/s) («Средняя скорость (МБ/с)»)
Отображает среднюю пропускную способность (в мегабайтах в секунду) в ходе проверки
Ошибки Отображает количество ошибок, обнаруженных в ходе проверки. Это общее количество ошибок, возникших для операций чтения и записи. В это число могут входить следующие ошибки:
• Открытие или закрытие файлов данных
• Действительность указанного системного пути
• Полномочия доступа пользователей
• Операции чтения или записи
Текстовые индикаторы слева от области Results («Результаты») отображают используемый протокол доступа к файлам и операцию, выполненную на данном этапе проверки.
Индикатор File Access Protocol («Протокол доступа к файлам») отображает один из следующих параметров:
Элемент Описание
Автоматически выбирать Автоматически выбирает протокол для проверки выбранного пути. Обычно для указанного пути выбирается файловый интерфейс API Win32.
Win32 File API Указывает на то, что используется API доступа к файлам Win32. Этот индикатор отображается для локальных дисков, установленных рабочих областей и общих сетевых файловых ресурсов.
Самопроверка Указывает на то, что средство мониторинга производительности выполняет проверку без выполнения операция чтения или записи. Это обычно делается для оценки работоспособности средства, а операции ввода и вывода не влияют на результаты.
Индикатор I/O Operation («Операция ввода-вывода») отображает один из следующих параметров:
Элемент Описание
(Reading) («Чтение»)
В настоящее время проверяются операции чтения.
(Writing) («Запись»)
В настоящее время проверяются операции записи.
41

Область управления (выноски 4 и 5)
Область Control («Управление») основного окна содержит кнопки Start («Запустить») и Stop («Остановить»), а также сведения о времени проверки. Дополнительные сведения см. в разделе «Запуск и остановка проверки» на странице 47.
Диаграмма результатов тестов (выноски 6 и 7)
Во время выполнения теста можно с помощью ползунка масштабирования просмотреть подробные данные за больший или меньший промежуток времени. По умолчанию на оси Х используется временная шкала с 0,00 по 120,00 секунд (двухминутный тестовый прогон по умолчанию).
Диаграмма результатов проверки отображает зависимость измеренных показателей от времени. Это особенно полезно для отслеживания тенденций или наблюдения за схемами производительности.
Например, если запущен другой процесс, периодически вызывающий высокую интенсивность использования подсистемы хранения, то это может отображаться на диаграмме результатов тестирования как периодическое снижение пропускной способности.
Диаграмма результатов тестирования содержит следующие элементы:
n При выполнении проверки сетевых соединений отображение диаграммы результатов проверки заменяется таблицей результатов проверки. Дополнительные сведения см. в разделе «Настройка проверки подключения к сети» на странице 46.
Элемент Описание
Average Read («Среднее значение при чтении») или Average Write («Среднее значение при записи»)
Средняя пропускная способность (в мегабайтах в секунду) на оси времени.
Recent Read («Последнее значение при чтении») или Recent Write («Последнее значение при записи»)
Рассчитанная пропускная способность для последних операций ввода-вывода (в мегабайтах в секунду) на оси времени.
Peak Read («Пиковое значение при чтении») или Peak Write («Пиковое значение при записи») MS/100
Пиковое время задержки для отдельных операций ввода-вывода (для чтения или для записи), выполненных в течение короткого времени. Большое значение свидетельствует о том, что для выполнения операции потребовалось больше времени.
Так как отображается только максимальное (пиковое) значение, одна максимальная задержка может сопровождаться несколькими операциями с низкой задержкой, не представленными на диаграмме.
42

Диагностические проверки
Область Settings («Параметры») средства PathDiag отображает параметры проверки, указанные в настоящий момент. Перед выполнением теста необходимо установить как минимум одну рабочую область в общей сети хранения Avid NEXIS.Настройка стандартной проверки
Изменение параметров проверки по умолчанию:
1. Нажмите кнопку Setup («Настройка»).
Откроется диалоговое окно PathDiag Settings («Параметры»).
2. Выполните следующее:
a. В раскрывающемся списке выберите имя теста. Предварительно определенные тесты выполняют операции чтения или записи с пропускной способностью, схожей со значением, которое требуется для DV 25, DV 50 и IMX 30 или для работы с низким разрешением.
b. Выберите путь к рабочей области, которую требуется протестировать, либо укажите его в поле. Это может быть путь UNC (например, \\myMachine\myShareFolder\subfolder).
c. Установите продолжительность теста в минутах (2, 5 или 10) и укажите, требуется ли бесконечное закольцовывание теста. Если нажата кнопка Loop (Цикл), тест будет выполняться до нажатия кнопки Stop (Остановить). Закольцованная операция выполняется согласно поведению истинного цикла: В конце указанного периода тест останавливается, созданные промежуточные файлы очищаются, а затем тест запускается повторно с использованием очищенных промежуточных файлов теста.
3. При необходимости можно указать пути и имена файлов для дополнительных тестов и журналов и ошибок:
a. Щелкните элемент Optional Log Files («Необязательные файлы журнала»).
Откроется диалоговое окно Avid NEXIS PathDiag Optional Log Files (Необязательные файлы журнала Avid NEXIS PathDiag).
b. Чтобы записывать в журнал сведения о проверке и ее результатах, введите путь и имя файла в текстовое поле Log File (Файл журнала) или нажмите кнопку Browse (Обзор), чтобы найти файл по имени.
c. Чтобы записывать в журнал сведения об ошибках, введите путь и имя файла в текстовое поле Error File (Файл ошибок) или нажмите кнопку Browse (Обзор), чтобы найти файл по имени.
Если ведение журнала не требуется, не заполняйте поля Log File (Файл журнала), Error File (Файл ошибок) и другие.
d. Нажмите кнопку «OK», чтобы закрыть диалоговое окно.
Тест Avid NEXIS Read/Write (Чтение-запись Avid NEXIS) является стандартным, поскольку включает в себя неограниченную пропускную способность, позволяющую обеспечить доступную производительность сквозного тракта.
43

Настройка пользовательской проверки
В дополнении к стандартным предварительно определенным тестам, средство PathDiag позволяет настраивать пользовательские проверки:
• Чтобы просмотреть стандартные проверки, щелкните элемент Standard Tests («Стандартные проверки») в диалоговом окне PathDiag Settings («Параметры»).
• Для подключения уровня в 10 Гб рекомендуется установить для параметра Transfer Size (Объем передачи) значение 32768 при неограниченном значении параметра Transfer Rate (Скорость передачи).
Для пользовательских тестов доступны следующие опции:
Параметр Описание
Метод доступа к файлам
Средство PathDiag поддерживает обращение к данным через несколько интерфейсов или протоколов. Этот параметр позволяет управлять использованием интерфейсов. Выберите одно из доступных значений:
• Automatically select («Выбирать автоматически») — средство PathDiag автоматически выбирает протокол для проверки выбранного пути. Обычно для указанного пути выбирается файловый интерфейс API Win32.
• Win32 File API — средство PathDiag использует Win32 File API для доступа к своим файлам данных.
• Network Connectivity Test («Проверка подключения к сети») — средство PathDiag выполняет общую проверку подключения к сети. Дополнительные сведения о проверке подключения к сети см. в разделе «Настройка проверки подключения к сети» на странице 46.
• Self-Test («Самопроверка») — средство PathDiag выполняет проверку без выполнения операция чтения или записи. Это обычно делается для оценки работоспособности средства, а операции ввода и вывода не влияют на результаты.
Сравнение операций чтения и записи
Средство PathDiag поддерживает проверку отдельно для чтения или записи, а также переключение между режимами чтения и записи. Выберите режим проверки:
• Writes, then Reads («Вначале запись, затем чтение») — средство переключается между проверками записи и чтения. Примерно половина времени проверки выделяется на чтение, а остальное время - на запись.
• Writes Only («Только запись») — средство записывает файлы данных и измеряет пропускную способность при операциях записи.
• Reads Only («Только чтение») — средство записывает файлы данных и измеряет пропускную способность при операциях чтения.
n В качестве примера данных для проверки записывается один или несколько файлов, но в измерения пропускной способности не включаются операции записи, необходимые для организации проверки.
44

Объем передачи (кБ) Этот параметр определяет объем данных, который считывается или записывается средством в ходе одной операции ввода-вывода. Некоторые программы (например, приложения по работе с аудиоданными) используют меньший размер блоков. В приложениях по работе с видеоданными используется больший размер блоков. В зависимости от клиентского приложения можно выбрать стандартный размер операции ввода-вывода для приложения и запустить средство PathDiag, чтобы просмотреть вероятные результаты выполнения этого приложения на клиенте.
В некоторых случаях может потребоваться увеличить размер передачи для проверки производительности коммутатора.
Скорость передачи (кБ/с)
Средство может попытаться выполнить операции ввода-вывода с различными фиксированными скоростями передачи. Это облегчает имитацию поведения приложений с известной скоростью передачи данных. Можно выбрать скорость передачи, при которой операции ввода-вывода не превышают определенного значения.
Также возможен выбор неограниченного значения скорости передачи. При выборе неограниченной скорости средство PathDiag выполняет операции ввода-вывода с максимальной скоростью, обеспечиваемой проверяемой системой.
Максимальный размер файла (МБ)
Этот параметр определяет максимальный размер файла данных проверки, создаваемого для операций чтения или записи. Этот параметр может влиять на измерение пропускной способности. Например, при любой указанной скорости данных файл меньшего размера открывается и закрывается большее количество раз, чем большой, что увеличивает нагрузку. По умолчанию размер файла равен 100 МБ.
Параметр Max File Size («Максимальный размер файла») облегчает создание настраиваемых проверок PathDiag. Чтобы выполнить только проверку пропускной способности ввода-вывода для диска, запустите несколько экземпляров PathDiag с максимальным поддерживаемым размером файла 2000 МБ.
Использовать именованный общий файл для операций чтения
Этот параметр изменяет вид использования параметра Path to Test («Путь для проверки») и предназначен только для опытных пользователей. При выборе этого параметра параметр Path to Test («Путь для проверки») должен содержать полный путь с именем файла. Средство проверки использует этот именованный файл для проверок считывания.
Средство создает файл, если он не существует, и удаляет его в конце проверки. В связи с этим именованный файл не может уже существовать (в противном случае он будет удален после завершения проверки). Если параметр выбран, то средство PathDiag можно запускать на нескольких клиентах одновременно и указывать одно и то же имя файла.
Это позволяет нескольким приложениям PathDiag на различных клиентах считывать общий файл. Файл создается при необходимости, а приложение PathDiag, завершающее работу в последнюю очередь, удаляет его.
Параметр Описание(Продолжение)
Доступ к параметрам пользовательских проверок:
1. Щелкните элемент Custom Test («Пользовательская проверка») в диалоговом окне PathDiag Settings («Параметры»).
2. Откорректируйте параметры пользовательского теста, как описано выше.
3. Нажмите кнопку «OK».
45

Настройка проверки подключения к сети
Средство PathDiag предоставляет возможность общей проверки подключения к сети, если параметр Network Connectivity Test («Проверка подключения к сети») выбран в качестве параметра пользовательской проверки. В области Custom Test Settings (Параметры пользовательского теста) диалогового окна Avid NEXIS PathDiag Settings (Параметры Avid NEXIS PathDiag) можно включить в тест до 8 сетевых узлов. Результаты отображаются в области диаграммы Test Results («Результаты проверки») средства PathDiag.
Настройка проверки подключения к сети:
1. Щелкните элемент Custom Test («Пользовательская проверка») в диалоговом окне PathDiag Settings («Параметры»).
2. Выберите элемент Network Connectivity Test («Проверка подключения к сети») в меню File Access Method («Метод доступа к файлам»).
3. Введите имя узла или IP-адрес сетевой системы.
4. (Необязательно) Установите размер буфера данных Ping. По умолчанию размер буфера равен 8192 байт, а максимальный размер равен 64 КБ.
5. Нажмите кнопку «OK».
При запуске проверки подключения к сети результаты отображаются в области диаграммы результатов проверки средства PathDiag.
Результаты проверки описываются в следующей таблице.
Результаты проверки подключения к сети
Категория Описание
Источник IP-адрес клиентской системы
Цель Имя узла и IP-адрес целевой системы
Отправлено Количество отправленных пакетов
Получено Количество полученных пакетов
Lo RTT (ms) («Минимальное значение времени передачи и подтверждения (мс)»)
Минимальное значение времени передачи и подтверждения (в миллисекундах)
Hi RTT (ms) («Максимальное значение времени передачи и подтверждения (мс)»)
Максимальное значение времени передачи и подтверждения (в миллисекундах)
46

Запуск и остановка проверки
Avg RTT (ms) («Среднее значение времени передачи и подтверждения (мс)»)
Среднее значение времени передачи и подтверждения (в миллисекундах)
Минимальное количество прыжков
Минимальное количеством маршрутизаторов на пути между исходной и целевой системой
Максимальное количество прыжков
Максимальное количеством маршрутизаторов на пути между исходной и целевой системой
Среднее количество прыжков
Среднее количество маршрутизаторов на пути между исходной и целевой системой.
% потеряно Процент пакетов, потерянных в ходе проверки.
Результаты проверки подключения к сети(Продолжение)
Категория Описание
Запуск и остановка настроенной проверки выполняется с помощью кнопок Start («Запустить») и Stop («Остановить»).
Запуск настроенной проверки:
t Нажмите кнопку Start («Запустить») в основном окне средства PathDiag.
Проверка выполняется в течение указанного времени, а затем автоматически завершается. Время, прошедшее с момента запуска проверки, и время до момента ее окончания отображается в области Control («Управление»). Если в диалоговом окне PathDiag Параметры выбран параметр Цикл, проверка не останавливается. В этом случае в поле основного окна Time Remaining («Оставшееся время») отображается слово LOOP.
Остановка настроенной проверки:
t Нажмите кнопку Stop («Остановить») в основном окне средства PathDiag.
47

Результаты проверки
В этом разделе представлены сведения для анализа результатов проверки, отображаемых в основном окне средства PathDiag.Расчет среднего значения скорости
Среднее значение скорости выполняется в ходе всей проверки. При расчете учитывается время, требуемое для открытия и закрытия файлов проверки, чтобы размер файла проверки (свободно устанавливаемый для настраиваемых проверок) мог влиять на общую измеренную пропускную способность.
Кроме того, если пропускная способность при начале проверки невелика, то это также может быть отражено в среднем значении скорости. Например, если целевая пропускная способность равна 4,0 МБ/с, то фактическое среднее значение по итогам проверки может быть равным 3,98 или 3,99 МБ/с.
График производительности
График результатов в зависимости от времени помогает опытным пользователям получать сведения о производительности системы.
Обратите внимание на следующее:
• Тренды: остается ли со временем производительность системы на постоянном уровне? Имеет ли кривая производительности восходящую или нисходящую тенденцию? Если тенденция существует, то продолжительность проверки стоит увеличить, чтобы определить, сохраняется ли эта тенденция при продолжительной проверке или возникает другая закономерность.
Это нормально, если максимальная пропускная способность при чтении выше, чем при записи.
• Шаблоны: Есть ли мгновенные провалы в производительности? Они случаются постоянно или в определенных интервалах? Закономерности могут быть вызваны параметрами реализации и конфигурацией конкретной системы (например, стратегиями кэширования или физической памятью) или могут свидетельствовать о периодически возникающей нагрузке системы.
• Изменение производительности при изменении нагрузки: Что случается, если подсистема нагружается другими пользователями (или PathDiag запускается на другом клиенте)? Такие взаимосвязи легче определять путем анализа диаграммы производительности за длительный период.
48

Стратегия измерения
Измерение производительности выполняется периодически (примерно каждые 5 секунд) и представляют собой мгновенный снимок на момент измерения. Это ограничивает объем передаваемых данных, который в другом случае мог бы включать в состав очень большую выборку данных. В связи с этим мгновенное снижение, увеличение или пик производительности, произошедшее в промежутке между записью точек, может быть не отражено на диаграмме. Расчет среднего значения учитывает воздействие такого падения или пика даже в том случае, если это не представлено на диаграмме.
Анализ результатов проверки
Если ваши результаты падают ниже оптимальной производительности, проверьте, не ограничена ли ваша ширина полосы. Используйте консоль управления Avid NEXIS, чтобы проверить пользовательскую пропускную способность и пропускную способность устройства (см. раздел Руководство по администрированию Avid NEXIS). Если требования к пропускной способности выше параметров резервирования, установленных на консоли управления, администратор Avid NEXIS может изменить их.
Эти результаты являются рекомендациями для систем с поддержкой Avid. Производительность реальной системы может отличаться от указанных значений.
49

5 Утилита журналов Avid NEXIS
Утилита журналов Avid NEXIS используется, в основном, службой поддержки клиентов Avid и отображает информацию из журналов для клиентского подключения Avid NEXIS. Эта утилита устанавливается вместе с клиентским ПО Avid NEXIS и помогает диагностировать неполадки в клиентской части интерфейсов пользователя Windows и Mac и Linux. Средство журнала автоматически сжимает непрерывные журналы и добавляет к ним метки времени.
Данная утилита журналов позволяет выполнять следующие операции:
• Загрузка предварительно определенных профилей (на основе стандартных сценариев поиска и устранения неисправностей), которые используют фильтры отслеживания для сбора данных
• Сохранение моментальных снимков результатов профиля в файл
• Добавление специализированных профилей в список после консультации с сотрудниками службы поддержки клиентов Avid
Запуск утилиты журналов Avid NEXIS
Запуск средства журнала:1. Выполните одно из следующих действий:
t (Windows) Нажмите Start (Пуск), Programs (Программы), Avid, Avid NEXIS Client, Avid NEXIS Log Utility.
t (Mac) В меню поиска Finder выберите меню Переход, а затем нажмите Приложение, AvidNEXIS, Avid NEXISLogUtility.app.
t (Linux) Нажмите Application (Приложение), System Tools (Системные средства), Avid NEXIS Log Utility.
2. В зависимости от вида неполадки в клиенте выберите необходимый профиль в меню Select Profile (Выбор профиля):
- Default («По умолчанию») — выберите этот вариант, если вы не уверены, какой профиль требуется использовать. В этих журналах будут отслеживаться общие неполадки в работе клиента Avid NEXIS.
- Client Hang (Остановка работы клиента) — выберите этот вариант, если редактор прекращает работу во время сбора информации, воспроизведения, консолидации или перекодирования в рабочую область Avid NEXIS и требуется проверить, связана ли невыясненная клиентская ошибка с функциями Avid NEXIS. Многие из таких сбойных ситуаций могут вызывать проблемы при редактировании.
- File or Workspace Access (Доступ к файлу или рабочей области) — выберите этот вариант, если клиенту Avid NEXIS не удается установить рабочие области, получить доступ к файлам в рабочей области, а также при возникновении ошибок доступа к файлам рабочей области.

- I/O Timeouts (Тайм-аут ввода-вывода) — выберите этот вариант, если клиент редактирования Avid NEXIS выводит сообщения о тайм-ауте семафора и ошибках задержки записи, либо снижает скорость кадров при работе с мультимедиа в рабочей области.
- Redistribution Problems (Ошибки распространения) — выберите этот вариант, если в клиенте Avid NEXIS возникают ошибки, выводятся сообщения или снижается скорость кадров в то время, когда система Avid NEXIS находится в процессе распространения. Ожидается, что производительность клиента может снижаться во время процесса распространения Avid NEXIS, однако эти проблемы реже возникают при небольшой нагрузке и с использованием низкого разрешения.
3. Нажмите кнопку Load («Загрузить»).
Загрузится конфигурация для выбранного профиля.
4. (Необязательно) Чтобы изменить параметры конфигурации, выберите «Current Settings» («Текущие настройки»).
5. Выполните одно из следующих действий:
t Нажмите кнопку Take Snapshot (Сделать снимок), а затем нажмите кнопку Save Snapshot (Сохранить снимок), чтобы сохранить снимок в файл.
t Нажмите кнопку Запустить непрерывный журнал. Сбор журналов выполняется до нажатия кнопки Stop Continuous Log (Остановить непрерывный журнал), после чего они сжимаются и сохраняются в клиентской системе.
Каталоги журналов по умолчанию в утилите журналов Avid NEXIS зависят от используемой операционной системы:
- Windows (рабочие станции и серверы) — C:\Users\<имя пользователя>\NEXISLogUtility
- Mac OSX — /Users/<имя пользователя>/NEXISLogUtility
- Linux — /home/<имя пользователя>/NEXISLogUtility
6. Чтобы просмотреть или сохранить результаты, нажмите «Show Display» («Показать дисплей») или «Save Snapshot» («Сохранить снимок»).
Изменение настроек профиля средства журнала
В каждом профиле сохранены рекомендуемые настройки по умолчанию. Никакие из сделанных изменений нельзя сохранить в предварительно заданных настройках. Однако предварительно заданные настройки можно использовать в качестве шаблона для создания собственных настроек.Изменение тестовых настроек утилиты журналов Avid NEXIS:
1. Для запуска утилиты журналов Avid NEXIS выполните одно из следующих действий:
t (Windows) Нажмите Start (Пуск), Programs (Программы), Avid, Avid NEXIS Client, Avid NEXIS Log Utility.
t (Mac) В меню поиска Finder выберите меню Переход, а затем нажмите Приложение, AvidNEXIS, Avid NEXISLogUtility.app.
t (Linux) Нажмите Application (Приложение), System Tools (Системные средства), Avid NEXIS Log Utility.
2. Выберите необходимый профиль в меню выбора профиля.
51

3. Нажмите кнопку Load («Загрузить»).
Загрузится конфигурация для выбранного профиля.
n Чтобы просмотреть загруженную тестовую конфигурацию, нажмите кнопку Configure («Настроить»).
4. Чтобы изменить параметры конфигурации, в разделе Tools («Инструменты») выберите параметр Current Settings («Текущие настройки»).
5. Установите или снимите флажки для изменений в разделах Snapshot Options («Параметры снимка»), Trace Buffer Filtering («Фильтрация буфера отслеживания») и Continuous Logging («Непрерывный журнал»).
6. Нажмите кнопку Browse (Обзор), чтобы выбрать папку для сохранения файлов журнала или ввести новый путь.
7. Нажмите кнопку Apply («Применить»), чтобы сохранить изменения и загрузить их в тестовую конфигурацию.
Нажмите кнопку Reset (Сброс), чтобы восстановить предыдущие значения параметров.
8. Закройте окно.
9. Запустите утилиту, см. «Запуск утилиты журналов Avid NEXIS» на странице 50.
52

См. Client Manager
CClient Manager
автоматическое монтирование рабочих областей 28Автоподключение 12, 26быстрое переключение пользователей 12, 33выход 28диалоговое окно Настройки 15завершение работы 28закрытие 27, 28запуск в скрытом режиме 16и сеть общего хранения 12кнопки 22конфигурирование точек монтирования 32настройка свойств отображения 16настройка типа клиента 17начальные проверки подключения 25окно 21отключение от системы Avid NEXIS 27открытие консоли управления 15отображение при запуске 16Отображение рабочих областей 33отображение сортировки 35отображение фильтрации 36пиктограмма в трее Windows 14подключение к распределенному сетевому
хранилищу данных 12подключение к системе Avid NEXIS 26подключение клиентов 12, 15получение подробной информации о рабочих
областях 34размонтирование рабочих областей 28смена паролей Avid NEXIS 14удаление предыдущей версии 7установка программы 7
Current Rate («Текущая скорость», результаты проверки средства PathDiag) 41
A
Avidучебные курсы 3
Avid NEXIS Client Manager
LLinux
IP-адрес 19, 19клиенты 19, 19настройки брандмауэра 12свойства сети для клиента 18установка клиентского ПО 9
MMac
IP-адрес 18двухпортовые подключения на 1 Гб 5двухпортовые подключения на 10 Гб 5клиенты 18настройки брандмауэра 11свойства сети для клиента 18установка клиентского ПО 9
Microsoft WindowsСм. также Windowsопция автоподключения 12пиктограмма в трее Windows 14
OOS X
См. Mac
PPreferences 15
SSelf-Test («Самопроверка») (индикатор протокола
доступа к файлам PathDiag) 41
TTCP/IP 18
Указатель
53

Указатель
WWindows
См. также Microsoft Windowsбыстрое переключение пользователей 12, 33двухпортовые подключения на 1 Гб 5двухпортовые подключения на 10 Гб 5настройки брандмауэра 16обновление 8свойства сети для клиента 18сетевые профили 11установка клиентского ПО 8Центр управления сетями и общим доступом 11
ААвтоматическое монтирование
рабочих областей 28Автоматическое монтирование рабочих областей 28Автоматическое подключение (к системам
Avid NEXIS) 26Автоматическое резервирование (резервирование
полосы пропускания) 37Адаптер Ethernet
настройка (Windows) 18См. также сетевой адаптер Intel
Анализ результатов проверки средства PathDiag 48
ББезбуквенное отображение устройств (UNC)
точки монтированияБезопасность
настройки брандмауэра Linux 12настройки брандмауэра Mac 11Сетевые профили Windows 11
Быстрое переключение пользователей 12, 33
ВВедение журналов
Вспомогательная программа PathDiag 43Включение
Автоматическое подключение 26Столбцы полосы пропускания 16
Вспомогательная программа PathDiagWin32 File API (Индикатор протокола доступа
к файлам) 41автоматический выбор (Индикатор протокола
доступа к файлам) 41Ведение журналов по результатам тестов 43диагностические тесты 43диаграмма производительности 48запуск 39запуск тестов 47индикатор операций ввода-вывода 41Индикатор протокола доступа к файлам 41
интерпретация 48интерпретация результатов тестов 48интерпретация тестов 48интерфейс 40область настроек 40, 43область результатов 41область сообщений 40область управления 42общие сведения 39останов тестов 47Пиковая скорость чтения или записи MS/100
(Диаграмма результатов проверки) 42Последнее чтение или запись (Диаграмма
результатов тестов) 42Проверка подключения к сети 46произвольные тесты 44расчет средней скорости 48расчеты 48результаты тестов 41Самопроверка (Индикатор протокола доступа
к файлам) 41Среднее значение при чтении или Среднее
значение при записи (диаграмма результатов тестов) 42
стандартный тест 43стратегия измерений 48
Вызов консоли управления из Client Manager 15Выход из Client Manager 28
ДДвухпортовые соединения на 1 Гб 5Двухпортовые соединения на 10 Гб 5Деблокирование
резервирования полосы пропускания 37Диагностические проверки (средство PathDiag) 43Диаграмма производительности
(средство PathDiag) 48Диаграмма результатов тестов (вспомогательная
программа PathDiag) 42Диалоговое окно по полосе пропускания
включение 36Добавление удаленных хостов 15, 15Драйверы
Myricom на 10 Гб 5Расположение в наборе 5Сеть Intel 4Установка 5
ЖЖурналы
Вспомогательная программа PathDiag 43использование 38очистка 38просмотр 38сохранение 38
54

Указатель
ЗЗавершение работы Client Manager 28Закрытие Client Manager 28Значки
Статус подключения 14
ИИмена хостов 26Индикатор протокола доступа к файлам
(средство PathDiag) 41Интернет-протокол
свойства для Linux 19, 19Свойства сети для клиента Windows 18
Интерфейс пользователяокно 21описание 21
Использование журналов 38Использовать именованный общий файл для операций
чтения 44
ККлиент
имена хостов 26конфигурирование 18программы установки 8, 9, 9свойства сети 18установка ПО
Linux 9Mac 9Windows 8
Клиентскиежурналы 50, 51
Клиентские системынастройка типа клиента 17
КлиентыДобавление удаленных хостов 15настройка 18
Кнопка Отключить 27Кнопка Подключиться 26Кнопки
пользовательского интерфейса 22Кнопки (Client Manager) 22Консоль управления
открытие из Client Manager 15Консоль управления Avid NEXIS
См. Консоль управленияКонфигурация
Client Manager 26клиента 18
Конфигурированиеточек монтирования 32уровня резервирования полосы пропускания 37
Кэшированные данные, удаление 38
ММаксимальный размер файла (средство PathDiag) 45Маска подсети 18Межсетевой протокол
свойства Mac 18Метод доступа к файлам (средство PathDiag) 44Монтирование рабочих областей 28
поведение при отключении 27
ННастройка
свойств отображения Client Manager 16свойства отображения 16
Настройки брандмауэраLinux 12Mac 11Windows (сетевые профили) 11
Настройки отображенияРазрешение диалогового окна по полосе
пропускания 36
ООбласть Control («Управление»)
(средство PathDiag) 42Область Results («Результаты») (средство PathDiag) 41Область Settings («Параметры»)
(средство PathDiag) 40, 43Область сообщений (Client Manager) 38Область сообщений (вспомогательная программа
PathDiag) 40Обновление драйверов Intel 4Отключение от системы Avid NEXIS 27Отображение
Client Manager при запуске 16полосы пропускания в битах в секунду 16резервирований полосы пропускания 36
Отображение буквенных имен на устройстваточки монтирования
Отображение пространства в Гб 16в единицах длительности воспроизведения 16
Очистка журналов 38Ошибки (средство PathDiag) 41
55

Указатель
ППараметры брандмауэра 16Пароли
Avid NEXIS, изменение 14символы ASCII 14
Пиковая скорость чтения или записи (средство PathDiag) 42
ПиктограммыClient Manager 22
Поддержка пользователей Avid онлайн 2Поддержка пользователей онлайн 2Подключение к распределенному сетевому
хранилищу данных 12Подключения клиента
10 Гб 5Linux Ethernet 12Mac Ethernet 11двухпортовые на 1 Гб 5двухпортовые на 10 Гб 5
Полоса пропусканияконфигурирование уровня резервирования 37пределы 36резервирование 36
Пользовательская проверка (средство PathDiag) 44Последняя скорость чтения или записи
(средство PathDiag) 42Проверка подключения
см. утилиту PathDiagПроверка подключения к сети 25
Размер буфера данных Ping 46таблица результатов 46
проверка подключения к сетинастройка 46
Произвольный тест (Вспомогательная программа PathDiag)Использование именованных общих файлов
для чтения 44Максимальный размер файла 45Метод доступа к файлам 44Объем переноса 45Скорость переноса 45Сравнение операций чтения и записи 44
ПросмотрPathDiag
результаты проверки 41журналов 38подробных данных рабочей области 34столбцов полосы пропускания 16
Просмотр подробных данныхрабочих областей 34
Пути UNC (Universal Naming Convention) 16точки монтирования
РРабочие области
монтирование 12, 28отображение размера в ISIS и Avid NEXIS 34отображение устройств 32Получение сведений 34размонтирование 28резервирование полосы пропускания 36Сортировка отображения 35точки монтирования 32Фильтрация отображения 33
Размер буфера данных Ping (проверка подключения к сети) 46
Размер передачи (средство PathDiag) 45Размонтирование рабочих областей 28Разрешение
авторезервирование (резервирование полосы пропускания) 37
диалогового окна по полосе пропускания 36, 36доменной сети 16
Разрешение клиента 17Резервирование полосы пропускания 36
авторезервирование 37конфигурирование уровня резервирования 37описание 36освобождение 37создание 37
Результаты тестов (Вспомогательная программа PathDiag)Ввод-вывод 41Ошибки 41Средняя скорость обмена (МБ/с) 41Текущая скорость обмена (МБ/с) 41
Результаты тестов (средство PathDiag) Ввод-вывод 41Результаты, тест подключения к сети 46
ССвойства
сети 18Свойства отображения
Включить столбцы полосы пропускания 16Запуск Client Manager в скрытом режиме 16Использование UNC (безбуквенного)
сопоставления дисков 16Определение свободного пространства в 16Отобразить полосу пропускания в битах
в секунду 16Тип клиента 16
Свойства отображения Client Managerбезбуквенное сопоставление дисков 16Включить столбцы полосы пропускания 16, 36Запустить Client Manager в скрытом режиме 16Определение свободного пространства в 16Отобразить полосу пропускания в битах в секунду 16сопоставление дисков UNC 16
56

Указатель
тип клиента 16Сетевой адаптер Intel
описание 4Сетевой адаптер Myricom на 10 Гб
драйвер 5установка в ОС Mac 6установка в ОС Windows 5
Сетевой адаптер на 10 Гбконфигурирование в качестве подключения
по умолчанию 20подключение к обработчику Avid NEXIS 19См. также Сетевой адаптер сети Myricom на 10 Гб
Сетевой адаптер на 40 Гбконфигурирование в качестве подключения
по умолчанию 20подключение к обработчику Avid NEXIS 19
Сетевые драйверы Intelобновление 4установка 4
СетьПрофили Windows 11
Скорость передачи (средство PathDiag) 45Смена паролей Avid NEXIS 14Создание
Connectivity test (Проверка подключения к сети) (Вспомогательная программа PathDiag) 46
произвольных тестов (Вспомогательная программа PathDiag) 44
резервирование полосы пропускания 37стандартный тест (Вспомогательная программа
PathDiag) 43Сопоставление дисков UNC (безбуквенное) 16Сортировка списка рабочих областей 35Сохранение журналов 38Сравнение операций чтения и записи (средство
PathDiag) 44Средняя скорость (Вспомогательная программа
PathDiag)диаграмма чтения/записи 42результаты тестов 41
средство PathDiagдиаграмма результатов тестов 42Использование именованных общих файлов
для чтения 44Объем переноса 45ошибки 41Скорость переноса 45
Средство администрированияСм. Консоль управления
Средство администрирования Avid NEXISСм. Консоль управления
Стратегия измерения (средство PathDiag) 48
ТТипы поддерживаемых
сетевых адаптеров Ethernet 4Точки монтирования
в качестве путей UNC 32конфигурирование 32назначение 32по буквам устройств 32
УУдаление
предыдущая версия Client Manager 7 Удаление данных кэша 38Удаление клиента
Linux 9Mac 9Windows 8
УстановкаClient Manager 7драйверов Intel 4параметры 8, 9, 9типа клиента 17
Установка клиентского ПОLinux 9Mac 9Windows 8
Устранение неисправностей 2Утилита Avid Benchmark 25Утилита Benchmark 25Утилита журналов
запуск 50изменение настроек профиля 51
Учебные курсы 3
ФФайловый интерфейс API Win32 (индикатор
протокола доступа к файлам PathDiag) 41Фильтрация списка рабочих областей 36
Ц«Центр управления сетями и общим доступом»
(Windows) 11
57

Avid75 Network DriveBurlington, MA 01803-2756 USA
Technical SupportПосетите сайт онлайн-поддержки по адресу www.avid.com/support
Информация о продуктеДля получения информации о компании и продуктах, посетите сайт www.avid.com
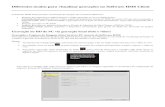




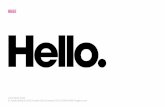


![Manual Client VPN3015 V4.0.3[1]](https://static.fdocumentos.com/doc/165x107/55cf9c36550346d033a90ad9/manual-client-vpn3015-v4031.jpg)