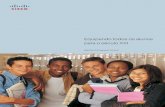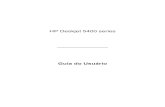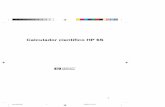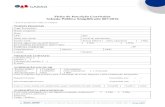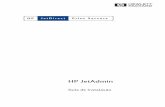usermanual.wiki · Avisos legais As informações contidas neste documento estão sujeitas a...
Transcript of usermanual.wiki · Avisos legais As informações contidas neste documento estão sujeitas a...



Impressoras HP Designjet séries 4000 e4500
Como usar a impressora

Avisos legais
As informações contidas neste documentoestão sujeitas a alteração sem prévio aviso.
A Hewlett-Packard não concede nenhumagarantia com relação a este material,incluindo, mas não se limitando a, garantiasimplícitas de comercialização e adequaçãoa um fim específico.
A Hewlett-Packard não deverá serresponsabilizada por erros contidos nestedocumento ou por danos incidentais ouconseqüenciais relativos ao fornecimento,desempenho ou uso desse material.
Nenhuma parte deste documento deverá sercopiada ou traduzida para outro idioma semo prévio consentimento por escrito daHewlett-Packard Company.
Marcas comerciais
Adobe®, Acrobat®, Adobe Photoshop® ePostScript® são marcas comerciais daAdobe Systems Incorporated.
Microsoft® e Windows® são marcasregistradas da Microsoft Corporation nosEUA.
PANTONE® é uma marca comercial depadrões para cores da Pantone, Inc.

Conteúdo
1 IntroduçãoComo utilizar este guia...........................................................................................................................2
Introdução..............................................................................................................................2Como.....................................................................................................................................2O problema é.........................................................................................................................2Desejo informações sobre.....................................................................................................2Informações legais.................................................................................................................2Índice remissivo.....................................................................................................................2
Os principais recursos da impressora....................................................................................................2Os principais componentes da impressora [4000].................................................................................3
Visão anterior.........................................................................................................................4Visão posterior.......................................................................................................................5
Os principais componentes da impressora [4500].................................................................................5Visão anterior.........................................................................................................................6Visão anterior com empilhamento opcional...........................................................................7Visão posterior.......................................................................................................................7
O painel frontal.......................................................................................................................................8Software da impressora.........................................................................................................................9Software de scanner [4500]...................................................................................................................9
2 Como... (tópicos de montagem da impressora) [4000]Introdução............................................................................................................................................12Remover a embalagem da impressora................................................................................................12Montar o suporte..................................................................................................................................14Fixar o suporte.....................................................................................................................................18Remover as embalagens.....................................................................................................................21Montar o compartimento......................................................................................................................24Ligar pela primeira vez.........................................................................................................................27Instalar cartuchos de tinta....................................................................................................................28Remover os cabeçotes de impressão..................................................................................................31Instalar os cabeçotes de impressão.....................................................................................................33Instalar os dispositivos de limpeza do cabeçote de impressão............................................................35Carregar um rolo de papel no eixo.......................................................................................................37Carregar o papel na impressora...........................................................................................................39Conectar a impressora.........................................................................................................................43Instalar acessórios...............................................................................................................................44
Soquete Gigabit Ethernet....................................................................................................44Soquete USB 2.0.................................................................................................................45Servidor de impressão Jetdirect..........................................................................................46
PTWW iii

Placa de expansão de memória..........................................................................................48
3 Como... (tópicos de montagem da impressora) [4500]Introdução............................................................................................................................................50Remover a embalagem da impressora................................................................................................50Montar o suporte..................................................................................................................................53Fixar o suporte.....................................................................................................................................61Fixar o módulo do rolo..........................................................................................................................63Instalar a impressora............................................................................................................................68Conectar e ligar a impressora..............................................................................................................73Instalar cartuchos de tinta....................................................................................................................75Instalar os cabeçotes de impressão.....................................................................................................77Instalar os dispositivos de limpeza do cabeçote de impressão............................................................81Carregar o rolo 1..................................................................................................................................83Carregar o rolo 2..................................................................................................................................89Montar o compartimento......................................................................................................................93
4 Como... (tópicos de configuração de software)Escolher o método de conexão a utilizar.............................................................................................98Conectar à rede (Windows)..................................................................................................................98
Configuração de endereço IP automática...........................................................................98Configuração manual do endereço IP.................................................................................99
Conectar diretamente a um computador (Windows)..........................................................................100Desinstalar o driver de impressora (Windows)...................................................................................100Conectar à rede (Mac OS X)..............................................................................................................101
Conexão manual com o Bonjour/Rendezvous..................................................................102Conexão manual com o AppleTalk....................................................................................102Conexão manual com o TCP/IP........................................................................................103
Conectar à rede (Mac OS 9) [4000]...................................................................................................103Como usar o TCP/IP..........................................................................................................103Como utilizar o AppleTalk..................................................................................................104
Conectar diretamente a um computador (Mac OS X)........................................................................105Conexão manual com o FireWire (IEEE 1394)..................................................................105Conexão manual com USB...............................................................................................105Como compartilhar a impressora.......................................................................................106
Conectar diretamente a um computador (Mac OS 9) [4000].............................................................106Como compartilhar a impressora.......................................................................................107
Desinstalar o driver de impressora (Mac OS 9) [4000]......................................................................108
5 Como... (tópicos de operação da impressora)Ligar e desligar...................................................................................................................................110Reiniciar.............................................................................................................................................111Alterar o idioma do painel frontal........................................................................................................111Acessar o servidor da Web incorporado............................................................................................112
Como usar IP over FireWire (IP sobre FireWire) com o Mac OS X 10.3 e posterior.........112Alterar o idioma do servidor da Web incorporado..............................................................................113Proteger com senha o servidor da Web incorporado.........................................................................113Solicitar notificação por e-mail sobre condições específicas de erro.................................................114Definir data e hora..............................................................................................................................114
iv PTWW

Alterar a configuração do modo de espera........................................................................................114Desativar o alarme.............................................................................................................................114Alterar o contraste do painel frontal...................................................................................................115Alterar as unidades de medida...........................................................................................................115Ajustar a altitude.................................................................................................................................115
6 Como... (tópicos sobre papel)Carregar o rolo no eixo [4000]............................................................................................................118Carregar o rolo na impressora [4000]................................................................................................120Descarregar o rolo da impressora [4000]...........................................................................................124
O procedimento normal (rolo conectado ao eixo)..............................................................124Rolo desconectado do eixo...............................................................................................124Nenhum papel visível........................................................................................................125
Carregar uma única folha [4000]........................................................................................................125Descarregar uma única folha [4000]..................................................................................................128Carregar o rolo no eixo [4500]............................................................................................................128Carregar o rolo na impressora [4500]................................................................................................130Descarregar o rolo da impressora [4500]...........................................................................................134
O procedimento normal (rolo conectado ao eixo)..............................................................134Rolo desconectado do eixo...............................................................................................135Nenhum papel visível........................................................................................................135
Cortar o papel com o cortador manual [4500]....................................................................................136Visualizar informações sobre o papel................................................................................................138Fazer download de perfis de mídia....................................................................................................138Utilizar papel não-HP.........................................................................................................................139Cancelar o tempo de secagem..........................................................................................................139Alterar o tempo de secagem..............................................................................................................139
7 Como... (tópicos de trabalho de impressão)Enviar um trabalho com o servidor da Web incorporado...................................................................142Salvar um trabalho.............................................................................................................................142Imprimir um trabalho salvo.................................................................................................................143Cancelar um trabalho.........................................................................................................................143Gerenciar a fila de impressão............................................................................................................143
Como desativar a fila [4000]..............................................................................................144Opções de Iniciar impressão.............................................................................................144Como identificar um trabalho na fila..................................................................................144Como priorizar um trabalho na fila.....................................................................................144Como excluir um trabalho da fila.......................................................................................145Como fazer cópias de um trabalho na fila.........................................................................145Noções básicas sobre o status do trabalho.......................................................................145
Aninhar trabalhos para economizar rolo............................................................................................146Quando a impressora tenta aninhar páginas?...................................................................147Quais páginas podem ser aninhadas?..............................................................................147Quais páginas possuem características para aninhamento?............................................147Quanto tempo a impressora aguarda por outro arquivo?..................................................147
8 Como... (tópicos de empilhamento) [4500]Instalar o empilhamento.....................................................................................................................150
PTWW v

Desinstalar o empilhamento...............................................................................................................150Alterar a temperatura.........................................................................................................................151Trocar os rolos enquanto usa o empilhamento..................................................................................151Limpar a parte externa do empilhamento...........................................................................................151Limpar os roletes do empilhamento...................................................................................................152Mover ou armazenar o empilhamento................................................................................................153
9 Como... (tópicos de ajuste de imagem)Alterar o tamanho da página..............................................................................................................156Criar um tamanho de papel personalizado........................................................................................156
Usando o driver de impressora HP-GL/2 e RTL para Windows:.......................................156Usando o driver de impressora PostScript para Windows XP ou Windows 2000.............156Usando o driver de impressora PostScript para Windows Me ou Windows 98.................157Usando o driver de impressora PostScript para Windows NT...........................................157Usando o driver de impressora PostScript para Mac OS X...............................................157Usando o driver de impressora PostScript para Mac OS 9...............................................157Usando o servidor da Web incorporado............................................................................158
Alterar a qualidade de impressão.......................................................................................................158Escolher configurações de qualidade de impressão..........................................................................158Imprimir na velocidade máxima..........................................................................................................160Ajustar as margens............................................................................................................................161Imprimir em páginas maiores.............................................................................................................161Imprimir sem margens adicionadas...................................................................................................162Selecionar a orientação da imagem...................................................................................................162Girar uma imagem..............................................................................................................................163
Giro automático.................................................................................................................164Imprimir uma imagem espelhada.......................................................................................................164Dimensionar uma imagem.................................................................................................................165Alterar as configurações de paleta.....................................................................................................165Alterar o tratamento das linhas sobrepostas......................................................................................167Alterar a configuração da linguagem gráfica......................................................................................167
10 Como... (tópicos de cores)Executar a calibração de cores..........................................................................................................170Executar a compensação do ponto preto...........................................................................................170Configurar a tentativa de renderização..............................................................................................171Selecionar o modo de emulação de cores.........................................................................................172Produzir impressões correspondentes de diferentes HP Designjets.................................................172Obter cores precisas do Adobe Photoshop CS (drivers HP–GL/2 & RTL)........................................172
Configurações dos aplicativos...........................................................................................172Configurações do driver.....................................................................................................175Configurações da impressora............................................................................................176
Obter cores precisas do Adobe Photoshop CS (driver PostScript)....................................................176Configurações dos aplicativos...........................................................................................176Configurações do driver.....................................................................................................179Configurações da impressora............................................................................................180
Obter cores precisar do Adobe InDesign CS.....................................................................................180Configurações dos aplicativos...........................................................................................180Configurações do driver.....................................................................................................183Configurações da impressora............................................................................................183
vi PTWW

Obter cores precisas do QuarkXPress 6............................................................................................183Configurações dos aplicativos...........................................................................................184Configurações do driver.....................................................................................................186Configurações da impressora............................................................................................186
Obter cores precisas do Autodesk AutoCAD.....................................................................................186Obter cores precisas do Microsoft Office 2003..................................................................................186Obter cores precisas do ESRI ArcGIS 9............................................................................................186
Como imprimir com o mecanismo de impressora do Windows.........................................187Como imprimir com o mecanismo de impressora ArcPress..............................................188
11 Como... (tópicos do sistema de tinta)Remover o cartucho de tinta..............................................................................................................192Inserir um cartucho de tinta................................................................................................................195Remover um cabeçote de impressão.................................................................................................197Inserir um cabeçote de impressão.....................................................................................................200Gerenciar a monitoração do cabeçote de impressão.........................................................................202Recuperar (limpar) os cabeçotes de impressão.................................................................................203Limpar as conexões elétricas de um cabeçote..................................................................................203Alinhar os cabeçotes de impressão...................................................................................................207Remover um dispositivo de limpeza do cabeçote de impressão.......................................................208Inserir um dispositivo de limpeza do cabeçote de impressão............................................................210Verificar o status do sistema de tinta.................................................................................................212Obter as estatísticas do cartucho.......................................................................................................212Obter as estatísticas dos cabeçotes de impressão............................................................................213
12 Como... (tópicos de contabilidade)Obter informações contábeis a partir da impressora.........................................................................216Verificar as estatísticas de uso da impressora...................................................................................216Verificar o uso de tinta e papel para um trabalho...............................................................................216Solicitar dados contábeis por e-mail..................................................................................................216
13 Como... (tópicos de manutenção da impressora)Limpar a parte externa da impressora...............................................................................................220Limpar os roletes de entrada..............................................................................................................220Limpar o cilindro.................................................................................................................................221Lubrificar o carro dos cabeçotes de impressão..................................................................................223Substituir as lâminas do cortador manual..........................................................................................223Manutenção dos cartuchos de tinta...................................................................................................224Mover ou armazenar a impressora....................................................................................................224Atualizar o firmware da impressora....................................................................................................225
14 Como... (tópicos de impressão do diagnóstico de imagem)Executar a impressão do diagnóstico de imagem..............................................................................228Responder à imagem do diagnóstico de imagem..............................................................................228Interpretar a parte 1 do diagnóstico de imagem.................................................................................229
Ação corretiva....................................................................................................................230Interpretar a parte 2 do diagnóstico de imagem.................................................................................230
Formação de faixas...........................................................................................................230Listras horizontais em faixas de uma única cor.................................................................231
PTWW vii

Ação corretiva....................................................................................................................231Listras horizontais em todas as faixas coloridas...............................................................231Ação corretiva....................................................................................................................232
Interpretar a parte 3 do diagnóstico de imagem.................................................................................232Ação corretiva....................................................................................................................233
Se o problema persistir......................................................................................................................233
15 Como... (tópicos de calibração do avanço de papel)Visão geral do processo de calibração..............................................................................................236O processo de calibração em detalhes..............................................................................................236Após a calibração...............................................................................................................................239
16 Como... (tópicos do scanner) [4500]Calibrar o scanner..............................................................................................................................242Calibrar o indicador da tela de toque.................................................................................................243Criar um novo perfil de mídia.............................................................................................................243Copiar um documento........................................................................................................................244Digitalizar um documento em um arquivo..........................................................................................247Imprimir um arquivo............................................................................................................................248Visualizar ou excluir um arquivo.........................................................................................................250Digitalizar papel pesado ou papelão..................................................................................................250Visualizar as cópias............................................................................................................................253
Zoom all.............................................................................................................................253Zoom in..............................................................................................................................253Zoom out............................................................................................................................253Visualização de pixels um para um...................................................................................253Redimensionar quadro do papel........................................................................................254Ferramenta Mover.............................................................................................................254Posicionar o quadro do papel............................................................................................254Alinhar à esquerda e alinhar à direita................................................................................255
Adicionar uma nova impressora.........................................................................................................256Salvar arquivos em CD ou DVD.........................................................................................................258Acessar a pasta compartilhada a partir do meu computador.............................................................258
Como acessar a pasta compartilhada no Windows XP.....................................................258Como acessar a pasta compartilhada no Windows 2000..................................................259Como acessar a pasta compartilhada no Windows 98......................................................259Como acessar a pasta compartilhada no Mac OS X.........................................................259
Ajustar a cor.......................................................................................................................................259Ativar ou desativar contas do scanner...............................................................................................260Verificar a fila de impressão...............................................................................................................261Agrupar cópias...................................................................................................................................261Limpar o vidro.....................................................................................................................................261Configurar temporizadores de hibernação e ativação........................................................................262
17 O problema é... (tópicos sobre papel)O papel não foi carregado com sucesso [4000].................................................................................264
Rolos..................................................................................................................................264Folhas................................................................................................................................264
O papel não foi carregado com sucesso [4500].................................................................................265
viii PTWW

Atolamento de papel (o papel atolou na impressora) [4000]..............................................................266Verifique caminho do cabeçote de impressão...................................................................266Verifique o caminho do papel............................................................................................268
Atolamento de papel (o papel atolou na impressora) [4500]..............................................................268Verifique caminho do cabeçote de impressão...................................................................269Verifique o caminho do papel............................................................................................278
Atolamento de papel na gaveta 2 [4500]............................................................................................278As impressões não são empilhadas corretamente no compartimento [4000]....................................285As impressões não são empilhadas corretamente no compartimento [4500]....................................285A impressora usa muito papel para alinhar os cabeçotes de impressão...........................................285O papel movimenta enquanto a impressora está no modo de espera [4500]....................................285A impressora descarrega ou apara o papel após um longo período de desuso [4500].....................286A impressora descarrega o papel mesmo desligada [4500]..............................................................286A impressora descarrega o papel quando ligada [4500]....................................................................286
18 O problema é... (tópicos da qualidade de impressão)Conselho geral...................................................................................................................................288Formação de listras (linhas horizontais na imagem)..........................................................................288Linhas ausentes ou mais finas do que o esperado............................................................................289Faixas ou linhas sólidas impressas na imagem.................................................................................289Concentração de pontos....................................................................................................................290O papel não está liso..........................................................................................................................291A impressão mancha quando é tocada..............................................................................................291Marcas de tinta no papel....................................................................................................................291
Manchas na frente do papel revestido...............................................................................292Manchas ou riscos na frente do papel brilhante................................................................292Marcas de tinta no verso do papel.....................................................................................292Marcas de tinta quando o empilhamento está em uso [4500]...........................................292
Defeito próximo ao início de uma impressão.....................................................................................293As linhas estão segmentadas............................................................................................................293As linhas são duplicadas ou impressas na cor errada.......................................................................294As linhas estão descontinuadas.........................................................................................................294As linhas estão borradas (a tinta escorre das linhas)........................................................................295As linhas estão distorcidas.................................................................................................................295Precisão das cores.............................................................................................................................296
Precisão de cores usando imagens em EPS ou PDF em aplicativos de layout de página296Precisão das cores PANTONE..........................................................................................................296
Como usar a Calibração automática PANTONE (a melhor escolha)................................296Como converter manualmente as cores PANTONE.........................................................296Dicas..................................................................................................................................297
Correspondência de cores entre HP Designjets diferentes...............................................................297Imprimindo via drivers PostScript separados....................................................................297Imprimindo via drivers HP-GL/2 separados.......................................................................298Imprimindo o mesmo arquivo HP-GL/2.............................................................................299
19 O problema é... (tópicos de erro de imagem)A imagem está completamente em branco........................................................................................302O resultado mostra apenas uma impressão parcial...........................................................................302A imagem está cortada......................................................................................................................302A imagem está em uma parte da área de impressão........................................................................303
PTWW ix

A imagem foi girada inesperadamente...............................................................................................303A impressão é uma imagem espelhada do original...........................................................................303A impressão está distorcida ou ininteligível.......................................................................................303Uma imagem sobrepõe a outra na mesma folha...............................................................................304As configurações da pena não parecem ter efeito.............................................................................304Estão faltando alguns objetos na imagem impressa..........................................................................304Um arquivo PDF está cortado ou estão faltando objetos...................................................................304Não há saída ao imprimir no Microsoft Visio 2003.............................................................................304
20 O problema é... (tópicos do sistema de tinta)Não consigo inserir um cartucho de tinta...........................................................................................308A impressora não aceita um cartucho de tinta preta grande..............................................................308Não consigo remover um cartucho de tinta........................................................................................308Não consigo inserir um cabeçote de impressão................................................................................308Não consigo inserir um dispositivo de limpeza do cabeçote de impressão.......................................308O painel frontal exibe sempre a mensagem para reencaixar ou substituir um cabeçote deimpressão...........................................................................................................................................309Uma mensagem do status do cartucho de tinta.................................................................................309Uma mensagem do status do cabeçote de impressão......................................................................309Uma mensagem do status do dispositivo de limpeza do cabeçote de impressão.............................310
21 O problema é... (tópicos de empilhamento) [4500]Avanço do papel.................................................................................................................................312A borda inferior do papel está enrolando...........................................................................................312O papel não foi completamente ejetado.............................................................................................312
22 O problema é... (tópicos do scanner) [4500]A luz de diagnóstico fica piscando.....................................................................................................314A luz de espera está piscando...........................................................................................................314As luzes de diagnóstico e de espera estão piscando........................................................................314O scanner exibe uma mensagem de aviso........................................................................................315O software do scanner está em idioma incorreto...............................................................................315O software do scanner não inicia.......................................................................................................315O CD ou DVD não são lidos no computador......................................................................................316Não foi possível gerar um perfil de mídia...........................................................................................316A impressora coloca o trabalho em espera........................................................................................316A impressora carrega o rolo errado....................................................................................................316As margens estão muito largas..........................................................................................................316Listras na imagem digitalizada...........................................................................................................316
23 O problema é... (outros tópicos)O processo de inicialização da impressora não finaliza.....................................................................318Uma mensagem no painel frontal .....................................................................................................318Uma mensagem de “monitoração do cabeçote de impressão”..........................................................320Uma mensagem "cabeçotes estão limitando o desempenho"...........................................................321Uma mensagem “aguardando papel” [4500]......................................................................................321A impressora não imprime.................................................................................................................322A impressora parece lenta.................................................................................................................323Os aplicativos ficam lentos ou param durante a geração do trabalho de impressão.........................323
x PTWW

Falha de comunicação entre o computador e a impressora..............................................................323Não consigo acessar o servidor da Web incorporado a partir do meu navegador............................324Um erro de falta de memória..............................................................................................................325Um erro de alocação de memória do AutoCAD 2000........................................................................325Os roletes do cilindro estão rangendo................................................................................................325
24 Desejo informações sobre... (tópicos do servidor da Web incorporado)
25 Desejo informações sobre... (tópicos da impressora)Modos de emulação de cores............................................................................................................332
Emulação de cores CMYK.................................................................................................332Emulação de cores RGB:..................................................................................................333
Conectar à impressora.......................................................................................................................334As luzes na parte traseira da impressora...........................................................................................334Impressões internas da impressora...................................................................................................335Manutenção preventiva......................................................................................................................335
26 Desejo informações sobre... (tópicos do sistema de tinta)Cartuchos de tinta..............................................................................................................................338
Como substituir cartuchos de tinta....................................................................................338Cabeçotes de impressão....................................................................................................................339Dispositivos de limpeza do cabeçote de impressão...........................................................................340Dicas do sistema de tinta...................................................................................................................340
27 Desejo informações sobre... (tópicos sobre papel)Uso do papel......................................................................................................................................344Tipos de papel suportados.................................................................................................................344Tempo de secagem............................................................................................................................346Uso do papel com o empilhamento [4500].........................................................................................346
28 Desejo informações sobre... (tópicos de multirolo) [4500]Usos de uma impressora multirolo.....................................................................................................350Como a impressora aloca trabalhos para rolos de papel...................................................................350Diretriz para troca de rolo...................................................................................................................351Impressão não-supervisionada..........................................................................................................351
29 Desejo informações sobre... (tópicos de especificações da impressora)Especificações funcionais..................................................................................................................354Especificações físicas........................................................................................................................356Especificações de memória...............................................................................................................356Especificações de energia.................................................................................................................356Especificações ecológicas.................................................................................................................357Especificações ambientais.................................................................................................................357Especificações acústicas...................................................................................................................357
30 Desejo informações sobre... (tópicos de compra de suprimentos e acessórios)Compra de suprimentos de tinta........................................................................................................360Compra de papel................................................................................................................................360
PTWW xi

Compra de acessórios.......................................................................................................................363
31 Desejo informações sobre... (tópicos de obtenção de ajuda)Suporte instantâneo HP.....................................................................................................................366Assistência ao cliente HP...................................................................................................................366HP Designjet On-line..........................................................................................................................367Outras fontes de informações............................................................................................................368
32 Informações legaisGarantia Limitada Mundial — Impressora HP Designjet séries 4000/4500 e 4500mfp.....................370
A. Extensão da Garantia Limitada HP...............................................................................370B. Limitações de responsabilidade....................................................................................372C. Lei Aplicável..................................................................................................................372
Acordo de Licença do Software da Hewlett-Packard ........................................................................373TERMOS DE LICENÇA DO SOFTWARE HP ..................................................................373
Reconhecimento do código-fonte aberto...........................................................................................374Avisos de controle..............................................................................................................................375
Número do Modelo de Controle.........................................................................................375COMPATIBILIDADE ELETROMAGNÉTICA (EMC)..........................................................375Declaração FCC (EUA).....................................................................................................375Cabos blindados................................................................................................................375Normes de sécurité (Canada)............................................................................................376Declaração DOC (Canadá)................................................................................................376Declaração EMI da Coréia.................................................................................................376Classe A VCCI (Japão)......................................................................................................376Advertência de segurança do cabo de força.....................................................................376Declaração EMI de Taiwan................................................................................................376Declaração EMI da China..................................................................................................377Som...................................................................................................................................377
DECLARAÇÃO DE CONFORMIDADE..............................................................................................378declara que o produto........................................................................................................378está em conformidade com as seguintes especificações de produto...............................378Informações adicionais......................................................................................................378Contatos locais somente para questões relacionadas a controle.....................................379
Índice..................................................................................................................................................................381
xii PTWW

1 Introdução
● Como utilizar este guia
● Os principais recursos da impressora
● Os principais componentes da impressora [4000]
● Os principais componentes da impressora [4500]
● O painel frontal
● Software da impressora
● Software de scanner [4500]
PTWW 1

Como utilizar este guiaComo usar a impressora (em CD) e o Guia de referência rápida (em papel impresso) estão organizadosnos seguintes capítulos.
IntroduçãoEste capítulo trás uma rápida introdução à impressora e fala sobre sua documentação para os novosusuários.
Como...Estes capítulos ajudam você a realizar diversos procedimentos, como carregar papel ou substituir ocartucho de tinta. Muitos desses procedimentos estão ilustrados e alguns também com animações (emComo usar a impressora somente em CD).
O problema é...Estes capítulos ajudam você a solucionar problemas que possam ocorrer durante a impressão. Adocumentação completa para este tipo de informação está em Como usar a impressora, somente emCD.
Desejo informações sobre...Disponível apenas em CD Como usar a impressora, esses capítulos contêm informações de referência,incluindo especificações da impressora, números de peça dos tipos de papel, suprimentos de tinta eoutros acessórios.
Informações legaisEste capítulo contém a declaração de garantia limitada da HP, o contrato de licença do software, osavisos de código-fonte aberto, os avisos de controle e a declaração de conformidade.
Índice remissivoAlém do sumário, há um índice remissivo organizado em ordem alfabética, que vai ajudá-lo a localizartópicos rapidamente.
Os principais recursos da impressoraEsta é uma impressora de jato de tinta, projetada para imprimir imagens de alta qualidade em papéisde até 1,06 m (42 pol.) de largura. Alguns dos recursos mais importantes da impressora são exibidosa seguir:
● Velocidades de produção de até 1,5 m²/min (16 pés²/min), usando o papel comum para jato detinta universal da HP, com a opção de qualidade de impressão Rápida e a opção de qualidadede impressão Otimizar para linhas e texto;
● Resolução de impressão otimizada de até 2400×1200 dpi, a partir de uma entrada de 1200×1200dpi, usando o modo de impressão Ótima, as opções Detalhes máximos e Otimizar paraimagens e papel brilhante (para mais informações sobre resolução de impressão, consulteEspecificações funcionais)
2 Capítulo 1 Introdução PTWW

● Impressão não-supervisionada usando cartuchos de tinta colorida de 400 cm³, cartuchos de tintapreta de 775 cm³ (consulte Cartuchos de tinta) e rolos de papel de até 300 pés (90 m) decomprimento;
Nota A HP Designjet série 4500 suporta rolos de papel de até 575 pés (175 m) decomprimento.
● Recursos de alta produtividade, como envio de trabalho de vários arquivos, pré-visualização dotrabalho, fila de espera e aninhamento usando o servidor da Web incorporado da impressora(consulte Desejo informações sobre... (tópicos do servidor da Web incorporado))
● Informações sobre uso de papel e tinta estão disponíveis no painel frontal e na Web via servidorda Web incorporado.
● Recursos de reprodução de cores precisas e consistentes:
● Emulação de prensa para os padrões americanos, europeus e japoneses e emulação RGBde monitor de cores (consulte Modos de emulação de cores)
● Calibração de cores automática
Os principais componentes da impressora [4000]Nota Este tópico se aplica apenas à impressora HP Designjet série 4000.
As visões anterior e posterior a seguir ilustram os principais componentes da impressora.
PTWW Os principais componentes da impressora [4000] 3

Visão anterior
1. Cartucho de tinta
2. Cilindro
3. Carro do cabeçote de impressão
4. Cabeçote de impressão
5. Dispositivo de limpeza do cabeçote de impressão
6. Painel frontal
7. Eixo
8. Parada de papel azul removível
9. Compartimento
10. Gaveta do cartucho de tinta
11. Alavanca do eixo
12. Alavanca de carregamento de papel
4 Capítulo 1 Introdução PTWW

Visão posterior
1. Suporte para o Guia de referência rápida
2. Soquete de força e botão liga/desliga
3. Soquetes para cabos de comunicação e acessórios opcionais
Os principais componentes da impressora [4500]Nota Este tópico se aplica apenas à impressora HP Designjet série 4500.
As visões anterior e posterior a seguir ilustram os principais componentes da impressora.
PTWW Os principais componentes da impressora [4500] 5

Visão anterior
1. Cartuchos de tinta
2. Cilindro
3. Carro do cabeçote de impressão
4. Cabeçote de impressão
5. Dispositivo de limpeza do cabeçote de impressão
6. Painel frontal
7. Alavanca de carregamento de papel (rolo 1)
8. Eixo
9. Alavanca de carregamento de papel (rolo 2)
10. Compartimento
11. Gaveta do eixo (rolo 1)
12. Gaveta do eixo (rolo 2)
6 Capítulo 1 Introdução PTWW

Visão anterior com empilhamento opcional
Visão posterior
1. Suporte para o Guia de referência rápida
2. Soquete de força e botão liga/desliga
3. Soquetes para cabos de comunicação e acessórios opcionais
PTWW Os principais componentes da impressora [4500] 7

O painel frontalO painel frontal de sua impressora está localizado na parte da frente, no lado direito. Ele possui asseguinte funções importantes:
● Deve ser usado para realizar algumas operações, como carregar e descarregar papel.
● Pode exibir informações atualizadas sobre o estado da impressora, dos cartuchos de tinta, doscabeçotes de impressão, do papel, dos trabalhos de impressão e etc.
● Pode fornecer diretrizes sobre o uso da impressora.
● Exibe alertas e mensagens de erro quando apropriado.
● Pode ser usado para alterar os valores das configurações da impressora e assim alterar aoperação da mesma. No entanto, as configurações da impressora são sobrescritas pelasconfigurações definidas no servidor da Web incorporado ou no driver.
O painel frontal contém os seguintes componentes:
1. Área de exibição, onde informações, ícones e menus são exibidos.
2. A tecla Power liga e desliga a impressora. Se a impressora estiver no modo de economia deenergia, essa tecla faz com que ela retorne ao modo normal.
3. A luz de indicação de Power fica desligada quando a impressora está desligada, amarela quandono modo de economia de energia, verde quando a impressora está ligada e verde piscando quandoa impressora está sendo ligada.
4. A tecla Alimentação e corte de formulário normalmente ejeta a folha (se houver uma carregada)ou avança e corta o rolo (se houver um carregado). No entanto, se a impressora estiveraguardando mais páginas serem aninhadas, essa tecla cancelará o tempo de espera e imprimiráas páginas disponíveis imediatamente.
5. A tecla Redefinir reinicializa a impressora (como se ela tivesse sido desligada e ligada novamente).Você só utilizará a tecla Redefinir em casos muito específicos.
6. A tecla Cancelar cancela a operação atual. Ela é, normalmente, usada para interromper o trabalhode impressão atual.
8 Capítulo 1 Introdução PTWW

7. A luz de indicação de Estado permanece desligada quando a impressora não está pronta paraimprimir: ela pode estar desligada ou no modo de economia de energia. Ela estará verde quandoa impressora estiver pronta ou ociosa, verde e piscando quando a impressora estiver ocupada,amarela quando ocorrer um erro interno grave e amarela e piscando quando ela estiveraguardando uma ação sua.
8. A tecla Para cima move para o item anterior em uma lista ou aumenta um valor numérico.
9. A tecla Selecionar seleciona o item atualmente realçado.
10. A tecla Voltar retorna ao menu anterior. Pressioná-la repetidamente ou pressionar e segurá-laretorna ao menu principal.
11. A tecla Para baixo move para o próximo item em uma lista ou diminui um valor numérico.
Para realçar um item no painel frontal, pressione as teclas Para cima ou Para baixo até realçar o itemdesejado.
Para selecionar um item no painel frontal, primeiro realce-o e depois pressione a tecla Selecionar.
Todos os quatro ícones do painel frontal estão por toda parte do menu principal. Se precisar selecionarou realçar um ícone, mas não conseguir vê-lo no painel frontal, pressione a tecla Voltar até que sejaexibido.
Quando este guia mostrar uma série de itens do painel frontal como Item1 > Item2 > Item3, isso significaque você deve selecionar primeiro o Item1, depois o Item2 e por último o Item3.
Informações sobre o uso específico do painel frontal podem ser encontradas neste guia.
Software da impressoraO seguinte software é fornecido juntamente com a impressora:
● O servidor da Web incorporado, que é executado na impressora, permite que você use umnavegador da Web em qualquer computador para enviar e gerenciar trabalhos de impressão everifica o nível de tinta e o estado da impressora.
● Os drivers HP-GL/2 e RTL para Windows.
● O driver PostScript para Windows (HP Designjet 4000ps e 4500ps apenas)
● O driver PostScript para Mac OS 9 (HP Designjet 4000ps apenas)
● O driver PostScript para Mac OS X (HP Designjet 4000ps e 4500ps apenas)
● O driver ADI para AutoCAD 14.
Software de scanner [4500]Nota Este tópico se aplica apenas à impressora HP Designjet série 4500.
PTWW Software da impressora 9

O software do scanner é instalado na tela de toque do scanner e será executado automaticamentequando você ligar a tela de toque. A primeira página visualizada pode estar dividida em duas seçõesprincipais:
● A seção de visualização à esquerda, para visualizar imagens digitalizadas;
● A seção de controle à direita.
A janela de visualização preenche grande parte da seção de visualização. Na parte superior está abarra de ferramentas da imagem, com nove botões que podem ser usados para alterar a visualização(consulte Visualizar as cópias).
A seção de controle contém quatro guias: Cópia, Digit., Impr. e Config. Cada guia fornece opções quepodem ser definidas na execução de tarefas de cópia, digitalização, impressão ou configuração.
Na parte inferior da página, há sete botões maiores. Da esquerda para direita:
1. Sair: desliga ou reinicia a tela de toque.
2. Ajuda on-line: fornece mais informações sobre alguns tópicos do que este documento.
3. Fila de impressão: gerencia a fila de impressão.
4. Prévia: digitaliza o documento para visualização da imagem e seleção da área de interesse.
5. Redefinir: redefine as configurações para os valores padrão.
6. Parar: cancela a atividade atual.
7. Cópia, Digitalização ou Impressão, dependendo da guia selecionada.
10 Capítulo 1 Introdução PTWW

2 Como... (tópicos de montagem daimpressora) [4000]
Nota Este capítulo se aplica apenas à impressora HP Designjet série 4000.
● Introdução
● Remover a embalagem da impressora
● Montar o suporte
● Fixar o suporte
● Remover as embalagens
● Montar o compartimento
● Ligar pela primeira vez
● Instalar cartuchos de tinta
● Remover os cabeçotes de impressão
● Instalar os cabeçotes de impressão
● Instalar os dispositivos de limpeza do cabeçote de impressão
● Carregar um rolo de papel no eixo
● Carregar o papel na impressora
● Conectar a impressora
● Instalar acessórios
PTWW 11

IntroduçãoOs tópicos a seguir descrevem como montar sua nova impressora (também descritos em Instruçõesde configuração).
Pelo fato de alguns dos componentes da impressora serem pesados, pode ser necessário até quatropessoas para levantá-los. Você precisará também de, pelo menos, uma área livre de 3 x 5 m (10 x 16pés) e aproximadamente 2 horas.
Os símbolos nas caixas identificam os componentes. Consulte tabela a seguir:
Símbolo na caixa Conteúdo da caixa
Corpo da impressora
Montagem do suporte e do compartimento
Caixa de itens substituíveis, incluindo...
Kit de manutenção (guarde-o em local seguro)
Caixa quadrada (usada ao fixar o suporte à impressora)
Remover a embalagem da impressoraAntes de começar a desembalar a impressora, defina o local onde você colocará a impressora depoisde montada. É necessário também deixar algum espaço livre na parte anterior e posterior daimpressora. Esses espaços são mostrados na ilustração a seguir:
12 Capítulo 2 Como... (tópicos de montagem da impressora) [4000] PTWW

Depois de definir o local mais adequado, pode começar a remover a embalagem.
1. Remova as duas tampas laterais. Depois, remova as quatro alças plásticas superiores das lateraisda caixa (duas de cada lado).
2. Corte a correia em volta das caixas com cuidado, pois elas podem cair assim que a correia forcortada.
3. Remova as caixas da parte superior da caixa principal da impressora.
4. Remova todas as oito alças plásticas de ambos os lados da caixa.
PTWW Remover a embalagem da impressora 13

5. Remova a caixa principal da impressora.
6. Depois, remova as duas embalagens menores.
Montar o suporteAVISO! Ao desembalar a montagem das pernas, você verá que há um materialantideslizante em volta das duas rodas. Não remova-o ainda.
1. Remova a primeira bandeja do suporte e a caixa de montagem do compartimento.
2. Retire as duas caixas marcadas como L e R da primeira bandeja. Coloque-as no chão comomostrado.
14 Capítulo 2 Como... (tópicos de montagem da impressora) [4000] PTWW

3. Abaixe os dois suportes transversais nas caixas L e R.
4. Agora, é preciso identificar qual é o lado esquerdo e direito do suporte transversal.
(1) esquerdo (2) direito (3) um buraco (4) dois buracos
5. Nesta etapa, você vai precisar do saco de parafusos e da chave de fenda fornecidos. Você veráque a chave de fenda é um pouco magnética.
6. Remova as duas capas da perna esquerda.
PTWW Montar o suporte 15

7. Coloque a perna esquerda no lado esquerdo do suporte transversal. Ela irá encaixar-se somenteno lado esquerdo.
8. Fixe a perna esquerda no suporte transversal usando quatro parafusos no lado interno da perna.
9. Agora, utilize dois parafusos no lado externo.
10. Coloque a perna direita no lado direito do suporte transversal. Ela irá encaixar-se somente no ladodireito.
16 Capítulo 2 Como... (tópicos de montagem da impressora) [4000] PTWW

11. Fixe a perna direita no suporte transversal usando quatro parafusos no lado interno da perna.
12. Agora, utilize dois parafusos no lado externo.
13. Posicione um dos pés na perna esquerda. Novamente, use os pinos para ajudá-lo a posicionar opé corretamente.
Nota Não remova o material antideslizante da roda.
14. Fixe o pé usando quatro parafusos.
PTWW Montar o suporte 17

15. Posicione o outro pé na perna direita. Novamente, use os pinos para ajudá-lo a posicionar o pécorretamente.
Nota Não remova o material antideslizante da roda.
16. Use quatro parafusos para fixar o pé, como feito anteriormente.
Fixar o suporte1. Antes de começar, é preciso identificar os lados direito e esquerdo da impressora. Estas
informações estão disponíveis nas embalagens de espuma. Além disso, identifique também aparte traseira da impressora.
2. Remova o plástico protetor da base da impressora. Certifique-se de que haja pelo menos trêsmetros de espaço livre para a parte traseira da impressora.
Remova as duas embalagens anti-umidade.
18 Capítulo 2 Como... (tópicos de montagem da impressora) [4000] PTWW

3. Nesta etapa, certifique-se de que posicionar os pinos da base nos buracos ao centro dos suportesdo corpo da impressora.
Coloque a montagem da base no corpo da impressora. O material antideslizante deve estar viradopara a parte traseira da impressora.
4. Fixe o lado direito da base usando um parafuso. Certifique-se de que seja totalmente parafusado.
5. Faça o mesmo com o lado esquerdo da base. Novamente, certifique-se de que o parafuso sejatotalmente parafusado.
PTWW Fixar o suporte 19

6. Coloque as caixas de itens para consumo e de peças sobressalentes na parte de trás da caixa deimpressora. As setas nas caixas devem apontar para a caixa de impressora.
Verifique se o material antideslizante não foi removido das duas rodas.
7. Com a ajuda de outras três pessoas, vire a impressora sobre os caixas posicionadas no ladotraseiro.
Faça isso até que a parte de trás da impressora fique apoiada sobre as caixas, e as rodas com omaterial antideslizante toquem o chão.
8. Remova a paleta antes de tentar levantar a impressora na posição correta.
20 Capítulo 2 Como... (tópicos de montagem da impressora) [4000] PTWW

9. Ainda com a ajuda de outras três pessoas, segure o corpo da impressora pelo lado traseiro elevante-a cuidadosamente. O material antideslizante deve impedir que a impressora fiqueescorregando.
Remover as embalagens1. Remova as duas embalagens de isopor e o plástico que cobre a impressora.
2. Posicione a tampa da perna esquerda sobre a perna correspondente (1) e encaixe a extremidadede trás (2) no local adequado.
PTWW Remover as embalagens 21

3. Em seguida, posicione a tampa da perna direita sobre a perna correspondente (1) e encaixe aextremidade de trás (2) no local adequado.
4. Remova o material antideslizante das rodas.
5. Remova as fitas de 1 a 8. Abra a janela da impressora e remova os insertos 9 e 10 da janela.
6. Remova a proteção da janela da impressora e da tela do painel frontal.
7. Remova o bloqueio do eixo.
22 Capítulo 2 Como... (tópicos de montagem da impressora) [4000] PTWW

8. Abra a porta do dispositivo de limpeza do cabeçote de impressão e remova a embalagem do carro.Depois, feche a porta.
9. Pressione a alavanca do eixo para baixo, o que fará com que a extremidade direita do eixo sejadeslocada. Remova essa extremidade e depois o lado esquerdo. Não introduza os dedos nosuporte do eixo durante esse processo.
10. Remova a espuma de proteção do eixo. Depois, recoloque-o.
11. Instale o suporte para o Guia de referência rápida. Posicione o suporte na parte superior (1),posicione os dois ganchos e fixe a parte inferior (2) na impressora.
PTWW Remover as embalagens 23

Montar o compartimento1. Localize os componentes do compartimento.
2. Coloque um parafuso no lado interno da perna esquerda da base.
3. Novamente, não parafuse-o completamente.
4. Coloque um outro parafuso no lado interno da perna direita da base.
5. Novamente, não parafuse-o completamente.
24 Capítulo 2 Como... (tópicos de montagem da impressora) [4000] PTWW

6. Eleve a estrutura de suporte do compartimento na posição correta na frente da impressora.
7. Fixe os braços superiores do compartimento aos dois parafusos que acabou de colocar.
8. Em seguida, fixe os dois braços inferiores na base usando um parafuso para cada perna.
9. Agora, aperte os dois parafusos superiores.
10. Prenda as seis presilhas na estrutura do compartimento. Posicione as presilhas nas extensõestraseiras nas posições 2, 4 e 6.
PTWW Montar o compartimento 25

11. Fixe todas as presilhas na estrutura usando dois pinos em cada uma.
12. Encaixe os três ganchos móveis às três presilhas indicadas.
13. Pressione o gancho móvel com cuidado e então encaixe-o na presilha.
14. Quando o gancho móvel estiver encaixado na presilha, solte-o.
15. Movimente as três paradas na posição fechada. Elas serão utilizadas somente ao imprimir emfolhas com menos de 900 mm de comprimento (até tamanho A1).
26 Capítulo 2 Como... (tópicos de montagem da impressora) [4000] PTWW

Ligar pela primeira vez1. Conecte o cabo de força à parte traseira da impressora e, depois, conecte a outra extremidade à
tomada CA
2. Ligue o botão de energia na parte traseira da impressora.
3. Se a luz de energia no painel frontal permanecer desligada, pressione a tecla Power para ligar aimpressora.
4. Aguarde até que esta mensagem seja exibida no painel frontal. Realce seu idioma usando asteclas Para cima e Para baixo. Depois, pressione a tecla Selecionar.
PTWW Ligar pela primeira vez 27

5. Em seguida, o painel frontal exibirá informações sobre como instalar os suprimentos de tinta.
Instalar cartuchos de tinta1. Retire os cabeçotes de impressão, os dispositivos de limpeza dos cabeçotes de impressão e os
cartuchos de tinta da caixa de itens substituíveis.
2. Localize a porta do cartucho de tinta, que está no lado esquerdo da impressora.
3. Pressione a porta do cartucho de tinta até que seja emitido um clique.
28 Capítulo 2 Como... (tópicos de montagem da impressora) [4000] PTWW

4. Abra a porta do cartucho de tinta.
5. Para liberar a gaveta do cartucho, empurre a alça azul para baixo.
6. Deslize a gaveta para fora.
7. Coloque o cartucho de tinta na gaveta.
Nota Atente para as marcas na gaveta indicando a posição correta.
PTWW Instalar cartuchos de tinta 29

8. Posicione o cartucho de tinta na parte de trás da gaveta, como indicado.
9. Empurre a gaveta do cartucho de tinta para dentro da impressora até que ela trave.
Se tiver dificuldades, consulte Não consigo inserir um cartucho de tinta.
10. Instale os outros três cartuchos da mesma forma.
11. Feche a porta do cartucho de tinta (empurre-a até que seja emitido um clique indicando ofechamento).
30 Capítulo 2 Como... (tópicos de montagem da impressora) [4000] PTWW

12. Aguarde (aproximadamente 1 minuto) até que esta mensagem seja exibida no painel frontal.
Remover os cabeçotes de impressão1. Abra a janela da impressora.
2. Remova a fita que prende a alça do carro do cabeçote de impressão.
3. Puxe e posicione a alça na parte superior do carro.
PTWW Remover os cabeçotes de impressão 31

4. Levante a tampa. Isso permitirá acesso aos cabeçotes de impressão de configuração.
5. Antes de remover os cabeçotes de impressão de configuração, observe a janela sobre cada umdeles e verifique se há tinta. Se não houver, entre em contato com o representante do atendimentoao cliente.
6. Para remover os cabeçotes de impressão de configuração, levante a alça azul.
7. Usando a alça azul, retire o cabeçote de impressão de configuração do carro.
32 Capítulo 2 Como... (tópicos de montagem da impressora) [4000] PTWW

8. Levante-o até que saia do carro. Depois, remova os outros cabeçotes.
Instalar os cabeçotes de impressão1. Primeiramente, remova a tampa azul e a fita transparente do cabeçote de impressão.
2. Encaixe todos os cabeçotes verticalmente em suas posições corretas.
3. Prenda os cabeçotes com bastante cuidado.
Se tiver dificuldades, consulte Não consigo inserir um cabeçote de impressão.
PTWW Instalar os cabeçotes de impressão 33

4. Certifique-se de que os cabeçotes de impressão estejam colocados corretamente. Quando todosestiverem instalados, o painel frontal exibirá a mensagem "Feche a tampa do cabeçote deimpressão e a janela".
5. Se Reencaixar for exibido no painel frontal, consulte O painel frontal exibe sempre a mensagempara reencaixar ou substituir um cabeçote de impressão.
6. Feche a tampa do carro.
7. Certifique-se de que a alça encaixou corretamente.
8. Feche a janela da impressora.
9. Aguarde (cerca de um minuto) enquanto a impressora verifica os cabeçotes.
34 Capítulo 2 Como... (tópicos de montagem da impressora) [4000] PTWW

Instalar os dispositivos de limpeza do cabeçote deimpressão
1. Aguarde até que esta mensagem seja exibida no painel frontal.
2. Pressione a porta do dispositivo de limpeza do cabeçote, que está no lado direito da impressora.
3. Abra a porta do dispositivo de limpeza do cabeçote de impressão.
4. Insira o dispositivo de limpeza no slot da cor adequada.
PTWW Instalar os dispositivos de limpeza do cabeçote de impressão 35

5. Pressione o dispositivo para dentro e para baixo, até que fixe no lugar.
Se tiver dificuldades, consulte Não consigo inserir um dispositivo de limpeza do cabeçote deimpressão.
6. Insira os outros sete dispositivos de limpeza nos slots corretos.
7. Depois, feche a porta do dispositivo de limpeza do cabeçote de impressão.
8. Aguarde até que esta mensagem seja exibida no painel frontal e, então, pressione a teclaSelecionar.
36 Capítulo 2 Como... (tópicos de montagem da impressora) [4000] PTWW

Carregar um rolo de papel no eixo1. Abaixe a alavanca do eixo.
2. Remova a extremidade direita do eixo (1) da impressora; depois, mova-o para a direita para extraira outra extremidade (2). Não introduza os dedos no suporte do eixo durante esse processo.
3. Remova a parada de papel azul (1) da extremidade esquerda do eixo. Mantenha-o na posiçãohorizontal.
4. Deslize o rolo de papel que veio com a impressora sobre o eixo. Certifique-se de que o papelesteja orientado exatamente como mostrado.
Nota Há também uma etiqueta no eixo mostrando a orientação correta do papel.
PTWW Carregar um rolo de papel no eixo 37

5. Recoloque a parada de papel azul no eixo e pressione-a o máximo que puder, sem usar forçaexcessiva.
6. Certifique-se de que a parada esteja encaixada corretamente.
7. Com a parada de papel azul no lado esquerdo, deslize o eixo na impressora. A alavanca do eixoabaixará automaticamente quando o eixo for inserido.
8. Quando houver resistência, levante a alavanca para posicionar o eixo corretamente.
38 Capítulo 2 Como... (tópicos de montagem da impressora) [4000] PTWW

9. A alavanca estará na posição horizontal quando o eixo estiver inserido corretamente.
Carregar o papel na impressora1. No painel frontal, realce o ícone e pressione a tecla Selecionar.
2. Realce Carregam. de papel e pressione a tecla Selecionar.
3. Realce Carregar rolo e pressione a tecla Selecionar.
4. Realce o tipo de papel que você carregou e pressione a tecla Selecionar.
PTWW Carregar o papel na impressora 39

5. Aguarde até que a mensagem "Abra a janela" seja exibida.
6. Abra a janela da impressora.
7. Levante a alavanca de carregamento de papel.
8. Puxe aproximadamente 1 m (3 pés) do rolo.
40 Capítulo 2 Como... (tópicos de montagem da impressora) [4000] PTWW

9. Insira a borda do papel acima do rolete preto.
AVISO! Tome cuidado para não tocar nas rodas de borracha no cilindro durante oprocesso de carregamento de papel, pois elas podem girar e prender sua pele, seu cabeloou sua roupa.
10. Aguarde até que o papel saia da impressora, como mostrado.
Nota Se você tiver um problema inesperado em qualquer etapa do processo decarregamento de papel, consulte O papel não foi carregado com sucesso [4000].
11. Certifique-se de que o papel esteja alinhado com a linha azul e com o semicírculo no cilindro.
12. Abaixe a alavanca de carregamento de papel.
PTWW Carregar o papel na impressora 41

13. A mensagem a seguir deve ser exibida no painel frontal:
14. Usando as paradas, enrole o excesso de papel no eixo com cuidado.
15. Feche a janela da impressora.
16. A impressora irá ajustar o papel, enrolando e desenrolando-o; depois disso, a seguinte mensagemserá exibida no painel frontal:
17. Usando as paradas, enrole o excesso de papel no eixo com cuidado.
18. Ela também executará automaticamente o alinhamento dos cabeçotes de impressão e acalibração de cores para o tipo de papel carregado. Durante esse processo, a impressora avançará
42 Capítulo 2 Como... (tópicos de montagem da impressora) [4000] PTWW

o papel em até 3 m (≈10 pés) antes de imprimir. Não tente interromper o avanço do papel; énecessário assegurar um alinhamento bem-sucedido dos cabeçotes. O processo completo dealinhamento e calibração levará cerca de vinte minutos; durante esse período, você pode começara conectar a impressora. Consulte Conectar a impressora.
Conectar a impressora1. Sua impressora pode ser conectada a um computador diretamente ou a um ou mais computadores
via rede.
(1) PC, Macintosh ou estação de trabalho
(2) Impressora
(3) Servidor
(4) PC, Macintosh ou estação de trabalho
2. Localize a área na parte de trás da impressora onde possa conectá-la ao computador ou à redeou instalar um acessório opcional.
3. Há um soquete Fast Ethernet para a conexão a uma rede.
PTWW Conectar a impressora 43

4. Há também dois soquetes FireWire para conexão direta a computadores. Um desses soquetespode também ser usado para conectar o scanner HP Designjet 4500.
Nota O cabo FireWire não é fornecido com a impressora. No entanto, você pode utilizarqualquer cabo recomendado pela 1394 Trade Association.
5. Existe um soquete maior para conectar um acessório opcional.
CUIDADO Não tente utilizar esse soquete para outra finalidade.
6. Coloque o cabo de rede no gancho na parte traseira da impressora.
Instalar acessóriosHá vários tipos de acessórios opcionais que você pode adquirir e instalar a qualquer momento naimpressora. A instalação física de cada acessório está ilustrada no pôster que acompanha osacessórios (exceto no caso do servidor de impressão Jetdirect; veja a seguir). Aqui estão algumasetapas a serem realizadas após a instalação física.
Soquete Gigabit EthernetPara verificar se o soquete Gigabit Ethernet foi instalado corretamente, vá até o painel frontal eselecione o ícone e, em seguida, Configuração de E/S > Gigabit Ethernet > Exibir informações.
44 Capítulo 2 Como... (tópicos de montagem da impressora) [4000] PTWW

O painel frontal irá mostrar se o soquete está Instalado ou Não instalado.
Siga as instruções apropriadas para conectar a impressora à sua rede.
● Conectar à rede (Windows)
● Conectar à rede (Mac OS X)
● Conectar à rede (Mac OS 9) [4000]
Você pode conectar o cabo de rede conforme ilustrado a seguir.
Soquete USB 2.0Para verificar se o soquete USB 2.0 foi instalado corretamente, vá até o painel frontal e selecione oícone e, em seguida, Configuração de E/S > USB > Exibir informações.
O painel frontal irá mostrar se o soquete está Instalado ou Não instalado.
Siga as instruções apropriadas para conectar a impressora a seu computador.
● Conectar diretamente a um computador (Windows)
● Conectar diretamente a um computador (Mac OS X)
● Conectar diretamente a um computador (Mac OS 9) [4000]
Você pode conectar o cabo USB conforme ilustrado a seguir.
PTWW Instalar acessórios 45

Servidor de impressão JetdirectPara instalar a placa Jetdirect:
1. Na parte traseira da impressora, remova a pequena tampa no lado esquerdo, que é presa por doisparafusos.
46 Capítulo 2 Como... (tópicos de montagem da impressora) [4000] PTWW

2. Insira a placa Jetdirect e prenda-a com os parafusos fornecidos com ela.
3. Guarde a tampa e os parafusos caso decida remover a placa Jetdirect posteriormente.
Para verificar se a placa foi instalada corretamente, vá até o painel frontal e selecione o ícone e,em seguida, Configuração de E/S > Jetdirect EIO > Exibir informações.
O painel frontal irá mostrar se o servidor de impressão está Instalado ou Não instalado.
Siga as instruções apropriadas para conectar a impressora à sua rede.
● Conectar à rede (Windows)
● Conectar à rede (Mac OS X)
● Conectar à rede (Mac OS 9) [4000]
Você pode conectar o cabo de rede conforme ilustrado a seguir.
PTWW Instalar acessórios 47

Placa de expansão de memóriaPara verificar se a placa de expansão de memória de 256 MB foi instalada corretamente, vá até o painelfrontal e selecione o ícone e, em seguida, Exibir info da impressora. O painel frontal exibirá váriositens de informações sobre a impressora, incluindo Memória.
Se o tamanho da memória exibido for 512 MB, significa que a placa de expansão de memória foiinstalada corretamente.
48 Capítulo 2 Como... (tópicos de montagem da impressora) [4000] PTWW

3 Como... (tópicos de montagem daimpressora) [4500]
Nota Este capítulo se aplica apenas à impressora HP Designjet série 4500.
● Introdução
● Remover a embalagem da impressora
● Montar o suporte
● Fixar o suporte
● Fixar o módulo do rolo
● Instalar a impressora
● Conectar e ligar a impressora
● Instalar cartuchos de tinta
● Instalar os cabeçotes de impressão
● Instalar os dispositivos de limpeza do cabeçote de impressão
● Carregar o rolo 1
● Carregar o rolo 2
● Montar o compartimento
PTWW 49

IntroduçãoOs tópicos a seguir descrevem como montar sua nova impressora (também descritos no documentoMontagem da impressora).
Pelo fato de alguns dos componentes da impressora serem pesados, pode ser necessário até quatropessoas para levantá-los. Além disso, será necessária uma área livre de 3 × 5 m (10 × 16 pés), pelomenos, e aproximadamente 4 horas.
Nota Se você adquiriu o scanner HP Designjet 4500, pode reduzir o tempo total de instalaçãomontando o scanner primeiro e ligando-o em seguida. O scanner levará uma hora para aquecer.
Antes de começar a desembalar a impressora, defina o local onde você colocará a impressora depoisde montada. É necessário também deixar algum espaço livre na parte anterior e posterior daimpressora. Esses espaços são mostrados na ilustração a seguir:
Remover a embalagem da impressora1. Corte a correia em volta das caixas com cuidado, pois elas podem cair assim que a correia for
cortada.
2. Remova as quatro alças plásticas superiores das laterais da caixa (duas de cada lado). Dobre,cuidadosamente, as duas tampas laterais na parte superior da caixa conforme mostrado e, emseguida, remova as duas caixas.
3. Os símbolos nas caixas identificam os componentes. Consulte tabela a seguir:
50 Capítulo 3 Como... (tópicos de montagem da impressora) [4500] PTWW

Símbolo na caixa Conteúdo da caixa
Corpo da impressora
Montagem do suporte e do compartimento
Caixa de itens substituíveis, incluindo...
Kit de manutenção (guarde-o em local seguro)
Caixa quadrada (usada ao fixar o suporte à impressora)
Módulo do rolo
Corpo do scanner (somente mfp)
Suporte do scanner (somente mfp)
Embalagem fora da Europa:
Embalagem dentro da Europa:
PTWW Remover a embalagem da impressora 51

4. Remova as duas tampas. Coloque as caixas de itens para consumo e de peças sobressalentesna frente do corpo da impressora. Coloque a caixa do suporte e do compartimento sobre as caixasde itens para consumo e de peças sobressalentes. Em seguida, coloque-a no chão.
5. Coloque a caixa do módulo do rolo sobre as caixas de itens para consumo e de peçassobressalentes. Coloque a caixa do módulo do rolo no chão. Remova as caixas de itens paraconsumo e de peças sobressalentes.
6. Remova todas as oito alças plásticas de ambos os lados da caixa.
52 Capítulo 3 Como... (tópicos de montagem da impressora) [4500] PTWW

7. Remova a caixa principal da impressora.
8. Depois, remova as duas embalagens menores.
Montar o suporte1. Remova a primeira bandeja que contém as peças do compartimento.
PTWW Montar o suporte 53

2. Remova a segunda bandeja do suporte e a caixa de montagem do compartimento. Essa bandejacontém as pernas do suporte.
3. Retire da bandeja as duas caixas marcadas como L e R e coloque-as no chão, conforme mostrado.
4. Abaixe os dois suportes transversais nas caixas L e R.
5. Identifique os lados esquerdo e direito do suporte transversal. No lado esquerdo (1) há dois furose, no lado direito (2), há um furo, conforme mostrado.
54 Capítulo 3 Como... (tópicos de montagem da impressora) [4500] PTWW

6. Será necessário utilizar a embalagem com parafusos e a chave de fenda fornecidas. Você veráque a chave de fenda é um pouco magnética.
7. Identifique a perna esquerda (A), conforme mostrado a seguir. Remova as duas capas da pernaesquerda.
8. Coloque a perna esquerda no lado esquerdo do suporte transversal. Ela irá encaixar-se somenteno lado esquerdo.
9. Fixe a perna esquerda no suporte transversal usando quatro parafusos no lado interno da perna.
PTWW Montar o suporte 55

10. Agora, utilize dois parafusos no lado externo.
11. Coloque a perna direita no lado direito do suporte transversal. Ela irá encaixar-se somente no ladodireito.
12. Fixe a perna direita no suporte transversal usando quatro parafusos no lado interno da perna.
13. Agora, utilize dois parafusos no lado externo.
56 Capítulo 3 Como... (tópicos de montagem da impressora) [4500] PTWW

14. Prenda o suporte transversal com quatro parafusos.
15. Posicione um dos pés na perna esquerda. Novamente, use os pinos para ajudá-lo a posicionar opé corretamente.
AVISO! Não remova o material antideslizante da roda.
16. Fixe o pé usando quatro parafusos.
17. Posicione o outro pé na perna direita. Novamente, use os pinos para ajudá-lo a posicionar o pécorretamente.
AVISO! Não remova o material antideslizante da roda.
PTWW Montar o suporte 57

18. Use quatro parafusos para fixar o pé, como feito anteriormente.
19. Vire o conjunto do suporte para cima, conforme mostrado.
20. Abra a caixa que contém o módulo do rolo. Remova a caixa plástica que contém os parafusos.
21. Anote os tampões coloridos localizados nas pernas.
58 Capítulo 3 Como... (tópicos de montagem da impressora) [4500] PTWW

22. Remova o tampão azul da perna esquerda.
23. Posicione o pino na perna esquerda.
24. Remova o tampão azul da perna direita.
PTWW Montar o suporte 59

25. Posicione o pino na perna direita.
26. Remova o tampão amarelo superior da perna esquerda.
27. Posicione o pino no interior da perna esquerda.
60 Capítulo 3 Como... (tópicos de montagem da impressora) [4500] PTWW

28. Remova o tampão amarelo superior da perna direita.
29. Posicione o pino no interior da perna direita.
Fixar o suporte1. Identifique os lados esquerdo e direito da impressora. Estas informações estão disponíveis nas
embalagens de espuma. Além disso, identifique também a parte traseira da impressora.
2. Remova o plástico protetor da base da impressora. É necessário que haja um espaço livre de 3metros na parte traseira da impressora e de 1 metro na parte frontal da impressora. Remova asduas embalagens anti-umidade.
PTWW Fixar o suporte 61

3. Com a chave de fenda fornecida, remova os dois parafusos que mantêm a gaveta 1 no lugar.
4. Deslize a gaveta 1 para fora até tocar a embalagem de isopor.
5. Coloque o suporte de cabeça para baixo na parte superior do corpo da impressora. É importanteposicionar os pinos da base nos furos do centro dos suportes do corpo da impressora. O materialantideslizante deve estar virado para a parte traseira da impressora.
62 Capítulo 3 Como... (tópicos de montagem da impressora) [4500] PTWW

6. Fixe o lado direito da base usando um parafuso. Certifique-se de que seja totalmente parafusado.
7. Deslize a gaveta 1 para frente para conseguir acessar mais facilmente o parafuso frontal. Faça omesmo com o lado esquerdo da base. Novamente, certifique-se de que o parafuso seja totalmenteparafusado.
Fixar o módulo do roloAntes de desembalar o módulo do rolo, observe que você deve manusear essa peça do equipamentoseguindo apenas os pontos indicados pelas setas verdes.
PTWW Fixar o módulo do rolo 63

1. Abra a caixa que contém o módulo do rolo e retire os dois apoios de isopor.
2. Remova o módulo do rolo da caixa de embalagem.
3. Remova o módulo do rolo da embalagem plástica.
64 Capítulo 3 Como... (tópicos de montagem da impressora) [4500] PTWW

4. Retire os dois tampões amarelos restantes das pernas esquerda e direita. Lembre-se das posiçõesdesses furos.
5. Mude o módulo do role para uma posição invertida, conforme mostrado. Em seguida, transporte-o para a frente da impressora invertida.
6. Apóie o módulo do rolo próximo ao primeiro suporte transversal da impressora.
1. Parte traseira da impressora
PTWW Fixar o módulo do rolo 65

7. Antes de mover o módulo do rolo para a posição final, observe que ele deve ser assentado nospinos posicionados anteriormente nas pernas do suporte.
8. Duas pessoas devem erguer o módulo do rolo e uma terceira deve ficar na parte de trás daimpressora orientando o posicionamento do módulo nos pinos do suporte.
9. Verifique, de frente, se o módulo do rolo está assentado corretamente nas pernas do suporte.
66 Capítulo 3 Como... (tópicos de montagem da impressora) [4500] PTWW

10. Fixe o módulo do rolo na perna direita do suporte.
11. Fixe o módulo do rolo na perna esquerda do suporte.
12. Fixe o módulo do rolo na perna direita do suporte usando dois parafusos adicionais.
PTWW Fixar o módulo do rolo 67

13. Fixe o módulo do rolo na perna esquerda do suporte usando dois parafusos de colar.
Instalar a impressora1. Coloque as caixas de itens para consumo e de peças sobressalentes na parte de trás da caixa de
impressora. As setas nas caixas devem apontar para a caixa de impressora. Verifique se o materialantideslizante não foi removido das duas rodas.
2. Quatro pessoas devem virar a impressora na direção das caixas de itens para consumo e de peçassobressalentes.
68 Capítulo 3 Como... (tópicos de montagem da impressora) [4500] PTWW

3. Faça isso até que a parte de trás da impressora fique apoiada sobre as caixas, e as rodas com omaterial antideslizante toquem o chão.
4. Remova a paleta antes de tentar levantar a impressora na posição correta.
5. Com a ajuda de quatro pessoas e utilizando os apoios para mãos na parte traseira do corpo daimpressora, levante cuidadosamente a impressora até deixá-la na posição vertical.
6. Gire a impressora até deixá-la na posição vertical. O material antideslizante deve impedir que aimpressora fique escorregando.
PTWW Instalar a impressora 69

7. Remova as duas embalagens de isopor e o plástico que cobre a impressora.
8. Posicione a tampa da perna esquerda sobre a perna correspondente (1) e encaixe a extremidadede trás (2) no local adequado.
9. Em seguida, posicione a tampa da perna direita sobre a perna correspondente (1) e encaixe aextremidade de trás (2) no local adequado.
10. Remova o material antideslizante das rodas.
70 Capítulo 3 Como... (tópicos de montagem da impressora) [4500] PTWW

11. Remova também as fitas de 1 a 12.
12. Abra a janela da impressora. Em seguida, remova as duas proteções da janela e o material deembalagem do tubo de tinta.
13. Remova a proteção da janela da impressora e da tela do painel frontal.
14. Abra a porta do dispositivo de limpeza do cabeçote de impressão e remova a embalagem do carro.Depois, feche a porta.
PTWW Instalar a impressora 71

15. Instale o suporte para o Guia de referência rápida. Posicione o suporte na parte superior (1),posicione os dois ganchos e fixe a parte inferior (2) na parte traseira da impressora.
16. Retire os dois parafusos plásticos amarelos dos lados direito e esquerdo da alimentação de papel.
17. Retire os dois parafusos plásticos amarelos dos lados direito e esquerdo da gaveta 2.
72 Capítulo 3 Como... (tópicos de montagem da impressora) [4500] PTWW

Conectar e ligar a impressora1. Use o cabo fornecido para conectar o módulo do rolo à impressora.
Há um segundo soquete fornecido com o módulo do rolo para conectá-lo a um acessório opcional.
CUIDADO Não tente utilizar esse soquete para outra finalidade.
2. Sua impressora pode ser conectada a um computador diretamente ou a um ou mais computadoresvia rede.
3. Há um soquete Fast Ethernet para a conexão a uma rede. Há também dois soquetes FireWirepara conexão direta a computadores.
4. Coloque o cabo de rede no gancho da parte traseira da impressora.
PTWW Conectar e ligar a impressora 73

5. Conecte o cabo de força à parte traseira da impressora e, depois, conecte a outra extremidade àtomada CA
6. Ligue o botão de energia na parte traseira da impressora.
7. Se a luz de energia no painel frontal permanecer desligada, pressione a tecla Power para ligar aimpressora.
Nota A impressora é compatível com a Energy Star e pode ficar ligada sem desperdíciode energia. Deixá-la ligada aumenta o tempo de resposta e a confiabilidade do sistemageral.
8. Aguarde até a mensagem ser exibida (cerca de 10 minutos). Realce o idioma desejado utilizandoas setas Para cima e Para baixo. Depois, pressione a tecla Selecionar.
74 Capítulo 3 Como... (tópicos de montagem da impressora) [4500] PTWW

Instalar cartuchos de tinta1. O painel frontal exibe instruções sobre como instalar os cartuchos de tinta.
2. Retire os cabeçotes de impressão, os dispositivos de limpeza dos cabeçotes de impressão e oscartuchos de tinta da caixa de itens substituíveis.
3. Localize a porta do cartucho de tinta, que está no lado esquerdo da impressora.
4. Abra a porta do cartucho de tinta.
PTWW Instalar cartuchos de tinta 75

5. Para liberar a gaveta do cartucho de tinta, empurre com cuidado a alça azul para baixo.
6. Deslize a gaveta para fora.
7. Coloque o cartucho de tinta na gaveta. Observe as marcas na gaveta que indicam a posiçãocorreta.
8. Posicione o cartucho de tinta na parte de trás da gaveta, como indicado.
76 Capítulo 3 Como... (tópicos de montagem da impressora) [4500] PTWW

9. Empurre a gaveta do cartucho de tinta para dentro da impressora até que ela trave.
10. Siga as mesmas instruções para instalar os outros três cartuchos de tinta.
11. Feche a porta do cartucho de tinta.
Instalar os cabeçotes de impressão1. Aguarde (aproximadamente 1 minuto) até que esta mensagem seja exibida no painel frontal.
PTWW Instalar os cabeçotes de impressão 77

2. Abra a janela da impressora.
3. Remova a fita que prende a alça do carro do cabeçote de impressão.
4. Puxe e libere a trava na parte superior do conjunto do carro.
5. Levante a tampa. Isso permitirá acesso aos cabeçotes de impressão de configuração.
78 Capítulo 3 Como... (tópicos de montagem da impressora) [4500] PTWW

6. Antes de remover os cabeçotes de impressão de configuração, observe a janela sobre cada umdeles e verifique se há tinta.
7. Para remover os cabeçotes de impressão de configuração, levante a alça azul.
8. Usando a alça azul, retire o cabeçote de impressão de configuração do carro.
9. Levante o cabeçote de impressão de fábrica até soltá-lo da unidade de montagem dos carros.Depois, remova os outros cabeçotes.
PTWW Instalar os cabeçotes de impressão 79

10. Primeiramente, remova a tampa azul e a fita transparente do cabeçote de impressão.
11. Encaixe todos os cabeçotes verticalmente em suas posições corretas.
12. Prenda os cabeçotes com bastante cuidado.
13. Certifique-se de que os cabeçotes de impressão estejam colocados corretamente. Quando todosestiverem instalados, o painel frontal exibirá a mensagem "Feche a tampa do cabeçote deimpressão e a janela".
14. Se for exibida a mensagem Encaixar novamente no painel frontal, verifique se a fita de proteçãofoi removida. Em seguida, tente encaixar novamente o cabeçote de impressão com mais firmeza.Se o problema persistir, consulte Não consigo inserir um cabeçote de impressão.
80 Capítulo 3 Como... (tópicos de montagem da impressora) [4500] PTWW

15. Feche a tampa da unidade de montagem dos carros.
16. Certifique-se de que a alça encaixou corretamente.
17. Feche a janela da impressora.
18. Aguarde enquanto a impressora verifica os cabeçotes de impressão (cerca de um minuto).
Instalar os dispositivos de limpeza do cabeçote deimpressão
1. Aguarde até que esta mensagem seja exibida no painel frontal.
PTWW Instalar os dispositivos de limpeza do cabeçote de impressão 81

2. Pressione a porta do dispositivo de limpeza do cabeçote, que está no lado direito da impressora.
3. Abra a porta do dispositivo de limpeza do cabeçote de impressão.
4. Insira o dispositivo de limpeza no slot da cor adequada.
5. Pressione o dispositivo para dentro e para baixo, até que fixe no lugar.
82 Capítulo 3 Como... (tópicos de montagem da impressora) [4500] PTWW

6. Insira os outros sete dispositivos de limpeza nos slots corretos.
7. Depois, feche a porta do dispositivo de limpeza do cabeçote de impressão.
Carregar o rolo 11. Aguarde até que esta mensagem seja exibida no painel frontal e, então, pressione a tecla
Selecionar.
2. Para carregar o rolo de papel da gaveta 1 na impressora: no painel frontal, realce o ícone epressione a tecla Selecionar.
PTWW Carregar o rolo 1 83

3. Realce Carregam. de papel e pressione a tecla Selecionar.
4. Realce Carregar rolo 1 e pressione a tecla Selecionar.
5. Realce o tipo de papel que deseja carregar e pressione a tecla Selecionar.
6. Puxe a gaveta 1 segurando-a com as duas mãos.
84 Capítulo 3 Como... (tópicos de montagem da impressora) [4500] PTWW

7. Remova o eixo da gaveta 1.
8. Use os adaptadores de miolo quando o diâmetro do miolo do rolo for maior.
9. Remova a parada azul da extremidade esquerda do eixo. Mantenha-o na posição horizontal.
10. Deslize o rolo de papel que veio com a impressora sobre o eixo. Certifique-se de que o papelesteja orientado exatamente como mostrado.
PTWW Carregar o rolo 1 85

11. Empurre a parada preta do lado direito no rolo. Verifique se ficou assentado corretamente.
12. Coloque a parada azul no eixo.
13. Empurre a parada azul do lado esquerdo no rolo. Verifique se ficou assentado corretamente.
86 Capítulo 3 Como... (tópicos de montagem da impressora) [4500] PTWW

14. Prenda o conjunto do eixo usando as paradas azul e preta.
15. Com a parada azul no lado esquerdo, coloque o eixo na gaveta 1.
16. Levante a alavanca de carregamento de papel da gaveta 1. Essa alavanca está à direita daimpressora, acima da gaveta 1.
17. Alimente o papel do rolo 1 no cilindro da gaveta 1. Alinhe o papel com a linha central azul do ladodireito do cilindro.
PTWW Carregar o rolo 1 87

18. Pare de alimentar papel quando a impressora emitir bipes.
19. Abaixe a alavanca de carregamento de papel da gaveta 1.
20. Empurre a gaveta 1.
88 Capítulo 3 Como... (tópicos de montagem da impressora) [4500] PTWW

21. Usando as paradas em cada ponta do eixo, enrole cuidadosamente o excesso de papel de voltano eixo.
22. Selecione o tamanho do rolo se souber.
Carregar o rolo 21. Para carregar o rolo de papel da gaveta 2: no painel frontal, realce o ícone e pressione a tecla
Selecionar.
2. Realce Carregam. de papel e pressione a tecla Selecionar.
PTWW Carregar o rolo 2 89

3. Realce Carregar rolo 2 e pressione a tecla Selecionar.
4. Realce o tipo de papel que deseja carregar e pressione a tecla Selecionar.
5. Puxe a gaveta 2 segurando-a com as duas mãos.
6. Remova o eixo da gaveta 2.
7. Carregue o eixo seguindo o mesmo procedimento descrito para o rolo 1.
90 Capítulo 3 Como... (tópicos de montagem da impressora) [4500] PTWW

8. Com a parada azul no lado esquerdo, coloque o eixo na gaveta 2.
9. Levante a alavanca de carregamento de papel da gaveta 2. Essa alavanca está à direita daimpressora, abaixo da gaveta 1.
10. Alimente o papel do rolo 2 no cilindro da gaveta 2. Alinhe o papel com a linha central azul do ladodireito do cilindro.
PTWW Carregar o rolo 2 91

11. Pare de alimentar papel quando a impressora emitir bipes.
12. Abaixe a alavanca de carregamento de papel da gaveta 2.
13. Empurre a gaveta 2 segurando-a com as duas mãos.
92 Capítulo 3 Como... (tópicos de montagem da impressora) [4500] PTWW

14. Usando as paradas em cada ponta do eixo, enrole cuidadosamente o excesso de papel de voltano eixo.
Montar o compartimento1. Localize todas as peças para a montagem do compartimento. A chave de fenda é a mesma usada
para prender o módulo do rolo no suporte da impressora.
2. Coloque uma moldura final no chão. Segure uma moldura transversal em posição vertical, com aparte inclinada na parte superior da moldura final. A moldura transversal deve ser fixada na parteinterna da perna mais curta da moldura final.
PTWW Montar o compartimento 93

3. Fixe a moldura transversal na moldura final com dois parafusos.
4. Coloque a montagem do compartimento na posição horizontal. Fixe a perna curta da segundamoldura final na moldura transversal usando dois parafusos.
5. Fixe a segunda moldura transversal na montagem do compartimento usando quatro parafusos.
Nota Essa moldura transversal é montada na parte externa das molduras finais.
94 Capítulo 3 Como... (tópicos de montagem da impressora) [4500] PTWW

6. Prenda uma extremidade da presilha na moldura transversal.
7. Prenda a outra extremidade da presilha na moldura transversal.
8. Instale as outras cinco presilhas usando o mesmo método.
9. Posicione o compartimento na impressora.
PTWW Montar o compartimento 95

96 Capítulo 3 Como... (tópicos de montagem da impressora) [4500] PTWW

4 Como... (tópicos de configuração desoftware)
● Escolher o método de conexão a utilizar
● Conectar à rede (Windows)
● Conectar diretamente a um computador (Windows)
● Desinstalar o driver de impressora (Windows)
● Conectar à rede (Mac OS X)
● Conectar à rede (Mac OS 9) [4000]
● Conectar diretamente a um computador (Mac OS X)
● Conectar diretamente a um computador (Mac OS 9) [4000]
● Desinstalar o driver de impressora (Mac OS 9) [4000]
PTWW 97

Escolher o método de conexão a utilizarOs seguintes métodos podem ser utilizados para conectar sua impressora:
Tipo de conexão Velocidade Comprimento do cabo Outros fatores
Fast Ethernet Rápida; varia de acordo como tráfego de rede.
Longo (100 m ou 328 pés) Requer equipamento extra(interruptores).
Gigabit Ethernet (acessórioopcional)
Muito rápida; varia de acordocom o tráfego de rede.
Longo (100 m ou 328 pés) Requer equipamento extra(interruptores).
Servidor de impressãoJetdirect (acessório opcional)
Moderada; varia de acordocom o tráfego de rede.
Longo (100 m ou 328 pés) Requer equipamento extra(interruptores).
Útil para conexões sem fio ouAppleTalk e para impressãoNovell.
FireWire (IEEE 1394) Muito rápida Curto (4,5 m ou 15 pés)
USB 2.0 (acessório opcional) Muito rápida Curto (5 m ou 16 pés)
Nota A velocidade de qualquer conexão de rede depende de todos os componentes usadosna rede, o que pode incluir cartões de interface, hubs, roteadores, interruptores e cabos de rede.Se qualquer um desses componentes não suportar uma operação em alta velocidade, vocêachará que tem uma conexão de baixa velocidade. A velocidade de sua conexão de redetambém pode ser afetada pela quantidade total de tráfego de outros dispositivos na rede.
Nota Os acessórios Gigabit Ethernet e USB 2.0 são instalados no mesmo slot na impressora,por isso não é possível ter os dois acessórios instalados ao mesmo tempo. Isso não afeta oacessório de servidor de impressão Jetdirect, que é instalado em outro local.
Nota Há várias maneiras de conectar a impressora a uma rede, mas apenas uma delas podeestar ativada de cada vez, com exceção do servidor de impressão Jetdirect, que pode estarativado ao mesmo tempo que outras conexões de rede.
Conectar à rede (Windows)A fim de estabelecer uma conexão de rede, você deve configurar o endereço IP de sua impressora.Existem dois casos, dependendo do tipo de configuração de endereço IP na rede. Será necessárioseguir apenas as etapas que se aplicam à sua arquitetura de rede:
● Configuração de endereço IP automática: a impressora obtém um endereço IP automaticamente.
● Configuração de endereço IP manual: você precisa inserir um endereço IP manualmente.
Configuração de endereço IP automáticaNesse caso, quando o cabo de rede é conectado e a impressora é ligada, é atribuído um endereço IPautomaticamente. Você deve obter esse valor e executar as etapas a seguir para configurar aimpressora na rede:
1. Vá para o painel frontal e selecione o ícone .
98 Capítulo 4 Como... (tópicos de configuração de software) PTWW

2. O painel frontal irá exibir algumas informações, incluindo o endereço IP da impressora. Anote oendereço IP (16.23.61.128 neste exemplo).
3. Insira o CD HP Designjet Drivers and Documentation (Drivers e documentação) no computador.Se o CD não for executado automaticamente, execute o programa START.EXE na pasta raiz doCD.
4. Clique no botão Instalar.
5. Siga as instruções exibidas na tela para instalar a impressora. As próximas informações o ajudarãoa entender as telas e a selecionar corretamente as opções.
● Quando for necessário especificar como a impressora está conectada, escolha Conectadavia rede.
● Aguarde até que o programa de configuração procure impressoras conectadas à sua rede.Quando a busca for concluída, uma lista de impressoras será exibida. Identifique suaimpressora pelo endereço de IP e selecione-a na lista.
● O programa de configuração analisará a rede e a impressora. O programa detectará asconfigurações de rede e sugerirá as configurações a serem usadas para a impressora.Normalmente, não é necessário alterar qualquer uma dessas das configurações.
Configuração manual do endereço IPNesse caso, não há endereço IP no momento em que a instalação é iniciada. O processo de instalaçãoconsistirá em detectar a impressora, configurar seu endereço IP e instalar o driver com essasconfigurações. Execute as etapas a seguir:
1. Vá para o painel frontal e selecione o ícone e, em seguida, Configuração de E/S > FastEthernet (ou Gigabit Ethernet) > Exibir configuração.
2. O painel frontal irá exibir algumas informações, incluindo o endereço MAC da impressora. Anote-o.
3. Insira o CD HP Designjet Drivers and Documentation (Drivers e documentação) no computador.Se o CD não for executado automaticamente, execute o programa START.EXE na pasta raiz doCD.
4. Clique no botão Instalar.
PTWW Conectar à rede (Windows) 99

5. Siga as instruções exibidas na tela para instalar a impressora. As próximas informações o ajudarãoa entender as telas e a selecionar corretamente as opções.
● Quando for necessário especificar como a impressora está conectada, escolha Conectadavia rede.
● Aguarde até que o programa de configuração procure impressoras conectadas à sua rede.Quando a busca for concluída, uma lista de impressoras será exibida. Identifique suaimpressora pelo endereço MAC e selecione-a na lista.
● O programa de configuração analisará a rede e a impressora. Uma vez que não háparâmetros TCP/IP configurados, o programa solicitará que você insira o endereço IP, amáscara de sub-rede e o gateway. Insira esses valores de acordo com a sua configuraçãode rede e, ao escolher o endereço IP e a máscara de sub-rede, preste atenção para nãoselecionar valores que poderão gerar conflitos com os dispositivos de rede atuais.Recomenda-se obter tais valores com o administrador da rede.
6. No final da instalação, os drivers estarão configurados para trabalhar com sua impressora e essaterá um endereço IP válido. Esse endereço IP pode ser visto no painel frontal quando vocêselecionar o ícone .
Conectar diretamente a um computador (Windows)Você pode conectar sua impressora diretamente ao computador, sem a necessidade de uma rede,utilizando o soquete FireWire embutido na impressora (IEEE 1394 suportado pelo Windows 2000, XPe 2003 Server) ou o soquete opcional USB 2.0 (suportado pelo Windows 98 SE, Me, 2000, XP e 2003Server).
1. Não conecte o computador à impressora ainda. Primeiro, você deve instalar o software dodriver da impressora no computador, como indicado a seguir:
2. Insira o CD Drivers e Documentação na unidade de CD-ROM. Se o CD não for executadoautomaticamente, execute o programa START.EXE na pasta raiz do CD.
3. Clique no botão Instalar.
4. Siga as instruções exibidas na tela para instalar a impressora. As próximas informações o ajudarãoa entender as telas e a selecionar corretamente as opções.
● Ao ser perguntado como a impressora está conectada, escolha a opção Conectadadiretamente ao computador.
● Quando solicitado, conecte o computador à impressora usando um cabo FireWire ou USB.Assegure-se de que a impressora esteja ligada.
Desinstalar o driver de impressora (Windows)1. Insira o CD Drivers e Documentação na unidade de CD-ROM. Se o CD não for executado
automaticamente, execute o programa START.EXE na pasta raiz do CD.
2. Escolha Instalar e siga as instruções apresentadas na tela para desinstalar o driver.
100 Capítulo 4 Como... (tópicos de configuração de software) PTWW

Conectar à rede (Mac OS X)Você pode conectar sua impressora a uma rede no sistema operacional Mac OS X usando os seguintesmétodos:
● Bonjour/Rendezvous
● AppleTalk
● TCP/IP
Antes de começar, certifique-se de que estas condições sejam verdadeiras:
● A impressora está configurada e ligada.
● O roteador ou hub Ethernet está ligado e funcionando adequadamente.
● Todos os computadores da rede estão ligados e conectados a ela.
● A impressora está conectada à rede.
Agora, você pode prosseguir para instalar o driver da impressora e conectá-la:
1. Insira o CD Drivers e Documentação na unidade de CD-ROM.
2. Abra o ícone do CD na tela.
3. Abra o ícone OS X HP DJ 4000ps Install ou o ícone OS X HP DJ 4500ps Install, dependendodo modelo da impressora.
4. Siga as instruções na tela.
5. Quando o driver da impressora estiver instalado, o HP Printer Setup Assistant (Assistente deConfiguração da Impressora HP) será automaticamente iniciado para configurar uma conexãocom sua impressora. Siga as instruções na tela.
6. Quando o HP Printer Setup Assistant (Assistente de Configuração da Impressora HP) estiverconcluído, você poderá remover o CD da unidade.
Se o driver da impressora já estiver instalado, o HP Printer Setup Assistant (Assistente de Configuraçãoda Impressora HP) poderá ser executado sem o CD.
Se por algum motivo preferir não usar o HP Printer Setup Assistant (Assistente de Configuração daImpressora HP), você poderá seguir as instruções abaixo para o tipo específico de conexão escolhido.
Nota O Utilitário de Configuração da Impressora era conhecido como Centro de Impressão emversões do Mac OS X anteriores à 10.3.
PTWW Conectar à rede (Mac OS X) 101

Conexão manual com o Bonjour/RendezvousPara conectar a impressora usando o Bonjour/Rendezvous:
1. Vá para o painel frontal, selecione o ícone e, em seguida, Configuração de E/S > FastEthernet (ou Gigabit Ethernet, se estiver usando essa opção) > Exibir configuração. Anote onome do serviço mDNS de sua impressora, como mostrado no painel frontal. Isso pode sernecessário posteriormente.
2. Abra o Printer Setup Utility (Utilitário de configuração da impressora) e escolha Add Printer(Adicionar impressora) no menu Printers (Impressoras) (ou Add (Adicionar) na lista Utilities(Utilitários) em versões do Mac OS X anteriores).
3. No Mac OS 10.4 ou versão posterior, clique em More Printers (Mais Impressoras) na parteinferior do Printer Browser (Navegador da Impressora).
4. Selecione Bonjour ou Rendezvous no menu pop-up.
5. Talvez seja exibida uma mensagem de que novos drivers foram detectados. Clique em OK paracarregá-los.
6. Selecione a impressora na lista. Se não for possível identificar a impressora pelo nome, use onome do serviço mDNS anotado anteriormente.
7. Clique no botão Incluir.
8. A conexão é configurada automaticamente e a impressora fica disponível na rede.
Conexão manual com o AppleTalk
Nota O AppleTalk é suportado apenas com o servidor de impressão Jetdirect opcional.
Para conectar sua impressora usando o AppleTalk:
1. Vá para o painel frontal, selecione o ícone e, em seguida, Configuração de E/S > JetdirectEIO > Exibir configuração.
2. O painel frontal exibirá algumas informações, incluindo o nome AppleTalk da impressora. Anote-o.
3. Certifique-se de que o protocolo AppleTalk esteja ativado, clicando no ícone Preferências dosistema na barra de menu Dock e selecionando Rede. Selecione Ethernet (Embutido) e tambémAppleTalk no menu Mostrar para confirmar se o AppleTalk está ativado.
4. Abra o Printer Setup Utility (Utilitário de configuração da impressora) e escolha Add Printer(Adicionar impressora) no menu Printers (Impressoras) (ou Add (Adicionar) na lista Utilities(Utilitários) em versões do Mac OS X anteriores).
5. No Mac OS 10.4 ou versão posterior, clique em More Printers (Mais Impressoras) na parteinferior do Printer Browser (Navegador da Impressora).
6. Selecione AppleTalk no menu pop-up.
7. Talvez seja exibida uma mensagem de que novos drivers foram detectados. Clique em OK paracarregá-los.
8. Selecione a impressora na lista.
102 Capítulo 4 Como... (tópicos de configuração de software) PTWW

9. Clique no botão Incluir.
10. A conexão é configurada automaticamente e a impressora fica disponível na rede.
Conexão manual com o TCP/IPPara conectar sua impressora usando o TCP/IP:
1. Vá para o painel frontal e selecione o ícone .
2. O painel frontal irá exibir algumas informações, incluindo o endereço IP da impressora. Anote oendereço IP (16.23.61.128 neste exemplo).
3. Abra o Printer Setup Utility (Utilitário de configuração da impressora) e escolha Add Printer(Adicionar impressora) no menu Printers (Impressoras) (ou Add (Adicionar) na lista Utilities(Utilitários) em versões do Mac OS X anteriores).
4. Selecione IP Printing (Impressão IP) no menu pop-up.
5. Selecione Socket/HP Jetdirect (Soquete/HP Jetdirect).
6. Insira o endereço IP da impressora (anotado na etapa 2) e um nome de fila.
7. Selecione HP e seu modelo de impressora.
8. Clique no botão Incluir.
9. A conexão é configurada automaticamente e a impressora fica disponível na rede.
Conectar à rede (Mac OS 9) [4000]Nota Este tópico se aplica apenas à impressora HP Designjet série 4000.
Você pode conectar sua impressora a uma rede no sistema operacional Mac OS 9 usando os seguintesmétodos:
● TCP/IP
● AppleTalk
Como usar o TCP/IPAntes de começar, certifique-se de que a impressora esteja ligada e conectada à rede.
Para conectar sua impressora usando o TCP/IP:
1. Vá para o painel frontal e selecione o ícone .
PTWW Conectar à rede (Mac OS 9) [4000] 103

2. O painel frontal irá exibir algumas informações, incluindo o endereço IP da impressora. Anote oendereço IP (16.23.61.128 neste exemplo).
3. Vá ao computador e abra o Desktop Printer Utility (Utilitário da Impressora da Área de Trabalho)localizado na pasta HP Designjet 4000ps no disco rígido.
4. Selecione o driver AdobePS e a conexão da Impressora (LPR). Clique em OK.
5. Utilize o primeiro botão Alterar para selecionar o arquivo HP Designjet 4000 PS3 PostScript PrinterDescription (PPD).
6. Utilize o segundo para inserir o endereço IP da impressora no campo Printer Address (Endereçoda Impressora). Clique em Verificar e, em seguida, em OK.
7. Verifique se as alterações são exibidas corretamente na tela e, em seguida, clique em Criar.
8. Clique em Salvar para salvar a nova configuração da impressora no desktop.
Como utilizar o AppleTalk
Nota O AppleTalk é suportado apenas com o servidor de impressão Jetdirect opcional.
Antes de começar, certifique-se de que a impressora esteja ligada e conectada à rede.
Para conectar sua impressora usando o AppleTalk:
1. Vá para o painel frontal, selecione o ícone e, em seguida, Configuração de E/S > JetdirectEIO > Exibir configuração. Anote o nome AppleTalk de sua impressora, como mostrado no painelfrontal. Isso pode ser necessário posteriormente.
2. Escolha Seletor no menu Apple.
3. Clique no ícone do driver Adobe PostScript.
4. Na lista Zonas AppleTalk, selecione a zona AppleTalk onde a sua impressora está localizada (seessa existir). Certifique-se de que o protocolo AppleTalk esteja Ativado.
5. O Seletor verificará todas as impressoras que estão conectadas pelo AppleTalk em sua zona.
6. Selecione sua impressora. Se você tiver várias impressoras semelhantes, identifique-a pelo nomeAppleTalk.
7. Clique no botão Criar no Seletor para configurar a impressora.
104 Capítulo 4 Como... (tópicos de configuração de software) PTWW

8. O tipo de impressora será selecionado automaticamente. Um ícone da nova impressora seráexibido na sua área de trabalho.
9. Feche o Seletor. Um ícone será exibido na sua área de trabalho.
Conectar diretamente a um computador (Mac OS X)Você pode conectar a impressora diretamente a um computador, sem a necessidade de uma rede,usando o soquete FireWire (IEEE 1394) embutido na impressora ou o soquete USB 2.0 opcional.Primeiramente, instale o driver da impressora no computador.
1. Certifique-se de que a impressora esteja desligada.
2. Insira o CD Drivers e Documentação na unidade de CD-ROM.
3. Abra o ícone do CD na tela.
4. Abra o ícone OS X HP DJ 4000ps Install ou o ícone OS X HP DJ 4500ps Install, dependendodo modelo da impressora.
5. Siga as instruções na tela.
6. Quando o driver da impressora estiver instalado, o HP Printer Setup Assistant (Assistente deConfiguração da Impressora HP) será automaticamente iniciado para configurar uma conexãocom sua impressora. Siga as instruções na tela.
7. Quando o HP Printer Setup Assistant (Assistente de Configuração da Impressora HP) estiverconcluído, você poderá remover o CD da unidade.
Se o driver da impressora já estiver instalado, o HP Printer Setup Assistant (Assistente de Configuraçãoda Impressora HP) poderá ser executado sem o CD.
Se por algum motivo preferir não usar o HP Printer Setup Assistant (Assistente de Configuração daImpressora HP), você poderá seguir as instruções abaixo para o tipo específico de conexão escolhido.
Conexão manual com o FireWire (IEEE 1394)1. Conecte o cabo FireWire entre a impressora e o computador.
2. Ligue a impressora.
3. Abra o Printer Setup Utility (Utilitário de configuração da impressora) e escolha Add Printer(Adicionar impressora) no menu Printers (Impressoras) (ou Add (Adicionar) na lista Utilities(Utilitários) em versões do Mac OS X anteriores).
4. Selecione FireWire no menu pop-up.
5. O ícone da impressora é incluído, automaticamente, à lista de impressoras disponíveis.
Conexão manual com USB1. Conecte o cabo USB entre a impressora e o computador.
2. Ligue a impressora.
3. Abra o Printer Setup Utility (Utilitário de configuração da impressora) e escolha Add Printer(Adicionar impressora) no menu Printers (Impressoras) (ou Add (Adicionar) na lista Utilities(Utilitários) em versões do Mac OS X anteriores).
PTWW Conectar diretamente a um computador (Mac OS X) 105

4. No Mac OS 10.4 ou versão posterior, clique em More Printers (Mais Impressoras) na parteinferior do Printer Browser (Navegador da Impressora).
5. Selecione USB.
6. Talvez seja exibida uma mensagem de que novos drivers foram detectados. Clique em OK paracarregá-los.
7. Selecione a impressora na lista.
8. Clique no botão Incluir.
9. O ícone da impressora é incluído, automaticamente, à lista de impressoras disponíveis.
Nota Somente no Mac OS X 10.2, uma nova impressora é exibida como Generic. Para corrigirisso, exclua o ícone da impressora Generic. Depois, clique no botão Incluir, selecione USB nomenu pop-up da caixa de diálogo Add Printer (Incluir Impressora), selecione o nome de suaimpressora e clique no botão Incluir novamente.
Como compartilhar a impressora
Nota O compartilhamento de impressoras entre usuários é suportado no Mac OS X 10.2.x eposterior.
Caso seu computador esteja conectado a uma rede, você poderá disponibilizar a impressora conectadadiretamente a outros computadores na mesma rede.
1. Clique no ícone System Preferences (Preferências do Sistema) na barra de menu Dock da suaárea de trabalho.
2. Ative o compartilhamento de impressoras usando o caminho Compartilhar > Serviços >Compartilhamento de impressora.
3. A partir do computador cliente, a impressora agora será exibida na lista de impressoras disponíveisno Utilitário de Configuração da Impressora.
Conectar diretamente a um computador (Mac OS 9) [4000]Nota Este tópico se aplica apenas à impressora HP Designjet série 4000.
Você pode conectar sua impressora diretamente ao computador, sem a necessidade de um rede,usando o soquete USB 2.0 opcional.
1. Certifique-se de que a impressora esteja desligada.
2. Insira o CD Drivers e Documentação na unidade de CD-ROM.
3. No Finder, navegue até o CD.
4. Clique duas vezes em OS 9 HP DJ 4000ps Install (Instalar OS 9 HP DJ 4000ps) para iniciar oinstalador.
5. O instalador irá conduzi-lo por várias etapas até que você chegue à caixa de diálogo principal deinstalação. Recomendamos que você escolha a opção Instalação Fácil.
106 Capítulo 4 Como... (tópicos de configuração de software) PTWW

6. Clique no botão Instalar.
7. O driver da impressora é instalado e uma barra de status é exibida.
8. Clique no botão Reinicializar para reinicializar o computador.
9. Conecte o cabo USB entre a impressora e o computador.
10. Ligue a impressora.
11. Execute o Desktop Printer Utility (Utilitário da Impressora da Área de Trabalho) na pasta HPDesignjet 4000ps.
12. Selecione o driver AdobePS e a conexão USB.
13. Clique no botão Alterar na seção USB Printer Selection (Seleção da Impressora USB) paraselecionar a impressora.
14. Clique no botão Auto Setup para configurar a impressora automaticamente. Você pode clicar nobotão Alterar para selecionar o arquivo PostScript Printer Description (PPD).
15. Uma vez selecionado o arquivo PPD correto, clique no botão Criar para salvar a impressora daárea de trabalho.
Como compartilhar a impressoraSe você tiver um Mac OS 9.1 ou posterior e seu computador estiver conectado à rede via TCP/IP,poderá disponibilizar sua impressora conectada diretamente a outros computadores na mesma rede.
1. No menu Apple, vá até Painéis de Controle > USB Printer Sharing (Compartilhamento deImpressora USB).
2. Clique no botão Iniciar.
3. Clique na guia My Printers (Minhas Impressoras). A impressora será exibida. Marque a caixapróxima ao nome da impressora para ativar o compartilhamento.
4. Para conectar-se à impressora de outro Macintosh, primeiro instale o software do driver daimpressora, insira o CD Drivers e Documentação e siga as intruções apresentadas na tela.
5. No menu Apple, vá até Painéis de Controle > USB Printer Sharing (Compartilhamento deImpressora USB).
6. Clique na guia Network Printers (Impressoras de Rede). Você verá uma lista de impressorascompartilhadas.
7. Se sua impressora estiver na lista, clique na caixa de seleção Utilizar próxima ao nome daimpressora.
Se não estiver, clique no botão Incluir, abra o local onde a impressora está compartilhada eselecione-a.
8. Execute o Desktop Printer Utility (Utilitário da Impressora da Área de Trabalho) na pasta HPDesignjet 4000ps.
9. Selecione o driver AdobePS e a conexão USB.
10. Clique no botão Alterar na seção USB Printer Selection (Seleção da Impressora USB) paraselecionar a impressora.
PTWW Conectar diretamente a um computador (Mac OS 9) [4000] 107

11. Clique no botão Auto Setup para configurar a impressora automaticamente. Você pode clicar nobotão Alterar para selecionar o arquivo PostScript Printer Description (PPD).
12. Uma vez selecionado o arquivo PPD correto, clique no botão Criar para salvar a impressora daárea de trabalho.
Desinstalar o driver de impressora (Mac OS 9) [4000]Nota Este tópico se aplica apenas à impressora HP Designjet série 4000.
1. Insira o CD Drivers e Documentação na unidade de CD-ROM.
2. No Finder, navegue até o CD.
3. Clique duas vezes em OS 9 HP DJ 4000ps Install (Instalar OS 9 HP DJ 4000ps) para iniciar oinstalador.
4. O instalador irá conduzi-lo por várias etapas até que você chegue à caixa de diálogo principal deinstalação. Você tem duas opções:
● Instalação Fácil
● Uninstall Driver (Desinstalar Driver)
Selecione Uninstall driver (Desinstalar Driver).
5. O driver da impressora é desinstalado e uma barra de status é exibida. Saia do instalador quandoa desinstalação estiver concluída.
108 Capítulo 4 Como... (tópicos de configuração de software) PTWW

5 Como... (tópicos de operação daimpressora)
● Ligar e desligar
● Reiniciar
● Alterar o idioma do painel frontal
● Acessar o servidor da Web incorporado
● Alterar o idioma do servidor da Web incorporado
● Proteger com senha o servidor da Web incorporado
● Solicitar notificação por e-mail sobre condições específicas de erro
● Definir data e hora
● Alterar a configuração do modo de espera
● Desativar o alarme
● Alterar o contraste do painel frontal
● Alterar as unidades de medida
● Ajustar a altitude
PTWW 109

Ligar e desligardica A impressora é compatível com a Energy Star e pode ficar ligada sem desperdício deenergia. Deixá-la ligada aumenta o tempo de resposta e a confiabilidade do sistema geral.Quando a impressora não for usada por um certo tempo (por padrão, 30 minutos), ele entraráno modo de espera. No entanto, qualquer interação com a impressora fará com que ela retorneao modo ativo e continue a imprimir imediatamente.
Caso deseje ligar ou desligar a impressora, o método normal e recomendado é utilizar a tecla Powerno painel frontal.
Quando você desliga a impressora dessa forma, os cabeçotes de impressão são automaticamentearmazenados com os dispositivos de limpeza, o que previne que eles sequem.
No entanto, se planeja deixar a impressora desligada por um longo período de tempo, recomendamosque utilize a tecla Power e, em seguida, também desligue o botão de energia localizado na partetraseira.
Para ligá-la novamente, utilize o botão de energia localizado na parte traseira e, em seguida, a teclaPower.
Depois de ligada, a impressora levará alguns instantes para ser inicializada. Esse tempo será de cercade três minutos para a impressora HP Designjet série 4000 e de cerca de três minutos e meio para aimpressora Designjet série 4500.
110 Capítulo 5 Como... (tópicos de operação da impressora) PTWW

ReiniciarEm algumas circunstâncias, será recomendado que você reinicie a impressora. Proceda conformesegue:
1. Pressione a tecla Power no painel frontal para desligar a impressora, aguarde um momento e, emseguida, pressione a tecla Power novamente. Isso fará com que a impressora seja reiniciada.Caso contrário, prossiga com a etapa 2.
2. Use a tecla Redefinir no painel frontal. Você só utilizará a tecla Redefinir em casos muitoespecíficos. Normalmente, isso terá o mesmo efeito da etapa 1 anterior, mas deverá funcionarcaso a etapa 1 não resolva o problema.
3. Se nenhuma das etapas anteriores parecer surtir qualquer efeito, você deverá desligar aimpressora usando o botão de energia na parte traseira da impressora.
4. Remova o cabo de força do soquete de alimentação de energia.
5. Aguarde 10 segundos.
6. Insira o cabo de força no soquete de alimentação de energia e ligue a impressora usando o botãode energia.
7. Verifique se a luz de indicação de Power no painel frontal se acende. Se não acende, use a teclaPower para ligar a impressora.
Alterar o idioma do painel frontalHá duas formas possíveis de alterar o idioma dos menus e mensagens do painel frontal.
● Se você compreender o idioma atual do painel frontal, selecione o ícone e, sem seguida, Printerconfiguration > Front panel options > Select language (Config. da impressora > Opç. painelfrontal > Selecionar idioma).
● Caso não compreenda o idioma atual do painel frontal, inicie com a impressora desligada. Nopainel frontal, pressione e segure a tecla Selecionar. Ao pressionar e segurar a tecla Selecionar,pressione e segure também a tecla Power. Permaneça com as teclas pressionadas até que a luzverde, no lado esquerdo do painel frontal, comece a piscar e solte as teclas. Isso pode demoraraté um segundo. Se a luz verde começar a piscar imediatamente, talvez seja necessário iniciarnovamente.
Qualquer que tenha sido o método usado, o menu de seleção do idioma deve aparecer agora no painelfrontal.
Realce o idioma desejado e pressione a tecla Selecionar.
PTWW Reiniciar 111

Acessar o servidor da Web incorporadoO servidor da Web incorporado permite que você gerencie sua impressora ou trabalho de impressãoremotamente, usando um navegador da web comum em qualquer computador.
Nota Para fazer isso, é preciso ter uma conexão TCP/IP na impressora. Se você tiver umaconexão AppleTalk, Novell ou USB, não será possível utilizar o servidor da Web incorporado.
Os navegadores a seguir são compatíveis com o servidor da Web incorporado:
● Internet Explorer 5.5 ou posterior, para Windows.
● Internet Explorer 5.2.1 ou posterior, para Mac OS 9.
● Internet Explorer 5.1 ou posterior, para Mac OS X.
● Netscape Navigator 6.01 ou posterior.
● Mozilla 1.5 ou posterior.
● Safari.
Há diversas formas de acessar o servidor da Web incorporado:
● Em qualquer computador, abra o navegador e forneça o endereço de sua impressora. Você podelocalizar o endereço de sua impressora (que começa com http:) no painel frontal, realçando oícone .
● Selecione Estado da minha impressora ou Gerenciar minha fila da impressora na guiaServiços do driver de impressora Windows ou no painel Serviços no driver de impressora Mac OS.
● Em um computador que executa o Windows, com o software da impressora instalado, clique duasvezes no ícone Utilitário de acesso à impressora na área de trabalho e selecione a impressora.
Se você seguiu essas instruções, mas não conseguiu acessar o servidor da Web incorporado, consulteNão consigo acessar o servidor da Web incorporado a partir do meu navegador.
Como usar IP over FireWire (IP sobre FireWire) com o Mac OS X 10.3e posteriorSe estiver usando o Mac OS X 10.3 ou uma versão mais recente e tiver uma conexão FireWire com aimpressora, é possível configurar um endereço IP para a impressora a fim de usar o servidor da Webincorporado. Para isso:
1. Abra Preferências do sistema e clique em Rede.
2. Escolha Network Port Configurations (Configurações de porta de rede) no menu pop-upShow (Mostrar).
3. Caso não veja uma configuração de porta FireWire na lista, clique em New (Novo) e selecioneFireWire no menu pop-up Port (Porta). Você pode atribuir um nome à nova configuração da porta,como FireWire.
4. Arraste a configuração de porta para o topo da lista Configurações de porta. Isso assegura queum endereço IP seja atribuído à porta.
5. Clique em Apply Now (Aplicar agora).
112 Capítulo 5 Como... (tópicos de operação da impressora) PTWW

Se você não fizer isso, precisará selecionar Manually (Manualmente) (ou DHCP with manualaddress (DHCP com endereço manual)) no menu pop-up Configure IPv4 (Configurar IPv4) e digitarum endereço IP. Consulte site http://www.apple.com/ para obter mais detalhes ou informaçõesatualizadas sobre como ativar IP sobre FireWire.
Quando uma impressora for conectada através do Firewire, recomenda-se adicioná-la usando osmódulos FireWire para tirar proveito total da impressão FireWire e usar IP sobre FireWire somente aovisitar o servidor da Web incorporado da impressora.
Se você conectar a impressora através do FireWire e ela estiver conectada também a uma rede atravésde Fast Ethernet ou Gigabit Ethernet, IP sobre FireWire não estará disponível e não será possívelacessar o servidor da Web incorporado a partir do Diálogo impressora. No entanto, você poderá imprimiratravés do FireWire.
Além disso, na hipótese de compartilhamento da impressora no FireWire, usuários remotos não terãoacesso ao servidor da Web incorporado no Diálogo impressora, apesar de eles poderem imprimir.
Alterar o idioma do servidor da Web incorporadoO servidor da Web incorporado pode ser executado nos seguintes idiomas: inglês, português, espanhol,catalão, francês, italiano, alemão, chinês simplificado, chinês tradicional, coreano e japonês. O servidorselecionará o idioma que você tiver especificado nas opções de seu navegador da Web. Se você tiverespecificado um idioma que não seja suportado, ele será executado em inglês.
Para alterar o idioma, você deverá modificar a configuração de idioma de seu navegador da Web. Porexemplo, no Internet Explorer versão 6, vá para o menu Ferramentas e selecione Opções da Internet,Idiomas. Depois, certifique-se de que o idioma desejado esteja no topo da lista da caixa de diálogo.
Para concluir a alteração, feche e reabra o navegador da Web.
Proteger com senha o servidor da Web incorporado1. No servidor da Web incorporado, vá para a página Segurança, na guia Configurações.
2. Informe a senha de sua escolha no campo Nova senha.
3. Informe-a novamente no campo Confirmar senha para garantir a digitação correta da senha.
4. Clique em Definir senha.
A partir desse momento, ninguém mais poderá executar as seguintes ações no servidor da Webincorporado sem informar a senha:
● Gerenciar trabalhos de impressão em fila (cancelar, excluir)
● Exibir pré-visualizações dos trabalhos de impressão
● Excluir trabalhos armazenados
● Limpar informações contabilizadas
● Atualizar o firmware da impressora
Nota Se você esquecer a senha, consulte Não consigo acessar o servidor da Web incorporadoa partir do meu navegador.
PTWW Alterar o idioma do servidor da Web incorporado 113

Solicitar notificação por e-mail sobre condiçõesespecíficas de erro
1. No servidor da Web incorporado, vá para a página do servidor de E-mail, localizada na guiaConfigurações, e verifique se os seguintes campos estão preenchidos corretamente:
● Servidor SMTP: o endereço IP do servidor de e-mail de saída (SMTP) que processará todasas mensagens de e-mail da impressora. Se o servidor de correspondência exigirautenticação, as notificações por e-mail não funcionarão.
● Endereço de e-mail da impressora: cada mensagem de e-mail enviada pela impressoradeve incluir um endereço de retorno, que não precisa ser um endereço de e-mail real efuncional, mas que deve ser exclusivo para que os destinatários da mensagem possamidentificar a impressora que a enviou.
2. Vá para a página Notificação, que também está localizada na guia Configurações.
3. Clique em Nova para solicitar novas notificações (ou Editar para editar notificações que já tenhamsido configuradas). Em seguida, informe os endereços de e-mail para os quais as notificaçõesdevem ser enviadas e selecione os incidentes que devem resultar em mensagens de notificação.No início, os incidentes mais comumente especificados são mostrados. Para ver todas aspossibilidades, clique em Mostrar todos os alertas.
Definir data e horaAs configurações de data e hora da impressora são úteis principalmente na contabilidade de trabalhos(consulte Solicitar dados contábeis por e-mail). É possível alterar essas configurações por meio doservidor da Web incorporado ou do painel frontal da impressora.
● No servidor da Web incorporado, acesse a guia Configurações, selecione Configuração e, emseguida, Data & Hora.
● No painel frontal, selecione o ícone e, em seguida, Configuração da impressora > Opçõesde data e hora > Definir data ou Definir hora ou Definir fuso horário.
Se você estiver utilizando a Impressora HP Designjet série 4000 e essas opções não estiveremdisponíveis, faça download da revisão do firmware mais recente (consulte Atualizar o firmware daimpressora). A definição de data e hora estará disponível a partir da primavera de 2006.
Alterar a configuração do modo de esperaSe a impressora estiver ligada mas não for utilizada por um determinado período de tempo, ela entraráautomaticamente no modo de economia de energia. Para alterar o limite de tempo da impressora atéentrar no modo de espera, vá para o painel frontal, selecione o ícone e, em seguida, Config. daimpressora > Limite do tempo do modo de economia de energia. Realce o tempo de esperadesejado e pressione a tecla Selecionar.
Desativar o alarmePara ativar ou desativar o alarme, vá para o painel frontal, selecione o ícone e, em seguida, Config.da impressora > Opç. painel frontal > Habilitar alarme sonoro.
114 Capítulo 5 Como... (tópicos de operação da impressora) PTWW

Alterar o contraste do painel frontalPara alterar o contraste do visor do painel frontal, selecione o ícone , Config. da impressora > Opç.painel frontal > Selec. contraste do visor e escolha um valor usando a tecla Para cima ou Parabaixo. Pressione a tecla Selecionar para selecionar o valor escolhido.
Alterar as unidades de medidaPara alterar as unidades de medida exibidas no painel frontal, selecione o ícone , em seguida, Printerconfiguration > Selecionar unidades e selecione Inglês ou Métrico.
As unidades de medida podem também ser alteradas no servidor da Web incorporado.
Ajustar a altitudeSua impressora funcionará melhor se você indicar a altitude aproximada do local. Para isso, vá aopainel frontal e selecione o ícone , em seguida, Config. da impressora > Selecionar altitude eselecione uma faixa.
PTWW Alterar o contraste do painel frontal 115

116 Capítulo 5 Como... (tópicos de operação da impressora) PTWW

6 Como... (tópicos sobre papel)
● Carregar o rolo no eixo [4000]
● Carregar o rolo na impressora [4000]
● Descarregar o rolo da impressora [4000]
● Carregar uma única folha [4000]
● Descarregar uma única folha [4000]
● Carregar o rolo no eixo [4500]
● Carregar o rolo na impressora [4500]
● Descarregar o rolo da impressora [4500]
● Cortar o papel com o cortador manual [4500]
● Visualizar informações sobre o papel
● Fazer download de perfis de mídia
● Utilizar papel não-HP
● Cancelar o tempo de secagem
● Alterar o tempo de secagem
PTWW 117

Carregar o rolo no eixo [4000]Nota Este tópico se aplica apenas à impressora HP Designjet série 4000.
1. Certifique-se de que as rodas da impressora estão travadas (a alavanca da trava está pressionadapara baixo) para evitar que ela se movimente.
2. Abaixe a alavanca do eixo.
3. Remova a extremidade direita do eixo (1) da impressora; depois, mova-o para a direita para extraira outra extremidade (2). Não introduza os dedos no suporte do eixo durante esse processo.
O eixo contém uma parada em cada uma das extremidades para manter o rolo na posição correta.A parada do lado esquerdo pode ser removida para inserir o novo rolo e pode ser deslizada noeixo para fixar rolos de diferentes larguras.
4. Remova a parada de papel azul (1) da extremidade esquerda do eixo.
5. Se o seu rolo possui um miolo de papelão de três polegadas, certifique-se de que o adaptadoresfornecidos com a impressora foram instalados. Consulte seguir:
118 Capítulo 6 Como... (tópicos sobre papel) PTWW

6. O rolo pode ser muito extenso; por isso, apóie o eixo horizontalmente sobre a mesa e carregue orolo. Tenha em mente que pode ser preciso duas pessoas para fazer isso.
7. Deslize o novo rolo no eixo. Certifique-se de que o tipo papel esteja orientado como mostrado. Senão estiver, remova o rolo, gire-o 180º e deslize-o novamente no eixo.
Nota Há também uma etiqueta no eixo mostrando a orientação correta do papel.
Não deve haver espaço entre o rolo e a parada fixada na extremidade direita do eixo.
8. Coloque a parada de papel azul na extremidade superior do eixo e pressione-a em direção àextremidade do rolo.
9. Certifique-se de que a parada de papel azul seja pressionada o máximo possível, sem usar forçaexcessiva.
PTWW Carregar o rolo no eixo [4000] 119

10. Com a parada de papel azul no lado esquerdo, deslize o eixo na impressora no lado esquerdo edepois no lado direito, como mostrado pelas setas 1 e 2.
11. Para se assegurar de que a extremidade direita esteja no lugar correto, verifique se a alavancado eixo está posicionada para cima (horizontalmente). Você poderá mover a alavanca, senecessário.
Se você utiliza, com freqüência, diferentes tipos de papel, pode mudar de rolo com mais rapidez secarregar diferentes tipos de papel em diferentes eixos. É possível adquirir eixos extras.
Carregar o rolo na impressora [4000]Nota Este tópico se aplica apenas à impressora HP Designjet série 4000.
Para iniciar este procedimento, você precisa ter um rolo carregado no eixo. Consulte Carregaro rolo no eixo [4000].
1. No painel frontal da impressora, selecione o ícone e, em seguida, Carregam. de papel >Carregar rolo.
120 Capítulo 6 Como... (tópicos sobre papel) PTWW

2. O painel frontal exibe uma lista de tipos de papel.
3. Selecione o tipo de papel que está sendo usado. Se não tiver certeza sobre qual opção selecionar,consulte Tipos de papel suportados.
4. Aguarde até que o painel frontal solicite que você abra a janela.
5. Levante a alavanca de carregamento de papel.
6. Puxe aproximadamente 1 m (3 pés) de papel.
PTWW Carregar o rolo na impressora [4000] 121

7. Insira a borda do papel acima do rolete preto cuidadosamente.
AVISO! Tome cuidado para não tocar nas rodas de borracha no cilindro durante oprocesso de carregamento de papel, pois elas podem girar e prender sua pele, seu cabeloou sua roupa.
AVISO! Tome cuidado para não introduzir os dedos na parte interna do caminho do papelda impressora. Ela não é projetada para acomodar dedos e os resultados podem serdolorosos.
8. Aguarde até que o papel saia da impressora, como mostrado.
Nota Se você tiver um problema inesperado em qualquer etapa do processo decarregamento de papel, consulte O papel não foi carregado com sucesso [4000].
9. Alinhe a extremidade direita do papel com a linha azul e com o lado esquerdo do semicírculo, nolado direito do cilindro.
122 Capítulo 6 Como... (tópicos sobre papel) PTWW

10. Quando o papel estiver alinhado corretamente, abaixe a alavanca de carregamento.
11. O painel frontal solicita que você enrole o excesso de papel no rolo.
12. Enrole o excesso de papel no rolo. Use a parada de papel para girar o rolo na direção mostrada.
13. Feche a janela.
14. O painel frontal solicita, novamente, que você enrole o excesso de papel no rolo.
15. Depois disso, a impressora fará a calibração de cores se não tiver calibrado o tipo de papel usadoe se a calibração de cores estiver ativada. Consulte Executar a calibração de cores.
16. O painel frontal exibirá a mensagem Pronta e a impressora estará pronta para imprimir.
PTWW Carregar o rolo na impressora [4000] 123

Descarregar o rolo da impressora [4000]Nota Este tópico se aplica apenas à impressora HP Designjet série 4000.
Antes de descarregar um rolo, verifique se sua extremidade ainda está conectada ao eixo e siga oprocedimento correto, conforme descrito a seguir.
O procedimento normal (rolo conectado ao eixo)Se a extremidade do rolo ainda estiver conectada ao eixo, utilize o procedimento a seguir.
1. No painel frontal da impressora, selecione o ícone e, em seguida, Descarreg. de papel >Descarreg. de papel.
2. O papel será normalmente removido da impressora.
Se o papel não for removido automaticamente da impressora, o painel frontal solicitará que vocêlevante a alavanca de carregamento de papel e gire a parada de papel (1) com a mão até que opapel seja removido da impressora. Quando tiver terminado, abaixe a alavanca de carregamentode papel.
3. Gire a parada de papel (1) com a mão, até que o papel seja totalmente enrolado no rolo.
4. Depois, pressione a tecla Selecionar.
5. Pressione a alavanca do eixo (2) para baixo e remova o rolo da impressora, retirando aextremidade direita primeiro. Não introduza os dedos no suporte do eixo durante esse processo.
Rolo desconectado do eixoSe a extremidade do rolo estiver visível, mas não estiver mais conectada ao eixo:
1. Se você já tiver selecionado Descarreg. de papel no painel frontal, pressione a tecla Cancelarpara cancelar o procedimento.
2. Levante a alavanca de carregamento de papel. Se o painel frontal exibir uma mensagem de avisosobre a alavanca, ignore-a.
3. Puxe o papel pela parte frontal da impressora.
4. Pressione a alavanca do eixo para baixo e remova o eixo vazio da impressora, retirando aextremidade direita primeiro. Não introduza os dedos no suporte do eixo durante esse processo.
124 Capítulo 6 Como... (tópicos sobre papel) PTWW

5. Abaixe a alavanca de carregamento de papel.
6. Se o painel frontal estiver exibindo uma mensagem de aviso, pressione a tecla Selecionar paraapagá-la.
Nenhum papel visívelSe a extremidade do rolo tiver desaparecido completamente na impressora:
1. Pressione a tecla Alimentação e corte de formulário no painel frontal. O papel restante seráejetado.
2. Pressione a alavanca do eixo para baixo e remova o eixo vazio da impressora, retirando aextremidade direita primeiro. Não introduza os dedos no suporte do eixo durante esse processo.
Carregar uma única folha [4000]Nota Este tópico se aplica apenas à impressora HP Designjet série 4000.
Qualquer rolo de papel deve ser descarregado antes de carregar uma folha. Consulte Descarregar orolo da impressora [4000].
1. No painel frontal da impressora, selecione o ícone e, em seguida, Carregam. de papel >Carregar folha.
Nota Como de costume, você deve pressionar a tecla Selecionar para escolher essaopção.
2. O painel frontal exibe uma lista de tipos de papel.
3. Selecione o tipo de papel que está sendo usado. Se não tiver certeza sobre qual opção selecionar,consulte Tipos de papel suportados.
PTWW Carregar uma única folha [4000] 125

4. Aguarde até que o painel frontal solicite que você abra a janela.
5. Levante a alavanca de carregamento de papel.
6. Insira a folha na impressora como mostrado a seguir:
126 Capítulo 6 Como... (tópicos sobre papel) PTWW

7. Insira a folha na impressora, até que ela seja recolhida como mostrado a seguir:
AVISO! Tome cuidado para não tocar nas rodas de borracha no cilindro durante oprocesso de carregamento de papel, pois elas podem girar e prender sua pele, seu cabeloou sua roupa.
AVISO! Tome cuidado para não introduzir os dedos na parte interna do caminho do papelda impressora. Ela não é projetada para acomodar dedos e os resultados podem serdolorosos.
8. Puxe a folha na parte superior.
9. Alinhe a borda da frente da folha à barra de metal no cilindro.
Alinhe a borda direita da folha à borda esquerda do semicírculo no cilindro, conforme mostrado aseguir.
10. Feche a janela.
PTWW Carregar uma única folha [4000] 127

11. Abaixe a alavanca de carregamento de papel.
12. Se o papel tiver sido carregado com êxito, o painel frontal exibirá a mensagem Pronta e aimpressora estará pronta para imprimir. Se algo tiver saído errado (papel malposicionado ou mal-alinhado), siga as instruções no painel frontal.
13. Se você estiver imprimindo em uma folha de papel menor que 900 mm em comprimento (até otamanho A1), disponha as três paradas móveis sobre o compartimento.
Nota Ao imprimir em uma folha de papel, recomenda-se a seleção da qualidade de impressãoNormal ou Ótima. Consulte Alterar a qualidade de impressão.
Nota Se você tiver um problema inesperado em qualquer etapa do processo de carregamentode papel, consulte O papel não foi carregado com sucesso [4000].
Descarregar uma única folha [4000]Nota Este tópico se aplica apenas à impressora HP Designjet série 4000.
No painel frontal da impressora, selecione o ícone e, em seguida, Descarreg. de papel >Descarregar folha.
A impressora retém a folha por algum tempo para que a tinta seque (consulte Tempo de secagem).
Carregar o rolo no eixo [4500]Nota Este tópico se aplica apenas à impressora HP Designjet série 4500.
128 Capítulo 6 Como... (tópicos sobre papel) PTWW

1. Pressione o botão cinza e remova a parada de papel azul do eixo.
2. Se o seu rolo possui um miolo de papelão de três polegadas, certifique-se de que o adaptadoresfornecidos com a impressora foram instalados. Consulte seguir:
3. O rolo pode ser muito extenso e pesado, por isso, apóie o eixo horizontalmente sobre a mesa ecarregue o rolo. Tenha em mente que pode ser preciso duas pessoas para fazer isso.
4. Deslize o novo rolo no eixo. Certifique-se de que o tipo papel esteja orientado como mostrado. Senão estiver, remova o rolo, gire-o 180º e deslize-o novamente no eixo.
Nota Há também um diagrama na face externa de cada parada de papel indicando aorientação correta.
5. Pressione o rolo na parada de papel preta até ouvir um clique que indica o encaixe correto.
Nota Se houver dificuldade, tente girar o eixo na posição vertical para que a gravidadepressione o rolo contra a parada.
PTWW Carregar o rolo no eixo [4500] 129

6. Não deve haver espaço entre o rolo e a parada preta.
7. Coloque a parada de papel azul na outra extremidade do eixo e pressione-a contra a extremidadedo rolo.
8. Não deve haver espaço entre o rolo e a parada azul.
Se você utiliza, com freqüência, diferentes tipos de papel, pode mudar de rolo com mais rapidez secarregar diferentes tipos de papel em diferentes eixos. É possível adquirir eixos extras.
Carregar o rolo na impressora [4500]Nota Este tópico se aplica apenas à impressora HP Designjet série 4500.
Para iniciar este procedimento, você precisa ter um rolo carregado no eixo. Consulte Carregaro rolo no eixo [4500].
130 Capítulo 6 Como... (tópicos sobre papel) PTWW

1. No painel frontal da impressora, selecione o ícone e, em seguida, Carregam. de papel >Carregar rolo 1 ou Carregar rolo 2.
dica Essa etapa é opcional. Você pode ignorá-la e iniciar o processo de carregamentosem utilizar o painel frontal, puxando a gaveta conforme mostrado a seguir.
2. Levante um pouco a gaveta e puxe-a na sua direção.
3. Carregue o rolo e o eixo na gaveta. Prenda o rolo, conforme mostrado, com paradas de papel emcada extremidade do eixo. Evite tocar na superfície do papel.
CUIDADO Podem ser necessárias duas pessoas para carregar um rolo pesado.
PTWW Carregar o rolo na impressora [4500] 131

4. Levante a alavanca de carregamento de papel. Levante a alavanca se estiver carregando o rolosuperior; abaixe a alavanca se estiver carregando o rolo inferior.
5. Verifique se a borda da frente do papel não contém rugas, rasgos e ondulação excessiva porqueesses defeitos podem ocasionar congestionamento de papel. Se necessário, corte a borda dafrente antes do carregamento (consulte Cortar o papel com o cortador manual [4500]).
6. Insira com cuidado a ponta do rolo no caminho frontal.
AVISO! Tome cuidado para não introduzir os dedos na parte interna do caminho do papel.Ela não é projetada para acomodar dedos e os resultados podem ser dolorosos.
7. A impressora emitirá bipes quando uma quantidade suficiente papel for inserida.
8. Abaixe a alavanca de carregamento de papel.
132 Capítulo 6 Como... (tópicos sobre papel) PTWW

9. Empurre a gaveta na posição original.
10. Enrole o papel excessivo no rolo. Use a parada de papel para girar o rolo na direção mostrada.
11. O painel frontal exibe uma lista de tipos de papel.
12. Selecione o tipo de papel que está sendo usado. Se não tiver certeza sobre qual opção selecionar,consulte Tipos de papel suportados.
13. O painel frontal solicitará a especificação do tamanho do rolo que está sendo carregado. Depoisdisso, começará a carregar o rolo.
Nota A especificação do tamanho do rolo não é obrigatória (você pode selecionar Nãoconhecido) e não produzir nenhum efeito no comportamento da impressora. No entanto,se você fornecer o tamanho, conseqüentemente a impressora controlará a quantidade depapel utilizada e o manterá informado sobre a quantidade restante (considerando que ovalor originalmente fornecido estava correto).
14. Se a primeira tentativa da impressora de carregar o rolo não for bem-sucedida, enrolaráautomaticamente o papel e tentará novamente sem a necessidade de qualquer interferência.
PTWW Carregar o rolo na impressora [4500] 133

Se a segunda tentativa também não for bem-sucedida, fará a terceira tentativa, mas dessa vez opainel frontal solicitará a sua interferência.
15. Depois disso, a impressora fará a calibração de cores se não tiver calibrado o tipo de papel usadoe se a calibração de cores estiver ativada. Consulte Executar a calibração de cores.
16. O painel frontal exibirá a mensagem Pronta e a impressora estará pronta para imprimir.
No momento, o rolo pronto para impressão está realçado no painel frontal (nesse exemplo, rolo1).
Descarregar o rolo da impressora [4500]Nota Este tópico se aplica apenas à impressora HP Designjet série 4500.
Antes de descarregar um rolo, verifique se sua extremidade ainda está conectada ao eixo e siga oprocedimento correto, conforme descrito a seguir.
O procedimento normal (rolo conectado ao eixo)Se a extremidade do rolo ainda estiver conectada ao eixo, utilize o procedimento a seguir.
1. No painel frontal da impressora, selecione o ícone e, em seguida, Descarreg. de papel >Descarregar rolo 1 ou Descarregar rolo 2.
dica Como alternativa, você pode iniciar o processo de descarregamento sem usar opainel frontal, levantando e abaixando a alavanca de carregamento de papel.
2. O papel será normalmente removido da impressora.
Se o papel não for removido automaticamente da impressora, o painel frontal solicitará que vocêlevante a alavanca de carregamento de papel e gire a parada de papel com a mão até que o papelseja removido da impressora. Quando tiver terminado, abaixe a alavanca de carregamento depapel.
3. Gire a parada de papel com a mão até que o papel seja totalmente enrolado no rolo.
134 Capítulo 6 Como... (tópicos sobre papel) PTWW

4. Depois, pressione a tecla Selecionar.
5. Levante um pouco a gaveta e puxe-a na sua direção.
6. Remova o rolo da impressora, puxando o lado direito primeiro. Não introduza os dedos no suportedo eixo durante esse processo.
Rolo desconectado do eixoSe a extremidade do rolo estiver visível, mas não estiver mais conectada ao eixo:
1. Se você já tiver selecionado Descarreg. de papel no painel frontal, pressione a tecla Cancelarpara cancelar o procedimento.
2. Levante a alavanca de carregamento de papel.
3. Levante a alavanca da unidade.
Se o painel frontal exibir uma mensagem de aviso sobre as alavancas, ignore-a.
4. Puxe o papel pela parte frontal da impressora.
5. Levante um pouco a gaveta e puxe-a na sua direção.
6. Remova o eixo vazio da impressora, puxando o lado direito primeiro. Não introduza os dedos nosuporte do eixo durante esse processo.
7. Abaixe as alavancas da unidade e de carregamento de papel.
8. Se o painel frontal estiver exibindo uma mensagem de aviso, pressione a tecla Selecionar paraapagá-la.
Nenhum papel visívelSe a extremidade do rolo tiver desaparecido completamente na impressora:
1. Pressione a tecla Alimentação e corte de formulário no painel frontal. O papel restante seráejetado.
2. Levante um pouco a gaveta e puxe-a na sua direção.
3. Remova o eixo vazio da impressora, puxando o lado direito primeiro. Não introduza os dedos nosuporte do eixo durante esse processo.
PTWW Descarregar o rolo da impressora [4500] 135

Cortar o papel com o cortador manual [4500]Nota Este tópico se aplica apenas à impressora HP Designjet série 4500.
O cortador manual pode ser utilizado para cortar a borda da frente do papel se ela estiver suja ouirregular. Isso ajuda a evitar congestionamentos de papel durante o carregamento.
1. Abra a gaveta do rolo que pretende cortar.
2. Com a mão esquerda, puxe a borda da frente do papel sobre a parte superior do rolo e, em seguida,puxe para a frente da gaveta.
3. Localize o cortador manual na lateral direita da gaveta.
136 Capítulo 6 Como... (tópicos sobre papel) PTWW

4. Para fazer o corte inicial, segure o cortador com a mão direita e gire-o conforme mostrado natampa superior e, em seguida, puxe-o suavemente sobre o papel.
5. Remova o pedaço de papel cortado.
6. Gire o eixo para trás para mover a borda do papel para fora.
PTWW Cortar o papel com o cortador manual [4500] 137

7. Posicione o cortador novamente na lateral direita da gaveta.
Visualizar informações sobre o papelNo painel frontal da impressora, selecione o ícone ou , em seguida, Inform. sobre papel eescolha a origem do papel cujas informações deseja obter.
Você verá as seguintes informações exibidas no painel frontal:
● O status do rolo ou do papel
Nota A Impressora HP Designjet série 4500 imprime apenas em papel de rolo.
● O nome do fabricante do papel
● O tipo de papel selecionado
● A largura do papel, em milímetros (estimada pela impressora)
● O comprimento do papel, em milímetros (estimada pela impressora)
Se não houver nenhum papel carregado, a mensagem Sem papel é exibida.
As mesmas informações (além do nome do fabricante) são exibidas na página Suprimentos do servidorda Web incorporado.
Fazer download de perfis de mídiaCada tipo de papel suportado contém suas próprias características. Para obter uma ótima qualidadede impressão, a impressora altera a forma de imprimir para cada tipo de papel. Por exemplo, algunstipos de papel podem precisar de mais tinta e outros, de mais tempo de secagem. Portanto, é precisofornecer à impressora uma descrição dos requisitos de cada tipo de papel. Essa descrição é chamadade "perfil de mídia". O perfil de mídia contém o perfil ICC, o qual descreve as características de cor dopapel; ele também contém informações sobre outras características e requisitos de papel que não estãodiretamente relacionados à cor. Os perfis existentes para sua impressora já foram instalados nosoftware da mesma.
No entanto, pode ser pouco conveniente verificar todos os tipos de papel disponíveis para suaimpressora, uma vez que ela tem os perfis de mídia apenas para os tipos de papel mais comuns. Se
138 Capítulo 6 Como... (tópicos sobre papel) PTWW

você comprar um tipo de papel para o qual ela não tenha perfil algum, verá que não é possível selecioná-lo no painel frontal. Para fazer download do perfil de mídia correto, acesse:
● http://www.hp.com/support/designjet-downloads/ para a HP Designjet série 4000
● http://www.hp.com/support/designjet/profiles4500/ para a HP Designjet 4500
● http://www.hp.com/support/designjet/profiles4500ps/ para a HP Designjet 4500ps
● http://www.hp.com/support/designjet/profiles4500mfp/ para a HP Designjet 4500mfp
Se você não encontrar o perfil de mídia desejado na Web, ele poderá ter sido adicionado à versão maisrecente do firmware para sua impressora. Você pode verificar as observações sobre versão de firmwarepara obter mais informações. Consulte Atualizar o firmware da impressora.
Utilizar papel não-HPOs tipos de papel da HP foram totalmente testados com a impressora e fornecem a melhor qualidadede impressão.
No entanto, você pode utilizar um papel de outro fabricante. Nesse caso, selecione (no painel frontal)o tipo de papel HP mais semelhante ao papel que está utilizando. Se tiver dúvida, tente diferentesconfigurações de tipo de papel HP e selecione o que fornecer a melhor qualidade de impressão. Se osresultados não forem inteiramente satisfatórios com qualquer tipo de papel, consulte Conselho geral.
Cancelar o tempo de secagemPressione a tecla Alimentação e corte de formulário (1) no painel frontal.
CUIDADO Uma impressão que não teve tempo suficiente para secar pode apresentarproblemas de qualidade.
Alterar o tempo de secagemVocê pode querer alterar a configuração do tempo de secagem por causa de condições especiais.
Selecione o ícone e, em seguida, Selec. tempo secagem. Você pode selecionar Estendido, Padrão,Reduzido ou Nenhum.
Consulte Tempo de secagem.
PTWW Utilizar papel não-HP 139

140 Capítulo 6 Como... (tópicos sobre papel) PTWW

7 Como... (tópicos de trabalho deimpressão)
● Enviar um trabalho com o servidor da Web incorporado
● Salvar um trabalho
● Imprimir um trabalho salvo
● Cancelar um trabalho
● Gerenciar a fila de impressão
● Aninhar trabalhos para economizar rolo
PTWW 141

Enviar um trabalho com o servidor da Web incorporado1. Acesse o servidor da Web incorporado (consulte Acessar o servidor da Web incorporado).
2. Vá até a página Enviar trabalho.
3. Navegue em seu computador e selecione um arquivo para imprimir.
Nota Enviar um trabalho para ser impresso via servidor da Web incorporado não requerque você tenha o driver da impressora nem o aplicativo nativo do arquivo instalados emseu computador.
4. Caso deseje enviar mais de um arquivo, clique no botão Adicionar arquivo e selecione todos osarquivos desejados.
Nota Se não estiver utilizando o Internet Explorer para Windows, você verá o botãoAdicionar outro arquivo, que permite selecionar vários arquivos ao mesmo tempo.
5. Defina as opções do trabalho.
Se deixar uma opção definida para Padrão, as configurações serão salvas no trabalho que seráusado. Se não houver configuração para essa opção, a configuração na impressora será usada.A configuração na impressora pode ser alterada no painel frontal ou, em alguns casos, na páginaConfiguração do dispositivo no servidor da Web incorporado.
6. Clique no botão Imprimir.
Salvar um trabalhoSe pretende reimprimir um trabalho posteriormente, com algumas alterações nas configurações (comotamanho ou qualidade), é possível armazená-lo na impressora para que não seja preciso reenviá-lo.
Nota Se deseja reimprimir o trabalho sem alterações, pode fazer isso da fila de impressão semprecisar salvá-lo.
142 Capítulo 7 Como... (tópicos de trabalho de impressão) PTWW

Só é possível salvar um trabalho ao enviá-lo para impressão:
1. Acesse o servidor da Web incorporado (consulte Acessar o servidor da Web incorporado).
2. Vá até a página Enviar trabalho.
3. Navegue em seu computador e selecione um arquivo para imprimir.
4. Se deseja enviar mais de um trabalho, clique no botão Adicionar outro arquivo. Todos ostrabalhos enviados ao mesmo tempo terão as mesmas configurações.
Nota Se você estiver usando o Windows e Internet Explorer, clique no botão Adicionararquivo e selecione vários arquivos de uma vez.
5. Nas opções do trabalho, selecione a opção Armazenar trabalho na impressora.
6. Definir as demais opções do trabalho.
7. Clique no botão Imprimir.
Imprimir um trabalho salvo1. Acesse o servidor da Web incorporado (consulte Acessar o servidor da Web incorporado).
2. Vá até a página Trabalhos armazenados.
3. Selecione o trabalho ou os trabalhos que deseja imprimir usando a caixa de seleção ao lado donome do mesmo.
4. Clique no botão Imprimir, para imprimir o trabalho com as configurações originais, ou Impressãoavançada, para alterar as configurações.
Cancelar um trabalhoUm trabalho pode ser cancelado a partir do painel frontal, pressionando a tecla Cancelar, ou a partirdo servidor da Web incorporado, selecionando o trabalho e clicando no ícone Cancelar.
A impressora avança o papel como se a impressão tivesse terminado.
Nota Um trabalho de várias páginas ou um arquivo maior pode levar mais tempo para parardo que outros arquivos.
Gerenciar a fila de impressãoA impressora pode armazenar páginas em uma fila enquanto imprime a página atual. A fila pode conterpáginas de mais de um trabalho.
Nota Estas informações aplicam-se somente se você estiver usando um dos drivers queacompanham a impressora ou o servidor da Web incorporado para enviar trabalhos deimpressão.
PTWW Imprimir um trabalho salvo 143

Como desativar a fila [4000]Os usuários da HP Designjet série 4000 podem desativar a fila no servidor da Web (guiaConfigurações > Configuração do dispositivo > Fila), ou no painel frontal: selecionando o ícone e, em seguida, Opções de geren. trabalho > Desativar fila.
Os usuários da HP Designjet série 4500 não podem desativar a fila.
Opções de Iniciar impressão
Nota As opções de Iniciar impressão não podem ser usadas com trabalhos PostScript.
É possível selecionar em que momento imprimir um arquivo que está na fila. No servidor da Web,selecione a guia Configurações > Configuração do dispositivo > Iniciar a impressão; ou no painelfrontal, selecione o ícone e, em seguida, Opções de geren. trabalho > Iniciar a impressão.
Há três opções que podem ser selecionadas:
● Quando Depois de processar for selecionada, a impressora aguardará até que toda a páginaseja processada e, então, começará a imprimir. Essa é a configuração mais lenta, mas a queoferece melhor qualidade de impressão.
● Quando Imediatamente for selecionada, a impressora imprimirá à medida que a página forprocessada. Está é a configuração mais rápida, mas a impressora pode parar a impressão paraprocessar os dados. Esta configuração não é recomendada para imagens complexas com coresdensas.
● Quando Otimizada for selecionada (essa é a configuração padrão), a impressora calculará omelhor momento para iniciar a impressão. Normalmente, essa é a melhor escolha entre asconfigurações Depois de processar e Imediatamente.
Como identificar um trabalho na filaA melhor forma de visualizar a fila é no servidor da Web incorporado (Informações > Fila detrabalhos), onde você pode gerenciar a fila e obter todas as informações de cada trabalho (clicandono nome do arquivo).
No entanto, é possível também gerenciar a fila a partir do painel frontal. Para isso, selecione o ícone e , em seguida, Fila de trabalhos, onde você poderá ver uma lista de trabalhos da fila.
Cada um possui uma identificação, compreendendo:
<posição na fila>: <nome da imagem>
O trabalho que está sendo impresso está na posição 0. O próximo a ser impresso está na posição 1 eo trabalho que já foi impresso está na posição -1.
Como priorizar um trabalho na filaPara fazer com que qualquer trabalho na fila seja o próximo a ser impresso, selecione-o e escolhaReimprimir (no servidor da Web incorporado) ou Mover para frente (no painel frontal).
Se aninhamento estiver ativado, o trabalho priorizado poderá continuar aninhado com outros. Serealmente deseja que esse trabalho seja o próximo a ser impresso, e no seu próprio rolo, primeiro,desative o aninhamento e depois o mova para a frente da fila como descrito anteriormente.
144 Capítulo 7 Como... (tópicos de trabalho de impressão) PTWW

Como excluir um trabalho da filaEm circunstâncias normais, não há necessidade de excluir um trabalho da fila depois de imprimi-lo,uma vez que ele irá desaparecer depois que atingir o final da fila e mais arquivos forem enviados. Noentanto, se enviou um arquivo por engano e quer evitar que ele seja reimpresso, poderá simplesmenteexcluí-lo, selecionando-o e escolhendo Excluir (no servidor da Web incorporado ou no painel frontal).
Da mesma forma, é possível excluir um trabalho que ainda não foi impresso.
Se o trabalho estiver sendo impresso (Status = imprimindo no servidor da Web ou sua posição na filafor 0 no painel frontal) e você desejar cancelá-lo e excluí-lo, clique primeiramente no ícone Cancelarno servidor da Web ou pressione a tecla Cancelar no painel frontal e, em seguida, exclua-o da fila.
Como fazer cópias de um trabalho na filaPara fazer cópias extras de qualquer trabalho na fila, selecione-o no servidor da Web incorporado,clique no ícone Reimprimir e, depois, especifique o número de cópias que deseja. O trabalho serámovido para o topo da fila.
É possível também fazer isso no painel frontal: selecione o trabalho, escolha Cópias, especifique onúmero de cópias desejado e pressione a tecla Selecionar. Essa ação sobrescreve qualquer valordefinido pelo software.
Nota Se Girar estiver Ativado ao enviar o arquivo, cada cópia será girada.
Se o trabalho já foi impresso, use Mover para frente para movê-lo para o topo da fila.
Noções básicas sobre o status do trabalhoEstas são as possíveis mensagens de status do trabalho, aproximadamente na ordem em que podemser vistas:
● recebendo: a impressora está recebendo o trabalho do computador
● aguardando processamento: o trabalho foi recebido pela impressora e está aguardando serrenderizado (para trabalhos enviados apenas pelo servidor da Web incorporado)
● processando: a impressora está analisando e renderizando o trabalho
● preparando para impressão: a impressora está executando verificações do sistema de gravaçãoantes de imprimir o trabalho
● aguardando para imprimir: o trabalho está aguardando a liberação do mecanismo de impressãopara continuar a impressão
● aguardando aninhamento: a impressora está configurada com Aninhamento=Ativado e estáaguardando outros trabalhos para concluir o aninhamento e continuar a impressão
● em pausa: o trabalho foi enviado com a opção aguardando visualização e está em pausa
Nota Se a impressora parar durante a impressão de um trabalho e o recurso da fila estiverativado, o trabalho parcialmente impresso aparecerá na fila como em pausa quando aimpressora for reativada. Quando você retomar o trabalho, ele será impresso a partir dapágina na qual foi interrompido.
PTWW Gerenciar a fila de impressão 145

● aguardando papel: o trabalho não pode ser impresso porque o papel necessário não estácarregado na impressora (consulte Uma mensagem “aguardando papel” [4500]): carregue o papelnecessário e, em seguida, clique em Continuar para retomar o trabalho
● aguardando contabilidade: o trabalho não pode ser impresso porque a impressora exige quetodos os trabalhos tenham um ID de conta: insira o ID da conta e, em seguida, clique emContinuar para retomar o trabalho
● imprimindo
● secando
● cortando papel
● ejetando página
● cancelando: o trabalho está sendo cancelado, mas permanecerá na fila de trabalhos daimpressora
● excluindo: o trabalho está sendo excluído da impressora
● impresso
● cancelado: o trabalho foi cancelado pela impressora
● cancelado pelo usuário
● trabalho vazio: o trabalho não contém nada para impressão
Aninhar trabalhos para economizar roloAninhamento significa posicionar imagens lado-a-lado em um papel, em vez de uma depois da outra.Isso é feito para evitar desperdício de papel.
1. Direção do fluxo do papel
2. Aninhamento desativado
3. Aninhamento ativado
4. Papel economizado pelo aninhamento
146 Capítulo 7 Como... (tópicos de trabalho de impressão) PTWW

Quando a impressora tenta aninhar páginas?Quando ambos os valores forem verdadeiros:
● A impressora está carregada com rolo, e não com folha.
● No menu Gerenciamento de trabalho do painel frontal ou na página Configuração do dispositivodo servidor da Web incorporado, Aninhamento está Ativado.
Quais páginas podem ser aninhadas?Todas as páginas podem ser aninhadas, a menos que sejam tão grandes que não seja possível ajustarduas delas lado a lado no rolo ou que existam muitas páginas a serem ajustadas na quantidade de rolorestante. Um único grupo de páginas aninhadas não pode ser dividido entre dois rolos.
Quais páginas possuem características para aninhamento?Para ficar no mesmo aninhamento, cada página deve ser compatível das seguintes formas:
● Todas devem ter a mesma configuração de qualidade de impressão (Rápido, Normal ou Ótimo).
● As páginas devem ser Otimizadas para desenhos/textos ou Otimizadas para imagens.
● A configuração Max. de detalhes deve ser a mesma para todas as páginas.
● A configuração Margens deve ser a mesma em todas as páginas (Estendida ou Normal).
● A configuração Espelho deve ser a mesma para todas a páginas.
● A Tentativa de renderização deve ser a mesma para todas as páginas.
● A configuração Cortador deve ser a mesma para todas a páginas.
● As configurações de ajuste de cores devem ser as mesmas para todas a páginas. Elas sãoconhecidas como Configurações avançadas de cores no driver do Windows e como configuraçõesCMYK no driver do Mac OS.
● Todas as páginas devem ser coloridas ou em escala de cinza e não algumas coloridas e algumasem escala de cinza.
● Todas as páginas devem fazer parte de um dos grupos a seguir (esses grupos não podem estarmisturados no mesmo aninhamento):
● HP-GL/2, RTL e CALS G4
● PostScript, PDF, TIFF e JPEG
● As páginas JPEG, TIFF e CALS G4 com resolução superior a 300 dpi não devem ser aninhadascom outras páginas em alguns casos.
Quanto tempo a impressora aguarda por outro arquivo?Para que impressora realize o melhor aninhamento possível, ela aguarda após um arquivo ser recebidopara verificar se as páginas subseqüentes serão aninhadas com ele ou com outras páginas já na fila.Esse período é terminado pelo tempo de espera do aninhamento; o padrão de fábrica desse tempo éde 2 minutos. Isso significa que a impressora aguarda por até dois minutos após o último arquivo serrecebido para então imprimir o aninhamento final. É possível alterar esse tempo de espera no painel
PTWW Aninhar trabalhos para economizar rolo 147

frontal: selecione o ícone e, em seguida, Opções de geren. trabalho > Opções de posição >Selec. tempo espera. É possível selecionar de 1 a 99 minutos.
Enquanto a impressora está aguardando, ela exibe o tempo de espera restante no painel frontal Vocêpode imprimir o aninhamento (cancelar o tempo de espera), pressionando a tecla Cancelar.
148 Capítulo 7 Como... (tópicos de trabalho de impressão) PTWW

8 Como... (tópicos de empilhamento)[4500]
Nota Este capítulo se aplica apenas à impressora HP Designjet série 4500.
O empilhamento é um acessório opcional da Impressora HP Designjet série 4500. Esse acessóriopermite que as impressões fiquem retas, uma em cima da outra, em vez de deixá-las cair nocompartimento.
● Instalar o empilhamento
● Desinstalar o empilhamento
● Alterar a temperatura
● Trocar os rolos enquanto usa o empilhamento
● Limpar a parte externa do empilhamento
● Limpar os roletes do empilhamento
● Mover ou armazenar o empilhamento
PTWW 149

Instalar o empilhamento1. Conecte os cabos entre o empilhamento e a impressora.
2. Ligue o empilhamento.
3. Selecione o ícone no painel frontal da impressora e, em seguida, Acessórios >Empilhamento > Instalar empil.. O painel frontal solicitará que o empilhamento seja ligado àimpressora.
4. Há duas lingüetas no empilhamento que se encaixam nos defletores da impressora. Para ligar oempilhamento à impressora, prenda primeiro um lado e depois o outro (dessa forma, você imprimemenos força).
Aguarde um tempo de aquecimento, especialmente quando o empilhamento acabou de ser ligado.
Nota O empilhamento opera com folhas cortadas. Quando é ligado, o cortador éautomaticamente ativado. Esse acessório não funcionará se o cortador estiver desativado ou senão for possível cortar o material de impressão (tela, por exemplo).
Desinstalar o empilhamento1. Para desinstalar o empilhamento, selecione no painel frontal da impressora o ícone e, em
seguida, Acessórios > Empilhamento > Desinstalar empil..
2. O painel frontal solicitará que o empilhamento seja desligado da impressora. Puxe o empilhamentosoltando-o primeiro de um lado e depois do outro.
150 Capítulo 8 Como... (tópicos de empilhamento) [4500] PTWW

3. Desconecte os cabos do empilhamento.
Alterar a temperaturaO empilhamento contém um rolete aquecido para retirar ondulações do papel. Para alterar atemperatura do rolete, selecione no painel frontal da impressora o ícone e, em seguida,Acessórios > Empilhamento > Selec. temperatura. Há três opções:
● Normal é a configuração padrão e recomendada.
● Alta configura o rolete com uma temperatura mais alta, que pode ser útil para papéisespecialmente duros.
● Baixa configura o rolete com uma temperatura mais baixa, que pode ser útil para papéis comrevestimento mais delicado.
Trocar os rolos enquanto usa o empilhamento1. Remova a pilha de papel cortado do empilhamento para manusear mais facilmente o
empilhamento.
2. Separe o empilhamento da impressora: primeiro um lado e depois o outro.
3. Troque os rolos da forma normal: consulte Descarregar o rolo da impressora [4500] e Carregar orolo na impressora [4500].
Limpar a parte externa do empilhamentoConsulte Limpar a parte externa da impressora.
PTWW Alterar a temperatura 151

Limpar os roletes do empilhamentoAVISO! O empilhamento fica quente durante o uso. Antes de limpar, desligue-o para que esfrie.
A tinta tende a aderir no rolete principal e nos roletes de saída menores do empilhamento, portanto,devem ser limpos regularmente com um pano umedecido com água.
A freqüência da limpeza depende, em parte, do tipo de papel usado.
● Para papéis comuns, revestidos ou com revestimento pesado, uma vez por mês é o suficiente.
● Para papéis translúcidos, vellum, brilhantes ou vegetal natural, a limpeza deverá ser feita uma vezpor semana, mesmo nos modos de impressão mais lentas.
152 Capítulo 8 Como... (tópicos de empilhamento) [4500] PTWW

Mover ou armazenar o empilhamentoAntes de mover ou armazenar o empilhamento, siga algumas etapas para reduzir o espaço queocupará.
1. Solte os parafusos de um dos lados da bandeja do empilhamento, para que a bandeja fiquependurada.
PTWW Mover ou armazenar o empilhamento 153

2. Remova o pino da extensão de cada perna e gire a extensão da perna para cima.
154 Capítulo 8 Como... (tópicos de empilhamento) [4500] PTWW

9 Como... (tópicos de ajuste de imagem)
● Alterar o tamanho da página
● Criar um tamanho de papel personalizado
● Alterar a qualidade de impressão
● Escolher configurações de qualidade de impressão
● Imprimir na velocidade máxima
● Ajustar as margens
● Imprimir em páginas maiores
● Imprimir sem margens adicionadas
● Selecionar a orientação da imagem
● Girar uma imagem
● Imprimir uma imagem espelhada
● Dimensionar uma imagem
● Alterar as configurações de paleta
● Alterar o tratamento das linhas sobrepostas
● Alterar a configuração da linguagem gráfica
PTWW 155

Alterar o tamanho da páginaO tamanho da página pode ser especificado das seguintes formas:
● Usando um driver de impressora do Windows: selecione a guia Papel/Qualidade e, emseguida, Tamanho é.
● Usando um driver de impressora do Mac OS: selecione Page Setup (Configuração de página) nomenu File (Arquivo), selecione a sua impressora no menu pop-up Format for (Formatar para) e,em seguida, Paper size (Tamanho do papel).
● Usando o servidor da Web incorporado: vá para a seção Tamanho da página, na página Enviartrabalho.
● Usando o painel frontal: selecione o ícone e, em seguida, Opç. padr. impressão > Opçõesde papel > Selecionar tamanho papel.
Nota Se um tamanho de página for definido usando o driver da impressora ou o servidor daWeb incorporado, essa configuração sobrescreverá o definido no painel frontal.
Criar um tamanho de papel personalizadoVocê pode criar um tamanho de página personalizado usando o driver da impressora ou o servidor daWeb incorporado.
Usando o driver de impressora HP-GL/2 e RTL para Windows:1. Selecione a guia Papel/Qualidade.
2. Pressione o botão Personalizado.
3. Informe sua opção de nome para seu tamanho de página personalizado.
4. Informe a largura e o comprimento.
5. Pressione o botão Save (Salvar).
6. Pressione o botão OK.
7. Para usar o novo tamanho de papel personalizado, feche o software do driver e abra-o novamente.
Usando o driver de impressora PostScript para Windows XP ouWindows 20001. Selecione a guia Papel/Qualidade.
2. Pressione o botão Personalizado.
3. Informe sua opção de nome para seu tamanho de página personalizado.
4. Informe a largura e o comprimento.
5. Pressione o botão Save (Salvar).
156 Capítulo 9 Como... (tópicos de ajuste de imagem) PTWW

6. Pressione o botão OK.
7. Para usar o novo tamanho de papel personalizado, feche o software do driver e abra-o novamente.
Usando o driver de impressora PostScript para Windows Me ouWindows 981. Selecione a guia Papel/Qualidade.
2. Selecione Página personalizada 1, Página personalizada 2 ou Página personalizada 3 na listaTamanho é.
3. Escolha a largura e o comprimento da página personalizada.
4. Pressione o botão OK.
Usando o driver de impressora PostScript para Windows NT1. Selecione a guia Configuração de página.
2. Selecione o Tamanho de página personalizada PostScript na lista de tamanhos de página.
3. Escolha a largura e o comprimento para o tamanho de página desejado.
4. Pressione o botão OK.
Usando o driver de impressora PostScript para Mac OS X1. Selecione Page Setup (Configuração de Página) no menu File (Arquivo).
2. Selecione Manage Custom Sizes (Gerenciar tamanhos personalizados) no final da lista detamanhos de papel.
Nota No Mac OS X 10.3 ou anterior, selecione Custom page size (Tamanho de papelpersonalizado) na opção Settings (Configurações).
3. Pressione o botão New (Novo) ou +.
4. Informe sua opção de nome para seu tamanho de página personalizado.
5. Informe a largura e o comprimento.
6. No Mac OS X 10.3 ou anterior, pressione o botão Save (Salvar).
Usando o driver de impressora PostScript para Mac OS 91. Selecione Page Setup (Configuração de Página) no menu File (Arquivo).
2. Selecione o painel Page Attributes (Atributos de Página).
3. Selecione o painel Custom Page Default (Padrão de Página Personalizado).
4. Informe sua opção de nome para seu tamanho de página personalizado.
5. Informe a largura e o comprimento.
6. Pressione o botão Add (Adicionar).
PTWW Criar um tamanho de papel personalizado 157

Usando o servidor da Web incorporado1. Vá para a seção Tamanho da página, na página Enviar trabalho.
2. Selecione a opção Personalizado.
3. Escolha a largura e o comprimento para o tamanho de página desejado.
Alterar a qualidade de impressãoSua impressora apresenta três opções diferentes de qualidade de impressão: Ótima, Normal eRápída. Também há duas opções suplementares que exercem um efeito na qualidade de impressão:Otimizada para desenhos/texto ou Otimizada para imagens, e Máx. de detalhes. Consulte Escolherconfigurações de qualidade de impressão para obter orientação sobre qual dessas opções escolher.
É possível especificar a qualidade de impressão das seguintes formas:
● Usando um driver de impressora do Windows: vá para a seção Qualidade de impressão na guiaPapel/Qualidade.
● Usando um driver de impressora do Mac OS: vá para o painel Image Quality (Qualidade deImagem).
● Usando o servidor da Web incorporado: vá para a seção Qualidade de imagem, na página Enviartrabalho.
● Usando o painel frontal: selecione o ícone e, em seguida, Opç. padr. impressão > Qualidadede imagem.
Nota Se uma qualidade de impressão for definida usando o driver da impressora ou o servidorda Web incorporado, essa configuração sobrescreverá o definido no painel frontal.
Nota Não é possível alterar a qualidade de impressão das páginas que a impressora já estárecebendo ou que recebeu (mesmo se a impressão ainda não começou).
Escolher configurações de qualidade de impressãoA tabela a seguir mostra as sugestões de configurações de qualidade de impressão e de tipos de papéispara os vários tipos diferentes de impressões, assumindo que você está usando um rolo. Você nãoestá obrigado a seguir essas sugestões, mas elas poderão ser úteis.
Se você estiver usando folhas, recomenda-se configurar a qualidade de impressão como Ótima.
Se não estiver certo sobre como alterar as configurações da qualidade de impressão, consulte Alterara qualidade de impressão.
Nota Imagens de alta densidade devem ser impressas em papel mais pesado (pesado oubrilhante).
158 Capítulo 9 Como... (tópicos de ajuste de imagem) PTWW

Conteúdo daimpressão
Configurações de qualidade da imagem Tipos de papel
Qualidade deimpressão
Otimizado para Máx. de detalhes
Linhas (rascunho) Rápida Desenhos/texto Desativado (ouAtivado para altaqualidade, menorvelocidade)
Bright White
Papel Comum
Materiais translúcidos*
Papel Revestido
Linhas Normal Desenhos/texto Desativada Bright White
Papel Comum
Materiais translúcidos*
Papel Revestido
Linhas epreenchimentos(rápido)
Normal Desenhos/texto Ativada Bright White
Papel Comum
Materiais translúcidos*
Papel Revestido
Papel Revestido Pesado HP
Papel Fotográfico BrilhanteProductivity
Linhas epreenchimentos
Ótima Desenhos/texto Desativada Bright White
Papel Comum
Materiais translúcidos*
Papel Revestido
Papel Revestido Pesado HP
Papel Fotográfico BrilhanteProductivity
Linhas e imagens –mapas de altaqualidade
Ótima Desenhos/texto Ativada Papel Revestido
Papel Revestido Pesado HP
Papel Fotográfico BrilhanteProductivity
Anúncios internos Normal Imagens Desativada Papel Revestido
Papel Revestido Pesado HP
Papel Fotográfico BrilhanteProductivity
PTWW Escolher configurações de qualidade de impressão 159

Conteúdo daimpressão
Configurações de qualidade da imagem Tipos de papel
Qualidade deimpressão
Otimizado para Máx. de detalhes
Renderizações Ótima Imagens Desativada Papel Revestido Pesado HP
Papel Fotográfico BrilhanteProductivity
Fotografias Ótima Imagens Desativada Papel Fotográfico BrilhanteProductivity
* Materiais translúcidos incluem Vellum, Papel Comum Translúcido, Papel Vegetal, Filme Transparentee Filme Fosco.
Para obter detalhes técnicos sobre resolução de impressão, consulte Especificações funcionais.
Imprimir na velocidade máximaHá duas configurações para tipos de papel no painel frontal especialmente designados para impressãona velocidade máxima.
Conteúdo daimpressão
Configurações de qualidade da imagem Tipos de papel (painel frontal)
Qualidade deimpressão
Otimizado para Máx. de detalhes
Linhas (rascunho) Rápida Desenhos/texto Desativada Bright White de VelocidadeMáxima*
Papel Comum de VelocidadeMáxima†
* Para usar o Bright White de Velocidade Máxima, carregue Papel Comum Bright White HP para Jatode Tinta e selecione Bright White de Velocidade Máxima na lista de tipos de papel no painel frontal.
† Para usar o Papel Comum de Velocidade Máxima, carregue o Papel Comum HP Universal para Jatode Tinta e selecione Papel Comum de Velocidade Máxima na lista de tipos de papel no painel frontal.
160 Capítulo 9 Como... (tópicos de ajuste de imagem) PTWW

Ajustar as margensAs margens da impressora determinam a área de impressão da página que pode ser usada pelo seuaplicativo. Há três tipos de margens: Pequena, Normal e Estendida (consulte também Imprimir semmargens adicionadas). Para as dimensões das margens, consulte Especificações funcionais.
É possível especificar as margens das seguintes formas:
● Usando o driver de impressora HP-GL/2 para Windows: Margens normais estão selecionadas porpadrão. Para escolher as outras opções, selecione a guia Papel/Qualidade e pressione o botãoMargens/Layout.
● Usando o driver PostScript do Windows: selecione a guia Papel/Qualidade e, em seguida,Tamanho é. Você seleciona o tamanho da página e das margens ao mesmo tempo.
● Usando um driver de impressora do Mac OS: selecione Page Setup (Configuração de Página) nomenu File (Arquivo) e, em seguida, Paper size (Tamanho do papel). Você seleciona o tamanhoda página e das margens ao mesmo tempo.
● Usando o servidor da Web incorporado: selecione na lista Margens, na página Enviar trabalho.
● Usando o painel frontal: selecione o ícone e, em seguida, Opç. padr. impressão > Opçõesde papel > Selecionar margens.
Nota Se as margens forem definidas com o driver da impressora ou com o servidor da Webincorporado, essa configuração sobrescreverá as definidas no painel frontal.
Imprimir em páginas maioresPor motivos técnicos, não é possível imprimir uma imagem que cubra a largura ou o comprimento totaldo papel. Deverá sempre haver uma margem ao redor da imagem. No entanto, se desejar imprimir,por exemplo, uma imagem de tamanho A3 sem margens ao redor, você poderá imprimir em um papelmaior que A3 (deixando margens ao redor da imagem, como de costume) e, depois, cortar as margensapós a impressão.
Os layouts de páginas maiores foram projetados para esta finalidade. Cada página maior é grande osuficiente para acomodar um tamanho de papel padrão mais as margens.
Você pode especificar um layout de página maior das seguintes maneiras:
● Usando o driver de impressora HP-GL/2 para Windows: selecione a guia Papel/Qualidade,pressione o botão Margens/Layout e, em seguida, selecione Sobremedida nas opções de layout.
● Usando o driver PostScript do Windows: selecione a guia Papel/Qualidade e, em seguida,Tamanho é. A página maior e as margens são selecionadas ao mesmo tempo.
● Usando um driver de impressora do Mac OS 9 ou 10.1: crie um tamanho de papel personalizadocom margens zero e leve em consideração que as margens acrescentadas ao trabalho final serãoaquelas que estão definidas no painel frontal da impressora.
● Usando um driver de impressora do Mac OS mais recente: selecione a impressora no menu pop-up Formatar para, escolha o tamanho do papel e, em seguida, as opções de margens serãoexibidas. Você pode selecionar a página maior e as margens ao mesmo tempo.
PTWW Ajustar as margens 161

● Usando o servidor da Web incorporado: na página Enviar trabalho, selecione Sobremedida nalista de layout Margens.
● Usando o painel frontal: selecione Opç. padr. impressão > Opções de papel > Selecionarlayout > Sobremedida.
Ao utilizar páginas maiores, você pode selecionar a largura das margens como de costume(consulte Ajustar as margens).
Consulte também Imprimir sem margens adicionadas.
Imprimir sem margens adicionadasPor motivos técnicos, não é possível imprimir uma imagem que cubra a largura ou o comprimento totaldo papel. Deverá sempre haver uma margem ao redor da imagem. No entanto, se sua imagem já tivermargens adequadas (espaço em branco ao redor das bordas), você poderá indicar à impressora paranão adicionar margens à imagem ao imprimi-la. Nesse caso, na verdade a impressora cortará as bordasda imagem levando em conta que elas não contêm nada que precise ser impresso.
É possível solicitar que nenhuma margem seja adicionada da seguinte maneira:
● Usando o driver de impressora HP-GL/2 para Windows: selecione a guia Papel/Qualidade,pressione o botão Margens/Layout e, em seguida, selecione Cortar conteúdo pelas margensnas opções de layout.
● Usando o servidor da Web incorporado: na página Enviar trabalho, selecione Cortar conteúdopelas margens na lista de layout Margens.
● Usando o painel frontal: selecione Opç. padr. impressão > Opções de papel > Selecionarlayout > Cortar conteúdo pelas margens.
Esta opção não está disponível no driver PostScript para Windows ou nos drivers para Mac OS.
Ao utilizar esta opção, você pode selecionar a largura das margens como de costume (consulte Ajustaras margens). A impressora continuará utilizando margens: em vez de adicioná-las à imagem, aimpressora as remove.
Selecionar a orientação da imagemA orientação da imagem pode ser retrato ou paisagem. Ao vê-la na tela:
● A altura de uma imagem retrato é maior que sua largura (uma imagem alta).
● A largura de uma imagem paisagem é maior que sua altura (uma imagem larga).
162 Capítulo 9 Como... (tópicos de ajuste de imagem) PTWW

É necessário selecionar a orientação de sua imagem ao exibi-la na tela. Se você possui uma imagempaisagem e seleciona retrato ou se possui uma imagem retrato e seleciona paisagem, a imagem poderáficar cortada ao ser impressa.
É possível selecionar a orientação utilizando um driver de impressora ou o servidor da Web incorporado.
● Usando o driver de impressora PostScript para Windows NT: vá para a seção Orientação, na guiaConfiguração de página.
● Usando qualquer outro driver de impressora para Windows: vá para a seção Orientação, na guiaAcabamento.
● Usando o driver de impressora PostScript para Mac OS: selecione Page Setup (Configuraçãode Página) no menu File (Arquivo) e, em seguida, vá para a seção Orientation (Orientação) dopainel Page Attributes (Atributos de Página).
● Usando o servidor da Web incorporado: vá para a seção Orientação, na página Enviar trabalho.
Girar uma imagemPor padrão, as imagens são impressas com os lados mais curtos paralelos à borda da frente do papel.Assim:
Talvez você queira girar suas imagens 90 graus para economizar papel. Assim:
PTWW Girar uma imagem 163

Isso pode ser feito das seguintes formas:
● Usando um driver de impressora do Windows: selecione a guia Finishing (Acabamento) e, emseguida, Girar 90 graus.
● Usando um driver de impressora do Mac OS: selecione o painel Finishing (Acabamento) e, emseguida, Rotate (Girar).
● Usando o servidor da Web incorporado: selecione a página Enviar trabalho e, em seguida, Girar.
● Usando o painel frontal: selecione o ícone e, em seguida, Opç. padr. impressão > Opçõesde papel > Girar.
Nota Se rotação for definida com o driver da impressora ou com o servidor da Web incorporado,essa configuração sobrescreverá a definida no painel frontal.
Nota Quando você gira um trabalho, o comprimento pode aumentar para evitar cortes, pois asmargens superior e inferior normalmente são maiores do que as laterais.
CUIDADO Tanto com rolos como com folhas, se você girar uma imagem retrato para aorientação paisagem, o papel pode não ser grande o suficiente para comportá-la. Por exemplo,se você girar 90 graus uma imagem no modo retrato em um tamanho de papel D/A1, elaprovavelmente ultrapassará a largura do papel. Se estiver usando o servidor da Webincorporado, a tela de visualização confirmará isso com um triângulo. Se estiver usando aImpressora HP Designjet série 4500, o trabalho ficará "aguardando papel”.
Giro automáticoO driver de impressora HP-GL/2 contém uma opção de Giro automático que, para economizar papel,gira automaticamente em 90 graus qualquer imagem retrato muito grande.
Imprimir uma imagem espelhadaSe você estiver um papel de imagem transparente, algumas vezes chamado de backlit, você podequerer imprimir uma imagem espelhada de seu desenho, de forma que a orientação correta do mesmoserá vista quando ele for iluminado pela parte de trás. Para fazer isso sem alterar a imagem em seuaplicativo:
● Usando um driver de impressora do Windows: selecione a guia Acabamento e, em seguida,Imagem espelhada.
● Usando um driver de impressora do Mac OS: selecione a guia Finishing (Acabamento) e, emseguida, Mirror image (Imagem espelhada).
● Usando o servidor da Web incorporado: selecione a página Enviar trabalho e, em seguida,Imagem espelhada.
● Usando o painel frontal: selecione o ícone e, em seguida, Opç. padr. impressão > Opçõesde papel > Habilitar imagem espelho.
Nota Se a imagem espelhada for definida com o driver da impressora ou com o servidor daWeb incorporado, essa configuração sobrescreverá a definida no painel frontal.
164 Capítulo 9 Como... (tópicos de ajuste de imagem) PTWW

Dimensionar uma imagemVocê pode enviar a imagem à impressora com um determinado tamanho, mas indicar que ela deve serredimensionada para um tamanho diferente (normalmente, maior). Isso deverá ser útil:
● Caso seu software não suporte formatos maiores
● Caso seu arquivo seja muito grande para a memória da impressora—nesse caso, você podereduzir o tamanho da página em seu software e depois redimensioná-la novamente usando aopção do painel frontal
Você pode redimensionar uma imagem das seguintes formas:
● Usando um driver de impressora do Windows: selecione a guia Efeitos e, em seguida, Opçõesde redimensionamento.
● A opção Imprimir documento em ajusta o tamanho da imagem ao tamanho de páginaselecionado para a impressora. Por exemplo, se você selecionou ISO A2 como tamanho depapel e vai imprimir uma imagem de tamanho A4, ela será aumentada para ajustar-se àpágina A2. Se o tamanho de papel ISO A3 estiver selecionado, a impressora poderá reduziruma imagem maior para ajustar-se ao tamanho A3.
● A opção % do tamanho normal aumenta a área de impressão da página original de acordocom a porcentagem indicada e adiciona as margens da impressora para compor o tamanhoda página.
● Usando um driver de impressora do Mac OS: selecione a guia Finishing (Acabamento) e, emseguida, Print document on (Imprimir documento em).
O driver ajusta o tamanho da imagem ao tamanho de papel selecionado para sua impressora.
● Usando o servidor da Web incorporado: selecione a página Enviar trabalho e, em seguida,Redimens..
● Usando o painel frontal: selecione o ícone e, em seguida, Opç. padr. impressão > Opçõesde papel > Escala.
Se estiver imprimindo em uma única folha de papel, certifique-se de que a imagem pode ajustar-se àpágina; caso contrário, ela poderá ser cortada.
Alterar as configurações de paletaNão é possível alterar a paleta Fábrica, mas você pode definir as Paletas A e B da forma que preferir.
Essas paletas serão aplicadas apenas para trabalhos HP-GL/2 sem nenhuma paleta de softwareincorporada.
Nota Todos os trabalhos HP-GL/2 gerados pelo driver de mesmo nome, que acompanha aimpressora, incluirão uma paleta de software incorporada; portanto, qualquer configuração depaleta do painel frontal será ignorada.
PTWW Dimensionar uma imagem 165

Para redefinir a Paleta A:
1. Vá ao painel frontal, selecione o ícone e, em seguida, Opç. padr. impressão > Opções doHP-GL/2 > Definir paleta > Paleta A.
2. Vá até o número da pena que deseja alterar e pressione Selecionar.
3. Veja a largura atual definida para a pena selecionando Largura; por exemplo Largura=0,35mm. Se desejar alterar isso:
4. Pressione Selecionar.
5. Vá até a largura desejada.
6. Pressione Selecionar novamente.
7. Pressione Voltar para retornar ao menu anterior: Cores/Largura. Caso contrário, vá até Cores.
8. Quando você seleciona Cor, é exibida a cor atual definida para a pena, por exemplo, Cor=110.Se desejar alterar isso:
9. Pressione Selecionar.
10. Vá até a cor desejada.
11. Pressione Selecionar novamente.
12. Pressione Voltar para retornar ao menu anterior.
13. Quando cor e largura estiverem corretas, pressione Voltar.
14. Vá até o próximo número da pena que deseja alterar, pressione Selecionar e, então, repita asetapas anteriores.
15. Quando todas as definições da pena estiverem corretas, pressione Voltar para sair dos menus.
Nota A paleta que você acabou de definir terá efeito somente quando você selecioná-la comosendo a paleta atual.
Se você não obtiver os resultados esperados, consulte As configurações da pena não parecem terefeito.
166 Capítulo 9 Como... (tópicos de ajuste de imagem) PTWW

Alterar o tratamento das linhas sobrepostasA configuração Combinar controla as linhas sobrepostas em uma imagem. Há duas configuraçõespossíveis: Desativado e Ativado.
● Se Combinar estiver Desativado, apenas a cor da linha superior será impressa quando as linhasficarem sobrepostas.
● Se Combinar estiver Ativado, as duas linhas serão mescladas quando sobrepostas.
Para ativar Combinar, selecione o ícone e, em seguida, Opç. padr. impressão > Opções do HP-GL/2 > Habilitar combinar. Você pode definir a configuração para combinar a partir do seu softwareem algum aplicativo. As configurações do software sobrescreverão as do painel frontal.
Nota As configurações de Combinar não têm efeito nos arquivos PostScript.
Alterar a configuração da linguagem gráficaA não ser que esteja solucionando um dos problemas citados a seguir, você não precisará alterar aconfiguração padrão (Automático), e não recomendamos que você faça isso, pois ao configurar umalinguagem gráfica específica, você só poderá imprimir arquivos na linguagem selecionada.
Para alterar a configuração de linguagem gráfica, selecione o ícone e, em seguida, Opç. padr.impressão > Selec. ling. gráfica, em que as seguintes opções estão disponíveis:
● Selecione Automático para permitir que a impressora determine qual tipo de arquivo ela estárecebendo. Essa configuração funciona para a maioria dos aplicativos de software.
● Selecione HP-GL/2 se você não está trabalhando com arquivos PostScript e já teve problemascom a posição da imagem ou com o temporizador.
● Selecione PS se você estiver imprimindo apenas arquivos PostScript, se seus trabalhos PostScriptnão iniciarem com o cabeçalho padrão PostScript (%!PS) e não incluírem os comandos dealternância de linguagem PJL.
Como alternativa, selecione PS se você já tiver tido problemas ao fazer download de fontesPostScript. Nesse caso, selecione novamente Automático depois de fazer download das fontes.
PTWW Alterar o tratamento das linhas sobrepostas 167

Se você estiver fazendo download de fontes em uma conexão USB, selecione o ícone e, emseguida, Opç. padr. impressão > Opções PS > Selecionar código > ASCII.
● Selecione TIFF, JPEG, PDF ou CALS G4 apenas se estiver enviando um arquivo do tipoapropriado diretamente para a impressora, sem usar um driver. Isso, normalmente, é feito apenasdo servidor da Web incorporado, em que a configuração de linguagem é feita pelo próprio servidor,e não por você.
Nota As opções PS e PDF estão disponíveis somente com impressoras PostScript.
168 Capítulo 9 Como... (tópicos de ajuste de imagem) PTWW

10 Como... (tópicos de cores)
● Executar a calibração de cores
● Executar a compensação do ponto preto
● Configurar a tentativa de renderização
● Selecionar o modo de emulação de cores
● Produzir impressões correspondentes de diferentes HP Designjets
● Obter cores precisas do Adobe Photoshop CS (drivers HP–GL/2 & RTL)
● Obter cores precisas do Adobe Photoshop CS (driver PostScript)
● Obter cores precisar do Adobe InDesign CS
● Obter cores precisas do QuarkXPress 6
● Obter cores precisas do Autodesk AutoCAD
● Obter cores precisas do Microsoft Office 2003
● Obter cores precisas do ESRI ArcGIS 9
PTWW 169

Executar a calibração de coresA calibração de cores melhora a consistência de cores entre as impressões e de uma impressora paraoutra.
Ela é normalmente realizada sempre que um cabeçote de impressão é substituído e sempre que umnovo tipo de papel, que ainda não foi calibrado pelos novos cabeçotes, for usado. No entanto, essecomportamento automático pode ser desativado e a correção de cores padrão pode ser usada paracada um dos tipos de papel conhecidos.
1. No painel frontal, selecione o ícone e, em seguida, Config. da impressora > Calibração decores.
2. As opções disponíveis para calibração de cores são:
● Ativado: A impressora realiza uma calibração de cores sempre que você usa um novo tipode papel, que ainda não foi calibrado, com o conjunto atual dos cabeçotes de impressão. Acorreção de cores resultante da calibração é, então, usada nas impressões subseqüentesnesse tipo de papel com a mesma configuração de qualidade de impressão.
● Desativado: a impressora usa a correção de cores padrão, uma diferente para cadaconfiguração de tipo de papel e de qualidade de impressão.
3. A impressora calibra cores, imprimindo a faixa de calibração, digitalizando a faixa com um sensorótico interno e calculando as correções de cores necessárias. A faixa de calibração de cores tem269 mm de largura e 18 mm de comprimento com o papel brilhante; com outros tipos de papel,tem 109 mm de comprimento. A calibração de cores leva certa de três a seis minutos, dependendodo tipo do papel.
Nota A calibração de cores pode ser solicitada manualmente a qualquer momento no painelfrontal; para isso, selecione o ícone e, em seguida, Gerenc. cab. impres. > Calibrar cor.
CUIDADO A calibração de cores pode ser executada com sucesso em materiais opacossomente. Não tente calibrar o filme transparente.
Executar a compensação do ponto pretoA opção compensação do ponto preto controla se há necessidade de ajustar diferenças em ponto pretosao converter cores entre espaços de cores. Quando essa opção é selecionada, uma variedadetotalmente dinâmica do espaço de origem é mapeada para a correspondente do espaço de destino.Isso pode ser muito útil para prevenir sombras quando o ponto preto do espaço de origem é mais escuroque o do espaço de destino. Essa opção poderá ser usada somente quando a tentativa de renderizaçãocolorimétrica absoluta estiver selecionada (consulte Configurar a tentativa de renderização).
170 Capítulo 10 Como... (tópicos de cores) PTWW

A compensação do ponto preto pode ser especificada das seguintes formas:
● Usando um driver de impressora PostScript do Windows: selecione a guia Cores e, emseguida, Compensação do ponto preto.
● Usando um driver de impressora do Mac OS: selecione o painel Color Options (Opções de Cores)e, em seguida, Compensação do ponto preto.
● Usando o servidor da Web incorporado: selecione a página Enviar trabalho e, em seguida,Compensação do ponto preto.
● Usando o painel frontal: selecione o ícone e, em seguida, Opç. padr. impressão > Opçõesde cor > Compensação do ponto preto.
Configurar a tentativa de renderizaçãoTentativa de renderização é uma das configurações usadas ao transformar cores. Como vocêprovavelmente sabe, algumas das cores que você deseja imprimir podem não ser reproduzíveis pelaimpressora. A tentativa de renderização permite que você selecione uma das quatro formas diferentesde manusear a tão famosa gama de cores.
● Saturação (gráficos): mais usada para gráficos em apresentações, quadros ou imagenscompostas por cores brilhantes e saturadas.
● Perceptiva (imagens): mais usada para fotografias ou imagens em que as cores se misturamEssa opção tenta preservar a aparência geral.
● Colorimétrica relativa (prova): melhor opção quando você quer corresponder uma cor emespecial. Esse método é usado principalmente para provas. Essa opção garante que, se uma corpode ser impressa com precisão, isso realmente acontecerá. Os outros métodos fornecerão,provavelmente, uma variedade de cores mais agradável, mas não garantirão que uma cor emparticular será impressa com precisão. Ela mapeia o branco do espaço de entrada para o brancodo papel no qual você está imprimindo.
● Colorimétrica absoluta (prova): o mesmo que a colorimétrica relativa, mas sem mapeamentode branco. Essa renderização é usada também para prova, em que o objetivo é simular o resultadode uma impressora (incluindo o ponto branco).
A tentativa de renderização pode ser especificada das seguintes formas:
● Usando um driver de impressora PostScript do Windows: selecione a guia Cores e, emseguida, Tentativa de renderização.
● Usando um driver de impressora do Mac OS: selecione o painel Color Options (Opções de Cores)e, em seguida, Rendering intent (Tentativa de Renderização).
● Usando o servidor da Web incorporado: selecione a página Enviar trabalho e, em seguida,Tentativa de renderização.
● Usando o painel frontal: selecione e, em seguida, Opç. padr. impressão > Opções de cor >Sel. tentativa rend..
PTWW Configurar a tentativa de renderização 171

Selecionar o modo de emulação de coresÉ possível especificar o modo de emulação de cores das seguintes formas:
● Usando um driver de impressora do Windows: selecione a seção Gerenciamento de cores, na guiaCores.
● Usando um driver de impressora do Mac OS: selecione o painel Color Options (Opções de Cores).
● Usando o servidor da Web incorporado: selecione a seção Gerenciamento de cores, na páginaEnviar trabalho.
● Usando o painel frontal: selecione o ícone e, em seguida, Opç. padr. impressão > Opçõesde cor.
Consulte Modos de emulação de cores.
Produzir impressões correspondentes de diferentes HPDesignjets
Consulte Correspondência de cores entre HP Designjets diferentes.
Obter cores precisas do Adobe Photoshop CS (drivers HP–GL/2 & RTL)
Este tópico descreve uma ótima forma de controlar as cores que você obtém da impressora, mas hámuitas outras. Antes de começar, certifique-se de que o tipo de papel já foi calibrado.
Configurações dos aplicativos1. Abra o Adobe Photoshop e selecione Configurações de cores no menu Editar.
● Espaços de trabalho: o espaço de trabalho é o espaço de cores que você deseja usar aomanipular imagens. Recomenda-se utilizar o espaço de cores que vem com a imagem(Consulte s Diretrizes para o gerenciamento de cores, a seguir), se houver; caso contrário,recomenda-se usar o padrão, que é: RGB: Adobe RGB 1998, CMYK: SWOP para os EUA eEuroscale Revestido v2 para o resto do mundo.
● Diretrizes para o gerenciamento de cores: selecione "Preservar perfis incorporados'.
● Tentativa de renderização: consulte Configurar a tentativa de renderização.
● Compensação do ponto preto: essa opção é recomendada se você selecionou a tentativade renderização Colorimétrica relativa. Consulte Executar a compensação do ponto preto.
172 Capítulo 10 Como... (tópicos de cores) PTWW

2. Abra a imagem. Aceite o perfil de cores incorporado, se houver um:
Caso contrário, aceite o padrão sugerido pelo Adobe Photoshop:
PTWW Obter cores precisas do Adobe Photoshop CS (drivers HP–GL/2 & RTL) 173

3. Uma vez definido o espaço de cores no qual você vai trabalhar, você pode fazer uma provasimulada (teste), ou seja, simular na tela como a imagem será depois de impressa. Para isso, vocêprecisará de um perfil ICC para seu monitor. Selecione Exibir > Configuração de prova >Personalizado. Use as informações a seguir para selecionar as opções na janela Configuraçãode prova:
● Perfil: escolha o perfil com base no modelo da impressora e no tipo de papel que pretendeusar.
● Preservar números de cores: esta caixa de seleção indica ao aplicativo como simular aaparência do documento sem converter as cores do Espaço do documento para o Espaçodo perfil de prova. Ela simula as mudanças de cores que podem ocorrer quando os valoresde cores do documento são interpretados pelo Perfil de prova, e não pelo Perfil do documento.Essa opção não é recomendada.
● Tentativa: esse menu permite que você selecione uma tentativa de renderização do espaçodo documento para o espaço de simulação; dessa forma, você pode visualizar os efeitos dediferentes tentativas. Consulte Configurar a tentativa de renderização.
● Usar Compensação do ponto preto: essa opção é recomendada se você selecionou atentativa de renderização Colorimétrica relativa. Consulte Executar a compensação do pontopreto.
● Papel branco: essa caixa de seleção emula a brancura do papel no monitor. O efeito é omesmo usando a tentativa de renderização Colorimétrica absoluta.
● Tinta preta: essa caixa de seleção desativa a compensação do ponto preto para arenderização na simulação do monitor. Assim, se o espaço de simulação preto for mais claroque o preto do monitor, você verá um preto desbotado no monitor. Essa opção não érecomendada.
● Pré-visualização: se essa caixa de seleção estiver ativada (recomendado), as alteraçõesque você faz nessa janela serão refletidas na imagem imediatamente.
4. Quando você estiver pronto para imprimir uma imagem, abra a janela Imprimir com visualizaçãono menu Arquivo. Na guia Gerenciamento de cores, você pode selecionar:
● Espaço de origem: 'Documento' (automaticamente selecionado para você).
● Perfil: seleciona o perfil que irá utilizar. Recomenda-se usar Adobe RGB. Se Adobe RGB ousRGB não estiver selecionado, escolha o perfil ICC para o papel carregado e lembre-se deselecionar no driver, posteriormente, a opção Gerenciado pelo aplicativo.
● Tentativa: Consulte Configurar a tentativa de renderização.
174 Capítulo 10 Como... (tópicos de cores) PTWW

Configurações do driverNa guia Papel/Qualidade (Windows) ou no painel Image Quality (Qualidade da imagem) (Mac OS),defina Print Quality (Qualidade de impressão) como Best (Ótima).
Na guia Cores (Windows) ou no painel Color Options (Opções de cor) (Mac OS), estão disponíveis asopções de gerenciamento de cores a seguir. Selecione a mesma opção selecionada anteriormente nacaixa de diálogo Imprimir (seção Espaço de impressão, opção Perfil).
● sRGB: esse é o espaço de cores padrão. Os dados RGB são convertidos para CMYK usando osmapas de cores internos da impressora, que dependem do tipo de papel e da qualidade deimpressão selecionados. Esses são os mapas de cores mais "versáteis": produzem coressaturadas para CAD e aplicativos do Office e também bons resultados para imagens fotográficas.
● AdobeRGB: parecido com sRGB, mas usa os mapas de cores internos AdobeRGB para CMYK,que são projetados para dados AdobeRGB com uma gama fonte maior. Mais adequado parafotografias digitais.
● Gerenciado pelo aplicativo: o driver não fará nenhuma correção de cores. Essa opção pode serusada ao criar perfis de impressora RGB personalizados e aplicar dentro de um aplicativo (oaplicativo é responsável por aplicar o gerenciamento de cores correto, usando os perfis deimpressão RGB personalizados). Nesse caso, certifique-se de ter selecionado o perfil de mídiacorreto na opção "Espaço de impressão, Perfil" no comando de impressão do aplicativo (consultetópico acima).
PTWW Obter cores precisas do Adobe Photoshop CS (drivers HP–GL/2 & RTL) 175

Configurações da impressoraCertifique-se de que a configuração de Tipo de papel no painel frontal corresponde ao papel que vocêpretende usar.
Obter cores precisas do Adobe Photoshop CS (driverPostScript)
Este tópico descreve uma ótima forma de controlar as cores que você obtém da impressora, mas hámuitas outras. Antes de começar, certifique-se de que o tipo de papel já foi calibrado.
Configurações dos aplicativos1. Abra o Adobe Photoshop e selecione Configurações de cores no menu Editar (Windows) ou no
menu Photoshop (Mac OS).
● Espaços de trabalho: o espaço de trabalho é o espaço de cores que você deseja usar aomanipular imagens. Recomenda-se utilizar o espaço de cores que vem com a imagem(Consulte s Diretrizes para o gerenciamento de cores, a seguir), se houver; caso contrário,recomenda-se usar o padrão, que é: RGB: Adobe RGB 1998, CMYK: SWOP para os EUA eEuroscale Revestido v2 para o resto do mundo.
● Diretrizes para o gerenciamento de cores: selecione "Preservar perfis incorporados'.
● Tentativa de renderização: consulte Configurar a tentativa de renderização.
● Compensação do ponto preto: essa opção é recomendada se você selecionou a tentativade renderização Colorimétrica relativa. Consulte Executar a compensação do ponto preto.
176 Capítulo 10 Como... (tópicos de cores) PTWW

2. Abra a imagem. Aceite o perfil de cores incorporado, se houver um:
Caso contrário, aceite o padrão sugerido pelo Adobe Photoshop:
PTWW Obter cores precisas do Adobe Photoshop CS (driver PostScript) 177

3. Uma vez definido o espaço de cores no qual você vai trabalhar, você pode fazer uma provasimulada (teste), ou seja, simular na tela como a imagem será depois de impressa. Para isso, vocêprecisará de um perfil ICC para seu monitor. Selecione Exibir > Configuração de prova >Personalizado. Use as informações a seguir para selecionar as opções na janela Configuraçãode prova:
● Perfil: escolha o perfil com base no modelo da impressora e no tipo de papel que pretendeusar.
● Preservar números de cores: esta caixa de seleção indica ao aplicativo como simular aaparência do documento sem converter as cores do Espaço do documento para o Espaçodo perfil de prova. Ela simula as mudanças de cores que podem ocorrer quando os valoresde cores do documento são interpretados pelo Perfil de prova, e não pelo Perfil do documento.Essa opção não é recomendada.
● Tentativa: esse menu permite que você selecione uma tentativa de renderização do espaçodo documento para o espaço de simulação; dessa forma, você pode visualizar os efeitos dediferentes tentativas. Consulte Configurar a tentativa de renderização.
● Usar Compensação do ponto preto: essa opção é recomendada se você selecionou atentativa de renderização Colorimétrica relativa. Consulte Executar a compensação do pontopreto.
● Papel branco: essa caixa de seleção emula a brancura do papel no monitor. O efeito é omesmo usando a tentativa de renderização Colorimétrica absoluta.
● Tinta preta: essa caixa de seleção desativa a compensação do ponto preto para arenderização na simulação do monitor. Assim, se o espaço de simulação preto for mais claroque o preto do monitor, você verá um preto desbotado no monitor. Essa opção não érecomendada.
● Pré-visualização: se essa caixa de seleção estiver ativada (recomendado), as alteraçõesque você faz nessa janela serão refletidas na imagem imediatamente.
178 Capítulo 10 Como... (tópicos de cores) PTWW

4. Quando você estiver pronto para imprimir uma imagem, abra a janela Imprimir com visualizaçãono menu Arquivo. Na guia Gerenciamento de cores, você pode selecionar:
● Espaço de origem: 'Documento' (automaticamente selecionado para você). Esse é o espaçode cores no qual você trabalhou ao editar a imagem.
● Perfil: selecione Gerenciamento de cores PostScript (caso não veja esta opção, selecioneGerenciamento de cores da impressora). Com essa opção, o aplicativo informa ao driver qualperfil de origem e tentativa de renderização devem ser usados para a conversão para oespaço de impressão. Nesse caso, o driver utilizará o perfil 'Documento' e a tentativa derenderização selecionada a seguir. As configurações Perfil de entrada e Tentativa derenderização do driver serão sobrescritas.
● Tentativa: consulte Configurar a tentativa de renderização.
Configurações do driverA opção Gerenciamento de cores PostScript do aplicativo será sobrescrita pelas configurações de coresdo driver (Perfil de entrada e Tentativa de renderização). Nesse caso, o driver utilizará o perfil'Documento' do aplicativo e a tentativa de renderização selecionada. Depois, você terá apenas deselecionar no driver.
● Na guia Papel/Qualidade (Windows) ou no painel Image Quality (Qualidade da imagem) (Mac OS),defina Print Quality (Qualidade de impressão) como Best (Ótima).
● Na guia Cores (Windows) ou no painel Color Options (Opções de cor) (Mac OS), marque a caixaAutomatic PANTONE Calibration (Calibração automática PANTONE) ou HP ProfessionalPANTONE Emulation (Emulação PANTONE do HP Professional).
PTWW Obter cores precisas do Adobe Photoshop CS (driver PostScript) 179

Configurações da impressoraCertifique-se de que a configuração de Tipo de papel no painel frontal corresponde ao papel que vocêpretende usar.
Obter cores precisar do Adobe InDesign CSEste tópico descreve uma ótima forma de controlar as cores que você obtém da impressora, mas hámuitas outras. Veremos, a seguir, uma técnica de prova física, que mostra a você, na impressora, comoas cores aparecerão quando reproduzidas em uma prensa. Antes de começar, certifique-se de que otipo de papel já foi calibrado.
Nota Imagens EPS, PDF e em escala de cinza não permitem que aplicativos de layout depágina gerenciem suas cores. Além disso, tais imagens são exibidas com pouca definição nomonitor.
Configurações dos aplicativos1. Abra o Adobe InDesign e selecione Color Settings (Configurações de cores) no menu Edit
(Editar).
● Espaços de trabalho: o espaço de trabalho é o espaço de cores que você deseja usar aomanipular imagens. Recomenda-se utilizar o espaço de cores que vem com a imagem(Consulte s Diretrizes para o gerenciamento de cores, a seguir), se houver; caso contrário,recomenda-se usar o padrão, que é: RGB: Adobe RGB 1998, CMYK: SWOP para os EUA eEuroscale Revestido v2 para o resto do mundo.
● Diretrizes para o gerenciamento de cores: selecione "Preservar perfis incorporados'.
● Tentativa de renderização: consulte Configurar a tentativa de renderização.
● Compensação do ponto preto: essa opção é recomendada se você selecionou a tentativade renderização Colorimétrica relativa. Consulte Executar a compensação do ponto preto.
180 Capítulo 10 Como... (tópicos de cores) PTWW

2. Crie e abra uma imagem com seu próprio espaço de cores ou com o mais apropriado. Depois,retoque a imagem conforme necessário.
3. Quando tiver a imagem pronta para enviar ao dispositivo de saída, esse será o momento parasimular, em sua impressora, o que aparecerá no dispositivo de saída. Você deve converter aimagem do perfil de origem ou de trabalho para o dispositivo CMYK de saída, e depois novamentedo dispositivo CMYK de saída para o perfil da impressora (calibrado).
No InDesign, recomenda-se usar o comando Configuração de prova (Exibir > Configuração deprova -> Personalizado). Esse comando permite que você selecione o "perfil de prova" no espaçode origem ao imprimir. Você também poderá ver uma simulação em seu monitor. Recomenda-seo seguinte:
Cada objeto no InDesign possui seu próprio gerenciamento de cores. Os elementos InDesign(nativos) usam os espaços de trabalho (perfis padrão) e a tentativa de renderização definidos nasConfigurações de cores, e os objetos colocados possuem seus próprios perfis e tentativa de
PTWW Obter cores precisar do Adobe InDesign CS 181

renderização determinados. Depois, cada elemento é convertido a partir de seu próprio espaçode cores para o espaço de cores da simulação, usando sua própria tentativa de renderização.
● Perfil: selecione o perfil que corresponda ao dispositivo que você deseja emular(normalmente, um perfil específico ou padrão de prensa).
● Papel branco: essa caixa de seleção emula a brancura do papel no monitor. O efeito é omesmo usando a tentativa de renderização Colorimétrica absoluta.
● Tinta preta: essa caixa de seleção desativa a compensação do ponto preto para arenderização na simulação do monitor. Assim, se o espaço de simulação preto for mais claroque o preto do monitor, você verá um preto desbotado no monitor. Essa opção não érecomendada.
4. Selecione Arquivo > Imprimir para imprimir a imagem, convertendo-a para um espaço de saídaque depende da impressora, do tipo de papel e da qualidade de impressão.
● Selecione a guia Saída (à esquerda) e, depois, selecione CMYK composto para ver os perfisCMYK.
● Selecione a guia Gerenciamento de cores para exibir as seguintes opções:
● Espaço de origem: selecione 'Prova' para emular o espaço de cores de prova.
● Perfil: escolha o perfil com base no modelo da impressora e no tipo de papel que pretendeusar.
● Tentativa: selecione Colorimétrica relativa ou absoluta. A única diferença é que aColorimétrica absoluta emula a cor do plano de fundo do papel a ser usada pela prensa,enquanto que a Colorimétrica relativa mapeia as cores do papel da prensa para as cores dopapel da impressora.
182 Capítulo 10 Como... (tópicos de cores) PTWW

Configurações do driverO driver PostScript é recomendado para aplicativos de layout de página pelo fato de poder gerenciarcores de dados CMYK e de dados RGB ou do dois ao mesmo tempo.
Na guia Papel/Qualidade (Windows) ou no painel Image Quality (Qualidade da imagem) (Mac OS),defina Print Quality (Qualidade de impressão) como Best (Ótima).
Na guia Cores (Windows) ou no painel Color Options (Opções de cor) (Mac OS), selecione 'ApplicationManaged Colors' (Cores gerenciadas pelo aplicativo) e marque a caixa Automatic PANTONECalibration (Calibração automática PANTONE). Quando o aplicativo realiza a conversão de cores parao espaço de cores da impressora, a impressora deve aceitar essas cores sem alterá-las. Certifique-sede ter selecionado o perfil de mídia correto no "Espaço de impressão, Perfil" acima.
Configurações da impressoraCertifique-se de que a configuração de Tipo de papel no painel frontal corresponde ao papel que vocêpretende usar.
Obter cores precisas do QuarkXPress 6Este tópico descreve uma ótima forma de controlar as cores que você obtém da impressora, mas hámuitas outras. Veremos, a seguir, uma técnica de prova física, que mostra a você, na impressora, comoas cores aparecerão quando reproduzidas em uma prensa. Antes de começar, certifique-se de que otipo de papel já foi calibrado.
Nota Imagens EPS, PDF e em escala de cinza não permitem que aplicativos de layout depágina gerenciem suas cores. Além disso, tais imagens são exibidas com pouca definição nomonitor.
PTWW Obter cores precisas do QuarkXPress 6 183

Configurações dos aplicativos
1. Abra o QuarkXPress e selecione Preferences (Preferências) no menu Editar (Windows) ou nomenu QuarkXPress (Mac OS). Em seguida, selecione Quark CMS na caixa de diálogo depreferências.
2. Certifique-se de a caixa Ativar gerenciamento de cores esteja selecionada.
3. A área Perfis de destino permite que você selecione os perfis que correspondam a seusdispositivos: Perfil Monitor, Saída composta e Saída separada. Selecione o perfil de dispositivode saída (prensa) que deseja para emular sua impressão posteriormente no perfil Saída separada.Selecione, em Saída composta, o perfil de sua impressora; lembre-se de que isso depende domodelo da impressora, do tipo de papel e da opção de qualidade de impressão.
4. Em Perfis de origem padrão, você deve definir os perfis padrão para as cores sólidas e para asimagens que não possuem perfis incorporados. Os seguintes perfis padrão são recomendados:RGB: Adobe RGB 1998, CMYK: SWOP para os EUA e Euroscale Revestido v2 para o resto domundo. Além disso, selecione a tentativa de renderização que o QuarkXpress usa para todas asconversões; se tiver dúvida, selecione Colorimétrica relativa. Consulte Configurar a tentativa derenderização.
5. Selecione a caixa Origens RGB para gerenciar cores para destinos RGB nos Perfis de origempadrão RGB e Origem CMYK para gerenciar cores para destinos CMYK nos Perfis de origempadrão CMYK.
184 Capítulo 10 Como... (tópicos de cores) PTWW

6. A Simulação de exibição indica ao QuarkXPress como a exibição da simulação deve ser:
● Nenhum indica que nada será simulado na exibição.
● Espaço de cores no monitor indica que o perfil de origem será convertido para o perfil deexibição apenas para a exibição.
● Espaço de cores de saída composta faz com que a exibição simule uma impressoracomposta, ou seja, uma impressora sem tampas de divisão para cores diferentes, como asimpressoras a jato de tinta.
● Espaço de cores de saída separada faz com que a exibição simule uma impressora comseparações, ou seja, uma impressora com tampas de divisão para cores diferentes, comouma prensa digital.
Você pode selecionar Espaço de cores no monitor se desejar apenas exibir ou pode selecionarEspaço de cores de saída separada se desejar ver a simulação do dispositivo de saída nomonitor. É possível simular o resultado com a impressora (prova física) e com o monitor (provasimulada).
7. Abra e faça retoques no documento da forma que desejar.
8. Selecione Arquivo > Imprimir > Configuração > Descrição da impressora e selecione suaimpressora.
9. Selecione Arquivo > Imprimir > Perfis.
● Selecione o Perfil de saída separada (emulação) e Perfil de saída composta (impressora).
● Marque a caixa Composto simula separação e, então, o Quark fará a simulação.
PTWW Obter cores precisas do QuarkXPress 6 185

Nota Cada objeto no QuarkXpress possui seu próprio gerenciamento de cores. As coressólidas usam o perfil de cores e a tentativa de renderização selecionados nos perfis de origempadrão para Cores sólidas (RGB, CMYK ou Hexachrome) da caixa de diálogo Preferências degerenciamento de cores. Os objetos importados possuem seu próprio perfil e tentativa derenderização atribuídos. O QuarkXPress utilizará a tentativa de renderização atribuída à imagempara ambas as conversões, a partir do espaço de cores da imagem para o espaço de cores desimulação e desse para o espaço de cores da impressora.
Configurações do driverO driver PostScript é a melhor opção para aplicativos de layout de página pelo fato de poder gerenciarcores de dados CMYK e de dados RGB ou do dois ao mesmo tempo.
No painel Qualidade de imagem, defina Qualidade de impressão para Ótima.
No painel Opções de cores, selecione Cores gerenciadas pelo aplicativo e marque a caixaCalibração automática PANTONE. Quando o aplicativo realiza a conversão de cores para o espaçode cores da impressora, a impressora deve aceitar essas cores sem alterá-las. Certifique-se de terselecionado o perfil de mídia correto na Saída composta na caixa de diálogo Preferências.
Configurações da impressoraCertifique-se de que a configuração Tipo de papel no painel frontal corresponde ao papel que vocêpretende usar.
Obter cores precisas do Autodesk AutoCADO AutoCAD não possui configurações de gerenciamento de cores, portanto, a melhor coisa a fazer éconfigurar isso diretamente no driver. Se você estiver usando o driver HP-GL/2 e RTL, clique no botãoPropriedades e configure os drivers a seguir.
● Na guia Papel/Qualidade, defina Qualidade de impressão como Ótima.
● Na guia Cores, certifique-se de que a caixa Imprimir em escala de cinza não está selecionadae defina Método de correspondência de cores para 'sRGB'.
Obter cores precisas do Microsoft Office 2003O Microsoft Office não possui configurações de gerenciamento de cores, portanto, a melhor coisa afazer é configurar isso diretamente no driver. Se você estiver usando o driver HP-GL/2 e RTL, cliqueno botão Propriedades e configure os drivers a seguir.
● Na guia Papel/Qualidade, defina Qualidade de impressão como Ótima.
● Na guia Cores, certifique-se de que a caixa Imprimir em escala de cinza não está selecionadae defina Gerenciamento de cores como 'sRGB'.
Obter cores precisas do ESRI ArcGIS 9ArcGIS é um sistema escalável de software para criação de dados geográficos, gerenciamento,integração, análise e disseminação para cada organização, a partir de uma rede distribuídaindividualmente para uma rede distribuída globalmente.
186 Capítulo 10 Como... (tópicos de cores) PTWW

O aplicativo sempre envia dados RGB ao driver da impressora, então você pode selecionar entrediferentes mecanismos de impressora. O mecanismo da impressora determina o formato e o métodousado pelo ArcMap para enviar um trabalho para a impressora. Pode haver até três opções disponíveis,dependendo da licença e das configurações da impressora.
● Windows é o padrão e está disponível independentemente da impressora utilizada. Ele permiteque o aplicativo use os drivers HP-GL/2 e RTL instalados.
● PostScript está disponível apenas se a impressora suportar PostScript e o driver PostScript tiversido selecionado na seção Nome. Isso permite que você tenha um arquivo Postscript de saída.Essa opção pode ser útil em casos específicos, mas, de forma geral, não é recomendada.
● ArcPress é uma extensão que pode ser adquirida para imprimir a partir de ArcGIS. Ela é umsoftware RIP que rasteriza um metalife original antes de enviá-lo para a impressora, de forma queela não precisa fazer isso. Isso é benéfico, pois algumas impressora não são capazes de rasterizarou não têm memória suficiente para processar trabalhos grandes. Use o ArcPress sempre como HP RTL (RGB) TrueColor.
Como imprimir com o mecanismo de impressora do Windows1. Certifique-se de que tenha instalado os drivers HP-GL/2 e RTL.
2. Quando estiver pronto para imprimir, selecione Arquivo > Configuração de página eimpressão e drivers HP-GL/2 e RTL.
3. Clique no botão Propriedades e configure o driver da seguinte forma:
● Na guia Papel/Qualidade, defina Qualidade de impressão como Ótima.
● Na guia Cores, certifique-se de que a caixa Imprimir em escala de cinza não estáselecionada e defina Método de correspondência de cores para 'sRGB'.
PTWW Obter cores precisas do ESRI ArcGIS 9 187

4. Clique no botão OK.
5. Selecione Arquivo > Imprimir.
● Mecanismo de impressão: selecione Impressora Windows (ele usará o driver derasterização selecionado).
● Qualidade de impressão de saída (Taxa de redefinição): essa configuração altera onúmero de pixels da amostra quando um arquivo de impressão ArcMap é gerado; eladetermina quantos pixels do documento de mapa serão usados para criar o arquivo enviadopara a impressora.
● Rápida = 1:5
● Normal = 1:3
● Ótima = 1:1 (como nesse caso)
A seleção de 'Ótima' requer muitos recursos para processar o trabalho de impressão epoderia causar longos períodos de processamento e, talvez, mensagens sobre falta dememória, dependendo do tamanho do mapa. Se tiver esses problemas, selecione umaQualidade de imagem de saída inferior à opção 'Ótima'. Lembre-se que não há vantagemcom relação à qualidade de imagem se você envia uma imagem com resolução maior do quea resolução de saída da impressora.
6. Agora, já é possível imprimir (clique no botão OK).
Como imprimir com o mecanismo de impressora ArcPress1. Você deve ter a impressora instalada, apesar de que ela só funcionará como uma porta.
2. Quando estiver pronto para imprimir, selecione Arquivo > Configuração de página eimpressão, em seguida o driver (as configurações do mesmo não têm validade) e clique no botãoOK.
188 Capítulo 10 Como... (tópicos de cores) PTWW

3. Selecione Arquivo > Imprimir.
● Mecanismo de impressão: selecione ArcPress.
● Clique no botão Propriedades, selecione o driver HP RTL (RGB) TrueColor e, em seguida,a resolução que será enviada à impressora.
● Selecione a guia Ajuste de cores se desejar ajustar a gama, o brilho, o contraste ou asaturação. Você pode pré-visualizar as alterações.
4. Você já pode imprimir: clique no botão OK nessa caixa de diálogo e na caixa de diálogo Imprimir.
PTWW Obter cores precisas do ESRI ArcGIS 9 189

190 Capítulo 10 Como... (tópicos de cores) PTWW

11 Como... (tópicos do sistema de tinta)
● Remover o cartucho de tinta
● Inserir um cartucho de tinta
● Remover um cabeçote de impressão
● Inserir um cabeçote de impressão
● Gerenciar a monitoração do cabeçote de impressão
● Recuperar (limpar) os cabeçotes de impressão
● Limpar as conexões elétricas de um cabeçote
● Alinhar os cabeçotes de impressão
● Remover um dispositivo de limpeza do cabeçote de impressão
● Inserir um dispositivo de limpeza do cabeçote de impressão
● Verificar o status do sistema de tinta
● Obter as estatísticas do cartucho
● Obter as estatísticas dos cabeçotes de impressão
PTWW 191

Remover o cartucho de tintaA remoção pode ser feita por dois motivos:
● A tinta está quase acabando e você deseja substituir o cartucho por um outro novo para impressãonão-supervisionada (você pode usar o restante da tinta do primeiro cartucho em outro momento).
● O cartucho de tinta está vazio ou defeituoso e você tem de substituí-lo para continuar a imprimir.
CUIDADO Não tente remover um cartucho de tinta durante uma impressão.
CUIDADO Remova um cartucho de tinta apenas quando for inserir outro.
AVISO! Certifique-se de que as rodas da impressora estão travadas (a alavanca da trava estápressionada para baixo) para evitar que ela se movimente.
1. No painel frontal da impressora, selecione o ícone e, em seguida, Substituir cartuchos.
2. A porta do cartucho de tinta está no lado esquerdo da impressora.
192 Capítulo 11 Como... (tópicos do sistema de tinta) PTWW

3. Abra a porta pressionando a parte superior até que seja emitido um clique.
4. Abra toda a porta.
5. Segure a guia azul em frente ao cartucho que deseja remover.
PTWW Remover o cartucho de tinta 193

6. Empurre-a para baixo.
7. Depois, puxe-a para fora, em sua direção.
8. O cartucho sairá em sua gaveta.
194 Capítulo 11 Como... (tópicos do sistema de tinta) PTWW

9. Retire o cartucho da gaveta.
Nota Evite encostar na extremidade do cartucho que é inserida na impressora, pois podehaver tinta na conexão.
Nota Evite armazenar cartuchos parcialmente utilizados quando estiverem quase semtinta.
10. O painel frontal identificará o cartucho ausente.
Inserir um cartucho de tinta
1. Pegue o novo cartucho e localize a etiqueta de identificação de cor. Segure-o de forma que possaver a etiqueta colorida na parte superior, virada para você.
2. Verifique se a etiqueta colorida do slot vazio corresponde à etiqueta do cartucho.
PTWW Inserir um cartucho de tinta 195

3. Insira o cartucho de tinta na gaveta correspondente.
Posicione o cartucho na parte de trás da gaveta, como indicado.
Nota Há um cartucho de tinta preta maior que ocupa toda a extensão da gaveta.
4. Deslize a gaveta e o cartucho para dentro do slot, até que trave na posição correta.
Se tiver dificuldades, consulte Não consigo inserir um cartucho de tinta.
196 Capítulo 11 Como... (tópicos do sistema de tinta) PTWW

5. Quando todos os cartuchos forem instalados, feche a porta (pressione até que ela trave).
6. O visor do painel frontal confirma que todos os cartuchos foram inseridos corretamente.
Remover um cabeçote de impressãoAVISO! Certifique-se de que as rodas da impressora estão travadas (a alavanca da trava estápressionada para baixo) para evitar que ela se movimente.
A substituição do cabeçote de impressão deve ser realizada com a impressora ligada no botão deisolamento de energia.
1. No painel frontal da impressora, selecione o ícone e, em seguida, Gerenc. cab. impres. >Substituir cabeçotes.
2. A impressora movimenta o carro para a posição correta.
CUIDADO Se o carro for deixado na parte central da impressora por mais de sete minutos,ele tentará voltar à sua posição normal na extremidade direita.
PTWW Remover um cabeçote de impressão 197

3. Quando o carro tiver parado de se mover, o painel frontal solicitará que você abra a janela.
4. Localize o carro.
5. Puxe e posicione a alça na parte superior do carro.
6. Levante a tampa. Isso permitirá acesso aos cabeçotes de impressão.
198 Capítulo 11 Como... (tópicos do sistema de tinta) PTWW

7. Para remover os cabeçotes de impressão, levante a alça azul.
8. Usando essa alça, retire o cabeçote de impressão
9. Puxe, com cuidado, a alça para cima até que o cabeçote de impressão seja liberado do carro.
CUIDADO Não puxe com muita rapidez, pois isso pode danificar o cabeçote.
PTWW Remover um cabeçote de impressão 199

10. O visor do painel frontal identifica o cabeçote ausente.
Inserir um cabeçote de impressão
1. Se o cabeçote for novo:
a. Remova a tampa protetora azul, puxando-a para baixo.
b. Remova a fita transparente dos bocais do cabeçote, puxando a guia de papel.
O cabeçote de impressão é projetado para evitar que você insira-o na posição incorretaacidentalmente. Observe que a etiqueta colorida do cabeçote corresponde à etiqueta do carro noqual o cabeçote deve ser inserido.
2. Insira o novo cabeçote na posição correta no carro.
CUIDADO Insira-o com cuidado e de forma vertical, para baixo. Ele pode ser danificadose for inserido de forma rápida, torto ou se você virá-lo durante esse processo.
200 Capítulo 11 Como... (tópicos do sistema de tinta) PTWW

3. Pressione-o para baixo como indicado pela seta a seguir:
Ao instalar o novo cabeçote, pode haver alguma resistência, por isso é preciso pressioná-lo deforma firme mas sempre com cuidado.
Se tiver dificuldades, consulte Não consigo inserir um cabeçote de impressão.
4. Insira qualquer outro cabeçote que precise ser instalado e feche a tampa do carro.
Quando todos os cartuchos estiverem inseridos corretamente e forem aceitos pela impressora,ela emitirá um bip.
Nota Se isso não acontecer e a mensagem Substituir for exibida no painel frontal, ocabeçote terá de ser reencaixado.
PTWW Inserir um cabeçote de impressão 201

5. Prenda a tampa do carro com a alça.
Quando o carro tiver sido preso de forma correta, ele se parecerá com esse:
6. Feche a janela
7. O visor do painel frontal confirma que todos os cabeçotes foram inseridos corretamente.
8. Agora, substitua os dispositivos de limpeza do cabeçote de impressão para os cabeçotes queforam modificados. Consulte Remover um dispositivo de limpeza do cabeçote de impressão eInserir um dispositivo de limpeza do cabeçote de impressão.
CUIDADO Deixar o dispositivo de limpeza antigo na impressora diminuirá o tempo de vidado novo cabeçote e, possivelmente, danificará a impressora.
Gerenciar a monitoração do cabeçote de impressãoA impressora verifica automaticamente o status dos cabeçotes de impressão de tempos em tempos afim de monitorar sua condição e detectar qualquer problema que possa afetar a qualidade daimpressão. A freqüência dessas verificações é otimizada para manter uma boa produção.
202 Capítulo 11 Como... (tópicos do sistema de tinta) PTWW

Se desejar aumentar a freqüência da monitoração dos cabeçotes de impressão para detectar qualquerproblema o mais rápido possível, selecione o ícone e, em seguida, Config. da impressora > Monit.cabeç. impressão > Intensiva. Quando a impressora estiver imprimindo e a monitoração doscabeçotes de impressão estiver configurada como Intensiva, o painel frontal e a linha de status daimpressora do servidor da Web incorporado exibirão a seguinte mensagem: Imprimindo. Monitoraçãodos cabeçotes de impressão (em vez de apenas Imprimindo).
Nota Quando a opção Intensiva estiver selecionada, a produção da impressora será reduzidaem função do aumento da freqüência das verificações dos cabeçotes de impressão.
Para voltar à freqüência padrão da monitoração dos cabeçotes de impressão, selecione o ícone e,em seguida, Config. da impressora > Monit. cabeç. impressão > Otimizada.
Recuperar (limpar) os cabeçotes de impressãoPara limpar os cabeçotes de impressão (o que geralmente faz com que sejam recuperados deproblemas), vá ao painel frontal da impressora e selecione o ícone e, em seguida, Gerenc. cab.impres. > Recuperar cabeçotes. A limpeza demora de dois a quatro minutos.
Limpar as conexões elétricas de um cabeçoteEm casos extremos, pode acontecer de a impressora não reconhecer um cabeçote depois que ele foiinstalado. Isso se deve à formação de depósitos de tinta nas conexões elétricas entre o cabeçote deimpressão e o carro. Nessas circunstâncias, recomenda-se que você limpe as conexões elétricas. Alimpeza rotineira dessas conexões, quando não há problemas aparentes, não é recomendada.
Um limpador das conexões do carro (caixa do Kit de manutenção) acompanha sua impressora.
PTWW Recuperar (limpar) os cabeçotes de impressão 203

Ele deve ser utilizado, próximo ao cabeçote de impressão, na limpeza das conexões elétricas tanto docarro quanto do cabeçote, que deve ser feita quando o painel frontal exibir, repetidamente, a mensagemReencaixar ou Substituir.
1. Remova a esponja pré-umedecida de sua embalagem.
Outras esponjas são fornecidas na caixa do limpador. Se você utilizar todas, poderá entrar emcontato com o representante de atendimento ao cliente para obter mais.
2. Abra o limpador de conexões do carro.
3. Coloque a esponja no limpador, posicionando-a na parte frontal do limpador, com a pequena guiano slot.
4. Feche o limpador, prendendo a esponja no local correto.
204 Capítulo 11 Como... (tópicos do sistema de tinta) PTWW

5. Abra a alça do carro do cabeçote de impressão e retire o cabeçote com problema, como indicadono painel frontal. Consulte Remover um cabeçote de impressão.
6. Insira o limpador na parte de trás do slot traseiro do cabeçote de impressão. Limpe os contatoselétricos, inserindo o limpador entre as conexões elétricas na parte de trás do slot e a mola deaço, com a esponja virada para os contatos elétricos. Evite recolher qualquer depósito de tintaque possa estar acumulado na superfície inferior do slot.
CUIDADO Se o carro for deixado na parte central da impressora por mais de sete minutos,ele tentará voltar à sua posição normal na extremidade direita.
7. Esfregue a esponja nos contatos, com pouca força, por toda a extensão do conector, até ondefor permitido pela parada mecânica do limpador.
8. Tenha um cuidado redobrado para limpar os contatos completamente, incluindo os localizados naparte mais baixa do conector.
PTWW Limpar as conexões elétricas de um cabeçote 205

9. Usando a mesma esponja, limpe a faixa inferior dos contatos elétricos no cabeçote de impressão(a menos que sejam novos), evitando encostar no conjunto de contatos elétricos na parte superior.
CUIDADO Não toque na superfície do cabeçote onde estão localizados os bocais, quepodem ser facilmente danificados.
10. Depois de aguardar alguns momentos para que ambos os conectores sequem, recoloque ocabeçote de impressão no carro. Consulte Inserir um cabeçote de impressão.
11. Ao concluir o processo de limpeza, abra a interconexão do limpador, puxando a guia da esponja.
12. Remova a esponja suja do limpador.
206 Capítulo 11 Como... (tópicos do sistema de tinta) PTWW

13. Descarte-a em um local adequado para evitar que a tinta presente na esponja manche suas mãosou roupas.
Se o painel frontal continuar exibindo a mensagem Reencaixar ou Substituir, substitua o cabeçote deimpressão ou entre em contato com o representante do atendimento ao cliente.
Alinhar os cabeçotes de impressãoA impressora executará, normalmente, o alinhamento dos cabeçotes de impressão sempre que oscabeçotes de impressão forem substituídos. Se não houver papel carregado quando um cabeçote deimpressão for substituído, a impressora executará o alinhamento a próxima vez que você carregarpapel.
Nota Você pode desativar esses alinhamentos automáticos de cabeçotes no painel frontal:selecione o ícone e, em seguida, Config. da impressora > Alinh. autom. cabeç. impr. >Desativar.
Além disso, você deverá alinhar os cabeçotes se a Impressão do diagnóstico de imagem indicar errode alinhamento. Consulte Como... (tópicos de impressão do diagnóstico de imagem).
1. Certifique-se de que você tenha um rolo de papel opaco carregado na impressora; os melhoresresultados serão alcançados com o tipo de papel que você normalmente usa para impressão.Folhas únicas de papel e materiais transparentes como papel comum translúcido, filmetransparente, papel vegetal e vellum não são apropriados para alinhamento dos cabeçotes deimpressão.
2. Para solicitar o alinhamento dos cabeçotes de impressão (se o alinhamento não estiver sendoexecutado automaticamente), vá ao painel frontal, selecione o ícone e, em seguida, Gerenc.cab. impres. > Alinhar cabeçotes.
3. Se o rolo estiver no início, o painel frontal indicará que a impressora poderá precisar alimentar até3 m (10 pés) de papel antes de iniciar o alinhamento dos cabeçotes de impressão. Isso é
PTWW Alinhar os cabeçotes de impressão 207

necessário para garantir um alinhamento bem-sucedido. Nesse caso, você terá as seguintesopções:
● Continuar com o alinhamento dos cabeçotes de impressão, permitindo que a impressoraalimente a quantidade de papel necessária
● Programar para que o alinhamento dos cabeçotes de impressão seja executadoposteriormente, após você ter usado alguns metros do papel para impressão
● Cancelar o alinhamento dos cabeçotes de impressão
4. Se você optar por continuar com o alinhamento dos cabeçotes de impressão, o processo seráiniciado imediatamente, a não ser que uma imagem esteja sendo impressa no momento, caso noqual o alinhamento será feito assim que o trabalho de impressão atual seja finalizado.
O processo de alinhamento leva cerca de doze minutos.
Remover um dispositivo de limpeza do cabeçote deimpressão
Depois de substituir um cabeçote, o painel frontal solicitará que você substitua o dispositivo de limpezado mesmo.
CUIDADO Ao substituir um cabeçote, sempre substitua o dispositivo de limpezacorrespondente. Deixar o dispositivo de limpeza antigo na impressora diminuirá muito o tempode vida do novo cabeçote e, possivelmente, danificará a impressora. Um novo dispositivo delimpeza é fornecido juntamente com o novo cabeçote.
Ao remover um dispositivo de limpeza:
● Atente para não marchar suas mãos com tinta. Pode haver tinta sobre o, em volta e dentro dodispositivo de limpeza substituído.
● Sempre manuseie e armazene o dispositivo de limpeza do cabeçote virado para cima para evitarque a tinta escorra.
AVISO! Certifique-se de que as rodas da impressora estão travadas (a alavanca da trava estápressionada para baixo) para evitar que ela se movimente.
208 Capítulo 11 Como... (tópicos do sistema de tinta) PTWW

1. Os dispositivos de limpeza do cabeçote estão localizados nos slots abaixo do painel frontal, nafrente da impressora. Pressione a parte superior da porta de estação de serviço para abri-la.
2. Abra a porta.
3. Cada dispositivo do cabeçote de impressão possui uma alça na parte da frente. Para remover odispositivo de limpeza, pressione para baixo e para cima como indicado, para liberar o dispositivo.
PTWW Remover um dispositivo de limpeza do cabeçote de impressão 209

4. Levante o dispositivo de limpeza para removê-lo do slot e deslize-o horizontalmente comomostrado.
Consulte também Inserir um dispositivo de limpeza do cabeçote de impressão.
Inserir um dispositivo de limpeza do cabeçote deimpressão
A embalagem de plástico do novo dispositivo de limpeza do cabeçote de impressão pode ser usadapara descartar o cabeçote de impressão e o dispositivo de limpeza antigos.
1. Insira cada dispositivo de limpeza no slot de cor correto, na estação de trabalho, como indicadopela seta mostrada aqui.
210 Capítulo 11 Como... (tópicos do sistema de tinta) PTWW

2. Quando o dispositivo de limpeza tiver sido totalmente empurrado, pressione-o para dentro e parabaixo como indicado, até que ele trave no local adequado.
Se tiver dificuldades, consulte Não consigo inserir um dispositivo de limpeza do cabeçote deimpressão.
Nota O painel frontal não exibirá o novo dispositivo de limpeza do cabeçote de impressãoaté que a porta da direita seja fechada.
3. Quando concluir esse processo, feche a porta.
Nota É preciso instalar todos os cartuchos de tinta, cabeçotes de impressão e dispositivosde limpeza antes que a impressora possa continuar.
4. Se não houver papel carregado, o painel frontal solicitará que você faça isso.
Sempre que você inserir um cabeçote de impressão e um dispositivo de limpeza novos, a impressorafará uma calibração dos cabeçotes de impressão e das cores. Os dois tipos de calibração sãorecomendados para garantir a melhor qualidade de impressão. Em alguns casos, você poderá optarpor adiar o alinhamento dos cabeçotes de impressão até que seja executada uma produção deimpressão adicional.
Nota Se a qualidade de impressão não for o mais importante, você poderá desativar essesprocedimentos automáticos no painel frontal, selecionando o ícone e, em seguida, Config.da impressora > Alinh. autom. cabeç. impr. > Desativar e Config. da impressora >Calibração de cores > Desativar.
PTWW Inserir um dispositivo de limpeza do cabeçote de impressão 211

O painel frontal poderá solicitar que você carregue papel apropriado para o alinhamento dos cabeçotesde impressão. O procedimento de alinhamento dos cabeçotes de impressão requer um rolo de papelopaco: não uma única folha e nem qualquer tipo de material transparente ou translúcido.
Quando o painel frontal exibir Pronta, você poderá imprimir.
Nota Certifique-se de que a janela da impressora e a porta da direita sejam fechadas depoisde substituir os suprimentos. A impressora não funcionará enquanto elas estiverem abertas.
Verificar o status do sistema de tinta1. Acesse o servidor da Web incorporado (consulte Acessar o servidor da Web incorporado).
2. Vá até a página Suprimentos.
A página Suprimentos mostra o status dos cartuchos de tinta (incluindo os níveis de tinta), doscabeçotes de impressão, dos dispositivos de limpeza dos cabeçotes e do papel carregado.
Obter as estatísticas do cartuchoPara obter informações sobre os cartuchos de tinta:
1. Vá ao painel frontal e selecione o ícone .
2. Selecione Informação do cartucho e selecione o cartucho cujas informações deseja obter.
3. O painel frontal exibe:
● Cor
● Nome do produto
● Número do produto
● Número de série
● Status
212 Capítulo 11 Como... (tópicos do sistema de tinta) PTWW

● Nível de tinta, se conhecido
● Capacidade de tinta em milímetros
● Fabricante
● Status da garantia
Você também pode obter a maioria dessas informações usando o servidor da Web incorporado em seucomputador.
Para obter uma explicação sobre as mensagens de status dos cartuchos de tinta, consulte Umamensagem do status do cartucho de tinta.
Obter as estatísticas dos cabeçotes de impressãoPara obter informações sobre os cabeçotes de tinta:
1. Vá ao painel frontal e selecione o ícone .
2. Selecione Informação do cartucho e selecione o cabeçote de impressão cujas informaçõesdeseja obter.
3. O painel frontal exibe:
● Cor
● Nome do produto
● Número do produto
● Número de série
● Status
● Volume de tinta usado
● Status da garantia
● Status do dispositivo de limpeza
Você também pode obter a maioria dessas informações usando o servidor da Web incorporado em seucomputador.
Para obter uma explicação sobre as mensagens de status dos cabeçotes de impressão e do dispositivode limpeza dos cabeçotes, consulte Uma mensagem do status do cabeçote de impressão e Umamensagem do status do dispositivo de limpeza do cabeçote de impressão.
Se o status da garantia for Consulte bservação sobre garantia, isso indicará que uma tinta não-HPestá sendo usada. Consulte Garantia Limitada Mundial — Impressora HP Designjet séries 4000/4500e 4500mfp para obter detalhes das implicações de garantia.
PTWW Obter as estatísticas dos cabeçotes de impressão 213

214 Capítulo 11 Como... (tópicos do sistema de tinta) PTWW

12 Como... (tópicos de contabilidade)
● Obter informações contábeis a partir da impressora
● Verificar as estatísticas de uso da impressora
● Verificar o uso de tinta e papel para um trabalho
● Solicitar dados contábeis por e-mail
PTWW 215

Obter informações contábeis a partir da impressoraHá várias maneiras diferentes de obter informações contábeis a partir da impressora.
● Consultar as estatísticas de uso da impressora durante toda sua vida útil ou em determinadosperíodos. Consulte Verificar as estatísticas de uso da impressora.
● Verificar o uso de tinta e papel de todos os seus trabalhos recentes, utilizando o servidor da Webincorporado ou o painel frontal da impressora. Consulte Verificar o uso de tinta e papel para umtrabalho.
● Solicitar dados contábeis por e-mail. A impressora envia dados em XML a um endereço de e-mailespecífico em intervalos regulares. Os dados podem ser interpretados e resumidos por umaplicativo de terceiros ou exibidos como uma planilha em Excel. Consulte Solicitar dados contábeispor e-mail.
● Utilize um aplicativo de terceiros para solicitar o status da impressora, o uso da impressora ou osdados contábeis do trabalho da impressora via Internet. A impressora fornece dados em XML aoaplicativo sempre que solicitado. A HP fornece um Kit de desenvolvimento de software para facilitaro desenvolvimento desses aplicativos.
Verificar as estatísticas de uso da impressora1. Acesse o servidor da Web incorporado (consulte Acessar o servidor da Web incorporado).
2. Vá até a página Uso.
3. Na guia Histórico, Consulte uso acumulado da impressora desde o primeiro dia.
4. Na guia Instantâneo, salve um registro do uso acumulado desde o primeiro dia e redefina a guiaAcumulado para zero.
5. Na guia Acumulado, visualize o uso desde o último instantâneo.
Nota A precisão dessas estatísticas de uso não é garantida.
Verificar o uso de tinta e papel para um trabalho1. Acesse o servidor da Web incorporado (consulte Acessar o servidor da Web incorporado).
2. Vá para a página Contalibizadas, que exibe todas as informações com relação aos trabalhosimpressos recentemente.
Como alternativa, vá para a página Fila de trabalhos e clique no nome do trabalho sobre o qualdeseja informações. Suas propriedades serão exibidas.
Solicitar dados contábeis por e-mail1. Verifique se a data e a hora da impressora estão corretamente definidas. Consulte Definir data e
hora.
2. Na guia Configurações, verifique se o servidor de e-mail foi configurado corretamente.
216 Capítulo 12 Como... (tópicos de contabilidade) PTWW

3. Na guia Configurações, selecione Configuração do dispositivo e escolha as configurações naseção Contabilizadas. Insira o endereço de e-mail para o qual os arquivos contábeis poderão serenviados e informe a freqüência de envio.
4. Você pode também optar por solicitar um ID da conta com todos os trabalhos de impressão. Nessecaso, qualquer pessoa que enviar um trabalho de impressão deverá fornecer um ID da conta, casocontrário, a impressora reterá o trabalho em fila até o ID ser fornecido. Você pode fornecer um IDda conta ao enviar um trabalho com o servidor da Web incorporado ou com um driver deimpressora (utilizando a guia Contabilidade).
5. Quando você tiver concluído as etapas apresentadas, a impressora enviará dados contábeis pore-mail com a freqüência especificada. Os dados serão fornecidos em XML e poderão serfacilmente interpretados por um programa de terceiros. Os dados fornecidos em cada trabalhoincluem o nome do trabalho, o ID da conta (se houver), o nome do usuário, quando o trabalho foienviado, quando o trabalho foi impresso, o tempo de impressão, o tipo de imagem, o número depáginas, o número de cópias, o tipo e o tamanho do papel, a quantidade de cada cor de tintautilizada e vários outros atributos do trabalho.
As imagens são categorizadas em quatro tipos:
● A: Linhas de baixa cobertura (menores que 0,5 ml/m²)
● B: Linhas de alta cobertura (0,5 a 2 ml/m²)
PTWW Solicitar dados contábeis por e-mail 217

● C: Mapas e renderizações de baixa cobertura (2 a 5 ml/m²)
● D: Fotografias (mais de 5 ml/m²)
É possível fazer download de uma planilha em Excel no HP Designjet On-line (http://www.hp.com/go/designjet/), por meio da qual você poderá exibir os dados em XML de maneira mais legível.
Com a análise dos dados contábeis, você poderá cobrar os clientes pelo uso de sua impressora deforma mais precisa e flexível. Você pode, por exemplo:
● Cobrar de cada cliente a quantidade total de tinta e papel por ele utilizada em um determinadoperíodo.
● Cobrar cada cliente separadamente por cada trabalho.
● Cobrar cada cliente separadamente por cada projeto, dividido por trabalho.
218 Capítulo 12 Como... (tópicos de contabilidade) PTWW

13 Como... (tópicos de manutenção daimpressora)
● Limpar a parte externa da impressora
● Limpar os roletes de entrada
● Limpar o cilindro
● Lubrificar o carro dos cabeçotes de impressão
● Substituir as lâminas do cortador manual
● Manutenção dos cartuchos de tinta
● Mover ou armazenar a impressora
● Atualizar o firmware da impressora
PTWW 219

Limpar a parte externa da impressoraLimpe a parte externa da impressora e todas as outras parte que você normalmente tem contato aorealizar uma operação (por exemplo, alças da gaveta do cartucho de tinta) com uma esponja úmida ouum pano macio e com uma solução de limpeza não abrasiva, como detergente.
AVISO! Para evitar choques elétricos, certifique-se de que impressora está DESLIGADA edesconectada antes de limpá-la. Não permita que respingue água dentro da impressora.
CUIDADO Não use limpadores abrasivos na impressora.
Limpar os roletes de entradaVocê deve planejar a limpeza dos roletes de entrada da impressora regularmente, uma vez por ano ouquando notar um baixo desempenho da troca de rolo.
1. Descarregue o papel da impressora.
2. No painel frontal, selecione o ícone e, em seguida, Opções de manus. de papel > Limparrolete > Rolete de entrada 1 ou Rolete de entrada 2. Esse comando girará o rolete para quetoda a circunferência seja limpa.
Nota Se você estiver utilizando a Impressora HP Designjet série 4000 e esses comandosnão estiverem disponíveis, faça download da revisão do firmware mais recente (consulteAtualizar o firmware da impressora). Essa revisão estará disponível a partir da primaverade 2006.
3. Utilize um tecido limpo e absorvente, levemente umedecido com álcool isopropílico, para removerdos roletes de entrada quaisquer partículas de sujeira ou papel.
Nota Álcool isopropílico não é fornecido no Kit de Manutenção.
4. Depois de terminar a limpeza de um rolete, pressione a tecla Selecionar no painel frontal paraparar a rotação.
220 Capítulo 13 Como... (tópicos de manutenção da impressora) PTWW

Limpar o cilindroA limpeza do cilindro da impressora deve ser feita regularmente, em intervalos de alguns meses, ouquando necessária.
Nota Se você imprimir em um papel largo depois de usar um papel mais estreito por algumtempo, você poderá perceber que o lado esquerdo do cilindro ficou sujo e deixará marcas noverso do papel se ele não for limpo.
Siga estas instruções para limpar o cilindro:
1. Descarregue o papel da impressora.
2. Abra a janela.
3. Com uma escova seca, remova os depósitos de tinta na ranhura do cortador
4. Com a mesma escova, remova os depósitos de tinta da superfície do cilindro.
PTWW Limpar o cilindro 221

5. No painel frontal, selecione o ícone e, em seguida, Opções de manus. de papel > Limparrolete > Limpar cilindro. Esse comando girará os roletes pequenos do cilindro para que toda acircunferência seja limpa.
Nota Se você estiver utilizando a Impressora HP Designjet série 4000 e esse comandonão estiver disponível, faça download da revisão do firmware mais recente (consulteAtualizar o firmware da impressora). Essa revisão estará disponível a partir da primaverade 2006.
6. Use uma tecido limpo e absorvente, levemente umedecido com álcool, para limpar os depósitosde tinta soltos no cilindro.
Nota Álcool isopropílico não é fornecido no Kit de Manutenção.
CUIDADO Não use limpadores comerciais ou abrasivos. Não molhe o cilindrodiretamente, pois isso deixará muita umidade no mesmo.
7. Limpe a rampa do cortador com o tecido úmido.
8. Limpe a parte exposta das rodas com um pano seco. O ideal é limpar toda a circunferência dasrodas.
222 Capítulo 13 Como... (tópicos de manutenção da impressora) PTWW

Lubrificar o carro dos cabeçotes de impressãoO carro do cabeçote de impressão precisa de lubrificação (normalmente, uma vez por ano) para deslizarsobre o bastão.
1. Para acessar o carro, vá ao painel frontal, selecione o ícone e, em seguida, Gerenc. cab.impre. > Substituir cabeçotes. Os carro se moverá para a parte central da impressora.
CUIDADO Se o carro for deixado na parte central da impressora por mais de sete minutos,ele tentará voltar à sua posição normal na extremidade direita.
2. Pegue o óleo do Kit de manutenção que é fornecido com sua impressora. É possível adquirir maiskits, se necessário.
3. Abra a janela e aplique algumas gotas de óleo em cada lado do carro, como mostrado:
4. Aplique algumas gotas de óleo diretamente no bastão em cada lado do carro.
5. Feche a janela
Substituir as lâminas do cortador manualÉ pouco provável que as lâminas do cortador precisem ser substituídas, a menos que sejam utilizadaspara cortar uma grande quantidade de papel pesado. No entanto, cada cortador contém uma lâmina
PTWW Lubrificar o carro dos cabeçotes de impressão 223

de reserva. Se um cortador não estiver mais cortando com eficácia, substitua a lâmina da seguintemaneira:
1. Comece com o cortador em sua posição normal, na lateral direita da gaveta.
2. Remova o parafuso localizado debaixo do cortador, segurando a tampa inferior para que ela nãocaia.
3. Remova a tampa inferior, girando-a para baixo e puxando-a para fora.
4. Remova a lâmina gasta do cortador.
AVISO! Cuidado para não tocar no fio cortante da lâmina.
5. Remova a lâmina de reserva do cortador e encaixe-a no lugar da lâmina usada.
6. Recoloque a tampa inferior.
7. Recoloque o parafuso na tampa inferior e utilize uma chave de fenda para prendê-lo.
Manutenção dos cartuchos de tintaDurante a vida útil normal de um cartucho, não é necessária nenhuma manutenção. No entanto, a fimde manter a melhor qualidade de impressão, você deverá substituir um cartucho quando ele atingir suadata de vencimento, que é a data marcada no cartucho acrescida de 6 meses.
Mover ou armazenar a impressoraSe você precisar movimentar a impressora ou armazená-la por um longo período, é preciso prepará-la para evitar possíveis danos. Para isso, sigas as instruções abaixo:
1. Não remova os cartuchos de tinta, cabeçotes de impressão ou dispositivos de limpeza do cabeçotede tinta.
2. Certifique-se de que nenhum papel esteja carregado.
3. Certifique-se de que o carro dos cabeçotes de impressão esteja localizado na estação de serviço(na extremidade direita da impressora).
4. Verifique se o painel frontal está exibindo a mensagem Pronta.
5. Desligue a impressora, usando a tecla Power no painel frontal.
6. Além disso, desligue também o botão de força na parte traseira da impressora.
7. Desconecte o cabo de alimentação da impressora e quaisquer outros que conectam a impressoraa uma rede, computador ou scanner.
8. Se você tiver um empilhamento da HP Designjet 4500, desconecte-o.
Nota É altamente recomendado não desmontar o módulo do rolo da HP Designjet 4500.
224 Capítulo 13 Como... (tópicos de manutenção da impressora) PTWW

Atualizar o firmware da impressoraAs várias funções da sua impressora são controladas pelo software que fica dentro dela, conhecidocomo firmware.
De tempos em tempos, atualizações do firmware são disponibilizadas pela Hewlett-Packard. Elasaumentam a funcionalidade de sua impressora e melhoram os recursos já existentes. O firmware podeser obtido via download e instalado em sua impressora usando a página de Atualização defirmware do servidor da Web incorporado (localizada na guia Configurações).
Se não for possível usar o servidor da Web incorporado por não haver uma conexão TCP/IP para aimpressora (por exemplo, usando a conexão USB ou AppleTalk), você poderá obter as atualizaçõesde firmware e o software de instalação para HP Designjet série 4000 nas seguintes páginas da Web:
● http://www.hp.com/support/designjet/fw4000/
● http://www.hp.com/support/designjet/fw4000ps/
Você pode obter as atualizações de firmware e o software de instalação para HP Designjet série 4500nestes endereços:
● http://www.hp.com/support/designjet/fw4500/
● http://www.hp.com/support/designjet/fw4500ps/
● http://www.hp.com/support/designjet/fw4500mfp/
O firmware inclui um conjunto dos perfis de mídia mais utilizados normalmente. Perfis de mídiaadicionais podem ser obtidos separadamente via download. Consulte Fazer download de perfis demídia.
PTWW Atualizar o firmware da impressora 225

226 Capítulo 13 Como... (tópicos de manutenção da impressora) PTWW

14 Como... (tópicos de impressão dodiagnóstico de imagem)
● Executar a impressão do diagnóstico de imagem
● Responder à imagem do diagnóstico de imagem
● Interpretar a parte 1 do diagnóstico de imagem
● Interpretar a parte 2 do diagnóstico de imagem
● Interpretar a parte 3 do diagnóstico de imagem
● Se o problema persistir
PTWW 227

Executar a impressão do diagnóstico de imagemA Impressão do diagnóstico de imagem consiste em padrões projetados para realçar os problemas dequalidade de impressão. Ela o ajuda a verificar se existe um problema de qualidade de impressão e,se houver, qual a causa desse problema e como solucioná-lo.
Antes de usar a Impressão de diagnóstico de imagem, verifique se você está usando as configuraçõesde qualidade de impressão apropriadas (consulte Escolher configurações de qualidade deimpressão).
Para executar uma Impressão do diagnóstico de imagem:
1. Certifique-se de que o papel carregado na impressora tem no mínimo o tamanho A3 (29,7 × 42cm = 11,7 × 16,5 pol.). Use o mesmo tipo de papel que estava sendo utilizado quando o problemafoi detectado.
2. Verifique se o painel frontal tem as mesmas configurações de qualidade de impressão que vocêestava usando quando o problema foi detectado (consulte Alterar a qualidade de impressão). NaImpressão de diagnóstico de imagem, a única diferença entre Desenhos/texto e Imagens é queesse último usa mais tinta na parte 2, de forma que as cores aparecem mais escuras.
A Impressão de diagnóstico de imagem leva cerca de dois minutos se você selecionar Imagens;às vezes, menos, se você selecionar Desenhos/texto (dependendo do tipo de papel).
3. No painel frontal da impressora, selecione o ícone e, em seguida, Impressões internas >Impr. diagn. imagem > Desenhos/texto ou Imagens.
Quando a impressão estiver concluída, consulte Responder à imagem do diagnóstico de imagem.
Responder à imagem do diagnóstico de imagemA Impressão de diagnóstico de imagem é apresentada em três partes numeradas.
1. A Parte 1 testa o alinhamento dos cabeçotes de impressão. Consulte Interpretar a parte 1 dodiagnóstico de imagem.
2. A Parte 2 testa o desempenho dos cabeçotes de impressão e o mecanismo de avanço de papel.Consulte Interpretar a parte 2 do diagnóstico de imagem.
3. Se a Parte 2 tiver revelado um problema nos cabeçotes de impressão, a Parte 3 identificará qualdos oitos cabeçotes de impressão é responsável por ele. Consulte Interpretar a parte 3 dodiagnóstico de imagem.
Se a Parte 2 não tiver revelado qualquer problema, você poderá e deverá ignorar a Parte 3.
228 Capítulo 14 Como... (tópicos de impressão do diagnóstico de imagem) PTWW

Interpretar a parte 1 do diagnóstico de imagemO objetivo da parte 1 é identificar problemas com o alinhamento de cor para cor e com o alinhamentobidirecional.
Se houver desalinhamento horizontal, você verá algo semelhante a isso:
Se houver desalinhamento vertical, você verá algo semelhante a isso:
Se houver desalinhamento bidirecional, você verá algo semelhante a isso:
PTWW Interpretar a parte 1 do diagnóstico de imagem 229

Ação corretiva1. Alinhe os cabeçotes de impressão usando o mesmo tipo de papel no qual obteve qualidade de
impressão inaceitável, se possível (alguns tipos de papel não são adequados para alinhamentodo cabeçote de impressão). Consulte Alinhar os cabeçotes de impressão.
2. Se não houver nenhuma melhora na qualidade de impressão, entre em contato com orepresentante do atendimento ao cliente.
Interpretar a parte 2 do diagnóstico de imagemO propósito da Parte 2 é testar se os cabeçotes de impressão e o mecanismo de avanço de papel estãofuncionando corretamente. Esta parte da impressão não deve ser usada para verificar a consistênciaou a precisão das cores.
Formação de faixasA formação de faixas ocorre quando você vê faixas horizontais repetitivas ao imprimir uma imagem.Elas podem aparecer como faixas claras:
ou faixas escuras:
230 Capítulo 14 Como... (tópicos de impressão do diagnóstico de imagem) PTWW

ou com um efeito ondulado gradual:
Listras horizontais em faixas de uma única corSe um cabeçote de impressão estiver com defeito, você verá listras horizontais em faixas de uma únicacor; ou pelo menos as listras horizontais serão muito mais aparentes em uma cor do que nas outras.
Nota Listras em faixas verdes são mais difíceis de serem observadas e podem ser causadaspor um cabeçote de impressão amarelo ou por um azul. Se você estiver percebendo listrasapenas em faixas verdes, elas serão causadas por um cabeçote amarelo. Se as listras ocorreremem faixas verdes e cianas, serão causadas por um cabeçote ciano.
Ação corretiva1. Certifique-se de estar usando as configurações de qualidade de impressão apropriadas. Consulte
Escolher configurações de qualidade de impressão.
2. Limpe os cabeçotes de impressão. Consulte Recuperar (limpar) os cabeçotes de impressão.
3. Reimprima a Impressão do diagnóstico de imagem: Se você ainda perceber a formação de listras,continue com as etapas 4 e 5.
4. Como há dois cabeçotes de impressão para cada cor, verifique exatamente qual dele éresponsável pelo problema, usando a Parte 3 da Impressão do diagnóstico de imagem. ConsulteInterpretar a parte 3 do diagnóstico de imagemParte 3.
5. Substitua o cabeçote que apresenta o problema. Consulte Remover um cabeçote de impressãoe Inserir um cabeçote de impressão.
Listras horizontais em todas as faixas coloridasSe a impressora tiver problemas com o avanço de papel, você verá formação de listras horizontais emtodas as faixas coloridas.
PTWW Interpretar a parte 2 do diagnóstico de imagem 231

Nota Listras em faixas verdes são mais difíceis de serem observadas.
Ação corretiva1. Certifique-se de estar usando as configurações de qualidade de impressão apropriadas. Consulte
Escolher configurações de qualidade de impressão.
2. Se estiver usando um papel de baixa qualidade, mude para um de qualidade superior. Odesempenho da impressora somente é garantido se você estiver usando papéis recomendados.Consulte Tipos de papel suportados.
3. Faça uma calibração de avanço de papel com o mesmo tipo de papel que pretende usar naimpressão final. Consulte Como... (tópicos de calibração do avanço de papel).
4. Se não houver nenhuma melhora na qualidade de impressão, entre em contato com orepresentante do atendimento ao cliente.
Interpretar a parte 3 do diagnóstico de imagemSe a Parte 2 mostrou algum problema com um cabeçote de impressão, o objetivo da Parte 3 é identificaro cabeçote que está apresentando problemas. Cada retângulo nesta plotagem é identificado com onúmero do cabeçote de impressão respectivo.
Aqui há três exemplos de um retângulo preto em primeiro plano, mostrando as linhas finas que ocompõem:
232 Capítulo 14 Como... (tópicos de impressão do diagnóstico de imagem) PTWW

Nos dois primeiros exemplos anteriores, há algumas linhas faltantes que podem indicar uma falha noscabeçotes de impressão. No terceiro caso, há apenas algumas poucas linhas faltantes, o que éaceitável, pois a impressora pode compensar problemas menores.
Ação corretivaSe a parte 3 mostrar problemas com um dos cabeçotes de impressão, mas a parte 2 não, não é precisofazer nada nesse momento, pois a impressora é capaz de compensar o problema e manter a qualidade.No entanto, se a parte 2 também apresentar problemas, faça o seguinte:
1. Limpe os cabeçotes de impressão. Consulte Recuperar (limpar) os cabeçotes de impressão.
2. Se não houver nenhuma melhora na qualidade de impressão, substitua o cabeçote que apresentaproblemas. Consulte Remover um cabeçote de impressão e Inserir um cabeçote de impressão.
Se o problema persistirSe a Impressão do diagnóstico de imagem não mostrar defeitos, mas você ainda tiver problemasrelacionados à qualidade da impressão, veja alguns pontos que podem ser verificados:
● Tente usar uma opção de qualidade de impressão superior. Consulte Escolher configurações dequalidade de impressão e Alterar a qualidade de impressão.
● Verifique o driver que está sendo usado para impressão. Se for um driver não-HP, visite o sitehttp://www.hp.com/go/designjet/ e faça download do driver HP correto.
● Se estiver usando um driver RIP não-HP, as configurações podem estar incorretas. Consultedocumentação que acompanha o RIP.
● Verifique se o firmware da impressora está atualizado. Consulte Atualizar o firmware daimpressora.
● Verifique se as configurações no aplicativo do software estão corretas.
● Se você estiver tendo um problema somente no topo da página, consulte Defeito próximo ao iníciode uma impressão.
PTWW Se o problema persistir 233

234 Capítulo 14 Como... (tópicos de impressão do diagnóstico de imagem) PTWW

15 Como... (tópicos de calibração doavanço de papel)
Sua impressora foi calibrada na fábrica para assegurar que o avanço de papel seja preciso ao se utilizaros tipos de papéis suportados em condições ambientes normais. No entanto, em certas circunstâncias,poderá ser útil recalibrar a impressora:
● Papel não suportado: fabricantes de papéis diferentes fornecem papéis com uma vasta gama depropriedades, tais como espessura e densidade do papel, que podem beneficiar-se com acalibração. Você pode esperar a melhor qualidade de impressão ao usar os papéis recomendadosda HP (consulte Tipos de papel suportados).
● Condições ambientes anormais mas estáveis: Se você estiver imprimindo em condições incomunsde temperatura ou umidade (consulte Especificações ambientais) e espera que essas condiçõespermaneçam estáveis, a recalibração poderá ser útil.
No entanto, a calibração do avanço do papel assume que você tem uma problema de qualidade deimagem e que já seguiu o procedimento apropriado de solução de problemas para o caso. Se não tivernenhum problema em particular, não haverá necessidade de executar a calibração.
Antes de executar a calibração do avanço do papel, use a Impressão do diagnóstico de imagem paraverificar se os cabeçotes estão corretamente alinhados (consulte Executar a impressão do diagnósticode imagem).
Nota Na teoria, a calibração do avanço do papel deverá melhorar a qualidade de impressão.Contudo, se você tiver dificuldades ao interpretar a impressão de calibração, poderá escolher aconfiguração de avanço do papel errada e, assim, perder em qualidade de imagem. Nesse caso,você poderá restaurar as configurações originais de fábrica selecionando os ícones ou no painel frontal e, em seguida, Calibração avanço do papel > Otimizar p/ desenho/texto ouOtimizar para imagens > Selecionar padrão > Padrão de fábrica.
● Visão geral do processo de calibração
● O processo de calibração em detalhes
● Após a calibração
PTWW 235

Visão geral do processo de calibração1. Use o painel frontal para imprimir um padrão colorido armazenado na impressora sete vezes, cada
vez com uma configuração de avanço de papel diferente.
2. Decida qual padrão foi impresso melhor.
3. Use o painel frontal para informar à impressora qual padrão foi o melhor e, assim sendo, queconfiguração de avanço de papel deverá ser usada no futuro.
Nota Há configurações de avanço de papel separadas para cada nome de tipo de papel nopainel frontal: cada uma deve ser calibrada separadamente. Quando você calibra umdeterminado tipo de papel, as configurações para todos os outros tipos de papel não sãoafetadas.
Nota Há configurações de avanço de papel distintas para Otimizada para desenhos/texto eOtimizada para imagens: cada uma deve ser calibrada separadamente.
Nota Papéis de fabricantes diferentes podem exigir configurações de avanço de papeldiferentes, mesmo que sejam do mesmo tipo; portanto, a calibração será útil somente para opapel específico que você calibrou. Lembre que, ao executar a calibração, você sobrescreveráqualquer configuração de avanço de papel anterior para o tipo de papel.
O processo de calibração em detalhesEtapa 1. Carregue a impressora com o tipo de papel que pretende usar na impressão subseqüente. Opapel deve ter pelo menos 41 cm (16 pol.) de largura e 75 cm (308 pol.) de comprimento.
Etapa 2. No painel frontal, realce o ícone ou . Se você estiver utilizando uma impressora HPDesignjet série 4500 e possuir dois rolos carregados, verifique se o rolo que pretende calibrar estápronto para imprimir (ele deve estar realçado no painel frontal).
Etapa 3. Pressione a tecla Selecionar e, em seguida, Calibr. do avanço do papel.
Etapa 4. Selecione Otimizar p/ desenho/texto ou Otimizar para imagens, dependendo do tipo deimpressão que deseja criar em seguida.
Nota É muito importante usar a mesma configuração que será usada mais tarde para imprimirno driver, no servidor da Web incorporado ou no painel frontal (Otimizada para desenhos/texto ou Otimizada para imagens). Caso contrário, a calibração não terá efeito.
Etapa 5. Selecione Padrões de impressão. Será impressa uma série de padrões numerados (1 a 7),cada um semelhante a este, se você escolheu Desenhos/texto:
236 Capítulo 15 Como... (tópicos de calibração do avanço de papel) PTWW

ou a este, se você selecionou Imagens:
A impressão Otimizar p/ desenho/texto leva cerca de três minutos, e Otimizar para imagens, cercade cinco minutos. Quando a impressão da calibração for concluída, a impressora cortará o papel.
Etapa 6. Observe cada um dos padrões de impressão (1 a 7) e decida qual deles reflete a melhorqualidade de imagem. Cada padrão tem uma parte na esquerda que é um gradiente de cor contínuo(A) e outra parte na direita (B). Qualquer uma das partes pode ser usadas para ajudá-lo a decidir sobrea melhor série de padrões, dependendo das circunstâncias. No entanto, se você estiver usando papelbrilhante ou papel para tela, será recomendado ignorar a parte A e fazer a sua seleção com base apenasna parte B.
No gradiente de cores, parte A, você deve observar faixas horizontais claras e escuras (formação defaixas), que indicam que o avanço do papel não está bom. Normalmente, você verá faixas escuras noprimeiro padrão e faixas claras no último padrão (veja os exemplo a seguir). O melhor padrão é o quenão possui formação de faixas; se tiver dúvidas, selecione o padrão mediano entre o último, com faixasescuras, e o primeiro, com faixas claras.
PTWW O processo de calibração em detalhes 237

Se achar difícil identificar o melhor padrão, a descrição do cenário a seguir pode ajudá-lo:
● Quando houver apenas um padrão que claramente é o melhor e os outros, acima ou abaixo,contêm faixas claras/escuras, selecione esse padrão.
● Quando tiver dois padrões próximos um do outro que não mostram sinais de formação de faixa,como abaixo, use os padrões acima e baixo desses dois para ajudá-lo. Por exemplo, se o padrãoacima dos dois iguais contém menos formações de faixa, então escolha o padrão abaixo dele.
● Se você tiver três padrões que não mostram sinais de formação de faixa, selecione o padrão domeio.
Se você observar a parte B da impressão, provavelmente verá que ela parece mais escura em algunspadrões do que em outros. O melhor padrão é aquele que aparece mais claro, mais uniforme e commenos concentração de pontos.
Etapa 7. Selecione o ícone ou e, em seguida, Calibração avanço do papel > Otimizar p/desenho/texto ou Otimizar para imagens > Selecionar padrão.
Etapa 8. Selecione o número do padrão (1 a 7) que foi impresso melhor. Se achar difícil escolher entredois padrões, por exemplo, padrões 3 e 4, então selecione "Entre padrões 3 e 4".
A calibração está concluída.
238 Capítulo 15 Como... (tópicos de calibração do avanço de papel) PTWW

Após a calibraçãoSe perceber que a calibração do avanço do papel reduziu mas não eliminou os problemas de qualidadede impressão, tente realizar a etapa 7 novamente e selecione um número diferente. Se estiver vendofaixas claras, tente selecionar um número menor; se estiver vendo faixas escuras, tente um númeromaior.
Se, posteriormente, desejar cancelar a calibração e restaurar a configuração do avanço de papel parao valor de fábrica, selecione o ícone ou e, em seguida, Calibração avanço do papel > Otimizarp/ desenho/texto ou Otimizar para imagens > Selecionar padrão > Padrão de fábrica.
PTWW Após a calibração 239

240 Capítulo 15 Como... (tópicos de calibração do avanço de papel) PTWW

16 Como... (tópicos do scanner) [4500]
Nota Este capítulo se aplica apenas à impressora HP Designjet série 4500.
● Calibrar o scanner
● Calibrar o indicador da tela de toque
● Criar um novo perfil de mídia
● Copiar um documento
● Digitalizar um documento em um arquivo
● Imprimir um arquivo
● Visualizar ou excluir um arquivo
● Digitalizar papel pesado ou papelão
● Visualizar as cópias
● Adicionar uma nova impressora
● Salvar arquivos em CD ou DVD
● Acessar a pasta compartilhada a partir do meu computador
● Ajustar a cor
● Ativar ou desativar contas do scanner
● Verificar a fila de impressão
● Agrupar cópias
● Limpar o vidro
● Configurar temporizadores de hibernação e ativação
PTWW 241

Calibrar o scannerO scanner precisa ser recalibrado uma vez por mês para manter a máxima qualidade de digitalização.
1. Antes da calibração, leia o guia on-line do scanner para saber como limpar a área de digitalização.Em seguida, desligue o scanner e limpe a área de digitalização. A calibração não funcionarácorretamente se a área de digitalização não estiver limpa.
2. Quando concluir a limpeza da área de digitalização, ligue o scanner e deixe-o por uma hora, pelomenos, antes de ir para a próxima etapa.
3. Pressione o botão Opções na guia Config.
4. Pressione o botão Digitalizando na caixa Opções.
5. Pressione o botão Manutenção do scanner na caixa Opções de digitalização.
6. O Assistente de manutenção o orientará, passo a passo, nos procedimentos de alinhamento dacâmera, correção e calibração. Será necessário usar a Folha de manutenção que acompanha oscanner.
242 Capítulo 16 Como... (tópicos do scanner) [4500] PTWW

Calibrar o indicador da tela de toque1. Pressione a guia Config.
2. Pressione o botão Opções.
3. Pressione o botão Sistema.
4. Pressione o botão Calibrar tela de toque e siga as instruções apresentadas na tela.
A calibração é feita pressionando nos alvos que aparecem em posições diferentes na tela. Pressioneem cada alvo com qualquer indicador que você normalmente usa para operar a tela de toque (o dedoou algum outro objeto) e mantenha pressionado até o alvo desaparecer.
Criar um novo perfil de mídiaAntes de iniciar este procedimento, verifique se o scanner foi calibrado (consulte Calibrar o scanner) ese o tipo correto de papel está carregado na impressora.
1. Pressione a guia Config.
2. Se a impressora correta ainda não estiver selecionada, pressione o botão Impressora paraselecioná-la.
3. Pressione o botão Perfil de mídia. Será exibida uma lista de perfis de mídia existentes. Se umdeles estiver selecionado no momento, estará desabilitado para seleção. Também está incluídona lista o tipo de papel carregado na impressora para o qual será gerado um perfil de mídia.
4. Pressione o botão Imprimir folha de cores.
5. A impressora fará a calibração automática e imprimirá uma folha de referência do patch de cores.Aguarde a conclusão desse processo.
6. Na lista de perfis de mídia, selecione o tipo de papel carregado na impressora. Você será solicitadoa gerar um novo perfil de mídia.
7. Pressione o botão Perfil de mídia.
Nota A janela de configuração da mídia varia de acordo com o modelo da impressora.
8. Carregue a folha de cores com a face de digitalização voltada para baixo, centralizando-a noscanner.
9. Pressione o botão Digitalizar folha de cores.
10. Feche a janela quando a folha de cores for digitalizada.
O perfil de mídia agora está na lista de perfis de mídia disponíveis.
Use o botão Excluir para excluir perfis de mídia. Apenas os perfis criados pelo usuário poderão serexcluídos.
PTWW Calibrar o indicador da tela de toque 243

Copiar um documento1. Caso ainda não possua um perfil de mídia para o tipo de papel que está planejando utilizar na
impressão, você deverá criar um. Consulte Criar um novo perfil de mídia.
2. Insira o seu documento.
a. Coloque o documento com a face para baixo, com a borda superior para frente no slot deinserção do scanner. Alinhe o centro do documento com o centro do slot de inserção.
b. Deslize o documento cuidadosamente para o slot de inserção até que esteja na posição deinício.
3. Selecione a cópia em cores ou em preto-e-branco.
Essa seleção determinará os modelos de tipo de original que estarão disponíveis na etapa quesegue.
4. Selecione o modelo de tipo de original.
a. Pressione o botão Tipo de original na guia Cópia.
b. Se desejar alterar as configurações dessas opções ou criar uma nova opção, pressione o
botão Ferramenta.
c. Selecione o modelo de tipo de original que melhor descreva a entrada atual.
244 Capítulo 16 Como... (tópicos do scanner) [4500] PTWW

5. Selecione o tamanho da entrada.
a. Pressione o botão Tamanho da entrada na guia Cópia.
b. Se desejar alterar as configurações dessas opções ou criar uma nova opção, pressione o
botão Ferramenta.
c. Selecione na lista o tamanho que se ajusta ao original. A detecção automática de largura ecomprimento também pode ser selecionada.
PTWW Copiar um documento 245

6. Selecione o tamanho da saída.
a. Pressione o botão Tamanho da saída na guia Cópia.
b. Se desejar alterar as configurações dessas opções ou criar uma nova opção, pressione o
botão Ferramenta.
c. Selecione na lista o tamanho desejado para a sua cópia de saída.
Se você tiver selecionado um tamanho de saída diferente do tamanho da entrada, o scannercalculará a porcentagem de dimensionamento e a exibirá no botão Escala da guia Cópia, após aprimeira prévia. Como alternativa, selecione uma porcentagem de dimensionamentopressionando o botão.
7. Defina o número de cópias.
a. Pressione a opção Cópias se desejar criar mais de uma cópia do documento carregado.
b. Insira o número de cópias no campo de edição.
Essa opção permite deixar o sistema funcionando sem supervisão.
8. Inicie as cópias.
O botão Copiar inicia o processo de cópia com as configurações escolhidas.
Você pode usar o botão Parar para cancelar a visualização atual ou o processo de cópia.
Pressione o botão Redefinir para limpar as configurações e redefinir o programa para todos osvalores padrão do scanner.
246 Capítulo 16 Como... (tópicos do scanner) [4500] PTWW

Digitalizar um documento em um arquivo1. Selecione a guia Digit. e defina as opções de digitalização: tipo de original, tamanho, nome do
arquivo, etc. Para definir o formato de arquivo (TIFF, JPEG), pressione o botão Config. para queseja exibida a caixa de diálogo Config. de digitalização.
Opções como margens, layout e perfil de mídia, podem ser configuradas posteriormente na guiaConfig. antes da impressão do arquivo.
2. Pressione o botão Nome do arquivo para inserir um novo nome. O nome de arquivo padrão sãoa data e hora atuais.
Você pode alterar a pasta de destino pressionando o botão Destino do arquivo.
PTWW Digitalizar um documento em um arquivo 247

● Use as setas para localizar a pasta que deseja incluir na lista.
● Pressione o botão com três pontos (...) para chegar à pasta-pai.
● Pressione um nome de pasta para inserir uma pasta.
● Crie uma nova pasta na pasta atual usando o botão Nova pasta.
● Clique no botão OK para retornar à guia Digit.
3. Pressione o botão Digitalizar para arquivo para iniciar a digitalização.
Imprimir um arquivoA impressão dos arquivos é configurada e controlada por meio de uma lista de impressão. É possíveldefinir o número de cópias definindo o número para cada arquivo, separadamente, determinando onúmero de conjuntos (quantas vezes a lista inteira será impressa) ou por uma combinação de ambos.
1. Caso ainda não possua um perfil de mídia para o tipo de papel que está planejando utilizar naimpressão, você deverá criar um. Consulte Criar um novo perfil de mídia.
248 Capítulo 16 Como... (tópicos do scanner) [4500] PTWW

2. Pressione a guia Impr.
Quando você acessa a caixa de diálogo de impressão, o botão Copiar muda para Imprimir.
A caixa de grupo Imprimir lista exibe os arquivos atualmente selecionados para impressão. Se alista estiver vazia ou necessitar de alterações, selecione os arquivos pressionando o botãoAdicionar à lista.
3. Verifique ou alterar as configurações da guia Config. As configurações atuais da guia Config.,como margens, layout, impressora e perfil de mídia, serão aplicadas ao trabalho todo deimpressão.
4. Pressione o botão Imprimir para que os arquivos relacionados sejam enviados para aimpressora.
Nota A guia Impr. foi projetada para imprimir arquivos criados na guia Digit.; não pode serusada para imprimir arquivos de outras origens.
PTWW Imprimir um arquivo 249

Visualizar ou excluir um arquivo1. Pressione a guia Impr.
2. Pressione o botão Adicionar à lista.
3. Pressione o nome do arquivo na lista.
4. Pressione o botão Exibir ou Excluir.
Digitalizar papel pesado ou papelãoO scanner é capaz de digitalizar papéis com revestimento pesado e papelões.
AVISO! Outros materiais espessos não são suportados e poderão causar danos. Removagrampos e outros elementos abrasivos antes da digitalização.
1. Pressione a tecla Controle de ajuste automático de espessura no painel de controle do scanner.
2. Mantenha pressionada a tecla de seta para cima para aumentar a altura do slot de inserção atéque haja espaço suficiente para inserir o documento. Você pode alterar a altura do slot de inserçãode 2 a 15 mm (0,08 a 0,59 polegadas).
3. Insira o documento.
4. Mantenha pressionada a tecla de seta para baixo até o slot de inserção parar o ajuste automático.
5. Faça um teste de digitalização para verificar se há erros. Os erros serão facilmente vistos em umaimagem com uma linha diagonal clara.
Nota Se o documento for grande, poderá ser necessário apoiar com as mãos no caminhode entrada e saída do scanner.
250 Capítulo 16 Como... (tópicos do scanner) [4500] PTWW

Se as linhas parecerem irregulares, faça como segue:
1. Na guia Config., selecione o botão Opções e, em seguida, o botão Digitalizando.
2. Na caixa de diálogo Opções de digitalização, pressione o botão Scanner.
PTWW Digitalizar papel pesado ou papelão 251

3. Na caixa de diálogo Scanner, pressione o botão Config.
4. Selecione a guia Espessura estendida e marque a caixa de rótulo “Usar manuseio de papel deespessura estendida”.
5. Altere o valor de cada uma das câmeras do scanner. Normalmente, apenas os valores positivosdevem ser usados.
6. Faça testes de digitalização e reajuste os valores até ficar satisfeito com as linhas apresentadascorretamente.
7. Clique em OK para aceitar as configurações.
Repita este procedimento até ficar satisfeito com os resultados.
252 Capítulo 16 Como... (tópicos do scanner) [4500] PTWW

Para retornar a altura do slot de inserção à posição normal:
1. Remova todos os materiais do slot de inserção.
2. Pressione a tecla Controle de ajuste automático de espessura.
3. Mantenha pressionada a tecla de seta para baixo até o slot de inserção parar o ajuste automático.
Evite deixar a configuração do slot de inserção acima da altura mínima por períodos longos. O scannerexecuta periodicamente um procedimento de ajuste automático, mas apenas quando a altura do slotde inserção estiver no mínimo.
Visualizar as cópiasO recurso de visualização permite controlar o tamanho e as margens do documento, visualmente, ereajustar ou reposicionar o quadro do papel na imagem. O tamanho é determinado pelas configuraçõesde tamanho feitas na caixa de diálogo da guia Cópia. O tamanho e a espessura do quadro do papel najanela de visualização serão determinados pelas configurações de tamanho da entrada, tamanho dasaída e margens.
Pressione o botão Visualização para carregar uma visualização atual.
Zoom all
Depois de configurar o tamanho e as margens, você precisar ver a imagem toda. Redimensione aimagem para que se ajuste exatamente à janela de visualização.
Zoom in
O eixo com mais zoom é o centro da janela de visualização. Continua pressionando esse botão atéobter o nível desejado de detalhes.
Zoom out
O eixo com menos zoom é o centro da janela de visualização. Continua pressionando esse botão atéobter o nível desejado de detalhes.
Visualização de pixels um para um
Visualize a imagem com um pixel digitalizado mostrado como um pixel na tela.
PTWW Visualizar as cópias 253

Redimensionar quadro do papel
A ferramenta Redimensionar quadro do papel é útil especialmente na cópia de tamanhos de papel forado padrão.
Quando ativada, essa ferramenta particiona as áreas ao redor do quadro do papel em seções. Quandouma seção é tocada, o canto ou o lado do quadro mais próximo é redimensionado para a nova posição.
Ferramenta Mover
Mova a imagem para que alguma parte dela fique centralizada ou visível na janela de visualização.
Há duas formas de mover a imagem:
● Arrastando para qualquer ponto da janela da imagem.
● Tocar em um ponto da tela e esse ponto será centralizado na janela de visualização.
Posicionar o quadro do papel
É possível posicionar o quadro do papel diretamente na visualização e definir visualmente a área decópia.
254 Capítulo 16 Como... (tópicos do scanner) [4500] PTWW

Há três formas de mover o quadro:
● Arrastando para algum ponto da tela. Imagine que você esteja pegando o quadro e arrastando-aem volta da imagem.
● Tocar em um ponto da tela e esse ponto se tornará o novo centro do quadro do papel.
Esse método é útil principalmente ao fazer testes especiais de faixas na impressão. Isso permitereposicionar, de forma contínua e rápida, o quadro nas áreas importantes nas quais deseja testar.
● Se arrastar as bordas, o quadro do papel será redimensionado e será uma alternativa para aferramenta Redimensionar quadro do papel.
Alinhar à esquerda e alinhar à direita
O original aparece torto na janela de visualização. Não é necessário recarregar o original. Pressioneos botões de alinhamento para alinhar a imagem com o quadro do papel.
Como alternativa, pressione o botão Config. na guia Cópia ou na guia Digit. e selecione a opção dealinhamento automático. A imagem será alinhada automaticamente. Se não estiver satisfeito com oresultado, pressione o botão Restaurar alinh., pressione OK e alinhe a imagem manualmente com osbotões Alinhar à esquerda e Alinhar à direita.
PTWW Visualizar as cópias 255

256 Capítulo 16 Como... (tópicos do scanner) [4500] PTWW

Adicionar uma nova impressoraPara adicionar uma nova impressora HP Designjet à lista de impressoras do software do scanner.
1. Na guia Config., pressione o botão Opções.
2. Pressione o botão Sistema.
PTWW Adicionar uma nova impressora 257

3. Pressione o botão com o nome da impressora que deseja adicionar.
4. Siga as instruções na tela.
Salvar arquivos em CD ou DVDHP Designjet é capaz de gravar em CDs ou DVDs da mesma forma simples que grava em outros meiosde armazenamento.
1. Insira um CD ou DVD em branco na unidade de CD/DVD da tela de toque. Você poderá tambémgravar em CDs ou DVDs parcialmente usados se não estiverem ‘fechados’.
2. Siga as etapas normais de digitalização e cópia, mas envie os arquivos para a unidade E: (aunidade de CD/DVD).
3. Quando você terminar, o disco será ejetado automaticamente. Caso contrário, pressione o botãode ejeção da unidade. Haverá um demora de cerca de 45 segundos até o disco ser ejetado.
Nota Se você tiver digitalizado uma imagem em um arquivo do disco rígido da tela de toque,não poderá copiar o arquivo em um CD ou DVD usando a tela de toque. Para isso, coloque oarquivo salvo em uma pasta compartilhada (D:\images) e copie-o no disco usando umcomputador da mesma rede (consulte Acessar a pasta compartilhada a partir do meucomputador).
Acessar a pasta compartilhada a partir do meu computadorO sistema do scanner fornece uma pasta compartilhada D:\images que pode ser acessada de outroscomputadores de uma rede. Por motivos de segurança, nenhuma outra pasta do sistema do scannerpode ser acessada pela rede. Portanto, para acessar imagens digitalizadas a partir de outroscomputadores, deverá salvá-las em D:\images.
Para estabelecer uma conexão pela rede, será necessário saber o endereço IP do sistema do scanner.O endereço pode ser obtido na tela de toque do scanner, como segue:
1. Pressione a guia Config. na tela de toque.
2. Na guia Config., pressione o botão Opções.
3. Na caixa de diálogo Opções, pressione o botão Geral.
4. Na caixa de diálogo Geral, pressione o botão Sobre.
5. Você verá o endereço IP do scanner entre as informações contidas na caixa Sobre.
Como acessar a pasta compartilhada no Windows XP1. Na área de trabalho do computador, clique duas vezes em Meus locais de rede.
2. Na janela Locais de rede, clique duas vezes em Adicionar um local de rede.
3. Na janela Assistente para adicionar local de rede, clique em Escolher outro local de rede e, emseguida, clique em Avançar.
258 Capítulo 16 Como... (tópicos do scanner) [4500] PTWW

4. No campo Endereço de rede ou na Internet, insira http://scanner_ip/images, em quescanner_ip é o endereço IP do sistema do scanner, em seguida, clique em Avançar.
5. Insira o nome de sua escolha que será a referência para a pasta nesse computador e cliqueem Avançar.
Para acessar a pasta compartilhada em seguida, clique duas vezes em Meus locais de rede e a novapasta será exibida na janela Locais de Rede. Se desejar, arraste a pasta para a área de trabalho paraacessá-la mais rapidamente.
Como acessar a pasta compartilhada no Windows 20001. Na área de trabalho do computador, clique duas vezes em Meus locais de rede.
2. Na janela Locais de rede, clique duas vezes em Adicionar um local de rede.
3. Na janela Assistente para adicionar local de rede, insira http://scanner_ip/images, em quescanner_ip é o endereço IP do sistema do scanner, em seguida, clique em Avançar.
4. Insira o nome de sua escolha que será a referência para a pasta nesse computador e cliqueem Concluir.
Para acessar a pasta compartilhada em seguida, clique duas vezes em Meus locais de rede e a novapasta será exibida na janela Locais de Rede. Se desejar, arraste a pasta para a área de trabalho paraacessá-la mais rapidamente.
Como acessar a pasta compartilhada no Windows 981. Na área de trabalho do computador, clique duas vezes em Meu computador.
2. Na janela Meu computador, clique duas vezes em Pastas da Web.
3. Na janela Pastas da Web, clique duas vezes em Adicionar pasta da Web.
4. Na janela Assistente para adicionar pasta da Web, insira http://scanner_ip/images, em quescanner_ip é o endereço IP do sistema do scanner, em seguida, clique em Avançar.
5. Insira o nome de sua escolha que será a referência para a pasta nesse computador e cliqueem Concluir.
Para acessar a pasta compartilhada em seguida, clique duas vezes em Meu computador e em Pastasda Web, e a nova pasta será exibida na janela Pastas da Web. Se desejar, arraste a pasta para a áreade trabalho para acessá-la mais rapidamente.
Como acessar a pasta compartilhada no Mac OS X1. Selecione a opção Connect to Server (Conectar ao servidor) no menu Go (Ir para).
2. Na janela Connect to Serve (Conectar ao servidor), insira http://scanner_ip/images, em quescanner_ip é o endereço IP do sistema do scanner, em seguida, clique em Connect (Conectar).
Ajustar a corSe você pressionar o botão Tipo de original na guia Cópia ou Digit., a caixa de diálogo da configuraçãodo tipo de original fornecerá várias opções para ajustar as cores das imagens digitalizadas.
PTWW Ajustar a cor 259

Pressione o botão Salvar para salvar as alterações feitas.
Nota As alterações serão salvas no perfil de mídia atual.
Ativar ou desativar contas do scanner1. Pressione a guia Config.
2. Pressione o botão Conta.
3.Pressione o botão Ferramenta , se necessário.
4. Na caixa de diálogo Contabilizadas:
● Pressione o botão Excluir para excluir a conta atual (cujo nome está exibido na caixa).
● Pressione o botão Novo para criar uma nova conta, insira o respectivo nome. A nova contaserá automaticamente a conta atual.
260 Capítulo 16 Como... (tópicos do scanner) [4500] PTWW

● Pressione o botão Renomear para renomear a conta atual.
● Pressione o botão Redefinir para zerar a conta atual (todos os dígitos voltam para zero).
Depois de pressionar os botões mencionados, você será solicitado a informar a senha doadministrador.
Verificar a fila de impressãoPressione o botão Fila de impressão na parte inferior da tela.
Nota Esse botão só funcionará se você estiver usando a Impressora HP Designjet série 4500.
A caixa de diálogo da fila de impressão permite gerenciar os trabalhos que aguardam o processo deimpressão. Você pode percorrer a lista e excluir trabalhos indesejados.
A seção de propriedades contém uma janela para visualizar o trabalho selecionado na fila e asinformações adicionais.
Agrupar cópias1. Pressione a guia Impr.
2. Pressione o botão Adicionar à lista.
3. Use as caixas de seleção para selecionar vários arquivos para impressão.
4. Pressione o botão Núm. conjuntos e selecione o número de cópias que deseja imprimir.
5. Pressione o botão Imprimir.
Os arquivos selecionados formam um conjunto, que é impresso de acordo com o número de vezesselecionado.
Limpar o vidro1. Desligue o scanner e desconecte o cabo de alimentação.
2. Pressione os dois botões da alavanca próximos ao slot de inserção, em cada lado da tampa daárea de digitalização. O mecanismo de travamento da tampa da área de digitalização deve ficardesencaixado.
3. Quando pressionar os botões da alavanca, coloque a mão no slot de inserção e levante a tampada área de digitalização para abri-la. A área de digitalização agora está exposta para fazer alimpeza.
4. Limpe com cuidado o vidro com um pano sem fiapos umedecido com uma solução de limpeza devidro não abrasiva.
PTWW Verificar a fila de impressão 261

CUIDADO Não use produtos abrasivos, acetona, benzeno ou fluidos que contenhamesses produtos químicos. Não borrife líquido diretamente no vidro do scanner ou emqualquer outra parte do scanner.
A vida útil do vidro depende dos tipos de papel que passam por ele. Papéis abrasivos podemdeteriorar prematuramente o vidro, caso em que a substituição do vidro é deresponsabilidade do cliente.
5. Seque totalmente o vidro usando um outro pano limpo e seco, semelhante ao fornecido com o kitde manutenção.
Configurar temporizadores de hibernação e ativação1. Pressione a guia Config.
2. Pressione o botão Opções.
3. Pressione o botão Sistema.
4. Pressione o botão WIDEsystem.
● Para ativar a ligação automática, marque a caixa de seleção relativa ao dia na coluna Ativar.
Para modificar a hora, selecione os dígitos das horas e pressione os botões para cima oupara baixo, selecione os dígitos dos minutos e repita o processo. Selecione AM ou PM epressione os botões para cima ou para baixo.
● Para ativar o desligamento automático, marque a caixa de seleção relativa ao dia na colunaDesativar, em seguida, defina a hora conforme descrito anteriormente.
5. Pressione o botão Aplicar para confirmar as alterações e continuar, ou pressione o botão OK paraconfirmar as alterações e sair do WIDEsystem.
262 Capítulo 16 Como... (tópicos do scanner) [4500] PTWW

17 O problema é... (tópicos sobre papel)
● O papel não foi carregado com sucesso [4000]
● O papel não foi carregado com sucesso [4500]
● Atolamento de papel (o papel atolou na impressora) [4000]
● Atolamento de papel (o papel atolou na impressora) [4500]
● Atolamento de papel na gaveta 2 [4500]
● As impressões não são empilhadas corretamente no compartimento [4000]
● As impressões não são empilhadas corretamente no compartimento [4500]
● A impressora usa muito papel para alinhar os cabeçotes de impressão
● O papel movimenta enquanto a impressora está no modo de espera [4500]
● A impressora descarrega ou apara o papel após um longo período de desuso [4500]
● A impressora descarrega o papel mesmo desligada [4500]
● A impressora descarrega o papel quando ligada [4500]
PTWW 263

O papel não foi carregado com sucesso [4000]Nota Este tópico se aplica apenas à impressora HP Designjet série 4000.
● O papel pode estar carregado em um ângulo (inclinado ou posicionado incorretamente). Verifiquese a borda direita do papel está alinhada com o semicírculo no lado direito do cilindro e,particularmente no caso de folha, se a borda da frente está alinhada com a barra de metal nocilindro.
● O papel pode estar amassado ou torcido ou pode ter bordas irregulares.
Rolos● Se o papel ficar atolado no caminho do papel para o cilindro, poderá ser que a borda da frente do
papel não esteja reta ou limpa e precise ser aparada. Remova os 2 cm (1 pol.) iniciais do rolo etente novamente. Isso pode ser necessário mesmo com um novo rolo de papel.
● Verifique se o eixo está inserido corretamente. A alavanca do eixo, no lado direito, deve estar naposição horizontal.
● Verifique se o papel está carregado corretamente no eixo e se ele está carregado em sua direção.
● Verifique se o papel está esticado no rolo.
Folhas● Verifique se a borda da frente do papel está alinhada com o canal de corte no cilindro.
● Não use folhas cortadas à mão, pois podem ter formas irregulares. Utilize apenas folhasadquiridas.
Aqui, há uma lista das mensagens do painel frontal relacionadas ao carregamento de papel e quesugerem uma ação de correção:
Mensagem do painel frontal Ação sugerida
Borda direita do rolo muito distante dalinha de carregamento.
O rolo não foi carregado corretamente, a extremidade direita não foi alinhadacom o semicírculo do vidro. Pressione a tecla Selecionar para tentar carregaro rolo novamente.
Borda direita da folha muito distante dalinha de carregamento.
O folha não foi carregada corretamente, a borda direita não estava alinhadacom o semicírculo do cilindro. Pressione a tecla Selecionar para tentar carregara folha novamente.
Borda direita não encontrada. A impressora não consegue localizar a borda direita do papel, pois ele deveestar mal posicionado. Pressione a tecla Selecionar e tente carregar o rolonovamente.
Borda da folha não encontrada. A impressora não consegue localizar as bordas do papel, pois ele deve estarmal posicionado. Pressione a tecla Selecionar e tente recarregar a folha.
Papel não encontrado. Durante o processo de carregamento do papel, a impressora não detectou opapel. Pressione a tecla Selecionar para tentar novamente.
Papel carregado com muita inclinação. Durante o processo de carregamento do papel, a impressora detectou que opapel estava muito inclinado. Pressione a tecla Selecionar para tentar carregaro papel novamente.
264 Capítulo 17 O problema é... (tópicos sobre papel) PTWW

Mensagem do painel frontal Ação sugerida
Papel muito pequeno. Durante o processo de carregamento de papel, a impressora detectou que opapel é muito fino ou muito pequeno para ser carregado na impressora.Pressione a tecla Cancelar para interromper o processo de carregamento.Consulte Especificações funcionais.
Papel muito grande Durante o processo de carregamento, a impressora detectou que o papel émuito largo ou muito longo (somente no caso de folhas) para ser carregadoadequadamente. Pressione a tecla Cancelar para interromper o processo decarregamento. Consulte Especificações funcionais.
Folha muito longa. Durante o processo de carregamento, a impressora detectou que a folha émuito longa para ser carregada corretamente. Certifique-se de que aimpressora está aguardando folha e não rolo. Pressione a tecla Selecionar paratentar carregar o papel novamente. Consulte Especificações funcionais.
Alavanca levantada. Durante o processo de carregamento, a alavanca de carregamento de papelestava levantada. Isso não permite que a impressora carregue o papel.Pressione a tecla Selecionar para tentar carregar o papel novamente.
O papel não foi carregado com sucesso [4500]Nota Este tópico se aplica apenas à impressora HP Designjet série 4500.
● O papel pode estar carregado em um ângulo (inclinado ou posicionado incorretamente).
● O papel pode estar amassado ou torcido ou pode ter bordas irregulares.
● Se o papel ficar atolado no caminho do papel para o cilindro, pode ser que a borda da frente dopapel não esteja reta ou limpa e precise ser aparada (consulte Cortar o papel com o cortadormanual [4500]). Remova os 2 cm (1 pol.) iniciais do rolo e tente novamente. Isso pode sernecessário mesmo com um novo rolo de papel.
● Verifique se a gaveta está fechada corretamente.
● Verifique se o eixo está inserido corretamente.
● Verifique se o papel está carregado corretamente no eixo e se ele está carregado em sua direção.
● Verifique se o papel está esticado no rolo.
Aqui, há uma lista das mensagens do painel frontal relacionadas ao carregamento de papel e quesugerem uma ação de correção:
Mensagem do painel frontal Ação sugerida
Borda direita não encontrada. A impressora não consegue localizar a borda direita do papel, pois ele deve estarmal posicionado. Pressione a tecla Selecionar e tente carregar o rolo novamente.
Papel não encontrado. Durante o processo de carregamento do papel, a impressora não detectou o papel.Pressione a tecla Selecionar para tentar novamente.
Papel carregado com muita inclinação. Durante o processo de carregamento do papel, a impressora detectou que o papelestava muito inclinado. Pressione a tecla Selecionar para tentar carregar o papelnovamente.
Papel muito pequeno. Durante o processo de carregamento de papel, a impressora detectou que o papelé muito fino ou muito pequeno para ser carregado na impressora. Pressione a tecla
PTWW O papel não foi carregado com sucesso [4500] 265

Mensagem do painel frontal Ação sugerida
Cancelar para interromper o processo de carregamento. Consulte Especificaçõesfuncionais.
Alavanca levantada. Durante o processo de carregamento, a alavanca de carregamento de papel estavalevantada. Isso não permite que a impressora carregue o papel. Pressione a teclaSelecionar para tentar carregar o papel novamente.
Atolamento de papel (o papel atolou na impressora) [4000]Nota Este tópico se aplica apenas à impressora HP Designjet série 4000.
Quando ocorrer um congestionamento de papel, você normalmente verá a mensagem Possívelcongest. de papel no painel frontal, com um destes dois códigos de erro:
● 81:01 indica que o papel não pode avançar na impressora.
● 86:01 indica que o carro do cabeçote de impressão não pode mover-se de um lado para outro.
Verifique caminho do cabeçote de impressão
1. Desligue a impressora no painel frontal e, em seguida, desligue a chave de força na parte traseira.
266 Capítulo 17 O problema é... (tópicos sobre papel) PTWW

2. Abra a janela.
3. Tente mover o carro do cabeçote de impressão do local.
4. Levante a alavanca de carregamento de papel o máximo possível.
5. Cuidadosamente, remova o papel congestionado que possa ser retirado da parte superior daimpressora.
6. Depois, puxe o resto da folha ou do rolo para baixo e para fora da impressora.
7. Ligue a impressora.
PTWW Atolamento de papel (o papel atolou na impressora) [4000] 267

8. Recarregue o rolo ou uma nova folha. Consulte Carregar o rolo na impressora [4000] ou Carregaruma única folha [4000].
9. Se achar que ainda há papel causando obstrução na impressora, isso pode ser resolvido aocarregar um tipo de papel rígido na impressora.
10. Se houver a possibilidade de problemas de qualidade de impressão após o congestionamento depapel, experimente realinhar os cabeçotes de impressão. Consulte Alinhar os cabeçotes deimpressão.
Verifique o caminho do papel● Esse problema pode ocorrer quando um rolo termina e a parte final do mesmo fica presa no miolo
de papelão. Se isso acontecer, corte a parte final do rolo; depois, você deve carregar um novorolo na impressora.
● Caso contrário, siga o procedimento descrito a seguir, em Verifique caminho do cabeçote deimpressão.
Atolamento de papel (o papel atolou na impressora) [4500]Nota Este tópico se aplica apenas à impressora HP Designjet série 4500.
Quando ocorre um atolamento de papel, será exibida a mensagem Possível congest. de papel nopainel frontal, com um dos seguintes códigos de erro:
● 81:01 indica que o papel não pode avançar na impressora.
● 84.1:01 indica um atolamento de papel na gaveta 1.
● 84.2:01 indica um atolamento de papel na gaveta 2 (consulte Atolamento de papel na gaveta 2[4500]).
● 86:01 indica que o carro do cabeçote de impressão não pode mover-se de um lado para outro.
Se você pressionar a tecla Selecionar, o painel frontal exibirá uma animação mostrando como corrigirum congestionamento de papel. Se preferir, você poderá consultar este documento (veja a seguir).
268 Capítulo 17 O problema é... (tópicos sobre papel) PTWW

Verifique caminho do cabeçote de impressão
1. Desligue a impressora no painel frontal e, em seguida, desligue a chave de força na parte traseira.
2. Desencaixe o compartimento ou o empilhamento da impressora.
3. Abra a janela.
4. Levante a alavanca da unidade o máximo possível.
PTWW Atolamento de papel (o papel atolou na impressora) [4500] 269

5. Levante a alavanca de carregamento de papel do rolo 1.
6. Levante a alavanca de carregamento de papel do rolo 2.
7. Levante um pouco a gaveta inferior, em seguida, puxe-a na sua direção o máximo possível.
270 Capítulo 17 O problema é... (tópicos sobre papel) PTWW

8. Corte o papel.
9. Remova o rolo.
10. Levante um pouco a gaveta superior, em seguida, puxe-a na sua direção o máximo possível.
PTWW Atolamento de papel (o papel atolou na impressora) [4500] 271

11. Corte o papel.
12. Remova o rolo.
13. Abaixe a alavanca de travamento à esquerda.
272 Capítulo 17 O problema é... (tópicos sobre papel) PTWW

14. Abaixe a alavanca de travamento à direita.
15. Puxe o caminho frontal na sua direção o máximo possível.
16. Tente mover o carro do cabeçote de impressão do local.
PTWW Atolamento de papel (o papel atolou na impressora) [4500] 273

17. Cuidadosamente, remova o papel congestionado que possa ser retirado da parte superior daimpressora.
18. Empurre o papel para dentro do cilindro.
19. Puxe o resto do papel para baixo e para fora da impressora. Verifique se há pedaços de papel nocaminho do papel.
274 Capítulo 17 O problema é... (tópicos sobre papel) PTWW

20. Empurre o caminho frontal no lugar.
21. Levante a alavanca de travamento à esquerda.
22. Levante a alavanca de travamento à direita.
PTWW Atolamento de papel (o papel atolou na impressora) [4500] 275

23. Empurre a gaveta superior no lugar.
24. Empurre a gaveta inferior no lugar.
25. Abaixe a alavanca da unidade.
276 Capítulo 17 O problema é... (tópicos sobre papel) PTWW

26. Abaixe a alavanca de carregamento de papel do rolo 1.
27. Abaixe a alavanca de carregamento de papel do rolo 2.
28. Feche a janela
29. Ligue a impressora.
30. Recarregue os rolos. Consulte Carregar o rolo na impressora [4500].
Se achar que ainda há papel causando obstrução na impressora, isso pode ser resolvido aocarregar um tipo de papel rígido na impressora.
PTWW Atolamento de papel (o papel atolou na impressora) [4500] 277

31. Encaixe novamente o compartimento ou o empilhamento na impressora.
32. Se houver a possibilidade de problemas de qualidade de impressão após o congestionamento depapel, experimente realinhar os cabeçotes de impressão. Consulte Alinhar os cabeçotes deimpressão.
Verifique o caminho do papel● Esse problema pode ocorrer quando um rolo termina e a parte final do mesmo fica presa no miolo
de papelão. Se isso acontecer, corte a parte final do rolo; depois, você deve carregar um novorolo na impressora.
● Caso contrário, siga o procedimento descrito anteriormente, em Verifique caminho do cabeçotede impressão.
Atolamento de papel na gaveta 2 [4500]Nota Este tópico se aplica apenas à impressora HP Designjet série 4500.
O atolamento de papel na gaveta 2 é indicado no painel frontal pela mensagem Possível congest. depapel com o código de erro 84.2:01.
Se você pressionar a tecla Selecionar, o painel frontal exibirá uma animação mostrando como corrigirum congestionamento de papel. Se preferir, você poderá consultar este documento (veja a seguir).
Para eliminar o atolamento de papel:
278 Capítulo 17 O problema é... (tópicos sobre papel) PTWW

1. Desligue a impressora no painel frontal e, em seguida, desligue a chave de força na parte traseira.
2. Desencaixe o compartimento ou o empilhamento da impressora.
3. Abra a janela.
4. Levante a alavanca da unidade o máximo possível.
PTWW Atolamento de papel na gaveta 2 [4500] 279

5. Levante a alavanca de carregamento de papel do rolo 2.
6. Levante um pouco a gaveta inferior, em seguida, puxe-a na sua direção o máximo possível.
7. Corte o papel.
280 Capítulo 17 O problema é... (tópicos sobre papel) PTWW

8. Remova o rolo.
9. Levante um pouco a gaveta superior, em seguida, puxe-a na sua direção o máximo possível.
10. Remova com cuidado a borda inferior cortada do papel.
PTWW Atolamento de papel na gaveta 2 [4500] 281

11. Remova com cuidado o papel que possa ser retirado da parte superior da impressora.
12. Examine a parte frontal do módulo do rolo, atrás das gavetas.
13. Remova o papel que houver.
14. Remova o papel que estiver preso entre o rolo e os roletes plásticos menores.
282 Capítulo 17 O problema é... (tópicos sobre papel) PTWW

15. Vá para trás da impressora e localize as três fendas verticais na parte traseira do módulo do rolo.
16. Se houver papel preso nas fendas, tente removê-lo empurrando-o para cima ou para baixo.
17. Volte para a parte frontal da impressora e empurre a gaveta superior para a posição original.
18. Empurre a gaveta inferior no lugar.
PTWW Atolamento de papel na gaveta 2 [4500] 283

19. Abaixe a alavanca da unidade.
20. Abaixe a alavanca de carregamento de papel do rolo 2.
21. Feche a janela
22. Ligue a impressora.
23. Recarregue os rolos. Consulte Carregar o rolo na impressora [4500].
Se achar que ainda há papel causando obstrução na impressora, isso pode ser resolvido aocarregar um tipo de papel rígido na impressora.
24. Encaixe novamente o compartimento ou o empilhamento na impressora.
25. Se houver a possibilidade de problemas de qualidade de impressão após o congestionamento depapel, experimente realinhar os cabeçotes de impressão. Consulte Alinhar os cabeçotes deimpressão.
284 Capítulo 17 O problema é... (tópicos sobre papel) PTWW

As impressões não são empilhadas corretamente nocompartimento [4000]
Nota Este tópico se aplica apenas à impressora HP Designjet série 4000.
● Levante os três ganchos das presilhas ao imprimir folhas pequenas.
● O papel, normalmente, tente a enrolar no final do rolo, o que pode causar problemas deempilhamento. Carregue um novo rolo ou remova as impressões manualmente quando foremconcluídas.
● Se estiver misturando impressões e conjuntos de aninhamento de diferentes tamanhos, podeocorrer problemas de empilhamento entre os diferentes tipos de papel na bandeja.
As impressões não são empilhadas corretamente nocompartimento [4500]
Nota Este tópico se aplica apenas à impressora HP Designjet série 4500.
● As impressões que estão embaixo, no compartimento, podem ser danificadas pelo peso dasimpressões que estão em cima. Por esse motivo, recomendamos recolher as impressões docompartimento antes que fique cheio.
● O papel revestido com alto teor de tinta pode ficar amassado quando cair no compartimento. Nessecaso, as impressões precisam ser recolhidas do compartimento com mais freqüência.
A impressora usa muito papel para alinhar os cabeçotesde impressão
Para alinhar os cabeçotes de impressão com precisão, às vezes, a impressora precisa alimentar até 3m (≈10 pés) de papel antes de iniciar o processo de alinhamento dos cabeçotes. Este é umcomportamento normal e você não deverá tentar interrompê-lo ou evitá-lo. Consulte Alinhar oscabeçotes de impressão.
O papel movimenta enquanto a impressora está no modode espera [4500]
Nota Este tópico se aplica apenas à impressora HP Designjet série 4500.
Mesmo no modo de espera, a impressora pode retomar brevemente sua atividade e mover um poucoo papel de tempos em tempos para mantê-lo na melhor condição possível. Isso acontece apenas comdeterminados tipos de papel (filme, papel brilhante e papel com revestimento pesado).
PTWW As impressões não são empilhadas corretamente no compartimento [4000] 285

A impressora descarrega ou apara o papel após um longoperíodo de desuso [4500]
Nota Este tópico se aplica apenas à impressora HP Designjet série 4500.
Para manter o papel na melhor condição possível, a impressora pode descarregar ou aparar um roloautomaticamente se ela não for usada por vários dias. Isso acontece apenas com determinados tiposde papel (papel brilhante e papel com revestimento pesado).
A impressora descarrega o papel mesmo desligada [4500]Nota Este tópico se aplica apenas à impressora HP Designjet série 4500.
Para manter o papel na melhor condição possível, a impressora pode descarregar um rolo mesmoestando com o painel frontal desligado. Isso acontece apenas com determinados tipos de papel (filme,papel brilhante e papel com revestimento pesado).
A impressora descarrega o papel quando ligada [4500]Nota Este tópico se aplica apenas à impressora HP Designjet série 4500.
Se a impressora for desligada por meio do botão localizado na parte traseira, por meio da desconexãodo cabo de alimentação ou por meio de um corte de energia, sempre que for novamente ligada elapoderá descarregar um rolo automaticamente para manter o papel na melhor condição possível. Issoacontece apenas com determinados tipos de papel (filme, papel brilhante e papel com revestimentopesado).
CUIDADO Caso deseje desligar a impressora, recomenda-se que você use o botão Power nopainel frontal antes de utilizar o botão localizado na parte traseira ou desconectar o cabo dealimentação.
286 Capítulo 17 O problema é... (tópicos sobre papel) PTWW

18 O problema é... (tópicos da qualidade deimpressão)
● Conselho geral
● Formação de listras (linhas horizontais na imagem)
● Linhas ausentes ou mais finas do que o esperado
● Faixas ou linhas sólidas impressas na imagem
● Concentração de pontos
● O papel não está liso
● A impressão mancha quando é tocada
● Marcas de tinta no papel
● Defeito próximo ao início de uma impressão
● As linhas estão segmentadas
● As linhas são duplicadas ou impressas na cor errada
● As linhas estão descontinuadas
● As linhas estão borradas (a tinta escorre das linhas)
● As linhas estão distorcidas
● Precisão das cores
● Precisão das cores PANTONE
● Correspondência de cores entre HP Designjets diferentes
PTWW 287

Conselho geralQuando tiver qualquer problema de qualidade de impressão:
● Para obter o melhor desempenho de sua impressora, use apenas suprimentos e acessóriosoriginais, cuja confiabilidade e desempenho foram testados, garantindo a melhor qualidade deimpressão e ausência de problemas. Para obter detalhes dos papéis recomendados, consulteTipos de papel suportados.
● Certifique-se de que o tipo de papel selecionado no painel frontal é o mesmo carregado naimpressora. Para fazer isso, realce o ícone ou no painel frontal.
● Tenha em mente que o rolo, geralmente, proporcionará uma melhor qualidade de impressão doque uma folha do mesmo tipo de papel. Quando você estiver usando folhas avulsas de papel,recomendamos que a qualidade de impressão seja sempre configurada como Ótima.
● Verifique se estão sendo usadas as configurações de qualidade de impressão mais apropriadaspara essa finalidade (consulte Escolher configurações de qualidade de impressão). Será maisprovável que você tenha problemas de qualidade de impressão se tiver definido a qualidade deimpressão como Rápida.
● Quando a qualidade de impressão for mais importante que a velocidade, altere a configuraçãoMonitoração dos cabeçotes de impressão para Intensiva. Consulte Gerenciar a monitoraçãodo cabeçote de impressão.
● Verifique se as condições ambientes (temperatura, umidade) são adequadas para uma impressãode alta qualidade. Consulte Especificações ambientais.
Formação de listras (linhas horizontais na imagem)Se sua imagem impressa apresentar linhas horizontais conforme mostrado (a cor pode variar):
1. Certifique-se de estar usando as configurações de qualidade de impressão apropriadas. ConsulteEscolher configurações de qualidade de impressão.
2. Se o problema persistir, limpe os cabeçotes de impressão. Consulte Recuperar (limpar) oscabeçotes de impressão.
288 Capítulo 18 O problema é... (tópicos da qualidade de impressão) PTWW

3. Considere a possibilidade de mudar para um tipo de papel mais pesado: recomendamos o PapelRevestido Pesado HP ou o Papel Fotográfico Brilhante Productivity HP ao imprimir cores densas.
4. Se o problema persistir, use a Impressão do diagnóstico de imagem para obter mais informaçõessobre o problema. Consulte Como... (tópicos de impressão do diagnóstico de imagem).
Linhas ausentes ou mais finas do que o esperado
1. Verifique se as configurações de cores e espessura da linha estão corretas para seu aplicativo.
2. Certifique-se de estar usando as configurações de qualidade de impressão apropriadas. ConsulteEscolher configurações de qualidade de impressão.
3. Se o problema persistir, limpe os cabeçotes de impressão. Consulte Recuperar (limpar) oscabeçotes de impressão.
4. Se o problema persistir, use a Impressão do diagnóstico de imagem para obter mais informaçõessobre o problema. Consulte Como... (tópicos de impressão do diagnóstico de imagem).
Faixas ou linhas sólidas impressas na imagemEsse tipo de problema pode ser apresentado de várias maneiras diferentes, ilustradas a seguir emmagenta:
1. Uma faixa grossa colorida
2. Faixas coloridas mais finas
3. Blocos coloridos descontinuados
4. Linhas finas
PTWW Linhas ausentes ou mais finas do que o esperado 289

Em cada caso, o procedimento recomendado é o seguinte:
1. Limpe as conexões elétricas do cabeçote de impressão que parece ser o responsável peloproblema (neste exemplo, o cabeçote de impressão magenta). Consulte Limpar as conexõeselétricas de um cabeçote.
2. Limpe os cabeçotes de impressão. Consulte Recuperar (limpar) os cabeçotes de impressão.
3. Reimprima a imagem com as mesmas configurações de antes.
4. Se ainda assim o problema não for solucionado, substitua o cabeçote de impressão que pareceestar causando o problema. Se não tiver certeza sobre qual o cabeçote defeituoso, use aImpressão do diagnóstico de imagem para identificá-lo. Consulte Como... (tópicos de impressãodo diagnóstico de imagem).
Concentração de pontos
1. Certifique-se de estar usando as configurações de qualidade de impressão apropriadas. ConsulteEscolher configurações de qualidade de impressão.
2. Use a Impressão do diagnóstico de imagem para saber mais sobre o problema. Consulte Como...(tópicos de impressão do diagnóstico de imagem).
290 Capítulo 18 O problema é... (tópicos da qualidade de impressão) PTWW

O papel não está lisoSe o papel não fica liso ao sair da impressora e possui ondulações, é muito provável que você observedefeitos na imagem impressa, como linhas verticais. Isso pode acontecer ao utilizar uma papel fino quefica saturado de tinta.
Tente mudar para um tipo de papel mais pesado: recomendamos o Papel Revestido Pesado HP ou oPapel Fotográfico Brilhante Productivity HP na impressão de cores densas. Consulte também Escolherconfigurações de qualidade de impressão.
A impressão mancha quando é tocadaO pigmento da tinta preta pode manchar quando tocado pelo dedo ou por uma caneta. Isso é maiscomum nos seguintes materiais: vellum, papel comum translúcido, papel fotográfico de produtividadee papel vegetal natural.
Para reduzir a possibilidade de manchas:
● Experimente imprimir em um ambiente que não seja muito úmido para a impressora. ConsulteEspecificações ambientais.
● Altere os objetos totalmente pretos de sua imagem para uma cor mais escura, como marromescuro, de forma que eles sejam impressos com tinta colorida e não com tinta preta.
● Use Papel revestido pesado HP.
● Aumente o tempo de secagem (consulte Alterar o tempo de secagem).
Marcas de tinta no papelEsse problema pode ocorrer por diversos fatores.
PTWW O papel não está liso 291

Manchas na frente do papel revestidoSe uma grande quantidade de tinta for utilizada em um papel revestido, ele absorverá a tinta de formarápida e expandirá. Conforme os cabeçotes de impressão se movimentam sobre o papel, eles entramem contato com o papel e a imagem impressa fica manchada.
Sempre que notar esse problema, o trabalho de impressão deve ser cancelado imediatamente.Pressione a tecla Cancelar e também cancele o trabalho em seu aplicativo no computador. Casocontrário, o papel encharcado pode danificar os cabeçotes de impressão.
Experimente as seguintes sugestões para evitar esse problema:
● Use um tipo de papel recomendado (consulte Tipos de papel suportados).
● Se a imagem que está sendo impressa contiver cor intensa, tente usar o Papel revestido pesadoHP.
● Use margens estendidas (consulte Ajustar as margens) ou tente aumentar as margensreposicionando a imagem dentro da página usando o aplicativo de software.
● Se necessário, tente mudar para um material não baseado em papel, como um filme transparente.
Manchas ou riscos na frente do papel brilhanteO papel brilhante é extremamente sensível à bandeja ou a qualquer outra coisa com a qual ele tenhacontato após logo após imprimir. Isso dependerá da quantidade de tinta e das condições do ambienteno momento da impressão. Evite o contato com a superfície do papel e manuseie a impressão comcuidado.
dica Deixe uma folha de papel no compartimento para que as folhas recém-impressas nãoentrem em contato direto com o compartimento. Uma outra alternativa é retirar uma impressãoimportante logo que sair da impressora, sem deixá-la cair no compartimento.
Marcas de tinta no verso do papelResíduos de tinta no cilindro ou nos roletes de entrada podem marcar o verso do papel. Consulte Limparo cilindro e Limpar os roletes de entrada.
Marcas de tinta quando o empilhamento está em uso [4500]
Nota O empilhamento está disponível apenas com a Impressora HP Designjet série 4500.
Tente fazer o seguinte:
● Limpe o rolete do empilhamento. Consulte Limpar os roletes do empilhamento.
● Verifique se o papel que está usando é compatível com o empilhamento. Consulte Uso do papelcom o empilhamento [4500].
● Ao imprimir no modo Rápido em Papel Comum Translúcido, Vellum ou Papel Vegetal, podemaparecer marcas de transferência de tinta em áreas cobertas com muita tinta. Selecione o modoNormal ou Ótimo para evitar esse problema. Consulte Alterar a qualidade de impressão.
292 Capítulo 18 O problema é... (tópicos da qualidade de impressão) PTWW

Defeito próximo ao início de uma impressãoHá um tipo de defeito que afeta apenas o início de uma impressão, dentro dos 5,5 cm da borda dafrente do papel. Você pode ver uma faixa fina ou grossa de cor inconsistente:
Para evitar esse problema:
1. A solução mais fácil é selecionar a opção Margens estendidas no driver, no servidor da Webincorporado ou no painel frontal. Isso significa que a área do papel afetada pelo problema (o inícioda página) não mais será impressa. Consulte Ajustar as margens.
2. Alinhe os cabeçotes de impressão. Consulte Alinhar os cabeçotes de impressão.
3. Certifique-se de estar usando as configurações de qualidade de impressão apropriadas. ConsulteEscolher configurações de qualidade de impressão.
As linhas estão segmentadasSe a linhas de sua imagem aparecem segmentadas ou tracejadas ao imprimir:
1. O problema pode ser inerente à imagem. Tente melhorar a imagem com aplicativos quenormalmente usa para editá-la.
2. Certifique-se de estar usando as configurações de qualidade de impressão apropriadas. ConsulteEscolher configurações de qualidade de impressão.
3. Ative a opção Máx. de detalhes.
PTWW Defeito próximo ao início de uma impressão 293

As linhas são duplicadas ou impressas na cor erradaEsse problema pode vários sintomas visíveis:
● Linhas coloridas são impressas duplicadas, em cores diferentes.
● As bordas dos blocos coloridos estão com cores errada.
Para corrigir esse tipo de problema:
1. Alinhe os cabeçotes de impressão. Consulte Alinhar os cabeçotes de impressão.
2. Certifique-se de estar usando as configurações de qualidade de impressão apropriadas. ConsulteEscolher configurações de qualidade de impressão.
As linhas estão descontinuadasSe as linhas estiverem quebradas da seguinte forma:
294 Capítulo 18 O problema é... (tópicos da qualidade de impressão) PTWW

1. Certifique-se de estar usando as configurações de qualidade de impressão apropriadas. ConsulteEscolher configurações de qualidade de impressão.
2. É mais provável que você obtenha linhas verticais melhores com o rolo do que com folhas. Setiver de usar folhas, defina a qualidade de impressão como Ótima.
3. Considere a possibilidade de mudar para um tipo de papel mais pesado, como Papel RevestidoPesado HP ou Papel Fotográfico Brilhante Productivity HP. Consulte Escolher configurações dequalidade de impressão.
4. Alinhe os cabeçotes de impressão. Consulte Alinhar os cabeçotes de impressão.
As linhas estão borradas (a tinta escorre das linhas)Se você observar que a tinta está encharcando o papel e tornando as linhas borradas e desfocadas,isso pode ser causado pela umidade do ar. Tente fazer o seguinte:
1. Verifique se as condições ambientes (temperatura, umidade) são adequadas para uma impressãode alta qualidade. Consulte Especificações ambientais.
2. Tente mudar para um tipo de papel mais pesado, como Papel Revestido Pesado HP ou PapelFotográfico Brilhante Productivity HP. Consulte Escolher configurações de qualidade deimpressão.
Nota Os tipos de papel brilhante são difíceis de secar. Por isso, tenha mais cuidado aousá-los.
3. Verifique se o tipo de papel selecionado no painel frontal é o mesmo tipo que você está usando.
4. Talvez, você tenha ajustado o tempo de secagem no painel frontal para aumentar a velocidadede impressão. Selecione o ícone , em seguida, Selec. tempo secagem e certifique-se de queestá definido como Padrão.
5. Deixe que as impressões sequem separadamente; não cubra ou empilhe-as.
As linhas estão distorcidasPode ser que o papel esteja torcido. Isso pode acontecer se o papel for usado ou armazenado em umambiente com condições extremas. Consulte Especificações ambientais.
PTWW As linhas estão borradas (a tinta escorre das linhas) 295

Precisão das coresHá dois requisitos mínimos para precisão de cores:
1. Verifique se o papel foi calibrado, o que dará consistência de uma impressão para outra e de umaimpressora para outra. Consulte Executar a calibração de cores.
2. Selecione as opções adequadas em seu aplicativo: consulte Como... (tópicos de cores).
Nota Se não estiver usando o PostScript, lembre-se de que sua impressora pode estarconfigurada para usar as paletas internas em vez da paleta de seu software (que é o padrão).Consulte As configurações da pena não parecem ter efeito.
Precisão de cores usando imagens em EPS ou PDF em aplicativosde layout de páginaOs aplicativos de layout de página, como o Adobe InDesign e o QuarkXPress, não suportam ogerenciamento de cores de arquivos EPS, PDF ou em escala de cinza.
Se tiver tais arquivos, tente assegurar-se de que imagens EPD, PDF ou em escala de cinza estão nomesmo espaço de cor que você pretende usar posteriormente no Adobe InDesign ou QuarkXPress.Por exemplo, se seu objetivo final é imprimir um trabalho em uma prensa que segue o padrão SWOP,ao criar o EPS, PDF ou a escala de cinza, você deve converter a imagem para SWOP.
Precisão das cores PANTONECores especiais são tintas pré-misturadas especialmente para serem usadas diretamente na prensa;as mais conhecidas são as cores PANTONE.
Se você possui um modelo PostScript, sua impressora fornece um recurso chamado Calibraçãoautomática PANTONE, que pode corresponder, com facilidade, a maioria das cores especiaisPANTONE Solid Coated. Quando um aplicativo envia uma cor PANTONE para a impressora, ele enviajunto com o nome PANTONE a própria estimativa de um valor CMYK equivalente. O recurso deCalibração automática PANTONE reconhece o nome PANTONE e converte-o em CMYK de forma que,dependendo do modelo da impressora e do tipo de papel selecionado, é possível habilitar a cor paraser interpretada com maior precisão com os valores genéricos do CMYK enviados pelo aplicativo.
Mesmo ao usar a Calibração automática PANTONE, não é garantido que a impressora irá corresponderàs cores PANTONE exatas. Sua impressora é certificada para Pantone com alguns papéis, mas issonão significa que ela pode reproduzir 100% das cores PANTONE.
Como usar a Calibração automática PANTONE (a melhor escolha)Para usar a Calibração automática PANTONE, é necessário ter um aplicativo que reconheça as coresPANTONE e uma impressora PostScript calibrada.
O recurso Calibração automática PANTONE emula apenas as cores Revestidas sólidas PANTONE(sufixo C). As ouras cores PANTONE serão impressas usando os valores CMYK enviados peloaplicativo.
Como converter manualmente as cores PANTONESe você não possui uma impressora PostScript ou se estiver usando um aplicativo (como o AdobePhotoshop) que não envia o nome da cor PANTONE à impressora, será preciso usar a Calibração
296 Capítulo 18 O problema é... (tópicos da qualidade de impressão) PTWW

automática PANTONE. Em vez disso, se preferir, é possível converter os cores PANTONE,manualmente, para valores CMYK no aplicativo usando tabelas produzidas especialmente para suaimpressora e tipo de papel.
Se seu aplicativo possui esse recurso de conversão automática, ele provavelmente não levará em contaa impressora ou o tipo do papel; dessa forma, você obterá resultados melhores se optar pela conversãomanual usando as tabelas.
É possível obter um gráfico de cores calibradas PANTONE nos formatos EPS, TIFF e PDF que podemser convenientes se seu aplicativo possui uma ferramenta de conta-gotas com a qual você podeselecionar as cores de um gráfico importado.
Dicas● A Calibração automática PANTONE funciona apenas com impressoras PostScript.
● Certifique-se de que a Calibração automática PANTONE está ativada no driver.
● Alguns aplicativos podem não suportar totalmente as cores PANTONE; por exemplo, o Photoshop7.0 não envia as Cores PANTONE com seus respectivos nomes, envia somente os valores CMYKda tabela padrão.
● Algumas cores podem estar fora da gama e isso as torna impossíveis de serem correspondidascom precisão com a impressora e o tipo de papel.
Correspondência de cores entre HP Designjets diferentesSe você imprimir uma imagem em dois modelos diferentes de impressora (por exemplo, em umaimpressora HP Designjet série 4000 e em uma HP Designjet série 1000), poderá perceber que as coresnas duas impressões não correspondem direito.
A correspondência de dois dispositivos de impressão usando diferentes tipos de tinta, de papel ou decabeçotes de impressão tem poucas chances de ser totalmente bem-sucedida. As informaçõesfornecidas aqui mostram a melhor forma de emular uma impressora com outra. Mesmo assim, oresultado final pode não ser de correspondência perfeita.
Imprimindo via drivers PostScript separadosA situação é que você está imprimindo em cada impressora usando o driver PostScript instalado paracada impressora. Neste exemplo, estamos usando uma impressora HP Designjet série 4000 e uma HPDesignjet série 1000.
1. Certifique-se de que ambas as impressoras foram atualizadas para a última versão do firmware.Consulte Atualizar o firmware da impressora.
2. Certifique-se de que você tem o último driver de impressora para ambas as impressoras. Vocêpode fazer o download das versões mais recentes para qualquer impressora HP emhttp://www.hp.com/go/designjet.
3. Certifique-se de que a Calibração de cores está ativada. No painel frontal da HP Designjet série4000, selecione o ícone e, em seguida, Config. da impressora > Calibração de cores >Ativar .
4. Carregue as impressoras com tipos de papel similares.
PTWW Correspondência de cores entre HP Designjets diferentes 297

5. Certifique-se de que a configuração de Tipo de papel no painel frontal corresponde ao papelcarregado.
6. Imprima sua imagem na HP Designjet série 1000 usando suas configurações normais.
7. Neste momento, prepare-se para imprimir a mesma imagem na HP Designjet série 4000.
8. Em seu aplicativo, configure o espaço de cores da imagem para emular a HP Designjet série 1000e o tipo de papel específico que você usou nessa impressora. Os dados enviados ao driver jádevem ser convertidos para esse espaço de cores de emulação, que é um espaço de cores CMYK.Consulte ajuda on-line de seu aplicativo para obter mais informações sobre como fazer isso. Dessaforma, a série 4000 irá emular as cores que a série 1000 pode produzir ao imprimir nesse tipo depapel.
9. No driver PostScript para a HP Designjet série 4000, vá para a seção Gerenciamento de cores econfigure o perfil de entrada de CMYK para o mesmo espaço de cores da HP Designjet série 1000que você selecionou no aplicativo (o espaço de cores de emulação).
Nota Ao tentar emular outra impressora, você deverá sempre usar cores CMYK, e nãoRGB.
10. Configure a tentativa de renderização para Colorimétrica relativa, ou para Colorimétrica absolutase desejar emular a brancura do papel.
11. Imprima a imagem na HP Designjet série 4000.
Imprimindo via drivers HP-GL/2 separadosA situação é que você está imprimindo em cada impressora usando o driver HP-GL/2 instalado paracada impressora.
1. Certifique-se de que ambas as impressoras foram atualizadas para a última versão do firmware.Consulte Atualizar o firmware da impressora.
2. Certifique-se de que você tem o último driver de impressora para ambas as impressoras. Vocêpode fazer o download das versões mais recentes para qualquer impressora HP emhttp://www.hp.com/go/designjet.
3. Certifique-se de que a Calibração de cores está ativada. No painel frontal da impressora HPDesignjet série 4000, selecione o ícone e, em seguida, Config. da impressora > Calibraçãode cores > Ativar .
4. Carregue as impressoras com tipos de papel similares.
5. Certifique-se de que a configuração de Tipo de papel no painel frontal corresponde ao papelcarregado.
6. Com o driver HP-GL/2 para a impressora HP Designjet série 4000, selecione a guia Cores eselecione Emulação da impressora na lista de opções de gerenciamento de cores. Em seguida,escolha Designjet série 1000 na lista de impressoras emuladas.
7. Com o driver HP-GL/2 para a HP Designjet série 1000, selecione a guia Opções e, em seguida,Cor manual > Controle de cores > Corresponder tela. Além disso, é necessário selecionar aguia Tamanho do papel e Tipo de papel.
298 Capítulo 18 O problema é... (tópicos da qualidade de impressão) PTWW

Imprimindo o mesmo arquivo HP-GL/2A situação é que você gerou um arquivo HP-GL/2 (também conhecido como arquivo PLT) usando odriver HP-GL/2 instalado para uma impressora e pretende enviar o mesmo arquivo para ambas asimpressoras.
1. Certifique-se de que ambas as impressoras foram atualizadas para a última versão do firmware.Consulte Atualizar o firmware da impressora.
2. Certifique-se de que a Calibração de cores está ativada. No painel frontal da impressora HPDesignjet série 4000, selecione o ícone e, em seguida, Config. da impressora > Calibraçãode cores > Ativar .
3. Carregue as impressoras com tipos de papel similares.
4. Certifique-se de que a configuração de Tipo de papel no painel frontal corresponde ao papelcarregado.
5. Se você tiver um arquivo HP-GL/2 gerado para uma HP Designjet série 1000 e desejar imprimirem uma HP Designjet série 4000, prossiga conforme segue usando o servidor da Web incorporadoou o painel frontal.
● Usando o servidor da Web incorporado: deixe as opções de cores definidas como Padrão.
● Usando o painel frontal: selecione o ícone e, em seguida, Opç. padr. impressão >Opções de cor > Selec. perfil entrada RGB > HP Designjet série 1000.
Para outras impressoras HP Designjet, configure ambas as impressoras para corresponder ascores da tela (sRGB se selecionável), ao imprimir com drivers HP-GL/2 separados.
PTWW Correspondência de cores entre HP Designjets diferentes 299

300 Capítulo 18 O problema é... (tópicos da qualidade de impressão) PTWW

19 O problema é... (tópicos de erro deimagem)
● A imagem está completamente em branco
● O resultado mostra apenas uma impressão parcial
● A imagem está cortada
● A imagem está em uma parte da área de impressão
● A imagem foi girada inesperadamente
● A impressão é uma imagem espelhada do original
● A impressão está distorcida ou ininteligível
● Uma imagem sobrepõe a outra na mesma folha
● As configurações da pena não parecem ter efeito
● Estão faltando alguns objetos na imagem impressa
● Um arquivo PDF está cortado ou estão faltando objetos
● Não há saída ao imprimir no Microsoft Visio 2003
PTWW 301

A imagem está completamente em brancoSe a configuração de linguagem gráfica do painel frontal for Automática (o padrão), experimente usaroutras configurações, como: PostScript para um arquivo PostScript, HP-GL/2 para um arquivo HP-GL/2, etc. (consulte Alterar a configuração da linguagem gráfica). Depois, envie o arquivo novamente.
Quando finalizar essa impressão específica, lembre-se de redefinir a linguagem gráfica paraAutomática.
O resultado mostra apenas uma impressão parcial● Você pressionou Cancelar antes de todos os dados serem recebidos pela impressora? Se isso
tiver acontecido, a transmissão de dados foi interrompida e você terá de imprimir a páginanovamente.
● A configuração Timeout E/S pode estar muito pequena. No painel frontal, é possível aumentar aconfiguração Timeout E/S para um período maior e, então, enviar a impressão novamente.Selecione o ícone e, em seguida, Configuração de E/S > Selec. tempo espera E/S.
● Pode haver um problema de comunicação entre seu computador e a impressora. Verifique ainterface do cabo
● Verifique se as configurações do software estão corretas para o tamanho de página atual (ex.impressões em eixos longos).
● Se estiver usando um software de rede, certifique-se de que seu tempo não esgotou.
A imagem está cortadaSe você estiver utilizando a Impressora HP Designjet série 4500, qualquer impressão possível de sercortada ficará normalmente "aguardando papel" e o corte acontecerá apenas se ocorrer algum tipo deerro de software. Na Impressora HP Designjet série 4000, o corte normalmente indica uma discrepânciaentre a área de impressão atual do papel carregado e a área de impressão interpretada pelo software.
● Verifique a área de impressão atual para o tamanho do papel carregado.
área de impressão = tamanho do papel – margens
O driver HP-GL/2 do Windows exibe a área de impressão na guia Papel/Qualidade.
● Verifique qual a área de impressão interpretada pelo seu software (que pode ser chamada de"área de impressão" ou "área da imagem"). Por exemplo, alguns aplicativos de software assumemáreas de impressão maiores do que as usadas pela impressora.
● Se a imagem possuir suas próprias margens, você conseguirá imprimi-la com êxito se indicar àimpressora que não é necessário adicionar margens (consulte Imprimir sem margensadicionadas). Nesse caso:
área de impressão = tamanho do papel
● Se estiver tentando imprimir uma imagem muito extensa em um rolo, verifique se o seu softwareé capaz de imprimir uma imagem desse tamanho.
● Certifique-se de que a orientação do papel é a mesma interpretada pelo software. A opção MenuPadrões de impressão > Opções de papel > Girar do painel frontal altera tanto a orientação da
302 Capítulo 19 O problema é... (tópicos de erro de imagem) PTWW

impressão quanto da página. É possível que uma imagem rotacionada em um rolo seja levementecortada para manter o tamanho correto da página.
● Pode ser solicitado que você gire a página da orientação retrato para paisagem no caso de umtamanho de papel que não seja largo o suficiente.
● Se necessário, altere a área de impressão de seu software.
Há uma outra explicação possível para uma imagem cortada: Alguns aplicativos, como AdobePhotoshop, Adobe Illustrator e CorelDRAW, usam um sistema de coordenadas de 16 bits, o quesignifica que ele não podem trabalhar uma imagem com mais de 32.768 pixels. Se estiver tentandoimprimir uma imagem maior do que isso em um desses aplicativos, a parte inferior da imagem serácortada. Nesse caso, a única forma de imprimir a página inteira é reduzindo a resolução de forma quea página inteira precise de menos de 32.768 pixels. O driver de impressora HP-GL/2 tem uma opçãochamada Compatibilidade com aplicativos de 16 bits, que pode ser usada para reduzir a resoluçãodessas imagens automaticamente. Para localizar essa opção, selecione a guia Avançada do driver, emseguida, Opções de documento e Recursos da impressora.
A imagem está em uma parte da área de impressão● Você selecionou uma página muito pequena em sua aplicação?
● Seu aplicativo interpretou a imagem que a parte está em uma parte da página?
A imagem foi girada inesperadamenteNo painel frontal, selecione o ícone e, em seguida, Opç. padr. impressão > Opções de papel >Girar. Verifique se a configuração é a que deseja.
Para outros arquivo, que não PostScript: se Aninhamento estiver Ativado, as páginas podem serautomaticamente giradas para economizar papel. Consulte Girar uma imagem.
A impressão é uma imagem espelhada do originalNo painel frontal, selecione o ícone e, em seguida, Opç. padr. impressão > Opções de papel >Habilitar imagem espelho. Verifique se a configuração é a que deseja.
A impressão está distorcida ou ininteligível● O cabo de interface que conecta sua impressora à rede (ou ao computador) pode estar com
defeito. Tente usar outro cabo.
● Se a configuração de linguagem gráfica do painel frontal for Automática (o padrão), experimenteusar outras configurações, como: PostScript para um arquivo PostScript, HP-GL/2 para umarquivo HP-GL/2, etc. (consulte Alterar a configuração da linguagem gráfica). Depois, envie oarquivo novamente.
● Dependendo do software, dos drivers e dos RIPs que está utilizando com a impressora, hádiferentes formas de solucionar esse problema. Consulte documentação do usuário do vendedorpara obter mais detalhes.
PTWW A imagem está em uma parte da área de impressão 303

Uma imagem sobrepõe a outra na mesma folhaA configuração Timeout E/S pode estar muito longa. No painel frontal, diminua essa configuração eimprima novamente. Selecione o ícone e, em seguida, Configuração de E/S > Selec. tempoespera E/S.
As configurações da pena não parecem ter efeitoAqui estão algumas explicações possíveis:
● Você alterou as configurações no painel frontal selecionando o ícone , seguido por Opç. padr.impressão > Opções do HP-GL/2 > Definir paleta, mas esqueceu de selecionar a paleta emOpç. padr. impressão > Opções do HP-GL/2 > Selecionar paleta.
● Se desejar que as configurações da pena sejam orientadas pelo software, lembre-se de ir até opainel frontal e selecionar o ícone , em seguida, Opç. padr. impressão > Opções do HP-GL/2 > Selecionar paleta > Software.
Estão faltando alguns objetos na imagem impressaGrandes volumes de dados podem ser necessários para imprimir um trabalho de impressão de formatogrande, de alta qualidade, e em alguns fluxos de trabalho específicos pode haver problemas que façamcom que alguns objetos fiquem ausentes na saída. Estão apresentadas algumas recomendações parao uso do driver HP-GL/2 para Windows, nesses casos.
● Na
guia Avançado, selecione Opções de documento, Recursos da impressora e defina Enviartrabalho como varredura como Ativado.
● Na guia Avançado, selecione Opções de documento, Recursos da impressora e definaCompatibilidade com aplicativos de 16 bits como Ativado.
● Na guia Avançado, selecione Opções de documento, Recursos da impressora, e definaResolução máx. do aplicativo como 300.
Essas configurações são mencionadas para solucionar problemas e podem afetar a qualidade da saídafinal ou o tempo necessário para gerar o trabalho de impressão. Portanto, devem ser restaurados paraos valores padrão se não ajudarem a solucionar o problema.
Um arquivo PDF está cortado ou estão faltando objetosEm versões antigas do Adobe Acrobat ou Adobe Reader, arquivos PDF grandes podiam ficar cortadosou perder alguns objetos durante a impressão com o driver HP-GL/2 em alta resolução. Para evitaresses problemas, atualize o seu software do Adobe Acrobat ou Adobe Reader para a versão maisrecente. Da versão 7 em diante, esses problemas devem ser solucionados.
Não há saída ao imprimir no Microsoft Visio 2003Para obter mais informações sobre problemas que ocorrem durante a impressão de imagens grandes(mais de 129 polegadas) no Microsoft Visio 2003, Consulte base de conhecimentos on-line da Microsoft(http://support.microsoft.com/search/).
304 Capítulo 19 O problema é... (tópicos de erro de imagem) PTWW

Para evitar esses problemas, é possível dimensionar a imagem no Visio para um tamanho menor que129 polegadas e, em seguida, aumentar o desenho no driver usando as opções Dimensionar para naguia Efeitos dos drivers HP-GL/2 ou PS para Windows. Se a redução da dimensão no aplicativo e oaumento da dimensão no driver corresponderem, o resultado será o desejado inicialmente.
PTWW Não há saída ao imprimir no Microsoft Visio 2003 305

306 Capítulo 19 O problema é... (tópicos de erro de imagem) PTWW

20 O problema é... (tópicos do sistema detinta)
● Não consigo inserir um cartucho de tinta
● A impressora não aceita um cartucho de tinta preta grande
● Não consigo remover um cartucho de tinta
● Não consigo inserir um cabeçote de impressão
● Não consigo inserir um dispositivo de limpeza do cabeçote de impressão
● O painel frontal exibe sempre a mensagem para reencaixar ou substituir um cabeçote deimpressão
● Uma mensagem do status do cartucho de tinta
● Uma mensagem do status do cabeçote de impressão
● Uma mensagem do status do dispositivo de limpeza do cabeçote de impressão
PTWW 307

Não consigo inserir um cartucho de tinta1. Verifique se você tem o tipo de cartucho correto (número do modelo).
2. Verifique se a etiqueta colorida do cartucho é da mesma cor da etiqueta no slot.
3. Verifique se o cartucho está posicionado corretamente, com a etiqueta colorida para cima.
CUIDADO Nunca limpe o interior dos slots do cartucho de tinta.
A impressora não aceita um cartucho de tinta preta grandeCartuchos de tinta preta com 775 cm³ de capacidade são suportados pela impressora HP Designetsérie 4500 e HP Designjet série 4000 com firmware versão 4.1.1.5 ou posterior. Se houver esseproblema com uma impressora HP Designjet série 4000, tente atualizar o firmware (consulte Atualizaro firmware da impressora).
Não consigo remover um cartucho de tintaPara remover um cartucho de tinta, é necessário primeiramente selecionar Remover cartuchos nopainel frontal (consulte Remover o cartucho de tinta). Se você tentar remover o cartucho sem utilizar opainel frontal, o cartucho poderá ficar preso e o painel frontal exibirá uma mensagem de erro.
Para corrigir essa situação, pressione o cartucho (não na gaveta ou na guia azul) para recolocá-lo nolugar. A mensagem de erro deve desaparecer (ela desaparecerá rapidamente mesmo se você não tivercorrigido o problema) e você poderá reiniciar o processo da maneira correta, selecionando Removercartuchos.
Não consigo inserir um cabeçote de impressão1. Verifique se você tem o tipo de cabeçote de impressão correto (número do modelo).
2. Certifique-se de ter removido a tampa azul e a fita transparente do cabeçote de impressão.
3. Verifique se a etiqueta colorida do cabeçote de impressão é da mesma cor da etiqueta no slot.
4. Certifique-se de que o cabeçote de impressão esteja na posição correta (compare-o com osoutros).
5. Verifique se você fechou e travou a tampa do cabeçote de impressão.
Não consigo inserir um dispositivo de limpeza do cabeçotede impressão
1. Verifique se você tem o tipo de dispositivo de limpeza correto (número do modelo).
2. Verifique se a etiqueta colorida do dispositivo de limpeza é da mesma cor da etiqueta no slot.
3. Certifique-se de que o dispositivo de limpeza esteja na posição correta (compare-o com os outros).
308 Capítulo 20 O problema é... (tópicos do sistema de tinta) PTWW

O painel frontal exibe sempre a mensagem para reencaixarou substituir um cabeçote de impressão
1. Remova o cabeçote de impressão e verifique se o filme protetor foi retirado.
2. Tente limpar as conexões elétricas entre o cabeçote de impressão e o carro. Consulte Limpar asconexões elétricas de um cabeçote.
3. Reinsira o cabeçote de impressão no carro e verifique a mensagem no painel frontal.
4. Se o problema continuar, experimente usar um novo cabeçote.
Uma mensagem do status do cartucho de tintaA seguir estão as mensagens de status do cartucho de tinta possíveis:
●OK: o cartucho está funcionando normalmente, sem nenhum problema conhecido
● Ausente: não há um cartucho presente, ou ele não está adequadamente conectado à impressora
● Baixo: o nível de tinta está baixo
● Muito baixo: o nível de tinta está muito baixo
● Vazio: o cartucho está vazio
● Reencaixar: recomenda-se que você remova o cartucho e, depois, reencaixe-o
● Substituir: recomenda-se que você remova o cartucho e, depois, reencaixe-o; se isso não corrigiro problema, substitua o cartucho por um cartucho novo
● Alterado: há algo inesperado sobre o status do cartucho — talvez seja um cartuchorecondicionado
Uma mensagem do status do cabeçote de impressãoA seguir estão as mensagens de status dos cabeçotes de impressão possíveis:
● OK: o cabeçote de impressão está funcionando normalmente, sem nenhum problema conhecido
● Ausente: não há um cabeçote de impressão presente, ou ele não está adequadamente instaladona impressora
● Reencaixar: recomenda-se que você inicie o processo de remoção do cabeçote de impressão apartir do painel frontal (consulte Remover um cabeçote de impressão), mas, em vez de removero cabeçote de impressão, basta pressionar a tecla Selecionar no painel frontal
● Substituir: recomenda-se que você remova o cabeçote de impressão e, depois, reencaixe-o; seisso não corrigir o problema, limpe as conexões elétricas; se não resolver, substitua o cabeçotede impressão por um novo
● Remover: o cabeçote de impressão não é de um tipo adequado para uso em impressões (porexemplo, um cabeçote de impressão de configuração)
PTWW O painel frontal exibe sempre a mensagem para reencaixar ou substituir um cabeçote deimpressão
309

Uma mensagem do status do dispositivo de limpeza docabeçote de impressão
A seguir estão as mensagens do status do dispositivo de limpeza dos cabeçotes de impressãopossíveis:
● OK: o dispositivo de limpeza está funcionando normalmente, sem nenhum problema conhecido
● Ausente: não há um dispositivo de limpeza presente, ou ele não está adequadamente instaladona impressora
● Reencaixar dispositivo de limpeza: recomenda-se que você remova o dispositivo de limpeza e,depois, reencaixe-o
● Instalação incorreta: o dispositivo de limpeza está instalado no lugar errado
● Fim de vida útil: o dispositivo de limpeza atingiu o fim de sua vida útil planejada
● Não foi substituído com cabeçote: você instalou um novo cabeçote de impressão sem instalaro novo dispositivo de limpeza que veio com ele
Se um dispositivo de limpeza do cabeçote de impressão precisar ser removido ou reencaixado, vocêdeverá iniciar o processo de substituição do cabeçote de impressão (consulte Remover um cabeçotede impressão). Abra a janela quando for solicitado no painel frontal. Se o painel frontal mostrar oscabeçotes de impressão sem piscar os cabeçotes, você não precisará tocar os cabeçotes de impressão.Simplesmente feche a janela novamente, e a impressora continuará com a substituição do dispositivode limpeza dos cabeçotes.
310 Capítulo 20 O problema é... (tópicos do sistema de tinta) PTWW

21 O problema é... (tópicos deempilhamento) [4500]
Nota Este capítulo se aplica apenas à impressora HP Designjet série 4500.
● Avanço do papel
● A borda inferior do papel está enrolando
● O papel não foi completamente ejetado
PTWW 311

Avanço do papelAo imprimir no modo Rápido com papel muito ondulado, o papel pode avançar quando ejetado para abandeja do empilhamento. Para evitar esse problema, recomenda-se alterar para o modo Normal ouutilizar um rolo de papel com um miolo de 3 polegadas.
A borda inferior do papel está enrolandoUse a configuração Otimizar para imagens: consulte Alterar a qualidade de impressão.
O papel não foi completamente ejetadoVerifique se há obstrução no caminho do papel, como objetos soltos ou outros pedaços de papel.
312 Capítulo 21 O problema é... (tópicos de empilhamento) [4500] PTWW

22 O problema é... (tópicos do scanner)[4500]
Nota Este capítulo se aplica apenas à impressora HP Designjet série 4500.
Se você observar problemas no scanner, que não sejam os descritos a seguir, Consulte guia on-linedo scanner para obter uma orientação adicional.
● A luz de diagnóstico fica piscando
● A luz de espera está piscando
● As luzes de diagnóstico e de espera estão piscando
● O scanner exibe uma mensagem de aviso
● O software do scanner está em idioma incorreto
● O software do scanner não inicia
● O CD ou DVD não são lidos no computador
● Não foi possível gerar um perfil de mídia
● A impressora coloca o trabalho em espera
● A impressora carrega o rolo errado
● As margens estão muito largas
● Listras na imagem digitalizada
PTWW 313

A luz de diagnóstico fica piscando
A explicação mais provável é que a área de digitalização precisa ser limpa. Execute os procedimentosde manutenção de rotina explicados no guia on-line, que incluem a limpeza. Reinicie o scanner quandoterminar os procedimentos de manutenção.
Se a luz continuar piscando, pode haver erros de posição da câmera. Nesse caso, entre em contatocom o Suporte HP.
A luz de espera está piscando
Isso indica que o scanner precisa fazer algum reajuste, mas não está conseguindo. Remova todo opapel do scanner, verifique se a altura do slot de inserção está definida como mínima e espere a luzapagar.
As luzes de diagnóstico e de espera estão piscando
Nesse caso, desconsidere a luz de espera e verifique apenas a luz de diagnóstico. Consulte A luz dediagnóstico fica piscando.
314 Capítulo 22 O problema é... (tópicos do scanner) [4500] PTWW

O scanner exibe uma mensagem de avisoO scanner pode recomendar a execução da manutenção em algumas circunstâncias:
● A Manutenção do scanner não é executada há 30 dias.
● Falha na qualidade da lâmpada. O filtro deve ser simultaneamente substituído.
● Falha na qualidade do vidro.
● Falha na qualidade do plano de fundo original.
Se um desses avisos for exibido, Consulte guia on-line do scanner para obter informações sobre osprocedimentos de manutenção recomendados.
O software do scanner está em idioma incorretoSe o software do scanner estiver em idioma incorreto por algum motivo, basta alterar o idioma comosegue:
1. Na guia Config., pressione o botão Opções.
2. Pressione o botão Sistema.
3. Pressione o botão Avançado e forneça a senha do administrador.
4. Pressione o botão Alterar idioma.
5. Selecione o idioma desejado.
Será necessário esperar um pouco enquanto o sistema é desligado e reiniciado.
O software do scanner não iniciaSe o software do sistema do scanner não iniciar quando você ligar a tela de toque, tente desligá-la eligá-la novamente.
Se ainda não iniciar, talvez seja necessário reinstalar o software usando o DVD de ’Recuperação dosistema’ que acompanha o sistema do scanner.
1. Com o sistema ativo, insira o DVD de Recuperação do sistema na unidade de DVD.
2. Desligue a tela de toque e, em seguida, ligue-a novamente.
3. Siga as instruções na tela.
4. Quando o software tiver sido reinstalado, você será solicitado a remover o DVD e reiniciar a telade toque.
5. Quando a tela de toque reiniciar, solicitará que você calibre a posição do indicador. Faça issotocando nos alvos que aparecem três vezes. Para obter uma calibração boa e consistente, fiquena sua posição normal e use qualquer indicador que normalmente usa para operar a tela de toque(dedo ou um objeto qualquer).
6. Depois de tocar nos três alvos, você será solicitado a tocar em qualquer parte da tela de toque.Se o resultado da calibração for satisfatório, pressione o botão Sim. Se for solicitada areinicialização do sistema, pressione Não.
PTWW O scanner exibe uma mensagem de aviso 315

7. Será exibida a tela de seleção de idioma. Selecione o idioma que deseja usar para o aplicativoDesignjet Scan. A tela de toque será automaticamente reiniciada no idioma selecionado.
8. Aguarde o sistema operacional ser recarregado. O processo termina quando a tela de toque exibea guia Cópia do aplicativo Designjet Scan.
O CD ou DVD não são lidos no computadorO scanner cria CDs e DVDs em conformidade com o padrão ISO 9660 plus Joliet Extension. Essepadrão é comumente suportado, mas não é garantido que todos os computadores possam suportá-lo.
Não foi possível gerar um perfil de mídiaVerifique se o scanner e a impressora estão ligados e prontos para a operação normal.
A impressora coloca o trabalho em esperaIsso poderá acontecer se a conta do scanner não estiver configurada corretamente (consulte Ativar oudesativar contas do scanner) ou se a impressora não estiver carregada com o tipo ou tamanho corretode papel.
A impressora carrega o rolo erradoA Impressora HP Designjet série 4500 pode carregar automaticamente o outro rolo, em algumascircunstâncias, para economizar papel. Para impedir esse comportamento, selecione o ícone nopainel frontal da impressora e, em seguida, Opções de manus. de papel > Opções de troca de rolo >Minimizar trocas de rolo.
As margens estão muito largasQuando você configura as margens no software do scanner e imprime uma imagem, a impressoraadiciona suas próprias margens padrão às margens definidas.
Você pode indicar ao scanner a compensação desse comportamento, selecionando a guia Config., emseguida o botão Margens e a opção Cortar conteúdo pelas margens da impressora.Conseqüentemente, as margens selecionadas no software do scanner devem corresponder àsmargens impressas. No entanto, se a imagem for tão larga quanto o papel, as bordas da imagempoderão não ser impressas.
Listras na imagem digitalizadaSe o problema for evidente na visualização da imagem na tela, provavelmente há sujeira ou riscos novidro. Primeiramente, tente limpar o vidro (consulte Limpar o vidro). Se o problema persistir, talvez sejanecessário substituir o vidro.
316 Capítulo 22 O problema é... (tópicos do scanner) [4500] PTWW

23 O problema é... (outros tópicos)
● O processo de inicialização da impressora não finaliza
● Uma mensagem no painel frontal
● Uma mensagem de “monitoração do cabeçote de impressão”
● Uma mensagem "cabeçotes estão limitando o desempenho"
● Uma mensagem “aguardando papel” [4500]
● A impressora não imprime
● A impressora parece lenta
● Os aplicativos ficam lentos ou param durante a geração do trabalho de impressão
● Falha de comunicação entre o computador e a impressora
● Não consigo acessar o servidor da Web incorporado a partir do meu navegador
● Um erro de falta de memória
● Um erro de alocação de memória do AutoCAD 2000
● Os roletes do cilindro estão rangendo
PTWW 317

O processo de inicialização da impressora não finaliza
Se o processo de inicialização da impressora parar quando o painel frontal estiver exibindo o número17, isso indicará que há um problema com o sistema de arquivos no disco rígido da impressora, e elaestá verificando o sistema de arquivos completo e fazendo qualquer correção necessária. Esseproblema poderá surgir quando houver um corte de energia enquanto a impressora for ligada ou sehouver um problema físico com o disco rígido.
A verificação de todo o sistema de arquivos normalmente leva cerca de meia hora. Não há nada quevocê possa fazer para acelerar esse processo. Se você desligar a impressora, a verificação do sistemade arquivos reiniciará sempre que você ligá-la novamente.
Se você estiver passando por esse problema repetidamente quando não houver nenhum corte deenergia, entre em contato com seu representante de atendimento ao cliente.
Uma mensagem no painel frontal O painel frontal exibe mensagens de vários tipos; algumas permitem que você continue usando aimpressora, enquanto outras requerem que você tome uma ação antes de continuar.
● Se a impressora detectar uma condição da qual você deve tomar conhecimento, ela exibirá umamensagem de informação. Exemplos de mensagens de informações são condições de limitaçõesno desempenho e requisitos de manutenção da impressora. Depois de ler a mensagem, vocêpoderá removê-la pressionando a tecla Selecionar e continuar usando a impressora.
● Se a impressora detecta um erro, o código do erro e uma mensagem curta são exibidos no painelfrontal. A tabela a seguir oferece sugestões de ações para recuperar-se dessas condições de erro:
Código Mensagem curta Ação sugerida
13:01 Reencaixe todos os cartuchos Remova e reinsira todos os cartuchos de impressão. ConsulteRemover o cartucho de tinta e Inserir um cartucho de tinta. Se oproblema persistir, entre em contato com o representante doatendimento ao cliente.
26.0:01 Reencaixe o cartucho amarelo O cartucho amarelo não foi detectado, tente reinstalá-lo;consulte Remover o cartucho de tinta e Inserir um cartucho detinta. Se o problema persistir, entre em contato com orepresentante do atendimento ao cliente.
26.1:01 Reencaixe o cartucho magenta O cartucho magenta não foi detectado, tente reinstalá-lo;consulte Remover o cartucho de tinta e Inserir um cartucho detinta. Se o problema persistir, entre em contato com orepresentante do atendimento ao cliente.
26.2:01 Reencaixe o cartucho preto O cartucho preto não foi detectado, tente reinstalá-lo; consulteRemover o cartucho de tinta e Inserir um cartucho de tinta. Se o
318 Capítulo 23 O problema é... (outros tópicos) PTWW

Código Mensagem curta Ação sugerida
problema persistir, entre em contato com o representante doatendimento ao cliente.
26.3:01 Reencaixe o cartucho ciano O cartucho ciano não foi detectado, tente reinstalá-lo; consulteRemover o cartucho de tinta e Inserir um cartucho de tinta. Se oproblema persistir, entre em contato com o representante doatendimento ao cliente.
27:03 Reinicie a impressora. Se o problemapersistir, entre em contato com o SuporteHP.
Um erro foi encontrado ao detectar o cabeçote de impressão.Reencaixe todos os cabeçotes de impressão. Consulte Removerum cabeçote de impressão, Inserir um cabeçote de impressão eReiniciar. Se o problema persistir, entre em contato com orepresentante do atendimento ao cliente.
38.1:01 Erro de comunicação do empilhamento
Verificar as conexões
Não foi recebida nenhuma comunicação do empilhamento.Verifique se o empilhamento está ligado e conectado àimpressora. Se necessário, remova totalmente o empilhamentoe continue imprimindo sem ele (se a impressão ainda não foiiniciada) ou cancele o trabalho parcialmente impresso e reinicie.Se você cancelar um trabalho parcialmente impresso, o papelserá cortado e ejetado quando o empilhamento for reiniciado.
38.2:01 Status não correspondente. Redefinir oempilhamento.
O empilhamento foi desligado e ligado no meio de um trabalhode impressão. O trabalho é automaticamente cancelado e opapel é cortado e ejetado.
39:01 É necessário limpar os roletes 1 e 2.Pressione Enter para sair ou Cancelar paracontinuar.
Consulte Limpar os roletes de entrada.
61:01 Formato de arquivo incorreto. A impressoranão pode processar o trabalho.
O formato do arquivo está incorreto e a impressora não podeprocessar o trabalho. Verifique a configuração da linguagemgráfica da impressora (consulte Alterar a configuração dalinguagem gráfica). Se você estiver enviando PostScript do MacOS em uma conexão USB, selecione a codificação ASCII nodriver e no aplicativo. Verifique as versões de firmware esoftware mais atuais.
61:04.1 Atualize o software do sistema (firmware) Mesmo que tenha a versão mais recente instalada em suaimpressora, recomenda-se que você repita o processo deatualização para solucionar o erro. Consulte Atualizar o firmwareda impressora.
61:08.1 Os arquivos protegidos por senha nãopodem ser impressos.
Reenvie esse arquivo sem a proteção por senha.
62:04 Reinicie a impressora. Se o problemapersistir, entre em contato com o SuporteHP.
Um erro foi detectado em uma porta paralela. ConsulteReiniciar. Se o problema persistir, verifique a versão maisrecente do firmware.
63:04 Reinicie a impressora. Se o problemapersistir, entre em contato com o SuporteHP.
Um erro foi detectado na porta LAN. Consulte Reiniciar. Se oproblema persistir, verifique a versão mais recente do firmware.
64:04 Reinicie a impressora. Se o problemapersistir, entre em contato com o SuporteHP.
Foi detectado um erro na porta USB. Consulte Reiniciar. Se oproblema persistir, verifique a versão mais recente do firmware.
66:08 Reenvie o trabalho pois o tipo de papel foialterado.
O tipo de papel mudou desde o envio do trabalho. O trabalhonão pode ser impresso no tipo de papel carregado; reenvie otrabalho ou altere o tipo de papel.
71:03 Reinicie a impressora. Se o problemapersistir, entre em contato com o SuporteHP.
Falha devido à falta de memória. Recomenda-se removerquaisquer arquivos desnecessários do disco rígido usando oservidor da Web incorporado. Consulte Reiniciar.
PTWW Uma mensagem no painel frontal 319

Código Mensagem curta Ação sugerida
76:03 Reinicie a impressora. Se o problemapersistir, entre em contato com o SuporteHP.
A unidade do disco rígido está cheia. Se o problema persistir,recomenda-se remover quaisquer arquivos desnecessários dodisco rígido utilizando servidor da Web. Consulte Reiniciar.
77:04 Reinicie a impressora. Se o problemapersistir, entre em contato com o SuporteHP.
O servidor da Web incorporado não parece estar funcionando.Consulte Reiniciar. Se o problema persistir, verifique a versãomais recente do firmware.
81:01 Possível congest. de papel Foi detectado um congestionamento de papel na impressora.Consulte Atolamento de papel (o papel atolou na impressora)[4000] ou Atolamento de papel (o papel atolou na impressora)[4500].
83.y:1x Erro interno do empilhamento
Redefinir o empilhamento
O trabalho de impressão é automaticamente cancelado ecortado. Desligue o empilhamento e ligue-o novamente. Se oproblema persistir, remova o empilhamento e continueimprimindo sem ele.
84.1:01 Possível congest. de papel Foi detectado um congestionamento de papel na gaveta 1.Consulte Atolamento de papel (o papel atolou na impressora)[4500].
84.1:03 Reinicie a impressora. Se o problemapersistir, entre em contato com o SuporteHP.
Verifique se o cabo entre a impressora e o módulo do rolo 2 estábem conectado.
84.2:01 Possível congest. de papel Foi detectado um congestionamento de papel na gaveta 2.Consulte Atolamento de papel na gaveta 2 [4500].
86:01 Possível congest. de papel Foi detectado um congestionamento de papel na área docilindro. Consulte Atolamento de papel (o papel atolou naimpressora) [4000] ou Atolamento de papel (o papel atolou naimpressora) [4500].
Erro de comunicação do empilhamento.Verificar as conexões.
Nenhuma comunicação recebida do empilhamento. Conecte oempilhamento ou ligue-o.
Empilhamento desconectado. Ligue-o àimpressora.
Desligue o empilhamento, conecte à impressora e liguenovamente.
Empilhamento cheio de mídia Remova a pilha acumulada de papel do empilhamento.
Atolamento de papel no empilhamento Remova a pilha acumulada de papel do empilhamento.Desligue-o e ligue-o novamente.
Se o painel frontal da impressora estiver exibindo um código de erro que não está listado acima, tenteo seguinte: reinicie a impressora (consulte Reiniciar) e/ou verifique se você possui as versões maisrecentes de firmware e driver (consulte Atualizar o firmware da impressora). Se o problema persistir,entre em contato com o representante do atendimento ao cliente.
Uma mensagem de “monitoração do cabeçote deimpressão”
Essa não é uma mensagem de erro. A mensagem será exibida sempre que a opção Monitoração doscabeçotes de impressão estiver configurada como Intensiva. Se você alterar a configuração paraOtimizada, a mensagem não será exibida. Consulte Gerenciar a monitoração do cabeçote deimpressão.
320 Capítulo 23 O problema é... (outros tópicos) PTWW

Uma mensagem "cabeçotes estão limitando odesempenho"
Essa mensagem aparece no painel frontal durante a impressão quando a impressora tiver detectadoque um ou mais cabeçotes de impressão não apresentam um desempenho otimizado e, assim sendo,precisam efetuar passagens extras para manter a qualidade de impressão. Para eliminar essamensagem, opte por uma das ações a seguir:
● Selecione uma qualidade de impressão superior; consulte Alterar a qualidade de impressão.
● Limpe os cabeçotes de impressão; consulte Recuperar (limpar) os cabeçotes de impressão.
● Use a Impressão do diagnóstico de imagem para identificar que cabeçote está causando oproblema; consulte Como... (tópicos de impressão do diagnóstico de imagem).
Uma mensagem “aguardando papel” [4500]Nota Este tópico se aplica apenas à impressora HP Designjet série 4500.
O trabalho de impressão pode ser descrito como “aguardando papel” por um ou mais dos seguintesmotivos:
● Você solicitou um tipo de papel específico para o trabalho que não está carregado no momento.
● Você solicitou um rolo de papel específico para o trabalho (1 ou 2) que não está carregado nomomento.
● A largura do trabalho é maior que a largura dos rolos carregados no momento.
Quando isso acontece, há dois modos possíveis de imprimir o trabalho:
● Corrija o problema carregando o tipo de papel especificado, o rolo especificado ou um rolo com alargura correta. Você pode selecionar Propriedades para ver os requisitos do trabalho. Emseguida, selecione Continuar no servidor da Web incorporado ou no painel frontal. Essa é asolução recomendada.
● Selecione Continuar no servidor da Web incorporado ou no painel frontal, sem fazer alteraçõesna impressora. Será exibida uma mensagem de aviso e será solicitada a sua confirmação. Sevocê confirmar, o trabalho será impresso, possivelmente no tipo de papel incorreto (podendo afetara qualidade de impressão) ou no papel muito estreito (cortando a imagem impressa).
Nota Para ver a fila de trabalhos no painel frontal, selecione o ícone e, em seguida, Filade trabalhos.
PTWW Uma mensagem "cabeçotes estão limitando o desempenho" 321

A impressora não imprimeSe tudo estiver correto (papel carregado, componentes de tinta instalados e nenhum erro no arquivo),ainda há algumas razões para o arquivo enviado não estar sendo impresso:
● Pode ser que haja um problema elétrico. Se não há atividade no painel frontal e ele parece nãoresponder, verifique se o cabo de força está conectado corretamente e se o soquete estáfuncionando.
● Se houver um fenômeno eletromagnético, como fortes campos eletromagnéticos ou grandeoscilação elétrica, a impressora poderá apresentar um comportamento estranho e até parar defuncionar. Nesse caso, desligue a impressora usando a tecla Power no painel frontal, aguarde atéque o campo eletromagnético estabilize-se e ligue a impressora novamente. Se o problemapersistir, entre em contato com o representante do atendimento ao cliente.
● É possível que a
configuração de linguagem gráfica esteja errada. Consulte Alterar a configuração da linguagemgráfica.
● Você pode não ter instalado o driver de impressora correto no computador. Consulte s instruçõesde Configuração.
● O papel correto pode não estar disponível para imprimir o trabalho porque:
● O rolo selecionado não está carregado.
● O tipo de papel selecionado não está carregado em nenhum rolo.
● Não há papel suficiente do tipo selecionado para imprimir o trabalho todo.
Na impressora HP Designjet série 4500, um trabalho pode estar em espera na fila por um dessesmotivos, enquanto outros trabalhos em fila são impressos porque o papel correto está disponível.Nesse caso, você pode imprimir o trabalho em espera carregando o papel correto e usando opainel frontal ou o servidor da Web incorporado para continuar o trabalho.
● Se estiver usando o Mac OS com uma conexão FireWire ou USB, pode ser necessário alterar acodificação dos dados. Selecione o ícone e, em seguida, Opç. padr. impressão > Opçõesdo PS > Selecionar código > ASCII. Depois, configure seu aplicativo para enviar dados ASCII.
● O arquivo de impressão pode estar sem um finalizador e, portanto, a impressora está aguardandoo tempo de espera E/S especificado antes de considerá-lo concluído.
Se você estiver usando o Mac OS com uma conexão USB ou FireWire, selecione o ícone e,em seguida, Opç. padr. impressão > Opções do PS > Selecionar código > ASCII. Depois,configure seu aplicativo para enviar dados ASCII.
● O aninhamento pode estar ativado e a impressora está aguardando um tempo de espera deaninhamento específico antes de calcular os aninhamentos adequados. Nesse caso, o visor daimpressora mostrará o tempo restante para o timeout do aninhamento.
● Você pode ter solicitado uma pré-visualização da impressão no driver. Essa é uma função quepode ser usada para verificar se essa é a imagem desejada. Nesse caso, a pré-visualização éexibida na janela do navegador da Web e você deve clicar em um botão para iniciar a impressão.
322 Capítulo 23 O problema é... (outros tópicos) PTWW

A impressora parece lentaAqui estão algumas explicações possíveis:
● Você definiu a qualidade de impressão como Ótima? Impressões com essa configuração demorammais tempo.
● Você especificou o tipo de papel correto ao carregar o papel? Para descobrir qual é a configuraçãoatual do tipo de papel da impressora, consulte Visualizar informações sobre o papel.
● Você está usando a impressora com uma porta serial AppleTalk em um computador Macintosh?É normal que uma porta AppleTalk seja lenta. Considere o uso de uma interface EtherTalk paraconectar sua impressora ao Macintosh.
● Você tem uma conexão de rede com a impressora? Verifique se todos os componentes usadosna rede (cartões de interface de rede, hubs, roteadores, interruptores, cabos) são capazes deoperação em alta velocidade. Há muito tráfego de outros dispositivos na rede?
● Você especificou um tempo de secagem Estendido no painel frontal? Tente alterar o tempo desecagem para Ótimo; consulte Tempo de secagem.
● Os cabeçotes de impressão estão em boas condições? A impressora pode estar lenta para mantera qualidade de impressão quando um cabeçote está com defeito. Verifique o estado dos cabeçotesde impressão no painel frontal ou no servidor da Web incorporado e recupere ou substitua oscabeçotes, se necessário.
● Há áreas de alta densidade de preto na imagem? Nesse caso, a impressora pode mudartemporariamente para uma opção de qualidade de impressão mais lenta a fim de manter aqualidade.
Os aplicativos ficam lentos ou param durante a geração dotrabalho de impressão
Grandes volumes de dados podem ser necessários para gerar um trabalho de impressão de formatogrande, de alta qualidade. Em alguns casos, isso pode fazer com que o aplicativo fique visivelmentelento, levando vários minutos para gerar o trabalho de impressão, ou até pare.
Para evitar esse comportamento no driver HP-GL/2 para Windows, selecione a guia Avançado, emseguida, Opções de documento, Recursos da impressora, e defina Resolução máx. doaplicativo como 300. Recomenda-se restaurar, em seguida, essa configuração para o valor padrão,porque uma configuração de 300 poderá afetar a qualidade de impressão final.
Falha de comunicação entre o computador e a impressoraAlguns sintomas são:
● O visor do painel frontal não exibe a mensagem "Recebendo" quando você envia uma imagem àimpressora.
● Seu computador exibe uma mensagem de erro quando você tenta imprimir.
● Seu computador ou impressora permanece "inativo" enquanto há comunicação.
● Sua impressão mostra erros aleatórios e inexplicáveis (linhas mal posicionadas, gráficos parciais,etc.).
PTWW A impressora parece lenta 323

Para solucionar um problema de comunicação:
● Certifique-se de ter selecionado a impressora correta no software.
● Verifique a se a impressora funciona corretamente ao imprimir a partir de outro software.
● Lembre-se de que imagens grandes demoram mais tempo para serem recebidas, processadas eimpressas.
● Se a impressora estiver conectada a uma rede, tente usá-la conectada diretamente ao computadoratravés de cabo FireWire ou USB. Consulte Conectar à impressora.
● Se sua impressora está conectada ao computador através de qualquer outro dispositivo imediato,como caixas de alternância, caixas de buffer, adaptadores ou conversores de cabo, etc.,experimente usá-la conectada diretamente ao computador.
● Tente usar outro cabo de interface. Consulte Conectar à impressora.
● Certifique-se de que a configuração de linguagem gráfica está correta. Consulte Alterar aconfiguração da linguagem gráfica.
Não consigo acessar o servidor da Web incorporado apartir do meu navegador
Se você ainda não fez isso, leia Acessar o servidor da Web incorporado.
● Você definiu uma senha para o servidor da Web incorporado e esqueceu-a? Nesse caso, selecioneo ícone e, em seguida, Config. da impressora > Redefinições > Redefinir senha EWS.
● No painel frontal da impressora, selecione o ícone e, em seguida, Config. da impressora >Permitir EWS > Ativar.
● Verifique se você tem uma conexão TCP/IP (rede ou FireWire) para sua impressora. Se estiverconectado diretamente à impressora com um cabo USB, não é possível usar o servidor da Webincorporado.
● Se estiver usando uma conexão FireWire, certifique-se de que o sistema operacional docomputador suporta IP em IEEE-1394 (FireWire). Por exemplo, o Windows XP e o Windows 2003Server suportam IP em FireWire, mas o Windows 2000 não. Mac OS X 10.3 e versões posteriorestambém suportam o IP over FireWire (consulte Acessar o servidor da Web incorporado). Certifique-se de que seu sistema operacional está configurado para usar IP em FireWire.
● No painel frontal da impressora, verifique se o IP está ativado para o tipo de conexão que estásendo usado. Selecione o ícone , em seguida, Configuração de E/S, selecione o tipo deconexão que você está usando, Exibir informações, e verifique se aparece IP ativado. Se nãoaparecer, talvez você precisará usar um tipo diferente de conexão.
● Se você normalmente acessa a Web através de um servidor de proxy, tente ignorar o servidor deproxy e acessar o servidor da Web diretamente. Você pode fazer isso modificando asconfigurações do navegador.
Por exemplo, se está usando o Internet Explorer 6 para Windows, vá até Ferramentas > Opçõesda Internet > Conexões > Configurações de LAN e selecione a caixa 'Ignorar servidor do proxypara endereços locais'. Outra alternativa, para controle mais preciso, é clicar no botão
324 Capítulo 23 O problema é... (outros tópicos) PTWW

Avançado e adicionar o endereço IP da impressora à lista de Exceções para a qual o servidor deproxy não é usado.
● Experimente desligar a impressora (com a tecla Power do painel frontal) e depois ligá-lanovamente.
Um erro de falta de memóriaNão há relação direta entre o tamanho de um arquivo no computador e a quantidade de memórianecessária na impressora para imprimir o arquivo. Na verdade, por causa da compressão do arquivoe de outros fatores de complicação, é impossível estimar quanta memória será necessária. Portanto,é possível que ocorra um erro de impressão por falta de memória mesmo se você tiver imprimidoarquivos maiores anteriormente. Nesse caso, considere a possibilidade de adicionar mais memória àimpressora.
Se você estiver usando um driver HP-GL/2 para Windows, normalmente é possível solucionar osproblemas de memória da impressora selecionando a guia Avançado, Opções de documento,Recursos da impressora e Enviar trabalho como varredura.
Nota Se selecionar essa opção, o tempo necessário para processar o trabalho em seucomputador pode ser consideravelmente maior.
Um erro de alocação de memória do AutoCAD 2000Depois de instalar o driver da impressora, quando tentar imprimir pela primeira vez a partir do AutoCAD2000, você poderá receber uma mensagem informando que há um Erro de alocação de memória e,com isso, a imagem não será impressa.
Isso deve-se a um problema no AutoCAD 2000 e pode ser solucionado ao fazer o download do patchde atualização de plotagem (plotupdate.exe) no site da Autodesk em http://www.autodesk.com/.
Esse patch também pode ser útil se estiverem ocorrendo outros problemas estranhos ao imprimir doAutoCAD 2000.
Os roletes do cilindro estão rangendoPode ser necessário colocar óleo nos roletes. O Kit de Manutenção, que acompanha sua impressora,contém o óleo adequado.
1. Desligue a impressora, usando a tecla Power no painel frontal.
2. Abra a janela.
PTWW Um erro de falta de memória 325

3. Há pequenos buracos no cilindro perto de alguns dos roletes.
Usando o óleo fornecido no Kit de Manutenção, insira a ponta do recipiente em cada buraco ecoloque três gotas de óleo.
4. Repita o processo até que todos os buracos do cilindro tenham recebido três gotas de óleo.
5. Cuidado para não espalhar óleo no cilindro.
326 Capítulo 23 O problema é... (outros tópicos) PTWW

6. Se houver óleo no cilindro, limpe-o com o tecido fornecido no kit.
7. Feche a janela.
PTWW Os roletes do cilindro estão rangendo 327

328 Capítulo 23 O problema é... (outros tópicos) PTWW

24 Desejo informações sobre... (tópicos doservidor da Web incorporado)
O servidor da Web incorporado é o centro de controle para o gerenciamento remoto de sua impressora.A partir de qualquer computador, você pode usar um navegador da Web comum para contatar o servidorda Web incorporado da impressora (consulte Acessar o servidor da Web incorporado).
Com o servidor da Web incorporado, você pode:
● Enviar trabalho para a impressora em vários formatos de arquivo (HP-GL/2, HP-RTL, PostScript,PDF, JPEG, TIFF, CALS G4) sem a necessidade de um driver nem de um aplicativo: consulteEnviar um trabalho com o servidor da Web incorporado.
Nota Os formatos PDF e PostScript podem ser usados apenas com impressorasPostScript.
● Controlar e gerenciar todos os aspectos de seus trabalhos de impressão: consulte Gerenciar a filade impressão.
● Consultar o status dos cartuchos de tinta, cabeçotes de impressão, dispositivos de limpeza doscabeçotes e do papel: consulte Verificar o status do sistema de tinta.
● Consultar as estatísticas de uso de tinta e papel: consulte Verificar as estatísticas de uso daimpressora.
● Solicitar uma notificação por e-mail quando um aviso ou erro específico ocorrer (como nível baixode tinta): consulte Solicitar notificação por e-mail sobre condições específicas de erro.
● Atualizar o firmware da impressora: consulte Atualizar o firmware da impressora.
PTWW 329

● Alterar várias configurações da impressora (na página Configuração do dispositivo).
● Configurar uma senha para restringir o acesso à impressora via Web: consulte Proteger com senhao servidor da Web incorporado.
330 Capítulo 24 Desejo informações sobre... (tópicos do servidor da Web incorporado) PTWW

25 Desejo informações sobre... (tópicos daimpressora)
● Modos de emulação de cores
● Conectar à impressora
● As luzes na parte traseira da impressora
● Impressões internas da impressora
● Manutenção preventiva
PTWW 331

Modos de emulação de coresSua impressora pode emular o comportamento das cores de outros dispositivos: dispositivos RGB,como monitores, e dispositivos CMYK, como prensas e impressoras. Consulte Selecionar o modo deemulação de cores.
Se você tiver problemas ao fazer a impressora emular uma outra impressora HP Designjet, consulteCorrespondência de cores entre HP Designjets diferentes.
Para uma boa emulação, a impressora precisa de uma especificação das cores que esses dispositivospodem produzir. A forma padrão de encapsular essas informações é com os perfis ICC. Como partedessa solução, fornecemos os padrões mais comuns para diferentes dispositivos. Além de selecionaro perfil ICC apropriado, você deve selecionar também a tentativa de renderização adequada para otipo de impressão: apresentação de negócios, fotografia ou prova. Consulte Configurar a tentativa derenderização. Para obter mais informações sobre os demais aspectos da impressão colorida, Consultesite http://www.hp.com/hpinfo/community/environment/productinfo/psis_inkjet.htm
As opções são as seguintes:
Nota Arquivos PDF e PostScript podem ser usados apenas com impressoras PostScript.
Emulação de cores CMYKTodas as opções da emulação CMYK aplicam-se somente ao arquivos PDF, PostScript, TIFF e JPEG.
● Nenhum (Nativo): não há emulação, para uso quando a conversão de cores é feita pelo aplicativoou pelo sistema operacional; portanto, os dados já chegam à impressora com cores gerenciadas.
● HP CMYK Plus: um conjunto de regras de nova renderização da HP que produzem um bomresultado para a maioria dos trabalhos comerciais de impressão digital, expandindo a gamareduzida de sua prensa para a gama mais vasta da sua impressora.
● US Sheetfed Coated 2 usa especificações elaboradas para produzir separações de qualidadeusando tintas US nas seguintes condições: área total de cobertura de tinta de 350%, placanegativa, cartão offset bright white
● US Sheetfed Uncoated 2 usa especificações elaboradas para produzir separações de qualidadeusando tintas US nas seguintes condições: área total de cobertura de tinta de 260%, placanegativa, cartão offset branco sem revestimento
● US Web Coated (SWOP) 2 usa especificações elaboradas para produzir separações de qualidadeusando tintas US nas seguintes condições: área total de cobertura de tinta de 300%, placanegativa, cartão grade de publicação revestido
● US Web Uncoated 2 usa especificações elaboradas para produzir separações de qualidadeusando tintas US nas seguintes condições: área total de cobertura de tinta de 260%, placanegativa, cartão offset branco sem revestimento
● Euroscale Revestido 2 usa especificações elaboradas para produzir separações de qualidadeusando tintas Euroscale nas seguintes condições: área total de cobertura de tinta de 350%, placapositiva, cartão revestido bright white
● Euroscale não Revestido 2 usa especificações elaboradas para produzir separações dequalidade usando tintas Euroscale nas seguintes condições: área total de cobertura de tinta de260%, placa positiva, cartão offset branco sem revestimento
332 Capítulo 25 Desejo informações sobre... (tópicos da impressora) PTWW

● JMPA: Padrão japonês para prensa offset
● Photoshop 4 Padrão CMYK
● Photoshop 5 Padrão CMYK
● Outras impressoras HP Designjet podem ser emuladas
Algumas outras opções estão disponíveis no painel frontal e no servidor da Web incorporado:
● Japan Color 2001 Reves. usa as especificações Japan Color 2001 para papel do tipo 3(revestido). Ele é projetado para produzir separações de qualidade usando área total de coberturade tinta de 350%, filme positivo e papel revestido.
● Japan Color 2001 ñ Reves. usa as especificações Japan Color 2001 para papel do tipo 4 (semrevestimento). Ele é projetado para produzir separações de qualidade usando área total decobertura de tinta de 310%, filme positivo e papel não revestido.
● Japan Web Revestido (Ad) usa as especificações desenvolvidas pela Japan Magazine PublisherAssociation para provas digitais de imagens no mercado de propaganda/revistas japonês.
● Toyo é projetado para produzir separações de qualidade para prensas Toyo.
● IDC é projetado para produzir separações de qualidade para prensas Dainippon Ink Company.
Nota Essas opções não funcionam se o aplicativo está definindo seu próprio espaço CMYK,conhecido como CMYK calibrado ou CIEBasedDEFG na terminologia do PostScript.
Emulação de cores RGB:Essas opções aplicam-se a arquivos PDF, PostScript, TIFF e JPEG. Para arquivos HP-GL/2 e RTL,somente sRGB e AdobeRGB são suportados.
Se deseja imprimir uma imagem RGB, ela deve ser convertida para dados CMYK (apesar de que podeser possível fazer isso no aplicativo ou sistema operacional). Para fazer a conversão, sua impressorapossui os seguintes perfis de cores:
● Nenhum (Nativo): sem emulação. A impressora usará essa conversão interna padrão de RGBpara CMYK, sem seguir qualquer padrão de cores. Isso não implica que os resultados serãoinsatisfatórios.
● sRGB IEC61966-2.1 emula características do monitor padrão do PC. Esse espaço padrão éaprovado por vários fabricantes de software e hardware e está se tornando o espaço de corespadrão para muitos aplicativos de scanners, impressoras e software.
● ColorMatch RGB emula o espaço de cores nativo de monitores Radius Pressview. Esse espaçofornece uma alternativa de gamas menor para o Adobe RGB (1998) para trabalhos de produção.
● Apple RGB emula as características de um monitor Apple padrão e é usado por uma variedadede aplicativos de publicação da área de trabalho. Use esse espaço para arquivos que você planejaexibir em monitores Apple ou ao trabalhar com arquivos de publicação da área de trabalho antigos.
● Adobe RGB (1998) fornece uma gama de cores RGB razoavelmente grande. Use esse espaçode cores se precisar fazer um trabalho de produção de impressão com uma ampla variedade decores.
PTWW Modos de emulação de cores 333

Conectar à impressoraSua impressora vem com uma interface de rede 100base-TX (Fast Ethernet) para conexões de rede ecom uma interface Firewire para conexão direta ao computador.
Uma interface USB 2.0, uma interface de rede 1000base-T (Gigabit Ethernet) ou um servidor deimpressão Jetdirect pode ser instalado como acessório opcional.
Se não estiver certo sobre qual interface usar, consulte Escolher o método de conexão a utilizar.
Para localizar os soquetes dessas interfaces na impressora, consulte Conectar a impressora (série4000) ou Conectar e ligar a impressora (série 4500).
Para configurar seu sistema operacional para utilizar a impressora, consulte uma das seções a seguir:
● Conectar à rede (Windows)
● Conectar à rede (Mac OS X)
● Conectar à rede (Mac OS 9) [4000]
● Conectar diretamente a um computador (Windows)
● Conectar diretamente a um computador (Mac OS X)
● Conectar diretamente a um computador (Mac OS 9) [4000]
As luzes na parte traseira da impressoraNa parte traseira da impressora, sobre o botão de energia, há três pequenas luzes:
● A luz amarela, à esquerda, está ligada quando a impressora está no modo de economia de energia.
● A luz azul, na parte central, está ligada quando a impressora está ligada (quando há energiaelétrica).
● A luz verde, à direita, está ligada quando a impressora está imprimindo.
Nota As três luzes nunca devem estar acesas ao mesmo tempo, pois a impressora não podeestar no modo de economia de energia.
334 Capítulo 25 Desejo informações sobre... (tópicos da impressora) PTWW

Impressões internas da impressoraAs impressões internas fornecem vários tipos de informações sobre a impressora. Elas podem sersolicitadas a partir do painel frontal, sem usar um computador.
Antes de solicitar qualquer impressão interna, verifique se o papel está carregado (folha ou rolo) e seo painel frontal exibe a mensagem Pronta. O papel deve ter no mínimo 36 pol. de largura (91,44 cm),caso contrário a impressão poderá ficar cortada (HP Designjet série 4000) ou ficar “aguardandopapel” (HP Designjet série 4500).
Para imprimir qualquer impressão interna, selecione o ícone , Impressões internas e, em seguida,selecione a impressão interna desejada.
As seguintes opções estão disponíveis:
● Demonstração: mostra algumas capacidades da impressora.
● Mapa do menu: mostra detalhes de todos os menus do painel frontal.
● Configurações: mostra todas as configurações atuais do painel frontal.
● Relatório de uso: mostra estimativas do número total de impressões, número de impressões portipo de papel e por qualidade de impressão, e a quantidade total de tinta usada por cor. A precisãodessas estimativas não é garantida.
● Paleta HP-GL/2: mostra as definições das cores ou da escala de cinza da paleta de coresatualmente selecionada.
● Lista de fontes PostScript : lista as fontes PostScript instaladas na impressora (somente paraimpressora PostScript).
● Diagnóstico de imagem: ajuda você a solucionar problemas de qualidade de impressão. ConsulteComo... (tópicos de impressão do diagnóstico de imagem).
● Info de serviço: fornece informações necessárias ao engenheiros de serviço.
Manutenção preventivaDurante a vida útil de sua impressora, os componentes usados constantemente pode se desgastar como tempo e o uso.
Para evitar que esses componentes se desgastem a ponto da impressora quebrar, ela registra o númerode ciclos que o carro percorre no eixo e a quantidade total de tinta impressa.
PTWW Impressões internas da impressora 335

A impressora usa essas informações para alertá-lo sobre a necessidade de manutenção preventiva;mensagens são exibidas no painel frontal:
● Manutenção número 1 solicitada
● Manutenção número 2 solicitada
Essas mensagens significam que alguns componentes estão próximos do final de sua vida útil. Vocêainda poderá continuar a imprimir por algum tempo, dependendo do uso da impressora. No entanto,recomenda-se muito que você entre em contato com o representante do atendimento ao cliente emarque uma visita no local para manutenção preventiva. Dessa forma, os engenheiros de serviçopoderão substituir as partes desgastadas, prolongando a vida útil da impressora por um tempo maior.
Os benefícios de marcar uma visita dos engenheiros de serviço quando o painel frontal exibe essasmensagens são dois:
● Os componentes da impressora pode ser substituídos em um momento conveniente para você esem alterar a rotina diária.
● Quando o engenheiro de serviço realiza a manutenção preventiva, ele substitui várias partes deuma só vez. Isso evita que ele tenha que repetir a visita.
336 Capítulo 25 Desejo informações sobre... (tópicos da impressora) PTWW

26 Desejo informações sobre... (tópicos dosistema de tinta)
● Cartuchos de tinta
● Cabeçotes de impressão
● Dispositivos de limpeza do cabeçote de impressão
● Dicas do sistema de tinta
PTWW 337

Cartuchos de tintaOs quatro cartuchos de tinta da impressora fornecem tinta amarela, magenta, preta e ciano aoscabeçotes de impressão. Os cartuchos coloridos que acompanham a impressora têm uma capacidadede 225 cm³ e o preto, de 400 cm³. Também é possível adquirir e usar cartuchos coloridos com umacapacidade de 400 cm³ e cartuchos pretos com 775 cm³.
Nota Os cartuchos com 225 cm³ e 400 cm³ têm o mesmo tamanho físico: somente acapacidade interna varia. O cartucho preto com 775 cm³ é mais comprido.
Os cartuchos de tinta não necessitam de manutenção ou limpeza. Com tanto que cada cartucho sejaencaixado no slot correto, a tinta irá fluir para os cabeçotes de impressão. Pelo fato de os cabeçotesde impressão controlarem a quantidade de tinta transferida para a página, você continuará a terresultados de impressão de alta qualidade mesmo se o nível de tinta estiver baixo.
Como substituir cartuchos de tintaVocê pode destacar o ícone a qualquer momento para verificar o nível de tinta nos cartuchos (comomostrado a seguir).
O painel frontal alerta você quando o nível de um cartucho de tinta está baixo. Quando o cartucho estávazio, a impressora pára de imprimir e o painel frontal "explica" o por quê:
338 Capítulo 26 Desejo informações sobre... (tópicos do sistema de tinta) PTWW

Recomenda-se que você substitua o cartucho vazio com um novo cartucho HP: consulte Remover ocartucho de tinta e Inserir um cartucho de tinta.
Apesar de ser possível usar um cartucho não-HP ou que foi enchido, essas opções trazem sériasdesvantagens:
● Há risco de danificar a impressora. Nesse caso, a garantia da impressora não cobrirá qualquerreparo que seja relacionado ao cartucho ou a qualquer outro problema decorrente decontaminação de tinta.
● Todos os cabeçotes de impressão da mesma cor usada perderão a garantia, a menos e somentese o sistema de tinta inteiro (incluindo tubos de tinta) forem substituídos.
● A qualidade de impressão pode ser prejudicada.
● A impressora não será capaz de estimar o nível de tinta do cartucho e indicará que ele está vazio.
Se decidir usar um cartucho não-HP ou que foi enchido, é preciso seguir as instruções abaixo para queela use um cartucho que interpreta estar vazio:
1. Instale o cartucho na impressora (consulte Inserir um cartucho de tinta).
2. O painel frontal irá indicar que o cartucho está vazio e o processo de remoção do mesmo teráinício. Pressione a tecla Cancelar para interromper esse processo automático.
3. No painel frontal, selecione o ícone .
4. Realce Substituir cartuchos, mas não o selecione.
5. Pressione as teclas Cancelar e Para cima ao mesmo tempo, por, no mínimo, dois segundos.
6. O painel frontal exibirá uma série de mensagens de alerta. Em resposta a cada uma delas,pressione a tecla Cancelar para cancelar o processo ou a tecla Selecionar para confirmar quedeseja continuar.
Depois de pressionar Selecionar em resposta a todas as mensagens de alerta, o painel frontal exibiráo status normal do cartucho de tinta, mas o cartucho não-HP ou o cartucho recondicionado serámostrado como vazio com um sinal de alerta.
Cabeçotes de impressãoPara aumentar a velocidade de impressão, dois cabeçotes de impressão são conectados ao mesmocartucho de tinta, somando oito no total.
PTWW Cabeçotes de impressão 339

Os cabeçotes são extremamente resistentes e não precisam ser substituídos toda vez que um cartuchode tinta é substituído. Eles continuarão a proporcionar excelentes resultados mesmo se os cartuchosestiverem com pouca tinta.
Para manter uma qualidade de impressão normal, os cabeçotes são testados regularmente e revisadosautomaticamente, se necessário. Isso leva pouco tempo e irá atrasar a impressão algumas vezes.
O painel frontal indicará a você quando um cabeçote precisar ser substituído.
CUIDADO Sempre que adquirir um novo cabeçote de impressão, um dispositivo de limpezatambém será adquirido. Ao substituir um cabeçote de impressão, sempre substitua o dispositivode limpeza ao mesmo tempo. Deixar o dispositivo de limpeza antigo na impressora diminuirá otempo de vida do novo cabeçote e, possivelmente, danificará a impressora.
Dispositivos de limpeza do cabeçote de impressãoCada cabeçote possui seu próprio dispositivo de limpeza, de forma que também somam oitodispositivos. Os dispositivos de limpeza dos cabeçotes são usados para limpar e mantê-los,assegurando assim a melhor qualidade de impressão, e para vedá-los quando não estão sendo usado,prevenindo que sequem.
CUIDADO Sempre que adquirir um novo cabeçote de impressão, um dispositivo de limpezatambém será adquirido. Ao substituir um cabeçote de impressão, sempre substitua o dispositivode limpeza ao mesmo tempo. Deixar o dispositivo de limpeza antigo na impressora diminuirá otempo de vida do novo cabeçote e, possivelmente, danificará a impressora.
Nota Em algumas circunstâncias, será necessário substituir o dispositivo de limpeza docabeçote de impressão mesmo que o cabeçote correspondente não tenha que ser substituído.Isso deve ser feito para manter a confiabilidade e a qualidade da imagem da impressora.
Dicas do sistema de tintaPara obter melhores resultados, siga as diretrizes a seguir:
● Instale os cartuchos de tinta, cabeçotes de impressão e dispositivos de limpeza dos cabeçotesantes da data "instalar até", impressa na embalagem.
● Instale um novo dispositivo de limpeza do cabeçote sempre que instalar um novo cabeçote.
● Siga as instruções no painel frontal durante a instalação.
● Permita que a impressora e os dispositivos de limpeza limpem os cabeçotes de impressãoautomaticamente.
340 Capítulo 26 Desejo informações sobre... (tópicos do sistema de tinta) PTWW

● Evite remoções desnecessárias dos cartuchos de tinta e cabeçotes de impressão.
● Os cartuchos de tinta nunca devem ser removidos durante uma impressão. Ele devem serremovidos apenas quando a impressora está pronta para substituí-los. O painel frontal o guiarádurante os procedimentos de remoção e instalação (ou consulte Remover o cartucho de tinta eInserir um cartucho de tinta).
PTWW Dicas do sistema de tinta 341

342 Capítulo 26 Desejo informações sobre... (tópicos do sistema de tinta) PTWW

27 Desejo informações sobre... (tópicossobre papel)
● Uso do papel
● Tipos de papel suportados
● Tempo de secagem
● Uso do papel com o empilhamento [4500]
PTWW 343

Uso do papelA escolha de um tipo de papel correto para suas necessidades é uma etapa essencial para garantiruma boa qualidade de impressão. Para obter os melhores resultados de impressão, use apenas papéisrecomendados (consulte Tipos de papel suportados), que apresentam confiabilidade e desempenhodesenvolvidos e testados. Todos os componentes de impressão (impressora, sistema de tinta e papel)foram projetados para trabalharem juntos, a fim de oferecer um desempenho livre de problemas e comótima qualidade de impressão.
Aqui estão algumas dicas extras sobre uso do papel:
● Sempre mantenha rolos não utilizados em suas embalagens plásticas para prevenir odesbotamento. Reembale rolos parcialmente usados senão estiverem sendo utilizados.
● Não empilhe rolos.
● Permita que os tipos de papel de adaptem às condições do ambiente fora da embalagem por 24horas antes de imprimir.
● Manuseie filmes e papéis brilhantes segurando-os pelas bordas e use luvas de algodão. Aoleosidade da pele pode ser transferida para o material de impressão, deixando marcas deimpressão digital.
● Mantenha o papel justo no rolo durante os processos de carregamento e descarregamento. Seele começar a desenrolar, pode ficar difícil manuseá-lo.
● Sempre que carregar um rolo ou uma folha, o painel frontal solicita que você especifique o tipo depapel que está sendo carregado. Para obter uma boa qualidade de impressão, é essencialespecificar isso corretamente. Se o papel já estiver carregado, você poderá verificar o tipo de papelno painel frontal, destacando o ícone ou .
● A qualidade de algumas imagens pode ficar comprometida se você utilizar um tipo de papel quenão seja adequado para ela.
● Certifique-se de que a configuração de qualidade de impressão (Rápida, Normal ou Ótima) estáselecionada. É possível definir a qualidade de impressão a partir do driver, do servidor da Webincorporado ou do painel frontal. As configurações do driver ou do servidor da Web incorporadosobrescrevem as do painel frontal. A combinação das configurações de tipo de papel e dequalidade de impressão indicam à impressora como manusear a tinta no papel, por exemplo, adensidade da tinta, método de meio-tom e número de ciclos dos cabeçotes de impressão. ConsulteEscolher configurações de qualidade de impressão.
● Apesar de os sistemas de tinta fornecidos com a impressora proporcionarem boa fixação de cores,elas poderão desbotar ou mudar de tonalidade caso expostas à luz solar por um longo período.
Tipos de papel suportadosAs tabelas a seguir listam os tipos de papéis HP que são adequados ao uso com sua impressora emostram o nome que você deve selecionar no painel frontal ao carregar cada tipo de papel. Os tiposde papel “recomendados”, listados primeiramente, foram minuciosamente testados e são reconhecidospor oferecer a melhor qualidade de impressão quando usados com sua impressora. “Outros tipos depapel suportados” podem ser usados com sua impressora mas, nesse caso, a melhor qualidade deimpressão não é garantida. Para obter os números de peça, as larguras e os pesos desses papéis,consulte Compra de papel.
344 Capítulo 27 Desejo informações sobre... (tópicos sobre papel) PTWW

Nota Essas informações podem ser alteradas com o tempo. Para obter as informações maisatualizadas, consulte http://www.hp.com/go/designjet/supplies/.
Tabela 27-1 Tipos de papéis recomendados
Nome do produto Nome no painel frontal
Papel Comum Bright White HP para Jato de Tinta Bright White
Bright White de Velocidade Máxima
Filme Fosco HP Filme Fosco
Filme Transparente HP Filme Transparente
Papel Vegetal HP Papel Vegetal
Papel Comum Translúcido HP Papel Comum Translúcido
Papel Vellum HP Papel Vellum
Papel Revestido HP Papel Revestido
Papel Revestido Pesado HP Papel Revestido Pesado HP
Papel Revestido Pesado HP — rolo longo Papel Revestido Pesado HP
Papel Fotográfico Brilhante HP Productivity Papel Fotográfico Brilhante Productivity
Papel Fotográfico Semi-Brilho HP Productivity Papel Fotográfico Brilhante Productivity
Papel Fotográfico HP Fosco RC Papel Fotográfico Alto-Brilho
Papel de Prova HP Acetinado RC Papel Fotográfico Alto-Brilho
Papel Fotográfico Alto-Brilho HP Universal Papel Fotográfico Alto-Brilho
Papel Fotográfico Semi-Brilho HP Universal Papel Fotográfico Alto-Brilho
Papel Fotográfico Brilhante de Secagem Instantânea HPUniversal
Papel Fotográfico Brilhante de Secagem InstantâneaUniversal
Papel Fotográfico Semi-Brilho de Secagem Instantânea HPUniversal
Papel Fotográfico Brilhante de Secagem InstantâneaUniversal
Papel Comum HP Universal para Jato de Tinta Papel Comum
Papel Comum de Velocidade Máxima
Tabela 27-2 Outros tipos de papéis suportados
Nome do produto Nome no painel frontal
Filme Opaco de Poliéster Branco Brilhante HP Papel Fotográfico Alto-Brilho
Papel Revestido HP Universal Bright White
Bright White de Velocidade Máxima
Papel Revestido Pesado HP Universal Papel Revestido Pesado HP
Papel Fosco Super Pesado Plus HP Papel Fosco Super Pesado Plus
Banners HP com Tyvek [4000] Papel Revestido Super Pesado
PTWW Tipos de papel suportados 345

Nome do produto Nome no painel frontal
Vinil Adesivo Resistente ao Desbotamento HP [4000] Papel Fotográfico Alto-Brilho
Filme Backlit Fosco de Impressão no Verso HP Filme Fosco
Tela Ateliê HP [4000] Tela
Papel para Placas Exteriores Azul no Verso HP [download]
Tela Fosca HP [4000] Tela
Papel Externo HP [download]
Papel para Tela HP 140 gsm [4000] Tela
Papel para Tela HP 180 gsm [4000] Tela
Papel Belas Artes para Aquarela HP [4000] Papel Revestido Super Pesado
Papel Belas Artes HP Creme [download]
Papel Belas Artes HP Saara [download]
Papel Auto-Adesivo Interno HP [download]
[4000] indica os tipos de papéis suportados pela HP Designjet série 4000, mas não suportados pela HP Designjet série 4500.[download] indica que é necessário fazer download do perfil de mídia apropriado na Web para utilizar esse tipo de papel(consulte Fazer download de perfis de mídia).
Tempo de secagemDependendo do material de impressão e das condições do ambiente, a tinta precisará de algum tempopara secar-se antes que a impressão esteja pronta. As configurações a seguir estão disponíveis:
● Normal: a impressora determina, automaticamente, o tempo de secagem apropriado com baseno material de impressão selecionado e na temperatura e umidade do local. Se o tempo desecagem for necessário, um cronômetro será exibido no painel frontal.
● Estendido: a opção padrão é estendida. Essa opção pode ser usada se você considerar que otempo de secagem da tinta não é suficiente no seu ambiente.
● Reduzido: a opção padrão é reduzida. Essa opção pode ser usada quando você precisa dasimpressões o mais rápido possível e considera que o tempo de secagem reduzido não causaráproblemas em seu ambiente.
● Nenhum: não há tempo de secagem. Essa opção pode ser usada, por exemplo, se você estáremovendo manualmente as impressões assim que produzidas pela impressora.
Para alterar o tempo de secagem, consulte Alterar o tempo de secagem.
Uso do papel com o empilhamento [4500]Nota Este tópico se aplica apenas à impressora HP Designjet série 4500.
O empilhamento pode manipular folhas cortadas entre 420 mm (16,5 pol., A3 retrato) e 1189 mm (46,8pol., A0 retrato) de comprimento. Impressões mais curtas serão aumentadas até o comprimento mínimocom espaço em branco adicional; impressões mais longas correm o risco de sair do empilhamento.
Tabela 27-2 Outros tipos de papéis suportados (continuação)
346 Capítulo 27 Desejo informações sobre... (tópicos sobre papel) PTWW

Alguns materiais de impressão não são compatíveis com o empilhamento, incluindo:
● Filme fosco e transparente
● Papel brilhante (exceto o papel brilhante de secagem instantânea, que pode ser usado)
Ao imprimir no modo Rápido em Papel Comum Translúcido, Vellum ou Papel Vegetal, podem aparecermarcas de transferência de tinta em áreas cobertas com muita tinta. Selecione o modo Normal ou Ótimopara evitar esse problema. Consulte Alterar a qualidade de impressão.
Nota Será necessário remover a pilha acumulado de folhas cortadas do empilhamento detempo em tempo.
Se você recuperar apenas um trabalho da pilha, tente deixar a pilha organizada, caso contrário,poderá haver problemas de empilhamento e atolamento de papel.
PTWW Uso do papel com o empilhamento [4500] 347

348 Capítulo 27 Desejo informações sobre... (tópicos sobre papel) PTWW

28 Desejo informações sobre... (tópicos demultirolo) [4500]
Nota Este capítulo se aplica apenas à impressora HP Designjet série 4500.
● Usos de uma impressora multirolo
● Como a impressora aloca trabalhos para rolos de papel
● Diretriz para troca de rolo
● Impressão não-supervisionada
PTWW 349

Usos de uma impressora multiroloUma impressora multirolo pode ser útil de várias maneiras diferentes:
● Você pode alternar rapidamente entre diferentes tipos de papéis sem tocar na impressora.
● Você pode alternar rapidamente entre diferentes larguras de papéis sem tocar na impressora.Com isso, você pode economizar papel imprimindo imagens menores em papéis mais finos.
● Se você carregar dois rolos idênticos na impressora, poderá deixá-los imprimindo sem supervisãopor um longo período porque eles podem ser automaticamente alternados quando um delesacabar. Consulte Impressão não-supervisionada.
Como a impressora aloca trabalhos para rolos de papelAo enviar um trabalho de impressão com o servidor da Web incorporado ou com o driver da impressora,você pode especificar em que tipo de papel específico deseja imprimi-lo (utilizando a opção Tipo depapel ou Tipo é) e em que rolo específico deseja imprimi-lo (1 ou 2) (utilizando a opção Origem dopapel, Origem é ou Alimentação de papel). A impressora tentará atender a esses requisitos e tambémprocurará um rolo de papel largo o suficiente para imprimir a imagem sem cortes.
● Se o trabalho puder ser impresso em qualquer um dos rolos disponíveis, o rolo será escolhido deacordo com a diretriz para troca de rolo. Consulte Diretriz para troca de rolo.
● Se o trabalho puder ser impresso em apenas um dos rolos disponíveis, ele será impresso nesserolo.
● Se o trabalho não puder ser impresso em nenhum dos rolos disponíveis, ele ficará em espera nafila de trabalhos com o status "Aguardando papel" e não será impresso até que você intervenha.Nesse caso, você poderá trocar os rolos para atender aos seus requisitos ou continuar a impressãoseja qual for o papel disponível. Consulte Uma mensagem “aguardando papel” [4500].
O driver de impressora para Windows informará a você quais tipos e larguras de papéis estãocarregados na impressora no momento.
Aqui estão algumas configurações que podem ser úteis em situações normais:
● Com diferentes tipos de papéis carregados:
● Tipo é: selecione o tipo de papel desejado
● Origem é: Selecionar automaticamente / Predeterminado
● Diretriz para troca de rolo: não importa
● Com diferentes larguras de papéis carregadas:
● Tipo é: Qualquer um
● Origem é: Selecionar automaticamente / Predeterminado
● Diretriz para troca de rolo: Minim. desperdício papel
350 Capítulo 28 Desejo informações sobre... (tópicos de multirolo) [4500] PTWW

dica Em alguns casos, também é possível economizar papel girando ou aninhando suasimagens. Consulte Girar uma imagem e Aninhar trabalhos para economizar rolo.
● Com rolos idênticos carregados:
● Tipo é: Qualquer um
● Origem é: Selecionar automaticamente / Predeterminado
● Diretriz para troca de rolo: Minimizar trocas de rolo
Diretriz para troca de roloSe a impressora tiver dois rolos e receber um trabalho que pode ser impresso em qualquer um deles,normalmente imprimirá no rolo carregado no momento, já que não há nenhuma razão para mudá-lo.
No entanto, se o rolo atual for maior do que exige o trabalho, haverá desperdício de papel se o trabalhofor impresso nesse rolo. Se o outro rolo for menor, mas for suficiente para o trabalho, você economizarápapel se o trabalho for impresso nesse segundo rolo.
Nessas circunstâncias, a diretriz para troca de papel determina se a impressora muda para o rolo menorou se continua imprimindo no rolo maior.
Para configurar a diretriz para troca de rolo no painel frontal da impressora, selecione o ícone e, emseguida, Opções de manus. de papel > Opções de troca de rolo. Há duas opções:
● Minim. desperdício papel significa que, na situação mencionada, a impressora mudará para orolo menor.
● Minimizar trocas de rolo significa que, na situação mencionada, a impressora continuaráimprimindo no rolo atual.
Impressão não-supervisionadaA Impressora HP Designjet série 4500, com vários rolos e empilhamento opcional e qualidade deimagem robusta e consistente, é perfeita para longos trabalhos de impressão não-supervisionados.
Apresentamos aqui algumas recomendações que o ajudarão a controlar uma longa fila de trabalhosde impressão.
● Se possível, utilize rolos de papel longos novos.
● Caso deseje imprimir em rolos parcialmente usados, você poderá verificar o tipo de papel e aquantidade restante no servidor da Web incorporado ou no painel frontal para confirmar se hápapel suficiente para imprimir todos os trabalhos.
Nota Informações sobre a quantidade restante estarão disponíveis apenas se vocêespecificou o tamanho do rolo ao carregar a impressora.
● Verifique se você possui papel de largura suficiente para imprimir todos os trabalhos (todos ostrabalhos muito largos ficarão "aguardando papel").
● Verifique o nível de tinta restante nos cartuchos.
PTWW Diretriz para troca de rolo 351

● O compartimento padrão é recomendado apenas para menos de 30 impressões separadas. Oempilhamento pode controlar até 200 impressões.
● Ao enviar seus trabalhos de impressão, você pode utilizar o servidor da Web incorporado de umlocal remoto para monitorar seu status.
● A detecção de baixa no nível de tinta deve estar definida como Intensiva.
● O tempo de secagem deve estar definido como Otimizado.
● Dependendo do tipo de papel e de quais tipos de impressões você está fazendo, recomendamosas configurações a seguir.
Tabela 28-1 Configurações recomendadas para impressão não-supervisionada
Tipo deimpressão
Modo deimpressão
Máximo dedetalhes
Otimizado para Tempo desecagem
Tipos de papel
Linhas Normal Desativada Linhas Otimizado Revestido,Comum, ComRevestimentoPesado, Brilhante
Linhas epreenchimentos
Normal Ativada Linhas Otimizado Revestido,Comum, ComRevestimentoPesado, Brilhante
Mapas Ótima Ativada Imagens Otimizado Revestido, ComRevestimentoPesado, Brilhante
Renderizações,fotografias
Ótima Ativada Imagens Otimizado Revestido, ComRevestimentoPesado, Brilhante
352 Capítulo 28 Desejo informações sobre... (tópicos de multirolo) [4500] PTWW

29 Desejo informações sobre... (tópicos deespecificações da impressora)
● Especificações funcionais
● Especificações físicas
● Especificações de memória
● Especificações de energia
● Especificações ecológicas
● Especificações ambientais
● Especificações acústicas
PTWW 353

Especificações funcionaisTabela 29-1 Suprimentos de tinta HP No. 90
Cabeçotes de impressão Amarelo, magenta, preto e ciano (dois de cada)
Dispositivos de limpeza do cabeçote de impressão Amarelo, magenta, preto e ciano (dois de cada)
Cartuchos de tinta Cartuchos amarelo, magenta e ciano com 225 ou 400 cm³ detinta e cartuchos pretos com 400 cm³ ou 775 cm³ de tinta.
Tabela 29-2 Tamanhos de papel
Mínimo Máximo
Largura (Designjet série 4000) 279 mm (11 pol.) 1,066 m (42 pol.)
Largura (Designjet série 4500) 420 mm (16,5 pol.) 1,066 m (42 pol.)
Comprimento (Designjet série 4000) 420 mm (16,5 pol.) 1,5 m (60 pol.) para folha e 90 m (300 pés)para rolo
Comprimento (Designjet série 4500) 420 mm (16,5 pol.) 175 m (575 pés)
Tabela 29-3 Resolução de impressão
Qualidade deimpressão
Máximodedetalhes
Otimizada para linhas e texto Otimizada para imagens
Resolução derenderização(dpi)
Resolução de impressão(dpi)
Resolução derenderização(dpi)
Resolução de impressão(dpi)
Ótima Ativada 1200×1200 2400×1200 (PapelFotográfico Alto-Brilho,Tela*)
1200×1200 (outros papéis)
1200×1200 2400×1200 (PapelFotográfico BrilhanteProductivity, PapelFotográfico Alto-Brilho,Tela*)
1200×1200 (outros papéis)
Desativada
600×600 1200×1200 (PapelFotográfico Alto-Brilho,Tela*)
1200×600 (outros papéis)
600×600 1200×1200 (PapelFotográfico Alto-Brilho,Tela*)
1200×600 (outros papéis)
Normal Ativada 600×600 1200×1200 (PapelFotográfico Alto-Brilho,Tela*)
1200×600 (outros tipos depapel)
600×600 1200×1200 (PapelFotográfico Alto-Brilho,Tela*)
1200×600 (outros tipos depapel)
Desativada
600×600 1200×1200 (PapelFotográfico Alto-Brilho,Tela*)
1200×600 (outros tipos depapel)
300×300 1200×1200 (PapelFotográfico BrilhanteProductivity, PapelFotográfico Alto-Brilho,Tela*)
354 Capítulo 29 Desejo informações sobre... (tópicos de especificações da impressora) PTWW

Qualidade deimpressão
Máximodedetalhes
Otimizada para linhas e texto Otimizada para imagens
Resolução derenderização(dpi)
Resolução de impressão(dpi)
Resolução derenderização(dpi)
Resolução de impressão(dpi)
1200×600 (outros tipos depapel)
Rápida Ativada 600×600 1200×1200 (PapelFotográfico Alto-Brilho)
1200×600 (outros tipos depapel)
600×600 1200×1200 (PapelFotográfico Alto-Brilho)
600×600 (VelocidadeMáxima, Bright White, PapelComum)
1200×600 (outros tipos depapel)
Desativada
300×300 1200×1200 (PapelFotográfico Alto-Brilho)
600×600 (VelocidadeMáxima)
1200×600 (outros tipos depapel)
300×300 1200×1200 (PapelFotográfico Alto-Brilho)
600×600 (VelocidadeMáxima, Bright White, PapelComum)
1200×600 (outros tipos depapel)
* Tela é suportada apenas pela HP Designjet série 4000.
Tabela 29-4 Margens
Margens laterais 5 mm = 0,2 pol. (pequena, normal)
15 mm = 0,6 pol. (estendida)
Margem superior (borda da frente) 5 mm = 0,2 pol. (pequena)
11,5 mm = 0,6 pol. (normal)
55 mm = 2,2 pol. (estendida)
Margem inferior (borda inferior) 5 mm = 0,2 pol. (rolo)
25 mm = 1 pol. (folha, normal)*
55 mm = 2,2 pol. (folha, estendida)*
* Folha de papel é suportada apenas pela HP Designjet série 4000.
Tabela 29-5 Precisão mecânica
±0,1% do comprimento do vetor especificado ou ±0,1 mm (o que for maior) a 23°C (73°F), com umidade relativa de 50-60%,em material de impressão A0, nos modos de qualidade Ótima ou Normal e com Filme Opaco HP.
Tabela 29-3 Resolução de impressão (continuação)
PTWW Especificações funcionais 355

Tabela 29-6 Linguagens gráficas suportadas
Impressoras HP Designjet séries 4000 e 4500 HP-GL/2, RTL, TIFF, JPEG e CALS G4
Apenas HP Designjet 4000ps, 4500ps e 4500mfp Adobe PostScript nível 3, PDF 1.5
Especificações físicasTabela 29-7 Especificações físicas da impressora
Peso (incluindo base) ≈ 115 kg (Designjet série 4000)
≈ 185 kg (Designjet série 4500)
Largura < 1930 mm
Profundidade < 800 mm
Altura ≈ 1350 mm
Tabela 29-8 Especificações físicas do empilhamento
Peso 53 kg
Largura 1.286 mm
Profundidade 1002–1569 mm
Altura 1.135 mm
Especificações de memóriaTabela 29-9 Especificações de memória
Memória fornecida (DRAM) 256 MB
Memória máxima (DRAM) 512 MB
Disco rígido 40 GB
Especificações de energiaTabela 29-10 Especificações de energia da impressora
Source (Origem) 100–240 V ca ±10%, auto-ajustável
Freqüência 50–60 Hz
Corrente < 6 A
Consumo < 1 kW
356 Capítulo 29 Desejo informações sobre... (tópicos de especificações da impressora) PTWW

Tabela 29-11 Especificações de energia do empilhamento
Source (Origem) 115 V ca ±10% 230 V ca ±10%
Freqüência 60 Hz 50 Hz
Corrente < 10 A < 6 A
Consumo < 1,1 kW < 1,1 kW
Especificações ecológicasPara obter as especificações ecológicas atualizadas, visite o site http://www.hp.com/ e busque por“especificações ecológicas”.
Especificações ambientaisTabela 29-12 Especificações ambientais da impressora
Taxa de umidade relativa para melhor qualidade de impressão 20–80%, dependendo do tipo de papel
Temperatura para melhor qualidade de impressão 15 a 30°C (59 a 30,00°C), dependendo do tipo de papel
Faixa de temperatura para impressão 5 a 40°C (41 a 104°F)
Faixa de temperatura quando não em operação -20 a +55°C (-4 a +55,00°C)
Altitude máxima ao imprimir 3.000 m
Tabela 29-13 Especificações ambientais do empilhamento
Faixa de umidade relativa 20–80%
Faixa de temperatura para impressão 5 a 40°C (41 a 104°F)
Faixa de temperatura quando não em operação -20 a +50°C (-4 a +122°F)
Especificações acústicasTabela 29-14 Especificações acústicas da impressora
Som quando ociosa ≤ 5,8 B (A)
Som durante operação ≤ 7,0 B (A)
Pressão quando ociosa ≤ 41 dB (A)
Pressão durante operação ≤ 53 dB (A)
Tabela 29-15 Especificações acústicas do empilhamento
Som quando ociosa < 4,5 B (A)
PTWW Especificações ecológicas 357

Som durante operação < 5,5 B (A)
Pressão quando ociosa < 35 dB (A)
Pressão durante operação < 57 dB (A)
Tabela 29-15 Especificações acústicas do empilhamento (continuação)
358 Capítulo 29 Desejo informações sobre... (tópicos de especificações da impressora) PTWW

30 Desejo informações sobre... (tópicos decompra de suprimentos e acessórios)
● Compra de suprimentos de tinta
● Compra de papel
● Compra de acessórios
PTWW 359

Compra de suprimentos de tintaOs suprimentos de tinta a seguir podem ser adquiridos para sua impressora:
Tabela 30-1 Cartuchos de tinta
Cartucho Capacidade (cm³) Número de peça:
Ciano HP 90 225 C5060A
Magenta HP 90 225 C5062A
Amarelo HP 90 225 C5064A
Preto HP 90 400 C5058A
Ciano HP 90 400 C5061A
Magenta HP 90 400 C5063A
Amarelo HP 90 400 C5065A
Preto HP 90 775 C5059A
Ciano HP 90 Multipack 400 × 3 C5083A
Magenta HP 90 Multipack 400 × 3 C5084A
Amarelo HP 90 Multipack 400 × 3 C5085A
Preto HP 90 Multipack 775 × 3 C5095A
Tabela 30-2 Cabeçotes de impressão e dispositivos de limpeza do cabeçote de impressão
Cabeçote de impressão & dispositivo de limpeza Número de peça:
Preto HP 90 C5054A
Ciano HP 90 C5055A
Magenta HP 90 C5056A
Amarelo HP 90 C5057A
Tabela 30-3 Dispositivos de limpeza do cabeçote de impressão
Dispositivo de limpeza do cabeçote de impressão Número de peça
Preto HP 90 C5096A
Compra de papelOs tipos de papel a seguir são fornecidos para uso com a impressora.
Nota Essas informações podem ser alteradas com o tempo. Para obter as informações maisatualizadas, consulte http://www.hp.com/go/designjet/supplies/.
360 Capítulo 30 Desejo informações sobre... (tópicos de compra de suprimentos eacessórios)
PTWW

Código de disponibilidade:
● :A indica papéis disponíveis na Ásia (exceto Japão)
● :E indica papéis disponíveis na Europa, Oriente Médio e África
● :J indica papéis disponíveis no Japão
● :L indica papéis disponíveis na América Latina
● :N indica papéis disponíveis na América do Norte
Se o número da peça não for seguido de dois pontos, o papel está disponível em todas as regiões.
Tabela 30-4 Técnico Premium
Nome g/m² 24 delargura
36 delargura
42 delargura
23,39 pol.de largura(A1)
33,11 pol.de largura(A0)
Papel Comum Bright White HP para Jatode Tinta
90 C1860A:LN
C6035A:AE
C1861A:LN
C6036A:AE
nenhum Q1445A:EJ Q1444A:EJ
Papel Comum Bright White HP para Jatode Tinta (300 pés)
90 nenhum C6810A nenhum nenhum nenhum
Filme Fosco HP 160 51642A:AEN
51642B nenhum nenhum nenhum
Filme Transparente HP 170 C3876A:AEN
C3875A nenhum nenhum nenhum
Papel Vegetal HP 90 C3869A C3868A nenhum Q1439A:J Q1438A:J
Papel Comum Translúcido HP 67 C3860A:AN C3859A:ALN
nenhum nenhum nenhum
Filme Opaco de Poliéster BrancoBrilhante HP
170 C7955A:EN C7956A:EN C7957A:EN nenhum nenhum
Papel Vellum HP 75 C3862A:N C3861A:LN nenhum nenhum nenhum
Papel Revestido HP 96 C6019B C6020B C6567B Q1442A:EJ Q1441A:EJ
Papel Revestido HP (300 pés) 96 nenhum C6980A nenhum nenhum nenhum
Papel Revestido Pesado HP 131 C6029C:AEN
C6030C C6569C nenhum nenhum
Papel Revestido Pesado HP (225 pés) 131 nenhum nenhum Q1956A:EN nenhum nenhum
Tabela 30-5 Fotográfico Premium
Nome g/m² 24 de largura 36 de largura 42 de largura
Papel Fotográfico Brilhante HP Productivity 244 nenhum Q1938A:AEN Q1939A:AEN
Papel Fotográfico Semi-Brilho HP Productivity 244 nenhum Q1943A:AEN Q1944A:AEN
Papel Fotográfico HP Fosco RC 200 nenhum C7946A:AEN nenhum
Papel de Prova HP Acetinado RC 200 nenhum C7952A:AEN nenhum
PTWW Compra de papel 361

Tabela 30-6 Linha Universal
Nome g/m² 24 delargura
36 delargura
42 delargura
23,39 pol.de largura(A1)
33,11 pol.de largura(A0)
Papel Fotográfico Alto-Brilho HPUniversal
190 Q1426A:AEN
Q1427A:AEN
Q1428A:AEN
nenhum nenhum
Papel Fotográfico Semi-Brilho HPUniversal
190 Q1420A:AEN
Q1421A:AEN
Q1422A:AEN
nenhum nenhum
Papel Fotográfico Brilhante de SecagemInstantânea HP Universal
190 Q6574A:AEN
Q6575A:AEN
Q6576A:AEN
nenhum nenhum
Papel Fotográfico Semi-Brilho deSecagem Instantânea HP Universal
190 Q6579A:AEN
Q6580A:AEN
Q6581A:AEN
nenhum nenhum
Papel Comum HP Universal para Jato deTinta
80 Q1396A:AEN
Q1397A:AEN
Q1398A:AEN
Q8003A:J nenhum
Papel Comum HP Universal para Jato deTinta (300 pés)
80 nenhum nenhum nenhum Q8004A:EJ Q8005:EJ
Papel Comum HP Universal para Jato deTinta (500 pés)
(Designjet série 4500 apenas)
80 nenhum Q8002A:AEN
nenhum nenhum nenhum
Papel Revestido HP Universal 95 Q1404A:AEN
Q1405A:AEN
Q1406A nenhum nenhum
Papel Revestido Pesado HP Universal 120 Q1412A:AEN
Q1413A Q1414A:AEN
nenhum nenhum
Tabela 30-7 Exibição de gráficos
Nome g/m² 24 de largura 36 de largura 42 de largura
Papel Fosco Super Pesado Plus HP 210 Q6626A Q6627A Q6628A
Banners HP com Tyvek
(Designjet série 4000 apenas)
140 nenhum C6787A:AEN nenhum
Vinil Adesivo Resistente ao Desbotamento HP
(Designjet série 4000 apenas)
328 nenhum C6775A nenhum
Filme Backlit Fosco de Impressão no Verso HP 160 nenhum C7960A:AEN nenhum
Tela Ateliê HP
(Designjet série 4000 apenas)
368 nenhum C6771A nenhum
Papel para Placas Exteriores Azul no Verso HP 140 nenhum C7949A:EN nenhum
Papel Externo HP 145 nenhum C1730A:EN nenhum
Papel Auto-Adesivo Interno HP 170 nenhum C1733A:EN nenhum
362 Capítulo 30 Desejo informações sobre... (tópicos de compra de suprimentos eacessórios)
PTWW

Tabela 30-8 Artes Gráficas/Interior/Belas Artes
Nome g/m² 24 de largura 36 de largura 42 de largura
Tela Fosca HP
(Designjet série 4000 apenas)
340 C7966A:AEN C7967A:AEN C7968A:AEN
Papel para Tela HP 140 gsm
(Designjet série 4000 apenas)
140 nenhum Q1718A:EN nenhum
Papel para Tela HP 180 gsm
(Designjet série 4000 apenas)
180 nenhum Q1724A:AEN nenhum
Papel Belas Artes para Aquarela HP
(Designjet série 4000 apenas)
240 nenhum Q1703A nenhum
Papel Belas Artes HP Creme 140 nenhum Q1709A nenhum
Papel Belas Artes HP Saara 140 nenhum Q1715A:EN nenhum
Compra de acessóriosOs acessórios a seguir podem ser adquiridos para sua impressora:
Nota Os acessórios para a série 4000 também são adequados para a série 4500, exceto oeixo de alimentação do rolo da HP Designjet 4000.
Nome Número do produto
Servidor de impressão HP Jetdirect 40d Gigabit para impressora HP Designjet série 4000(fornece a mais alta capacidade de conexão de rede para sua impressora)
Q5679A
Cartão High Speed USB 2.0 para Impressora HP Designjet série 4000 (fornece uma conexãodireta de alta velocidade com sua impressora)
Q5680A
Servidor de impressão Fast Ethernet HP Jetdirect 620n J7934A
Atualização de memória de 256 MB para Impressora HP Designjet série 4000 (para aumentar acapacidade da memória de sua impressora para trabalhar com arquivos complexos).
Q5673A
Eixo de alimentação de rolo de 42" para HP Designjet 4000 (eixos extras para facilitar o processode alternância entre os diferentes tipos de rolo)
Q5675A
Eixo de alimentação de rolo de 42 polegadas para HP Designjet 4500 (eixos extras facilitam oprocesso de alternância entre os diferentes tipos de rolo)
Q5676A
Empilhamento para HP Designjet 4500 Q5677A
Scanner HP Designjet 4500 Q1277A
PTWW Compra de acessórios 363

364 Capítulo 30 Desejo informações sobre... (tópicos de compra de suprimentos eacessórios)
PTWW

31 Desejo informações sobre... (tópicos deobtenção de ajuda)
● Suporte instantâneo HP
● Assistência ao cliente HP
● HP Designjet On-line
● Outras fontes de informações
PTWW 365

Suporte instantâneo HPO Suporte instantâneo HP é um conjunto de ferramentas de solução de problemas que coletainformações de diagnóstico de sua impressora e relaciona-as com as soluções inteligentes das basesde conhecimento da HP, permitindo que você solucione os problemas o mais rápido possível.
Você pode iniciar uma sessão do Suporte instantâneo HP clicando no link fornecido pelo servidor daWeb incorporado da impressora. Consulte Acessar o servidor da Web incorporado.
Para poder utilizar o Suporte instantâneo HP:
● Você deve ter uma conexão TCP/IP para sua impressora, pois o Suporte instantâneo HP podeser acessado somente através do servidor da Web incorporado.
● Você deve ter acesso à World Wide Web, pois o Suporte instantâneo HP é um serviço com basena Web.
Esse suporte está atualmente disponível em inglês, coreano, chinês simplificado e chinês tradicional.
Assistência ao cliente HPComo seu parceiro de suporte estratégico, é nossa responsabilidade ajudá-lo a manter a segurançado andamento de seus negócios. A Assistência ao cliente HP oferece suporte premiado para garantirque você obtenha o aproveitamento máximo da sua HP Designjet.
A Assistência ao cliente HP fornece suporte abrangente especializado e utiliza novas tecnologias paraproporcionar aos seus clientes suporte exclusivo completo. Os serviços incluem configuração einstalação, ferramentas para solução de problemas, atualizações de garantias, serviços de reposiçãoe reparos, suporte via telefone ou Web, atualizações de software e serviços de auto-manutenção. Paraobter mais informações sobre a Assistência ao cliente HP, acesse
http://www.hp.com/go/designjet/
ou ligue para o número de telefone no Guia de serviço ao cliente que acompanha sua impressora.
O que fazer antes de ligar:
● Revise as sugestões de solucionamento de problema "O problema é..." nesse guia.
● Revise a documentação do driver relevante, fornecida com esta impressora (para usuários queenviam arquivos PostScript ou utilizam o Microsoft Windows).
● Caso tenha instalado drivers de software de terceiros e RIPs, Consulte documentação para ousuário.
● Se o problema parecer relacionado ao aplicativo de software, entre em contato primeiro com ofornecedor do software.
366 Capítulo 31 Desejo informações sobre... (tópicos de obtenção de ajuda) PTWW

● Se continuar com dificuldades, Consulte manual Serviços de suporte da HP, fornecido com estaimpressora. Esse documento contém uma lista abrangente de vários serviços de suportedisponíveis para ajudar a solucionar problemas da impressora.
● Se você ligar para um dos escritórios da Hewlett-Packard, tenha as informações a seguir para nosajudar a responder suas perguntas mais rapidamente:
● A impressora que estiver usando (o número do produto e o número de série, encontradosem uma etiqueta atrás da impressora)
● O ID de serviço da impressora: selecione o ícone e, em seguida, Exibir info daimpressora.
● Se houver um código de erro no painel frontal, anote-o e Consulte seção "Códigos de estadoe mensagens de erro"
● O computador que estiver usando
● Qualquer equipamento especial ou software que estiver usando (por exemplo, spoolers,redes, caixas de comutação, modems ou drivers de software especiais)
● O cabo que estiver utilizando (por número de peça) e onde foi adquirido
● O tipo de interface utilizada na sua impressora (FireWire, USB ou de rede)
● O nome e versão do software que estiver utilizando
● Se o problema for um erro do sistema, ele terá um número de erro; grave o número do erroe tenha-o com você
● Se possível, imprima os seguintes relatórios; pode ser solicitado a você que envie-os via faxpara o centro de suporte que está te atendendo: Relatório de uso, de configuração e "todasas páginas acima" de Info de serviço (consulte Impressões internas da impressora)
HP Designjet On-lineAproveite a infinidade de recursos e serviços dedicados para assegurar sempre o melhor desempenhode suas soluções e produtos HP Designjet.
Registre-se no HP Designjet On-line, sua comunidade de impressões de tamanho grande, no sitehttp://www.hp.com/go/designjet/ para obter acesso irrestrito a:
● Downloads — firmwares, drivers, software, perfis de mídia mais recentes e etc.
● Suporte técnico — solução de problemas on-line, contatos de atendimento ao cliente e muito mais
● Fóruns para contato direto com especialistas, tanto da HP quanto colegas
● Controle de garantia on-line, para sua tranqüilidade
● Documentação técnica e vídeos de treinamento
● Informações atualizadas do produto — impressoras, suprimentos, acessórios, software e etc.
● Centro de suprimentos para obter informações sobre tinta e papéis
Personalize seu registro com informações sobre os produtos que costuma comprar e sobre seu negócioe configure suas preferências de comunicação: você é quem decide quais informações necessita.
PTWW HP Designjet On-line 367

Registre-se no HP Designjet On-line para obter a melhor performance.
O HP Designjet On-line está disponível em inglês, alemão, francês, italiano, espanhol, português,japonês, coreano, chinês simplificado e chinês tradicional.
Outras fontes de informaçõesMais informações estão disponíveis nas seguintes fontes:
● O servidor da Web incorporado fornece informações sobre status da impressora, suporte técnico,documentação on-line, etc. Consulte Desejo informações sobre... (tópicos do servidor da Webincorporado).
● A documentação da montagem da impressora que acompanha a impressora.
368 Capítulo 31 Desejo informações sobre... (tópicos de obtenção de ajuda) PTWW

32 Informações legais
● Garantia Limitada Mundial — Impressora HP Designjet séries 4000/4500 e 4500mfp
● Acordo de Licença do Software da Hewlett-Packard
● Reconhecimento do código-fonte aberto
● Avisos de controle
● DECLARAÇÃO DE CONFORMIDADE
PTWW 369

Garantia Limitada Mundial — Impressora HP Designjetséries 4000/4500 e 4500mfp
Produto HP Período de Garantia Limitada
Impressora 1 ano (a contar da data de aquisição do produto peloconsumidor)
Software 90 dias (a contar da data de aquisição do produto peloconsumidor)
Cabeçote de impressão Até a data de “termo da garantia” que se encontra impressano produto ou até que tenham sido utilizados 1000 centímetroscúbicos de tinta HP, o que ocorrer primeiro
Cartucho de tinta Até que a tinta HP se encontre completamente gasta, nostermos descritos na impressora ou até a data de “termo dagarantia”, o que ocorrer primeiro.
A. Extensão da Garantia Limitada HP1. Esta Garantia Limitada HP (Hewlett-Packard) concede a você, consumidor final, direitos de
garantia limitada expressa da HP, o fabricante. Além disso, você pode ter outros direitos legais deacordo com a lei local aplicável ou com o contrato por escrito especial com a HP.
2. A HP garante que os produtos HP supra citados não apresentarão defeitos com relação aosmateriais ao à fabricação durante o Período de Garantia Limitada especificado anteriormente.Esse Período de Garantia Limitada iniciar-se na data de compra. Seu recibo de compra ouentregada datado, indicando a data da compra do produto, é o seu comprovante da data decompra. Pode ser solicitado que você apresente um comprovante de compra como condição parareceber o serviço de garantia. Você tem direito ao serviço de garantia, de acordo com os termose as condições deste documento, se um reparo ou uma substituição for necessário dentro doPeríodo de Garantia Limitada.
3. Para produtos de software, a Garantia Limitada HP apenas se aplica no caso de falha na execuçãode instruções de programação. A HP não garante que os produtos serão operados sem interrupçãoou isentos de erros.
4. A Garantia Limitada HP apenas cobre defeitos decorrentes de uma utilização apropriada doproduto, não se aplicando nos seguintes casos:
a. Manutenção ou modificação imprópria ou inadequada;
b. Software, interfaces, mídias, peças ou suprimentos que não sejam fornecidos ou suportadospela HP; ou
c. Operações fora das especificações do produto.
As operações de manutenção de rotina das Impressoras HP Designjet séries 4000/4500 e4500mfp, tais como limpeza e serviços de manutenção preventiva (incluindo peças contidas noskits de manutenção preventiva e deslocações de engenheiros da HP), não são cobertas pelostermos da presente Garantia Limitada HP, podendo no entanto, em determinados países, seremcobertas por contratos de suporte separados.
5. VOCÊ DEVE REALIZAR CÓPIAS DE BACKUP PERIÓDICAS DOS DADOS ARMAZENADOS NODISCO RÍGIDO DA IMPRESSORA OU EM OUTROS DISPOSITIVOS DE ARMAZENAMENTO,COMO UMA PRECAUÇÃO CONTRA POSSÍVEIS FALHAS, ALTERAÇÕES OU PERDA DE
370 Capítulo 32 Informações legais PTWW

DADOS. ANTES DE RETORNAR QUALQUER UNIDADE PARA SERVIÇO, CERTIFIQUE-SE DEFAZER BACK UP DE DADOS E REMOVER QUALQUER INFORMAÇÃO CONFIDENCIAL, DEPROPRIEDADE OU PESSOAL. A HP NÃO SE RESPONSABILIZA POR PERDAS OU DANOSCAUSADOS EM ARQUIVOS ARMAZENADOS POR OU NO DISCO RÍGIDO DA IMPRESSORAOU EM OUTROS DISPOSITIVOS DE ARMAZENAMENTO. A HP TAMBÉM NÃO ÉRESPONSÁVEL PELA RECUPERAÇÃO DE ARQUIVOS OU DADOS PERDIDOS.
6. Para produtos das impressoras HP, a utilização de produtos reabastecidos ou não-HP (tinta,cabeçotes de impressão ou cartuchos de tinta), não afeta a sua Garantia Limitada HP, nemqualquer contrato de suporte da HP com você. Porém, no caso de uma falha ou dano em umaimpressora resultar da utilização de cartuchos de tinta não-HP ou de cartuchos reabastecidos, aHP cobrará os serviços prestados e materiais necessários ao reparo dessa falha ou dano.
7. As únicas soluções para produtos HP com defeito são as seguintes:
a. Durante o Período de Garantia Limitada, a HP irá substituir qualquer software, mídia ouproduto substituível HP com defeito, que seja coberto pela Garantia Limitada, e entregaráoutro produto a você para substituir o que apresentou defeito.
b. Durante o Período de Garantia Limitada, a HP, de acordo com sua própria decisão, podetanto consertar no local ou substituir qualquer produto de hardware ou peça do componentecom feito. Se a HP optar por substituir qualquer peça do componente, Ela fornecerá a você(i) a peça de substituição mediante entrega da peça com defeito e (ii) assistência parainstalação remota da peça, se necessário.
c. No caso improvável de a HP não poder reparar ou substituir, conforme aplicável, o produtodefeituoso coberto pela Garantia Limitada HP, esta devolverá, em um prazo razoável apósa notificação do defeito, o valor pago pelo produto.
8. A HP não terá nenhuma obrigação de substituir ou reembolsá-lo até que a mídia, o item paraconsumo, o produto de hardware ou a peça do componente com defeito seja devolvido à HP.Todos os componentes, peças, itens para consumo, mídias ou produtos de hardware removidossob esta Garantia Limitada tornam-se propriedade da HP. Não obstante o que foi mencionado, aHP pode desistir da solicitação feita a você para retornar a peça com defeito.
9. A não ser que especificado de outra forma e na extensão permitida pela lei local, os produtos HPpodem ser fabricados com materiais novos ou com materiais novos e usados, que sejamequivalentes a novos no que diz respeito ao desempenho e à confiabilidade. A HP pode consertarou substituir produtos (i) com equivalentes aos que estão sendo consertados ou substituídos, masque tenham sido utilizados anteriormente; ou (ii) com um produto equivalente ao original, que nãoseja mais fabricado.
10. ESTA GARANTIA LIMITADA APLICA-SE A TODOS OS PAÍSES E PODE SER APLICADA EMQUALQUER PAÍS ONDE A HP OU SEUS FORNECEDORES DE SERVIÇOS AUTORIZADOSOFEREÇAM SERVIÇOS DE GARANTIA E ONDE A HP COMERCIALIZE PRODUTOS,ESTANDO SUJEITOS AOS TERMOS E CONDIÇÕES ESTABELECIDOS NESTA GARANTIALIMITADA. NO ENTANTO, A DISPONIBILIDADE DO SERVIÇO DE GARANTIA E O TEMPO DERESPOSTA PODEM VARIAR DE UM PAÍS PARA OUTRO. A HP NÃO MODIFICARÁ OFORMATO, A ADEQUAÇÃO OU O FUNCIONAMENTO DO PRODUTO PARA OPERÁ-LO EMUM PAÍS PARA O QUAL ELE NÃO FOI INTENCIONADO, POR RAZÕES LEGAIS E DECONTROLE.
11. Contratos para serviços adicionais poderão estar disponíveis para qualquer fornecedor de serviçosda HP, onde os produtos relacionados são distribuídos pela HP ou por um importador autorizado.
12. NOS TERMOS PERMITIDOS PELA LEI APLICÁVEL, EXCETO COMO EXPRESSAMENTEESTABELECIDO NESTA GARANTIA LIMITADA, NEM A HP NEM OS RESPECTIVOS
PTWW Garantia Limitada Mundial — Impressora HP Designjet séries 4000/4500 e 4500mfp 371

FORNECEDORES PRESTAM QUALQUER OUTRA GARANTIA OU CONDIÇÕES DEQUALQUER TIPO, EXPRESSA OU SUBENTENDIDA, COM RELAÇÃO AOS PRODUTOS HP, EESPECIFICAMENTE SE ISENTAM DAS GARANTIAS IMPLÍCITAS OU DAS CONDIÇÕES DECOMERCIALIZAÇÃO, QUALIDADE SATISFATÓRIA E ADEQUAÇÃO A UM DETERMINADO FIMESPECÍFICO.
B. Limitações de responsabilidadeNOS TERMOS PERMITIDOS POR LEI, EXCETO RELATIVAMENTE A OBRIGAÇÕESESPECIFICAMENTE REFERIDAS NA PRESENTE GARANTIA LIMITADA, A HP E OSRESPECTIVOS FORNECEDORES NÃO SERÃO RESPONSÁVEIS POR DANOS DIRETOS,INDIRETOS, ESPECIAIS, INCIDENTAIS OU CONSEQÜENCIAIS (INCLUINDO QUALQUER PERDADE LUCROS OU ECONOMIAS), RESULTANTES DE CONTRATO, DE AÇÃO DE INDENIZAÇÃO PORPERDAS E DANOS OU QUALQUER OUTRA AÇÃO JUDICIAL, QUER TENHA SIDO AVISADO DAPOSSIBILIDADE DE TAL INDENIZAÇÃO OU NÃO.
C. Lei Aplicável1. Esta Garantia Limitada dá a você direitos legais específicos. Você poderá ainda ter outros direitos
que podem variar de estado para estado nos Estados Unidos, de província para província noCanadá e de país para país em outros locais do mundo. Você deve consultar as leis nacionais,da província ou do estado aplicáveis para determinar seus direitos.
2. Na medida em que a presente Declaração de Garantia for contrária às leis aplicáveis, deverá seralterada para que não mais contrarie tais leis aplicáveis. OS TERMOS DE GARANTIAESTABELECIDOS NESTA GARANTIA LIMITADA, EXCETO NA EXTENSÃO PERMITIDA PORLEI, NÃO EXCLUEM, RESTRINGEM OU MODIFICAM OS DIREITOS ESTATUTÁRIOSOBRIGATÓRIOS APLICÁVEIS À VENDA DESTE PRODUTO A VOCÊ, E OS COMPLEMENTAM.
Revisão: 20 de setembro de 2005
372 Capítulo 32 Informações legais PTWW

Acordo de Licença do Software da Hewlett-Packard ATENÇÃO: O USO DESTE SOFTWARE ESTÁ SUJEITO OAS TERMOS DE LICENÇA DESOFTWARE ESTABELECIDOS AQUI. AO UTILIZAR ESTE SOFTWARE, VOCÊ ACEITA ESSESTERMOS DE LICENÇA. SE VOCÊ NÃO CONCORDA COM ESSES TERMOS DE LICENÇA, DEVERETORNAR O SOFTWARE PARA RECEBER UM REEMBOLSO TOTAL. SE O SOFTWARE FORFORNECIDO COM OUTRO PRODUTO, VOCÊ DEVOLVA O PRODUTO COMPLETO NÃOUTILIZADO PARA RECEBER UM REEMBOLSO TOTAL.
TERMOS DE LICENÇA DO SOFTWARE HPOs seguintes termos governam o uso do software da Impressora HP Designjet séries 4000/4500 e4500mfp, a menos que haja um acordo separado entre você e a HP.
Definições. O software da Impressora HP Designjet séries 4000/4500 e 4500mfp inclui um produto desoftware HP (“o Software”) e componentes de software de Código-fonte Aberto.
"Software de Código-fonte Aberto" significa que vários componentes do software de código-fonte abertoincluem, mas não se limitam a, Apache, Tomcat, MySQL e omniORB, licenciados sob termos doscontratos de licença de código-fonte aberto incluídos com os materiais relacionados a tal software(Consulte seção "Software de Código-fonte Aberto" a seguir).
Concessão de Garantia. A HP concede a você uma licença para Usar uma cópia do Software pré-instalado na Impressora HP Designjet séries 4000/4500 e 4500mfp. "Usar" significa armazenar,carregar, executar ou exibir o Software. A você, não é concedido o direito para modificar, desativarqualquer licença ou controlar recursos do Software.
Propriedade. O Software é de propriedade da HP ou de seus fornecedores terceirizados e elespossuem direitos de copyright. Sua licença não lhe concede propriedade ou título sobre o Software enão representa uma venda dos direitos do Software. Os fornecedores terceirizados da HP podemproteger seus direitos na hipótese de qualquer violação desses Termos de Licença.
Cópias e Adaptações. Você está autorizado a copiar e adaptar o Software somente para fins dearquivamento ou se isso fizer parte de uma etapa essencial prevista no Uso autorizado do Software. Ésua obrigação reproduzir todas as notas de copyright do Software original em todas as cópias eadaptações. Você não deve copiar o Software em nenhuma rede pública.
Nenhuma Desmontagem ou Decriptografia. Você não deve desmontar ou descompilar o Software,salvo em casos em que houver consentimento prévio da HP. Em algumas jurisdições, o consentimentoda HP pode não ser necessário para desmontagem ou descompilação limitada. Mediante solicitação,você fornecerá à HP informações razoavelmente detalhadas sobre qualquer desmontagem oudescompilação. Você não deve decriptografar o Software, a menos que isso seja parte necessária paraa operação do Software.
Transferência. Sua licença será automaticamente cancelada mediante qualquer transferência doSoftware. Se isso acontecer, você deve entregar o Software, incluindo qualquer cópia e documentaçãorelacionada, para a pessoa que receber a transferência. A pessoa que receber a transferência deveaceitar esses Termos de Licença como condição para tal transferência.
Cancelamento. A HP pode cancelar sua licença mediante aviso devido ao não cumprimento dostermos de Licença aqui estabelecidos. Em caso de cancelamento, você deve destruir imediatamenteo Software e todas as suas cópias, adaptações e partes incorporadas de qualquer forma. Se o Softwareestiver integrado às Impressoras HP Designjet séries 4000/4500 ou 4500 mfp, pare de utilizá-las.
Requisitos de Exportação. Você não deve exportar ou re-exportar o Software ou qualquer cópia ouadaptação em violação a qualquer lei ou regulamentação aplicável.
PTWW Acordo de Licença do Software da Hewlett-Packard 373

Direitos Restritos ao Governo dos EUA. O Software e qualquer documentação que o acompanhaforam desenvolvidos inteiramente com orçamento privado. Eles são entregues e licenciados como"software de computador comercial" conforme definido em DFARS 252.227-7013 (outubro de 1988),DFARS 252.211-7015 (maio de 1991) ou DFARS 252.227-7014 (junho de 1995), como um "itemcomercial" conforme definido em FAR 2.101(a) ou como "Software de computador restrito" conformedefinido em FAR 52.227-19 (junho de 1987) (ou qualquer órgão regulamentador ou cláusula de contratoequivalente), o que for aplicável. Você tem apenas esses direitos fornecidos para tal Software equalquer documentação que o acompanhe pela cláusula FAR ou DFARS aplicável ou pelo contrato desoftware padrão da HP para o produto em questão.
Software de Código-fonte Aberto. O Software do Código-fonte Aberto é formado por componentesde software individuais, sendo que cada um possui seu próprio copyright e suas condições de licençaaplicáveis. Você deve rever as licenças contidas nas embalagens de cada um para entender seusdireitos. As licenças podem ser encontradas na pasta chamada licenças no CD Drivers eDocumentação que acompanha sua impressora. Os direitos de copyright sobre os Softwares deCódigo-fonte Aberto pertencem aos proprietários do copyright.
Reconhecimento do código-fonte aberto● Este produto inclui um software desenvolvido pela Apache Software Foundation
(http://www.apache.org/).
● O código-fonte, o código do objeto e a documentação no pacote com.oreilly.servlet estãolicenciados pela Hunter Digital Ventures, LLC.
374 Capítulo 32 Informações legais PTWW

Avisos de controleÉ possível obter as Folhas de Dados de Segurança do Material atuais para os sistemas de tintautilizados na impressora, enviando uma solicitação para este endereço: Hewlett-Packard CustomerInformation Center, 19310 Pruneridge Avenue, Dept. MSDS, Cupertino, CA 95014, EUA.
Há também uma página na Web: http://www.hp.com/hpinfo/community/environment/productinfo/psis_inkjet.htm
Número do Modelo de ControlePara fins de identificação de controle, um Número de Modelo de Controle foi atribuído ao seu produto.A Impressora Designjet séries 4000 e 4500 compreende vários produtos. O Número de Modelo deControle do seu produto é este:
RMN Família do produto
BCLAA-0401 Impressora HP Designjet série 4000
Impressora HP Designjet série 4500
Impressora HP Designjet série 4500 mfp
BCLAA-0503 Scanner HP Designjet série 4500
BCLAA-0504 Empilhamento para HP Designjet série 4500
O Número de Modelo de Controle não deve ser confundido com o nome de comercialização (ImpressoraHP Designjet séries 4000/4500, Scanner HP Designjet 4500 ou Empilhamento para HP Designjet 4500)nem com o número do produto.
COMPATIBILIDADE ELETROMAGNÉTICA (EMC)
AVISO! Este é um produto da classe A. Em ambiente doméstico, este produto pode causarinterferência, situação em que o usuário deverá tomar medidas adequadas.
Declaração FCC (EUA)A Federal Communications Comission – FCC (Comissão Federal de Comunicações) (in 47 cfr 15.105)americana especificou que os avisos a seguir devem ser do conhecimento dos usuários deste produto.
Cabos blindadosÉ exigido o uso de um cabo de dados blindado para atender as especificações da Classe A da Parte15 das Normas da FCC.
CUIDADO em conformidade com a Parte 15.21 das Normas da FCC, quaisquer alterações oumodificações neste equipamento que não estiverem expressamente aprovadas pela Hewlett-Packard Company podem causar interferência prejudicial e anular a autorização da FCC paraoperar este equipamento.
Este equipamento foi testado e atende às especificações para um dispositivo digital da Classe A, emconformidade com a parte 15 das Normas da FCC. Essas especificações são elaboradas para fornecer
PTWW Avisos de controle 375

proteção moderada contra interferência prejudicial em um ambiente comercial. Este equipamento gera,utiliza e pode irradiar energia de freqüência de rádio e, se não estiver instalado e não for utilizado deacordo com as instruções, pode causar interferência prejudicial nas comunicações de rádio. A operaçãodeste equipamento em uma área residencial pode causar interferência prejudicial e, em tal caso, ousuário será solicitado a corrigir a interferência por conta própria.
Normes de sécurité (Canada)Le présent appareil numérique n'émet pas de bruits radioélectriques dépassant les limites applicablesaux appareils numériques de Classe A prescrites dans le réglement sur le brouillage radioélectriqueédicté par le Ministére des Communications du Canada.
Declaração DOC (Canadá)Este dispositivo digital não ultrapassa as especificações da Classe A para emissões de ruídos de rádiode dispositivos digitais apresentados nas Regulamentações de Interferência de Rádio do Departamentode Comunicações do Canadá.
Declaração EMI da Coréia
Classe A VCCI (Japão)
Advertência de segurança do cabo de força
Declaração EMI de Taiwan
376 Capítulo 32 Informações legais PTWW

Declaração EMI da China
SomGeräuschemission (Germany) LpA < 70 dB, am Arbeitsplatz, im Normalbetrieb, nach DIN45635 T. 19.
PTWW Avisos de controle 377

DECLARAÇÃO DE CONFORMIDADEde acordo com ISO/IEC Guia 22 e EN 45014
Nome do fornecedor: Hewlett-Packard Company
Endereço do fornecedor: Avenida Graells, 501
08174 Sant Cugat del Vallès
Barcelona, Espanha
declara que o produto
Número de Modelo de Controle (3): BCLAA-0401, BCLAA-0503, BCLAA-0504
Família do produto: Impressoras HP Designjet séries 4000 e 4500, Scanner HP Designjet série 4500,Empilhamento para HP Designjet série 4500
Opções do produto: Todos
está em conformidade com as seguintes especificações de produto
Segurança: IEC 60950-1:2001 / EN 60950–1:2001
EMC: CISPR 22:1993+A1:95+A2:96 / EN 55022:1994+A1:95+A2:97 Classe A (1)
EN 55024:1998+A1:2001+A2:2003
EN 61000-3-2:2000
EN 61000-3-3:1995+A1:2001
FCC Título 47 CFR, Parte 15 Classe A (2)
Informações adicionaisO produto aqui descrito está em conformidade com os requisitos da Diretiva de Baixa Voltagem 73/23/EEC e da Diretiva EMC 89/336/EEC e traz a marca CE de acordo.
1. O produto foi testado em uma configuração típica com os sistemas e periféricos de ComputadorPessoal HP.
2. Este dispositivo está de acordo com a Parte 15 das Normas da FCC. A operação está sujeita àsduas condições a seguir:
● Este dispositivo não deve causar interferência prejudicial.
● Este dispositivo deve aceitar qualquer interferência recebida, incluindo interferência quepossa causar operações não desejadas.
3. Um Número do Modelo de Controle á atribuído ao produto e permanece com o aspecto de controledo projeto. Esse Número é a identificação principal na documentação de controle e relatórios deteste; ele não deve ser confundido com nome de comercialização ou números do produto.
378 Capítulo 32 Informações legais PTWW

Josep-Maria Pujol
Gerente de Qualidade de Hardware
Sant Cugat del Vallès (Barcelona)
28 de julho de 2005
Contatos locais somente para questões relacionadas a controleContato na Europa: Hewlett-Packard GmbH, HQ-TRE, Herrenberger Strasse 140, 71034 Böblingen,Alemanha.
Contato nos Estados Unidos: Hewlett-Packard Company, Corporate Product Regulations Manager,3000 Hanover Street, Palo Alto, CA 94304, EUA.
Contato na Austrália: Hewlett-Packard Australia Ltd, Product Regulations Manager, 31–41 JosephStreet, Blackburn, Victoria, 3130, Austrália.
PTWW DECLARAÇÃO DE CONFORMIDADE 379

380 Capítulo 32 Informações legais PTWW

Índice
Aacesso à impressora via Web
329acessório de expansão de memória
[4000]como instalar 48
acessório Gigabit Ethernet [4000]como instalar 44
acessórioscompra 363
acessórios [4000]como instalar 44
acessório USB 2.0 [4000]como instalar 45
adaptadores do miolo [4000] 118adaptadores do miolo [4500] 129aguardando papel 321alertas de e-mail 114aplicativos param 323ArcGIS 186Assistência ao cliente 366Assistência ao cliente HP 366atolamento de papel [4000] 266atolamento de papel [4500] 268atolamento de papel na gaveta 2
[4500] 278atualização do firmware 225AutoCAD 186avisos de controle 375
Ccabeçote de impressão
como alinhar 207como inserir 200como limpar 203como limpar as conexões 203como monitorar 202como obter informações 213como recuperar 203como remover 197
compra 360especificação 354não é possível inserir 308reencaixar, reencaixar 309sobre 339
calibraçãoavanço de papel 235cores 170
calibração de cores 170calibração do avanço de papel
235CALS G4 167cartucho de tinta
como encher 338como inserir 195como obter informações 212como remover 192compra 360especificação 354manutenção 224não aceito 308não é possível inserir 308não é possível remover 308não-HP 338sobre 338
cartuchos de tinta não-HP 338CD, como salvar arquivos
digitalizados [4500] 258como adicionar uma nova
impressora ao scanner [4500]257
como aninhar 146como armazenar a impressora
224como ativar/desativar o alarme
114como carregar o rolo na impressora
[4000] 120como carregar o rolo na impressora
[4500] 130
como carregar o rolo no eixo [4000]118
como carregar o rolo no eixo [4500]128
como carregar uma folha [4000]125
como conectar a impressoracomo escolher o método 98hardware [4000] 43hardware [4500] 73Mac OS 9 direto [4000] 106Mac OS X direto 105rede Mac OS 9 [4000] 103Rede Mac OS X 101Rede Windows 98Windows direto 100
como conectar à impressoravisão geral 334
como copiar um documento [4500]244
como cortar o papel [4500] 136como descarregar o rolo da
impressora [4000] 124como descarregar o rolo da
impressora [4500] 134como descarregar uma folha [4000]
128como digitalizar papel pesado ou
papelão [4500] 250como digitalizar um documento em
um arquivo [4500] 247como dimensionar uma imagem
165como encher cartuchos de tinta
338como fazer download de perfis de
mídia 138como girar uma imagem 163como imprimir um documento
digitalizado [4500] 248
PTWW Índice 381

como ligar e desligar a impressora110
como limpar a impressora 220como limpar o cilindro 221como limpar os roletes de entrada
220como lubrificar o carro 223como lubrificar os roletes do cilindro
325como mover a impressora 224como reiniciar a impressora 111como remover a embalagem da
impressora [4000] 12como remover a embalagem da
impressora [4500] 50como salvar arquivos digitalizados
em CD ou DVD [4500] 258como utilizar este guia 2como visualizar as cópias [4500]
253compartimento
problemas de empilhamento285
compensação do ponto preto170
componentes da impressora [4000]3
componentes da impressora [4500]5
compraacessórios 363cabeçotes de impressão 360cartuchos de tinta 360dispositivos de limpeza do
cabeçote de impressão 360papel 360
concentração de pontos 290conexão Ethernet [4000] 43conexão Ethernet [4500] 73conexão FireWire [4000] 43conexão FireWire [4500] 73configuração da impressora para o
scanner [4500] 257configuração de altitude 115configurações da pena sem efeito
304contabilidade 216contraste do painel frontal 115cores desajustadas 294cortador, manual [4500] 136
cortador manual [4500] 136
Ddados contábeis por e-mail 216data, como redefinir 114Declaração de Conformidade
378declaração de garantia 370Designjet On-line 367diagnóstico 228dicas do sistema de tinta 340diretriz para troca de rolo [4500]
351dispositivo de limpeza do cabeçote
de impressãocomo inserir 210como remover 208compra 360especificação 354não é possível inserir 308sobre 340
driver de impressoradesinstalação no Mac OS 9
[4000] 108desinstalação no Windows
100DVD, como salvar arquivos
digitalizados [4500] 258
Eempilhamento [4500]
avanço do papel 312borda inferior enrola 312como alterar a temperatura
151como armazenar 153como desinstalar 150como instalar 150como limpar a parte externa
151como limpar os roletes 152como mover 153como trocar os rolos 151marcas de tinta 292papel não ejetado
completamente 312uso do papel 346
erro de falta de memória 325erro de memória 325erro de memória (AutoCAD) 325
espaço necessário para aimpressora [4000] 12
espaço necessário para aimpressora [4500] 50
especificação do disco rígido 356especificações
acústicas 357ambientais 357disco rígido 356ecológicas 357energia 356físicas 356linguagens gráficas 356margens 355memória 356precisão mecânica 355resolução de impressão 354suprimentos de tinta 354tamanho de papel 354
especificações acústicas 357especificações ambientais 357especificações de energia 356especificações de memória 356especificações ecológicas 357especificações físicas 356estatísticas
cabeçote de impressão 213cartucho de tinta 212uso da impressora 216
Ffolha de papel [4000]
como carregar 125como descarregar 128
Ggarantia 370
Hhora, como redefinir 114HP Designjet On-line 367HP-GL/2 167
Iidioma 111imagem cortada 302imagem espelhada 164imagem espelhada inesperada
303imagem pequena 303imagens sobrepostas 304
382 Índice PTWW

impressão distorcida 303impressão do diagnóstico de
imagem 228impressão ininteligível 303impressão lenta 323impressão multirolo [4500] 349impressão não-supervisionada
[4500] 351impressão parcial 302impressão rápida 160impressões internas 335impressora não imprime 322InDesign 180
JJPEG 167
Llâminas do cortador, como
substituir 223licença de software 373linguagens gráficas 356linhas borradas 295linhas distorcidas 295linhas finas 289linhas segmentadas 293linhas sobrepostas 167lubrificação do carro 223lubrificação dos roletes 325luzes na parte traseira 334luzes traseiras 334
Mmancha 291manutenção 335manutenção preventiva 335margens
como alterar 161especificação 355nenhuma 161nenhuma adicionada 162
mensagens de erro 318Microsoft Office 186modo de emulação de cores
como selecionar 172sobre 332
montagem da impressora [4000]11
montagem da impressora [4500]49
Nnão é possível carregar o papel
[4000] 264não é possível carregar o papel
[4500] 265
Oobjetos ausentes no PDF 304observação sobre garantia 213orientação 162orientação paisagem 162orientação retrato 162os cabeçotes de impressão estão
limitando o desempenho 321
Ppágina em branco 302páginas maiores 161painel frontal
contraste 115idioma 111mensagens de erro 318unidades 115
paletacomo alterar as configurações
165papéis recomendados 344papéis suportados 344papel
como exibir informações 138dicas 344não é possível carregar [4000]
264não é possível carregar [4500]
265não-HP 139
papel não está liso 291papel não-HP 139PDF 167PDF cortado 304perfis de mídia
como fazer download 138perfis de mídia do scanner [4500]
243Photoshop
driver PostScript 176drivers HP-GL/2 & RTL 172
PostScript 167precisão das cores
em geral 296
entre impressoras 297PANTONE 296
precisão mecânica 355principais componentes da
impressora [4000] 3principais componentes da
impressora [4500] 5principais recursos da impressora
2problemas da imagem
página em branco 302problemas de carregamento de
papel [4000] 264problemas de carregamento de
papel [4500] 265problemas de comunicação 323problemas de empilhamento no
compartimento 285problemas de imagem
configurações da pena semefeito 304
imagem cortada 302imagem espelhada inesperada
303imagem pequena 303imagens sobrepostas 304impressão distorcida 303impressão ininteligível 303impressão parcial 302objetos ausentes 304problemas com PDF 304rotação inesperada 303Visio 2003 304
problemas de qualidade deimpressão
concentração de pontos 290cores desajustadas 294faixas/linhas sólidas 289formação de listras 288geral 288linhas borradas 295linhas descontinuadas 294linhas distorcidas 295linhas finas 289linhas horizontais 288linhas segmentadas 293mancha 291marcas de tinta 291papel não está liso 291
PTWW Índice 383

parte superior da impressão293
tinta escorrendo 295
Qqualidade de impressão
como alterar 158como escolher 158
QuarkXPress 183
Rrecursos da impressora 2resolução 354resolução de impressão 354roletes rangendo 325rolo
como carregar na impressora[4000] 120
como carregar na impressora[4500] 130
como carregar no eixo [4000]118
como carregar no eixo [4500]128
como descarregar [4000] 124como descarregar [4500] 134
rolo de papelcomo cortar [4500] 136
rotação inesperada 303
Sscanner
ambas as luzes piscando 314avisos de manutenção 315calibração 242calibração da tela de toque
243CD/DVD não lidos 316como acessar a pasta
compartilhada 258como adicionar uma impressora
257como agrupar cópias 261como ajustar a cor 259como ativar/desativar contas
260como configurar temporizadores
262como copiar 244como criar um perfil de mídia
243
como digitalizar no arquivo247
como imprimir um arquivo248
como limpar o vidro 261como salvar arquivos em CD ou
DVD 258como verificar a fila de
impressão 261como visualizar as cópias 253excluir um arquivo 250idioma incorreto 315impressora carrega o rolo errado
316introdução ao software 9listras na imagem 316luz de diagnóstico piscando
314luz de espera piscando 314margens muito largas 316materiais espessos 250não foi possível criar um perfil de
mídia 316não inicia 315trabalho de impressão em
espera 316visualizar um arquivo 250
serviços de suporteAssistência ao cliente HP 366HP Designjet On-line 367Suporte instantâneo HP 366
servidor da Web incorporadoalertas de e-mail 114como acessar 112como cancelar um trabalho
143como enviar um trabalho 142como imprimir um trabalho salvo
143como salvar um trabalho 142estatísticas de uso da
impressora 216gerenciamento de fila 143idioma 113não é possível acessar 324recursos 329senha 113status do sistema de tinta 212uso de tinta e papel 216
servidor de impressão Jetdirect[4000]
como instalar 46símbolos nas caixas da impressora
[4000] 12símbolos nas caixas da impressora
[4500] 50software 9software da impressora 9status 145status do sistema de tinta 212status do trabalho 145Suporte do Guia de referência
rápida 23Suporte instantâneo 366Suporte instantâneo HP 366
Ttamanho da página 156tamanho de papel
personalizado 156tamanho de papel personalizado
156tamanhos de papel(máx & mín)
354tempo de secagem
como alterar 139como cancelar 139visão geral 346
tempo do modo espera 114tempo para montar a impressora
[4000] 12tempo para montar a impressora
[4500] 50tentativa de renderização 171TIFF 167tipos de papel
compra 360larguras 360nomes do painel frontal 344pesos 360recomendados 344suportados 344
trabalho de impressãocomo aninhar 146como cancelar 143como enviar 142como reimprimir 143como salvar 142gerenciamento de fila 143
384 Índice PTWW

uso de papel 216uso de tinta 216
Vvelocidade máxima 160Visio 2003, sem saída 304
PTWW Índice 385

386 Índice PTWW