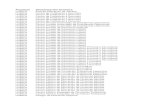Ayuda de Bluetooth para Microsoft Windows para utilizar la encriptación y evitar así que se...
Transcript of Ayuda de Bluetooth para Microsoft Windows para utilizar la encriptación y evitar así que se...

Ayuda de Bluetooth
® para Microsoft
®
Windows®
Introducción
Operaciones básicas
Funcionamiento de la tecnología Bluetooth en su equipo
Cómo utilizar Bluetooth
Solución de problemas
LICENCIA DE SOFTWARE
© 2005 de Broadcom Corporation. Reservados todos los derechos.
Información patentada y confidencial: Este documento y el software que lo acompaña son propiedad intelectual de Broadcom Corporation. Este paquete de software sólo se debe utilizar de acuerdo con el contrato de licencia de Broadcom Corporation.
Marcas comerciales
Broadcom®, el logotipo del pulso, Connecting everything® y el logotipo de Connecting everything son marcas comerciales de Broadcom Corporation y/o sus empresas filiales en
Estados Unidos, otros países y/o la UE. Microsoft® y Windows® son marcas comerciales de Microsoft Corporation. Bluetooth® es una marca comercial del grupo Bluetooth SIG. El resto de marcas comerciales mencionadas son propiedad de sus respectivos propietarios.
Octubre 2005, 1000BTW-Help102-R
Introducción
Información general sobre la red Bluetooth
Uso de herramientas Bluetooth
Sistemas operativos compatibles
Estado de dispositivos y servicios
Información general sobre la red Bluetooth
La tecnología de Bluetooth® inalámbrica permite la comunicación de corto alcance (con una distancia máxima de 10 metros) entre los dispositivos habilitados para Bluetooth, eliminando la necesidad de utilizar cables para este tipo de comunicaciones. Cuando está conectado, un dispositivo puede utilizar otro dispositivo o viceversa, según especifique el propio usuario.
Dado que las comunicaciones por tecnología Bluetooth se emiten por el aire, éstas se pueden
第 1 頁,共 32 頁Ayuda de Bluetooth® para Microsoft® Windows®
2006/3/29file://C:\Documents and Settings\Administrator\Local Settings\Temp\~hh9575.htm

configurar para utilizar la encriptación y evitar así que se intercepten datos confidenciales. Entre los dispositivos habilitados para Bluetooth estándar se incluyen:
Dispositivos de interfaz humana como, por ejemplo, un mouse o un teclado
Equipos (de escritorio, portátiles o PDA)
Dispositivos de imágenes (impresoras, escáneres y cámaras)
Impresoras
Dispositivos de audio
Puntos de acceso a red
Teléfonos
Faxes
A continuación, se mencionan algunos ejemplos de cómo un dispositivo Bluetooth puede utilizar o ser utilizado por otro dispositivo:
Dispositivos de juego, mouse o teclado inalámbrico
Escucha o reproducción de audio
Intercambio de archivos y tarjetas de visita
Sincronización de bases de datos de administradores de información personal
Conexión a Internet
Impresión o envío de un fax
Si desea comenzar a utilizar su equipo habilitado para Bluetooth para realizar unas tareas específicas, vea Cómo utilizar Bluetooth.
Si desea modificar la configuración predeterminada que controla el funcionamiento de Bluetooth en su equipo, vea Funcionamiento de la tecnología Bluetooth en su equipo.
Si desea obtener información sobre las herramientas Bluetooth disponibles y cómo utilizarlas, vea Uso de herramientas Bluetooth.
Si le surge algún problema para utilizar Bluetooth, vea Solución de problemas.
Si desea obtener más información sobre el funcionamiento general de Bluetooth, vea Operaciones básicas.
Uso de herramientas Bluetooth
La mayoría de las herramientas y controles Bluetooth están disponibles en el equipo:
Mis sitios de Bluetooth: Mis sitios de Bluetooth ofrece un acceso rápido a las tareas de Bluetooth y otros sitios que pueden ser de gran interés para el usuario. Cuando utiliza los servicios proporcionados por otros dispositivos Bluetooth, los atajos a estos servicios se ubican de forma automática en este directorio. Los atajos incluyen el icono del servicio y el nombre del mismo. El aspecto del icono y la descripción que aparece en Comentarios indican el estado de la conexión a este servicio (vea Estado de dispositivos y servicios).
Asistente de configuración Bluetooth: El Asistente de configuración Bluetooth le permite realizar fácilmente las siguientes acciones:
Buscar otro dispositivo Bluetooth que utilizar
第 2 頁,共 32 頁Ayuda de Bluetooth® para Microsoft® Windows®
2006/3/29file://C:\Documents and Settings\Administrator\Local Settings\Temp\~hh9575.htm

Especificar cómo utilizar el otro dispositivo
Especificar cómo pueden utilizar otros dispositivos su equipo
Asignar un nombre y un tipo de dispositivo con el que el equipo se conectará a otros dispositivos
Configuración Bluetooth: El panel Configuración Bluetooth le permite modificar la configuración predeterminada que controla el funcionamiento de Bluetooth en su equipo. Vea Funcionamiento de la tecnología Bluetooth en su equipo para obtener información detallada.
Conexión rápida: Conexión rápida es una herramienta que le permite comenzar a utilizar el servicio de otro dispositivo Bluetooth. Si ha utilizado el servicio anteriormente, Conexión rápida le permite conectarse de forma inmediata a ese servicio. Si no ha utilizado el servicio anteriormente, deberá buscar los dispositivos que proporcionen ese servicio. Si desea obtener instrucciones, vea Conexión rápida.
Iniciar/detener el dispositivo Bluetooth: Este control (si está disponible) le permite encender o apagar el dispositivo de radio Bluetooth, cuando esté utilizando el equipo en un lugar en el que esté prohibido el uso de dispositivos de radio como, por ejemplo, durante un vuelo comercial. Si desea utilizar este control, vea Cómo iniciar/detener el adaptador inalámbrico de Bluetooth. Si este control no está disponible en su equipo, consulte el manual incluido con el equipo para obtener instrucciones de cómo encender y apagar el dispositivo de radio Bluetooth. Normalmente, la radio se enciende o apaga con un interruptor o mediante una utilidad software.
Para acceder a controles y herramientas de Bluetooth
Haga clic con el botón derecho del mouse en el icono Bluetooth en el área de notificaciones de la barra de tareas.
Además de proporcionar acceso a las herramientas y controles de Bluetooth, este icono del área de notificaciones de la barra de tareas también le indica el estado general del adaptador inalámbrico de Bluetooth:
El adaptador funciona y la radio está encendida.
El adaptador no funciona o la radio está apagada.
El adaptador funciona y el equipo está conectado a otro dispositivo Bluetooth.
Sistemas operativos compatibles
El adaptador inalámbrico de Bluetooth es compatible con los siguientes sistemas operativos:
Windows XP
Windows XP Professional, x64 Edition
Windows 2000
Windows Me
Windows 98 Segunda edición
Las instrucciones incluidas en este documento se basan en el uso de un adaptador inalámbrico de Bluetooth en un equipo con un sistema operativo Windows XP.
第 3 頁,共 32 頁Ayuda de Bluetooth® para Microsoft® Windows®
2006/3/29file://C:\Documents and Settings\Administrator\Local Settings\Temp\~hh9575.htm

Estado de dispositivos y servicios
El tipo y el estado de los dispositivos Bluetooth, así como de los servicios que proporcionan, se indican en los iconos que aparecen en Mis sitios de Bluetooth, Mi dispositivo y Todo Bluetooth Neighborhood.
NOTA: Si desea ver la información de estado, el nombre del dispositivo e información adicional en Mis sitios de Bluetooth, Mi dispositivo y Todo Bluetooth Neighborhood respectivamente, haga clic en la flecha Ver de la barra de herramientas y, a continuación, haga clic en Detalles.
Iconos de dispositivos
Iconos de servicio
Tipo de dispositivo Icono que indica el tipo y estado del dispositivo
Normal Conectado Emparejado
Pasarela de audio
Auriculares
Cámara
Equipo de escritorio
Auriculares con micrófono
Teclado
Mouse
Módem
Punto de acceso a red
Equipo portátil
Agenda electrónica (PDA)
Impresora
Teléfono
Dispositivo desconocido
Icono que indica el tipo de dispositivo, la disponibilidad
第 4 頁,共 32 頁Ayuda de Bluetooth® para Microsoft® Windows®
2006/3/29file://C:\Documents and Settings\Administrator\Local Settings\Temp\~hh9575.htm

Operaciones básicas
Terminología
Búsqueda de dispositivos Bluetooth
Visualización de Mis servicios Bluetooth
Conexión rápida
Terminología
Tipo de servicio del servicio y el estado del servicio
Normal Conectado No disponible1
Pasarela de audio
Auriculares
Auriculares con micrófono
Transferencia de archivos
Imágenes Bluetooth
Acceso a red
Transferencia de elementos del PIM
Sincronización del PIM
Acceso telefónico a redes
Impresora
Puerto serie Bluetooth
Fax 1Puede que un servicio no esté disponible, porque esté en uso, porque el dispositivo que proporciona el servicio no esté disponible o porque no se encuentre a su alcance.
Directorio de mayor nivel al que puede acceder cualquier dispositivo Bluetooth. Los dispositivos a los que se les haya concedido acceso a un directorio de intercambio Bluetooth también tienen acceso a todos los subdirectorios que contenga dicho directorio y a todos los archivos de estos subdirectorios.
第 5 頁,共 32 頁Ayuda de Bluetooth® para Microsoft® Windows®
2006/3/29file://C:\Documents and Settings\Administrator\Local Settings\Temp\~hh9575.htm

Directorio de intercambio Bluetooth
PRECAUCIÓN: De forma predeterminada, el directorio de intercambio Bluetooth está en Mis documentos. Si cambia la ubicación del directorio de intercambio Bluetooth, no lo ubique en un directorio raíz ni en ninguna carpeta del sistema. Si coloca el directorio de intercambio Bluetooth en un directorio raíz o en una carpeta del sistema, otros dispositivos remotos podrán acceder al sistema operativo de su equipo y dañarlo.
Los archivos del directorio de intercambio Bluetooth se intercambian a través de los servicios de transferencia de elementos del PIM y transferencia de archivos. La ubicación del directorio se puede especificar desde la página de propiedades de cualquiera de estos servicios. Si cambia la ubicación del directorio de intercambio Bluetooth en uno de estos servicios, la ruta de acceso se actualizará automáticamente en el otro.
El servicio de imágenes Bluetooth también utiliza este directorio para almacenar las imágenes recibidas.
Aplicaciones cliente
Aplicaciones de software del equipo que permiten utilizar servicios Bluetooth proporcionados por dispositivos Bluetooth remotos.
área de notificaciones de la barra de tareas
Área en la barra de tareas de Windows en la que aparece la hora y que también contiene atajos a programas. En ella está el icono Bluetooth
.
Atajo
Icono que proporciona un acceso rápido a los programas, archivos, directorios y discos utilizados con más frecuencia. Si hace doble clic en este icono, se abrirá el directorio o archivo correspondiente sin necesidad de buscarlo. Los iconos de atajo no cambian la ubicación de los archivos; simplemente crean un enlace con el archivo, cualquiera que sea su ubicación. Puede eliminar el atajo sin necesidad de eliminar el archivo al que está asociado. Además, puede cambiar el nombre de un atajo.
Autenticación
Función de seguridad de Bluetooth que se utiliza para comprobar la identidad. Durante el proceso de autenticación inicial, el dispositivo Bluetooth que inicia la conexión solicita al dispositivo remoto un código PIN de Bluetooth.
BDA Dirección del dispositivo Bluetooth (asignada por el fabricante).
Clave de enlace
Clave de seguridad única generada de forma interna y que intercambian los dispositivos emparejados como prueba de identidad antes de establecer una conexión. Dichas claves se crean automáticamente cuando se emparejan dos dispositivos.
Código PIN de Bluetooth
Cadena alfanumérica con una longitud máxima de 16 caracteres que se introduce como respuesta a la solicitud de código PIN de Bluetooth. También se le denomina clave de paso, contraseña, código de paso o código PIN.
Conexión segura
Valor de propiedad de servicio o aplicación Bluetooth que requiere una clave de paso o de enlace cada vez que intente establecer una conexión. Todos los datos que se intercambian durante una conexión Bluetooth están encriptados. En función de otras opciones de configuración, también puede solicitar una autorización.
Dispositivo Bluetooth
Cualquier tipo de hardware habilitado para Bluetooth como un equipo, impresora, fax, mouse, teclado, teléfono, auriculares, auriculares con micrófono, cámara o PDA.
Dispositivos emparejados
Los dispositivos Bluetooth deben emparejarse (autenticarse y encriptarse) para poder establecer una conexión segura. Los dispositivos emparejados comparten una clave de enlace única que comparten de forma automática cada vez que se conectan.
第 6 頁,共 32 頁Ayuda de Bluetooth® para Microsoft® Windows®
2006/3/29file://C:\Documents and Settings\Administrator\Local Settings\Temp\~hh9575.htm

Búsqueda de dispositivos Bluetooth
Para buscar todos los dispositivos Bluetooth a mi alcance
1. Abra Mis sitios de Bluetooth.
2. Haga clic en Ver dispositivos a mi alcance.
Para buscar un dispositivo Bluetooth específico
1. Abra Mis sitios de Bluetooth.
2. Haga clic en Asistente de configuración Bluetooth.
3. Haga clic en Buscar un dispositivo Bluetooth y configurar cómo el equipo utilizará sus servicios.
Visualización de Mis servicios Bluetooth
Estos servicios se utilizan para realizar acciones entre un programa instalado en el equipo y un dispositivo Bluetooth remoto. Los servicios Bluetooth instalados en el equipo se denominan Mis servicios Bluetooth y están en el directorio Mi dispositivo. Vea también Administración de dispositivos y servicios Bluetooth.
Encriptación
La función de encriptación convierte los datos a un formato ilegible utilizando una clave o contraseña secreta. Para desencriptar los datos debe utilizar la misma clave o contraseña que se utilizó para encriptarlos.
HCI Interfaz de controlador de host.
HID Dispositivo de interfaz humana. Por ejemplo: un mouse o un teclado.
Mis servicios Bluetooth
Vea Servicios locales.
PDA Agenda electrónica.
PIM Personal Information Manager. Aplicación, como Microsoft® Outlook® por ejemplo, que se utiliza para administrar contactos, enviar y recibir correos electrónicos y organizar eventos y tareas.
Protocolo DHCP Protocolo que utiliza un servidor para asignar una dirección de protocolo de Internet (dirección IP) a un dispositivo de conexión.
Servicios locales
Servicios Bluetooth tales como auriculares, auriculares con micrófono, pasarela de audio, transferencia de archivos e impresoras que este equipo proporciona a otros dispositivos Bluetooth. Estos servicios se utilizan para realizar acciones entre un programa instalado en el equipo y un dispositivo Bluetooth remoto.
Tecnología Bluetooth inalámbrica
La tecnología Bluetooth® inalámbrica permite la comunicación de corto alcance (con una distancia máxima de 10 metros) entre los dispositivos habilitados para Bluetooth, eliminando la necesidad de utilizar cables para este tipo de comunicaciones. Cuando está conectado, un dispositivo puede utilizar otro dispositivo o viceversa, según especifique el propio usuario.
第 7 頁,共 32 頁Ayuda de Bluetooth® para Microsoft® Windows®
2006/3/29file://C:\Documents and Settings\Administrator\Local Settings\Temp\~hh9575.htm

Para visualizar Mis servicios Bluetooth
1. Abra Mis sitios de Bluetooth.
2. Haga clic en Ver mis servicios Bluetooth.
Conexión rápida
Para realizar una conexión rápida, haga clic con el botón derecho del mouse en el icono
Bluetooth del área de notificaciones de la barra de tareas, seleccione Conexión rápida, seleccione el nombre del servicio que desea utilizar y, a continuación, haga clic en el nombre del dispositivo que proporciona dicho servicio.
Cómo iniciar/detener el adaptador inalámbrico de Bluetooth
Si desea iniciar o detener el adaptador inalámbrico de Bluetooth, haga clic con el botón
derecho del mouse en el icono Bluetooth del área de notificaciones de la barra de tareas y, a continuación, haga clic en Iniciar el dispositivo Bluetooth o Detener el dispositivo Bluetooth. El comando disponible dependerá del estado actual del adaptador de Bluetooth.
Si este control no está disponible en su equipo, consulte el manual incluido con el equipo para obtener instrucciones sobre cómo encender y apagar la radio Bluetooth. Normalmente, la radio se enciende o apaga con un interruptor o mediante una utilidad software.
Cómo utilizar Bluetooth
Uso de un teclado, mouse u otro tipo de dispositivo HID Bluetooth
Cómo escuchar audio en auriculares Bluetooth desde este equipo
Reproducción de audio en el equipo desde un reproductor Bluetooth
Uso de auriculares con micrófono Bluetooth para mensajería instantánea o llamadas telefónicas
Uso de auriculares con micrófono Bluetooth para grabación y reproducción de voz
Cómo dirigir archivos de audio de alta calidad en el equipo a los altavoces del equipo de destino
Acceso a archivos en otro dispositivo Bluetooth desde el equipo
Acceso de otros dispositivos Bluetooth a los archivos de este equipo
Uso del equipo como dispositivo manos libres de un teléfono móvil Bluetooth
Configuración del equipo para recibir archivos de imagen enviados desde una cámara, un teléfono móvil u otro dispositivo Bluetooth
第 8 頁,共 32 頁Ayuda de Bluetooth® para Microsoft® Windows®
2006/3/29file://C:\Documents and Settings\Administrator\Local Settings\Temp\~hh9575.htm

Envío de archivos o directorios de este equipo a otro dispositivo Bluetooth
Envío de archivos desde aplicaciones de Microsoft Office
Envío de una página Web desde Microsoft Internet Explorer
Envío de una imagen desde Microsoft Internet Explorer
Conexión a Internet a través de un teléfono, módem u otro dispositivo Bluetooth que incluya el servicio de acceso telefónico a redes
Uso de las funciones de fax de un teléfono, módem u otro dispositivo Bluetooth remoto que ofrece servicios de fax
Establecimiento de una conexión de red con otro dispositivo Bluetooth o con una red de área local (LAN) a través de la conexión de red del otro dispositivo
Intercambio de tarjetas de visita electrónicas con otro dispositivo Bluetooth y envío de elementos del PIM a otros dispositivos
Sincronización de la base de datos del PIM de este equipo con la base de datos del PIM de otro dispositivo Bluetooth
Impresión desde el equipo en una impresora Bluetooth
Impresión desde otro dispositivo Bluetooth en una impresora estándar conectada físicamente al equipo
Establecimiento de una conexión de puerto serie virtual entre el equipo y otro dispositivo Bluetooth
Respuesta a mensajes de autorización y seguridad de Bluetooth
Uso de un teclado, mouse u otro tipo de dispositivo HID Bluetooth
NOTA: Antes de comenzar, consulte el manual incluido con su dispositivo HID para obtener instrucciones para configurar el dispositivo como detectable.
Para utilizar un teclado, mouse u otro dispositivo de interfaz humana Bluetooth
1. Compruebe que el teclado, mouse u otro dispositivo de interfaz humana (HID) disponen de baterías, que están colocadas correctamente y completamente cargadas; compruebe también la ubicación del botón de conexión.
2. Desde este equipo, abra Mis sitios de Bluetooth.
3. Haga clic en Asistente de configuración Bluetooth.
4. Haga clic en Sé qué servicio deseo utilizar y quiero encontrar un dispositivo Bluetooth que lo ofrezca y, a continuación, haga clic en Siguiente.
5. Haga clic en Human Interface Device (Dispositivo de interfaz humana) en la lista Selección de servicios Bluetooth y, a continuación, haga clic en Siguiente.
6. Pulse el botón de conexión del teclado, mouse u otro dispositivo HID.
7. Cuando aparezca el icono HID en la lista Selección de dispositivos Bluetooth, haga clic en el icono y, a continuación, haga clic en Siguiente.
第 9 頁,共 32 頁Ayuda de Bluetooth® para Microsoft® Windows®
2006/3/29file://C:\Documents and Settings\Administrator\Local Settings\Temp\~hh9575.htm

8. Si el dispositivo HID que utiliza es un teclado, escriba el código PIN de Bluetooth con el teclado en el cuadro Código PIN de Bluetooth y, a continuación, pulse la tecla ENTER (INTRO).
O bien
Si el dispositivo HID es un mouse Bluetooth u otro dispositivo señalador Bluetooth, utilice el mouse Bluetooth o el otro dispositivo señalador Bluetooth para hacer clic en Haga clic aquí en Confirmation Required (Se necesita confirmación).
A continuación, podrá utilizar el dispositivo HID Bluetooth.
Cómo escuchar audio en auriculares Bluetooth desde este equipo
NOTA: Antes de comenzar, consulte el manual incluido con los auriculares Bluetooth para obtener instrucciones para configurar los auriculares como detectables.
Para escuchar archivos de audio en auriculares Bluetooth desde este equipo
1. Desde este equipo, abra Mis sitios de Bluetooth.
2. Haga clic en Asistente de configuración Bluetooth.
3. Haga clic en Buscar un dispositivo Bluetooth y configurar cómo el equipo utilizará sus servicios y, a continuación, haga clic en Siguiente.
4. Configure los auriculares como detectables.
5. Cuando aparezca el icono BT-Headphones (Auriculares BT) en la lista Selección de dispositivos Bluetooth, haga clic en el icono BT-Headphones (Auriculares BT) y, a continuación, haga clic en Siguiente.
6. Para emparejar los auriculares con este equipo, en Configuración de seguridad Bluetooth, escriba el código PIN de Bluetooth en el cuadro Código PIN de Bluetooth y, a continuación, haga clic en Emparejar ahora.
NOTA: Consulte el manual incluido con los auriculares, para obtener el código PIN.
7. Haga clic en Finalizar.
8. Si los auriculares no están conectados, en Todo Bluetooth Neighborhood, haga clic con el botón derecho del mouse en BT-Headphones (Auriculares BT) y, a continuación, haga clic en Connect Headset (Conectar auriculares con micrófono).
NOTA: Para establecer la conexión, deberá configurar los auriculares como detectables. Si no consigue establecer la conexión, configure los auriculares como detectables e inténtelo de nuevo.
9. Inicie el reproductor multimedia del equipo.
Para desconectar los auriculares
1. Desde este equipo, abra Mis sitios de Bluetooth.
NOTA: Si el directorio Mis sitios de Bluetooth contiene un atajo a BT-
第 10 頁,共 32 頁Ayuda de Bluetooth® para Microsoft® Windows®
2006/3/29file://C:\Documents and Settings\Administrator\Local Settings\Temp\~hh9575.htm

Headphones (Auriculares BT), pase directamente al paso 3.
2. Haga clic en Ver dispositivos a mi alcance.
3. Haga clic con el botón derecho del mouse en BT-Headphones (Auriculares BT) y, a continuación, haga clic en Disconnect Headset (Desconectar auriculares con micrófono).
Reproducción de audio en el equipo desde un reproductor Bluetooth
Para reproducir audio en el equipo desde un reproductor Bluetooth
1. En el equipo, abra Mis sitios de Bluetooth y, a continuación, haga clic en Asistente de configuración Bluetooth.
2. Haga clic en Sé qué servicio deseo utilizar y quiero encontrar un dispositivo Bluetooth que lo ofrezca y, a continuación, haga clic en Siguiente.
3. Haga clic en Pasarela de audio en la lista Selección de servicios Bluetooth y, a continuación, haga clic en Siguiente.
4. En la lista Selección de dispositivos Bluetooth, haga clic en el dispositivo reproductor de audio Bluetooth y, a continuación, haga clic en Siguiente.
NOTA: Si el dispositivo que busca no es un dispositivo de audio (como un equipo), haga clic en Mostrar todos los dispositivos en la lista situada a la derecha de Search Again (Buscar de nuevo) y, a continuación, haga clic en Search Again (Buscar de nuevo).
5. La casilla de verificación Iniciar la conexión se seleccionará de forma predeterminada. Si desea aceptar la configuración predeterminada y que la conexión se inicie de forma automática, haga clic en Finalizar.
A continuación, podrá reproducir audio en el equipo desde el reproductor Bluetooth.
Para desconectar la pasarela de audio
1. Desde este equipo, abra Mis sitios de Bluetooth.
2. Haga clic con el botón derecho del mouse en el icono Pasarela de audio y, a continuación, haga clic en Disconnect Audio Gateway (Desconectar pasarela de audio).
Uso de auriculares con micrófono Bluetooth para mensajería instantánea o llamadas telefónicas
Para utilizar auriculares con micrófono Bluetooth para mensajería instantánea o llamadas telefónicas
1. Desde este equipo, abra Mis sitios de Bluetooth.
2. Haga clic en Asistente de configuración Bluetooth.
3. Haga clic en Buscar un dispositivo Bluetooth y configurar cómo el equipo utilizará sus servicios y, a continuación, haga clic en Siguiente.
第 11 頁,共 32 頁Ayuda de Bluetooth® para Microsoft® Windows®
2006/3/29file://C:\Documents and Settings\Administrator\Local Settings\Temp\~hh9575.htm

4. Configure los auriculares con micrófono como detectables.
NOTA: Consulte el manual incluido con los auriculares con micrófono para obtener instrucciones para configurarlos como detectables.
5. En Selección de dispositivos Bluetooth, haga clic en el icono Auriculares con micrófono y, a continuación, haga clic en Siguiente.
6. Active el modo de emparejamiento para los auriculares con micrófono.
NOTA: Consulte el manual incluido con los auriculares con micrófono para obtener instrucciones para habilitar el modo de emparejamiento y obtener el código PIN.
7. En Configuración de seguridad Bluetooth, escriba el código PIN de Bluetooth en el cuadro Código PIN de Bluetooth y, a continuación, haga clic en Emparejar ahora.
8. En Selección de servicios Bluetooth, haga clic en Auriculares con micrófono y, a continuación, haga clic en Finalizar.
9. En Todo Bluetooth Neighborhood, haga clic con el botón derecho del mouse en Auriculares con micrófono y, a continuación, haga clic en Connect Headset (Conectar auriculares con micrófono).
A partir de este momento, podrá utilizar los auriculares con micrófono Bluetooth durante una llamada telefónica o para enviar o recibir mensajes instantáneos de voz durante una conexión a Internet.
NOTAS:
El software BTW (Bluetooth para Windows) establecerá la calidad de audio en función de las características de sonido del dispositivo de audio.
Para contestar a una llamada, debe pulsar un botón de los auriculares con micrófono. Consulte el manual incluido con los auriculares con micrófono para obtener las instrucciones necesarias.
Para desconectar los auriculares con micrófono
1. Desde este equipo, abra Mis sitios de Bluetooth.
2. Haga clic con el botón derecho del mouse en el icono Auriculares con micrófono y, a continuación, haga clic en Disconnect Headset (Desconectar auriculares con micrófono).
Uso de auriculares con micrófono Bluetooth para grabación y reproducción de voz
Para utilizar auriculares con micrófono Bluetooth para la grabación y reproducción de voz
1. Desde este equipo, abra Mis sitios de Bluetooth.
2. Haga clic en Asistente de configuración Bluetooth.
3. Haga clic en Buscar un dispositivo Bluetooth y configurar cómo el equipo utilizará sus servicios y, a continuación, haga clic en Siguiente.
4. Configure los auriculares con micrófono como detectables.
NOTA: Consulte el manual incluido con los auriculares con micrófono para obtener
第 12 頁,共 32 頁Ayuda de Bluetooth® para Microsoft® Windows®
2006/3/29file://C:\Documents and Settings\Administrator\Local Settings\Temp\~hh9575.htm

instrucciones para configurarlos como detectables.
5. En Selección de dispositivos Bluetooth, haga clic en el icono Auriculares con micrófono y, a continuación, haga clic en Siguiente.
6. Active el modo de emparejamiento para los auriculares con micrófono.
NOTA: Consulte el manual incluido con los auriculares con micrófono para obtener instrucciones para habilitar el modo de emparejamiento y obtener el código PIN.
7. En Configuración de seguridad Bluetooth, escriba el código PIN de Bluetooth en el cuadro Código PIN de Bluetooth y, a continuación, haga clic en Emparejar ahora.
8. En Selección de servicios Bluetooth, haga clic en Auriculares con micrófono y, a continuación, haga clic en Finalizar.
9. Haga clic en Ver dispositivos a mi alcance.
10. En Todo Bluetooth Neighborhood, haga clic con el botón derecho del mouse en Auriculares con micrófono y, a continuación, haga clic en Connect Headset (Conectar auriculares con micrófono).
11. En Notificación de audio de Bluetooth, haga clic en Aceptar.
Ya puede abrir la aplicación de software de audio y comenzar a utilizar sus auriculares con micrófono de audio Bluetooth.
NOTA: El software BTW (Bluetooth para Windows) establecerá la calidad de audio en función de las características de sonido del dispositivo de audio.
Para desconectar los auriculares con micrófono
1. Desde este equipo, abra Mis sitios de Bluetooth.
2. Haga clic con el botón derecho del mouse en el icono Auriculares con micrófono y, a continuación, haga clic en Disconnect Headset (Desconectar auriculares con micrófono).
Cómo dirigir archivos de audio de alta calidad en el equipo a los altavoces del equipo de destino
En las instrucciones que aparecen a continuación, "equipo" se refiere al equipo que ejecuta el reproductor multimedia; mientras que "equipo de destino" se refiere al equipo al que se dirigen los archivos de audio de alta calidad.
Para dirigir archivos de audio de alta calidad en el equipo a los altavoces del equipo de destino
1. En el equipo, abra Mis sitios de Bluetooth.
2. Haga clic en Ver dispositivos a mi alcance.
NOTA: Puede que tenga que hacer clic en Buscar dispositivos a mi alcance una o más veces para detectar el equipo de destino.
3. Haga clic en el nombre del equipo de destino y, a continuación, haga clic en Detectar servicios.
4. Haga clic con el botón derecho del mouse en el servicio Auriculares con micrófono
第 13 頁,共 32 頁Ayuda de Bluetooth® para Microsoft® Windows®
2006/3/29file://C:\Documents and Settings\Administrator\Local Settings\Temp\~hh9575.htm

y, a continuación, haga clic en Connect Stereo Headphones (Conectar auriculares estéreo).
5. Inicie el reproductor multimedia del equipo.
NOTA: Si el servicio Auriculares con micrófono del equipo de destino solicita una conexión segura, responda a los mensajes de autorización y seguridad Bluetooth que aparecen en el área de notificaciones de cada equipo (vea Respuesta a mensajes de autorización y seguridad de Bluetooth).
Para dejar de dirigir archivos de audio de alta calidad desde el equipo al equipo de destino
1. En el equipo, abra Mis sitios de Bluetooth.
2. Haga clic en Ver dispositivos a mi alcance.
3. Haga clic con el botón derecho del mouse en el nombre del equipo de destino y, a continuación, haga clic en Disconnect Stereo Headphones (Desconectar auriculares estéreo).
Acceso a archivos en otro dispositivo Bluetooth desde el equipo
Para acceder a archivos en otro dispositivo Bluetooth desde el equipo
1. Si el otro dispositivo Bluetooth no es un equipo Bluetooth, active el servicio de transferencia de archivos en el otro dispositivo (consulte el manual incluido con el otro dispositivo Bluetooth para obtener más información).
2. Desde este equipo, abra Mis sitios de Bluetooth.
3. Haga clic en Asistente de configuración Bluetooth.
4. Haga clic en Sé qué servicio deseo utilizar y quiero encontrar un dispositivo Bluetooth que lo ofrezca y, a continuación, haga clic en Siguiente.
5. Haga clic en Transferencia de archivos en la lista Selección de servicios Bluetooth y, a continuación, haga clic en Siguiente.
6. En Selección de dispositivos Bluetooth, haga clic en el nombre del otro dispositivo y, a continuación, haga clic en Siguiente.
NOTA: Si se ha establecido la propiedad Conexión segura para el servicio de transferencia de archivos del otro dispositivo, escriba el código PIN que desee utilizar en el cuadro Código PIN de Bluetooth y, a continuación, haga clic en Emparejar ahora. El operador del otro dispositivo debe conocer el código PIN y responder a la solicitud de código PIN de Bluetooth que envíe el equipo (vea Respuesta a mensajes de autorización y seguridad de Bluetooth). De lo contrario, se producirá un error en el proceso de emparejamiento. Después de emparejar los dos dispositivos, podrá acceder a los archivos del otro dispositivo sin necesidad de permisos de acceso.
7. Haga clic en Finalizar.
Ya puede acceder a los archivos del directorio de intercambio Bluetooth del otro dispositivo Bluetooth. Para ello, en Mis sitios de Bluetooth, haga doble clic en el atajo del servicio Transferencia de archivos para abrir el Directorio de intercambio Bluetooth del otro dispositivo Bluetooth.
第 14 頁,共 32 頁Ayuda de Bluetooth® para Microsoft® Windows®
2006/3/29file://C:\Documents and Settings\Administrator\Local Settings\Temp\~hh9575.htm

Acceso de otros dispositivos Bluetooth a los archivos de este equipo
Para que otros dispositivos Bluetooth puedan acceder a los archivos de este equipo
1. Desde este equipo, abra Mis sitios de Bluetooth.
2. Haga clic en Ver mis servicios Bluetooth.
3. Haga clic con el botón derecho del mouse en My File Transfer (Mis transferencias de archivos) y, a continuación, haga clic en Propiedades.
4. En la ficha General (General), indique cómo desea que se inicie el servicio de transferencia de archivos. De forma predeterminada, la casilla de verificación Iniciar automáticamente está activada. Si prefiere que este servicio se inicie de forma manual, desactive la casilla de verificación.
5. Si desea solicitar un código PIN para conectarse a este servicio y encriptar los datos Bluetooth transmitidos, active la casilla de verificación Conexión segura. Si prefiere que no se solicite un código PIN y que no se encripten los datos, no active dicha casilla de verificación.
6. Puede especificar permisos de acceso para usuarios remotos activando alguna, todas o ninguna de las siguientes casillas de verificación: Los usuarios remotos pueden modificar los archivos y directorios de sólo lectura y Los usuarios remotos pueden acceder a archivos o directorios ocultos.
NOTA: Si desea especificar una ubicación distinta a la ubicación predeterminada en la que el servicio de transferencia de archivos guarda los archivos, haga clic en Examinar.
7. Para especificar si desea que se le notifique si otro dispositivo Bluetooth accede a los archivos de su equipo o el tipo de notificación que desea recibir, haga clic en el ficha Notificaciones y, a continuación, active la casilla de verificación No me avises; o bien una o las dos casillas de verificación Aviso visual y Aviso sonoro.
8. Haga clic en Aceptar para guardar su configuración.
Ahora otros dispositivos Bluetooth podrán acceder a los archivos del directorio de intercambio Bluetooth.
NOTA: Si establece la propiedad Conexión segura para el servicio de transferencia de archivos del equipo, deberá responder a la solicitud de código PIN de Bluetooth que envía el otro dispositivo cuando éste comienza a establecer una conexión con el equipo (vea Respuesta a mensajes de autorización y seguridad de Bluetooth). De lo contrario, se producirá un error en el proceso de emparejamiento. Después de emparejar los dos dispositivos, el otro dispositivo podrá acceder a los archivos del equipo sin necesidad permisos de acceso.
Uso del equipo como dispositivo manos libres de un teléfono móvil Bluetooth
Para utilizar el equipo como dispositivo manos libres de un teléfono móvil Bluetooth
1. Abra Mis sitios de Bluetooth y, a continuación, haga clic en Asistente de configuración Bluetooth.
2. Haga clic en Sé qué servicio deseo utilizar y quiero encontrar un dispositivo
第 15 頁,共 32 頁Ayuda de Bluetooth® para Microsoft® Windows®
2006/3/29file://C:\Documents and Settings\Administrator\Local Settings\Temp\~hh9575.htm

Bluetooth que lo ofrezca y, a continuación, haga clic en Siguiente.
3. Haga clic en Pasarela de audio en la lista Selección de servicios Bluetooth y, a continuación, haga clic en Siguiente.
4. En la lista Selección de dispositivos Bluetooth, haga clic en el icono Cell Phone (Teléfono móvil) y, a continuación, haga clic en Siguiente.
5. Haga clic en Finalizar.
Ahora podrá utilizar este equipo como dispositivo manos libres del teléfono móvil.
Configuración del equipo para recibir archivos de imagen enviados desde una cámara, un teléfono móvil u otro dispositivo Bluetooth
Para configurar el equipo para recibir archivos de imagen enviados desde una cámara, un teléfono móvil u otro dispositivo Bluetooth
1. Abra Mis sitios de Bluetooth.
2. Haga clic en Ver o modificar configuración.
3. Haga clic en la ficha Servicios locales.
4. Haga clic en Bluetooth Imaging (Imágenes Bluetooth) en la lista de servicios y, a continuación, haga clic en Propiedades.
5. Compruebe que la casilla de verificación Iniciar automáticamente está activada.
A continuación, ya podrá recibir archivos de imágenes. Consulte el manual incluido con su cámara, teléfono móvil u otro dispositivo Bluetooth para obtener instrucciones sobre cómo enviar archivos de imagen a un equipo habilitado para Bluetooth. Los archivos recibidos se almacenan en el directorio de intercambio Bluetooth del equipo.
Envío de archivos o directorios de este equipo a otro dispositivo Bluetooth
Para enviar archivos del equipo a otro dispositivo Bluetooth
1. Compruebe que el servicio de transferencia de archivos esté activado en el dispositivo Bluetooth de destino (vea Acceso a archivos en otro dispositivo Bluetooth desde el equipo).
2. En el Explorador de Windows, abra el directorio en el que está el archivo que desea enviar.
3. Haga clic con el botón derecho del mouse en el nombre del archivo, seleccione Enviar a, elija Bluetooth y, a continuación, haga clic en el nombre del dispositivo Bluetooth de destino.
Para enviar directorios del equipo a otro dispositivo Bluetooth
1. Abra Mis sitios de Bluetooth.
2. Haga clic en Ver dispositivos a mi alcance.
3. Abra el Explorador de Windows y busque la ubicación del directorio al que desea realizar el envío.
第 16 頁,共 32 頁Ayuda de Bluetooth® para Microsoft® Windows®
2006/3/29file://C:\Documents and Settings\Administrator\Local Settings\Temp\~hh9575.htm

4. Copie o arrastre y coloque el directorio en el nombre del dispositivo de destino en Todo Bluetooth Neighborhood.
NOTA: Al enviar directorios a otro dispositivo Bluetooth, si se ha definido la propiedad Conexión segura para el servicio de transferencia de archivos del otro dispositivo Bluetooth, el operador del otro dispositivo Bluetooth deberá ser accesible, a menos que esté activada la casilla de verificación Permitir siempre que este dispositivo acceda al servicio de transferencia de archivo de mi equipo en Bluetooth File Transfer Authorization (Autorización de transferencia de archivos de Bluetooth). De lo contrario, se producirá un error en la transferencia de archivos.
Los archivos o directorios enviados se almacenan en el directorio de intercambio de Bluetooth del dispositivo Bluetooth de destino.
Envío de archivos desde aplicaciones de Microsoft Office
Para enviar un archivo desde una aplicación de Microsoft Office
1. En el equipo, abra la aplicación de Microsoft Office.
2. Abra el archivo que desea enviar.
3. Haga clic en el menú Archivo, seleccione Enviar a, elija Bluetooth y, a continuación, haga clic en el nombre del dispositivo de destino.
O bien
Haga clic en Otro, seleccione el nombre del dispositivo en la lista Seleccionar dispositivo y, a continuación, haga clic en Aceptar.
Envío de una página Web desde Microsoft Internet Explorer
Para enviar una página Web desde Microsoft Internet Explorer
1. Abra Internet Explorer y busque la página Web que desea enviar.
2. Haga clic en el icono Enviar a Bluetooth en la barra de herramientas.
3. Siga las instrucciones que aparecerán en el Send To Bluetooth Wizard (Asistente de Enviar a Bluetooth).
Envío de una imagen desde Microsoft Internet Explorer
Para enviar una imagen seleccionada desde Microsoft Internet Explorer
1. Haga clic con el botón derecho del mouse en la imagen que va a transferir y, a continuación, haga clic en Enviar a Bluetooth.
第 17 頁,共 32 頁Ayuda de Bluetooth® para Microsoft® Windows®
2006/3/29file://C:\Documents and Settings\Administrator\Local Settings\Temp\~hh9575.htm

2. En Seleccionar dispositivo, haga clic en el nombre del dispositivo y, a continuación, haga clic en Aceptar.
Conexión a Internet a través de un teléfono, módem u otro dispositivo Bluetooth que incluya el servicio de acceso telefónico a redes
Para conectarse a Internet a través de un teléfono, módem u otro dispositivo Bluetooth que incluya el servicio de acceso telefónico a redes
1. Desde este equipo, abra Mis sitios de Bluetooth.
2. Haga clic en Asistente de configuración Bluetooth.
3. Haga clic en Sé qué servicio deseo utilizar y quiero encontrar un dispositivo Bluetooth que lo ofrezca y, a continuación, haga clic en Siguiente.
4. Haga clic en Acceso telefónico a redes de la lista Selección de servicios Bluetooth y, a continuación, haga clic en Siguiente.
5. En Selección de dispositivos Bluetooth, haga clic en el nombre del dispositivo con el que desee establecer la conexión y, a continuación, haga clic en Siguiente.
6. Haga clic en Finalizar.
7. Si su operador de servicios móviles solicita un nombre de usuario y contraseña, escríbalos en los espacios correspondientes.
8. Escriba el número de su proveedor de servicios de Internet en el cuadro Dial (Marcar) y, a continuación, haga clic en Dial (Marcar).
NOTA: En el caso de conexiones GPRS normales, puede dejar los cuadros Nombre de usuario y Contraseña en blanco y utilizar 99# como número de teléfono.
9. Responda a los mensajes de autorización que aparecen en el dispositivo remoto.
Para desconectar la conexión de acceso telefónico a redes
1. Desde este equipo, abra Mis sitios de Bluetooth.
NOTA: Si el directorio Mis sitios de Bluetooth contiene un atajo a Acceso telefónico a redes, pase directamente al paso 4.
2. Haga clic en Ver dispositivos a mi alcance.
3. Haga doble clic en el nombre del dispositivo con el que ha establecido la conexión de acceso telefónico a redes.
4. Haga clic con el botón derecho del mouse en Acceso telefónico a redes y, a continuación, haga clic en Desconectar Acceso telefónico a redes.
Uso de las funciones de fax de un teléfono, módem u otro dispositivo Bluetooth remoto que ofrece servicios de fax
Para utilizar las funciones de fax de un teléfono, módem u otro dispositivo
第 18 頁,共 32 頁Ayuda de Bluetooth® para Microsoft® Windows®
2006/3/29file://C:\Documents and Settings\Administrator\Local Settings\Temp\~hh9575.htm

Bluetooth remoto que ofrece servicios de fax
1. Desde este equipo, abra Mis sitios de Bluetooth.
2. Haga clic en Asistente de configuración Bluetooth.
3. Haga clic en Sé qué servicio deseo utilizar y quiero encontrar un dispositivo Bluetooth que lo ofrezca y, a continuación, haga clic en Siguiente.
4. En Selección de servicios Bluetooth, haga clic en Fax (Fax) y, a continuación, haga clic en Siguiente.
5. En Selección de dispositivos Bluetooth, haga clic en el nombre del dispositivo que dispone de funciones de fax y, a continuación, haga clic en Siguiente.
6. Haga clic en Finalizar.
Para desconectar el fax
1. Desde este equipo, abra Mis sitios de Bluetooth.
NOTA: Si el directorio Mis sitios de Bluetooth contiene un atajo a Fax (Fax), pase directamente al paso 4.
2. Haga clic en Ver dispositivos a mi alcance.
3. Haga doble clic en el nombre del dispositivo con el que ha establecido la conexión de fax.
4. Haga clic con el botón derecho del mouse en Fax (Fax) y, a continuación, haga clic en Desconectar Fax.
Establecimiento de una conexión de red con otro dispositivo Bluetooth o con una red de área local (LAN) a través de la conexión de red del otro dispositivo
Para establecer una conexión de red con otro dispositivo Bluetooth o con una red de área local (LAN) a través de la conexión de red del otro dispositivo
1. Desde este equipo, abra Mis sitios de Bluetooth.
2. Haga clic en Asistente de configuración Bluetooth.
3. Haga clic en Sé qué servicio deseo utilizar y quiero encontrar un dispositivo Bluetooth que lo ofrezca y, a continuación, haga clic en Siguiente.
4. Haga clic en Acceso a red en la lista Selección de servicios Bluetooth y, a continuación, haga clic en Siguiente.
5. En Selección de dispositivos Bluetooth, haga clic en el nombre del dispositivo con el que desee establecer la conexión y, a continuación, haga clic en Siguiente.
Para desconectar el acceso a red
1. Desde este equipo, abra Mis sitios de Bluetooth.
NOTA: Si el directorio Mis sitios de Bluetooth contiene un atajo a Puerto de serie Bluetooth, pase directamente al paso 4.
第 19 頁,共 32 頁Ayuda de Bluetooth® para Microsoft® Windows®
2006/3/29file://C:\Documents and Settings\Administrator\Local Settings\Temp\~hh9575.htm

2. Haga clic en Ver dispositivos a mi alcance.
3. Haga doble clic en el dispositivo con el que ha establecido la conexión de acceso a red.
4. Haga clic con el botón derecho del mouse en Acceso a red y, a continuación, haga clic en Desconectar acceso a red.
Intercambio de tarjetas de visita electrónicas con otro dispositivo Bluetooth y envío de elementos del PIM a otros dispositivos
Para intercambiar tarjetas de visita electrónicas con otro dispositivo Bluetooth y enviar elementos del PIM a otros dispositivos
1. Desde este equipo, abra Mis sitios de Bluetooth.
2. Haga clic en Asistente de configuración Bluetooth.
3. Haga clic en Sé qué servicio deseo utilizar y quiero encontrar un dispositivo Bluetooth que lo ofrezca y, a continuación, haga clic en Siguiente.
4. Haga clic en Transferencia de elementos del PIM en la lista Selección de servicios Bluetooth y, a continuación, haga clic en Siguiente.
5. En Selección de dispositivos Bluetooth, haga clic en el nombre del dispositivo con el que desee establecer la conexión y, a continuación, haga clic en Siguiente.
6. Haga doble clic en el atajo Transferencia de elementos del PIM en Mis sitios de Bluetooth.
7. En Seleccione una tarjeta de visita de Bluetooth, haga clic en el PIM que contenga las tarjetas de visita que desea enviar.
8. Haga clic en los nombres de contacto que aparecen en la lista y, a continuación, haga clic en Aceptar.
Si, en las propiedades de Bluetooth, se ha seleccionado la aplicación Microsoft Outlook como ubicación de Tarjetas de visita recibidas, el archivo de contactos se enviará a los contactos de Microsoft Outlook. Si se ha seleccionado Guardar en el directorio, las tarjetas de visita se enviarán al directorio de intercambio Bluetooth.
NOTA: Si se ha establecido la propiedad Conexión segura para el servicio de transferencia del PIM de otro dispositivo, el dispositivo receptor deberá ser accesible cuando se reciba la solicitud de acceso. De lo contrario, se producirá un error en la transferencia del PIM.
Sincronización de la base de datos del PIM de este equipo con la base de datos del PIM de otro dispositivo Bluetooth
Para sincronizar la base de datos del PIM de este equipo con la base de datos del PIM de otro dispositivo Bluetooth
1. Desde este equipo, abra Mis sitios de Bluetooth.
2. Haga clic en Asistente de configuración Bluetooth.
3. Haga clic en Sé qué servicio deseo utilizar y quiero encontrar un dispositivo Bluetooth que lo ofrezca y, a continuación, haga clic en Siguiente.
第 20 頁,共 32 頁Ayuda de Bluetooth® para Microsoft® Windows®
2006/3/29file://C:\Documents and Settings\Administrator\Local Settings\Temp\~hh9575.htm

4. Haga clic en Sincronización del PIM en la lista Selección de servicios Bluetooth y, a continuación, haga clic en Siguiente.
5. En Selección de dispositivos Bluetooth, haga clic en el nombre del dispositivo con el que desee sincronizar las bases de datos del PIM y, a continuación, haga clic en Siguiente.
6. Haga clic en Finalizar.
7. Haga clic con el botón derecho del mouse en el atajo Sincronización del PIM en Mis sitios de Bluetooth y, a continuación, haga clic en Propiedades.
8. En Sincronización, haga clic en el PIM que desee sincronizar (si lo hubiera) en cada una de las listas de tipos de datos.
9. Haga doble clic en el atajo Sincronización del PIM en Mis sitios de Bluetooth.
Impresión desde el equipo en una impresora Bluetooth
Para imprimir desde el equipo en una impresora Bluetooth
1. Consulte el manual incluido con la impresora para comprobar que es compatible con el perfil de intercambio de cable de impresión (HCRP) y obtener la clave de paso o el código PIN de Bluetooth.
2. Encienda la impresora Bluetooth.
3. Desde este equipo, abra Mis sitios de Bluetooth.
4. Haga clic en Buscar un dispositivo Bluetooth y configurar cómo el equipo utilizará sus servicios y, a continuación, haga clic en Siguiente.
5. En Selección de dispositivos Bluetooth, haga clic en el nombre de la impresora Bluetooth en la que desea imprimir y, a continuación, haga clic en Siguiente.
NOTA: Si en la lista figuran varias impresoras y no está seguro de cuál es la que desea seleccionar, compruebe el número de serie en la etiqueta situada en la parte inferior de la impresora y, a continuación, seleccione la impresora con dicho número de serie. El número de serie aparece cuando coloca el puntero del mouse sobre el icono de la impresora.
6. Escriba el código PIN de Bluetooth en el cuadro de Código PIN de Bluetooth y, a continuación, haga clic en Emparejar ahora.
NOTA: Consulte el manual incluido con la impresora Bluetooth para obtener el código PIN de Bluetooth de la impresora.
7. En Selección de servicios Bluetooth, compruebe que la casilla de verificación Hardcopy Cable Replacement (Intercambio de cable de impresión) esté activada. Si está activada, haga clic en Finalizar. En caso contrario, active la casilla de verificación y, a continuación, haga clic en Finalizar.
8. Siga las instrucciones que aparecerán en el Add Printer Wizard (Asistente para Agregar impresoras).
NOTA: Compruebe que los controladores de la impresora están disponibles en el sistema del equipo o en un CD.
9. En Propiedades, haga clic en Aceptar para aceptar la configuración predeterminada o bien, modifique la configuración y, a continuación, haga clic en Aceptar.
第 21 頁,共 32 頁Ayuda de Bluetooth® para Microsoft® Windows®
2006/3/29file://C:\Documents and Settings\Administrator\Local Settings\Temp\~hh9575.htm

A continuación, podrá imprimir desde el equipo en una impresora Bluetooth.
Impresión desde otro dispositivo Bluetooth en una impresora estándar conectada físicamente al equipo
Para imprimir desde otro dispositivo Bluetooth en una impresora estándar conectada físicamente al equipo
1. Compruebe que la impresora local está conectada físicamente al equipo a través de un cable, que está configurada como impresora predeterminada y que está encendida.
2. Desde este equipo, abra Mis sitios de Bluetooth.
3. Haga clic en Ver mis servicios Bluetooth.
4. Haga clic con el botón derecho del mouse en My Printer (Mi impresora) y, a continuación, haga clic en Activar.
5. Consulte el manual incluido con el dispositivo Bluetooth para obtener instrucciones sobre cómo imprimir en otro dispositivo Bluetooth.
O bien
Si está utilizando un dispositivo habilitado para Bluetooth, vea Impresión desde el equipo en una impresora Bluetooth.
NOTA: Si se ha establecido la propiedad Conexión segura para la impresora de cualquier equipo, los operadores de los dos equipos deben estar accesibles y proporcionar el código PIN de Bluetooth, cuando éste se solicite (vea Respuesta a mensajes de autorización y seguridad de Bluetooth). A partir de este momento, el acceso se concederá de forma automática y ya no se tendrá que volver a proporcionar el código PIN.
Establecimiento de una conexión de puerto serie virtual entre el equipo y otro dispositivo Bluetooth
Para establecer una conexión de puerto serie virtual entre el equipo y otro dispositivo Bluetooth
1. Desde este equipo, abra Mis sitios de Bluetooth.
2. Haga clic en Asistente de configuración Bluetooth.
3. Haga clic en Sé qué servicio deseo utilizar y quiero encontrar un dispositivo Bluetooth que lo ofrezca y, a continuación, haga clic en Siguiente.
4. Haga clic Puerto de serie Bluetooth en la lista Selección de servicios Bluetooth y, a continuación, haga clic en Siguiente.
5. En Selección de dispositivos Bluetooth, haga clic en el nombre del dispositivo con el que desee establecer la conexión y, a continuación, haga clic en Siguiente.
6. Haga clic en Finalizar.
El operador del dispositivo remoto debe estar disponible para responder a cualquier solicitud de autorización (consulte Respuesta a mensajes de autorización y seguridad de Bluetooth) que se envíe desde el equipo. Tenga en cuenta el nombre de puerto COM asociado a la
第 22 頁,共 32 頁Ayuda de Bluetooth® para Microsoft® Windows®
2006/3/29file://C:\Documents and Settings\Administrator\Local Settings\Temp\~hh9575.htm

conexión y configure las aplicaciones para utilizar dicho puerto.
NOTA: No modifique la configuración predeterminada de puerto COM, a menos que tenga una razón específica para ello.
Para desconectar la conexión de puerto serie virtual entre el equipo y un dispositivo Bluetooth remoto
1. Desde este equipo, abra Mis sitios de Bluetooth.
NOTA: Si el directorio Mis sitios de Bluetooth contiene un atajo a Puerto de serie Bluetooth, pase directamente al paso 4.
2. Haga clic en Ver dispositivos a mi alcance.
3. Haga doble clic en el dispositivo con el que ha establecido la conexión inalámbrica de serie.
4. Haga clic con el botón derecho del mouse en Puerto de serie Bluetooth y, a continuación, haga clic en Desconectar puerto de serie Bluetooth.
Respuesta a mensajes de autorización y seguridad de Bluetooth
Para responder a mensajes de seguridad de Bluetooth
Cuando intente establecer una conexión segura entre dos dispositivos Bluetooth, puede aparecer un mensaje de solicitud de código PIN en el área de notificaciones de uno o de los dos dispositivos. Si ignora dicha solicitud, se producirá un error en el proceso de establecimiento de conexión. Para que el proceso de establecimiento de conexión segura pueda continuar, haga clic en cualquier punto del mensaje Se necesita el código PIN de Bluetooth. A continuación, escriba el código PIN en el cuadro de Código PIN de Bluetooth y haga clic en Aceptar. Si el dispositivo remoto ya tiene un código PIN establecido, ingrese ese código PIN en el cuadro Código PIN de Bluetooth. Si éste no tiene un código PIN establecido, seleccione una cadena de caracteres alfanuméricos al azar y escríbala en los cuadros Código PIN de Bluetooth de los dos dispositivos.
Para responder a mensajes de autorización de Bluetooth
Si un dispositivo Bluetooth remoto intenta establecer una conexión con un servicio seguro del equipo, éste recibirá una solicitud de autorización que aparecerá en el área de notificaciones. Para conceder acceso al servicio, haga clic en cualquier punto del mensaje Solicitud de autorización de Bluetooth y, a continuación, haga clic en Aceptar en Autorización de servicio Bluetooth.
Funcionamiento de la tecnología Bluetooth en su equipo
Asignación de un nombre y tipo para este equipo
Acceso a otros dispositivos Bluetooth
第 23 頁,共 32 頁Ayuda de Bluetooth® para Microsoft® Windows®
2006/3/29file://C:\Documents and Settings\Administrator\Local Settings\Temp\~hh9575.htm

Detección de dispositivos
Configuración de seguridad
Administración de dispositivos y servicios Bluetooth
Administración de radios Bluetooth locales
Asignación de un nombre y tipo para este equipo
El nombre que asigne a este equipo aparecerá en el resto de dispositivos Bluetooth, si éste se ha establecido en detectable (vea Acceso a otros dispositivos Bluetooth). El nombre predeterminado del equipo es el nombre que le asigne el sistema operativo. El valor Tipo de equipo determina el tipo de icono (vea Estado de dispositivos y servicios) que se utilizará para representar este equipo en otros dispositivos Bluetooth (vea Estado de dispositivos y servicios).
Para cambiar el tipo o nombre de equipo
1. Abra Mis sitios de Bluetooth.
2. Haga clic en Ver o modificar configuración.
3. En el panel Configuración Bluetooth, haga clic en la ficha General y realice los cambios que desee en los espacios correspondientes.
第 24 頁,共 32 頁Ayuda de Bluetooth® para Microsoft® Windows®
2006/3/29file://C:\Documents and Settings\Administrator\Local Settings\Temp\~hh9575.htm

Acceso a otros dispositivos Bluetooth
Puede especificar si desea que otros dispositivos Bluetooth detecten este equipo. Además, puede especificar si desea que todos o ninguno de los dispositivos que detecten este equipo se conecten al mismo; o bien, si desea que sólo los dispositivos que usted especifique se conecten a su equipo. Estos dispositivos que especifique deben estar a su alcance y ser detectables. Además, puede especificar el tipo de aviso sonoro (si lo hubiera) que desea recibir junto con un aviso visual, cuando otro dispositivo Bluetooth solicite un código PIN de Bluetooth.
NOTA: Aunque desactive la casilla de verificación Permitir que otros dispositivos Bluetooth detecten este equipo, los dispositivos que se hayan conectado anteriormente a este equipo podrán seguir detectándolo.
Para especificar los dispositivos Bluetooth que podrán detectar y conectarse a este equipo
1. Abra Mis sitios de Bluetooth.
2. Haga clic en Ver o modificar configuración.
3. En el panel Configuración de Bluetooth, haga clic en la ficha Accesibilidad e ingrese las configuraciones de acceso que desee en los espacios correspondientes.
NOTA: Para evitar que se detecte este equipo, desactive la casilla de verificación Permitir que otros dispositivos Bluetooth detecten este equipo.
第 25 頁,共 32 頁Ayuda de Bluetooth® para Microsoft® Windows®
2006/3/29file://C:\Documents and Settings\Administrator\Local Settings\Temp\~hh9575.htm

Detección de dispositivos
Puede configurar este equipo para que busque otros dispositivos Bluetooth de forma automática durante un intervalo de tiempo determinado. Además, puede limitar la búsqueda a unos dispositivos específicos, clases de dispositivos o tipos de dispositivos dentro de una clase. Si limita la búsqueda a dispositivos específicos, los dispositivos deben estar a su alcance y ser detectables.
Para especificar los dispositivos Bluetooth que desea buscar y la frecuencia de búsqueda
1. Abra Mis sitios de Bluetooth.
2. Haga clic en Ver o modificar configuración.
3. En el panel Configuración de Bluetooth, haga clic en la ficha Detección e ingrese las configuraciones de acceso que desee en los espacios correspondientes.
NOTA: Para evitar que este equipo busque de forma automática otros dispositivos Bluetooth, desactive la casilla de verificación Buscar otros dispositivos Bluetooth.
Configuración de seguridad
Las propiedades de todos los servicios Bluetooth que proporciona este equipo y de las aplicaciones Bluetooth (excepto dispositivos HID) que utiliza están configuradas para establecer conexiones seguras en todo momento. Si se ha definido la propiedad Conexión segura y este equipo intenta conectarse con otro dispositivo Bluetooth, estos dos
第 26 頁,共 32 頁Ayuda de Bluetooth® para Microsoft® Windows®
2006/3/29file://C:\Documents and Settings\Administrator\Local Settings\Temp\~hh9575.htm

dispositivos deberán intercambiar un código PIN de Bluetooth. Este procedimiento identifica al dispositivo con el que desea establecer una conexión. Después de este intercambio, estos dos dispositivos Bluetooth podrán encriptar los datos.
Administración de dispositivos y servicios Bluetooth
Los servicios Bluetooth se utilizan para llevar a cabo acciones entre un programa instalado en el equipo y un dispositivo Bluetooth remoto. Un dispositivo Bluetooth puede ofrecer uno o más servicios. La siguiente tabla describe los servicios (Servicios locales) y programas (Aplicaciones cliente) disponibles en este equipo para varias acciones de Bluetooth:
Acción de Bluetooth
Función de servicio local Función de aplicación de cliente
Acceso a red
Permite a otros dispositivos Bluetooth crear una red privada con este equipo o acceder a una red de área local (LAN) a través de este equipo.
Permite a este equipo acceder a una red de área local o conectarse a Internet a través de otro dispositivo Bluetooth.
Auriculares con micrófono
Dirige archivos de audio de otro dispositivo Bluetooth a este equipo.
Dirige archivos de audio de este equipo a otro dispositivo Bluetooth.
Conexión de acceso telefónico a redes
Permite a otros dispositivos Bluetooth utilizar el módem de este equipo para acceder a Internet o a una red remota.
Permite a este equipo conectarse a otro dispositivo Bluetooth para acceder a Internet o a una red remota.
Fax Permite a otros dispositivos Bluetooth utilizar el fax-módem de este equipo para enviar un fax.
Permite a este equipo conectarse a otro dispositivo Bluetooth para enviar un fax desde este equipo
Imágenes Bluetooth
Recibe archivos de imagen enviados desde otros dispositivos Bluetooth.
Envía archivos de imagen a otro dispositivo Bluetooth
Impresora Permite a otros dispositivos Bluetooth utilizar una impresora conectada a este equipo.
Permite a este equipo imprimir en una impresora Bluetooth.
Pasarela de audio
Dirige archivos de audio desde este equipo a otro dispositivo Bluetooth.
Dirige archivos de audio de otro dispositivo Bluetooth a este equipo.
Puerto serie Bluetooth
Permite a otros dispositivos Bluetooth establecer una conexión serie inalámbrica con este equipo.
Permite a este equipo establecer una conexión serie inalámbrica con otro dispositivo Bluetooth.
Sincronización del PIM
Sincroniza la base de datos del PIM de este equipo con la de otro dispositivo Bluetooth.
Sincroniza la base de datos del PIM de este equipo con la de otro dispositivo Bluetooth.
Transferencia de archivos
Permite a otros dispositivos Bluetooth examinar el directorio de intercambio Bluetooth de este equipo para enviar archivos o copiarlos desde este directorio.
Permite explorar, enviar archivos a o copiar archivos desde otro dispositivo Bluetooth.
Transferencia de elementos
Envía y recibe elementos del administrador de información personal (PIM), como tarjetas de visita o mensajes de correo
Envía elementos del PIM, como tarjetas de visita o mensajes de correo electrónico, a otro dispositivo Bluetooth o
第 27 頁,共 32 頁Ayuda de Bluetooth® para Microsoft® Windows®
2006/3/29file://C:\Documents and Settings\Administrator\Local Settings\Temp\~hh9575.htm

Si desea obtener más instrucciones sobre el uso de dispositivos y servicios Bluetooth, vea Cómo utilizar Bluetooth.
Para administrar sus dispositivos y servicios Bluetooth
1. Abra Mis servicios Bluetooth.
2. Haga clic en Ver o modificar configuración.
En la ficha Servicios locales del panel de configuración de Bluetooth, podrá seleccionar los servicios que este equipo proporciona a otros dispositivos Bluetooth, así como establecer las propiedades de los mismos. De forma predeterminada, todos los servicios locales están configurados para iniciarse automáticamente, establecer una conexión segura y solicitar un aviso tanto sonoro como visual cuando un dispositivo remoto intente conectarse a dicho servicio.
Si desea establecer las propiedades de un servicio, haga clic en el nombre del servicio y, a continuación, haga clic en Propiedades.
En la ficha General, puede establecer o desactivar las propiedades de Conexión segura e Iniciar automáticamente de un servicio determinado.
En la ficha Notificaciones, puede indicar si desea recibir notificaciones, así como los tipos de notificaciones.
del PIM electrónico, entre este equipo y otro dispositivo Bluetooth.
intercambia tarjetas de visita con otro dispositivo Bluetooth.
Dispositivo de interfaz humana
- Permite a este equipo utilizar un dispositivo HID Bluetooth.
第 28 頁,共 32 頁Ayuda de Bluetooth® para Microsoft® Windows®
2006/3/29file://C:\Documents and Settings\Administrator\Local Settings\Temp\~hh9575.htm

En la ficha Aplicaciones cliente del panel Configuración Bluetooth, puede especificar el modo en el que este equipo accede a otros dispositivos Bluetooth, además de activar o desactivar la propiedad Conexión segura de dicha aplicación. De forma predeterminada, todas las aplicaciones cliente, salvo los dispositivos HID, están configuradas para solicitar una conexión segura.
Si desea establecer las propiedades de una aplicación, haga clic en el nombre de la aplicación y, a continuación, en Propiedades. En la ficha General, puede activar o desactivar la propiedad de Conexión segura. En el caso de algunas aplicaciones, tales como Sincronización del PIM, Transferencia de archivos, Transferencia de elementos del PIM y Conexión de acceso telefónico a redes, puede realizar otras modificaciones en los ajustes que afecten a las funciones de estas aplicaciones.
Administración de radios Bluetooth locales
En la ficha Hardware, puede administrar los dispositivos Bluetooth (radios) instalados en este equipo. Además, podrá ver la siguiente información de cada radio:
Dispositivos
Nombre
Estado
Activo (Preferido)
Inactivo
Desactivado
第 29 頁,共 32 頁Ayuda de Bluetooth® para Microsoft® Windows®
2006/3/29file://C:\Documents and Settings\Administrator\Local Settings\Temp\~hh9575.htm

Tipo
Propiedades del dispositivo
Estado del dispositivo: indica si el dispositivo funciona correctamente o si se produce algún problema/conflicto
Fabricante: empresa que ha fabricado el dispositivo
Revisión de firmware: número de versión del firmware del fabricante
Dirección del dispositivo: dirección de dispositivo Bluetooth que se asignó a este dispositivo cuando se fabricó
Versión HCI: número de versión de la especificación Bluetooth compatible con la interfaz de controlador de host
Revisión de HCI: número de revisión de la especificación Bluetooth compatible con la interfaz de controlador de host
Versión LMP: número de versión de la especificación Bluetooth compatible con el protocolo de administrador de enlace (LMP)
Sub-versión LMP: número de versión secundaria de la especificación Bluetooth compatible con el protocolo de administrador de enlace (LMP)
NOTAS:
Sólo puede utilizarse una radio Bluetooth cada vez.
Si modifica el dispositivo de radio Bluetooth, deberá volver a emparejarlo con otros dispositivos Bluetooth.
Para administrar los dispositivos de radio Bluetooth que están instalados en este equipo
1. Abra Mis sitios de Bluetooth.
2. Haga clic en Ver o modificar configuración y, a continuación, haga clic en la ficha Hardware.
Si desea consultar la radio activa y actualizar los datos que se muestran en Propiedades del dispositivo, haga clic en Actualizar.
Si desea desactivar o activar un dispositivo de radio Bluetooth en particular, haga clic en el nombre del dispositivo y, a continuación, haga clic en Desactivar o Activar, según corresponda.
Si desea especificar el dispositivo de radio Bluetooth que prefiere utilizar, haga clic en el nombre del dispositivo y, a continuación, en Set Preferred (Establecer como preferido).
第 30 頁,共 32 頁Ayuda de Bluetooth® para Microsoft® Windows®
2006/3/29file://C:\Documents and Settings\Administrator\Local Settings\Temp\~hh9575.htm

NOTAS:
Si activa un dispositivo de radio y otro dispositivo de radio está configurado como Activo (Preferido), el estado del dispositivo activado se establecerá de forma automática en Inactivo, es decir, sólo estará disponible para su uso, pero no será el dispositivo preferido.
Si activa un dispositivo de radio y ningún otro dispositivo de radio se ha configurado como Activo (Preferido), el estado del dispositivo activado se cambia automáticamente a Activo.
Si conecta o desconecta una radio mientras el panel de configuración de Bluetooth está abierto, haga clic en Actualizar para actualizar la información que aparece en dicho panel.
Si no tiene intención de utilizar un dispositivo, desactívelo para ahorrar batería.
Solución de problemas
Problema o síntoma Posible solución
No puedo conectarme con un dispositivo emparejado que aparece en Todo
Compruebe que el dispositivo está encendido, que está a su alcance y en modo detectable (consulte el manual incluido en el dispositivo para obtener instrucciones para configurar el dispositivo como detectable). Los dispositivos con los que se haya emparejado apareceránen Todo Bluetooth Neighborhood, independientemente de si éstos están encendidos, a su alcance o en modo detectable.
第 31 頁,共 32 頁Ayuda de Bluetooth® para Microsoft® Windows®
2006/3/29file://C:\Documents and Settings\Administrator\Local Settings\Temp\~hh9575.htm

Bluetooth Neighborhood. Compruebe que el dispositivo de radio Bluetooth está encendido (consulte el manual incluido con el dispositivo para obtener instrucciones). Si el otro dispositivo es un equipo Bluetooth, compruebe el aspecto del icono Bluetooth en el área de notificaciones (vea Uso de herramientas Bluetooth).
El dispositivo al que deseo conectarme no aparece en Todo Bluetooth Neighborhood.
Compruebe que el dispositivo está encendido, a su alcance y en modo detectable. Vea Búsqueda de dispositivos Bluetooth.
No puedo imprimir en una impresora Bluetooth desde mi equipo.
Si ha imprimido antes en esta impresora, compruebe que la impresora esté a su alcance, que esté encendida, que funcione correctamente y que siga emparejada con su equipo.
Si no ha imprimido antes en la impresora, ¿ha instalado usted la impresora? Si no ha instalado la impresora, instálela siguiendo las instrucciones de Impresión desde el equipo en una impresora Bluetooth. Si ha instalado la impresora, compruebe que en el proceso de instalación se han seguido correctamente las instrucciones.
No puedo imprimir desde otro equipo Bluetooth en una impresora estándar conectada físicamente al equipo.
Si ha utilizado antes la impresora, compruebe que está a su alcance y que está emparejada con él, que la impresora y el equipo estén encendidos, que la impresora funcione correctamente y que esté configurada como impresora predeterminada en el equipo.
Si no ha utilizado antes la impresora, ¿ha instalado la impresora en el equipo siguiendo las instrucciones que aparecen en Impresión desde otro dispositivo Bluetooth en una impresora estándar conectada físicamente al equipo? Si no la ha instalado, siga dichas instrucciones e inténtelo de nuevo.
No puedo enviar un fax con las funciones de fax de un teléfono, módem o de otro dispositivo Bluetooth que cuentan con servicio de fax.
Puede que el dispositivo que ofrece el servicio de fax esté configurado para utilizar otro dispositivo en lugar del fax módem.
No puedo ajustar el volumen de los auriculares.
Compruebe si el volumen de los auriculares está ajustado en el nivel mínimo.
Ajuste el volumen con el control de volumen del reproductor multimedia, en lugar de con el control de volumen principal del equipo.
No puedo comunicarme con un teléfono móvil ni volver a conectarme con un teléfono móvil.
Compruebe que el teléfono móvil está en modo detectable, que se encuentra a su alcance y que el dispositivo de radio Bluetooth esté encendido. Vea Búsqueda de dispositivos Bluetooth.
第 32 頁,共 32 頁Ayuda de Bluetooth® para Microsoft® Windows®
2006/3/29file://C:\Documents and Settings\Administrator\Local Settings\Temp\~hh9575.htm