Baseado na versão 2.0 Maio 2006 · 2018. 3. 13. · conceito de software livre na área de...
Transcript of Baseado na versão 2.0 Maio 2006 · 2018. 3. 13. · conceito de software livre na área de...

Baseado na versão 2.0Maio 2006


Licenciamento de Uso
Este documento é propriedade intelectual © 2002 do Centro de Computação da Unicamp e distribuído sob os seguintes termos:
1. As apostilas publicadas pelo Centro de Computação da Unicamp podem ser reproduzidas e distribuídas no todo ou em parte, em qualquer meio físico ou eletrônico, desde que os termos desta licença sejam obedecidos, e que esta licença ou referência a ela seja exibida na reprodução.
2. Qualquer publicação na forma impressa deve obrigatoriamente citar, nas páginas externas, sua origem e atribuições de direito autoral (o Centro de Computação da Unicamp e seu(s) autor(es)).
3. Todas as traduções e trabalhos derivados ou agregados incorporando qualquer informação contida neste documento devem ser regidas por estas mesmas normas de distribuição e direitos autorais. Ou seja, não é permitido produzir um trabalho derivado desta obra e impor restrições à sua distribuição. O Centro de Computação da Unicamp deve obrigatoriamente ser notificado ([email protected]) de tais trabalhos com vista ao aperfeiçoamento e incorporação de melhorias aos originais.
Adicionalmente, devem ser observadas as seguintes restrições:• A versão modificada deve ser identificada como tal• O responsável pelas modificações deve ser identificado e as modificações datadas• Reconhecimento da fonte original do documento• A localização do documento original deve ser citada• Versões modificadas não contam com o endosso dos autores originais a menos que
autorização para tal seja fornecida por escrito.
A licença de uso e redistribuição deste material é oferecida sem nenhuma garantia de qualquer tipo, expressa ou implícita, quanto a sua adequação a qualquer finalidade. O Centro de Computação da Unicamp não assume qualquer responsabilidade sobre o uso das informações contidas neste material.


Sumário
O que é o BrOffice.org -.................................................................................... 10Iniciando o BrOffice.org................................................................................... 11BrOffice.org – Módulo Editor de Texto.............................................................. 12Tela Inicial do BrOffice.org – Editor de Texto................................................... 12Editar documento............................................................................................. 13Manipulando os comandos da Barra: Menu - Arquivo........................................14 Menu Arquivo - Novo - Documento de texto.......................................................... 14 Menu Arquivo - Abrir.......................................................................................... 15 Menu Arquivo – Documentos recentes.................................................................. 15 Menu Arquivo - O Assistente............................................................................... 16 O Assistente – Criar Modelo de Documento .......................................................16 O Assistente – Abrir Modelo de Documento........................................................22 O Assistente – Conversor de Documento........................................................... 23 Abrir modelo de documento convertido ............................................................ 26 Menu Arquivo - Fechar....................................................................................... 27 Menu Arquivo - Salvar........................................................................................ 27 Menu Arquivo – Salvar como............................................................................... 27 Menu Arquivo – Salvar tudo................................................................................ 27 Menu Arquivo – Recarregar................................................................................. 27 Menu Arquivo – Versões ................................................................................... 28 Arquivo – Versões – Salvar Nova Versão........................................................... 28 Arquivo – Versões – Comparar Versões.............................................................29 Menu Arquivo – Exportar... ................................................................................ 29 Menu Arquivo – Exportar como PDF......................................................................30 Menu Arquivo – Enviar........................................................................................31 Enviar Documento como E-mail....................................................................... 31 Arquivo - Enviar - Documento como Anexo de PDF.... ........................................ 32 Menu Arquivo – Propriedades.............................................................................. 33 Menu Arquivo – Modelos..................................................................................... 33 Arquivo – Modelos – Organizar........................................................................ 33 Arquivo – Modelos – Salvar............................................................................. 34 Arquivo – Modelos – Editar..............................................................................34 Menu Arquivo – Visualizar Página......................................................................... 34 Menu Arquivo – Imprimir.................................................................................... 35 Menu Arquivo – Configurações da Impressora........................................................35 Menu Arquivo – Sair...........................................................................................35Manipulando os comandos da Barra: Menu - Editar.......................................... 36 Menu Editar – Desfazer ......................................................................................36 Menu Editar – Refazer ....................................................................................... 37 Menu Editar – Repetir.........................................................................................37 Menu Editar – Recortar....................................................................................... 37 Menu Editar – Copiar..........................................................................................37 Menu Editar – Colar ...........................................................................................38 Menu Editar – Colar Especial............................................................................... 38 Menu Editar – Selecionar texto............................................................................ 38 Menu Editar – Selecionar tudo............................................................................. 39

Menu Editar – Alterações - ................................................................................. 39 Editar – Alterações – Registro..........................................................................39 Editar – Alterações - Proteger Registros............................................................ 40 Editar – Alterações – Mostrar...........................................................................40 Editar – Alterações - Aceitar ou Rejeitar............................................................ 40 Editar – Alterações – Comentário..................................................................... 41 Menu Editar – Comparar Documento ................................................................... 41 Menu Editar -Localizar e Substituir....................................................................... 42 Menu Editar - Navegador.................................................................................... 42 Menu Editar – AutoTexto.....................................................................................43 Criar Entrada de AutoTexto............................................................................. 43 Excluir Entrada de AutoTexto...........................................................................43 Menu Editar – Permutar Banco de Dados...............................................................44 Menu Editar – Campos........................................................................................44 Menu Editar – Nota de Rodapé.............................................................................45 Menu Editar – Entrada de Índice.......................................................................... 45 Menu Editar – Hiperlink.......................................................................................46 Menu Editar – Vínculo.........................................................................................46 Menu Editar – Plug-ins........................................................................................47 Inserir um plug-in no documento..................................................................... 47 Menu Editar – Mapa de Imagem.......................................................................... 48 Menu Editar – Objeto......................................................................................... 49Manipulando os comandos da Barra: Menu Exibir............................................. 50 Menu Exibir – Layout de Impressão...................................................................... 50 Menu Exibir – Layout da Web.............................................................................. 50 Menu Exibir – Barra de Ferramentas.....................................................................50 Menu Exibir – Barra de Status............................................................................. 50 Menu Ver – Régua............................................................................................. 51 Menu Exibir – Limites do Texto............................................................................ 51 Menu Exibir – Sombreamento de Campos............................................................. 51 Menu Exibir - Campos........................................................................................ 51 Menu Exibir – Caracteres Não Imprimíveis.............................................................52 Menu Exibir – Parágrafos Ocultos......................................................................... 52 Menu Exibir – Fonte de Dados............................................................................. 52 Menu Exibir – Ver Tela Inteira............................................................................. 52 Menu Exibir – Zoom........................................................................................... 52Manipulando os comandos da Barra: Menu Inserir........................................... 53 Menu Inserir – Quebra Manual.............................................................................53 Inserir quebra através das teclas de atalho........................................................53 Menu Inserir – Campos.......................................................................................53 Menu Inserir – Caractere Especial........................................................................ 54 Menu Inserir – Seção......................................................................................... 54 Utilização de seção no documento.................................................................... 55 Excluir uma seção.......................................................................................... 55 Menu Inserir – Hiperlink..................................................................................... 55 Menu Inserir – Cabeçalho................................................................................... 56 Remover Cabeçalho....................................................................................... 57 Menu Inserir – Rodapé....................................................................................... 57 Remover Rodapé........................................................................................... 58 Menu Inserir – Legenda...................................................................................... 59

Menu Inserir – Favoritos (Marcador).....................................................................59 Menu Inserir – Nota........................................................................................... 60 Menu Inserir – Índices e Tabelas..........................................................................61 Criar Sumário................................................................................................ 61 Menu Inserir – Envelope..................................................................................... 62 Menu Inserir – Quadro .......................................................................................64 Menu Inserir – Tabela ........................................................................................65 Menu Inserir – Régua Horizontal.......................................................................... 67 Menu Inserir – Figura ........................................................................................ 68 Menu Inserir – Filme e Som ............................................................................... 69 Menu Inserir – Objeto........................................................................................ 69 Menu Inserir – Quadro Flutuante .........................................................................69 Menu Inserir – Arquivo....................................................................................... 69Manipulando os comandos da Barra: Menu Formatar........................................70 Menu Formatar - Padrão..................................................................................... 70 Menu Formatar – Caractere.................................................................................70 Menu Formatar – Caractere.................................................................................71 Menu Formatar - Parágrafo................................................................................. 71 Menu Formatar – Marcadores e numerações..........................................................76 Criar uma lista estruturada com vários níveis.....................................................77 Menu Formatar – Página..................................................................................... 79 Criar um estilo de página 'formato paisagem'.....................................................81 Salvar o estilo de página em um documento...................................................... 83 Importar o estilo de página Paisagem para outros documentos............................ 84 Aplicar o estilo de página “Paisagem”................................................................84 Menu Formatar – Alterar Capitalização..................................................................85 Menu Formatar – Colunas................................................................................... 85 Menu Formatar – Seções.................................................................................... 85 Menu Formatar – Estilos e Formatação................................................................. 86 Aplicar um estilo............................................................................................ 86 Trabalhar com o Catálogo de Estilos................................................................. 86 Criar um estilo de parágrafo............................................................................ 87 Disponibilizar estilos para todos documentos - novos.......................................... 88 Menu Formatar - AutoFormatar........................................................................... 89 Formatar AutoFormatar – Ao digitar................................................................. 89 Formatar AutoFormatar – Aplicar..................................................................... 89 Formatar AutoFormatar – Aplicar e Editar Alterações.......................................... 89 Menu Formatar - Ancorar....................................................................................89 Menu Formatar – Quebra automática....................................................................89 Menu Formatar – Alinhamento.............................................................................90 Menu Formatar – Dispor..................................................................................... 90 Menu Formatar – Inverter...................................................................................90 Menu Formatar – Agrupar................................................................................... 90 Menu Formatar – Objeto.....................................................................................90 Menu Formatar – Quadro.................................................................................... 90 Menu Formatar – Figura..................................................................................... 90Manipulando os comandos da Barra: Menu Tabela............................................ 91 Menu Tabela – Inserir.........................................................................................91 Menu Tabela – Excluir........................................................................................ 91 Menu Tabela – Selecionar .................................................................................. 92

Menu Tabela – Mesclar células............................................................................. 92 Menu Tabela – Dividir células.............................................................................. 92 Menu Tabela – AutoFormatar...............................................................................92 Menu Tabela – Auto Ajustar................................................................................ 93 Menu Tabela – Converter.................................................................................... 93 Menu Tabela – Classificar....................................................................................93 Menu Tabela – Fórmula...................................................................................... 94 Menu Tabela – Formato numérico........................................................................ 94 Menu Tabela – Bordas da tabela.......................................................................... 94 Menu Tabela – Propriedades da tabela.................................................................. 94Manipulando os comandos da Barra: Menu Ferramentas.................................. 95 Menu Ferramentas – Verificação Ortográfica.......................................................... 95 Idioma – Dicionário de correlatos......................................................................... 96 Idioma – Hifenização ......................................................................................... 96 Menu Ferramentas – Contagem de palavras.......................................................... 97 Menu Ferramentas – AutoCorreção...................................................................... 97 Menu Ferramentas – Numeração da Estrutura de Tópicos........................................98 Criar estrutura de tópicos baseado em títulos.................................................... 98 Menu Ferramentas – Numeração de Linhas........................................................... 99 Menu Ferramentas – Notas de Rodapé................................................................ 100 Menu Ferramentas – Galeria..............................................................................100 Menu Ferramentas – Media Player...................................................................... 101 Menu Ferramentas – Assistente de Mala Direta.................................................... 102 Menu Ferramentas – Classificar..........................................................................108 Menu Ferramentas – Calcular............................................................................ 108 Cálculo em Documentos de Texto...................................................................108 Cálculo em Tabela........................................................................................ 109 Menu Ferramentas – Atualizar........................................................................... 109 Menu Ferramentas – Macros..............................................................................110 O Início - Gravar Macro.................................................................................110 Executar macro............................................................................................111 Editar macro................................................................................................112 Atribuir a macro a barra de ferramentas .........................................................113 Atribuir um botão a macro.............................................................................114 Excluir uma macro....................................................................................... 115 Menu Ferramentas – Personalizar....................................................................... 115 Criar barra de ferramentas............................................................................ 117 Atribuir comandos a barra............................................................................. 118 Excluir comandos da barra............................................................................ 119 Menu Ferramentas – Opções............................................................................. 119Manipulando os comandos da Barra: Menu Janela.......................................... 120 Menu Janela – Nova Janela................................................................................120 Menu Janela – Fechar Janela............................................................................. 120 Menu Janela – Lista de Documentos................................................................... 120Manipulando os comandos da Barra: Menu Ajuda........................................... 121 Menu Ajuda – Ajuda do BrOffice.org................................................................... 121 Menu Ajuda – O que é isto?...............................................................................121 Menu Ajuda – Suporte...................................................................................... 122 Menu Ajuda – Registro......................................................................................122 Menu Ajuda – Sobre o BrOffice.org.....................................................................122

Referência Bibliográfica................................................................................. 123Onde obter ajuda .......................................................................................... 123Download....................................................................................................... 123Outros Links................................................................................................... 123

BrOffice.org – Módulo Editor de Texto - Writer
O que é o BrOffice.org -
O BrOffice.org, mais do que um produto, é uma COMUNIDADE e um conceito de software livre na área de aplicativos de escritório. Ele significa, como o próprio nome indica, software aberto para escritórios.
É um conjunto de softwares desenvolvido sob a filosofia livre e pode ser comparado com as proprietárias ferramentas, existentes no mercado, tornando o BrOffice.org uma opção de qualidade.
O BrOffice.org trabalha com a maioria dos documentos MS-Office (Word, Excel e Power Point) sem problemas para editá-los e gravá-los no formato nativo do BrOffice.org ou se desejar, novamente em seus formatos originais.
O BrOffice.org possui componentes para o processamento de textos, planilhas, apresentações e outros:
No Brasil o Projeto OpenOffice.org foi formalizado com a ONG BrOffice.org.
Apesar da mudança de nome, os coordenadores lembram que o BrOffice.org não é um fork do projeto OpenOffice.org, mas a garantia de sua continuação no Brasil com todos os instrumentos jurídicos de proteção à marca BrOffice.org.
Conheça as funcionalidades dos aplicativos e faça parte da comunidade usuária de software livre.
Diretoria de Transferência de Tecnologia – Centro de Computação – Unicamp 10

BrOffice.org – Módulo Editor de Texto - Writer
Iniciando o BrOffice.org
Você pode iniciar o BrOffice.org através do ícone QuickStart localizado na barra de tarefas, onde é possível clicar com o botão auxiliar do mouse em cima do ícone e abrir o aplicativo desejado, ou através do botão Iniciar --> Todos os Programas --> BrOffice.org - Clicar no aplicativo desejado.
Figura – QuickStart - BrOffice – Barra de Status
Diretoria de Transferência de Tecnologia – Centro de Computação – Unicamp 11

BrOffice.org – Módulo Editor de Texto - Writer
BrOffice.org – Módulo Editor de Texto
O BrOffice.org Writer é um software para edição de textos que pode ser utilizado para criar cartas, memorando, tabelas, etiquetas, inserir figuras e gráficos no documento.
Tela Inicial do BrOffice.org – Editor de TextoAo abrir o aplicativo do Writer – Documento de Texto é disponibilizada a
janela com o primeiro documento chamado Sem Título1.
Diretoria de Transferência de Tecnologia – Centro de Computação – Unicamp 12
Barra de Formatação
Barra de Títulos
Barra de Status
Barra de Rolagem Vertical
Barra de Rolagem Horizontal
Barra Padrão
Barra de Menu
Limites do Texto
Área de Edição.
Barra de Ferramentas Desenho

BrOffice.org – Módulo Editor de Texto - Writer
Editar documento
Edição Posicionar o cursor na área de edição e digitar o texto até o fim da frase,
após inserção do conteúdo pressionar a tecla Enter.Quando a palavra digitada possuir acentuação, primeiro digitar o acento e
depois a letra.
Selecionar texto
Todo Texto • Clicar no Menu Editar – Selecionar Tudo.
ou
• Utilizar as teclas de atalho CTRL+A
Um parágrafo • Posicionar e clicar com o cursor do mouse no início do parágrafo, manter o mouse pressionado e arrastar até o final do parágrafo. O texto selecionado ficará demarcado com uma faixa escura.
ou
• Posicionar e clicar com o cursor do mouse no início do parágrafo, pressionar a tecla Shift mantê-la pressionada e clicar no final do parágrafo. Desta maneira uma região mais escura também será demarcada.
Uma linha • Dar três duplos cliques em cima de qualquer palavra.
Uma palavra • Dar um duplo clique em cima da palavra.
Diretoria de Transferência de Tecnologia – Centro de Computação – Unicamp 13

BrOffice.org – Módulo Editor de Texto - Writer
Manipulando os comandos da Barra: Menu - ArquivoO menu Arquivo contém comandos para abrir, fechar, salvar, exportar,
converter, visualizar, imprimir e exibir informações sobre as propriedades do documento.
Menu Arquivo - Novo - Documento de texto
1. Clicar na barra de menu - Arquivo – Novo – Documento de Texto.
Também é possível criar um Novo Documento de Texto por meio da barra de ferramentas Padrão.
Nota: Observe que de forma simples e rápida, a partir da opção Novo da barra de menu - Arquivo ou da barra de ferramentas Padrão é possível “abrir” outros aplicativos do BrOffice.org: planilha, apresentação, desenho e outros.
Diretoria de Transferência de Tecnologia – Centro de Computação – Unicamp 14

BrOffice.org – Módulo Editor de Texto - Writer
Menu Arquivo - Abrir
Você pode abrir um documento de 3 maneiras:
➢ Clicar na Barra de Menu - Arquivo - Abrir
➢ Clicar na Barra de ferramentas Padrão ou
➢ Pressionar as teclas de atalho CTRL+O
Qualquer uma das opções abrirá a caixa de diálogo para que você possa localizar o documento.
Através do botão Abrir você pode Abrir ou Importar um documento.
Menu Arquivo – Documentos recentes
Lista os arquivos abertos mais recentemente. Para abrir um arquivo da lista, clicar no nome dele. O arquivo será aberto pelo aplicativo que o salvou.
Diretoria de Transferência de Tecnologia – Centro de Computação – Unicamp 15
Ao abrir o documento como Somente leitura as opções de formatação estarão desativadas. Por meio do botão Editar Arquivo, localizado na barra de ferramentas Padrão você terá acesso a edição do documento.

BrOffice.org – Módulo Editor de Texto - Writer
Menu Arquivo - O Assistente
O BrOffice.org disponibiliza na barra de menu - Arquivo a ferramenta Assistente, a qual possui uma série de modelos de documentos para auxiliar o usuário na criação de layout de: carta, fax, memorando, apresentação e outros.
O Assistente – Criar Modelo de Documento
1º – Passo:. Clicar no menu Arquivo – Assistente – Carta.
2º – Passo: Ao selecionar o modelo ex: “Carta” será aberta a caixa de diálogo do Assistente de Carta:
Diretoria de Transferência de Tecnologia – Centro de Computação – Unicamp 16
2.3. Clicar em Avançar. O usuário pode criar o documento seguindo passo a passo a orientação do Assistente.
2.2. Selecionar o design do documento.
2.1. Selecionar o modelo de carta que deseja criar.
Exibe a aparência do modelo selecionado.

BrOffice.org – Módulo Editor de Texto - Writer
Menu Arquivo - O Assistente
3º – Passo:
Nova caixa de diálogo será apresentada.
4º – Passo:
Nova caixa de diálogo será apresentada, para que seja editado o rodapé.
Diretoria de Transferência de Tecnologia – Centro de Computação – Unicamp 17
3.1. Selecionar todos os campos que irão compor o modelo da carta. 3.4. Clicar em
Avançar.
4.3. Clicar em Avançar.
4.1. Digitar informações do rodapé.
4.2. Selecionar os campos que desejar.
Selecionar a opção, se desejar vincular o modelo de carta a um banco de dados de endereço.
4.4. Clicar em Avançar.

BrOffice.org – Módulo Editor de Texto - Writer
Menu Arquivo - O Assistente
5º – Passo:
Nova caixa de diálogo será apresentada para que seja informado o nome e selecionado outras opções para salvar o modelo. Por padrão, o BrOffice.org irá armazenar os modelos na pasta Templant.
6º – Passo:
Caso tenha selecionado a opção do 4o. Passo “Usar banco de dados de endereço de mala-direta”. Será apresentada nova caixa de diálogo, para que informe a origem do banco.
Diretoria de Transferência de Tecnologia – Centro de Computação – Unicamp 18
5.1. Após informar o nome e selecionar os campos, clicar em Concluir.
6.1. Selecionar a fonte de dados do catálogo de endereços.
6.2. Clicar em Próximo.

BrOffice.org – Módulo Editor de Texto - Writer
Menu Arquivo - O Assistente
7º – Passo:
Nova caixa de diálogo será apresentada.
Diretoria de Transferência de Tecnologia – Centro de Computação – Unicamp 19
7.1. Clicar em Configurações.
7.2. Selecionar o tipo de banco de dados.
7.3. Clicar em Próximo.
7.4. Clicar em Procurar. Nova caixa de diálogo será aberta, localizar a pasta e o arquivo desejado.
7.5. Clicar em Concluir.

BrOffice.org – Módulo Editor de Texto - Writer
Menu Arquivo - O Assistente
Nova caixa de diálogo será apresentada.
8º – Passo:
Nova caixa de diálogo será exibida.
Diretoria de Transferência de Tecnologia – Centro de Computação – Unicamp 20
7.6. Clicar em Atribuição de campos. Nova caixa de diálogo será exibida....
7.7. Configurar os campos da tabela.
7.8. Clicar em Ok.
7.9. Clicar em Concluir.
8.1. Atribuir um nome para catálogo de endereços, se desejar, senão, ele assumirá o nome Endereços_X.
8.2. Clicar em concluir.

BrOffice.org – Módulo Editor de Texto - Writer
Menu Arquivo - O Assistente
continuação...
De acordo com as especificações fornecidas pelo usuário, o Assistente criará um modelo de documento e o salvará no disco rígido. Um novo documento baseado no modelo aparecerá na área de trabalho, com o nome de arquivo "Sem TítuloX" (onde X significa um número consecutivo).
Nova janela será apresentada para que seja salvo o documento baseado no modelo.
A partir deste momento temos um documento baseado no modelo e vinculado a um Banco de Dados.
Diretoria de Transferência de Tecnologia – Centro de Computação – Unicamp 21
Digitar o conteúdo da carta e clicar no menu Arquivo - Salvar.
2. Atribuir um nome para o documento.
1. Informar o diretório onde deve ser salvo o documento.
3. Clicar em Salvar.
Teclar F4 para ativar/desativar o banco de dados de endereço.

BrOffice.org – Módulo Editor de Texto - Writer
O Assistente – Abrir Modelo de Documento
Para abrir um novo documento baseado no modelo, clicar no menu Arquivo – Novo – Modelos e Documentos.
Diretoria de Transferência de Tecnologia – Centro de Computação – Unicamp 22
2. Dar um duplo clique em Meus Modelos.
1. Clicar em Modelos.
3. Selecionar o modelo desejado.
4.Clicar em Abrir.

BrOffice.org – Módulo Editor de Texto - Writer
Menu Arquivo - O Assistente
O Assistente – Conversor de Documento
O Assistente converte documentos do antigo formato do StarOffice e do Microsoft Office para o novo formato de arquivo do OpenDocument..
1. Clicar no Menu Arquivo – Assistente – Conversor de Documentos, a caixa de diálogo do conversor será exibida para o usuário especificar o tipo de documento a ser convertido.
Neste exemplo, vamos converter um modelo de documento, criado no aplicativo Microsoft Office Word, para o BrOffice.org.
Figura 1 - Conversor de Documento
Diretoria de Transferência de Tecnologia – Centro de Computação – Unicamp 23
1.2. Selecionar o aplicativo e tipo de documento a ser convertido.
1.3. (Opcional) Criar arquivo de log: arquivo contendo informações da origem e destino do documento convertido. Ver figura 4-Conversor de Documentos – Mostrar arquivos de log.
1.4. Clicar no botão Próximo

BrOffice.org – Módulo Editor de Texto - Writer
Menu Arquivo - O Assistente
2. Nova janela será apresentada
Figura 2 – Conversor de Documentos
Figura 3 – Selecionar Caminho de Origem do Modelo
Nota: Todos os modelos contidos na pasta serão convertidos.
Diretoria de Transferência de Tecnologia – Centro de Computação – Unicamp 24
2.3. Será aberta uma janela para informar o destino para salvar o modelo no novo formato.
2.5 Clicar no botão Próximo
2.1. Selecionar o tipo de documento a ser convertido: (Modelo /Documentos)
2.2. Será aberta uma janela para buscar a origem do modelo a ser importado.(ver figura3)
2.4 Clicar em Ok.

BrOffice.org – Módulo Editor de Texto - Writer
Menu Arquivo - O Assistente
3.Nesta caixa de diálogo clicar em Converter.
4. A caixa de diálogo irá exibir o progresso da conversão.
Figura 4 - Conversor de Documentos – Mostrar arquivos de log
Um arquivo de log é gerado e exibido pelo editor de texto – writer, e receberá automaticamente o nome Logfile_X.odt, onde X representa um número consecutivo.
Ao converter um Modelo de documento do Microsoft Word para o BrOffice.org, o documento convertido receberá a extensão padrão de modelo do OpenDocument (nome_do_arquivo.ott)
Diretoria de Transferência de Tecnologia – Centro de Computação – Unicamp 25
3. Clicar em Converter.
4.1. Clicar se desejar visualizar a lista dos arquivos convertidos.

BrOffice.org – Módulo Editor de Texto - Writer
Menu Arquivo – Abrir modelo de documento
Abrir modelo de documento convertido
Clicar na barra de menu Arquivo – Novo – Modelos e Documentos. Na
caixa de diálogo Modelos e Documentos, clicar na opção Modelos_Importados.
Ao abrir um novo documento baseado no modelo, este será aberto com o nome Sem títuloX, e ao salvar como um documento de texto do BrOffice.org o arquivo receberá a extensão padrão do OpenDocument (nome_do_arquivo.odt).
Diretoria de Transferência de Tecnologia – Centro de Computação – Unicamp 26
1. Dar um duplo clique em Modelos_Importados e, depois clicar no modelo desejado -ver fig2.
2. Clicar em Abrir.

BrOffice.org – Módulo Editor de Texto - Writer
Menu Arquivo - Fechar
Fecha o documento atual sem sair do aplicativo.
Menu Arquivo - Salvar
Salva o documento atual, este comando também pode ser acessado através das teclas de atalho CRTL+S.
Menu Arquivo – Salvar como
Salva o documento atual em um outro local, com um outro nome, ou como um tipo de arquivo diferente.
Menu Arquivo – Salvar tudo
Salva todos os documentos abertos do BrOffice.org. Este comando somente estará disponível se dois ou mais arquivos forem alterados.
Menu Arquivo – Recarregar
Substitui o documento atual pela última versão salva.Importante: Todos as alterações efetuadas após o último salvamento
serão perdidas.
Diretoria de Transferência de Tecnologia – Centro de Computação – Unicamp 27

BrOffice.org – Módulo Editor de Texto - Writer
Menu Arquivo – Versões
Salva e organiza múltiplas versões do documento atual no mesmo arquivo. Também é possível abrir, excluir e comparar versões anteriores.
Arquivo – Versões – Salvar Nova Versão
1.Clicar no menu Arquivo – Versões. Esta ação abrirá a caixa de diálogo Versões de “nome_do_arquivo” para que o usuário salve a versão do documento.
Diretoria de Transferência de Tecnologia – Centro de Computação – Unicamp 28
1.2. Se desejar, selecione a opção para salvar automaticamente uma nova versão sempre que fechar o documento.
1.1. Clicar no botão salvar nova versão. A janela inserir comentário será exibida para o usuário inserir anotação. Ver figura Inserir Comentário
Abrir a versão do documento selecionado como Somente Leitura.
Em Mostrar, abre a caixa de diálogo para o usuário visualizar o comentário do documento selecionado. Não é possível aterar o comentário.Excluir a versão do
documento selecionado.
Lista todas as versões salvas do documento.
Comparar o documento ativo com a versão selecionada pelo usuário. Ver figura Aceitar/Rejeitar Alterações.

BrOffice.org – Módulo Editor de Texto - Writer
Menu Arquivo – Versões
2. A janela Inserir Comentário da Versão é exibida no momento em que o usuário solicitar Salvar nova versão.
Figura Versões – Inserir Comentário
Arquivo – Versões – Comparar Versões
Compara o documento ativo com a versão selecionada, destacando para o usuário as alterações ocorridas no texto.
Figura Versões – Aceitar ou Rejeitar Alterações
Menu Arquivo – Exportar...
Executa a mesma ação do comando Exportar como PDF...
Diretoria de Transferência de Tecnologia – Centro de Computação – Unicamp 29
2.1. Digitar seu comentário nesta janela. 2.2. Clicar em
Ok para concluir.
Lista as alterações que ocorreram no documento.
Ícones para Aceitar ou Rejeitar as alterações ocorrida no texto.

BrOffice.org – Módulo Editor de Texto - Writer
Menu Arquivo – Exportar como PDF
Salva o arquivo atual no formato PDF (Portable Document Format). Você pode ver e imprimir um arquivo PDF em qualquer plataforma com a preservação da formatação original, contanto que o software Adobe Acrobat Reader esteja instalado.
1.Clicar no menu Arquivo – Exportar como PDF...A caixa de diálogo Exportar será exibida.
2. A caixa de diálogo Opções do PDF será exibida.
Diretoria de Transferência de Tecnologia – Centro de Computação – Unicamp 30
2.1. Escolher as paginas ou todo documento para ser exportado.
2.2. Selecionar o tipo de compressão.
2.3. Clicar em Exportar para concluir.
1.1. Informar o local para onde será exportado o arquivo.
1.2. Atribuir um nome para o documento.
1.3. Clicar em Salvar.

BrOffice.org – Módulo Editor de Texto - Writer
Menu Arquivo – Enviar
No BrOffice.org Módulo Writer a opção Enviar disponibiliza várias alternativas:
Enviar Documento como E-mail
1. Clicar no menu Arquivo – Enviar – Documento como E-mail, este comando abre uma caixa de diálogo para preenchimento das informações .
Diretoria de Transferência de Tecnologia – Centro de Computação – Unicamp 31
1.2. Preencher o campo assunto
1.3. Enviar mensagem.
Automaticamente o Arquivo é anexado
1.1. Preencher o campo destinatário.

BrOffice.org – Módulo Editor de Texto - Writer
Menu Arquivo – Enviar
Arquivo - Enviar - Documento como Anexo de PDF....
1. Clicar no menu Arquivo – Enviar – Documento como Anexo de PDF..., este processo abre a caixa de diálogo Opções do PDF, para que seja configurado a exportação do documento.
2.Ao clicar em Exportar, será exibida nova caixa de diálogo com informações do documento.
3.Ao clicar em Ok, será aberta nova caixa de diálogo para envio do documento como anexo, no formato PDF.
Diretoria de Transferência de Tecnologia – Centro de Computação – Unicamp 32
3.3. Enviar mensagem
3. 1. Preencher o campo destinatário
3.2. Preencher o campo assunto
Automaticamente o Arquivo é anexado.
2.1. Clicar em Ok.

BrOffice.org – Módulo Editor de Texto - Writer
Menu Arquivo – Propriedades...
Exibe as propriedades do arquivo atual, incluindo estatística como: contagem de palavras, tempo de edição do documento, nome do autor e a data em que o documento foi criado.
Menu Arquivo – Modelos
Permite organizar e editar modelos, e também salvar o arquivo atual como um modelo.
Arquivo – Modelos – Organizar
Exibe as categorias disponíveis de modelos ou arquivos do BrOffice.org. Para alterar o conteúdo da lista, selecione Modelo ou Documento.
No botão de Comandos você manipula vários ítens do Modelo, conforme demonstrado na figura abaixo, porém para Documentos você terá acesso somente a configuração de Impressora e a possibilidade de atualizar o documento.
Diretoria de Transferência de Tecnologia – Centro de Computação – Unicamp 33
2. Em Comandos selecionar a opção desejada. Ex. “Editar”. O modelo será aberto e você poderá efetuar edição e se desejar salvar o documento como arquivo normal.
1. Selecionar o modelo desejado.

BrOffice.org – Módulo Editor de Texto - Writer
Menu Arquivo – Modelos
Arquivo – Modelos – Salvar
1.Criar um documento com a formatação desejada: tipo de fonte, cor, tamanho da fonte, cabeçalho e rodapé, etc. Clicar no menu Arquivo – Modelos – Salvar. A caixa de diálogo Modelo será exibida.
Para abrir o modelo criado, clicar no menu Arquivo – Novo – Modelos e Documentos, localizar o modelo e clicar no ícone Abrir.
Arquivo – Modelos – Editar
Abre uma caixa de diálogo na qual é possível selecionar um modelo para edição.
Menu Arquivo – Visualizar Página
Útil para visualizar o documento antes de enviar para impressão. O documento é exibido em tamanho reduzido e uma nova barra de ferramentas disponibilizada.
Nota: Não é possível editar o documento enquanto estiver no modo de visualização de página.
Diretoria de Transferência de Tecnologia – Centro de Computação – Unicamp 34
Para sair da visualização de página, clicar no botão.
Navega para as páginas do documento.
1.3. Selecionar a categoria.
1.2. Atribuir um nome para o modelo. 1.4. Clicar
em Ok para concluir.
Opções Zoom.
Visualização de múltiplas páginas do documento.

BrOffice.org – Módulo Editor de Texto - Writer
Menu Arquivo – Imprimir...
Imprime o documento atual, a seleção ou as páginas que o usuário especificar. Abre a caixa de diálogo Imprimir para seleção da impressora, das páginas ou intervalos a serem impressos.
Este recurso também pode ser ativado por meio das teclas CTRL+P.
Menu Arquivo – Configurações da Impressora...
Seleciona a impressora padrão para o documento atual.
Menu Arquivo – Sair
Fecha todos os programas BrOffice.org e solicita o salvamento de todas as alterações.
Este comando também pode ser ativado através das combinações das teclas de atalho CTRL+Q.
Diretoria de Transferência de Tecnologia – Centro de Computação – Unicamp 35
Permite alterar as propriedades de configurações da impressora.
Seleção do intervalo.
Permite alterar as propriedades de configurações da impressora.

BrOffice.org – Módulo Editor de Texto - Writer
Manipulando os comandos da Barra: Menu - EditarContém comandos para edição do conteúdo de um documento.
Menu Editar – Desfazer
Reverte o último comando ou a última entrada que você digitou.
Para selecionar todos os comandos a serem revertidos, dê um clique demorado no ícone Desfazer na Barra de Ferramentas Padrão.
Este comando também pode ser ativado através das combinações das teclas de atalho CTRL+Z.
Para alterar o número de comandos que podem ser desfeitos, clicar no menu Ferramentas - Opções - BrOffice.org - Memória e, em seguida, inserir um novo valor na caixa número de etapas.
Para cancelar o comando Desfazer, escolha Editar - Refazer.
Diretoria de Transferência de Tecnologia – Centro de Computação – Unicamp 36

BrOffice.org – Módulo Editor de Texto - Writer
Menu Editar – Refazer
Reverte a ação do último comando Desfazer. Para selecionar todas as etapas Desfazer que você desejar reverter, dê um clique demorado no ícone Refazer na Barra de Ferramentas Padrão.
Este comando também pode ser ativado através das combinações das teclas de atalho CTRL+Y.
Menu Editar – Repetir
Repete o último comando efetuado no documento.
Este recurso só pode ser acessado por meio da barra de menu Editar – Repetir.
Menu Editar – Recortar
Recorta1 a seleção (texto, figura) e joga para a área de transferência.
Este comando também pode ser ativado através das combinações das teclas de atalho CTRL+X ou por meio da barra de ferramentas Padrão
Menu Editar – Copiar
Copia2 a seleção e envia para a área de transferência. A área de transferência mantém somente o último ítem copiado.
Este comando também pode ser ativado através das combinações das teclas de atalho CTRL+C ou por meio da barra de ferramentas Padrão
Se preferir, selecionar (texto / objeto) e clicar com o botão direito do mouse, este processo ativará um menu suspenso disponibilizando várias opções: tanto para formatação do texto quanto comandos para copiar, recortar e colar.
1 Exclui o texto ou a figura do local de origem.2 Faz uma cópia da seleção, preservando os dados no local de origem.
Diretoria de Transferência de Tecnologia – Centro de Computação – Unicamp 37

BrOffice.org – Módulo Editor de Texto - Writer
Menu Editar – Colar
Cola no local onde estiver posicionado o cursor, o último objeto enviado a área de transferência.
Este comando também pode ser ativado através das combinações das teclas de atalho CTRL+V ou por meio da barra de ferramentas Padrão
Menu Editar – Colar Especial
Insere o conteúdo da área de transferência no arquivo atual em um formato que você pode especificar.
1. Selecionar a área desejada e clicar no menu Editar – Copiar.2. Posicionar o cursor do mouse no local desejado e clicar no menu Editar –
Colar Especial. A janela colar especial será exibida permitindo que o usuário especifique o formato desejado.
Caso o objeto selecionado seja uma figura, as opções do colar especial, exibirá outros ítens na caixa seleção.
Menu Editar – Selecionar texto
Permite ativar um cursor de seleção, em um documento de texto somente leitura.
Escolha Editar - Selecionar Texto, ou abra o menu de contexto de um documento somente leitura e escolha Selecionar Texto. Utilize o ícone Editar Arquivo disponibilizado na barra de ferramentas padrão para ativar/desativar a edição do texto.
Diretoria de Transferência de Tecnologia – Centro de Computação – Unicamp 38
2.1 Selecionar o formato.
2.2. Clicar em Ok para concluir.

BrOffice.org – Módulo Editor de Texto - Writer
Menu Editar – Selecionar tudo
O comando Selecionar tudo escurece o documento ativo, selecionando todo seu conteúdo.
Este comando também pode ser ativado através das combinações das teclas de atalho CTRL+A .
Para desativar basta clicar em qualquer local do documento para perder a seleção.
Menu Editar – Alterações -
A função de revisão está disponível no BrOffice.org para documentos de texto e documentos de planilha.
Este comando disponibiliza outras funcionalidades de controle para as alterações que quisermos “rastrear” no documento.
Muito útil quando há necessidade de enviar o documento para revisão e existe necessidade de acompanhar as sugestões de alteração.
Editar – Alterações – Registro
Rastreia cada alteração feita no documento atual, por autor e por data.
Ao ativar a opção Registro toda alteração efetuada no documento passa a ser registrada. O texto alterado é destacado de acordo com definições do usuário, as quais podem ser configuradas no Menu Ferramentas – Opções – Documentos de Texto – Alterações.
Diretoria de Transferência de Tecnologia – Centro de Computação – Unicamp 39

BrOffice.org – Módulo Editor de Texto - Writer
Menu Editar – Alterações -
Editar – Alterações - Proteger Registros...
Permite ao usuário atribuir uma senha para controlar as alterações efetuadas no documento. Impossibilita que uma pessoa não autorizada desative o recurso de alteração de registro.
1.Clicar no menu Editar – Alterações – Proteger Registros.
Para ter acesso aos comandos de desproteger o registro, aceitar ou rejeitar alterações é necessário fornecer a senha.
Editar – Alterações – Mostrar
Mostra ou oculta as alterações efetuadas no documento.
Editar – Alterações - Aceitar ou Rejeitar
Exibe a janela para que o usuário Aceite ou Rejeite as alterações.
Diretoria de Transferência de Tecnologia – Centro de Computação – Unicamp 40
1.2. Digitar uma senha com pelo menos cinco caracteres.
1.3. Repetir a mesma senha na opção Confirmar.
1.4. Clicar em Ok para concluir.

BrOffice.org – Módulo Editor de Texto - Writer
Menu Editar – Alterações -
Editar – Alterações – Comentário
Ao efetuar alteração no texto é possível registrar Comentário através do menu Editar – Alterações – Comentário. Este recurso só estará disponível se o usuário efetuar alteração no documento.
Menu Editar – Comparar Documento
Se um dos autores efetuar alteração no documento sem gravá-las, é possível comparar o documento alterado com o original.
1. Abra o documento original e escolha Editar - Comparar Documento.
2. Uma caixa de diálogo de seleção de arquivo é exibida. Selecionar a cópia do documento e clicar em Ok.
Este recurso irá combinar o documento alterado com o documento original. Todas as passagens de texto que ocorrem no documento, mas não na cópia, serão identificadas como inseridas e todas as passagens de texto ausentes no original serão identificadas como exclusões.
3. O usuário poderá aceitar as "inserções" (nesse caso, os textos relevantes permanecerão no formato original) ou as "exclusões" (nesse caso, o texto que estiver marcado na cópia não será inserido no documento).
Diretoria de Transferência de Tecnologia – Centro de Computação – Unicamp 41

BrOffice.org – Módulo Editor de Texto - Writer
Menu Editar -Localizar e Substituir
Permite localizar uma palavra e substituir por outra, aplicando uma nova formatação.
Este comando também pode ser ativado através das combinações das teclas de atalho CTRL+F, ou por meio da barra de ferramentas Padrão
Menu Editar - Navegador
Mostra ou oculta o navegador
O Navegador exibe todos os títulos contidos e facilita a navegação entre as páginas do documento.
Este recurso pode ser ativado por meio da tecla F5 ou da barra de ferramentas Padrão
Diretoria de Transferência de Tecnologia – Centro de Computação – Unicamp 42
Palavra a ser localizada no documento para ser substituída.
Palavra que irá substituir.
É possível navegar pelo documento dando um duplo clique em cima da seleção.
Permite aplicar formatação de fonte e de parágrafo.
Opções para busca da palavra.
Digitar o número da página desejada e teclar Enter, ou utilizar as setas drop-down para ir de uma página a outra.

BrOffice.org – Módulo Editor de Texto - Writer
Menu Editar – AutoTexto...
Criar, editar ou inserir AutoTexto. É possível armazenar texto formatado, texto com figuras, tabelas e campos como AutoTexto.
Criar Entrada de AutoTexto
1.Selecionar o texto, figura ou tabela e clicar no menu Editar – AutoTexto. A janela AutoTexto será exibida para preenchimento, conforme demonstrado na figura abaixo:
Ao iniciar a digitação da palavra no documento, uma dica será apresentada na tela, basta teclar Enter para o Texto AutoCompletar.
Excluir Entrada de AutoTexto
1.Clicar no menu Editar – AutoTexto ou utilizar as tecla de atalho CTRL+F3. A janela AutoTexto será exibida.
Diretoria de Transferência de Tecnologia – Centro de Computação – Unicamp 43
1.2 Atribuir um nome para o AutoTexto.
1.1. Selecionar a categoria. Neste exemplo: My AutoText.
1.4. Clicar em AutoTexto – Novo. Um sinal de (+) aparecerá na frente do nome da categoria My AutoText indicando que uma nova entrada foi adicionada.
1.1. Selecionar em My AutoText a opção desejada.
1.2. Clicar no botão AutoTexto – opção Exluir.
1.3. Selecionar a opção Exibir o restante do nome como.....

BrOffice.org – Módulo Editor de Texto - Writer
Menu Editar – Permutar Banco de Dados...
Altera a fonte de dados do documento atual. Para exibir corretamente o conteúdo dos campos inseridos, o banco de dados que foi substituído deve conter nomes de campo idênticos.
1.No documento atual clicar em Editar – Permutar Banco de Dados.
Menu Editar – Campos...
O recurso só estará ativo quando o cursor do mouse estiver posicionado em cima de um campo.
Este recurso possibilita a edição de campos contidos no documento. Esses campos podem ser do tipo: data, hora, autor, número da página, etc...
A edição de um campo consiste em selecionar um outro formato para o campo.
Ao clicar no menu Editar – Campos a janela Editar Campos: Documentos será exibida. Um duplo clique em cima do campo também ativará a mesma janela.
Para atualizar um campo do tipo hora variável, posicionar o cursor em cima do campo e teclar F9.
Diretoria de Transferência de Tecnologia – Centro de Computação – Unicamp 44
1.1. Selecionar o novo banco de dados.
1.2. Clicar em Definir
1. Selecionar o formato desejado.
2. Clicar em Ok para concluir.

BrOffice.org – Módulo Editor de Texto - Writer
Menu Editar – Nota de Rodapé...
Edita a âncora selecionada da nota de rodapé ou da nota de fim. Clicar no início ou fim da nota de rodapé ou da nota de fim e, em seguida, clicar no menu Editar – Nota de Rodapé.
A janela Editar Nota de Rodapé será exibida possibilitando a navegação entre as notas contidas no documento.
Para editar o texto de uma nota de rodapé ou de fim, clicar na área da nota de rodapé na parte inferior da página ou no fim do documento.
Menu Editar – Entrada de Índice3...
Edita a entrada de índice selecionada. Clicar na frente da entrada ou na entrada de índice e, em seguida, escolher este comando.
A janela Entrada de Índice será exibida possibilitando também a navegação no documento.
Para inserir uma entrada de índice, selecione uma palavra no documento e, então, escolha Inserir – Índices e Sumários.- Entrada.
3 Lista organizada que aparece no princípio ou no fim de um livro, para facilitar a localização das partes.
Diretoria de Transferência de Tecnologia – Centro de Computação – Unicamp 45
Setas para navegação entre as notas.
Não é possível alterar o tipo de índice de uma entrada, nesta caixa de diálogo.

BrOffice.org – Módulo Editor de Texto - Writer
Menu Editar – Hiperlink...
Abre uma caixa de diálogo permitindo que você faça a edição de hiperlinks.
1. Posicionar o cursor em cima do link e clicar no menu Editar – Hiperlink. A caixa de diálogo Hiperlink será exibida para o usuário efetuar as alterações necessárias.
Menu Editar – Vínculo...
Permite editar as propriedades de cada link no documento atual, incluindo o caminho ao arquivo fonte. Este comando não estará disponível se o documento atual não contiver vínculos4 para outros arquivos.
4 Toda alteração efetuada no arquivo de origem pode ser atualizada no arquivo de destino.
Diretoria de Transferência de Tecnologia – Centro de Computação – Unicamp 46
Possibilita ao usuário selecionar modo texto ou botão, para exibição do link.
1.1. Selecionar uma das opções: Internet, Documentos ou outro... A janela ao lado irá variar de acordo com a opção escolhida.
Rompe vínculo com o arquivo de origem.
Modificar o caminho do arquivo de origem.
Atualizar representação dos dados vinculados.
1.2. Clicar em Aplicar para concluir as alterações.

BrOffice.org – Módulo Editor de Texto - Writer
Menu Editar – Plug-ins
Plug-In é um termo usado em vários contextos.
Este recurso no BrOffice.org permite editar plug-ins5 .Uma marca de seleção aparece ao lado do comando quando este recurso é ativado (Figura 2 Editar – Plug-in). Para desativá-lo, selecionar esse comando novamente (Figura 3 Editar – Plug-in. ).
Inserir um plug-in no documento
1. Clicar no menu Inserir – Objeto – Plug-in. A janela Inserir Plugin será disponibilizada para indicar o caminho do objeto.
Figura 1 Inserir - Plug-in.
2.No documento atual será inserido um ícone para o arquivo. Ver Figura 2 Editar – Plug-in.
Figura 2 Editar – Plug-in (Ativado). Figura 3 Editar – Plug-in (Destivado).
5 Plug-ins são "sub-programas" que rodam dentro do navegador web ou outro aplicativo. São programas "avulsos", que devem ser instalados a parte dentro do aplicativo. Para o Internet Explorer, por exemplo, existem diversos plug-ins interessantes. Alguns criam efeitos especiais, outros interpretam sons, manipulam arquivos flash e muito mais.
Fonte: http://www.rj.senac.br/psenac/ead/portalcte/areas/faq.htm#plugin
Diretoria de Transferência de Tecnologia – Centro de Computação – Unicamp 47
1.1 Localizar o arquivo/url.
1.2 Clicar em Ok para concluir.

BrOffice.org – Módulo Editor de Texto - Writer
Menu Editar – Mapa de Imagem
Permite anexar URLs6 a áreas específicas, chamadas pontos de acesso, de uma figura ou um grupo de figuras. Um mapa de imagem é um grupo de um ou mais pontos de acesso.
1. Inserir uma figura no documento e selecionar a figura, depois clicar no menu Editar – Mapa de Acesso, a caixa de diálogo Editor do Mapa de Acesso será aberta para que seja especificado os dados da figura, conforme demonstrado abaixo: Veja exemplo, da inserção de figura em documento, no Menu Inserir – Figura.
Figura - Editor do Mapa de Acesso
6Uniform Resource Locator - Localizador Uniforme de Recursos. - é o endereço de um recurso ou arquivo disponível na internet.
Diretoria de Transferência de Tecnologia – Centro de Computação – Unicamp 48
1.1. Demarcar na imagem o ponto para inserção do link.
1.2. Selecionar as opções para abrir o link.
1.3. Indicar o endereço do arquivo ou da página Web.
1.6. Salvar as alterações. Nova caixa de diálogo será aberta para salvar o mapa da imagem. Após, será necessário salvar o documento que contém a imagem inserida e mapeada.
Ícones para demarcar a área desejada da imagem.
1.5. Aplicar as alterações efetuadas na imagem.
1.4. Inserir texto para apresentação.
1.7. Fechar caixa de diálogo.

BrOffice.org – Módulo Editor de Texto - Writer
Menu Editar – Objeto
Permite editar o objeto selecionado. O objeto inserido no documento pode ser do tipo: OLE, Plug-in, Som, Vídeo, Miniaplicativo, Fórmula, Gráfico e outros. Veja exemplo, da inserção de objeto em documento, no Menu Inserir – Objeto.
O recurso Editar – Objeto somente estará disponível se o documento possuir um objeto.
1. Selecionar o objeto e editar as alterações desejadas. A barra de ferramentas principal disponibilizará ícones de acordo com o objeto inserido.
Para ilustrar o exemplo, um gráfico foi inserido no documento.
Diretoria de Transferência de Tecnologia – Centro de Computação – Unicamp 49
Pontos que indicam o objeto selecionado.
Barra de Ferramentas Para edição do gráfico.

BrOffice.org – Módulo Editor de Texto - Writer
Manipulando os comandos da Barra: Menu ExibirO menu Exibir fornece comandos para controlar a exibição do documento
na tela.
Menu Exibir – Layout de Impressão
Exibe a aparência do arquivo ao ser impresso.
Menu Exibir – Layout da Web
Exibe o documento com a mesma aparência que em um navegador da Web.
Menu Exibir – Barra de Ferramentas
Abre um submenu para mostrar ou ocultar barras de ferramentas. Uma barra de ferramentas contém ícones e opções que permitem acessar rapidamente os comandos do BrOffice.org.
Menu Exibir – Barra de Status
Mostra ou oculta a barra de status na borda inferior da janela.
Diretoria de Transferência de Tecnologia – Centro de Computação – Unicamp 50
Clicar com o botão direito do mouse para ativar um menu suspenso e configurar o Zoom do documento, ou dar um duplo clique para abrir a janela.
(*)Asterisco indica que as últimas alterações ocorridas no documento não foram salvas.
Um duplo clique ativa a janela do navegador.

BrOffice.org – Módulo Editor de Texto - Writer
Menu Ver – Régua
Mostra ou oculta a régua horizontal que você pode usar para ajustar margens de páginas, paradas de tabulação, recuos, etc.
Para mostrar a régua vertical, clicar no menu Ferramentas – Opções – BrOffice.org Writer – Exibir e, em seguida, marcar a caixa de seleção Vertical na área Régua.
Menu Exibir – Limites do Texto
Mostra ou oculta os limites da área de edição de uma página.
A exibição deste limite auxilia o usuário na confecção do documento. A demarcação é apenas visual.
Menu Exibir – Sombreamento de Campos
Mostra ou oculta sombreamento de campo no documento, incluindo espaços incondicionais, hífens personalizados, índices e notas de rodapé.
Menu Exibir - Campos
Alterna a exibição entre o nome e o conteúdo do campo.
11:50:23 Hora (fixo)
Exibição do campo (hora) Exibição do nome do campo hora
Diretoria de Transferência de Tecnologia – Centro de Computação – Unicamp 51
Ver Régua vertical
Clicar em Ok para concluir.

BrOffice.org – Módulo Editor de Texto - Writer
Menu Exibir – Caracteres Não Imprimíveis
Mostra os caracteres não-imprimíveis no texto, tais como marcas de parágrafo, quebras de linha, paradas de tabulação e espaços. Este recurso também pode ser ativado/desativado por meio das teclas CTRL+F10, ou através do ícone da barra de ferramentas Padrão.
Menu Exibir – Parágrafos Ocultos
Mostra ou oculta parágrafos ocultos. Esta opção afeta somente a exibição de parágrafos ocultos. Ela não afeta a impressão desses parágrafos.
Menu Exibir – Fonte de Dados
Lista os bancos de dados disponíveis para o BrOffice.org e permite gerenciar o conteúdo dos bancos de dados. Este recurso também pode ser ativado por meio da tecla de atalho F4.
Menu Exibir – Ver Tela Inteira
Ao ativar este comando, o BrOffice.org oculta as barras de menus e de ferramentas, disponibilizando o documento em toda extensão da tela.
Menu Exibir – Zoom
Este recurso auxilia no modo de exibição do documento aumentando ou diminuindo sua exibição na tela.
Exibir - Zoom
Abre uma janela permitindo selecionar o tamanho do zoom.
Nota: O zoom é tratado de forma diferente em plataformas Unix, Linux e Windows. Um documento salvo com um fator de zoom de 100% em Windows é exibido em um fator de zoom maior em plataformas Unix/Linux.
Diretoria de Transferência de Tecnologia – Centro de Computação – Unicamp 52
Para sair do modo tela inteira, clicar no botão.

BrOffice.org – Módulo Editor de Texto - Writer
Manipulando os comandos da Barra: Menu InserirEste menu oferece todos os comandos necessários para inserir novos
elementos no documento, como por exemplo, seções, notas de rodapé, notas, caracteres especiais, figuras e objetos de outros aplicativos.
Menu Inserir – Quebra Manual
Insere uma quebra manual de linha, de coluna ou de página.
1. Posicionar o cursor no local desejado e clicar no menu Inserir – Quebra Manual. A caixa de diálogo Inserir Quebra será exibida:
Inserir quebra através das teclas de atalho
SHIFT+ENTER – Insere quebra de linha.
CTRL+ENTER – Insere quebra de página.
Menu Inserir – Campos
Insere um campo na posição atual do cursor. O submenu lista os tipos de campos mais comuns. Para exibir todos os campos disponíveis, escolha Outros.
Diretoria de Transferência de Tecnologia – Centro de Computação – Unicamp 53
1.1. Selecionar o tipo de quebra.
1.2. Clicar em Ok para concluir.

BrOffice.org – Módulo Editor de Texto - Writer
Menu Inserir – Caractere Especial...
Insere caracteres especiais das fontes instaladas.
1.Clicar no menu Inserir – Caractere Especial. Este comando abre uma caixa de diálogo para o usuário selecionar a fonte e o caractere desejado.
Menu Inserir – Seção...
Insere uma seção na posição em que o cursor se encontra no documento ou no bloco de texto selecionado. Ao formatar um texto com colunas, automaticamente também é inserida uma seção.
Ao ativar o recurso, a caixa de diálogo Inserir Seção é exibida para que o usuário efetue as configurações desejadas para a seção selecionada:
Diretoria de Transferência de Tecnologia – Centro de Computação – Unicamp 54
Os caracteres apresentados irão variar de acordo com a fonte e o subconjunto selecionado.
1.1. Clicar no caracter desejado.
1.2. Clicar em Ok para inserir o caracter no documento e fechar a janela
Proteger a seção contra modificação. Se não atribuir senha, está proteção pode ser desativada.
Atribuir senha para que não modifiquem o conteúdo da seção. A senha de deve conter pelo menos 5 caracteres.

BrOffice.org – Módulo Editor de Texto - Writer
Menu Inserir – Seção...
Utilização de seção no documento
1. Permitir ao usuário bloquear um bloco de texto contra modificações de formatações ou exclusão, por meio de proteção da seção (atribuir senha);
2. Inserir link - Inserir na seção o conteúdo de outro documento ou de outra seção.
Excluir uma seção
Posicionar o mouse no local desejado e clicar no menu Formatar – Seções, na caixa de diálogo Editar Seções clicar no botão Remover.
Menu Inserir – Hiperlink
Abre uma caixa de diálogo, permitindo a edição de hiperlinks para o mesmo arquivo, para outro documento ou para endereços da WEB.
Este comando também pode ser ativado por meio da barra de ferramentas Padrão
Diretoria de Transferência de Tecnologia – Centro de Computação – Unicamp 55
Texto formatado com 3 colunas. Ao posicionar o cursor do
mouse em uma seção, a barra de status informa o nome da seção e, caso a seção esteja protegida além do nome aparecerá a informação de que a seção é somente leitura.
Ao inserir uma seção num bloco de texto, uma linha horizontal é exibida acima e abaixo da seleção. Esta linha é visível somente na tela não implicando na impressão do documento.

BrOffice.org – Módulo Editor de Texto - Writer
Menu Inserir – Hiperlink
No exemplo abaixo, será inserido no documento um hyperlink para um endereço da Web, atribuindo um botão para ativar a navegação. .
1. Posicionar o cursor do mouse no local desejado do documento e clicar no menu Inserir – Hiperlink. A caixa de diálogo será exibida para o usuário selecionar o tipo de hiperlink.
Menu Inserir – Cabeçalho...
Adiciona ou remove um cabeçalho de um estilo de página selecionado no submenu. Em um novo documento, somente o estilo de página "Padrão" aparece listado. Os outros estilos de página serão adicionados à lista após terem sido aplicados ao documento.
Para inserir diferentes cabeçalhos no documento, utilizar o menu Inserir – Quebra Manual – Quebra de Página e selecionar o Estilo: (Nenhum, Envelope, HTML, Índice, Padrão, etc.). O cabeçalho é adicionado a todas as páginas que usam o mesmo estilo.
Diretoria de Transferência de Tecnologia – Centro de Computação – Unicamp 56
1.1. Selecionar o tipo de hyperlink a ser criado.
1.5. Clicar em Aplicar.
1.6. Clicar em Fechar para concluir.
1.2. Informar o endereço da Web.
1.4. Digitar o texto que será atribuído ao botão.
1.3. Em Formulário: escolher entre Texto ou Botão

BrOffice.org – Módulo Editor de Texto - Writer
Menu Inserir – Cabeçalho...
Inserir Cabeçalho
1. Clicar no menu Inserir – Cabeçalho
Uma marca de seleção é exibida na frente dos estilos de página que contém cabeçalho.
Remover Cabeçalho
Para remover um cabeçalho, escolha Inserir - Cabeçalho e, em seguida, selecionar o estilo de página que contém o cabeçalho. O cabeçalho é removido de todas as páginas que utilizam o estilo selecionado.
Menu Inserir – Rodapé...
Adiciona ou remove rodapé de um estilo de página selecionado no submenu. Em um novo documento, somente o estilo de página "Padrão" aparece listado. Os outros estilos de página serão adicionados à lista após terem sido aplicados ao documento.
Para inserir diferentes rodapés no documento, utilizar o menu Inserir – Quebra Manual – Quebra de Página e selecionar o Estilo: (Nenhum, Envelope, Índice, Padrão ou outro). O rodapé é adicionado a todas as páginas que usam o mesmo estilo.
Diretoria de Transferência de Tecnologia – Centro de Computação – Unicamp 57

BrOffice.org – Módulo Editor de Texto - Writer
Menu Inserir – Rodapé...
Inserir Rodapé
1. Clicar no menu Inserir – Rodapé e selecionar o estilo.
Uma marca de seleção é exibida na frente dos estilos de página que contém rodapé.
Remover Rodapé
Para remover um rodapé, escolha Inserir - Rodapé e, em seguida, selecionar o estilo de página que contém o rodapé. O rodapé é removido de todas as páginas que utilizam o estilo selecionado.
Menu Inserir – Nota de Rodapé...
Insere uma nota de rodapé ou de fim no documento.
1. Posicionar o cursor do mouse na palavra onde desejar inserir uma nota e, clicar no menu Inserir – Nota de Rodapé.
Diretoria de Transferência de Tecnologia – Centro de Computação – Unicamp 58
1.1. Escolher entre numeração automática ou caractere personalizado.
1.2. Selecionar tipo de nota: Rodapé - “Insere a nota na mesma página”.Nota de Fim - “Insere a nota no fim do documento.”
1.3. Clicar em Ok para concluir.

BrOffice.org – Módulo Editor de Texto - Writer
Menu Inserir – Legenda...
Adiciona uma legenda numerada a uma figura, tabela, quadro, caixa de texto ou objeto de desenho que esteja selecionado.
1. Selecionar o objeto e clicar no menu Inserir – Legenda. A caixa de diálogo Legenda será exibida permitindo que efetue as configurações.
Você também pode acessar este comando clicando com o botão auxiliar do mouse em cima do objeto no qual deseja adicionar a legenda.
A atribuição de legenda em Figura, permite a criação de Índice no documento. Veja detalhes sobre criação de Índices no capítulo do menu Inserir – Índices e Tabelas – Índices e Sumários. “Tipo Índice de Ilustrações.”
Menu Inserir – Favoritos (Marcador)...
Insere um marcador na posição do cursor.
1. Posicionar o cursor do mouse no local desejado e clicar no menu Inserir – Favoritos, a caixa de diálogo Inserir Marcador será exibida.
Diretoria de Transferência de Tecnologia – Centro de Computação – Unicamp 59
1.1. Selecionar a categoria.
1.2. Selecionar o tipo de numeração.
1.3. Atribuir um nome para a figura.
1.4. Clicar em Ok para concluir.
1.1. Atribuir um número para identificar o marcador.
1.2. Clicar em Ok para concluir.

BrOffice.org – Módulo Editor de Texto - Writer
Menu Inserir – Favoritos (Marcador)...
Ativar o Navegador para rapidamente ir até o local onde o marcador foi inserido. Para ativar/desativar o navegador pressionar F5.
Menu Inserir – Nota...
Insere uma nota “comentário”na posição atual do cursor.
1. Posicionar o cursor no local desejado e clicar no menu Inserir – Nota, a janela Inserir Nota será exibida possibilitando a edição.
Uma marca em forma de retângulo vertical amarelo, demarca o local onde o documento possui nota.
Para exibir ou editar o conteúdo de uma nota, dar um duplo clique em cima do retângulo amarelo.
Diretoria de Transferência de Tecnologia – Centro de Computação – Unicamp 60
Dar um duplo clique em cima do marcador desejado.
Digitar o texto e clicar em Ok para concluir.

BrOffice.org – Módulo Editor de Texto - Writer
Menu Inserir – Índices e Tabelas...
Este recurso permite a criação de diferentes tipos de índice7 no documento.
Criar Sumário
1. Aplicar nos tópicos do documento os estilo de título de 1 a 9.
2. Posicionar o cursor do mouse no local desejado do documento e clicar no menu Inserir – Índices e Tabelas – Índices e Sumários. A caixa de diálogo Inserir Índice Sumário será exibida.
Para atualizar o índice: Posicionar o cursor do mouse em cima do Índice e pressionar F9, ou clicar com o botão auxiliar do mouse em cima do índice para ativar o menu suspenso e clicar na opção Atualizar Índice/Sumário.
Exemplo de Sumário:
7 Índice - Lista organizada no princípio ou no fim do documento com a indicação das páginas para facilitar a localização das partes.
Diretoria de Transferência de Tecnologia – Centro de Computação – Unicamp 61
2.4. Clicar em Ok para concluir.
2.1. Selecionar o tipo de índice desejado. ex: Sumário. 2.3. Selecionar os
níveis (títulos de 1 a 9).2.2. Selecionar as
opções desejadas.

BrOffice.org – Módulo Editor de Texto - Writer
Menu Inserir – Envelope
Cria um documento no formato de envelope e permite especificar as dimensões do envelope, a direção da impressão e inserir os endereços do destinatário e do remetente.
1.Clicar no menu Inserir – Envelope, a caixa de diálogo Envelope será exibida para que seja selecionado os dados e configurado o tamanho do envelope.
2.Clicar na guia Formato. Nesta guia você terá acesso as opções de configuração do envelope.
Diretoria de Transferência de Tecnologia – Centro de Computação – Unicamp 62
1.1. Clicar na Guia Envelope.
1.2. Selecionar o Banco de Origem.
1.3. Selecionar a Tabela.
1.4. Selecionar campo e clicar na seta para compor os dados dos destinatários.
1.5. Preencher os dados do Remetente.
2.1. Selecionar o formato desejado ou escolher a opção Definido pelo usuário e efetuar as alterações em largura e altura.

BrOffice.org – Módulo Editor de Texto - Writer
Menu Inserir – Envelope...
continuação...
3.Clicar na Guia Impressora. para definir o formato da impressão do documento.
4. Um documento, baseado nas configurações de envelope e vinculado a uma fonte de dados será criado.
5. Salvar o arquivo. A qualquer momento você poderá enviá-lo para impressão.
Diretoria de Transferência de Tecnologia – Centro de Computação – Unicamp 63
3.1. Selecionar a orientação do envelope.
3.2. Clicar em Inserir.
4.1. Clicar na tecla F4 para ativar a fonte de dados.

BrOffice.org – Módulo Editor de Texto - Writer
Menu Inserir – Quadro
Insere um quadro que você pode usar para criar um layout com uma ou mais colunas de texto e objetos.
1.Clicar no menu Inserir – Quadro, a caixa de diálogo Moldura será exibida para a seleção das configurações.
2.Um quadro será inserido no documento.
3. Utilizar os pontos de seleção do quadro, arrastando até o tamanho desejado.
4. Tirar a seleção do quadro para poder editar.
Para excluir selecionar a moldura e pressionar a tecla Delete.
Diretoria de Transferência de Tecnologia – Centro de Computação – Unicamp 64
1.1. Utilizar a guia Tipo para definir tamanho, posição e o local para ancorar o quadro.
Utilizar a guia Coluna para definir a quantidade de colunas para o quadro.
1.2. Clicar em Ok para Inserir.
Ao selecionar o quadro é disponibilizada uma barra de ferramentas, possibilitando trabalhar com as propriedades do quadro.

BrOffice.org – Módulo Editor de Texto - Writer
Menu Inserir – Tabela
Insere uma tabela no documento.
Esta função pode ser acessada por meio:
• Barra de ferramentas Padrão
• Tecla de atalho CTRL+F12
• Barra de menu Inserir – Tabela
1. Posicionar o cursor do mouse no local desejado e clicar no menu Inserir – Tabela, a caixa de diálogo Inserir Tabela será disponibilizada para que seja fornecida as especificações da Tabela.
Diretoria de Transferência de Tecnologia – Centro de Computação – Unicamp 65
1.1. Se desejar, atribuir um nome para a tabela.
1.2. Definir a quantidade de colunas e linhas.
No botão AutoFormatar, você terá acesso a outra caixa de diálogo com vários formatos pré-definidos de Auto Formatação para a tabela.
1.3. Clicar em Ok para concluir.

BrOffice.org – Módulo Editor de Texto - Writer
Menu Inserir – Tabela
continuação....
2. Uma tabela, de acordo com as especificações do usuário será inserida no documento. Clicar no menu Exibir – Barras de Ferramentas – Tabela. Nesta barra o usuário terá acesso a vários recursos para manipulação da tabela.
Diretoria de Transferência de Tecnologia – Centro de Computação – Unicamp 66
Este recurso só estará disponibilizado se linhas ou colunas forem selecionadas para Mesclagem. Transforma as células selecionadas em uma única célula
Exclui a linha onde o cursor estiver posicionado.
Exclui a coluna onde o cursor estiver posicionado.
Insere linha abaixo da posição do cursor.
Insere coluna depois da posição do cursor.
Alinhar o texto dentro da célula selecionada. Clicar neste botão irá
disponibilizar outros recursos de formatação.
Auto Formatação da tabela.

BrOffice.org – Módulo Editor de Texto - Writer
Menu Inserir – Tabela
continuação...
3. Ao clicar com o botão auxiliar do mouse dentro da tabela e clicar na opção tabela, o usuário terá acesso a vários recursos de formatação da tabela ou da célula selecionada.
Menu Inserir – Régua Horizontal...
Insere uma régua horizontal no documento.
1. Posicionar o cursor do mouse no local desejado e clicar no menu Inserir – Régua Horizontal. A caixa de diálogo Inserir Régua será exibida para o usuário selecionar o tipo de régua.
Diretoria de Transferência de Tecnologia – Centro de Computação – Unicamp 67
Selecionar o alinhamento da tabela no documento.
1.1. Clicar em Ok para concluir.

BrOffice.org – Módulo Editor de Texto - Writer
Menu Inserir – Figura
Insere uma figura no documento.
1. Posicionar o cursor do mouse no local desejado e clicar no menu Inserir – Figura – Do Arquivo. A caixa de diálogo Inserir Figura será disponibilizada.
A barra de ferramentas formatação é sensível ao ítem selecionado.
Ao selecionar a figura no documento, a barra de ferramentas formatação disponibilizará botões que permitirá ao usuário manipular a imagem.
Para ter acesso a outros recursos, clicar no menu Exibir – Barras de Ferramentas – Figura, nesta barra o usuário poderá trabalhar com a escala de cores e outras formatações como: (marca d'água, escala cinza branco e preto e outros), ou seja, será possível efetuar alterações nas propriedades da imagem.
Diretoria de Transferência de Tecnologia – Centro de Computação – Unicamp 68
1.1. Localizar a pasta.
1.2. Selecionar a figura.
1.3. Clicar em Abrir para inserir a figura no documento.

BrOffice.org – Módulo Editor de Texto - Writer
Menu Inserir – Filme e Som
Insere um arquivo de vídeo ou de som no documento.
1. Clicar no local desejado e depois no menu Inserir – Filme e Som.
2. Na caixa de diálogo Abrir Arquivo, selecionar o arquivo que deseja inserir e clicar em Abrir.
Menu Inserir – Objeto
Insere um objeto no documento.
Menu Inserir – Quadro Flutuante
Insere um quadro flutuante no documento atual. Os quadros flutuantes são usados em documentos HTML para exibir o conteúdo de outro arquivo. O Netscape Navigator 4.x não oferece suporte para quadros flutuantes. Também é possível inserir moldura flutuante em documentos de texto.
Menu Inserir – Arquivo
Insere um arquivo de texto na posição atual do cursor.
1. Posicionar o cursor do mouse no local desejado e clicar no menu Inserir – Arquivo. A caixa de diálogo Inserir será exibida.
2. Localizar o arquivo, selecionar e clicar em abrir.
Diretoria de Transferência de Tecnologia – Centro de Computação – Unicamp 69

BrOffice.org – Módulo Editor de Texto - Writer
Manipulando os comandos da Barra: Menu FormatarContém comandos para formatar o layout e o conteúdo do documento.
Menu Formatar - Padrão
Selecionar o texto e clicar no menu Formatar – Formatação Padrão, este comando remove toda formatação direta do texto e aplica o estilo padrão definido no BrOffice.org.
Menu Formatar – Caractere...
Altera a fonte e a formatação da fonte para os caracteres selecionados.
Vários desses recursos estão disponibilizados nas Barras de Ferramentas Formatação.
1.Selecionar o texto e clicar no menu Formatar – Caractere. A caixa de diálogo Caractere será exibida.
Guia Fonte
Disponibiliza recursos para alterar a fonte (Arial, Times New Roman, Monotype Corsiva...), tipo (negrito, normal, itálico...) e tamanho (...10,12,14....).
Diretoria de Transferência de Tecnologia – Centro de Computação – Unicamp 70
1.1. Aplicar as formatações desejadas.
1.2. Clicar em Ok para concluir.

BrOffice.org – Módulo Editor de Texto - Writer
Menu Formatar – Caractere...
Guia Efeitos de Fonte
Recursos para aplicar sublinhado, cor na linha do sublinhado, cor da fonte , efeitos (seleção em MAIÚSCULA, minúscula, etc) e opções de relevorelevo na seleção.
Guia Hiperlink
Recursos para atribuir um hiperlink ou macro à seleção.
Guia Posição
Recursos para posicionar o texto, sobrescrito, , normal, subscrito, e s p a ç a m e n t o
de caractere e
rota
ção
de texto.
Guia Plano de Fundo
Paleta com várias opções de cores, para aplicação de fundo à seleção.
Menu Formatar - Parágrafo
Altera a formatação do parágrafo atual.
Diretoria de Transferência de Tecnologia – Centro de Computação – Unicamp 71

BrOffice.org – Módulo Editor de Texto - Writer
Menu Formatar - Parágrafo
Guia Recuos e Espaçamento
Recursos para aplicar Recuos antes (à esquerda) e depois do texto (a direita). Neste parágrafo aplicamos a título de exemplificação, recuo antes e depois do texto de 3 cm.
Recursos para aplicar Espaçamento antes e depois do Parágrafo. Neste parágrafo aplicamos a título de exemplificação, Espaçamento acima e abaixo do parágrafo de 0,50 cm.
Recursos para aplicar Espaçamento entre Linhas. (Simples, Duplo, etc...)
Guia Alinhamento
Disponibiliza opções de alinhamento, à direita, à esquerda, centralizado, justificado e outros.
Guia Fluxo de Texto
Recursos para especificar as opções de divisão silábica e paginação do documento.
Guia Numeração
Adiciona ou remove a numeração ou os marcadores do parágrafo. Também permite selecionar o estilo de numeração a ser utilizado e redefinir a numeração em uma lista numerada.
Guia Tabulações
Define a posição de uma parada de tabulação em um parágrafo. Essa demarcação pode ser definida por meio do menu Formatar – Parágrafo – Guia Tabulação, ou diretamente na régua horizontal.
Diretoria de Transferência de Tecnologia – Centro de Computação – Unicamp 72

BrOffice.org – Módulo Editor de Texto - Writer
Menu Formatar – Parágrafo
Tabulação direto na régua:1.Clicar diretamente na régua na posição onde desejar inserir a tabulação. A
caixa de diálogo Parágrafo também será exibida: selecionar o tipo de alinhamento e clicar em Novo.
Guia Tabulações
Por padrão, a medida da tabulação no início de cada parágrafo é configurada para 1,25 cm. Para alterar a medida clicar no menu Ferramentas – Opções....
Diretoria de Transferência de Tecnologia – Centro de Computação – Unicamp 73
1. Inserir a medida.
2. Selecionar o tipo de alinhamento.
3. Clicar em Novo para inserir a medida.
1. Localizar Geral em Documento de Texto.
2. Alterar a medida.
3. Clicar em Ok para concluir.
4. Clicar em Ok para concluir.

BrOffice.org – Módulo Editor de Texto - Writer
Menu Formatar – Parágrafo
Guia Capitulares
ormata a primeira letra de um parágrafo com uma letra maiúscula grande, que pode se estender a várias linhas. Também permite formatar a primeira
palavra do parágrafo com um tipo grande.F
1. Posicionar o cursor do mouse no parágrafo desejado e clicar no menu Formatar – Parágrafo – Guia Capitulares. A caixa de diálogo Parágrafo será exibida.
Menu Formatar – Parágrafo
Guia Bordas
Defina as opções de borda para os elementos selecionados ou para o parágrafo atual.
No BrOffice.org Writer, é possível incluir bordas em páginas, quadros, figuras, tabelas, parágrafos e em objetos incorporados.
Diretoria de Transferência de Tecnologia – Centro de Computação – Unicamp 74
1.1. Selecionar as opções em configurações
1.2. Definir a quantidade de caracteres, linhas e espaçamento da Capitular em relação ao texto.
1.3. Inserir o primeiro caractere ou toda palavra.
Para manter o mesmo estilo de parágrafo, escolha nenhum.
1.4. Clicar em Ok para aplicar.

BrOffice.org – Módulo Editor de Texto - Writer
Menu Formatar – Parágrafo
1.Selecionar o parágrafo e clicar no menu Formatar – Parágrafo – Guia Bordas. A caixa de diálogo Parágrafo será exibida.
Guia Plano de Fundo
Define a cor ou figura de plano de fundo. É possível especificar o plano de fundo para parágrafos, páginas, cabeçalhos, rodapés, quadros de texto, tabelas, células de tabela, seções e índices.
Diretoria de Transferência de Tecnologia – Centro de Computação – Unicamp 75
1.1. Selecionar o contorno das linhas.
1.2. Escolher a espessura da linha
1.3. Aplicar cor a linha.
Se desejar, aplicar estilo e cor de sombra para a borda.
1.4. Clicar em Ok para concluir.

BrOffice.org – Módulo Editor de Texto - Writer
Menu Formatar – Marcadores e numerações...
Adiciona numeração ou marcadores ao parágrafo atual e
permite editar o formato da numeração ou dos marcadores.
1.Selecionar o(s) parágrafo(s) e clicar no menu Formatar – Marcadores e numerações. A caixa de diálogo Numeração/Marcadores será exibida.
Guia Marcadores
Exibe os diferentes estilos de marcadores que você pode aplicar.
Guia Tipos de Numeração
Exibe os diferentes estilos de numeração que você pode aplicar.
Guia Estrutura de Tópicos
Exibe os diferentes estilos que você pode aplicar a uma lista hierárquica.
Diretoria de Transferência de Tecnologia – Centro de Computação – Unicamp 76
1.1. Clicar no marcador desejado.1.2. Clicar em
Ok para aplicar.

BrOffice.org – Módulo Editor de Texto - Writer
Menu Formatar – Marcadores e numerações...
continuação...
Criar uma lista estruturada com vários níveis
1.Digitar e selecionar a lista. Clicar no menu Formatar – Marcadores e numerações – Guia Estrutura de Tópicos e selecionar o estilo. Exemplo:
Materiais de Escritório
1 Papel
2 Carta
3 Ofício
4 Quadriculado
5 Caneta
6 Azul
7 Azul Clara
8 Vermelha
9 Verde
A lista receberá numeração consecutiva e, para obter a lista estruturada, posicionar o cursor do mouse no ítem desejado e pressionar a tecla TAB, desta forma será alterado o nível hierárquico dos marcadores da lista.
O BrOffice.org oferece suporte para dez níveis de listas numeradas ou com marcadores. As listas numeradas são atualizadas automaticamente quando você adiciona ou exclui uma entrada.
Diretoria de Transferência de Tecnologia – Centro de Computação – Unicamp 77

BrOffice.org – Módulo Editor de Texto - Writer
Menu Formatar – Marcadores e numerações...
Guia Estrutura de Tópicos – Resultado da Lista Estruturada
Materiais de Escritório
1 Papel
1.1 Carta
1.2 Ofício
1.3 Quadriculado
2 Caneta
2.1 Azul
2.1.1 Azul Claro
2.2 Vermelha
2.3 Verde
Ao pressiona Enter em uma lista numerada ou com marcadores, o BrOffice.org automaticamente integra o próximo parágrafo à lista. Para remover a numeração ou marcador do novo parágrafo, pressionar Enter novamente.
Guia Figuras
Exibe os diferentes estilos de figuras que você pode aplicar.
Guia Posição
Permite definir o recuo, o espaçamento e as opções de alinhamento para a lista numerada ou com marcadores.
Guia Opções
Define as opções de formatação para listas de numeração ou de marcadores.
Diretoria de Transferência de Tecnologia – Centro de Computação – Unicamp 78

BrOffice.org – Módulo Editor de Texto - Writer
Menu Formatar – Página....
Especifica os estilos de formatação e o layout do estilo de página atual, incluindo margens da página, cabeçalhos, rodapés e o plano de fundo da página.
Guia Organizador
Define as opções para o estilo selecionado.
Guia Página
Permite configurar o tamanho, a orientação (paisagem/retrato) e as margens do papel.
Guia Plano de Fundo
Define a cor de plano de fundo para as páginas do documento. Se o documento possuir cabeçalho ou rodapé o plano de fundo selecionado, também será aplicado.
Guia Cabeçalho
Adiciona um cabeçalho para o estilo de página atual. Se desejar, pode adicionar bordas ou um preenchimento de plano de fundo ao cabeçalho.
Diretoria de Transferência de Tecnologia – Centro de Computação – Unicamp 79

BrOffice.org – Módulo Editor de Texto - Writer
Menu Formatar – Página....
Guia Rodapé
Adiciona um rodapé ao estilo de página atual. Se desejar, pode adicionar bordas ou um preenchimento de plano de fundo ao rodapé.
Guia Bordas
Defina as opções de borda para as páginas do documento.
Guia Colunas
Especifica o número de colunas e o layout da coluna para um estilo de página, quadro ou seção.
Quando um layout é aplicado a um estilo de página, todas as páginas que utilizam o estilo são atualizadas.
Guia Nota de Rodapé
Permite especificar as opções de layout para notas de rodapé, incluindo a linha que separa a nota de rodapé do corpo principal do documento.
Diretoria de Transferência de Tecnologia – Centro de Computação – Unicamp 80
Selecionar a espessura da linha.
Selecionar a posição da linha.
Selecionar o comprimento da linha.
Especificar a área permitida.

BrOffice.org – Módulo Editor de Texto - Writer
Menu Formatar – Página....
O BrOffice.org usa estilos de página para especificar o layout de uma página. Para alterar o layout de uma página individual em um documento, você precisa criar e aplicar um estilo personalizado à página.
Criar um estilo de página 'formato paisagem'
1. Abrir um documento de texto.
2. Ativar o estilista (Pressionar a tecla F11).
3. A caixa de diálogo Estilos de Página será exibida. Clicar na Guia Organizador.
Diretoria de Transferência de Tecnologia – Centro de Computação – Unicamp 81
2.1. Clicar no ícone Estilos de Página.
2.2. Com o botão auxiliar do mouse clicar em cima do estilo Padrão e depois na opção Novo...
3.1. Digitar o nome para o estilo de página: “Paisagem”
3.2. Selecionar o estilo para a próxima página.

BrOffice.org – Módulo Editor de Texto - Writer
Menu Formatar – Página....
continuação....
4. Clicar na guia Página.
5. Localizar o estilo Paisagem na caixa de diálogo do Estilista.
6. Através do menu suspenso da barra de status é possível aplicar o estilo Paisagem em outras páginas do documento ativo.
Diretoria de Transferência de Tecnologia – Centro de Computação – Unicamp 82
4.1. Em orientação selecionar Paisagem
4.2. Clicar em Ok para concluir.
5.1. Dar um duplo clique em cima do estilo Paisagem para aplicar o estilo na página.
5.2. Fechar o estilista.
6.1. Clicar com o botão auxiliar do mouse para ativar o menu suspenso.

BrOffice.org – Módulo Editor de Texto - Writer
Menu Formatar – Página....
O estilo de página criado pelo usuário pode ser definido com outras características como: inserção de cabeçalho, rodapé, bordas e outras...
Salvar o estilo de página em um documento.
1. No documento onde foi criado o estilo de página Paisagem, ativar o estilista F11.
2. A caixa de diálogo Estilo de Página será exibida. Você poderá definir em cada guia, as propriedades do estilo da página Paisagem.
3. Aplicar as alterações desejadas.
4. Fechar o estilista.
5. Salvar o documento como: Estilo_PaginaPaisagem.
Nota: O estilo de página Paisagem estará disponível somente para o documento - Estilo_PaginaPaisagem. Isso permitirá criar no documento orientações de páginas e cabeçalho/rodapé diferenciados.
Diretoria de Transferência de Tecnologia – Centro de Computação – Unicamp 83
1.1.Localizar o estilo de página “Paisagem”.
1.2. Clicar com o botão auxiliar do mouse na opção Modificar.

BrOffice.org – Módulo Editor de Texto - Writer
Menu Formatar – Página....
Para disponibilizar o estilo de página Paisagem para outros documentos, execute as orientações abaixo:
Importar o estilo de página Paisagem para outros documentos
1.No documento (que não possui o estilo de página desejado) ativar o estilista F11.
2. A caixa de diálogo Carregar estilos será disponibilizada.
3. Localizar e selecionar o Arquivo e depois clicar em Abrir.
Todos os estilos criado pelo usuário, no documento selecionado, serão importados para o novo documento.
Aplicar o estilo de página “Paisagem”
1. Clicar no menu Inserir – Quebra Manual- Quebra de página – em Estilo localizar Paisagem.
Diretoria de Transferência de Tecnologia – Centro de Computação – Unicamp 84
2.2. Clicar no botão Do Arquivo. A janela Abrir será disponibilizada.
1.1. clicar no ícone Novo estilo a partir da seleção e na opção Carregar Estilos...
2.1. Clicar na opção Páginas e outros estilos desejados.

BrOffice.org – Módulo Editor de Texto - Writer
Menu Formatar – Alterar Capitalização
Altera o uso de maiúsculas e minúsculas nos caracteres selecionados ou, se o cursor estiver em uma palavra, altera o uso de maiúsculas e minúsculas de todos os caracteres.
Menu Formatar – Colunas
Especifica o número de colunas e o layout de coluna para um estilo de página, quadro ou seção.
Menu Formatar – Seções...
Altera as propriedades das seções definidas em seu documento. Para inserir uma seção, selecionar o texto ou clicar no documento e, em seguida, escolher Inserir – Seção. O recurso Formatar – Seções somente estará disponível se o documento possuir Seção.
1.Clicar no menu Formatar – Seções, a caixa de diálogo Editar Seções será exibida:
2.Na janela Opções selecionar e aplicar a formatação desejada.
Diretoria de Transferência de Tecnologia – Centro de Computação – Unicamp 85
1.1. Selecionar a Seção desejada.
1.2. Clicar no botão Opções. A janela Opções será exibida.
2.1. Clicar em Ok para concluir.
Para excluir uma seção, clicar no botão Remover.

BrOffice.org – Módulo Editor de Texto - Writer
Menu Formatar – Estilos e Formatação
Use a caixa de diálogo Estilos e formatação para aplicar, criar, editar, adicionar e remover estilos de formatação. Você pode atualizar estilos8, modificar estilos existentes ou criar novos estilos de texto, de parágrafo, de página, de quadro e de listas.
Este comando também pode ser ativado através da Tecla F11.
Aplicar um estilo
1. Selecionar o texto e ativar o estilista através da tecla F11. A caixa de diálogo Estilos e formatação será disponibilizada.
2. Localizar o estilo desejado e dar um duplo clique para aplicar o estilo no texto selecionado.
Trabalhar com o Catálogo de Estilos
Através do catálogo de estilos também será possível criar, editar, adicionar e remover estilos de formatação, para ativar o catálogo de estilos utilize as teclas de atalho CTRL+F11.
8 Estilo é um grupo de características de formatação que podem ser aplicadas ao texto para alterar sua aparência. Ao aplicar um estilo, você insere um conjunto inteiro de formatos em uma simples operação.
Diretoria de Transferência de Tecnologia – Centro de Computação – Unicamp 86
1. Selecionar o Estilo desejado.
2. Criar um novo estilo.

BrOffice.org – Módulo Editor de Texto - Writer
Menu Formatar – Estilos e Formatação
Criar um estilo de parágrafo
1.Selecionar o texto e aplicar a formatação desejada de fonte e de parágrafo, como: tamanho da fonte, nome da fonte, cor, alinhamento de parágrafo, etc. Neste exemplo, aplicaremos no texto selecionado as seguintes formatações: tamanho fonte: 16, fonte: Monotype Corsiva, cor: Azul, alinhamento de parágrafo: centralizado.
Texto2.Clicar na tecla F11 – Será aberta a janela do Estilista
Nota: O estilo criado estará disponível somente para este documento, veja como disponibilizá-lo para outro em: Importar o estilo para outro documento no assunto Formatar – Página.
Diretoria de Transferência de Tecnologia – Centro de Computação – Unicamp 87
2.2. Clicar em Novo Estilo a partir da seleção. Uma nova janela será aberta
2.3 Atribuir um nome para o Estilo e clicar em Ok.
Para Excluir um estilo basta clicar com o botão auxiliar do mouse e escolher a opção Excluir. Somente os estilos criado pelo usuário poderão ser excluídos.
2.5. Clicar para fechar a janela
2.4. Clicar em Ok para criar o estilo.
2.1. Clicar em estilo de parágrafo.

BrOffice.org – Módulo Editor de Texto - Writer
Menu Formatar – Estilos e Formatação
Disponibilizar estilos para todos documentos - novos
1.Criar em um único documento todos os estilos necessários (parágrafo, página, etc.).
2. Selecionar todo o texto e pressionar a tecla Delete.
3. Clicar no menu Arquivo – Modelo – Salvar...
4. Clicar no menu Arquivo – Modelos – Organizar....Na janela Gerenciamento de Modelos clicar duas vezes na pasta Meus Modelos.
Nota: Os estilos estarão disponíveis para todos os novos documentos de texto.
Diretoria de Transferência de Tecnologia – Centro de Computação – Unicamp 88
3.1 Atribuir um nome para o modelo.
3.2 Clicar em Ok.
4.1. Localizar o modelo.
4.2. Abrir o ícone Comandos e selecionar a opção Definir como Modelo Padrão.
4.3. Clicar em Fechar para concluir.

BrOffice.org – Módulo Editor de Texto - Writer
Menu Formatar - AutoFormatar
Formata automaticamente o arquivo de acordo com as opções definidas em Ferramentas - AutoCorreção.
Formatar AutoFormatar – Ao digitar
Formata automaticamente o documento ao digitar, porém, depende das configurações selecionadas no menu Ferramentas – AutoCorreção - Guia Opções.
Formatar AutoFormatar – Aplicar
Aplica AutoFormatação de Títulos, Marcadores/Numeração e Linhas Separadoras de acordo com definições internas e opções selecionadas no menu Ferramentas – AutoCorreção.
Ex: Ao digitar (---) três hífens ou mais e pressionar Enter, o parágrafo será substituído por uma linha horizontal da largura da página.
Formatar AutoFormatar – Aplicar e Editar Alterações
Formata automaticamente o arquivo de acordo com as opções definidas em Ferramentas – AutoCorreção/AutoFormatação. Antes de aplicar a formatação, o BrOffice.org pede que você aceite ou rejeite as alterações.
Menu Formatar - Ancorar
Define as opções de ancoramento para o objeto selecionado.
Menu Formatar – Quebra automática
Define as opções de quebra automática de texto para figuras, objetos e quadros, ou seja, a maneira que o texto ficará disposto em relação ao objeto.
Diretoria de Transferência de Tecnologia – Centro de Computação – Unicamp 89

BrOffice.org – Módulo Editor de Texto - Writer
Menu Formatar – Alinhamento
Alinha os objetos selecionados, um em relação ao outro ou para o caso de texto, define as opções de alinhamento para a seleção atual.
Menu Formatar – Dispor
Altera a ordem de empilhamento do(s) objeto(s) selecionado(s).
Cada objeto inserido no documento é sucessivamente empilhado sobre o objeto anterior. Utilize os comandos de disposição para alterar a ordem de empilhamento de objetos no documento. Não é possível alterar a ordem de empilhamento de texto.
Menu Formatar – Inverter
Inverte o objeto selecionado, horizontalmente ou verticalmente.
Menu Formatar – Agrupar
Agrupa os objetos selecionados de forma que possam ser movidos ou formatados como um único objeto.
Menu Formatar – Objeto
Abre um submenu para editar propriedades do objeto selecionado, caixa de texto, figuras geométricas, etc.
Menu Formatar – Quadro
Abre a caixa de diálogo Quadro para o usuário selecionar as opções de formatação para o(s) quadro(s) inseridos através do menu Inserir – Quadro.
Menu Formatar – Figura
Formata o tamanho, a posição e outras propriedades da figura selecionada.
Diretoria de Transferência de Tecnologia – Centro de Computação – Unicamp 90

BrOffice.org – Módulo Editor de Texto - Writer
Manipulando os comandos da Barra: Menu Tabela
Contém ferramentas para inserção e manipulação de tabela.
Menu Tabela – Inserir
Disponibiliza a caixa de diálogo Inserir tabela.
Menu Tabela – Excluir
Abre um submenu e disponibiliza opções para excluir a tabela, a(s) linha(s) ou a(s) coluna(s) selecionada(s).
Diretoria de Transferência de Tecnologia – Centro de Computação – Unicamp 91
1. Atribuir um nome para a tabela se desejar.
2. Definir a quantidade de colunas e linhas
3. Selecionar AutoFormatação para a tabela se desejar.
4. Clicar em Ok.

BrOffice.org – Módulo Editor de Texto - Writer
Menu Tabela – Selecionar
Abre um submenu e disponibiliza opções para selecionar a tabela, linha(s), coluna(s) ou célula(s).
Menu Tabela – Mesclar células
Combina as células selecionadas em uma única célula.
1. Selecionar as células e clicar no menu Tabela – Mesclar Células. Este recurso mescla a área das células selecionadas e a trata como uma única célula.
Menu Tabela – Dividir células
Selecionar o intervalo desejado e clicar em Tabela – Dividir Células. Definir se a célula será dividida em linha (horizontalmente) ou em coluna (verticalmente)
Menu Tabela – AutoFormatar
Utilize este comando para aplicar AutoFormatação na tabela.
1. Selecionar a tabela e clicar no menu Formatar – AutoFormatar, na caixa de diálogo AutoFormatar selecionar o formato desejado.
Diretoria de Transferência de Tecnologia – Centro de Computação – Unicamp 92

BrOffice.org – Módulo Editor de Texto - Writer
Menu Tabela – Auto Ajustar
Abre um submenu com opções para definir a largura/altura das linhas e colunas da tabela.
Menu Tabela – Repetição de linhas de título
Ativa ou desativa a exibição das linhas de título da tabela.
Menu Tabela – Converter
Converte o texto selecionado em uma tabela ou converte a tabela selecionada em texto.
Menu Tabela – Classificar
Faz a classificação alfabética e numérica dos parágrafos selecionados. Permite definir até três chaves de classificação e combinar chaves de classificação alfanuméricas e numéricas.
1. Selecionar a tabela e clicar no menu Tabela – Classificar.
Diretoria de Transferência de Tecnologia – Centro de Computação – Unicamp 93

BrOffice.org – Módulo Editor de Texto - Writer
Menu Tabela – Fórmula
Disponibiliza a barra de ferramentas Fórmula para o usuário efetuar cálculo em células de uma tabela.
Menu Tabela – Formato numérico
Especifica as opções de formatação para a(s) célula(s) selecionada(s).
Menu Tabela – Bordas da tabela
Ativa ou desativa a exibição das bordas da tabela.
Menu Tabela – Propriedades da tabela
Exibe as propriedades do tabela selecionada. Na caixa de diálogo Formato da tabela o usuário poderá definir a posição da tabela no documento, aplicar formatação de bordas, plano de fundo, etc.
Diretoria de Transferência de Tecnologia – Centro de Computação – Unicamp 94

BrOffice.org – Módulo Editor de Texto - Writer
Manipulando os comandos da Barra: Menu Ferramentas
Contém ferramentas de ortografia, uma galeria de objetos para adicionar ao documento e ferramentas de configuração.
Permite também criar e atribuir macros, configurar a aparência e as funcionalidades das barras de ferramentas, menus e teclado, além de definir as opções padrão dos aplicativos do BrOffice.org.
Menu Ferramentas – Verificação Ortográfica
Verifica a ortografia manualmente.
A verificação ortográfica tem início na posição atual do cursor e se estende até o fim do documento ou da seleção. O usuário poderá escolher continuar a verificação ortográfica a partir do início do documento.
O verificador ortográfico procura palavras com erros de grafia e dá a opção de adicionar uma palavra desconhecida a um dicionário de usuário. Quando a primeira palavra com erro ortográfico é encontrada, a caixa de diálogo Verificação ortográfica é aberta.
Este recurso também pode ser acessado através da tecla F7 ou através da barra de ferramentas Padrão.
Diretoria de Transferência de Tecnologia – Centro de Computação – Unicamp 95
Palavra de origem desconhecida ou com erro.
Lista de palavra(s) sugerida(s) para substituir.
Comandos para Ignorar a Palavra ou Alterar de acordo com a sugestão fornecida.
Adicionar a palavra desconhecida ao dicionário.

BrOffice.org – Módulo Editor de Texto - Writer
Menu Ferramentas – Idioma
Abre um submenu em que você pode escolher comandos específicos do idioma.
Idioma – Dicionário de correlatos
Substitui a palavra atual por um sinônimo ou um termo relacionado.
1. Posicionar o cursor do mouse em cima da palavra e pressionar as teclas CTRL+F7 ou clicar no menu Ferramentas – Idioma – Dicionário de correlatos. A caixa de diálogo Dicionário de Correlatos será exibida com sugestões de sinônimos.
Idioma – Hifenização
Insere hifens em palavras que são muito longas para caberem até o fim da linha. O BrOffice.org pesquisa o documento e sugere uma hifenização que você pode aceitar ou não.
Diretoria de Transferência de Tecnologia – Centro de Computação – Unicamp 96
Exibe a Palavra selecionada pelo usuário.
1.1. Lista de sinônimo. Selecionar a palavra
Exibe Palavra selecionada da lista.
1.2. Clicar em Ok para concluir.

BrOffice.org – Módulo Editor de Texto - Writer
Menu Ferramentas – Contagem de palavras
Conta as palavras e caracteres da seleção atual e do documento inteiro.
Menu Ferramentas – AutoCorreção
Define as opções para a correção automática de erros à medida que você digita.
Este comando abrirá uma caixa de diálogo contendo várias guias para o usuário definir as opções de correção automática.
1. Clicar no menu Ferramentas – AutoCorreção – Guia Substituir.
Diretoria de Transferência de Tecnologia – Centro de Computação – Unicamp 97
1.1. Na caixa Substituir: Inserir a palavra errada.
1.2. Na caixa Por: Inserir a palavra correta.
1.3. Clicar em Novo para adicionar.
1.4. Clicar para fechar a janela.

BrOffice.org – Módulo Editor de Texto - Writer
Menu Ferramentas – Numeração da Estrutura de Tópicos
Especifica o formato de número e a hierarquia para a numeração de capítulos no documento atual.
A numeração da estrutura de tópicos é vinculada aos estilos de parágrafo.
Criar estrutura de tópicos baseado em títulos
1.Clicar no menu Ferramentas – Estrutura de Tópicos, a caixa de diálogo Numeração da Estrutura de Tópicos será exibida.
2.Clicar na Guia Numeração
3.Na mesma caixa de diálogo mude para Nível 2 e em Estilo de Parágrafo para Título 2.
4.Clicar em Ok.
Diretoria de Transferência de Tecnologia – Centro de Computação – Unicamp 98
2.1. Em Nível Selecionar 1
2.2. Em Número Selecionar 1, 2, 3,...
2.3. Em Separador - Depois Coloque ' - ' “hífen”.
3.2. Em Mostrar Subníveis – Escolher 2.
2.3. Em Separador – Antes Coloque ' ' (1 espaço vazio)
Depois Coloque ' - ' “hífen”.
3.1. Em Número Selecionar 1, 2, 3,...

BrOffice.org – Módulo Editor de Texto - Writer
Menu Ferramentas – Numeração da Estrutura de Tópicos
5.Ativar o Estilista, pressionar a tecla F11.
6. Selecionar o texto e aplicar o estilo Título 1. Fazer o mesmo procedimento para aplicar o estilo Título 2.
Ex:
1 – Menu Arquivo
1.1 Novo
1.2 Abrir
2 - Menu Editar
2.1 Desfazer
2.2 Refazer
7. Fechar o Estilista
Menu Ferramentas – Numeração de Linhas
Adiciona ou remove e formata números de linha no documento atual.
Para desativar a numeração de linhas em um parágrafo, clicar no parágrafo, escolher Formatar - Parágrafo, clicar na guia Numeração e, em seguida, desmarcar a caixa de seleção Incluir este parágrafo na numeração de linhas.
Diretoria de Transferência de Tecnologia – Centro de Computação – Unicamp 99
Definir o intervalo de numeração entre as linhas.
1.Esta opção quando selecionada, exibe numeração nas linhas do documento.
2. Selecionar as opções de configuração da numeração .
3. Clicar em Ok para concluir.

BrOffice.org – Módulo Editor de Texto - Writer
Menu Ferramentas – Notas de Rodapé
Especifica as configurações de exibição de notas de rodapé e notas de fim.
Menu Ferramentas – Galeria
Abre a Galeria, e disponibiliza figuras e sons para inserir no documento.
Este comando também pode ser acessado através da barra de ferramentas Padrão
Para fechar a caixa de diálogo basta clicar novamente no ícone Galeria da barra de ferramentas Padrão.
Ao clicar com o mouse em cima da imagem, novas barra de ferramentas serão disponibilizadas, permitindo ao usuário definir a disposição da imagem no documento.
Diretoria de Transferência de Tecnologia – Centro de Computação – Unicamp 100
Categoria de Figuras e sons disponíveis.
Clicar em cima da imagem escolhida e arrastar até a área desejada, ou utilizar o botão direito do mouse para ativar o menu suspenso e inserir a imagem no documento.
Modos de exibição da galeria
Selecionar a posição da Nota no documento.

BrOffice.org – Módulo Editor de Texto - Writer
Menu Ferramentas – Media Player
Abre a janela do Media Player, em que você pode visualizar arquivos de filme e som e inseri-los no documento atual.
1. Clicar no menu Ferramentas – Media Player, a área de trabalho da planilha será divida e irá exibir ícones para inserção de filme ou som no documento.
Para ocultar/reexibir clicar novamente em Ferramentas – Media Player.
Diretoria de Transferência de Tecnologia – Centro de Computação – Unicamp 101
1.1. Clicar para localizar o arquivo de filme ou som.
1.2. Ícone para aplicar o arquivo no documento.
Comandos para reproduzir, parar e pausar a apresentação do filme/som.
Ocultar a área do Media Player.

BrOffice.org – Módulo Editor de Texto - Writer
Menu Ferramentas – Assistente de Mala Direta
1. Criar e salvar a carta. Ex: carta_convite e depois, clicar no menu Ferramentas – Assistente de mala direta, na caixa de diálogo do Assistente selecionar as opções:
2. Na próxima janela selecionar o tipo de documento a ser enviado: carta ou e-mail:
3. Nessa etapa selecionar um banco de dados existente ou criar uma nova origem de dados.
Diretoria de Transferência de Tecnologia – Centro de Computação – Unicamp 102
1.1 Selecionar a opção a partir do documento atual.
1.2 Clicar em Próximo.
2.1 Selecionar Carta.
2.2 Clicar em Próximo.
3.1 Tirar a seleção da opção “bloco de endereço”.
3.2 Clicar no botão: Selecionar lista de endereço.

BrOffice.org – Módulo Editor de Texto - Writer
Menu Ferramentas – Assistente de Mala Direta
Ao clicar em Selecionar lista de endereço, será aberta outra caixa de diálogo com opções para escolher uma lista de endereços já existente ou criar uma nova lista.
A caixa de diálogo contendo uma lista com opções de campo será disponibilizada, porém se não atender as necessidades, o usuário poderá optar em personalizar a nova estrutura.
Na caixa de diálogo Personalizar lista de endereços, incluir e excluir os elementos desejados. No exemplo, será mantido somente o campo: nome, e adicionado os campos unidade e departamento, os demais elementos serão excluídos da lista.
Diretoria de Transferência de Tecnologia – Centro de Computação – Unicamp 103
3.3 Clicar em Criar.
3.4 Clicar em Personalizar.
3.5 Excluir os campos desejados.
3.6 Adicionar os campos: Unidade e Departamento.
3.6.1 Inserir o nome do campo e clicar em Adicionar.
3.7 Clicar em Ok para concluir

BrOffice.org – Módulo Editor de Texto - Writer
Menu Ferramentas – Assistente de Mala Direta
A nova estrutura criada pelo usuário será apresentada. Obs: Entre a adição de um registro e outro, clicar em Novo.
Ao clicar em Ok o BrOffice.org irá abrir a caixa de diálogo Salvar como, para que o usuário atribua um nome para a base de dados. Ex: Cadastro_Funcionarios. Por padrão o BrOffice.org salvará o arquivo no diretório database como tipo Lista de endereços do BrOffice.org (.csv).
Diretoria de Transferência de Tecnologia – Centro de Computação – Unicamp 104
3.8 Entrar com os dados dos destinatários.
3.9 Após entrada de todos os destinatários, clicar em Ok.
3.10 Digitar o nome. Ex: Cadastro_Funcionarios e Clicar em Salvar.

BrOffice.org – Módulo Editor de Texto - Writer
Menu Ferramentas – Assistente de Mala Direta
O BrOffice.org retornará para a caixa de diálogo Selecionar lista de endereços.
Clicar em Próximo.
4. Na 4a. etapa clicar em Próximo. No exemplo não será selecionada nenhuma opção, desta forma a etapa 5 não será habilitada.
5. dfsdf6. Na 6a. Etapa é o momento para edição do documento principal.
Diretoria de Transferência de Tecnologia – Centro de Computação – Unicamp 105
4.1 Clicar em Próximo.
6.1 Clicar em Editar.
3.11 Com a lista Cadastro_Funcionarios selecionada, clicar em Ok.

BrOffice.org – Módulo Editor de Texto - Writer
Menu Ferramentas – Assistente de Mala Direta
A caixa de diálogo do Assistente de mala direta será recolhida e o documento principal apresentado. Na janela do documento clicar na tecla F4 para visualizar a Lista do catálogo de endereço.
Clicar em Próximo. Neste momento será apresentada uma nova janela indicando o status da criação de um novo documento.
Diretoria de Transferência de Tecnologia – Centro de Computação – Unicamp 106
6.3 Retornar ao Assistente de mala direta.
6.2 Arrastar os campos para o documento principal.
Barra de Ferramentas para auxiliar na mala direta.
6.4 . Clicar em Próximo.

BrOffice.org – Módulo Editor de Texto - Writer
Menu Ferramentas – Assistente de Mala Direta
7. a Etapa
8. a Etapa
Um novo documento chamado Sem TítuloX será apresentado com dados mesclados dos destinatários.
9. Salvar o documento.
Diretoria de Transferência de Tecnologia – Centro de Computação – Unicamp 107
7.1 Clicar em Próximo.
8.1 Clicar em Salvar documento principal.
8.2 Clicar em concluir.

BrOffice.org – Módulo Editor de Texto - Writer
Menu Ferramentas – Classificar
Classifica em ordem alfabética e numérica os parágrafos selecionados. Permite definir até três chaves de classificação e combinar chaves de classificação alfanuméricas e numéricas.
1. Selecionar a tabela e clicar no menu Ferramentas – Classificar. A caixa de diálogo Classificar será exibida para o usuário especificar os critérios de classificação.
Menu Ferramentas – Calcular
Cálculo em Documentos de Texto
Você pode inserir um cálculo diretamente em um documento de texto ou em uma tabela.
1. Clicar no documento em que deseja inserir o cálculo e, em seguida, pressione a tecla F2.
2. Digitar o cálculo que deseja inserir (por exemplo, "=10000/12") e, em seguida, pressionar a tecla Enter.
Você também pode clicar no ícone Fórmula na Barra de Fórmulas e, em seguida, escolher uma função para a fórmula.
3. Pressionar a tecla Enter.
Diretoria de Transferência de Tecnologia – Centro de Computação – Unicamp 108
1.2. Clicar em Ok para concluir.1.1. Especificar
a classificação.

BrOffice.org – Módulo Editor de Texto - Writer
Menu Ferramentas – Calcular
Cálculo em Tabela
1. Abra um documento de texto e insira uma tabela
2. Digitar números nas células.
3. Posicionar o cursor em uma célula em branco.
4. Pressionar a tecla F2.
5. Na Barra de Fórmulas, inserir a função desejada (por exemplo, "=SOMA").
6. Clicar nas célula que contém número e pressionar o sinal de adição (+) e, em seguida, clicar em outra célula que contenha um número.
7. Pressionar Enter.
Veja figura ilustrativa do exemplo:
Menu Ferramentas – Atualizar
Atualiza os ítens no documento atual que possuem conteúdo dinâmico, assim como campos e índices. O usuário pode optar em Atualizar todos os campos e índices ou selecionar uma das alternativas disponíveis
Diretoria de Transferência de Tecnologia – Centro de Computação – Unicamp 109

BrOffice.org – Módulo Editor de Texto - Writer
Menu Ferramentas – Macros
Permite gravar, organizar e editar macros.
A função da macro é permitir que tarefas rotineiras sejam executadas de forma rápida para agilizar as atividades. As macros devem ser gravadas ou editadas de forma a armazenar uma seqüência de instruções que o usuário executa durante a realização de uma tarefa.
As macros podem ser disponibilizas na barra de ferramentas, porém para utilização deste recurso é indicado que o usuário tenha experiência com manipulação de macros.
Para ilustrar sobre a criação de macro, utilizaremos como exemplo a gravação para o processo de formatação de um texto.
Abrir um documento para ser utilizado como modelo.
O Início - Gravar Macro
1. Abrir um documento de texto e clicar no Menu Ferramentas – Macro – Gravar Macro, este comando exibe a janela Gravar Macro e, a partir da exibição, todos os comandos e entradas de dados fornecidos pelo usuário passam a ser gravados. A gravação da macro consiste em comandos de programação na linguagem StarBasic.
No processo de gravação seguiremos os seguintes passos:
2.Clicar no menu Editar – Selecionar Tudo
3.Clicar no menu Formatar – Caractere e na guia Fonte selecionar Monotype Corsiva, tipo Normal, tamanho 11 e no botão Ok.
4.Clicar no menu Formatar – Parágrafo e na guia Alinhamento selecionar Justificado, na guia Recuos e Espaçamento selecionar Espaçamento de linha = 1,5 linha e no botão Ok.
Diretoria de Transferência de Tecnologia – Centro de Computação – Unicamp 110

BrOffice.org – Módulo Editor de Texto - Writer
Menu Ferramentas – Macros
5.Clicar no botão Parar Gravação.
Automaticamente será exibida a janela Macro, para que seja atribuído um nome, selecionado a biblioteca e o módulo onde a macro deverá ser salva.
6. Fechar o documento modelo sem salvar.
Executar macro
1.Abrir o documento modelo e clicar no menu Ferramentas – Macros – Executar Macro, a caixa de diálogo Macro será disponibilizada.
Diretoria de Transferência de Tecnologia – Centro de Computação – Unicamp 111
1. Atribuir um nome à macro. Preferencialmente um nome que identifique o que ela executa.
2. Selecionar a biblioteca e o módulo onde a macro será salva.
Exibe uma lista das macros disponíveis no Módulo selecionado.
3. Clicar em Salvar.
1.1. Localizar a macro.
1.3. Clicar em Executar.
1.2. Selecionar a macro.

BrOffice.org – Módulo Editor de Texto - Writer
Menu Ferramentas – Macros
Editar macro
1. Clicar no menu Ferramentas – Macros – Organizar Macros – BrOffice.org Basic. A caixa de diálogo Macros do BrOffice.org Basic será disponibilizada.
A janela do Editor, contendo as linhas de código será aberta para edição da macro. Qualquer alteração nas linhas de código implicará no desempenho da macro.
Diretoria de Transferência de Tecnologia – Centro de Computação – Unicamp 112
Clicar para fechar a janela.
1.1. Clicar no botão Editar.

BrOffice.org – Módulo Editor de Texto - Writer
Menu Ferramentas – Macros
Atribuir a macro a barra de ferramentas
1.Clicar no menu Ferramentas – Personalizar. A caixa de diálogo Personalizar será disponibilizada. Clicar na guia Barra de Ferramentas.
2. A caixa de diálogo Adicionar Comandos será exibida.
Diretoria de Transferência de Tecnologia – Centro de Computação – Unicamp 113
2.3. Clicar em Adicionar, para inserir o comando desejado na barra.
2.4. Clicar em fechar.
2.1. Em Comandos – Localizar Macros do BrOffice.org.
2.2. Selecionar a macro.
1.1. Selecionar a barra Padrão.
1.3. Clicar em Adicionar Comandos1.2. Salvar em:
escolha BrOffice.org Writer.

BrOffice.org – Módulo Editor de Texto - Writer
Menu Ferramentas – Macros
Atribuir um botão a macro
Para padronizar o botão da macro, podemos atribuir-lhe uma figura.
Botão da macro inserida na barra de ferramentas Padrão, em Formato de texto.
1.Clicar no menu Ferramentas – Personalizar – Guia Barra de Ferramentas.
2. Selecionar a barra de ferramentas Padrão e o ícone corresponde a macro.
A caixa de diálogo Alterar Ícone será exibida.
Clicar em Ok na caixa de diálogo Personalizar para concluir e fechar a janela.
Botão da macro alterado na barra de ferramentas Padrão, em Formato de figura.
Diretoria de Transferência de Tecnologia – Centro de Computação – Unicamp 114
2.2. Selecionar a figuras desejada.
2.3. Clicar em Ok.
2.1. Clicar no botão Comandos – opção “Alterar Ícone”.

BrOffice.org – Módulo Editor de Texto - Writer
Menu Ferramentas – Macros
Excluir uma macro
1.Clicar no menu Ferramentas – Macro. A janela macro será disponibilizada.
Menu Ferramentas – Personalizar...
Este recurso abre a caixa de diálogo Personalizar, a qual permite personalizar menus, teclas de atalho e barras de ferramentas.
Diretoria de Transferência de Tecnologia – Centro de Computação – Unicamp 115
1.1. Localizar a biblioteca.
1.2. Selecionar a macro.
1.3. Clicar em Excluir.
1.4. Clicar em Fechar para concluir.

BrOffice.org – Módulo Editor de Texto - Writer
Menu Ferramentas – Personalizar...
continuação...
Guia Menu
Permite personalizar e salvar layouts de menu ativos ou criar novos menus.
Guia Teclado
Exibe uma lista das teclas de atalho do aplicativo Writer ou do BrOffice.org e suas funcionalidades.
Permite modificar ou excluir o comando atribuído a tecla.
Guia Barra de Ferramentas
Exibe as barras de ferramentas e permite personalizá-las exibindo ou ocultando comandos e possibilita ainda a criação de novas barras e adição de botões.
Guia Evento
Atribui macros aos eventos de programa.
Diretoria de Transferência de Tecnologia – Centro de Computação – Unicamp 116

BrOffice.org – Módulo Editor de Texto - Writer
Menu Ferramentas – Personalizar...
Criar barra de ferramentas
1. Clicar no menu Ferramentas – Personalizar – Guia Barra de Ferramentas.
A caixa de diálogo Nome será exibida para o usuário atribuir um nome a barra e, caso não o faça, o BrOffice.org criará uma nova barra de ferramentas, chamada Nova barra de ferramentas 1.
Nota: Somente a barra criada pelo usuário poderá ser excluída, a barra do BrOffice.org quando selecionada manterá o ícone Excluir desativado.
Diretoria de Transferência de Tecnologia – Centro de Computação – Unicamp 117
1.1. Clicar em Novo.
1.2. Atribuir um nome a barra se desejar.
1.2. Clicar em Ok para retornar a janela Personalizar.

BrOffice.org – Módulo Editor de Texto - Writer
Menu Ferramentas – Personalizar...
Atribuir comandos a barra
1.Clicar no menu Ferramentas – Personalizar – Guia Barra de Ferramentas, selecionar a barra criada pelo usuário e clicar no botão Adicionar Comandos.... A caixa de diálogo Adicionar Comandos será disponibilizada.
2.Selecionar um comando e clicar em Adicionar ou arrastar e soltar o comando na caixa de diálogo Personalizar.
3. Fechar a caixa de diálogo Adicionar Comandos e clicar em Ok na caixa de diálogo Personalizar.
4.Clicar no menu Exibir – Barras de Ferramentas – e selecionar a barra desejada.
Barra criada pelo usuário com adição de botões.
Diretoria de Transferência de Tecnologia – Centro de Computação – Unicamp 118

BrOffice.org – Módulo Editor de Texto - Writer
Menu Ferramentas – Personalizar...
Excluir comandos da barra
1. Clicar no menu Ferramentas – Personalizar – Guia Barra de Ferramentas, selecionar a barra criada pelo usuário e clicar no botão Comandos e depois em Excluir.
2. Fechar a caixa de diálogo.
Menu Ferramentas – Opções...
Este comando abre a caixa de diálogo Opções na qual permite acesso a configuração de todos os módulos do BrOffice.org.
Todas as configurações serão salvas automaticamente. A caixa de diálogo possui uma estrutura hierárquica. Para abrir uma entrada, clicar duas vezes ou clicar no sinal de adição que a antecede. Para fechar a entrada, clicar duas vezes novamente ou clicar no sinal de subtração que a antecede.
Diretoria de Transferência de Tecnologia – Centro de Computação – Unicamp 119

BrOffice.org – Módulo Editor de Texto - Writer
Manipulando os comandos da Barra: Menu JanelaContém comandos para a manipulação e exibição de janelas de
documentos.
Menu Janela – Nova Janela
Abre uma nova janela que exibe o conteúdo da janela atual. É possível ver diferentes partes do mesmo documento. A alteração feita em uma janela do documento será automaticamente aplicada a todas as janelas abertas para aquele documento.
Observe que este recurso abre uma nova janela com o mesmo nome do documento. Para visualizar a lista de documentos abertos clicar no menu Janela.
Menu Janela – Fechar Janela
Fecha a janela atual.
Se exibições adicionais do documento atual tiverem sido abertas através do comando de menu Janela - Nova Janela, este comando fechará apenas a exibição atual.
Menu Janela – Lista de Documentos
Exibe uma lista de todas as janelas de documento abertos. O documento atual é indicado por uma marca de seleção na frente do título.
Através do menu Janela é possível alternar entre os diferentes arquivos abertos, clicando com o mouse em cima do título.
Diretoria de Transferência de Tecnologia – Centro de Computação – Unicamp 120

BrOffice.org – Módulo Editor de Texto - Writer
Manipulando os comandos da Barra: Menu AjudaPermite iniciar e controlar o sistema de Ajuda do BrOffice.org
Menu Ajuda – Ajuda do BrOffice.org
Ativa a janela Ajuda do BrOffice.org para auxiliar o usuário na resolução de dúvidas. Também pode ser ativado por meio da tecla F1.
Menu Ajuda – O que é isto?
Dicas adicionais oferecem uma breve descrição da função de um ícone.
Diretoria de Transferência de Tecnologia – Centro de Computação – Unicamp 121

BrOffice.org – Módulo Editor de Texto - Writer
Menu Ajuda – Suporte
Este recurso ativa a janela Ajuda do BrOffice.org.
Clicar na guia Índice e digitar uma palavra chave. Automaticamente o BrOffice.org fará uma busca e exibirá na janela assuntos relacionados.
Menu Ajuda – Registro
Abre o navegador na página de registro do BrOffice.org.
Menu Ajuda – Sobre o BrOffice.org
Apresenta tela contendo informações sobre a versão instalada do BrOffice.org .
Diretoria de Transferência de Tecnologia – Centro de Computação – Unicamp 122

BrOffice.org – Módulo Editor de Texto - Writer
Referência Bibliográfica
Conteúdo do Menu Ajuda do BrOffice.orgSistema Rau-tu de perguntas e respostas.
Onde obter ajuda
Para ajudá-lo a solucionar dúvidas, utilize o sistema Rau-tu de perguntas e respostas, que foi desenvolvido pelo Centro de Computação da Unicamp em conjunto com o Instituto Vale do Futuro. Tem por objetivo possibilitar que um time de colaboradores possa responder a perguntas colocadas por qualquer pessoa no site, cobrindo diversas áreas de conhecimento.
http://www.rau-tu.unicamp.br/openoffice/
Download...
ftp://ftp.unicamp.br/pub/openoffice/localized/pt-br/
http://www.openoffice.org.br/download
Outros Links...
http://www.broffice.org/saite/
http://www.metro.sp.gov.br/diversos/download/staroffice/teopenoffice112.asp
http://www.cultura.ufpa.br/dicas/open/wri-ind.htm
http://www.softwarelivreparana.org.br/modules/mydownloads/viewcat.php?cid=27
http://www.unicamp.br/openoffice/
Diretoria de Transferência de Tecnologia – Centro de Computação – Unicamp 123
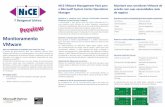















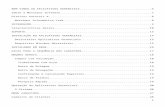
![REDES NEURAIS: UMA NOVA PERSPECTIVA NA INTERPRETAÇÃO … · de software [aplicativos] e hardware [máquinas] hoje disponíveis, ... We selected and presented some usual Statistical](https://static.fdocumentos.com/doc/165x107/5eaa92b615f2cb6cdf72452b/redes-neurais-uma-nova-perspectiva-na-interpretafo-de-software-aplicativos.jpg)

