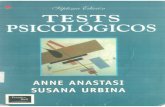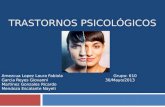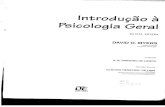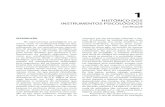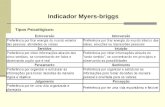Pesquisar - Consultar lista de tarefas Detalhes - Consultar detalhes de uma tarefa
Bem Vindo(a) à plataforma Testes Psicológicos Online … do Utilizador da... · © Editora...
Transcript of Bem Vindo(a) à plataforma Testes Psicológicos Online … do Utilizador da... · © Editora...
© Editora Hogrefe | Para mais informações sobre a utilização da plataforma consultar o Manual do Utilizador. 1
Enquanto cliente registado na plataforma TP Online by Hogrefe, recebeu no seu email as credenciais (username e
password) que lhe permitem entrar no sistema de correção. Os seus dados de registo – username e password – são
pessoais e intransmissíveis, como tal, não devem ser facultados a outros profissionais.
Fazer Login
1. Colocar o endereço da plataforma (https://tpbyhogrefe.com/b2sb) no browser (Internet Explorer ;
Firefox ; Chrome ) Nota: o sistema está otimizado para IE e Chrome.
2. Introduzir o Username e a Password que lhe foram atribuídos pela Editora Hogrefe.
A saber…
• Por motivos de segurança sugere-se que, ao entrar pela primeira vez na plataforma TP Online by Hogrefe, substitua a password atribuída por uma outra, de carácter pessoal.
• Por questões de segurança, a introdução de credenciais erradas (por exemplo, colocar 5x uma password incorreta) bloqueará o seu acesso ao sistema.
• Neste caso, deverá contactar o suporte técnico ‒ [email protected] ‒ indicando a sua designação de registo enquanto cliente (i.e., nome do cliente) e o seu Username.
Bem-Vindo(a) à plataforma Testes Psicológicos Online by Hogrefe
- Sistema de CORREÇÃO online -
Clique em ‘Manter a sessão iniciada’ caso pretenda que a plataforma seja reativada no ponto em que ficou, caso saia do browser sem fazer logout.
3. Clicar em ‘Iniciar Sessão’
1. Introduzir o Username.
2. Introduzir a Password.
© Editora Hogrefe | Para mais informações sobre a utilização da plataforma consultar o Manual do Utilizador. 2
FASE 1 Registar o examinando (sujeito avaliado)
A designação ‘Examinando’ é atribuída ao sujeito avaliado, do qual temos testes psicológicos para corrigir. Antes de
proceder à correção do teste o Administrador (ou o Examinador) deverá registar o sujeito na plataforma. O registo
de um examinando na base de dados só é feito 1 (uma) vez, exceto se for avaliado em situações diferentes (p.e.,
processos de seleção diferentes).
Como Fazer...
1. No lado esquerdo do ecrã, clicar em ’Registo’ e, de seguida, em ’Utilizadores’.
2. Clicar em ‘Examinandos’ e, de seguida, em ‘Adicionar utilizador’. Preencher os dados necessários. No final,
clicar em ‘Adicionar’. O examinando ficará registado na base de dados e constará na lista de examinandos
disponível na secção ‘Gestão de Testes’ -‘Correção’ e ’Resultados’.
A saber…
• Apenas 4 campos são de preenchimento obrigatório: Username, Escolaridade, Sexo e Sessão.
• Username ‒ Cada username registado será único - o sistema não permite usernames repetidos; depois do seu registo na base de dados não será possível alterá-lo. O username pode corresponder à abreviatura do nome do sujeito + alguma informação identificativa. Por exemplo, em escolas pode corresponder ao nome do aluno + número do aluno ou turma (beatriz.marques_1132; beatriz.marques_9B); em empresas pode corresponder ao nome do sujeito + alguma informação específica (manuel.ramos_RcComercial; manuel.ramos_Proc15). A informação colocada neste campo estará visível nas tabelas de consulta (i.e., ‘Correção’ e ‘Resultados’) .
• Escolaridade ‒ Selecionar a respetiva categoria.
• Sexo ‒ Selecionar o campo.
• Sessão ‒ Este campo é extremamente importante porque permite ao Administrador/Examinador selecionar, pesquisar ou agrupar examinandos. O critério ou a classificação atribuída facilitará a identificação do sujeito na base de dados. Exemplos de alguns critérios/classificações: turma e ano letivo (9A_2017/2018), processo de seleção (Comercial_23.07.2017), empresa e data de avaliação (Hogrefe_23.07.17).
• No perfil de resultados (disponível para consulta ou impressão) constam os seguintes dados de identificação do examinando: nome, sessão, idade, sexo, escolaridade e profissão. Se o Administrador/Examinador optar por preencher apenas os campos obrigatórios, só a informação referente a estes campos constará no perfil gráfico. Assim, sugere-se que, dos dados de identificação do examinando, pelo menos o campo ‘Nome’ seja preenchido para que conste no perfil gráfico.
© Editora Hogrefe | Para mais informações sobre a utilização da plataforma consultar o Manual do Utilizador. 3
FASE 2 Corrigir testes
Para corrigir um teste deverá clicar na secção ‘Gestão de Testes’ (no lado esquerdo do ecrã) e em ‘Correção’:
1. Selecionar a Bateria ou o Teste que pretende corrigir (os testes estão listados por ordem alfabética).
2. Clicar em ‘Responder’, à frente do Examinando que realizou a bateria ou o teste em questão.
3. Introduzir as respostas (consultar legenda no final da página ‘Introdução de respostas’). No final, clicar em ’Gravar’
e ’Concluir’ (que está visível no final da página ‘Introdução de respostas’).
A saber…
No caso das baterias de aptidões, na página Introdução de respostas, o Administrador/Examinador deverá
selecionar a prova a corrigir, introduzir as respostas e clicar em ‘Gravar’ antes de selecionar uma nova prova da
mesma bateria para corrigir. Só depois de introduzidas as respostas, de todas as provas da bateria que foram
administradas ao Examinando, o Administrador/Examinador deverá clicar em ‘Concluir’.
Quando o Administrador clica em ‘Concluir’ o sistema procede à correção do teste ou do conjunto de provas da
bateria de aptidões e desconta 1 crédito (1 crédito = 1 cotação).
2. Clicar em ‘Responder’.
1. Selecionar a Bateria ou o Teste que se pretende corrigir.
Zona de seleção de testes, com indicação dos créditos disponíveis.
© Editora Hogrefe | Para mais informações sobre a utilização da plataforma consultar o Manual do Utilizador. 4
FASE 3 Obter/Consultar o perfil de resultados
Para obter o perfil de resultados é necessário:
1. No lado esquerdo do ecrã, na secção ‘Gestão de Testes’, clicar na categoria onde se insere a bateria ou o teste.
2. Escolher o teste de que se pretende obter o resultado ou optar por obter os resultados de vários testes (na
categoria Inteligência & Aptidões, se optar por deixar o campo ‘Teste’ em branco será possível obter os resultados
das várias provas de aptidões, de uma ou mais baterias).
2.1 A correção da versão em papel e lápis das baterias ABI, BAC e EFAI permite a obtenção do respetivo relatório
interpretativo dos resultados (apenas disponível para aquisições realizadas a partir de setembro de 2017).
O link de acesso ao relatório interpretativo fica visível quando se seleciona a opção “teste(com relatório
interpretativo” [por exemplo, ABI (com relatório interpretativo)].
3. Para cada bateria de provas de aptidões ou testes individuais, selecionar a tabela de normas com a qual se
pretende comparar os resultados. Para algumas baterias e testes estão disponíveis tabelas de normas para a
população portuguesa (identificadas com a sigla PT_) e para a população angolana (identificadas com a sigla AO_).
4.1 Caso pretenda consultar o perfil de resultados de um único examinando, clicar em ‘Resultado’, à frente do
examinando que realizou a bateria ou o teste em questão.
4.2 Caso pretenda consultar os perfis de resultados de todos os examinandos, de uma determinada sessão,
selecionar os Examinandos e clicar em ’Ver Sessão’. (o Administrador poderá recorrer à função Pesquisa para
que na tabela central apenas constem os examinandos da referida sessão)
4.3 Caso pretenda consultar os perfis de resultados de apenas alguns examinandos, de uma ou várias sessões,
selecionar os Examinandos dos quais se pretende obter os resultados e clicar em ’Ver Sessão’.
A saber…
A secção ‘Resultados’ apenas está acessível a Administradores.
A escolha da tabela de normas deverá ser sustentada na informação que consta no manual técnico da bateria ou do teste, mais especificamente na secção onde é feita a descrição das características de cada um dos grupos normativos.
O Administrador pode alterar a tabela de normas (caso queira comparar os resultados do Examinando com outros grupos normativos) - nesta situação, deverá regressar à respetiva categoria na secção ‘Resultados’ e selecionar a tabela de normas desejada.
O perfil de resultados pode ser consultado sempre que o Administrador o desejar. Poderá ainda ser impresso ou guardado num formato equivalente a PDF.
© Editora Hogrefe | Para mais informações sobre a utilização da plataforma consultar o Manual do Utilizador. 1
Enquanto cliente registado na plataforma TP Online by Hogrefe, recebeu no seu email as credenciais (username e
password) que lhe permitem entrar no sistema de correção. Os seus dados de registo – username e password – são
pessoais e intransmissíveis, como tal, não devem ser facultados a outros profissionais.
Fazer Login
1. Colocar o endereço da plataforma (https://tpbyhogrefe.com/b2sb) no browser (Internet Explorer ;
Firefox ; Chrome ) Nota: o sistema está otimizado para IE e Chrome.
2. Introduzir o Username e a Password que lhe foram atribuídos pela Editora Hogrefe.
A saber…
• Por motivos de segurança sugere-se que, ao entrar pela primeira vez na plataforma TP Online by Hogrefe, substitua a
password atribuída por uma outra, de carácter pessoal.
• Por questões de segurança, a introdução de credenciais erradas (por exemplo, colocar 5x uma password incorreta)
bloqueará o seu acesso ao sistema.
• Neste caso, deverá contactar o suporte técnico ‒ [email protected] ‒ indicando a sua designação de registo
enquanto cliente (i.e., nome do cliente) e o seu Username.
Bem-Vindo(a) à plataforma Testes Psicológicos Online by Hogrefe
- Sistema de APLICAÇÃO online -
Clique em ‘Manter a sessão iniciada’ caso pretenda que a plataforma seja reativada no ponto em que ficou, caso saia do browser sem fazer logout.
3. Clicar em ‘Iniciar Sessão’
1. Introduzir o Username.
2. Introduzir a Password.
© Editora Hogrefe | Para mais informações sobre a utilização da plataforma consultar o Manual do Utilizador. 2
FASE 1 Registar o examinando (sujeito avaliado)
A designação ‘Examinando’ é atribuída ao sujeito que será avaliado. O Examinando deverá ser registado na
plataforma, antes de se proceder à aplicação do teste. Esse registo é feito pelo Administrador (ou o Examinador), na
secção ‘Registo’ (Utilizadores). O registo de um examinando na base de dados só é feito 1 (uma) vez, exceto se for
avaliado em situações diferentes (p.e., processos de seleção diferentes).
Como Fazer...
1. No lado esquerdo do ecrã, clicar em ’Registo’ e, de seguida, em ’Utilizadores’.
2. Clicar em ‘Examinandos’ e, de seguida, em ‘Adicionar utilizador’. Preencher os dados necessários. No final, clicar
em ‘Adicionar’. O examinando ficará registado na base de dados e constará na lista de examinandos disponível na
secção ‘Gestão de Testes’ ‒ ‘Acessos’ e ’Resultados’.
A saber…
• Dados necessários para o registo de um Examinando, que realizará testes psicológicos online:
• Username (é importante determinar um critério para a definição do Username. Por exemplo, o número do documento de identificação, o primeiro e último nome, código etc.). Os examinandos são identificados pelo seu Username nas áreas ‘Acessos’ e ‘Resultados’;
• Nome (opcional)
• Password e Confirmação da Password (cabe ao Administrador/Examinador atribuir uma password de acesso ao Examinando; o Administrador/Examinador poderá atribuir a mesma password a todos os Examinandos);
Nota: a password atribuída deve ter, pelo menos, 7 caracteres, sendo um deles não alfanumérico (p.e., sigla*).
• Escolaridade (selecionar a respetiva categoria);
• Sexo (selecionar a respetiva categoria);
• Sessão (Este campo é extremamente importante porque permite ao Administrador/Examinador selecionar, pesquisar ou agrupar examinandos. O critério ou a classificação atribuída facilitará a identificação do sujeito na base de dados. Exemplos de alguns critérios/classificações: turma e ano letivo (9A_2017/2018), processo de seleção (Comercial_23.07.17), empresa e data de avaliação (Hogrefe_23.07.17).
• Email (por defeito este campo aparece preenchido por um email geral ([email protected]) - não funcional; caso o Administrador/Examinador o deseje, pode preencher este campo com o email de contacto do examinando ou um outro email geral).
© Editora Hogrefe | Para mais informações sobre a utilização da plataforma consultar o Manual do Utilizador. 3
FASE 2 Atribuir Créditos
Para atribuir créditos para a realização de um teste, o Administrador/Examinador deverá clicar na secção ‘Gestão de
Testes’ (no lado esquerdo do ecrã) e em ‘Acessos’:
1. Selecionar a Bateria ou o Teste que pretende aplicar (os testes estão listados por ordem alfabética).
2. Colocar um visto em frente ao(s) Examinando(s) que pretende que realizem o teste.
3. Selecionar ‘Validar Acesso’.
A saber…
No caso das baterias de aptidões, este procedimento deverá ser repetido para cada um dos testes que compõe a
bateria.
Caso o Examinando não realize o teste, o crédito pode ser recuperado, realizando os dois primeiros passos e, de
seguida, selecionando ‘Remover Acesso’. Caso este procedimento não seja efetuado e o teste não seja realizado no
prazo de 15 dias, o crédito volta a estar disponível para atribuição.
IMPORTANTE:
Apenas os testes de Personalidade, Motivação e Interesses poderão ser
realizados à distância (p.e., são dadas as credenciais de acesso - username e
password - ao examinando para que este possa realizar o teste em casa.
Os restantes testes (i.e., de Inteligência e de Aptidões) devem ser aplicados
em ambiente controlado e com supervisão.
3. Validar o acesso
2. Selecionar o examinando 1. Selecionar o Teste de que se pretende atribuir o acesso.
Zona de seleção de testes.
© Editora Hogrefe | Para mais informações sobre a utilização da plataforma consultar o Manual do Utilizador. 4
FASE 3 Obter/Consultar o perfil de resultados
Para obter o perfil de resultados é necessário:
1. No lado esquerdo do ecrã, na secção ‘Gestão de Testes’, clicar na categoria onde se insere a bateria ou o teste.
2. Escolher o teste de que se pretende obter o resultado ou optar por obter os resultados de vários testes
(na categoria Inteligência & Aptidões, se optar por deixar o campo ‘Teste’ em branco será possível obter os
resultados das várias provas de aptidões, de uma ou mais baterias).
3. Para cada bateria de provas de aptidões ou testes individuais, selecionar a tabela de normas com a qual se
pretende comparar os resultados. Para algumas baterias e testes estão disponíveis tabelas de normas para a
população portuguesa (identificadas com a sigla PT_), para a população angolana (identificadas com a sigla AO_) e
para a população moçambicana (identificadas com a sigla MZ_).
4.1 Caso pretenda consultar o perfil de resultados de um único examinando, clicar em ‘Resultado’, à frente do
examinando que realizou a bateria ou o teste em questão.
4.2 Caso pretenda consultar os perfis de resultados de todos os examinandos, de uma determinada sessão,
selecionar os Examinandos e clicar em ’Ver Sessão’. (o Administrador poderá recorrer à função Pesquisa para
que na tabela central apenas constem os examinandos da referida sessão)
4.3 Caso pretenda consultar os perfis de resultados de apenas alguns examinandos, de uma ou várias
sessões, selecionar os Examinandos dos quais se pretende obter os resultados e clicar em ’Ver Sessão’.
A saber…
• A secção ‘Resultados’ apenas está acessível a Administradores.
• A escolha da tabela de normas deverá ser sustentada na informação que consta no manual técnico da bateria ou do
teste, mais especificamente na secção onde é feita a descrição das características de cada um dos grupos normativos.
• O Administrador pode alterar a tabela de normas (caso queira comparar os resultados do Examinando com outros
grupos normativos) - nesta situação, deverá regressar à respetiva categoria na secção ‘Resultados’ e selecionar a
tabela de normas desejada.
• O perfil de resultados pode ser consultado sempre que o Administrador o desejar. Poderá ainda ser impresso ou
guardado num formato equivalente a PDF.
Zona de seleção de testes.
1. Selecionar o Teste de que se pre-tende obter o relatório.
3. Clicar para obter o relatório
2. Selecionar o grupo normativo com que se pretende comparar os resultados.