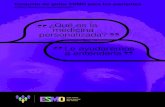Blogdonerd.com.Br-Windows 7 Sysprep Criao de Uma Imagem de Instalao Personalizada
Transcript of Blogdonerd.com.Br-Windows 7 Sysprep Criao de Uma Imagem de Instalao Personalizada

http://blogdonerd.com.br/2010/08/criacao-de-uma- imagem-de- instalacao-personaliz ada-do-windows-7-sysprep/ April 17, 2013
Windows 7 Sysprep: Criação de uma imagem deinstalação personalizada
Tweet
O objet ivo deste art igo é demonstrar como gerar uma imagempersonalizada para instalação em massa do Windows 7. Apósconcluir todos os passos você terá uma imagem única prontapara ser gravada em todos os computadores do seu parquecomputacional. Esta imagem poderá conter programas pré-instalados, conf igurações de ícones na área de trabalho, temapersonalizado, execução de programas legados (modo windowsXP), menu de favoritos personalizados para os browsers (IE, FF eGC), drivers para todas as máquinas de seu parquecomputacional. Além disso, os passos da instalação do Windowsde escolha de idioma, escolha de padrão de teclado, número desérie, criação de usuário e senha iniciais, poderão ser todospadronizados e automat izados.
Este art igo faz parte da série de tutoriais sobre Implantação do Windows 7.
Pré-Requisitos
Tenha em mãos:
DVD de instalação do Windows 7 em qualquer versão (pode ser 32 ou 64 bits, Ult imate,Professional, Starter,...).
Kit de Instalação Automat izada do Windows 7 - Windows AIK. Baixe aqui.
Ferramenta para abrir o ISO do AIK. Recomendo o MagicDisc que é gratuito e funcionamuito bem. Se preferir você pode queimar o ISO num CD.
Computador com sistema operacional Windows Vista, 7 ou 2008, para instalação do AIKe geração de arquivo de conf iguração personalizado.
Computador padrão onde será instalado o Windows 7.
Resumo
São esses os passos que iremos seguir:
1. Instalação do Windows AIK.
2. Geração do arquivo de resposta (xml) para personalização da instalação do Windows.
3. Instalação e personalização do Windows numa máquina padrão.
4. Geração da imagem personalizada.
Tutorial
Vamos por a mão na massa.
1. Instalação do Windows AIK
O Windows AIK vem no formato ISO. Ut ilize um programa como o MagicDisc para abri-lo ouentão queime o ISO num CD/DVD.
Execute o arquivo StartCD.exe que vem no CD e na tela que se abre clique em InstalaçãoWindows AIK.

Siga os passos da instalação deixando os valores padrão. Feche a janela ou clique em Sair.
Simples, fácil e rápido.
2. Geração do arquivo de resposta para personalização da instalação doWindows.
Essa é a parte mais complicada, mas não é tão dif ícil quanto parece. Iremos gerar um arquivode resposta para instalação automat izada do Windows.
Se preferir evitar todos estes passos, e também quiser abrir mão de fazer suas própriaspersonalizações, baixe meu arquivo padrão aqui.
Caso contrário, siga os passos abaixo:
Passo 1:
O Windows AIK possui diversas ferramentas para permit ir a personalização e a manipulação deimagens do Windows. No momento vamos ut ilizar o Gerenciador de Imagem de Sistema doWindows.
Clique no botão Iniciar, aponte para Todos os Programas, Microsoft Windows AIK e cliqueem Gerenciador de Imagem de Sistema do Windows.
No Gerenciador de Imagem de Sistema do Windows clique em Arquivo e Novo Arquivo deResposta...

Uma tela recomendando a abertura de uma imagem do Windows irá aparecer.
Insira o DVD de instalação do Windows 7 (pode ser qualquer versão, para este tutorial usarei aversão Professional OEM) no seu computador.
Clique no botão Sim.
No DVD do Windows, navegue até a pasta sources e escolha o arquivo install_Windows 7PROFESSIONAL.clg ou o arquivo da versão do windows que esteja instalando.
Clique em Abrir.
Um novo Arquivo de Resposta será criado associado a sua respect iva Imagem do Windows.

Passo 2:
Agora que o Arquivo de Resposta foi criado, vamos personalizá-lo. Esse é o passo maisimportante. É aqui que ditaremos os passos para a instalação automat izada do Windows. Nof inal teremos um arquivo xml que será ut ilizado para a geração da imagem de instalaçãopersonalizada do Windows 7.
O que iremos fazer é adicionar Components da Imagem do Windows para algumas das 7seções dos Components do Arquivo de Resposta (1 windowsPE, 2 of f lineServicing, 3generalize, 4 specialize, 5 auditSystem, 6 auditUser e 7 oobeSystem).
Para fazer isso é só clicar com o botão direito do mouse no componente que deseja adicionare clicar no botão Adicionar Configuração a ...
Por exemplo, para adicionar o componente x86_Microsoft-Windows-Security-SPP_6.1.7600.16385_neutral na seção 3 generalize clique com o botão direito sobre ocomponente e escolha a opção Adicionar Configuração a Pass 3 generalize.
Observe que nem todo componente pode ser adicionado a qualquer seção do arquivo de

resposta.
Se você est iver ut ilizando uma versão de 64 bits do windows, você verá amd64 no lugar dex86.
Para cada componente adicionado sempre existe alguma conf iguração a ser realizada.
Adicione os componentes a seguir e conf igure-os conforme recomendado. Comentários estãoem vermelho, iniciados por # :
ATENÇÃO: Em algumas mídias do Windows 7 a conta do administrador é administrator(em inglês). A princípio só testando para saber. Tente usar os componentes comodescrito aqui, mas em caso de falhas, troque o nome da conta administrador paraadministrator, conforme explicado neste comentário.
x86_Microsoft-Windows-PnpSysprep_6.1.7600.16385_neutral
3 generalize
DoNotCleanUpNonPresentDevices: false # Os drivers instalados serão removidos docomputador novo se o hardware não est iver presente.
PersistAllDevicesInstalls: t rue # Os drivers serão mant idos na imagem de instalação doWindows.
x86_Microsoft-Windows-Security-SPP_6.1.7600.16385_neutral
3 generalize
SkipRearm: 1 # Deixe como 1 enquanto est iver montando sua imagem de instalação e coloqueem 0 quando t iver terminado. Quando esse valor for 0, o contador de tempo de at ivação dowindows será reinicializado para 30 dias, a part ir do momento que uma nova instalação forexecutada. Você pode zerar este contador por apenas 3 vezes. Execute Slmgr.vbs /dlv paraverif icar quantas vezes você ainda pode rearmar este contador.
x86_Microsoft-Windows-Deployment_6.1.7600.16385_neutral
4 specialize
RunSynchronous
Inserir Novo RunSynchronousCommand
RunSynchronousCommand[Order="1"]
Order: 1Path: net user administrador / act ive:yes #Ativa a conta do administrador do Windows.Por padrão esta conta vem desat ivada. Iremos usar esta conta para criar o perf il padrãodo usuário. Se preferir pode criar outro usuário padrão para a máquina e ignorar estaseção.WillReboot: Never
x86_Microsoft-Windows-Security-SPP-UX_6.1.7600.16385_neutral
4 specialize
SkipAutoAct ivat ion: t rue # Evita que o Windows seja at ivado automat icamente. Se preferir,deixe como false para at ivar automat icamente quando o computador se conectar na internet.
x86_Microsoft-Windows-Shell-Setup_6.1.7600.16385_neutral
4 specialize
ComputerName: * # Você pode indicar o nome do computador aqui, mas ai todos oscomputadores que forem instalados com esta imagem terão o mesmo nome. Se preferirdeixe em branco que no momento da instalação o Windows perguntará por um nome. Seo valor * for especif icado então o instalador do Windows irá gerar um nome aleatóriopara você.CopyProfile: t rue # Esta é uma das opções mais importantes. Especif ica que o perf il dousuário corrente deve ser copiado para novos usuáriosr, assim todo novo usuário terá asconfigurações definidas como a deste usuário (fundo de tela, ícones, aplicativos...)RegisteredOrganizat ion: Microsoft # Deixe com o valor padrão, o nome da organizaçãoserá def inida abaixo.

RegisteredOwner: AutoBVT # Deixe com o valor padrão, o nome do proprietário serádefinido abaixo.ShowWindowsLive: false # Não irá mostrar um atalho no menu iniciar para obter oWindows Live.TimeZone: E. South America Standard Time # Esse é o padrão GMT -3. Para outros fusos,verif ique a string correta aqui.
x86_Microsoft-Windows-International-Core_6.1.7600.16385_neutral
7 oobeSystem
InputLocale: 0416:00010416 # pt_BR: ABNT2. Para outros padrões de idiomas, clique aqui.SystemLocale: 00000416 # pt_BRUILanguage: 00000416 # pt_BRUILanguageFallback: deixe em brancoUserLocale: 00000416 # pt_BR
x86_Microsoft-Windows-Shell-Setup_6.1.7600.16385_neutral
7 oobeSystem
RegisteredOrganization: Nome de sua EmpresaRegisteredOwner: Nome do dono do computadorTimeZone: E. South America Standard Time
Autologon
Enabled: trueLogonCount: 1 # Após a instalação, logar automaticamente 1 única vez. Defina o valorque achar interessante para você. 0 para não logar automaticamente.Username: Administrador
Password
Value: senha # Senha do usuário administrador
OOBE
HideEULAPage: true # Não mostrar a opção de aceitar a página de licenciamento desoftwareNetworkLocation: WorkProtectYourPC: 1 # Nível de proteção recomendada Microsoft. Atualizações sãoautomaticamente baixadas.
TaskbarLinks
Link0: %ALLUSERSPROFILE%\Microsoft\Windows\Start Menu\Programs\MozillaFirefox\Mozilla Firefox.lnk
# Você pode colocar até 3 programas padrões adicionais na barra de tarefas. Mas o InternetExplorer, Windows Explorer e Windows Media Player ainda aparecerão por padrão para todosos novos usuários. Existem scripts na Internet que permitem personalizar totalmente a barra detarefas após a instalação. Um dos mais interessantes pode ser encontrado aqui.
UserAccounts
AdministratorPassword
Value: senha # Defina a senha do usuário administrador
LocalAccounts
Inserir Novo LocalAccount # Na instalação é necessário criar uma nova conta de usuário. Comas informações abaixo, a conta padrão do administrador será criada e at ivada
LocalAccount[Name="Administrador"]
Descript ion: Administrador LocalDisplayName: AdministradorGroup: AdministradoresName: Administrador
Uma vez configurado, basta salvar o arquivo de resposta em Arquivo, Salvar Arquivo de

Resposta.O nome padrão é unattend.xml, mas você pode especif icar o nome que preferir.O arquivo de resposta com as informações acima pode ser baixado aqui.Opcionalmente, pode-se incluir o Product Key do Windows no arquivo de respostas. Issoé mais recomendado para empresas que possuam uma licença do t ipo Volume-LicenseMult iple-Activat ion Key (MAK), pois se você ut iliza licenças individuais ou OEM deveincluir o Product Key individual de cada instalação. Com as configurações acima,oProduct Key será solicitado no f inal da instalação do Windows e será a únicainformação que precisará ser digitada manualmente.Para incluir o Product Key no arquivo de resposta configure o seguinte componente:
x86_Microsoft-Windows-Shell-Setup_6.1.7600.16385_neutral
4 specializeProductKey: AAAAA-BBBBB-CCCCC-DDDDD-EEEEEÉ possível também incluir o computador automat icamente no domínio, mas temos outroproblema aqui que é o nome do computador. Muitos empresas ut ilizam nomes personalizadospara sua instalação e f icar com um nome aleatório nem sempre é uma boa opção. Se quiserexplorar esta possibilidade de uma olhada no componente x86_Microsoft-Windows-UnattendedJoin_neutral. Basicamente é necessário informar as opções JoinDomain eCredentials.
3. Instalação e personalização do Windows numa máquina padrão
Instale o Windows normalmente em uma nova máquina. Recomendo que formate e prepare odisco do computador antes de instalar o Windows, para evitar a criação da part ição reservadado sistema. Quando o windows pedir para criar um novo usuário pressione Ctrl+Shif t+F3.
O computador será reinicializado e entrará em modo de auditoria. Não é estritamentenecessário entrar em modo de auditoria, mas nesse modo não são criados pontos derestauração do Windows, a conta do administrador é at ivada por padrão sem senha e nenhumusuário adicional é criado.
Após o boot a tela de Ferramenta de Preparação do Sistema será mostrada:

Feche esta janela.
A part ir deste momento, instale todos os softwares que desejar, personalize os ícones da áreade trabalho, instale os drivers de seu hardware, modif ique o tema, o fundo de tela, os favoritosdos browsers, instale cert if icados de segurança, atualizações e tudo o mais que desejar. Todasas personalizações realizadas para este usuário serão copias para os novos usuáriosadicionadas após a instalação do Windows no computador..
Algumas informações importantes:
1. Se precisar reinicializar seu computador, não se preocupe, ele sempre irá retornar aomodo de auditoria.
2. Não instale o GBPlugin, aquele para acessar o Banco do Brasil. Ele vai impedir a geraçãode uma imagem de instalação personalizada do Windows.
3. Se quiser garant ir que o Internet Explorer não mostre aquela tela de personalização paracada novo usuário da máquina crie a seguinte chave de registro (DWORD):HKEY_LOCAL_MACHINE\Software\Policies\Microsoft \InternetExplorer\Main\DisableFirstRunCustomize=1
4. Para desat ivar o backup do Windows crie a seguinte chave no registro (DWORD):HKEY_LOCAL_MACHINE\Software\Microsoft \Windows\CurrentVersion\WindowsBackup\DisableMonitoring=1
5. Mesmo escolhendo as conf igurações de idiomas e ocultando a barra de idiomas, elasempre reaparece para os novos usuários. Para ocultá-la de vez faça o seguinte:Iniciar, Painel de controle, Alterar os teclados ou outros métodos de entrada, guiaTeclados e Idiomas, Alterar teclados, Barras de Idiomas, marque a opção Oculta

Clique em OK. Na guia Administrat ivo clique em Copiar configurações...Selecione a opção Novas contas de usuário e clique em OK.
6. Você pode at ivar o Windows, porém não é um procedimento necessário, visto que vocêtem até 30 dias para criar sua imagem, e para toda nova instalação será necessárioreat ivar o Windows de qualquer forma.
7. Recomendo instalar estes HotFixes na sua instalação do Windows: KB9575777,KB974624 e KB981542.
8. No f inal da personalização, e antes do próximo passo, recomendo instalar o CCleaner eexecutá-lo para remover arquivos temporários, histórico de pesquisas, páginasacessadas pelos browsers e corrigir eventuais problemas no registro.
9. A instalação de drivers, em especial os de impressoras, pode ser feita ut ilizando ométodo of f line ou através de arquivo de resposta. Apesar de não ser o maisrecomendável, você pode fazer com o método tradicional de somente se conectar aimpressora e instalar o driver automat icamente. Desta forma os drivers já f icam instaladospara todos os usuários e não será necessário privilégios administrat ivos para instalarimpressoras. Para saber com gerenciar os drivers de impressoras no Windows 7 leia esteart igo: Gerenciando drivers de impressoras no Windows 7.
3.1. Script Pós-Instalação
Este passo é opcional. Você pode ut ilizar um script para ser executado logo após a instalaçãodo Windows. Uma das coisas que um script básico pode fazer é excluir o arquivo unattend.xmlque pode conter senhas ou informações que não deseje manter no computador.
1. Crie uma pasta com nome scripts no diretório: %WINDIR%\Setup\.
2. Na pasta scripts crie um arquivo com o nome SetupComplete.cmd. Este arquivo serálido pelo Windows na primeira inicialização após o sysprep.
3. Edite o arquivo e coloque o seguinte conteúdo nele:
del /Q /F c:\windows\system32\sysprep\unattend.xmldel /Q /F c:\windows\panther\unattend.xml
Você pode incluir outras rot inas que julgar necessárias neste script .
4. Geração da imagem personalizada
Uma vez que sua instalação do Windows está totalmente personalizada, vamos preparar aimagem para implantação.
Copie o arquivo unattend.xml, criado anteriormente, para a pastaC:\Windows\System32\sysprep.
Vá em Iniciar e na caixa de pesquisa digite cmd. Um prompt de comando será aberto.
Navegue até a pasta C:\Windows\System32\sysprep digitando cd\Windows\System32\sysprep

Nesse mesmo prompt de comando execute: sysprep /generalize /oobe /shutdown/unattend:unattend.xml
Seu computador será preparado para uma nova instalação e será desligado.
Observações
Agora você pode copiar a imagem do windows para outros computadores e simplesmenteinicializá-los para que o Windows personalizado seja instalado automat icamente.
Você pode instalar esta imagem em outro hardware para instalar os drivers específ icos destenovo hardware e repet ir este últ imo passo (sysprep).
Quando est iver com sua imagem f inalizada para ser instalada em novos computadores, edite oarquivo unattend.xml e altere o valor do parâmetro SkipRearm para 0.
Isto fará com que você ganhe 30 dias antes de precisar at ivar o Windows.
Para saber como salvar a imagem do Windows e gravá-la em outros computadores, não deixede ler nosso próximo art igo: Ut ilizando o WinPE 3.0 para backup e instalação do Windows 7.
Espero que o art igo tenha sido út il. Qualquer dúvida, sugestão ou relato de erros é só postarnos comentários.
-
Referências
Windows 7: implantação.
Windows 7: Deployment.
Sysprep a Windows 7 Machine - Start to Finish V2.






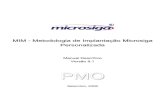
![[D3] Dieta Personalizada](https://static.fdocumentos.com/doc/165x107/55cf8595550346484b8fa6ff/d3-dieta-personalizada.jpg)