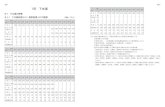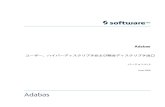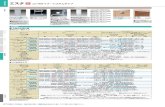IS 09 情端-7 - JEITA · の認識処理となる。運用面では自動化による処理時間短縮や24 時間対応が可能 となるといったメリットがある。
目 次...10204情報処理教室 10205情報処理教室 10206情報処理教室...
Transcript of 目 次...10204情報処理教室 10205情報処理教室 10206情報処理教室...

目 次
1 情報システムについて 3
1.1 情報処理教室の場所・利用時間 3
1.2 ユーザ ID とパスワード 4
1.3 情報システムを利用する際のマナー・ルール 7
1.4 サポート窓口 8
2 各種サービスについて 11
2.1 「 POST 」を利用する 11
2.2 「 Office365 メール 」を利用する 14
2.3 「 moodle 」を利用する 22
2.4 「 OneDrive for Business 」を利用する 24
2.5 「 ロビープリンタ 」を利用する 26
2.6 「 無線 LAN 」を利用する 28
3 情報処理教室について 39
3.1 情報処理教室の利用について 39
3.2 情報処理教室で利用できるアプリケーション 41
3.3 教材・コンテンツ制作室を利用する 42
4 コンピュータの利用 46
4.1 Windows を利用する 48
4.2 Linux を利用する 59
5 もっと詳しく知りたい方へ 65
6 その他 66
6.1 京都産業大学インターネット利用に関するガイドライン 66
この図が出てきたら Web サイト「コンピュータ環境の使い方」
を参照してください。また、本書 P.9、P.65 に「コンピュータ
環境の使い方」の説明があります。
この図が出てきたら本書の該当ページを参照してください。
コンピュータガイドの読み方
COMPUTER GUIDE 2020



3
1 情報システムについて
1.1 情報処理教室の場所・利用時間
【自習利用専用の情報処理教室と利用時間】
上記、2つの情報処理教室は自習利用専用です。(授業は行われません)
開講期間・一斉休業中では利用時間が異なる場合があります。
平日 土曜日
10301オープンパソコンルーム 8:45 ~ 20:00 8:45 ~ 17:00
図書館パソコン室 図書館開館時間
10号館
2階: 10201情報処理教室
10202情報処理教室
10203情報処理教室
10204情報処理教室
10205情報処理教室
10206情報処理教室
12号館
3階: 12302 オープンパソコンルーム
5号館
2階: 5201 オープンパソコンルーム
5202情報処理教室
11号館
2階: 11202情報処理教室 中央図書館
1階: 図書館パソコン室
COMPUTER GUIDE 2020
サギタリウス館
2階:S207情報処理教室
S208情報処理教室
S214情報処理教室
3階: 10301 オープンパソコンルーム
10302情報処理教室
4階: 教材・コンテンツ制作室
10401CALL教室
10403CALL教室
総合体育館
2階:情報処理教室

4
1.2 ユーザ IDとパスワード
1. ユーザ ID について
本学では、入学した学生全員にユーザ IDを発行しています。2020年度入学者の場合、ユーザ IDは次のとお
りです。
学 部 生:g2* * * * * *(g2[ジー・ニ]に続いて * * * * * * は学生証番号(数字 6桁))
大学院生:i2* * * * * *(i2[アイ・ニ]に続いて * * * * * * は学生証番号(数字 6桁))
※ 2020年度入学の学部生で学生証番号が「012345」の場合、ユーザ IDは g2012345 になります。
2. パスワードについて
情報処理設備のコンピュータを利用するには、「ユーザ ID」のほかに「パスワード」が必要になります。
入学式後に配布する「コンピュータ利用時のユーザ ID について」に、皆さんのユーザ ID とともに初期パス
ワードが記載されています。受講科目によっては最初の授業で必要になりますので忘れないようにしてくださ
い。
3. パスワードの変更について
パスワードは「POST」の「パスワード変更」から何度でも変更することができます。
パスワードは手帳などにメモせず、必ず覚えるようにしてください。

5
4. パスワードを忘れた場合について
パスワードを忘れた場合は、10号館 3階の情報センターカウンターでパスワード再発行の申請を行ってくだ
さい。パスワード再発行の手続きが完了すると、下図のシールをお渡しします。このシールをめくって、再発
行後のパスワードを確認してください。
なお、パスワード再発行後は、以前に使用していたパスワードでは使用できなくなりますので注意してくだ
さい(入学式後に配布する「コンピュータ利用時のユーザ IDについて」に記載されているパスワードも、使用
できなくなります)。
シールをめくると、パスワードが
記載されています。
【注意】
パスワードを再発行した場合、5~10分後に新しいパスワードを使用することができます。
パスワード再発行の申請には学生証が必要です。学生証がない場合には再発行できません。
5. 学外からの利用について
多要素認証を利用することで、学外のネットワークから本学の情報システム(POST、OneDrive等)を利用す
ることができます。本学では学認システムのパスワード認証と認証用端末(スマートフォン等)におけるワン
タイムパスワード認証の 2つの要素を多要素認証として運用しています。
なお、ワンタイムパスワード認証を利用するためには、事前に対応アプリ「Google Authenticator」を認証
用端末にインストールしておく必要があります。
(1) 学内ネットワークから接続用端末(パソコン等)を用いて認証用端末の登録サイト
<https://cctotp.kyoto-su.ac.jp/setting>へアクセスします。
ログイン画面にてユーザ ID とパスワードを入力しログインした後、「設定解除用メールアドレス設定」
画面に移り、解除用のメールアドレスを設定します。この時大学のメールアドレス<@cc.kyoto-su.ac.jp>
以外のメールアドレス(Gmail 等)を設定して
ください。確認メールを送信すると、設定した
メールアドレスに確認メールが届くため、メー
ル内の URLをクリックします。

6
(2) 「ワンタイムパスワード利用設定」画面に移動し、「ワンタイムパスワード認証を利用する」をクリッ
クする。バーコードが表示されるため、事前にアプリをインストールした認証用端末(スマートフォン
等)上で認証用アプリを用いてバーコードを読み取ります。
ここまでできたら認証用端末の登録が完了です。
(3) 学外ネットワークから本学の情報システム(POST、OneDrive 等)を利用される際は、学認システム画面
のログインが完了した後、ワンタイムパスワードを入力する画面に移ります。
認証用端末(スマートフォン等)にインストールしたアプリに表示されている認証コードを入力してく
ださい。ログインが出来たら本学の情報システムを利用する事ができます。
※多要素認証の設定は,5月 10日までに行う必要があります。設定を行わない場合は 5月 11日以降「学
外」からmoodleや POST,Office 365メールを利用することができなくなります。

7
1.3 情報システムを利用する際のマナー・ルール
1. 情報システムの利用について
学内の情報システム、情報設備は京都産業大学の学生および教員が皆で利用するものです。「京都産業大学
インターネット利用に関するガイドライン」に定められたとおり、本学の一員として最低限のルールを守り、
「京都産業大学ネットワークセキュリティ規程」に違反しないよう心がけてください。
インターネットを利用する際の禁止事項はガイドラインにも記載してありますが、次にあげる項目はコンピ
ュータの故障などにつながるおそれがあり、また他の利用者への迷惑になるため、禁止していますので厳守し
てください。違反者には、利用資格の停止などの厳重な処分を科すことがあります。
・情報処理設備内での飲食
・情報処理設備内での携帯電話及びスマートフォンでの通話
・ソフトウェアのインストール及び持ち出し
・濡れた傘の持込み
2. 情報倫理
ネットワーク社会にも一般社会と同様に規則、慣習、道徳が存在します。お互いが協調して利用できるよう
心がけてください。また、SNS やブログ(Twitter や Facebook など)での何気ない投稿から思いがけない事件
へと発展することもあります。
ネットワーク社会のメリット・デメリットを十分に理解した上で正しく使用するようにしてください。
3. 著作権について
情報技術の発達と同時に他人の権利、特に著作権を侵害する、または侵害のおそれのある行為を行ってしま
う可能性が増えています。
インターネット上で市販の音楽データを公開したり、それらをダウンロードしたりすることは著作権法違反
となることがあります。また、違法行為は学内外を問わず行った本人が責任を負うことになります。

8
1.4 サポート窓口
情報システム・情報設備を使用中に「急に動かなくなった」、「見たことがないメッセージが表示された」、「印
刷がうまくできない」といったトラブルや「この部分の操作方法がわからない」、「この機械はどのように使うの
だろう?」といった疑問点が出てくるかもしれません。
そのような場合に備え、サポート体制を用意しています。状況に応じ、以下のサポートを利用してください。
1. 計算機運用補助員(MiCS)
情報センターでは、京都産業大学の情報システム・情報設備に関する相談や問い合せに対応するため、本学
の学生スタッフ「計算機運用補助員(MiCS)」が常駐する相談窓口を設置しています。
困ったときは 10号館 3階にある情報センターカウンターに連絡し、利用場所およびトラブルの状況を伝えて
対応方法を確認してください。
(1) MiCSの業務
① 大学の情報システム・情報設備に関する質問対応
大学の情報システム・情報設備の利用に関する質問に対して、情報センターカウンターおよび内線電話、
電子メールで対応を行います。
② 情報システム・情報設備に関するトラブル発生時の初期対応
情報システム・情報設備利用時に起こったトラブルの原因調査や簡単な回復作業を行います。
③ 情報処理教室の環境整備
情報処理教室の清掃・消耗品交換などを行います。
(2) 問い合わせ先
窓口 : 10号館 3階 情報センターカウンター
電話 : 内線番号 2578
電子メールアドレス : [email protected]
受付時間 : (開講期間)平日 8:45~20:00 土曜 8:45~17:00
(学休期間)平日・土曜 8:45~16:30
※ 日曜・祝日や一斉休業中は受付をしておりません。
計算機運用補助員
MiCS (ミックス)

9
2. Web サイト「コンピュータ環境の使い方」
本学 Web サイト「コンピュータ環境の使い方」に情報システム・情報設備に関する詳細な情報を掲載してい
ます。次の手順で Webサイト「コンピュータ環境の使い方」を参照してください。
(1) 本学トップページ<https://www.kyoto-su.ac.jp/>から、「学生生活」の上にマウスポインタを
あわせると、プルダウンメニューが表示されます。
(2)プルダウンメニューの「学生生活に関する情報」より、「コンピュータ環境の使い方」をクリックし
てください。

10
(3) 「コンピュータ環境の使い方」のトップページから、必要とする項目をクリックしてください。
(4) 必要とする項目がどこにあるか分からない場合は、「コンピュータ環境の使い方」下部にあります
「サイトマップ」をクリックしてください。「コンピュータ環境の使い方」内に掲載されている全
ての項目が掲載されています。
3. 意見・要望がある方は
情報システムの利用に関してご提案やご意見、ご要望がありましたら 10号館 3階情報センターカウンターへお
越しになるか、情報センターメールアドレス<[email protected]>へメールでお知らせください。

11
2 各種サービスについて
2.1 「POST」を利用する
「POST」とは Portal Site Total System の略で、大学の休講・補講や定期試験の情報はもちろん、教学センター
や学生部からの連絡といった学生個人へのお知らせがチェックできます。
この「POST」を通じて授業をはじめ学内の情報が発信されますので、「知らなかった!」ということがないよう
に1日1度は必ずアクセスして、確認する習慣をつけましょう。
1. 「POST(パソコン版)」のログイン方法
(1) 本学トップページ<https://www.kyoto-su.ac.jp/>から、「在学生の方」のアイコンをクリックします。
(2) 「在学生の方へ」のページが表示されたら、スクロールし、「POST」のバナーをクリックします。
COMPUTER GUIDE 2020

12
(3) ユーザ ID・パスワードを入力して、ログインボタンをクリックしてください。
※学外ネットワークから利用される場合は,多要素認証が必要になります。 詳細は P.4 1.2 ユーザ ID とパスワード を参照してください。
(4) 正しく入力されると「POST」のトップ画面が開きます。
※キャビネットなど、一部のスマートフォンでは正しく動作しない機能があります。 スマートフォンから利用できない機能については、パソコンから利用してください。
パスワードを入力してください
ユーザIDを入力してください
POST の利用方法に関して
は「POST の便利な使い方」
をご確認ください

13
2. 「POST(パソコン版)」の終了方法
ログアウトを忘れてパソコンから離れると自分以外の誰かに操作され、思わぬ形で被害にあうことがあ
ります。終了する際は「POST」トップ画面の右上にあるログアウトボタンをクリックしてください。
3. 「POST(スマートフォン版)」のログイン方法
「POST(スマートフォン版)」を利用するには下図の QR コードを利用してください。
【 スマートフォン用 QRコード 】
※スマートフォン版では、メッセージやスケジュール、授業情報(MY時間割、休講、補講、
教室変更の情報)などの確認が行えます(キャビネットには対応していません)。

14
2.2 「Office 365 メール」を利用する
大学の電子メールとして、本学では「Office 365 メール」を導入し、使い方のサポートも行っています。「Office
365 メール」はインターネットに接続できる環境があれば、世界中どこからでも使用することができます。
1. Office 365 メールの利用方法
(1) 「POST」にログインし、学内リンクから「Office 365 メール」をクリックします。
(2) ログインに成功すると、初回のみタイムゾーンの設定が必要ですので、「(UTC+09:00)大阪、札幌、
東京」を選択し、保存をクリックします。

15
2. 電子メールの受信・閲覧方法
(1) 「Office 365 メール」トップ画面から、「受信トレイ」をクリックします。
(2) トップ画面の中央部に受信メールの一覧が表示されます。
まだ読んでいない電子メール(未読
メール)は青字で、既に読んだこと
のある電子メールは黒字で「件名」
が表示されます。
(3) 表示された一覧の中から、読みたい電子メールをクリックすると、画面下部に電子メールの本文が
表示されます。
読みたい電子メールを クリックした電子メールの内容が表示されます。
クリックしてください。

16
3. 電子メールの送信方法
(1) 「Office 365 メール」トップ画面から、「新しいメッセージ」ボタンをクリックします。
(2) 電子メールを作成するためのウインドウが新たに表示されます。
※ メールの詳しい書き方は「4.電子メールの書き方」(P.16)を参照してください。
宛先のメールアドレス入力欄です。
件名(メールタイトル)の入力欄です。
本文の入力欄です。

17
(3) 「宛先」に相手のメールアドレス、「件名」に送信する電子メールのタイトル、「本文」にメッセ
ージ内容を入力し、「送信」ボタンをクリックします。
(4) 送信が完了したメールは「送信済みアイテム」から確認できます。

18
4. 電子メールの書き方
パソコンの電子メールの書き方は携帯電話などの電子メールとはマナーが異なります。パソコンから電子
メールを作成する際は以下の点に注意するようにしてください。
以上のような点に注意して、正しくメールを扱えるようになりましょう。
宛先に間違いがないか送信する前に
必ず確認しましょう。 件名は本文の内容を簡潔に記述する
ようにしましょう。
受信者(相手)の名前などを記述しましょう。
送信者(自分)の名前などを記述しましょう。
本文の内容は受信者が読みやすく、理解
しやすくなるように心掛けましょう。
署名機能を利用することで自分の必要な情報を
本文に載せることができます。

19
5. 受信メールの振り分け設定について
受信メールはメールソフトの振り分け機能を利用する事で、届いたメールを特定のフォルダに振り分け、
必要な電子メールを見逃す事を軽減できます。Office 365 メールでは、「受信トレイのルール」から設定し
ます。
(1) Office 365 メールでの設定
① 「Office 365 メール」トップ画面から「設定」>「メール」の順にアイコンをクリックしてください。
② 「メール」>「ルール」>「新しいルールを追加」の順にリンクをクリックしてください。

20
③ 「新しい受信トレイルール」の画面が表示されるので、ルールを作成します。
④ 以下の画像が設定の例になります。
設定名として「迷惑メール対策」と
入力されています。
「件名に次の単語が含まれている
場合」が選択されています。
振り分ける単語を入力します。
「迷惑メールフォルダに移動」が
選択されています。
ルール名を入力します。
必要な条件を選択・入力します。
[条件の追加]で条件を追加します。
[☓]で条件を削除します。
条件にあったメールのアクションを
選択・入力します。
[アクションの追加]で条件を追加します。
[☓]で条件を削除します。

21
Office 365 メールの終了方法
ログアウトを忘れてパソコンから離れると自分以外の誰かに操作され、思わぬ形で被害にあうことがあ
ります。終了する際は、Office 365 メール画面右上にある「マイアカウント」から「サインアウト」をク
リックしてください。
7. 割当容量について
個人に割り当てられた保存割当容量は50GBです。この割当容量を超えた場合、新たに届いた電子メールを
受け取ることができなくなります。
現在使用している容量を調べるには、
「Office365 メール」にログインし、設定>
メール>全般>マイアカウントトップ
画面右下に表示されている「使用量」を
確認してください。

22
2.3 「moodle」を利用する
「moodle」とは、授業で利用した資料の配布や、確認テストなどが Web から利用することのできる e-Learning シ
ステムです。授業で使われますので、利用方法を確認しておいてください。
moodle の主な機能は次のとおりです。
・ 教員が作成した資料の閲覧
・ 掲示板(フォーラム)の利用
・ 課題(レポート)の提出
・ 小テストの受験
なお、moodle に関する質問は担当の教員にお問い合わせください。
以下では、ログイン方法と moodle 学生用マニュアルの閲覧方法を紹介します。
1.moodle ログインの方法
(1) 「POST」へログインしてから、「moodle(学習支援システム)」をクリックしてください。

23
(2) moodle の画面が開きます。
以上でログインは完了です。
2.moodle 学生用マニュアルの閲覧方法
moodle へログインし、「学生向け情報」を参照してください。
確認したい項目をクリック
してください。PDF のマニュア
ルが開きます。
以上で学生マニュアルの閲覧方法は終了です。

24
2.4 「OneDrive for Business 」を利用する
「OneDrive for Business」(以後、OneDrive)とは本学と提携している Microsoft が提供しているクラウド・
ストレージ・サービスです。インターネットに接続していれば、学内外問わず、どこでも大学の情報処理教室の
Windows パソコンのホームドライブと同じ環境に接続することができます。
1. OneDrive へのパソコンからのログイン方法
メールアドレスを入力してください
(1)本学トップページ<https://www.kyoto-su.ac.jp/>
から、「在学生の方」のアイコンをクリックします。
(2)「在学生の方へ」のページが表示されたらスクロー
ルし、「OneDrive」のアイコンをクリックします。
(3)Microsoft のサインイン画面が表示されます
ので、メールアドレスを入力して、次へボタ
ンをクリックして下さい。

25
(4) ユーザ ID・パスワードを入力して、ログインボタンをクリックしてください。
※学外ネットワークから利用される場合は,多要素認証が必要になります。 詳細は P.4 1.2 ユーザ ID とパスワード を参照してください。
(5) OneDrive の画面が開きます。
以上でログインは完了です。
2. 割当容量について
個人に割り当てられた保存割当容量は 1TB です。この割当容量を超えた場合、新たにファイルをアップロ
ードすることができなくなります。
割当容量の空きが少なくなった場合、不要なファイルを削除し、割当容量(歯車 > サイトの設定 > 記
憶域メトリックス をクリックすると自分の使用容量を確認できます)を超えないようにしてください。
パスワードを入力してください
ユーザIDを入力してください

26
2.5 「ロビープリンタ」を利用する
自分自身のノートパソコンや iPad等のモバイル端末から無線 LANを介して印刷することができるプリンタとし
てロビープリンタを設置しています。なお、印刷はモノクロに限ります。皆が快適に利用できるよう譲り合ってご
活用ください。
【ロビープリンタ】
1. ロビープリンタの事前準備について
(1)持込機器を無線 LAN に接続する。
ロビープリンタで印刷するにあたり、持込機器を本学の無線 LAN(KSU-WiFi)に接続する必要があります。
これ以外の SSID ではロビープリンタを使えませんので、ご注意下さい。
(2)ドライバをインストールする。
持込機器によってドライバのインストール方法が異なります。「Windows」、「Macintosh」、「iPhone」、「Android」
の場合コンピュータ環境の使い方のロビープリンタのページにインストール方法を記載していますので、詳
しくはコンピュータ環境の使い方をご覧下さい。

27
2. ロビープリンタ設置場所について
(2020 年 4 月 1日現在)
3. ロビープリンタでの印刷方法について
情報処理教室のプリンタの印刷方法と同じです。「4.1.4 プリンタの利用」のページを参照してください。
4. 印刷トラブルについて
トラブルが発生した場合は、情報センターカウンター(10 号館 3階)に連絡して下さい。プリンタ上部に QR コ
ードが掲載しています。このコードを読み取ると情報センター(MiCS)宛のメールが自動生成されるので、そのま
ま送信して下さい。
トラブルを未然に防止するため、また、トラブルによる被害を最小限にとどめるために次の事項を厳守して下
さい。
(1)感熱紙やレポート用紙、ルーズリーフなど、指定された印刷用紙以外を使用しないこと。
(2)しわが入ったり、水に濡れた印刷用紙は使用しないこと。
(3)一度印刷した印刷用紙を裏返して使用しないこと。
(4)トラブル状態のまま放置して退出しないこと。
(5)紙詰まりが起きたら、自分で対処しようとせず、情報センターカウンター(10 号館 3階)
に連絡してください(内線電話番号:2578)。
QR コードから情報センターに連絡することも可能です。
(6)決してプリンタの分解や無理な用紙の取り出しを行なわないこと。
建物 設置場所 プリンタ名
万有館 4階サイエンスラウンジ BYLP4F01
雄飛館 3階ラーニング・コモンズ YHLP3F01
5号館 1階エントランスホール N5LP1F01
5号館 1階エントランスホール N5LP1F02
14号館 1階エントランスホール NELP1F01
14号館 1階エントランスホール NELP1F02
図書館 3階(玄関側エレベータエントランス) LIBLP3F1
10号館 2階ロビー NALP2F01
10号館 2階ロビー NALP2F02
10号館 3階ロビー NALP3F01
13号館 4階ロビー NDLP4F01
真理館 2階ラウンジ SRLP2F01

28
2.6 「無線 LAN」を利用する
1. インターネットスポットとは
本学では、本学のユーザ ID を持つ利用者が学内のネットワークやインターネットを利用することができる
ように有線 LAN と無線 LAN のサービスを提供しています。このうち無線 LAN を利用するための接続サービス
を「インターネットスポット」と呼んでいます。
2. インターネットスポットの利用に必要なもの
インターネットスポットを利用するためには次のものが必要になります。
(1) ユーザ ID およびパスワード
利用者が本学の学生または教職員などであることを確認するために用います。
POST を使用するときに用いるものと同じです。
(2) パソコンまたはスマートフォンなどの無線 LAN 対応機器
無線 LAN 機能を持ち、かつ、本学の無線 LAN通信で必要となるセキュリティと暗号化の種類に対応
した機器を用意してください。
SSID :KSU-WiFi
無線 LAN 規格 :IEEE802.11ac/n/g
セキュリティの種類 :WPA2-エンタープライズ
暗号化の種類 :AES
ネットワークの認証方法 :EAP-PEAP(MSCHAPv2)
3. インターネットスポットの提供エリア
キャンパスのすべての建物内でインターネットスポットを利用できます。

29
4. 事前準備
接続設定に必要なルート証明書(設定項目では「信頼されたルート証明書機関」と表現されます)がインスト
ールされていることを確認します。「Security Communication RootCA2」のルート証明書がインストールされ
ていることが分かっている場合はこの手順を飛ばして構いません。
ここでは Windows10 を例に説明します。
(1)タスクバーの検索欄に「インターネットオプション」と入力します。
(2)検索結果に表示されている「インターネットオプション」をクリックします。
(3)「コンテンツ」タブを選択し、「証明書」をクリックします。
「インターネットオプション」と入
力します。

30
(4)「信頼されたルート証明書機関」タブを選択し、「Security Communication RootCA2」があることを確認
します。
以上でルート証明書の確認が行えましたので、「証明書」ウインドウ、「インターネットプロパティ」ウイ
ンドウを閉じてください。
5. 接続手順
ここでは本学が提供している SSID「KSU-WiFi」への接続について Windows 10 を例に説明します。
(1)デスクトップ右下のネットワークアイコンを右クリックします。
(2)「ネットワークとインターネットの設定を開く」をクリックします。
※注意
「信頼されたルート証明書機関」で「Security Communication RootCA2」がない場合、インター
ネットスポット接続の設定が行えませんので、この証明書をインストールする必要があります。
ウェブブラウザの「Microsoft Edge」から本学の Web ページに HTTPS でアクセスすることで、こ
の証明書が自動的にインストールされます。一旦、別の手段(ご自宅など)でネットワークに接続し、
「https://www.kyoto-su.ac.jp」にアクセスしてください。(http ではなく https でアクセスして
ください)。

31
(3)下までスクロールし「ネットワークと共有センター」をクリックします。
(4)「新しい接続またはネットワークのセットアップ」をクリックします。
(5)「ワイヤレスネットワークに手動で接続します」を選択し、「次へ」をクリックします。

32
(6)「ネットワーク名」に「KSU-WiFi」と入力し、「セキュリティの種類」を「WPA2-エンタープライズ」と選択
し、「KSU-WiFi」に自動的に接続するように設定したい場合には、「この接続を自動的に開始します」にチェ
ックを入れた状態にし、「次へ」をクリックします。
(7)「接続の設定を変更します」をクリックします。
「KSU-WiFi」と入力します。

33
(8)「セキュリティ」タブを選択し、「ネットワークの認証方法の選択」に「Microsoft:保護された
EAP(PEAP)」が選択されていること、「ログオンするたびに、この接続用の資格情報を使用する」にチェッ
クが入っていることを確認し、「設定」をクリックします。
(9)「次のサーバーに接続する」にチェックし、「ccrad.kyoto-su.ac.jp」と入力します。
「ccrad.kyoto-su.ac.jp」と入力し
ます。
ccrad.kyoto-su.ac.jp

34
(10)「信頼されたルート証明書機関」の中から、「Security Communication RootCA2」にチェックし、接続前
の通知に「サーバーID を検証できない場合ユーザーに通知します」が選択されていることを確認します。 (11)「認証方式を選択する」に「セキュリティで保護されたパスワード(EAP-MSCHAP v2)」が選択されている
ことを確認し、「構成」をクリックします。
(12)「Windows のログオン名とパスワード(およびドメインがある場合はドメイン)を自動的に使う」のチェッ
クが外れていることを確認し、「OK」をクリックします。

35
(13)「保護された EAP のプロパティ」ウインドウに戻りますので、「OK」をクリックします。
(14)「KSU-WiFi ワイヤレスネットワークのプロパティ」ウインドウに戻りますので、「詳細設定」をクリック
します。
(15)「認証モードを指定する」にチェックを入れ、「ユーザー認証」を選択し、「資格情報の保存」をクリック
します。

36
(16)「ユーザ ID」と「パスワード」を入力し、「OK」をクリックします。
※ここでは例としてユーザ ID「sandai」を使用して説明しています。「ユーザ ID」と「パスワード」は
ご自身のものを入力してください。
(17)「詳細設定」ウインドウに戻りますので、「OK」をクリックします。
(18)「KSU-WiFi ワイヤレスネットワークのプロパティ」ウインドウに戻りますので、「OK」をクリックしま
す。
ご自身のユーザ ID とパスワードを
入力します。
※POST を使用するときに用いるユ
ーザ ID とパスワードです。

37
(19)「ワイヤレスネットワークに手動で接続します」ウインドウに戻りますので、「閉じる」をクリックしま
す。
(20)「ネットワークと共有センター」ウインドウに戻り、「アクティブなネットワークの表示」の場所に
「KSU-WiFi」が表示されたら完了です。
以上の設定で次回から「KSU-WiFi」に自動的に接続が行われます。
6. ネットワークの削除
ここでは、「KSU-WiFi」に接続するための設定が正しく行えなかった場合のネットワーク設定の削除方法を
説明します。
(1)デスクトップ右下のネットワークアイコンをクリックします。
※注意
設定が間違っている場合は、「現
在どのネットワークにも接続して
いません。」と表示されますの
で、「6.ネットワークの削除」を
参考にネットワークの削除を行
い、もう一度「5.接続手順」を行
ってください。

38
※ 本学構成員は本学キャンパス内で提供している eduroam には接続できません。本学で無線 LAN を利用する場合
は、インターネットスポット(KSU-WiFi)に接続してください。
※ eduroam の接続方法など詳細については、Web サイト「コンピュータ環境の使い方」を参照してください。
※ 他の OS やスマートフォンでの接続手順については、Web サイト「コンピュータ環境の使い方」を参照してくだ
さい。
(2)「KSU-WiFi」を右クリックします。
(3)「削除」をクリックします。
以上で「KSU-WiFi」のネットワーク設定が削除されます。
7. eduroam について
eduroam とは、世界中にある eduroam 参加機関の間でキャンパス無線 LAN の相互利用を実現するローミング
サービスです。本学構成員は、訪問先機関が eduroam に参加していれば、無線 LAN 接続が可能です。
eduroam の利用にあたっては、訪問先機関の利用ポリシー等を遵守してください。 eduroam に接続して利用
できるサービスは訪問先機関によって異なります。利用できるサービスについては、訪問先機関の窓口等にて
確認してください。また、訪問先機関によっては eduroam への接続可能場所が限定されている場合がありま
す。eduroam への接続可能場所についても,訪問先機関の窓口等で確認してください。

39
3 情報処理教室について
3.1 情報処理教室の利用について
1. 情報処理教室の種類と利用時間
分類 利用時間
平日 土曜 日曜 学休期間
全学部共同設備 8:45~20:00 8:45~17:00
閉室
8:45~16:30
オープンパソコンルーム 8:45~18:15 8:45~12:15 閉室
学部学科専用設備
教材・コンテンツ制作室 9:00~18:15 閉室 9:00~16:30
※ 10301オープンパソコンルームのみ利用時間は全学部共同設備と同じ時間になります。
※ システム停止日や清掃による閉室日は、その都度 POSTでお知らせします。
(1) 全学部共同設備
コンピュータを用いた教育を行うための全学部共通の設備で、主に授業で利用されます。
10201情報処理教室 10202情報処理教室 10203情報処理教室
10204情報処理教室 10205情報処理教室 10206情報処理教室
10302情報処理教室
(2) オープンパソコンルーム
主に自習で利用する設備で、全学部共同設備と同じコンピュータの利用環境を提供しています。
図書館パソコン室 5201オープンパソコンルーム 10301オープンパソコンルーム
12302オープンパソコンルーム
※ 太字の教室は自習利用専用教室です。
※ 図書館パソコン室は図書館の開閉時間と同じになります。
(3) 学部学科専用設備
専門分野に特化した教育を行うための学部学科の専用設備です。
S207情報処理教室(外国語学部) S208情報処理教室(外国語学部)
S214情報処理教室(現代社会学部) 総合体育館情報処理教室(現代社会学部)
11202情報処理教室(文化学部) 5202情報処理教室(経営学部)
10401CALL教室(全学共通教育担当) 10403CALL教室(全学共通教育担当)
※ 所管学部以外の学生も利用できます。
COMPUTER GUIDE 2020

40
(4) 貸出ノート PC
コンピュータを用いた教育を行うための設備で、主に授業で利用されます。
10303教室
(5) 教材・コンテンツ制作室
デジタルコンテンツの作成に特化した機器を用意した教室です。他の情報処理教室などとは別のアプリケーションが使
用できます。
2. 情報処理教室への入室方法
情報処理設備に入室するためには学生証が必要です。各設置場所入口には次の写真のようなカード読取装置が設け
られており、学生証をかざすことで開錠されます。
設置場所によっては、上図と異なる形状のカード読取装置が設けられている部屋もありますが、入室方法は同じで
す。
情報処理設備入口には、カード読取
装置が設置されています。
カード読取装置に学生証をかざして
ください。

41
3.2 情報処理教室で利用できるアプリケーション
情報処理教室では、下記の教育研究に必要なアプリケーションソフトが利用できます。
※ 学部・学科専用設備のアプリケーションなどの詳細については Webサイト「コンピュータ環境の使い方」
を参照してください。
種類 Windows Linux
日本語ワープロソフト
Microsoft Office 2019
LibreOffice
LibreOffice 表計算ソフト
プレゼンテーションソフト
データベースソフト -
数式計算ソフト - Mathematica
- wxMaxima
電子メールソフト Office 365メール Office 365メール
Webブラウザ Microsoft Edge Firefox
PDF閲覧ソフト Acrobat Reader Document Viewer
タイピングソフト CIEC TypingClub -
統計解析ソフト Excel 多変量解析 -
SPSS Statistics -
サウンドエディタ Audacity -
画像作成ソフト Paint.NET Gimp
2D ドローイングソフト - Tgif
開発環境 - Eclipse
HTML作成補助ソフト KompoZer -
通信ソフト Tera Term -
FTPクライアント FileZilla ftp
SCPクライアント WinSCP scp
テキストエディタ サクラエディタ Emacs
圧縮・解凍ソフト Lhaz gzip
マルチメディアプレーヤー Windows Media Player -
RealPlayer (RealTimes) -
DVDプレーヤー PowerDVD -

42
① 画像編集・イラスト制作(大型液晶タブレット完備)
② 動画編集・ムービー制作(編集ソフトウェア数種完備)
③ Web コンテンツ制作(高度なコーディングエディタ完備)
④ 高解像度スキャニング(フルカラー/ファイル変換可能)
⑤ CD,DVD,Blu-ray の書き込み及びラベル印刷
⑥ 名刺サイズ~B0 までの大判ポスター(グラフィック印刷)
⑦ 3D モデリングデータ制作(Maya,Blender,Metasequoia)
⑧ Adobe 全台完備(ver.最新 Creative Cloud)
⑨ ラミネート加工・読み取り革命・その他フリーソフトウェア
3.3 教材・コンテンツ制作室を利用する
3.3.1. 教材・コンテンツ制作室とは
教材・コンテンツ制作室(10号館 4階)は、画像や動画を活用したマルチメディアや Webコンテンツの作成、
各種印刷などの作業に特化した機器・ソフトウェアを設置しています。
1. 利用用途
2. 利用時間
平日 9:00~18:15 (課金サービス利用時間 9:00~17:00)
※ 定期試験中、学休期間は閉室時間が異なりますので、Web サイト「コンピュータ環境の使い方」を参照してください。

43
3. 入室方法
学生証を出入口のカード読取装置にかざして開錠の上、入室してください。
4. 利用にあたって
情報処理設備の利用の注意事項に加え、特に次の事項に注意してください。
① パソコンの台数が限られているので、情報処理教室で可能な作業(Excel や Word での文書作成、
インターネット利用など)を目的とした利用は、控えてください。
② 備品の貸出しを希望される場合は、計算機運用補助員(MiCS)に声を掛けてください。
③ ログオフ及びシャットダウン時、保存したデータ及び作業中のデータは完全に消去されます。必ず
USBメモリなどの記憶媒体に随時保存してください。
④ 計算機運用補助員(MiCS)は室内の利用受付と備品管理を担当しており、機器及びソフトウェアに
関する詳しい説明や利用の補助を行っていません。室内に設置している取り扱い説明書及び書籍を
ご覧ください。
⑤ 課金サービスは利用前に申請書を記入する必要があり、利用後はサイズや枚数の計測をしてから証
紙を購入する時間も必要です。作業には時間がかかりますので、時間に余裕を持って利用してくだ
さい。
教材・コンテンツ制作室で制作可能な作品例
大好評! 折りたためるポスター(布)作れます☆

44
3.3.2. 課金サービスとは
教材・コンテンツ制作室のプリンタなど、一部の機器利用の際には、インク・用紙などの消耗品費を利用者が
負担することになっています。
▽ 教材・コンテンツ制作室には以下の 2種類の課金サービスがあります。
1. コピーカード使用 ・レーザープリンタ
※ コピーカードを使用してプリンタを利用して下さい。(コピーカードは学内で購入できます)
2. 証紙での支払い ・インクジェットプリンタ・大判プリンタ・ラミネータ
(新しい機器が導入されると増える可能性があります)
※ 利用方法は教材・コンテンツ制作室内の、計算機運用補助員(MiCS)から説明を受けて下さい。
開室日時のカレンダー情報や利用方法などはこちら
教材・コンテンツ制作室を利用する
教材・コンテンツ制作 利用ナビゲーション https://www.kyoto-
su.ac.jp/ccinfo/contents/navi.html
https://www.kyoto-
su.ac.jp/ccinfo/contents/
室内マップや詳しい機材の説明とマニュアル紹介はこちら

45
課金サービス料金表
(令和2年 4月 1日現在)
レーザプリンタ・コピー (コピーカード)
用紙 片面 両面
モノクロ印刷 普通紙 10円
(1度数)
20円
(2度数)
カラー印刷 普通紙 50円
(5度数)
100円
(10度数)
インクジェットプリンタ (証紙)
用途(用紙) L 判・はがき
(往復はがきは,はがき 2 枚と換算する)
(はがきサイズ超)
~A4まで
モノクロ印刷
写真用紙(光沢) 10円 50円
CD・DVD
ラベルプリント 10円
カラー印刷
写真用紙(光沢) 20円 100円
CD・DVD
ラベルプリント 20円
大判プリンタ (証紙)
用紙 10cmごとに(10cm 未満切り上げ)
A0
ロール紙
厚手コート紙 40円
光沢フォト用紙 70円
B0
ロール紙
厚手コート紙 50円
光沢フォト用紙 80円
B0
布ロール ソフトクロス(布地) 130円
ラミネータ (証紙)
用途 A4 A3
ラミネート加工 20円 30円
※ 料金は変更になる場合もありますので、利用前に確認してください。

46
4 コンピュータの利用
情報処理教室のコンピュータは ThinkCentre になります。以下の手順で利用ください。
1. ThinkCentre
【液晶モニタ】
オレンジ色に点灯していれば、モニタの電源が入
っています。
点灯していない場合はランプ左横のボタンを押し
てください。
コンピュータの電源が入ると、青色に点灯します。
【コンピュータ本体】
本体右上部の黒いボタンを押すと、コンピュータ
の電源が入ります。
電源が入っているときは押さないでください。コ
ンピュータが故障する原因になります。
CD-R/RW & DVD+R DL & Blu-ray ドライブです。
COMPUTER GUIDE 2020

47
2. 利用時の注意
コンピュータを利用する前に、電源が入っていないことを確認してください。電源が入っている場合
は、他の人が利用している可能性があります。(修理中のコンピュータには、「故障中」の貼紙があります)
コンピュータの電源状態を調べるには本体のランプの点灯状態を確認してください。(ThinkCentre の
場合は緑色ランプです。)ランプが点灯している台は電源が入っていますので他の台を利用してください。
3.利用する OS の選択(Windows / Linux)
コンピュータの電源を入れると、液晶モニタのランプが青色に変わり、コンピュータの起動画面が表示
されます。しばらくすると利用する OS を選択する次の画面が表示されます。
なお、起動画面が表示されてから次の画面が表示されるまでの間、キーボード操作やマウス操作を行わ
ないでください。これらの周辺機器の操作を行うと正常に起動しないことがあります。
利用したい OS を上下矢印キーで選
択して、 「Enter」キーを押してく
ださい。
Windows
Linux (ubuntu)
※OS の選択画面は変更される場合があります。
この先の手順は、選択した OS によって操作方法が異なります。

48
4.1 Windows を利用する
4.1.1 Windows を利用するには
Windows でユーザ ID とパスワードを入力し、コンピュータを操作できる状態にすることを「ログイン」とい
います。Windows にログインするためには、ユーザ ID とパスワードが必要です。
1. Windows を利用する方法
(1) 次の画面がモニタに表示されますので「Ctrl」、「Alt」、「Delete」を同時に押してください。
(2) 次のログイン画面が表示されますので、「ユーザ名」欄にユーザ ID を、「パスワード」欄にパス
ワードを入力し、さらにログイン先(サインイン先)が「CCMASTER」になっていることを確認して
ください。
ユーザ ID を入力してください。
パスワードを入力してください。
「CCMASTER」と表示されている
ことを確認してください。

49
(3) ユーザ ID・パスワードの入力、ログイン先の選択を正しく行ったら、右矢印のアイコンを
クリックしてください。
ログインに成功すると、デスクトップ画面が表示されます。
ユーザ ID・パスワードを誤って入力した場合は、次のメッセージが表示されます。ユーザ
ID・パスワードが正しく入力できていること、ログイン先が「CCMASTER」になっていることを
確認してください。
パスワードを忘れてしまった場合は、本書「1.2 ユーザ ID とパスワード」を参照し、パスワー
ドの再発行を申請してください。
正しいユーザ ID・パスワードを入力してもログオンできない場合や、ログイン作業の途中にこ
こで記載しているメッセージ以外が表示された場合は、トラブルが発生している可能性がありま
すので情報センターカウンター(10 号館 3階)に連絡してください。

50
2. OneDrive に接続する方法
(1)「OneDrive を設定」のウインドウが表示されたら、サインインをクリックしてください。
(2)学認システムでユーザIDとパスワードを入力しログインボタンをクリックしてください。
(3)「次へ」をクリックします
ユーザ ID を入力してください
パスワードを入力してください

51
(4)「この場所を使用」をクリックします
(5)準備ができましたので,「OneDrive-cc.kyoto-su.ac.jp フォルダーを開く」をクリックし
ます
(6)下記の右下のアイコンの状態になれば、OneDrive と接続完了です。
◆OneDrive の同期について
C ドライブ下の「OneDrive - cc.kyouto-su.ac.jp」フォルダがクラウドストレージの OneDrive と同
期しています。
コンピュータ内の「OneDrive - cc.kyouto-su.ac.jp」以外の場所にファイルを保存しても,次回起動
時にはファイルが消えてしまうため,ご注意下さい。
同期
C:\users\ユーザ名\
OneDrive - cc.kyouto-su.ac.jp
・お気に入り ・ダウンロード ・デスクトップ ・ドキュメント
OneDrive
・お気に入り ・ダウンロード ・デスクトップ ・ドキュメント

52
2. Windows を終了する方法
コンピュータの電源を切るときは、次の手順どおりに正しくシステム停止の操作(Windows では「シャッ
トダウン」といいます。)を行う必要があります。
なお、シャットダウン途中にコンピュータが停止し、正しく終了しない際に、電源ボタンを押すなどの
強制的な終了操作を行なった場合、各個人の利用環境の破損やコンピュータ自体の故障を引き起こす危険
性があるので行わないでください。
正常にシステム停止ができなかった場合は、情報センターカウンター(10 号館 3階)に連絡してくださ
い。
(1) 開いているウインドウを全て閉じて、デスクトップ画面のスタートボタンをクリックします。
(2) メニューが表示されますので、 をクリックし「シャットダウン」をクリックします。
しばらくすると画面の表示が消え、正常にコンピュータの電源が切れます。

53
4.1.2 ファイルの保存
本学の情報システムの Windows 環境では、各ユーザに割り当てられた OneDrive に接続することにより、保存
領域として、コンピュータ内の「OneDrive - cc.kyouto-su.ac.jp」がドライブとして表示されます。各アプリ
ケーションソフトによって保存方法は異なりますが、次の手順を参考に保存してください。
また、ファイルの保存場所の容量の上限は、OneDrive の上限である 1TB までです。この割当容量を超えた場
合ファイルの保存ができなくなります。ファイルの削除や整理は、USB メモリなどを活用して各ユーザで行っ
てください。
(1) 各アプリケーションソフトのメニューにある「ファイル」から「名前を付けて保存」を選択する
と次のダイアログが表示されます。その中から「OneDrive - cc.kyouto-su.ac.jp」を選択してく
ださい。
(2) この状態で「ファイル名(N)」を確認し、「保存(S)」をクリックしてください。
OneDrive に保存することで、Linux の web ブラウザから OneDrive へ接続し参照することができます。

54
4.1.3 USB メモリの利用
本学の情報処理教室・オープンパソコンルームでは、USB ポートを使えるように設定しています。USB ポ
ートは、主に USB メモリ内のファイルの読み書きや、デジタルカメラなどで使用されているコンパクトフ
ラッシュや SD メモリカードなどの記録媒体を読み取るための機器を接続する際に使用します。
なお、本学では Windows の標準ドライバで自動認識されない USB メモリは使用できないように設定して
います。Windows の標準ドライバで自動認識されるかどうかは、使用する USB メモリの取扱説明書または
メーカーの Web ページを確認してください。
1. USB メモリの接続方法
USB 接続口は、AV ボックスに設置しています。コンピュータ本体の USB ポートは足元にあるため、
不慮の行為などで破損するおそれがありますので使用しないでください。
USB 接続口です。
利用しているパソコン側の AV
ボックスを利用してください。
2. USB メモリの利用方法
Windows へログオンした後に、USB メモリを USB 接続口に接続します。
しばらくすると、「PC」内にドライブ名と共にリムーバブルディスクのアイコンが表示されます。表
示されたアイコンをダブルクリックし、ファイルや画像データなどを扱ってください。

55
3. USB メモリの取り外し方法
(1) USBメモリを取り外す際は、画面右下のタスクトレイの△アイコンをクリックし、さらにUSBの
アイコンをクリックしてください。
(2) 「Mass Storage Media の取り出し」をクリックしてください。なお、ドライブ名やドライブレ
ター(下図「F:」の表示)は利用環境や使用する USB メモリで異なる場合があります。
(3) 次のメッセージが表示された後、USB メモリを取り外してください。
この手順以外で USB メモリを
取り外した場合、USB メモリ
に保存されたファイルが壊れ
る可能性がありますので注意
してください。
また、取り外しは、コネクタ部分をしっかり支えながら行ってください。不安定な状態で取り外すと、コネ
クタが壊れたりケーブルが断線したりするなど、故障の原因になりますのでおやめください。

56
4.1.4 プリンタの利用
本学では情報処理教室・オープンパソコンルームのプリンタの利用において、「自習利用中に必要となる印
刷用紙は利用者本人が準備する」というルールで運用しています(授業で必要な印刷用紙は教員が準備します)。
印刷をする場合は、あらかじめ印刷用紙(A4 サイズのレーザプリンタ用紙またはコピー用紙)を準備してくだ
さい。印刷用紙は、学内売店などの一般量販店で購入できるものが使用できます。
1. プリンタ利用における基本的な考え方
原則として「プリンタの手差しトレイに印刷用紙をセットした人が印刷する権利を持つ」と考えてくだ
さい。間違って他の利用者がセットした用紙に印刷してしまった場合は、印刷した枚数の用紙を渡すな
ど、マナーを守って印刷をしてください。
特に、すぐに印刷しないのに印刷用紙を置いておくなど、他の利用者に迷惑がかかる行為は禁止して
います。
2. 印刷トラブルについて
トラブルが発生した場合は、情報センターカウンター(10 号館 3 階)に連絡してください。トラブルを
未然に防止するため、また、トラブルによる被害を最小限にとどめるため、次の事項を厳守してください。
(1)A4 サイズ以外の用紙を使用しないこと。
(2)感熱紙やレポート用紙、ルーズリーフなど、指定された印刷用紙以外を使用しないこと。
(3)しわが入ったり、水に濡れた印刷用紙は使用しないこと。
(4)一度印刷した印刷用紙を裏返して使用しないこと。
(5)トラブル状態のまま放置して退出しないこと。
(6)紙詰まりが起きたら、自分で対処しようとせず、情報センターカウンター(10 号館 3階)
に連絡してください(内線電話番号:2578)。
(7)決してプリンタの分解や無理な用紙の取り出しを行なわないこと。

57
3. 印刷方法
情報処理教室に設置してあるプリンタは、次のような形状をしています。
プリンタ前面にある手差しトレイに印刷用紙をセットし、印刷を実行すると、プリンタ下部から印刷され
た用紙が出てきます。
(1) 印刷手順
① 印刷したいファイルを表示し、印刷実行ボタンを押してください。
(例:Microsoft Word の場合…左上「ファイル」から「印刷」を選択)
② 印刷先のプリンタに行き、他の利用者が利用していないことを確認してから、カードリーダに学生
証をかざし,プリンタにログインします。
※学生証で認証ができない場合は,「ユーザ ID」と「パスワード」を入力してログインしてください。
③ ログイン後、印刷したいファイルを選択し,印刷ボタンをクリックし、印刷が終了するのを待ちます。
印刷が終了したら、他の利用者が利用できるように用紙、排紙トレイ上の用紙を速やかに取り除い
てください。
排紙トレイです。
印刷された用紙が出てきます。
ディスプレイです。
メッセージが表示されます。
手差しトレイです。
印刷用紙を縦向きにセットし
てください。
カードリーダです。
学生証などで認証するために
使用します。

58
(2) プリンタに表示されるメッセージについて
プリンタのディスプレイに、現在のプリンタの状態を示すメッセージが表示されます。
それぞれのメッセージの意味は、次のとおりです。
① 「印刷できます」、「Energy saver Mode」
他の人が誰も印刷していない状態です。
印刷用紙が設置してある場合は、周りに持ち主がいないことを確認してください。
いない場合はその印刷用紙を取り除いた上で利用してください。
② 「手差しトレイに用紙がありません 補給して下さい」
印刷を実行されている状態で、印刷用紙が設置されていないときに表示されます。そのまま 30 秒
間何もせずに置いておくと、「印刷できます」の表示に変わります。表示が変わったことを確認し
てから印刷用紙をセットしてください。
③ その他の表示
何も表示がされていない場合は電源が入っていない可能性があります。また、その他の表示がさ
れている場合は故障の可能性があります。その場合は情報センターカウンター(10 号館 3階)に
連絡してください。

59
4.2 Linux を利用する
4.2.1 Linux を利用するには
Linux でユーザ ID とパスワードを入力し、コンピュータを操作できる状態にすることを「ログイン」といい
ます。Linux にログインするためには、本学のユーザ ID とパスワードが必要です。
1. Linux を利用する方法
(1) 次の画面が表示されます。
(2) ユーザ ID を入力し、Enter キーを押してください。
(3) パスワードを入力し、Enter キーを押してください。
ユーザ ID を入力し、「Enter」
キーを押してください。
パ ス ワ ー ド を 入 力 し 、
「Enter」キーを押してくだ
さい。
ユーザ ID とパスワー
ドの入力欄です。

60
(4) ログインに成功すると、デスクトップ画面が表示されます。
ユーザ ID・パスワードが正しく入力されなかった場合は、「申し訳ありません、認証できませんで
した。再試行してください。」というメッセージが表示されます。もう一度確認して、ユーザ ID・
パスワードを再入力してください。パスワードを忘れてしまった場合は、本書「1.2 ユーザ ID と
パスワード」を参照し、パスワードの再発行を申請してください。
正しいユーザ ID・パスワードを入力してもログインできない場合や、ログイン作業の途中にここで記載
されているメッセージ以外が表示された場合は、トラブルが発生している可能性がありますので情報センタ
ーカウンター(10 号館 3階)に連絡してください。

61
2. Linux を終了する方法
コンピュータの電源を切るときは、次の手順どおりに正しくシステム停止の操作を行う必要があります。
シャットダウン途中にコンピュータが停止し、正しく終了しない際に、電源ボタンを押すなどの強制的な
終了操作を行なうと、各個人の利用環境の破損やコンピュータ自体の故障を引き起こす危険性があるので
行わないでください。
正常にシステム停止ができなかった場合は、情報センターカウンター(10 号館 3階)に連絡してくださ
い。
(1) デスクトップ画面右上部の電源のアイコンをクリックし、ログアウトを選択してください。
(2) 以下の画面が出てきますので、再度ログアウトをクリックしてください。
(3) ログアウトが完了し、ログイン画面に戻りますので、画面右上部の電源のアイコンをクリックし
てください。
(4) 画面が切り替わった後「電源オフ」をクリックすると画面表示が消え、正常にコンピュータの電
源が切れます。

62
4.2.2 ファイルの保存
Linux で各ユーザに割り当てられた保存場所は、「ホームディレクトリ」と呼びます。各アプリケーション
ソフトによって保存方法は異なりますが、下図を参考にユーザIDのホームディレクトリ以下に保存してくだ
さい。
ファイルの保存場所の容量には上限があり、Linux 環境の容量は 1.5GBytes です。この割当容量を超えた場
合、ファイルの保存ができなくなります。
ファイルの削除や整理は、USB メモリなどを活用して各ユーザで行ってください。

63
4.2.3 USB メモリの利用
本学の情報処理教室では、USB ポートを使えるように設定しています。USB ポートは、主に USB メモリのフ
ァイル読み書きや、デジタルカメラなどで使用されているコンパクトフラッシュや SD メモリカードなどの記
録媒体を読み取るための機器を接続する際に使用します。
1. USB メモリの接続方法
接続方法は Windows と同じです。
2. USB メモリの利用方法
Linux にログインした後に、USB メモリを USB 接続口に接続します。USB 接続口に USB メモリを取り
付けることでシステムが自動的にマウント処理を行い、しばらくするとファイルブラウザで USB メモ
リの内容が表示されます。また、デスクトップ画面上に USB デバイスのアイコンが表示されます。
なお、アイコン名(下図「1.0GB ボリューム」の表示)は、お使いの環境や使用デバイスで異なる場
合があります。
マウントされるとアイコン
が表示されます。

64
3. USB メモリの取り外し方法
(1) USB ポートから USB メモリを取り外す際は、デスクトップ上のアイコンを右クリックし、表示さ
れるメニューから、「取り出す(E)」を選んでください。
(2) デスクトップ上に図のアイコンが表示されていないのを確認した後、USB ポートから USB メモリ
を取り外してください。
この手順以外で USB メモリを取り外した場合、USB メモリに保存されたファイルが壊れる可能性が
ありますので注意してください。また、取り外しは、コネクタ部分をしっかり支えながら行って
ください。不安定な状態で取り外すと、コネクタが壊れたりケーブルが断線したりするなど、故
障の原因になりますのでおやめください。

65
5 もっと詳しく知りたい方へ
京都産業大学 情報センターでは、Web サイト「コンピュータ環境の使い方」<https://www.kyoto-su.ac.jp/ccinfo/>
を公開しています。
この「コンピュータ環境の使い方」では本学の情報システムを利用する際の手引きや、各種サービスを利用する
際に必要となる情報を提供しています。本書を理解した上で、「さらに詳しく知りたい!」、「情報システムを活用
したい!」という方はこの「コンピュータ環境の使い方」をご覧ください。
COMPUTER GUIDE 2020

66
6 その他
6.1 京都産業大学インターネット利用に関するガイドライン
1. はじめに
インターネットは便利な道具であり,たくさんの利便性を持ち,様々な可能性を秘めています。大学生活や一
般社会において,これをいかに使いこなすかは非常に重要な課題です。
インターネットを活用する上で,欠かせないことはルールの遵守です。便利だからと言って何でもして良い訳
ではありません。パソコンやスマートフォンなどからネットワークを利用するにあたり,「京都産業大学ネットワ
ークセキュリティ規程」および各種法令を遵守してください。京都産業大学ネットワークセキュリティ規程につ
いては,本学 Web ページ「コンピュータ環境の使い方<https://www.kyoto-su.ac.jp/ccinfo/>」内,「情報センタ
ー規程一覧」に掲載していますので,必ず確認してください。
このガイドラインでは,そのうち特に重要な項目について具体的に説明します。
なお,違反行為をした利用者については,本人に通知することなく,当該行為の停止,利用停止等の処置を行
うことがあります。
2. 法律・規則による遵守事項
インターネットの世界でも法律は適用されます。利用者が相互に権利を尊重し合い,ルールを守って気持ちよ
くネットワークを利用してください。
2.1.人権(人格権,プライバシー権,肖像権等)について
日本国憲法第3章第 13 条には「すべて国民は,個人として尊重される。生命,自由及び幸福追求に対する国民
の権利については,公共の福祉に反しない限り,立法その他の国政の上で,最大の尊重を必要とする。」と定めら
れており,民法第 709 条には「故意又は過失によって他人の権利又は法律上保護される利益を侵害した者は,こ
れによって生じた損害を賠償する責任を負う。」と定められています。
当然のことですが,他人の悪口や個人情報,プライバシーを言いふらしてはいけません。これらの行為は他人の
人権を侵害します。ブログや Twitter などのネット上であっても同じことです。写真を Twitter に載せる場合な
どでも,写り込んでいる人に,ネットに載せることに不都合がないか許可を求めることが必要です。
2.2.著作権について
著作権は,産業財産権と共に知的財産権に含まれる権利の一つです。「知的財産権」とは,知的な創作活動によっ
て何かを創り出した人に対して付与される,「他人に無断で利用されない」といった権利です。著作権は,手続き
を一切必要とせず,著作物が創られた時点で「自動的」に付与されることが,国際的なルールとなっています。
簡単に言えば,著作者の許可なしに著作物を複製したり,二次利用してはいけない,ということを定めていま
す。
著作権 …… 著作者の権利,著作隣接権
知的財産権 産業財産権 …… 特許権,実用新案権,意匠権,商標権
その他 …… 回路配置利用権,育成者権,営業秘密等
身近な例では,次のような行為が著作権侵害となります。
・インターネットに不正に置かれたビデオや音楽等をダウンロードする行為
・著作権の存在するビデオや音楽等をコピーして人にあげる行為
・雑誌を立ち読みして,気に入ったページを写真に撮る行為
・二次利用が許可されていない画像を自分のブログに使う行為
COMPUTER GUIDE 2020

67
著作権を侵害すると刑事罰(著作権法に定められた懲役や罰金)の他,民事訴訟による損害賠償請求を受ける可
能性があります。
著作権には,許諾なしに複製を可能とする条件も定められています。私的利用に限って複製を認める条項(著作
権法第 30 条)と,学校での教育現場に限って複製を認める条項(著作権法第 35 条)がありますが,何れも条件を
拡大解釈しないよう注意してください。一言で言えば,著作者から訴えられるような利用の仕方をしてはいけま
せん。引用(著作権法第 32 条)についても同様です。なお,学校の機材を用いて行う複製は私的利用とは認めら
れません。
2.3.本学規程について
個人に発行されたユーザ ID とパスワードは,それぞれが責任を持って管理する義務があります。ネットワーク
上で何らかのトラブルが発生した場合は,それに用いられたユーザ ID の所有者に責任が問われます。ユーザ ID を
人に貸す行為は認めていませんので,パスワードを他人に教えてはいけません。なお,どのような場合でも,大学
がパスワードを尋ねることはありません。言葉巧みにパスワードを聞き出して悪用する事例がありますので注意
してください。
また,本学の ID は教育・研究を目的として発行されています。教育研究の目的にそぐわない利用方法は慎んで
ください。例えば,学習に必要のない画像・音楽・動画ファイルを大学のサーバに保存することや,政治・宗教活
動などを行ってはいけません。
自分の情報を自分で公開することは法律上禁じられていませんが,本学ネットワークセキュリティ規程では,
不要なトラブルを避けるため,自己の情報をみだりに公開することを禁じています。ストーカー被害などに遭わ
ないためにも,不用意に情報を出さないようにしてください。
なお,スマートフォン等 GPS 付機器で撮影した写真には位置情報が埋め込まれている場合があります。自宅で
撮影した写真をブログ等に掲載すると,その写真から自宅の位置が分かることになりますので,位置情報を削除
してから掲載するなど,注意が必要です。
3. マナー,心得
インターネットは単なる道具・テクノロジーではなく,手紙や電話と同様に社会性をもった通信手段であり,一
種の社会的空間です。文字のみのコミュニケーションもあり,相手の意図することを誤解したり,こちらの意図す
ることが理解してもらえなかったりして,互いに不快な思いをすることがあります。この様なことを避けるため
にも,マナーを身に付けて,全ての人が快適に利用できるように心掛けましょう。
3.1.名乗る
インターネットで電子メールの受送信や Web を介した問い合わせなどを行う際は,まず所属と本名を名乗りま
しょう。気心の知れた相手でない限り,それが礼儀です。
3.2.インターネットは匿名ではない
必要に応じて,本名の代わりに匿名性のあるハンドル(ネーム)という別名を用いる場合があります。自分で考
えたニックネームを本名の代わりに利用することで,ネットワーク上でプライバシーを守りながら活動を行うこ
とができます。
しかし,しばしば匿名だからと無責任な発言がされることが見受けられます。「匿名でなければ情報発信できな
い」と思うような内容は発信してはいけません。高い人格を持ってインターネットを利用してください。
そして,一見,匿名性がありそうに見えるインターネットですが,大抵の場合,個人を特定することが可能で
す。警察が調べれば,いつどこのパソコンからアクセスしたかが分かりますし,ブログの書き込みや写真などに含
まれるヒントを集めて解析することでも個人を特定できることがあります。
3.3.インターネットへ発信した情報は取り消しができない
インターネット上の情報はどんどんコピーされます。検索サイトが取り込んだり,誰かがブログに引用したり
する他,インターネット上の全てのデータを定期的に収拾しているサイトもあります。このため,一度ネット上に

68
出した情報は取り消すことができないと考えてください。
3.4.文字だけではニュアンスは伝わらない
インターネット上での情報交換の多くは,文字によって行われます。文字だけでは互いの顔が見えないため,表
現のニュアンスを意図したとおり伝えることができない,もしくは相手の持つ文化的背景が違うなどの要因から,
誤解やトラブルが発生することがあります。
情報を発信する際は相手のことをよく考え,意図することが間違いなく相手に伝わる内容であることを確認し
ましょう。
3.5.反社会的な情報を発信しない
「未成年だが酒を飲んだ」「高速道路で 150km 出した」など,反社会的な内容を発信すると,大勢からバッシン
グを受けるでしょう。たとえ冗談でもそのような内容を書き込むべきではありません。
3.6.Twitter や Facebook などは友達以外の人も見ている
Twitter や Facebook などに書き込んだ内容は,世界中の誰もが見ることができます。たとえあなたが友達限定
にしていても,友達の誰かがシェア(引用して発言)すると,その発言は制限なしに誰でも見ることができます。
「友達グループしか見ていない」,または「自分の発言なんて誰も見ていない」と思うのは大きな間違いです。
ネットへの書き込みは,誰に見せても問題のない内容に留めましょう。
3.7.郷に入っては郷に従え
インターネットには独特の文化があります。例えば質問サイトでは,質問を行う際には既に同じ質問がされて
いないか調べてから行う,早く回答を貰おうとたくさんの掲示板にマルチポストしてはいけない,質問のタイト
ルには「質問」とだけ書いたりせずに何の質問かわかるようにする,などがあります。
これらの文化はサービス,サイト毎に少し違っていますので,新しいサービスを利用する際は,まずその雰囲気
に慣れることから始め,マナーを学んでから本格的に利用しましょう。
3.8.情報を鵜呑みにしない
どのようなメディアにも言えることですが,メディアが発信する情報は正しいものばかりではありません。間
違いや思い込みで誤った情報が書かれていることもありますし,情報操作を目的に,わざと事実と違うことを書
いている場合もあります。特にインターネットは誰でも手軽に情報発信できるため,誤った情報が多く含まれま
す。
情報の真偽を見極める目が必要です。例えばステルスマーケティングと呼ばれる,消費者に気付かれないよう
に宣伝する(サクラが個人の口コミを装ってある商品を褒めるなどの)行為があり,近年問題となっています。
重要な情報は,複数のメディア(ネット,新聞,雑誌,書籍,テレビ,聞き込みなど)を用いて,総合的に判断
しましょう。
4. 安全対策
セキュリティの意識を持たずにインターネットを利用すると,自分自身または第三者が不利益を被る事件に巻
き込まれてしまう場合があります。また,コンピュータウイルスなどに感染したコンピュータをそのまま利用し
てしまうことで,意図せずトラブルを拡大させてしまうことも考えられます。
必要な知識と意識を持って,全ての人が快適に利用できるように心掛けましょう。
なお,学内ネットワークで,自分のユーザ ID を知らない間に他人が使用しているのではないかという形跡があ
る場合や,ウイルス,マルウェアに感染した形跡がある場合は,速やかに情報センターに連絡してください。
4.1.パスワード管理
昨今,新聞やTVなどのマスメディアでも報道されるように,ネットワークに不正侵入したり,他人のユーザ
ID を不正に使用して混乱させたり,情報を不正に入手したりする人々がいます。ユーザ ID を不正に使用されない
ために最も単純で確実な方法は,自分のユーザ ID に適切なパスワードを設定することです。
パスワードを盗む手法の一つに「コンピュータを用いて総当りで順に試す」というものがあります。この攻撃で

69
は,短時間で効率よく解析するために,短い桁数から試す,数字だけの組み合わせから試す,辞書に載っている単
語や個人情報を組み込んで試すといったことが行われます。従って,適切なパスワードは次のようなものになり
ます。
・自分だけが知っているオリジナルの文字列である
・英大文字・英小文字・数字・記号を全て含んでいる
・長さが 10 文字以上である
・書き留める必要がなく覚えることができる
・誰かに覗かれても覚えられないように,素早くタイプすることができる
また,インターネット上のサービスを利用すると,そのサービス専用のユーザ ID の作成を求められることが多
く,サービスの利用に応じて管理するユーザ ID が増えます。その際,全て同じ ID とパスワードに設定した場合,
管理は簡単になりますが,どこか一箇所でもパスワードが漏えいしてしまった場合,他の全てのサービスに不正
アクセスされかねないリスクが伴いますので,それぞれ違うパスワードを付けてください。
万が一,パスワードが漏洩したとしても,それに気付くことは困難です。これに対しては,パスワードを定期的
に変更することで被害を最小限に留めることができます。
4.2.パソコンのセキュリティ対策
現在のコンピュータウイルスには,犯罪者が遠隔操作をするために作成されているものが増えています。犯罪
者は迷惑メールの代理送信や,特定サイトへの攻撃代理などを請け負うアンダーグラウンドビジネスに利用する
ため,世界中に遠隔操作ができるパソコンを増やしています。金儲けができるので,その足がかりとなるウイルス
はプロを雇って,極めて高度なプログラムテクニックを用いて作成されています。
ウイルスは,感染すると犯罪者からの指示があるまで何もせず潜伏します。犯罪者からの指示により実行され
る内容は,大抵の場合他のサイトへの攻撃であり,感染したパソコン自体には何も破壊活動を行わないため,感染
に気付くことは極めて困難です。警察から,「あなたのパソコンから不正アクセスが行われた」と指摘され,初め
て気付くことになるでしょう。平成 24 年に起きた,遠隔操作による掲示板書き込みの冤罪逮捕事件は正にこのパ
ターンであり,誰もが冤罪逮捕される危険があります。
また,ウイルスの種類が爆発的に増えており,ウイルス対策ソフトをインストールしていても,全てのウイルス
を検知することはできません。特に「標的型攻撃」と呼ばれる特定の組織を狙って配布されるウイルスは,一般に
出回らないためにウイルス対策ソフトのメーカーが標本を採取することができず,パターン検出での対策が取れ
ません。
かなり絶望的ともいえる現状ですが,ウイルスが感染する経路はだいたい決まっています。次にあげる対策を
行うことでウイルス感染の可能性をかなり下げることができますので,必ず実行してください。なお,セキュリテ
ィ更新がされなくなった古い OS やソフトウェアは危険ですのでネットワークにつないではいけません。
(1) OS のセキュリティを最新にする
ウイルスは,OS の脆弱性をついて感染します。発見された脆弱性は,Microsoft や Apple など,OS メーカ
ーから提供されるセキュリティパッチを適用することで解消します。常に最新の状態に保ちましょう。
(2) アプリケーションソフトのセキュリティを最新にする
Word や Excel,PDF などの文書ファイルに感染するウイルスがあります。これらは Word や Excel,Adobe
Reader など,アプリケーションソフトの脆弱性をついて感染を広げます。発見された脆弱性はメーカーから
提供されるセキュリティパッチを適用することで解消します。常に最新の状態に保ちましょう。
(3) ブラウザのバージョンを最新にする
ウイルスは,ブラウザの脆弱性をついて感染します。発見された脆弱性は,ブラウザメーカーやプラグイン
ソフトメーカーから提供されるセキュリティパッチを適用することで解消します。常に最新の状態に保ちまし
ょう。Flash や JAVA は狙われやすいので特に注意が必要です。また,ウイルス感染を目的に開設されている
Web ページもありますので,怪しいサイトに近寄らないことも大切です。

70
(4) ウイルス対策ソフトをインストールする
全てのウイルスは止められませんが,一般的に出回っているかなりのウイルスを防いでくれます。ウイルス
対策ソフトのふりをしたウイルス付き偽ソフトも存在するので,信頼のおけるものを使ってください。ウイル
ス対策ソフトはパターンファイルと呼ばれる,ウイルス判定データを最新にしておかないと役に立ちません。
パソコン購入時に付属するウイルス対策ソフトは大抵の場合ライセンス期限付きです。期限が切れるとパター
ンファイルが更新されなくなります。注意してください。
(5) USB メモリ等の自動実行を止める
USB メモリや DVD を挿入すると自動的に再生を始めたり,プログラムを起動する仕組みを悪用してウイルス
感染プログラムを自動実行させて繁殖するウイルスがあります。少し不便になりますが,自動実行は停止させ
ておく方が無難です。
(6) 自宅のインターネット接続にはブロードバンドルーターを用いる
1台しかパソコンを使わない場合は,ブロードバンドルーターを用いずともインターネットに接続すること
ができますが,この接続方法はインターネットからパソコンに直接アクセスが可能な状態であり,一瞬で不正
アクセスを許してしまう可能性があります。ブロードバンドルーターを間に挟むことで,インターネットから
パソコンへの直接アクセスが不可能になります。
(7) P2P ファイル共有システム等,不正な経路で手に入れたプログラムを実行しない
P2P ファイル共有システムや Web サイトなどで,高価なソフトやゲームソフトを不正に無料配布している違
法行為があります。これを手に入れて使いたいと思う心理を利用して,犯罪者は正規ソフトに見せかけてウイ
ルスを配布しています。P2P ファイル共有システムなどで配布されているソフトはほとんどがウイルス付きだ
と思ってよいくらい,ウイルス感染の温床となっています。なお,この理由により,本学では P2P ファイル共
有ソフトの利用を禁じています。
(8) メールの添付ファイルに気をつける
迷惑メールについてくる添付ファイルだけでなく,友人から届いたメールであっても,友人のパソコンに感
染したウイルスが,友人のふりをしてメールを送ってきていることがあります。
4.3.スマートフォン等のセキュリティ対策
スマートフォンの中身はパソコンと同じです。パソコンのウイルス対策と同様の対策がスマートフォンにも必
要です。料金を徴収する仕組みや連絡先,メールなどの情報がある分,パソコンより危険だともいえます。
iPhone系は比較的安全な仕組みがありますが,Android系はウイルスが入り込みやすい仕組みになっています。
Android でアプリをインストールする際には,アクセスする情報の確認画面が表示されます。単なる電卓アプリな
のに連絡帳にアクセスを求めているなど,不審なアプリはインストールしてはいけません。
4.4.クラウドサービスの利用に関する注意
Dropbox や Evernote など,クラウドにデータを預けるサービスがありますが,これらの物理的な保存先はイン
ターネットの向こう側にある,それぞれの会社が保有するサーバです。大抵の場合,十分なセキュリティ監視の下
に運用されていると思われますが,システムトラブルによる情報漏えい,倒産による情報売却など,想定外の事案
により情報が流出するリスクがあります。G-mail などのメールサービスも同様です。
個人情報や機密情報が含まれるデータを取り扱う場合は,充分に注意してください。
4.5.防犯知識
インターネットを利用した犯罪が増加しています。特に近年は,詐欺の手口も非常に巧妙化しており,気が付か
ない間に被害に遭うケースも少なくありません。被害を未然に防ぐため,次に代表的な犯罪の手法を挙げますの
で参考にしてください。また,いつも最新の情報を収集して,防犯対策をしてください。なお,これらの勧誘は,
悪質な業者などが不特定多数に電子メールを発信しているものがほとんどです。もし,この様な電子メールが届
いた場合,たまたまあなたに届いた程度と捉えて,無視することがよいでしょう。電子メールに返信したり,電話

71
で連絡することは,更に個人情報を相手に与え,事態が悪化することが考えられますので注意してください。
もし,犯罪の事例に遭遇した場合や犯罪に巻き込まれてしまった場合は,速やかに大学や警察,消費者センター
などに相談してください。
(1) フィッシング(phishing)
主に金融機関などを装って電子メールを送信し,偽の Web サイトに誘導して暗証番号やクレジットカード
番号などの個人情報をだまし取る詐欺です。金融機関へは,メールに書かれた URL に直接アクセスせず,普
段から Bookmark している信頼できる URL からアクセスするなどの手法が有効です。
(2) 架空請求
主にアダルトサイトなどを名乗って架空の利用料金を請求する電子メールを送信し,金銭を振り込ませる
詐欺です。無視することが一番です。例外として,裁判所から特別送達(原則手渡し)で送られてくる「支
払督促」などは対応が必要ですが,支払督促を装った郵送物という手口もあるようです。
(3) ワンクリック詐欺
Web サイトでクリックした拍子に,「会員登録を受け付けました」などと表示して金銭を請求する詐欺です。
契約は双方の合意が必要であり,無関係のボタンをクリックしただけで一方的に契約が成立することはあり
ません。無視することが一番です。
(4) その他
インターネットでも現実社会と同様に,甘い言葉や法律的な難しい言葉で巧みに金銭を奪い取ろうとする
悪徳業者や犯罪者がいます。
世の中うまい話はありません。本当にうまい話があれば,それは人に教えず自分だけで実施することでし
ょう。少額の出資で多額の利益が出るように思わせる「ネズミ講」や「マルチ商法」など,騙されないよう
に充分に注意してください。
5.常に最新のセキュリティ情報を
セキュリティ事案は対策が取られれば,新たな手口が生まれます。最新の攻撃手口を知ることは,トラブルに巻
き込まれないために有効です。次のような情報サイトを利用して,定期的に調べるとよいでしょう。
本学 moodle 上「INFOSS 情報倫理」
https://cclms.kyoto-su.ac.jp/
本学では,1年次生に情報倫理教育を実施しており,e-Learning 教材「INFOSS 情報倫理」を提供して
います。内容は事例を中心に毎年更新されていますので,2年次生以上の人も毎年再確認するとよいで
しょう。
総務省「情報通信白書」
http://www.soumu.go.jp/johotsusintokei/whitepaper/
NISC 内閣官房情報セキュリティセンター「みんなでしっかりサイバーセキュリティ」
https://www.nisc.go.jp/security-site/
日本ネットワークセキュリティ協会(JNSA)
https://www.jnsa.org/
警察庁「@police」
https://www.npa.go.jp/cyberpolice/index.html
独立行政法人 情報処理推進機構(IPA) 「インターネット安全教室」
https://www.ipa.go.jp/security/keihatsu/net-anzen.html
独立行政法人 情報処理推進機構(IPA) 「ここからセキュリティ」
https://www.ipa.go.jp/security/kokokara/quiz/index.html

72
一般社団法人 JPCERT コーディネーションセンター(JPCERT/CC)
https://www.jpcert.or.jp/
独立行政法人 国民生活センター 「インターネットトラブル」
http://www.kokusen.go.jp/topics/internet.html
ウイルス対策ソフトメーカー各社
シマンテック,マカフィー,トレンドマイクロ,etc.
6.免責
本学におけるネットワークの利用は,基本的に自己の責任に基づくものとし,次の事項について大学は責任を
負いません。
(1) 天災やテロ等の不慮の事故,システム管理上の予測できない事故によるネットワークの停止やデータの損
失
(2) 本学のインターネット接続サービスや利用者が提供するサービス,またはそれらを通じて他のネットワー
クサービスを利用することで発生した一切の損害
学校法人京都産業大学ネットワークセキュリティ委員会

![A B F D C H G電気温水器 サンルーム 洗面脱衣室 浴室[UB1616] トイレ 物入 玄関 ホール ウッドデッキ <キッチン> <ダイニング> 物入 LDK[17.2帖]](https://static.fdocumentos.com/doc/165x107/5e63fab4a2176c2bad7f8ca8/a-b-f-d-c-h-g-e-ffff-eee-ub1616-ff.jpg)