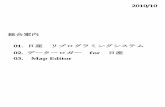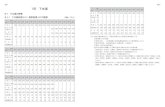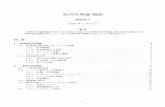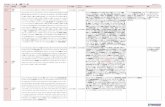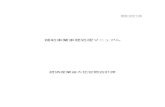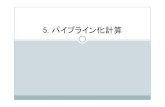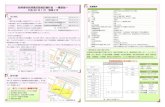筑波大学情報処理実習 表計算ソフトを用いたデータ...
Transcript of 筑波大学情報処理実習 表計算ソフトを用いたデータ...

筑波大学 情報処理実習
表計算ソフトを用いたデータ処理(Excel2007の使い方)
情報処理実習用手引き P.263~308

第9章 Excel2007の使い方 2
表計算とは
数値データの集計・分析
データを表にまとめながら計算
データのグラフ化
用語
表=ワークシート=スプレッドシート
格子状のマス目=セル
行,列
セル参照
B5はB列5行目,D7:G12はD7からG12までの矩形中のセル
アクティブセル=選択中のセル
手引きP.263

第9章 Excel2007の使い方 3
Excel2007の画面構成手引きP.264

第9章 Excel2007の使い方
基本的な操作の説明
アクティブセルの変更
クリック
カーソルキー(←,↑,→,↓)
[Enter], [Tab], [Shift]+[Enter], [Shift]+[Tab]
セル範囲の選択
ドラッグ

第9章 Excel2007の使い方
保存
保存[Officeボタン]-[名前を付けて保存][Officeボタン]-[上書き保存]
パスワードの設定[Officeボタン]-[名前を付けて保存][ツール]-[全般オプション]

第9章 Excel2007の使い方 6
数値の入力(1)
①入力したいセルをクリックしてアクティブセルにする

第9章 Excel2007の使い方 7
数値の入力(2)
②数値をキーボードで入力する
入力した内容は数式バーに表示される

第9章 Excel2007の使い方 8
数値の入力(3)
③「Enter」キーを押して入力を確定する

第9章 Excel2007の使い方 9
数値の入力(4)
長すぎてセルに表示しきれない場合、指数表記になる

第9章 Excel2007の使い方 10
文字列の入力(1)
①キーボードから文字列を入力する

第9章 Excel2007の使い方 11
文字列の入力(2)
②「Enter」キーを押して入力を確定する

第9章 Excel2007の使い方 12
文字列の入力(3)
隣のセルにデータがない場合、セルからはみだして表示される
隣のセルにデータがある場合、セルの幅に切り詰めて表示される

第9章 Excel2007の使い方 13
日付と時刻の入力
書式 入力例 表示
年/月/日 1998/11/25 1998/11/25西暦
日付
年-月-日 1998-11-25 1998/11/25
和暦 元号年.月.日 H10.11.25 H10.11.25
月/日 11/25 11月25日年を省略(入力時の年数になる) 月-日 11-25 11月25日
24時間制 時:分:秒 19:40:00 19:40:00時刻
12時間制 時:分:秒[AM/PM] 7:40:00 PM 7:40:00 PM

第9章 Excel2007の使い方
書式の変更
セルの書式は入力データにより自動的に設定
書式を変更したい場合
数値の表示形式の変更
数値を文字列に変更
日付形式の変更
通貨

第9章 Excel2007の使い方 15
オートフィルによるデータのコピー
フィルハンドルをドラッグ ドラッグした範囲までデータがコピーされる

第9章 Excel2007の使い方 16
オートフィルによる連続データ入力
フィルハンドルをドラッグ ドラッグした範囲まで連続データが入力させる

第9章 Excel2007の使い方 17
オートフィルによる等差級数の入力
フィルハンドルをドラッグ ドラッグした範囲まで等差級数が入力させる

第9章 Excel2007の使い方 18
入力したデータの修正
セル内容の上書き
修正したいセルをアクティブセルにして直接入力
セル内容の修正
修正したいセルをダブルクリックし編集モードに
修正し終わったら「Enter」キー
で確定する

第9章 Excel2007の使い方 19
セルの挿入 ①データを追加したい範囲を選択して右クリックをする
②[挿入]を選択する
③下方向にシフトを選択
④セルが一段ずれ、空白のセルができる

第9章 Excel2007の使い方
セルの削除 ①削除したい範囲を選択し、右クリックする
②[削除]を選択する
③上方向にシフトを選択
④選択した範囲のセルが削除され、削除されたセルは詰められる

第9章 Excel2007の使い方
セルの移動
ドラッグしてセルの範囲を選択
枠をドラッグ

第9章 Excel2007の使い方
セルのコピー
ドラッグしてセルの範囲を選択
[Ctrl]を押しながら枠をドラッグ

第9章 Excel2007の使い方
表の装飾
フォントとフォントサイズ
文字揃え

第9章 Excel2007の使い方 24
列幅と行の高さの変更(1)
①列番号の右端にマウスカーソルを合わせる(サイズ変更ポインタに変わる)
行の場合は下端にマウスカーソルを合わせる

第9章 Excel2007の使い方 25
列幅と高さの変更(2)
②マウス変更ポインタをドラッグして幅を変更する

第9章 Excel2007の使い方 26
列幅と高さの変更(3)
③列の幅が変更される

第9章 Excel2007の使い方
罫線(1)
罫線を引きたい範囲を選択
罫線パレットの脇の「▼」ボタン

第9章 Excel2007の使い方 28
罫線(2)
罫線が引かれる

第9章 Excel2007の使い方
より細かい設定
アクティブセルを右クリック-[セルの書式設定]

第9章 Excel2007の使い方 30
計算式の入力
数式は等号ではじまる
セルに「=10+20+30」と入力すると・・・
セルには計算結果が表示される

第9章 Excel2007の使い方 31
算術演算子
演算子 機能 例 結果 備考
+ (プラス) 加算 = 2 + 2 4
- (マイナス) 減算 = 2 – 1 1
* (アスタリスク) 乗算 = 2 * 2 4 2×2
/ (スラッシュ) 除算 = 4 / 2 2 4÷2
% (パーセンテージ) 百分率 = 20% 0.2
^ (ハット) べき乗 = 2 ^ 3 8 23

第9章 Excel2007の使い方 32
セル参照
C3に「=A3+B3」と入力すると・・・
A3とB3の値を足した結果が表示される

第9章 Excel2007の使い方 33
相対参照
C3の「=A3+B3」をコピーしてF2に貼り付けると・・・
計算式の内容が置き換えられる
計算結果も変わる

第9章 Excel2007の使い方 34
絶対参照
C3の「=$A$3+$B$3」をコピーしてF2に貼り付けると・・・
計算式の内容は変わらないまま
計算結果も変わらない

第9章 Excel2007の使い方 35
関数の入力(1)
①「関数の挿入」ボタンをクリックする

第9章 Excel2007の使い方 36
関数の入力(2)
②使いたい関数を選ぶ
③「OK」ボタンをクリック

第9章 Excel2007の使い方 37
関数の入力(3)
④関数の引数を入力する
⑤「OK」ボタンをクリック

第9章 Excel2007の使い方 38
関数の入力(4)
⑥関数によって計算が行われ、結果が表示される

第9章 Excel2007の使い方 39
よく使われる関数
目的 書式 例
合計を求める SUM(値もしくはセルの参照の並び) SUM(A1:A8)
平均値を求める AVERAGE(値もしくはセルの参照の並び)
AVERAGE(A1:A5)
xの平方根を求める SQRT(値もしくはセル名) SQRT(A5+A6)
個数を求める COUNT(値もしくはセルの参照の並び) COUNT(B8:B16)
度数分布を求める FREQUENCY(データの配列,区間の配列)
FREQUENCY(A1:A9,C4:C6)
xの順位を求める RANK(x,値もしくはセルの参照の並び) RANK(E3,E1:E5)

第9章 Excel2007の使い方
グラフの作成
グラフのラベルのため,行と列に項目名を付ける
セル範囲を選択し,[挿入]-[グラフ]

第9章 Excel2007の使い方
グラフの構成

第9章 Excel2007の使い方
グラフの編集
グラフを選択するとリボンの[デザイン],[レイアウト],[書式]タブがグラフツールに追加される
グラフの該当部分を選択し,右クリック

第9章 Excel2007の使い方
データの追加
グラフエリアを選択し,データ範囲のフィルハンドルをドラッグ

第9章 Excel2007の使い方
複合グラフの作成(1)
異なるグラフを組合せる
例:合計を折れ線グラフで追加

第9章 Excel2007の使い方
複合グラフの作成(2)
合計のデータマーカを選択,リボンの[グラフツール]-[デザイン]-[種類]-[グラフの種類の変更]-[折れ線]
合計のデータマーカをクリック

第9章 Excel2007の使い方
複合グラフの作成(3)
合計のデータマーカを選択,[グラフツール]-[レイアウト]-[現在の選択範囲]-[選択対象の書式設定]第2軸の設定

第9章 Excel2007の使い方 47
データベース処理
文字を主体とした表=リスト
住所録など
並び替え,抽出が主な処理

第9章 Excel2007の使い方
並べ替え
並べ替えの基準(キー)となるフィールドのいずれかのセルを選択
[データ]タブ-[並べ替えとフィルタ]-[昇順/降順]ボタン

第9章 Excel2007の使い方
複数の列を使った並べ替え
リスト中のセルを選択し,[データ]タブ-[並べ替えとフィルタ]-[並べ替え]ボタン

第9章 Excel2007の使い方
検索
フィルタを用いて検索可能
リスト内のセルを選択, [データ]タブ-[並べ替えとフィルタ]-[フィルタ]ボタン

第9章 Excel2007の使い方
フィルタの実行例
各フィールドの右側にリストボタンが表示される

第9章 Excel2007の使い方
抽出条件をリストから選択して検索
リストボタンをクリックし,抽出したい内容を選択

第9章 Excel2007の使い方
その他の抽出(1)
上位(下位)のレコードを指定件数リストボタン-[数値フィルタ]-[トップテン]
抽出条件を指定リストボタン-[数値フィルタ]-[ユーザ設定フィルタ]

第9章 Excel2007の使い方
その他の抽出(2)
複数フィールドで抽出条件を指定
オートフィルタの解除
より複雑な抽出条件での検索

第9章 Excel2007の使い方 55
検索条件表を用いた検索(1)
「数学が50点以上70点未満かつ英語が70点以上」
もしくは「数学が55点以上かつ英語が50点以上70点未満」
のデータを検索するための条件表

第9章 Excel2007の使い方
検索条件表を用いた検索(2)
[データ]タブ-[並べ替えとフィルタ]-[詳細設定]ボタン
検索条件範囲の指定

第9章 Excel2007の使い方 57
印刷範囲の設定(1)
①印刷したい範囲を選択する

第9章 Excel2007の使い方 58
印刷範囲の設定(2)
[印刷範囲の設定]をクリック

第9章 Excel2007の使い方 59
印刷範囲の設定(3)

第9章 Excel2007の使い方 60
印刷範囲の設定(4)
1ページに収まらない場合,[改ページプレビュー]でページ範囲の変更

第9章 Excel2007の使い方 61
印刷範囲の設定(5)

第9章 Excel2007の使い方
印刷範囲の設定(6)
改ページプレビューから元の表示に戻るためには,[標準]をクリック

第9章 Excel2007の使い方
印刷イメージの確認
[Officeボタン]-[印刷]-[印刷プレビュー]