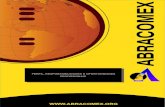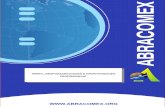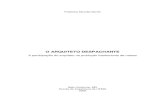Formação de Despachante Aduaneiro - Perfil, responsabilidades e oportunidades profissionais
CADASTRO DE CLIENTE E DESPACHANTE - REV · Para prosseguir, informe o tipo de cadastro e preencha...
Transcript of CADASTRO DE CLIENTE E DESPACHANTE - REV · Para prosseguir, informe o tipo de cadastro e preencha...
CADASTRO DE CLIENTE E DESPACHANTE - REV.00
1- PORTAL DO CLIENTE
Para fazer o cadastro de cliente ou despachante, basta acessar o site da Portonave
www.portonave.com.br, em seguida, selecionar a opção Portal do Cliente (figura 1).
Figura 1 – Tela do site Portonave.
Ao acessar, digite seu login e senha. Se for o primeiro acesso, selecione a opção
Inscreva-se para iniciar o cadastro de pessoa física. Assim que o cadastro for
finalizado, a senha de acesso será enviada para o e-mail informado no cadastro de
pessoa física (figura 2).
Figura 2 – Tela de login do Portal do Cliente.
2- CADASTRO DE EMPRESA
Faça o login, e no menu principal do Portal do Cliente, selecione a ferramenta
Gestão/Acessos, em seguida, Cadastrar Empresa (figura 3).
Figura 3 – Tela inicial do Portal do Cliente.
Para prosseguir, informe o tipo de cadastro e preencha as informações cadastrais
necessárias, em seguida, proceda com o aceite do Termo e Condições de Prestação
de Serviço.
Ao finalizar, o cadastro da empresa será aprovado automaticamente (figura 4).
Figura 4 – Tela inicial do Portal do Cliente para cadastro de empresa.
3- CADASTRO DE AUTÔNOMO
Para Cliente Pessoa física e Despachante Autônomo, proceda com o cadastro de
pessoa física, conforme item 1 – PORTAL DO CLIENTE do procedimento.
Após finalizar o cadastro, a senha de acesso será enviada para o e-mail informado no
cadastro de pessoa física.
Faça o login, e no menu principal do Portal do Cliente, selecione a ferramenta
Gestão/Acessos, em seguida, Cadastrar Empresa.
Selecione o tipo do cadastro e proceda com o aceite do Termo e Condições de
Prestação de Serviço.
Ao finalizar, o cadastro da empresa será aprovado automaticamente.
Atenção! É muito importante que todos os campos de preenchimento no cadastro
estejam corretos e completos, pois informações divergentes ou inexistentes poderão
impactar no processo de liberação da carga.
A pessoa física que realizou o cadastro, estará automaticamente vinculada ao perfil da
empresa como Usuário Master.
O usuário Master, poderá fazer a gestão dos funcionários no perfil da empresa
(Bloqueio/desbloqueio de acesso e associação de usuário).
4- GESTÃO DE FUNCIONÁRIOS
Para incluir usuários no perfil da empresa, basta selecionar Gestão/Acesso, em
seguida, Gestão de Funcionários (figura 5).
Figura 5 – Tela inicial do Portal do Cliente.
Para vinculação o usuário deverá ter cadastro no Portal do Cliente. Se não tiver, seguir
conforme procedimento do item 1 - PORTAL DO CLIENTE.
No campo indicado, informe o CPF do usuário e tecle Enter. Ao lado, será possivel
visualizar o nome a ser associado.
Para finalizar, selecione o botão Associar (figura 06).
Figura 6 – Tela Gestão de funcionários.
Somente o usuário com perfil Master, poderá associar outros usuários. Para habilitar
um usuário como Master, basta selecionar no campo Ações o botão Adicionar
permissão Master (figura 7).
Em Ações existem outras ferramentas de gestão.
Remover Associação.
Bloquear
Remover permissão de acesso Web
Adicionar permissão Master
Desvincular
Permitir permissão de acesso
Remover permissão Master
Figura 7 – Tela Gestão de funcionários.
5- ASSOCIAR DESPACHANTE E TRANSPORTADOR
Para que o despachante e transportador realizem os procedimentos de liberação, o
cliente deverá associar as empresas como parceiros no Portal do Cliente.
No menu principal do Portal do Cliente, selecione Gestão/Acessos, em seguida
opção desejada (Associar Cliente/despachante ou Associar cliente/Transportador).
Para associar, informe o CNPJ no campo indicado e tecle Enter. No campo ao lado,
será possivel visualizar o nome da empresa a ser associada. Para finalizar, aperte o
botão Associar (figura 8).
Figura 8 – Tela Gestão de funcionários.
A empresa associada ficará visivel na lista abaixo, caso o cliente deseje desassociar
algum parceiro, basta selecionar o botão Excluir
OBS.: A ferramenta de associação, estará disponivel somente para perfil de cliente
(figura 9).
Figura 9 – Tela Associar despachante.
Em caso de dúvida, entrar em contato pelo telefone (47) 2104 -3441 ou pelo e-mail
Horário de atendimento
Segunda a quinta-feira: 8h às 18h. Sexta-feira: 8h às 17h.