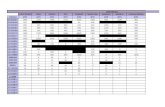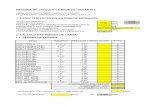Cap 02 - Modo Planilha
-
Upload
capadagaita -
Category
Documents
-
view
51 -
download
0
Transcript of Cap 02 - Modo Planilha

index1.html file:///C:/Meus%20Documentos/Fisica/Manual%20Maple%2011/Capit...
1 de 30 30/03/2008 12:57
2
Modo Planilha
O modo Planilha da interface Planilha Padrão (Standard Worksheet) é destinado a:
• Uso interativo através de comandos Maple, que podem oferecer funcionalidades avançadas ou
controle personalizado não disponível, usando menus de contexto ou outros métodos sem sintaxe
• Programação usando a poderosa linguagem do Maple
Usando o modo Planilha, você tem acesso à maioria das funcionalidades Maple descritas no Capítulo1incluindo:
• Modo Math e modo Text
• Paletas
• Menus de contexto
• Assistentes e tutores
Para informações sobre estas funcionalidades, veja o capítulo 1, Modo Documento (pág. 1).(Para um
resumo, veja Tabela 1.4 (pág. 28).)
Nota: Usando um bloco de documento, você pode usar todas as funcionalidades do modo Documento
no modo Planilha. Para mais informações sobre bloco de documento, veja Bloco de Documento (pág.
230).

index1.html file:///C:/Meus%20Documentos/Fisica/Manual%20Maple%2011/Capit...
2 de 30 30/03/2008 12:57
Nota: Este capítulo e os capítulos seguintes foram criados usando o modo Planilha.
2.1 Neste Capítulo
Seção Tópicos
Prompt de entrada - Onde você faz aentrada
• O Prompt de Entrada (>)•Supressão de Saída• Entradaem 2-D e 1-D Math •Separadores de Entrada
Comandos - Milhares de rotinas para a realização de computações e outrasoperações
• A Biblioteca Maple (MapleLibrary)• ComandosTop-Level • Pacotes deComando
Paletas - Itens que você pode inserirclicando ou arrastando
• Usando Paletas
Menus de Contexto - Menus pop-up de operações comuns
• Usando Menus deContexto
Assistentes e Tutores - InterfacesGráficas
com botões e sliders
• Iniciando Assistentes eTutores• Exemplo: Usando oConstrutor
de Gráfico Interativo
Tarefas Templates - Conjunto de
comandos com lugares de espera que você pode inserir e usar para
realizar uma tarefa
• Visualização da TarefaTemplates• Inserção de umaTarefa Template• Realizaçãoda Tarefa
Regiões de Texto - Áreas nodocumento em que você pode entrarcom texto
• Inserção de uma Região deTexto• Formatação de Texto

index1.html file:///C:/Meus%20Documentos/Fisica/Manual%20Maple%2011/Capit...
3 de 30 30/03/2008 12:57
Nomes - Referências que vocêdesigna para as expressões
• Designação de Nomes•Retirada de atributos(Unassigning) de Nomes •Nomes Válidos
Rótulos de Equações - Rótulosgerados automaticamente que vocêpode usar para consultar asexpressões ou se referir a elas
• Exibição dos Rótulos de
Equações
• Referência a um Resultado
Anterior • Execução degrupos com
Múltiplas Saídas • Esquemade Numeração de
Rótulos
• Funcionalidades de Rótulosde
Equações
2.2 Prompt de Entrada
No modo Planilha, você pode fazer a entrada no prompt de entrada Maple (>). O modo padrão para
entrada é o modo Math (2-D Math).
Para avaliar a entrada:
• Pressionar Enter.
O Maple exibe o resultado (saída) abaixo da entrada.
Por exemplo, para encontrar o valor de , entrar com a expressão e pressionar Enter.
>
(2.1)

index1.html file:///C:/Meus%20Documentos/Fisica/Manual%20Maple%2011/Capit...
4 de 30 30/03/2008 12:57
Por exemplo, para computar a soma de duas frações.
>
(2.2)
Suprimindo a Saída
Para suprimir a saída, entre com os dois pontos (:) no final da entrada.
>
Um conjunto de entradas do Maple e suas saídas são chamados de grupo de execução.
Entrada 1-D Math
Você também pode inserir entradas usando o modo Texto (1-D Math). A entrada é feita
como uma seqüência de caracteres. A entrada em 1-D Math é vermelha.
Para fazer a entrada usando 1-D Math:
• No prompt de entrada, pressione F5 para trocar de 2-D Math para 1-D Math.
> 123^2-29857/120;
(2.3)
>

index1.html file:///C:/Meus%20Documentos/Fisica/Manual%20Maple%2011/Capit...
5 de 30 30/03/2008 12:57
Importante: A entrada em 1-D Math deve terminar com dois pontos ou ponto e vírgula. Se você usar
um ponto e vírgula, o Maple exibe a saída. Se você usar dois pontos, o Maple não a exibe.
> 123^2-29857/120:
>
Para definir o modo padrão de entrada para 1-D Math:
1. Do menu Tools, selecionar Options. O diálogo Options é mostrado.
2. Na lingüeta (tab) Display, na lista suspensa Input display, selecionar Maple Notation.
3. Clicar Apply to Session (para definir somente para a corrente sessão) ou Apply Globally (para
definir para todas as sessões do Maple).
Para converter a entrada em 2-D Math para a entrada em 1-D Math:
1. Selecionar a entrada em 2-D Math.
2. Do menu Format, selecionar Convert To e, então, 1-D Math Input.
Importante: No modo Document, você pode executar uma declaração somente se você der entrada no
modo Math.
Separadores de Entradas
Em entradas 1-D e 2-D Math, você pode usar um ponto e vírgula ou dois pontos para separar múltiplas
entradas na mesma linha.
>
(2.4)
Se você não especificar um ponto e vírgula ou dois pontos, o Maple interpreta como uma única entrada.

index1.html file:///C:/Meus%20Documentos/Fisica/Manual%20Maple%2011/Capit...
6 de 30 30/03/2008 12:57
>
(2.5)
2.3 Comandos
O Maple contém um grande conjunto de comandos e uma poderosa linguagem de programação. A
maioria dos comandos Maple são escritos usando a linguagem de programação Maple.
Você pode entrar com comandos usando 1-D ou 2-D Math. Você precisa usar a entrada em 1-D Math
quando programar no Maple. O capítulo 8, Programação Básica (pág. 288), provê uma introdução à
programação Maple.
Para aprender a usar os comandos Maple, use tarefas templates. Veja Tarefas Templates (pág. 45).
A Biblioteca Maple
Os comandos estão contidos na biblioteca Maple, que é dividida em dois grupos: comandos top-level epacotes.
• Os comandos top-level são os comandos Maple mais freqüentemente usados.
• Os pacotes contêm comandos especializados em áreas tais como: cálculo básico, álgebra linear, cálculovetorial e geração de códigos.
Para uma lista completa de pacotes e comandos, consulte o índice de páginas de ajuda (help pages).
Para acessar o resumo de índices de páginas de ajuda , entre com ?index e depois pressione Enter.
Para informações sobre o Sistema de Ajuda Maple, veja Obtendo Ajuda (Getting Help)( pág. 29).
Comandos Top-Level
Para usar um comando top-level, entre com o nome seguido de parênteses (( )) contendo quaisquer
parâmetros. Isto é relacionado a uma chamada de seqüência para o comando.

index1.html file:///C:/Meus%20Documentos/Fisica/Manual%20Maple%2011/Capit...
7 de 30 30/03/2008 12:57
Nota: A entrada em 1-D Math, inclui um ponto e vírgula ou dois pontos no final da chamada de
seqüência.
Por exemplo, para derivar uma expressão, use o comando diff . Os parâmetros requeridos são a
expressão a derivar (que deve ser especificada primeiro) e a variável independente.
>
(2.6)
>
Para uma lista completa de funções (comandos que implementam funções matemáticas), por exemplo,BesselI e AiryAi, disponíveis na biblioteca, consultar a página de ajuda ?initialfunctions. (Para exibir esta página de ajuda, entre com ?initialfunctions no prompt de entrada.)
>
(2.7)
>
Para informação mais detalhada sobre propriedades de uma função, use o comando Function-Advisor.
>

index1.html file:///C:/Meus%20Documentos/Fisica/Manual%20Maple%2011/Capit...
8 de 30 30/03/2008 12:57
(2.8)
>
Para informação mais detalhada sobre como usar uma função no Maple, consulte sua página de ajuda.
Por exemplo:
>
>
Nota: Na entrada em 1-D e 2-D, quando acessar uma página de ajuda usando ?, você não precisa finalizarcom ponto e vírgula ou dois pontos.
Comandos do Pacote
Para usar um comando do pacote, a chamada de seqüência deve incluir o nome do pacote e o nome
do comando entre colchetes ([ ]).
Se você está usando freqüentemente os comandos em um pacote, carregue (load) o pacote.
Para carregar um pacote:
• Usar o comando with, especificando o pacote como um argumento.
O comando with exibe uma lista dos comandos do pacote carregado (a não ser que você suprima a

index1.html file:///C:/Meus%20Documentos/Fisica/Manual%20Maple%2011/Capit...
9 de 30 30/03/2008 12:57
saída colocando dois pontos no final da chamada de seqüência ).
Depois de carregar um pacote, você pode utilizar os seus comandos como comandos top-level, isto é,
sem especificar o nome do pacote.
Por exemplo, usar o comando NLPSolve do pacote Optimization e encontrar um mínimo local de uma
expressão e o valor da variável independente onde o mínimo ocorre.
>
(2.9)
>
>
>
>
(2.10)
>
Para maiores informações sobre otimização, veja Otimização (pág. 137).
Para descarregar um pacote:
• Usar o camando unwith, especificando o pacote como um argumento.

index1.html file:///C:/Meus%20Documentos/Fisica/Manual%20Maple%2011/Capit...
10 de 30 30/03/2008 12:57
>
>
Para usar os exemplos deste manual, você pode precisar usar o comando unwith entre os exemplos.
Alguns pacotes contêm comandos que têm o mesmo nome de um comando top-level. Quando você
carregar um desses pacotes, o Maple devolve uma advertência.
Por exemplo, o pacote plots contém um comando changecoords. O Maple também contém um comando
changecoords.
>
>
Warning, the name changecoords has been redefined
Em geral, este manual não inclui as mensagens de advertência que o Maple devolve.
Para usar o camando top-level, descarregue o pacote. (Para métodos alternativos de acesso a comando
top-level, veja a página de ajuda ?with.)
2.4 Paletas
Paletas são coleções de itens relacionados que você pode inserir clicando ou arrastando, veja a figura 2.1

index1.html file:///C:/Meus%20Documentos/Fisica/Manual%20Maple%2011/Capit...
11 de 30 30/03/2008 12:57
Figura 2.1: Paleta Expression
Você pode usar paletas para dar entrada.
Por exemplo, avaliar uma integral definida usando o item integração definida na paleta
Expression.
Em 2-D Math, clicando o item integração definida, é inserido:
>
1. Entrar com os valores nos lugares de espera (placeholders). Para mover para o próximo lugar de
espera, pressione Tab.
Nota: Se ao pressionar a tecla Tab inserir um tab, clique o ícone Tab na barra de ferramentas.
2. Para avaliar a integral, pressionar Enter.
>
(2.11)

index1.html file:///C:/Meus%20Documentos/Fisica/Manual%20Maple%2011/Capit...
12 de 30 30/03/2008 12:57
>
Em 1-D Math, clicando o item de integração definida, é inserido o comando correspondente de chamada
de seqüência.
> int(f,x=a..b);
Especificar os valores do problema (usando o Tab para mover para o próximo lugar de espera) e
pressionar Enter.
> int(f,x=0..1):
Nota: Alguns itens de paleta não podem ser inseridos dentro de 1-D Math porque eles não estão definidos
em linguagem Maple. Quando o cursor está na entrada em 1-D Math, os itens de paleta nãodisponíveisficam obscuros (dimmed).
Para mais informações sobre paletas, veja Paletas (pág. 9) e Realizando Computações (pág. 17) nocapítulo 1.
2.5 Menus de Contexto
Um menu de contexto é um menu pop-up que lista as operações e ações que você pode realizar sobre
uma expressão particular. Veja a figura 2.2.
>
(2.12)
>

index1.html file:///C:/Meus%20Documentos/Fisica/Manual%20Maple%2011/Capit...
13 de 30 30/03/2008 12:57
Figura 2.2: Menu de Contexto Integer
No modo Planilha, você pode usar menus de contexto para realizar operações sobre 2-D Math e
saídas.
Para usar um menu de contexto:
1. Clique o botão direito (Control-clique, para Macintosh) na expressão. O menu de contexto é exibido.
2. Do menu de contexto, selecionar uma operação.
O Maple insere um novo grupo de execução contendo:
• A chamada de seqüência que realiza a operação
• O resultado da operação
Por exemplo:
Para determinar uma expressão racional (fração) que aproxima um número com ponto flutuante:
1. Clicar o botão direito (Control-clique, para Macintosh) no número com ponto flutuante.
2. Do menu de contexto, selecionar Conversions e então Rational. A chamada de seqüência inserida
inclui uma referência de rótulo de equação ao número que você vai converter.
>

index1.html file:///C:/Meus%20Documentos/Fisica/Manual%20Maple%2011/Capit...
14 de 30 30/03/2008 12:57
(2.13)
>
>
(2.14)
>
Para informaçãoes sobre rótulos de equação e referências de rótulos de equação, veja Rótulos de
Equação (Equation Labels) (pág. 51).
Para mais informações sobre menus de contexto, veja Menus de Contexto (pág. 19) no capítulo 1.
2.6 Assistentes e Tutores
Assistentes e tutores provêem interfaces apontar-e-clicar, com botões, regiões de entrada de textos e
sliders. Veja figura 2.3.

index1.html file:///C:/Meus%20Documentos/Fisica/Manual%20Maple%2011/Capit...
15 de 30 30/03/2008 12:57
Figura 2.3: Interactive Plot Builder: Select Plot Type Dialog
(Diálogo Construtor de Gráfico Interativo: Seleção de Tipo de Gráfico)
Iniciando um Assistente ou um Tutor
Para iniciar um assistente ou um tutor:
1. Abrir o menu Tools.
2. Selecionar Assistants ou Tutors.
3. Navegar e selecionar um dos assistentes ou tutores.
Exemplo: Usando o Interactive Plot Builder (Construtor de
de Gráfico Interativo)
Para fazer o gráfico de uma expressão usando o Interactive Plot Builder:
1. Do menu Tools, selecionar Assistants e, então, Plot Builder. O Maple insere o comando seguinte
no documento e inicia o Interactive Plot Builder.

index1.html file:///C:/Meus%20Documentos/Fisica/Manual%20Maple%2011/Capit...
16 de 30 30/03/2008 12:57
>
2. Na janela Interactive Plot Builder: Specify Expressions (figura 2.4), clicar Add. O diálogoAdd/Edit Expression é exibido.
Figura 2.4: Janela do Interactive Plot Builder: Specify Expressions
3. No diálogo Add/Edit Expression, entre com a expressão para fazer o gráfico usando 1-D Math.
Veja a figura 2.5.

index1.html file:///C:/Meus%20Documentos/Fisica/Manual%20Maple%2011/Capit...
17 de 30 30/03/2008 12:57
Figura 2.5: Interactive Plot Builder: Diálogo Add/Edit Expression
4. Repetir os passos 2 e 3 para cada expressão a adicionar ao gráfico.
5. Depois da adição das expressões, na janela Plot Builder: Specify Expressions (figura 2.4), clicar
Done.
6. No diálogo Interactive Plot Builder: Select Plot Type (figura 2.3), selecionar o tipo de gráfico,
por exemplo, 3-D Plot ou 3-D Contour Plot, e especificar os limites de variação (alcance) das variáveis,
7. Para criar imediatamente um gráfico, clique Plot. Para personalizar o gráfico antes de gerá-lo,
clique Options. Determinar as opções de gráfico e clicar Plot.
O Maple insere o gráfico no documento.
Para maiores informações sobre assistente e tutores, veja Assistentes e Tutores(pág. 22) no capítulo 1.

index1.html file:///C:/Meus%20Documentos/Fisica/Manual%20Maple%2011/Capit...
18 de 30 30/03/2008 12:57
2.7 Tarefas Templates
O Maple pode resolver diversos conjuntos de problemas. A facilidade da tarefa template ajuda você
a rapidamente encontrar e usar os comandos requeridos para realizar tarefas comuns.
Depois de inserir uma tarefa template, especifique os parâmetros do seu problema nos lugares de espera
(placeholders) e execute o comando ou clique um botão.
Examinando Tarefas Templates
O Task Browser (figura 2.6) organiza tarefas templates por assunto.
Para iniciar o Task Browser:
• Do menu Tools, selecionar Tasks e, depois, o Browse.
Você pode também navegar (browse) pelas tarefas templates na Table of Contents (Tabela de
Conteúdos) do Maple Help System (sistema de ajuda Maple).

index1.html file:///C:/Meus%20Documentos/Fisica/Manual%20Maple%2011/Capit...
19 de 30 30/03/2008 12:57
Figura 2.6: Task Browser
Inserindo uma Tarefa Template
Para inserir uma tarefa template do Task Browser ou do Help Navigator:
1. Navegar para a tarefa.
2. Clicar um dos botões de inserção ou cópia.
• Clicar o botão Insert Default Content. O Maple insere o conteúdo padrão. O nível do conteúdo
padrão é determinado usando o diálogo Options. Para maiores detalhes, veja os passos seguintes.
• Clicar o botão Insert Minimal Content. O Maple insere somente comandos e componentes embutidos,
por exemplo, um botão para iniciar o assistente ou o tutor relacionado.
• Clicar o botão Copy Task to Clipboard. Colocar o cursor onde você quer inserir a tarefa e então colar
a tarefa. O Maple insere o conteúdo padrão. Usar este método para inserir rapidamente uma tarefa várias
vezes
Para modificar o nível do conteúdo padrão, usar o diálogo Options.
1. Do menu Tools, selecionar Options. O diálogo Options abre.
2. No diálogo Options , selecionar a lingüeta (tab) Display.
3. Na lista suspensa Task content to insert, selecione All Content, Standard Content ou Minimal
Content.
• Minimal Content (mínimo conteúdo)- Somente os comandos e os componentes embutidos
• Standard Content (conteúdo padrão)- Comandos, componentes embutidos e instruções para usar
o template
• All Content (conteúto todo) - conteúdo total em um tarefa template, incluindo hyperlinks às páginas
relacionadas
O Maple armazena uma lista das mais recentes tarefas templates inseridas.
Para inserir uma tarefa recentemente inserida:

index1.html file:///C:/Meus%20Documentos/Fisica/Manual%20Maple%2011/Capit...
20 de 30 30/03/2008 12:57
• Do menu Tools, selecione Tasks e depois o nome da tarefa. O Maple insere o conteúdo padrão.
Realizando uma Tarefa
Depois de inserir uma tarefa template, entre com os parâmetros para a sua tarefa e, então, compute o
resultado.
Para usar uma tarefa template inserida:
1. Especificar os valores para os parâmetros nos lugares de espera (placeholders) ou usar componentes
de interface gráfica. Você pode ir para o próximo lugar de espera pressionando Tab.
2. Executar todos os comandos na tarefa:
• Colocando o cursor no primeiro comando da tarefa e ficar pressionando Enter, repetidamente, para
executar cada comando.
• Selecionando todos os comandos do template e clicando o ícone de execução na barra de
ferramentas.
3. Se o template contém um botão que computa o resultado, clique-o.
Para mais informações sobre tarefas templates, consulte o Maple Getting Started Guide ou a página
de ajuda ?tasks
2.8 Regiões de Texto
Para adicionar texto descritivo no modo Planilha, use uma região de texto.
Para inserir uma região de texto:
• Na barra de ferramentas, clique o ícone de região de texto .
O modo padrão em uma região de texto é o modo Text.
Nesta região, você pode:
• Entrar com texto e conteúdo matemático na mesma linha, alternando entre modo Text e modo
Math. Para trocar entre estes modos, pressione F5.

index1.html file:///C:/Meus%20Documentos/Fisica/Manual%20Maple%2011/Capit...
21 de 30 30/03/2008 12:57
Nota: O conteúdo matemático em uma região de texto não é avaliado. Para entrar com conteúdo
matemático a ser avaliado, entre com ele em um Prompt de Entrada (Input Prompt) (pág. 33).
• Inserir qualquer item de paleta. Os itens de paleta são inseridos no modo Math (2-D Math).
Você pode formatar texto na região de texto. As funcionalidades incluem:
• Estilo de caracteres (Character styles)
• Estilo de parágrafos (Paragraph styles)
• Seções e subseções
• Tabelas
Para mais informações sobre formatação de documentos, veja Criando um Documento Matemático
(Creating Mathematical Documents) (pág. 215).
2.9 Nomes
Em lugar de reentrar com uma expressão toda vez que precisar dela, você pode designar um nome
ou adicionar um rótulo a ela. Assim você pode se referir à expressão usando o nome ou uma referência
de rótulo da equação (equation label reference). Para informações sobre rótulos, veja a seção seguinte,
Rótulos de Equação (Equation Labels) (pág. 51).
Atribuindo Nomes
Você pode atribuir um nome a qualquer expressão do Maple: valores numéricos, estrutura de dados,
procedimentos (um tipo de programa Maple) ou outros objetos Maple. Inicialmente, o valor de um nome
é ele mesmo.
>
(2.15)
O operador de atribuição (:=) associa uma expressão a um nome.

index1.html file:///C:/Meus%20Documentos/Fisica/Manual%20Maple%2011/Capit...
22 de 30 30/03/2008 12:57
>
(2.16)
Lembre-se de que você pode dar entrada usando os dois métodos seguintes:
• Usar a paleta Common Symbols
• Entrar em 2-D Math com pi e depois pressionar a tecla de atalho para a finalização de símbolo.
Veja Atalhos para Entradas de Expressões Matemáticas (Shortcuts for Entering Mathematical
Expressions (pág. 5).
Quando o Maple avalia uma expressão que contém um nome, ele substitui o nome pelo seu valor. Porexemplo:
>
(2.17)
Para informações sobre regras de avaliação do Maple, veja Avaliação de Expressões (Evaluating
Expressions (pág. 280).
Funções Matemáticas
Para definir uma função, designe-a pelo seu nome
Por exemplo, definir uma função que compute o cubo de seu argumento.

index1.html file:///C:/Meus%20Documentos/Fisica/Manual%20Maple%2011/Capit...
23 de 30 30/03/2008 12:57
>
(2.18)
Para informação sobre criação de funções, veja Definição de uma Função Matemática (Defining a
Mathematical Function)(pág. 12).
>
(2.19)
>
Nota : Para inserir a seta para a direita, entre com os caracteres ->. Em 2-D Math, o Maple substitui
-> pelo símbolo →. Em 1-D Math, os caracteres não são substituídos.
Por exemplo, definir uma função que eleva seu argumento ao quadrado .
> square:=x->x^2:
> square(32);
(2.20)
>
Para mais informações sobre funções, veja Operadores Funcionais (Functional Operators) (pág. 267).
Nomes Protegidos

index1.html file:///C:/Meus%20Documentos/Fisica/Manual%20Maple%2011/Capit...
24 de 30 30/03/2008 12:57
Nomes protegidos são nomes válidos que estão pré-definidos ou reservados.
Se você tentar designar por um nome protegido, o Maple devolve como um erro.
>
Error, attempting to assign to `sin` which is protected
Para mais informações, consulte o ?type/protected e as páginas de ajuda ?protect.
Retirada de Atribuições de Nomes (Unassigning Names)
O comando unassign apaga os valores dados a um nome.
Note:Você deve colocar o nome entre aspas simples ('').
>
>
>
(2.21)
>
As aspas simples (right single quotes) (citação sem avaliação[ unevaluation quotes]) evitam que o
Maple avalie o nome. Para mais informações sobre citações sem avaliação, veja Avaliação Posterior(Delaying Evaluation) (pág. 285) ou consulte as páginas de ajuda ?uneval.
Veja também Retirada de atribuição de um Nome Usando Aspas de Não-Avaliação
(Unassigning a Name Using Unevaluation Quotes) (pág. 286).

index1.html file:///C:/Meus%20Documentos/Fisica/Manual%20Maple%2011/Capit...
25 de 30 30/03/2008 12:57
Retirada de atribuição de todos os Nomes
O comando restart limpa a memória interna do Maple. Os efeitos incluem a limpeza de todos os nomes
e o descarregamento de todos os pacotes. Para mais informações, consulte as páginas de ajuda ?restart.
Nota: Para usar os exemplos neste manual, pode ser que você necessite usar os comandos unassign ou restart entre os exemplos.
Nomes Válidos
Um nome Maple deve ser um dos seguintes
• Uma seqüência de caracteres alfa-numéricos e sub-linha (_) que comece com um caracterealfabético.Nota: Para entrar com um caractere sub-linha em 2-D Math, entre com um caractere contra-barra
(backslash) seguida do caractere sub-linha, isto é, \_.
• Uma seqüência de caracteres entre aspas simples para a esquerda (``).
Importante: Não comece um nome com o caractere sub-linha. O Maple reserva nomes que começamcom
uma sub-linha para uso da biblioteca Maple.
Exemplos de nomes válidos:
• a
• a1
• polynomial:

index1.html file:///C:/Meus%20Documentos/Fisica/Manual%20Maple%2011/Capit...
26 de 30 30/03/2008 12:57
• polynomial1_divided_by_polynomial2
• `2a`
• `x#y`
• `x y`
2.10 Rótulos de Equações
O Maple marca a saída de cada grupo de execução com um rótulo de equação único
Nota: O rótulo de equação é exibido ao lado direito da saída.
>
(2.22)
Usando o rótulos de equações, você pode se referir ao resultado em outra computação
>
(2.23)
>
Importante: Por padrão, os rótulos de equações são exibidos. Se o rótulo de equação não estiver
exibido, complete ambas as seguintes operações.
• Do menu Format, selecionar Labels e, então, certificar-se de que Worksheet está selecionado.
• No diálogo Options (Tools>Options), no tab Display, certificar-se de que Show equation labels estáselecionado.

index1.html file:///C:/Meus%20Documentos/Fisica/Manual%20Maple%2011/Capit...
27 de 30 30/03/2008 12:57
Referência a um Resultado Anterior
Em lugar de reentrar com os resultados anteriores nas computações, você pode usar referências dos
rótulos das equações. Cada vez que você precisar se referir a um resultado anterior, insira uma referência
de rótulo da equação.
Para inserir uma referência de rótulo de equação:
• Do menu Insert, selecione Label. (Alternativamente, pressione Ctrl+L. Para Macintosh,Command+L.)
• No diálogo Insert Label, entre com o valor do rótulo e clique OK.
O Maple insere a referência.
Por exemplo:
Para integar o produto de (22) e (23):
1. Na paleta Expression, clique o item integração indefinida . O item é inserido e o cursor se
move para o lugar de espera do integrando.
2. Pressione Ctrl+L (Command+L, para Macintosh).
3. No diálogo Insert Label, entra com 22. Clique OK.
4. Pressione *.
5. Pressione Ctrl+L (Command+L, for Macintosh).
6. No diálogo Insert Label, entre com 23. Clique OK.
7. Para mover para o lugar de espera da variável de integração, pressione Tab.
8. Entre com x. Pressione Enter.
>
(2.24)
>

index1.html file:///C:/Meus%20Documentos/Fisica/Manual%20Maple%2011/Capit...
28 de 30 30/03/2008 12:57
Grupos de Execução com Múltiplas Saídas
Um rótulo de equação está associado com a última saída dentro de um grupo de execução.
>
(2.25)
>
(2.26)
>
Esquema de Numeração de Rótulos
Você pode numerar os rótulos de equação de duas maneiras:
• Flat - Cada rótulo é um simples número, por exemplo, 1, 2 ou 3.
• Sections (Seções)- Cada rótulo é numerado de acordo com a seção onde ele ocorre.
Por exemplo, 2.1 é a primeira equação na segunda seção e 1.3.2 é a segunda equação na terceira
subseção da primeira seção.
Para modificar o esquema de numeração de rótulo de equação:
• Do menu Format, selecione Labels e, depois, Label Display. No diálogo Format Labels (figura

index1.html file:///C:/Meus%20Documentos/Fisica/Manual%20Maple%2011/Capit...
29 de 30 30/03/2008 12:57
2.7),selecione um dos formatos.
• Opcionalmente, entre com um prefixo.
Figura 2.7: Diálogo Format Labels: Adicionando um Prefixo (Prefix)
Funcionalidades dos Rótulos de Equações
Embora os rótulos de equação não sejam nomes descritivos, oferecem outras importantes
funcionalidades.
• Cada rótulo é único, enquanto que um nome pode ser inadvertidamente atribuído mais do que uma
vez para diferentes propósitos.
• O Maple rotula os valores de saída seqüencialmente. Se você remove ou insere uma saída, o Maple
renumera, automaticamente, todos os rótulos de equações e atualiza a referência de rótulo.
• Se você modifica o formato do rótulo de equação (veja Esquema de Numeração de Rótulos (pág. 53)),
o Maple, automaticamente, atualiza todos os rótulos de equações e referências de rótulos.
Para informações sobre designação, uso e limpeza de nomes, veja Nomes (pág. 48).
Para mais informações sobre rótulos de equação, consulte as páginas de ajuda ?equationlabels.

index1.html file:///C:/Meus%20Documentos/Fisica/Manual%20Maple%2011/Capit...
30 de 30 30/03/2008 12:57
Os capítulos seguintes descrevem como usar o Maple para realizar tarefas como resolução de equações
diferenciais ( e outros tipos), produção de gráficos e animações e criação de documentos matemáticos.
Os capítulos foram criados usando o modo Planilha. Exceto onde foi notificado, todas as funcionalidades
estão disponíveis em ambos: modo Planilha e modo Documento.
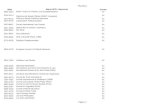



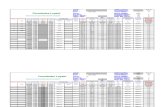

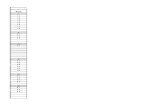
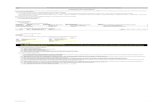

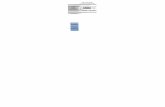

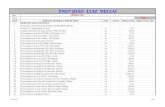
![IntroComp2018.ppt [Modo de Compatibilidade] · Planilha Eletrônica - Calc • O Calc é um programa de planilha eletrônica livre, que pode ser utilizado para calcular, armazenar](https://static.fdocumentos.com/doc/165x107/5c0d0cea09d3f2e4358d1fe6/modo-de-compatibilidade-planilha-eletronica-calc-o-calc-e-um-programa.jpg)
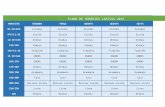


![dados IH 2012 LP PSIQ.ppt [Modo de Compatibilidade]saude.sp.gov.br/resources/cve-centro-de-vigilancia...Planilhas de NotificaçãoPlanilhas de Notificação • Planilha para Hospital](https://static.fdocumentos.com/doc/165x107/606f9b51b360401b302a560d/dados-ih-2012-lp-psiqppt-modo-de-compatibilidadesaudespgovbrresourcescve-centro-de-vigilancia.jpg)