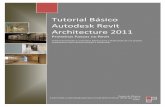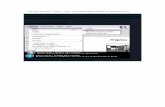CAPACITAÇÃO: INTRODUÇÃO AO REVIT · CAPACITAÇÃO Bruno Alvarenga e Maria Júlia Carvalho . 2...
Transcript of CAPACITAÇÃO: INTRODUÇÃO AO REVIT · CAPACITAÇÃO Bruno Alvarenga e Maria Júlia Carvalho . 2...

CAPACITAÇÃO
Bruno Alvarenga e Maria Júlia Carvalho

2
CAPACITAÇÃO: INTRODUÇÃO AO REVIT
SUMÁRIO
CAPÍTULO 1 – INTRODUÇÃO .......................................................................................... 5
1.1 – TECNOLOGIA BIM .......................................................................................................... 5
1.2 – O SOFTWARE ................................................................................................................. 5
1.3 – A INTERFACE ................................................................................................................. 6
CAPÍTULO 2 – CRIANDO O TEMPLATE PARA UM NOVO PROJETO .................................... 7
2.1 – NAVEGAÇÃO .................................................................................................................. 7
2.2 – ATALHOS ...................................................................................................................... 8
2.3 – UNIDADES ..................................................................................................................... 8
2.4 – DEFINIÇÃO DE TERRENO ................................................................................................... 8
2.5 – CRIAÇÃO DE NÍVEIS .......................................................................................................... 9
2.6 – PROJEÇÃO DE VISTAS ....................................................................................................... 9
2.7 – DETALHAMENTO DAS VISTAS ........................................................................................... 10
2.8 – SALVAR O TEMPLATE DO PROJETO ..................................................................................... 10
CAPÍTULO 3 – MODELAGEM ........................................................................................ 11
3.1 – PAREDES ..................................................................................................................... 11
3.2 – PISOS ......................................................................................................................... 12
3.3 – ESQUADRIAS ................................................................................................................ 13
3.4 – LAJES ......................................................................................................................... 14
3.5 – SHAFTS E CORTES VERTICAIS ........................................................................................... 15
3.6 – ESCADAS ..................................................................................................................... 15
3.6.1 – ESCADAS RETAS ....................................................................................................... 16
3.6.2 – ESCADAS EM FORMATOS “U” OU “L” .......................................................................... 16
3.6.3 – ESCADAS EM ESPIRAL ............................................................................................... 16
3.6.4 – MODIFICANDO UMA ESCADA EXISTENTE ....................................................................... 17
3.7 – GUARDA CORPO ........................................................................................................... 17
3.8 – TELHADOS ................................................................................................................... 18
3.8.1 – EDITANDO O TELHADO .............................................................................................. 19

3
CAPACITAÇÃO: INTRODUÇÃO AO REVIT
3.8.2 – CALHAS ................................................................................................................. 19
3.9 – MOBÍLIA ..................................................................................................................... 20
3.9.1 – COMPONENTES ....................................................................................................... 20
3.9.2 – DOWNLOAD DE FAMÍLIAS .......................................................................................... 20
3.9.3 – EDIÇÃO DE COMPONENTES ........................................................................................ 21
3.10 – PAISAGISMO .............................................................................................................. 21
3.11 – TOPOGRAFIA.............................................................................................................. 22
3.12 – ORIENTAÇÃO SOLAR .................................................................................................... 22
CAPÍTULO 4 – INFORMAÇÕES E VISTAS DO PROJETO .................................................... 24
4.1 – COTAS ........................................................................................................................ 24
4.2 – DETERMINAÇÃO DE AMBIENTES ....................................................................................... 24
4.3 – CORTES E CAIXA DE CORTE .............................................................................................. 25
4.4 – CÂMERA ..................................................................................................................... 25
CAPÍTULO 5 – RENDERIZAÇÃO E PLOTAGEM................................................................. 27
5.1 – RENDERIZAÇÃO ............................................................................................................ 27
5.2 – PLOTAGEM .................................................................................................................. 28

4
CAPACITAÇÃO: INTRODUÇÃO AO REVIT
LISTA DE FIGURAS
FIGURA 1.1 – TELA INICIAL DO REVIT 2020 ................................................................................. 6
FIGURA 2.1 – ÁREA DE TRABALHO DO REVIT 2020 ........................................................................ 7
FIGURA 2.2 – MENU DE ATALHOS .............................................................................................. 8
FIGURA 2.3 – MENU MASSA E TERRENO ...................................................................................... 9
FIGURA 2.4 – NÍVEIS ............................................................................................................... 9
FIGURA 2.5 – QUALIDADE ...................................................................................................... 10
FIGURA 2.6 - DETALHAMENTO ................................................................................................ 10
FIGURA 2.7 – MENU PARA SALVAR O ARQUIVO ........................................................................... 10
FIGURA 3.1 – MENU DE EDIÇÃO DE PAREDES .............................................................................. 11
FIGURA 3.2 – FERRAMENTAS DE DESENHO PARA PISO ................................................................... 13
FIGURA 3.3 – PORTA ............................................................................................................. 14
FIGURA 3.4 – COMANDOS DA SEÇÃO “ABERTURA” ...................................................................... 15
FIGURA 3.5 – CALCULADORA PARA DIMENSIONAR A ESCADA .......................................................... 15
FIGURA 3.6 – EXEMPLOS DE GUARDA CORPOS ............................................................................ 18
FIGURA 3.7 – TELHADO ......................................................................................................... 19
FIGURA 3.8 – CASA MOBILIADA............................................................................................... 20
FIGURA 3.9 – TOPOGRAFIA BASEADA EM QUATRO PONTOS DE MESMA ELEVAÇÃO............................... 22
FIGURA 3.10 – ORIENTAÇÃO SOLAR ......................................................................................... 23
FIGURA 4.1 – PLANTA BAIXA COM IDENTIFICAÇÃO DE AMBIENTES ................................................... 24
FIGURA 4.2 – CAIXA DE CORTE ................................................................................................ 25
FIGURA 4.3 – PERSPECTIVA DO PROJETO (CÂMERA) ..................................................................... 26
FIGURA 5.1 – EXEMPLO DE RENDERIZAÇÃO PELO REVIT ................................................................ 28
FIGURA 5.2 – EXEMPLO DE PLOTAGEM ..................................................................................... 29

5
CAPACITAÇÃO: INTRODUÇÃO AO REVIT
CAPÍTULO 1 – INTRODUÇÃO
1.1 – TECNOLOGIA BIM
Com o passar dos anos, a utilização da tecnologia BIM (Building Information
Modeling) é cada vez mais presente na área da construção civil como um todo,
envolvendo técnicos, engenheiros e arquitetos, principalmente por sua facilidade em
solucionar problemas enfrentados há muitos anos no setor, como a gestão de projetos.
Essa tecnologia pretende especificar e unir as informações e os atributos dos projetos
de uma construção de forma integrada e organizada. Sendo assim, através de softwares
baseados no BIM, um modelo 3D detalhado da obra, por exemplo, garante um resultado
muito mais minucioso e fiel do que os protótipos 2D ou mesmo modelos que garantam
apenas algumas perspectivas em 3D.
Juntamente da evolução da era digital, houve a aparição de inovações que
auxiliam os mais diferentes setores da sociedade e, na construção civil, não é diferente.
Com o uso de tecnologias, como o BIM, a etapa de elaboração e planejamento dos
projetos de uma obra se torna mais eficiente, assim problemas na execução e no pós-
obra são evitados. Isso implica na redução dos custos e agiliza uma obra, além de
aumentar a qualidade das edificações.
1.2 – O SOFTWARE
O Revit é um software desenvolvido pela empresa Autodesk, mesma empresa
tem os domínios de um dos programas computacionais de engenharia mais famosos, o
AutoCAD. Com a utilização da tecnologia e suas ferramentas, é possível elaborar
modelos para a concepção de projetos arquitetônicos, de infraestrutura e de sistemas
mecânicos. Além da facilidade intuitiva ao se utilizar, foi desenvolvido para que os
projetos estejam conectados. Ou seja, se é feita alguma alteração em qualquer ponto
do projeto, os dados e documentos atrelados a ele sofrem a mesma modificação,
diminuindo consideravelmente o tempo de elaboração do projeto.
Além disso, o programa permite a rápida elaboração de vistas, perspectivas e
cortes de rápida visualização ou atreladas a alguma prancha que pode ser elaborada
pelo próprio autor, bem como a geração de planilhas orçamentárias e até mesmo
quantitativos.
Vale ressaltar que a versão utilizada como objeto de estudo para a elaboração
desta apostila será o Revit 2020, contudo, o que for citado posteriormente em relação
aos comandos do software equivalem pra edições anteriores, visto que o programa
sofreu apenas pequenas atualizações ano após ano.

6
CAPACITAÇÃO: INTRODUÇÃO AO REVIT
1.3 – INTERFACE
Partindo então para o uso do programa, ao abri-lo pela primeira vez, o usuário
encontrará algumas opções na tela inicial para que possa dar início a um novo projeto.
Se o projetista deseja iniciar um projeto do zero, é necessário clicar na opção New
(Novo) na aba Models (Modelos). Já a aba Families (Famílias), é uma função adotada
pelo software que se refere a um conjunto de elementos de propriedade comum,
normalmente relacionados a itens da construção como mobílias, esquadrias, tabelas,
entre outros. De acordo com o uso, os arquivos que forem acessados, começarão a
aparecer na aba Recent Files (Arquivos recentes). Na figura a seguir, é possível notar os
recursos iniciais disponíveis.
FIGURA 1.1 – TELA INICIAL DO REVIT 2020

7
CAPACITAÇÃO: INTRODUÇÃO AO REVIT
CAPÍTULO 2 – CRIANDO O TEMPLATE PARA UM NOVO PROJETO
2.1 – NAVEGAÇÃO
O programa conta com ferramentas espalhadas na tela de elaboração do projeto
que se organiza basicamente da seguinte forma: Uma “Barra de Guias” (Ribbon)
localizada na parte superior da tela que facilita o acesso aos menus e comandos que se
deseja realizar como, por exemplo, elementos arquitetônicos como parede, esquadrias,
piso, entre outros. Uma barra de “Propriedades” (Properties) à esquerda da tela onde é
possível obter e alterar informações do objeto que está sendo manuseado no momento.
O “Navegador de Projeto” (Project Browser), localizado a direita da tela, consiste em
uma lista de famílias, grupos e, principalmente, vistas do projeto, podendo ser alteradas
a qualquer momento. Por fim uma Barra de Controle de Vistas que consiste
principalmente em configurar elementos visuais do projeto como Escala, Caminho do
Sol, Sombra, Estilo Visual, entre outros. Vale ressaltar que estes menus podem ser
alterados de lugar conforme o projetista sentir-se mais a vontade de trabalhar, logo,
quando o programa for aberto, ele pode estar localizado em algum outro lugar
naturalmente.
A seguir, na Figura 2.1, uma demonstração visual do programa no momento que
se inicia um novo projeto.
FIGURA 2.1 – ÁREA DE TRABALHO DO REVIT 2020

8
CAPACITAÇÃO: INTRODUÇÃO AO REVIT
2.2 – ATALHOS
Como de costume nos
softwares da Autodesk, o Revit
dispõe de alguns atalhos para
facilitar e tornar o processo de
trabalho mais ágil na plataforma.
Por exemplo, se o usuário deseja
criar uma parede, além de clicar no
comando “Parede” (Wall), na aba
“Arquitetura” (Architecture),
localizada na barra de guias, o
projetista pode apenas digitar o
atalho “WA” para usar o programa.
Para acessar a relação dos
atalhos do programa, valendo ressaltar que, caso seja da escolha do projetista, há a
possibilidade de alterar de acordo com a maneira que se sentir mais confortável, é
preciso que vá em Vista (View), depois “Interface do Usuário” (User Interface) e em
seguida “Atalhos de Teclado” (Keyboard Shortcuts). Detalhe que há também um atalho
para chegar nesse menu, basta apenas digitar “KS”.
2.3 – UNIDADES
Um detalhe simples, porém, de extrema importância quando vai se iniciar um
projeto é configurar a unidade que se irá trabalhar. Para acessar essa aba, digita-se o
comando “UN”. Nela, aparecerá Discipline (Disciplina), que é uma ferramenta que serve
para determinar qual o modelo de projeto que está sendo trabalhado. Para alterar as
unidades, é necessário clicar em Format (Formato), onde abrirá outra janela que onde é
possível alterar coisas como a própria Units (Unidades), Rounding (Arredondamento das
casas decimais) e Unit symbol (Símbolo de unidade). Por fim, para salvar as alterações
feitas conforme a necessidade e preferência do projetista, basta clicar em “OK”.
2.4 – DEFINIÇÃO DE TERRENO
Ferramenta responsável por poder inserir a dimensão do terreno, deste modo,
quando for necessário colocar características de topografia, será mais fácil. Para ter
acesso a essas informações, basta ir no menu Massing & Site (Massa e terreno),
localizado na barra de guias do programa.
FIG
UR
A 2
.2 –
MEN
U D
E ATA
LHO
S

9
CAPACITAÇÃO: INTRODUÇÃO AO REVIT
2.5 – CRIAÇÃO DE NÍVEIS
Os níveis de uma construção são basicamente a cota que o piso, o nível da rua,
um possível segundo pavimento de uma edificação terá, teoricamente. Logo, é uma
configuração que é necessária ser feita no início do projeto e, para isso, é necessário que
o projetista esteja em alguma das “Elevações” (Elevations) que são encontradas no
Navegador de Projeto. As elevações existentes são os quatro pontos cardeais: Leste
(East), Norte (North), Sul (South) e Oeste (West). Para acessar o comando onde é
possível configurar a cota dos níveis do projeto, basta apenas digitar “LL”.
FIGURA 2.4 – NÍVEIS
Vale ressaltar que os níveis criados aparecem no Navegador de Projeto, nas abas
de “Plantas de piso” (Floor Plans), “Plantas de forro” (Ceiling Plans) e “Plantas
Estruturais” (Structural Plans).
2.6 – PROJEÇÃO DE VISTAS
Primeiramente, é necessário escolher os “Identificadores de Elevação” (Elevation
Tags). Para isso, acessar na aba “Gerenciar” (Manage), encontrada na barra de guias do
programa, o atalho “Configurações Adicionais” (Additional Settings).
FIGURA 2.3 – MENU MASSA E TERRENO

10
CAPACITAÇÃO: INTRODUÇÃO AO REVIT
FIGURA 2.5 – QUALIDADE
FIGURA 2.6 – DETALHAMENTO
Na janela que abrir, é preciso configurar a marca de elevação desejada, clicando
duas vezes sobre o ícone para exibir a vista da edificação pela orientação selecionada.
2.7 – DETALHAMENTO DAS VISTAS
Na Barra de Controle de Vistas, é possível configurar detalhes referente as vistas,
perspectivas e cortes do projeto, ou seja, escolher o modo de visualização e nível de
detalhamento do projeto. Nas figuras a seguir, os menus que essas opções podem ser
acessadas.
2.8 – SALVAR O TEMPLATE DO PROJETO
Após todas as configurações iniciais feitas, é possível utilizar esse modelo para
outros projetos futuros. Vale ressaltar que para salvar como template, o arquivo tem
formato (.rte) e arquivos salvos como projeto, possuem o formato (.rvt).
FIGURA 2.7 – MENU PARA SALVAR O ARQUIVO

11
CAPACITAÇÃO: INTRODUÇÃO AO REVIT
CAPÍTULO 3 – MODELAGEM
3.1 – PAREDES
A construção das paredes compõe uma das principais partes da modelagem de
um projeto. Para ser possível editar esse quesito, é necessário que se abra uma vista de
alguma planta de piso ou de uma vista 3D. Após isso, o comando para começar a
elaboração, pode ser acessado na aba “Arquitetura" (Architecture) e, sem seguida, em
“Parede” (Wall). Outro método para acessar esse comando, é digitando “WA”. A parede
selecionada poderá ser usada para criação de projetos arquitetônicos ou estruturais.
Após ativado o comando, clica-se, arrastando o mouse e informa-se o programa a
medida necessária do seu desenho, digitando a distância no teclado numérico. Nesse
software, é possível criar estilos de paredes com espessuras distintas, bem como o
material que as partes da estrutura compõem. Para isso, com o comando parede ativo,
acesse na aba Propriedades (Properties) -> “Editar Tipo” (Edit type) -> “Duplicar”
(Duplicate). Ao inserir o nome do novo modelo de parede, é necessário acessar em
“Editar” (Edit) para alterar detalhes como espessura, material e pintura.
FIGURA 3.1 – MENU DE EDIÇÃO DE PAREDE

12
CAPACITAÇÃO: INTRODUÇÃO AO REVIT
Em relação à altura da parede, ela pode ser alterada de duas maneiras:
colocando o valor manualmente, ou seja, desconectada de qualquer outro nível
existente no projeto, ou, de fato, conectando a um dos níveis e sua altura será
basicamente da planta de piso que ela for desenhada até o nível selecionado.
Cadeia: esse modo deve ser selecionado quando deseja-se manter uma
continuidade na construção das paredes. Em outras palavras, o final do primeiro
elemento é o início do segundo e assim sucessivamente.
Linha de Localização: Define o ponto de referência na estrutura que se dará a
partida do desenho. Por exemplo, face de acabamento interna, significa que o ponto de
partida se dará no ponto interno da mesma. Sempre que possível quando iniciar a
construção do elemento utiliza-se a linha do eixo que cruza no meio da parede.
Ao criar um elemento de parede que se unem, é possível coloca-las respeitando
uma camada de material em particular em relação a outra camada por exemplo na
alvenaria de concreto.
Status de união: Isso permite ou não unir o topo das paredes quando as mesmas
se encontrarem.
Editar um perfil de parede: após “construídas” as paredes, é possível modificar o
seu perfil e desenho, por meio do comando “Editar Perfil” (Edit Profile). Esse comando
é interesse para criar situações arquitetônicas, bem como analisar a possibilidade de
colocar uma determina esquadria. Para fazer esse tipo de edição, é necessário colocar
em alguma vista das elevações ou cortes, além de, claro, selecionar a parede que se
deseja configurar.
3.2 – PISOS
Para acessar esse comando e permitir que possa inserir um piso, é necessário
selecionar a opção “Piso: Arquitetura” (Floor: Architectural), na aba “Piso” (Floor), em
“Arquitetura” (Architecture).
O passo mais simples é inserir algum tipo de piso que já consta no seu Template.
Contudo, o software disponibiliza alguns pisos já configurados e disponibilizados para o
usuário utilizar.
É possível inserir várias camadas de “pisos”, editando as propriedades de cada.
Isso facilita para uma melhor estimativa dos quantitativos e realidade do seu projeto
uma vez que podemos criar camadas referente ao contrapiso e revestimento por
exemplo. O procedimento de inserção será igual para todos os tipos.
Uma vez selecionada a opção, uma nova barra de ferramentas irá abrir para
guiar a inserção do elemento.

13
CAPACITAÇÃO: INTRODUÇÃO AO REVIT
FIGURA 3.2 – FERRAMENTAS DE DESENHO PARA PISOS
Uma série de opções será disponibilizada para ajudar, de maneiras diferentes, a
desenhar o piso. Podemos inserir o elemento selecionando as linhas do perímetro,
desenhando linhas, retângulos e outras. O importante é saber que depois de realizado
a ação, o projetista deverá assinalar para concluir a ação, caso contrário, não
será salvo.
O projetista deve ficar atento o nível que está trabalhando, pois o piso será
inserido nele. Caso seja de interesse mudar a cota, basta alterar no Menu
“Propriedades” (Properties) com o piso selecionado.
Para criar um novo piso com as características desejadas pelo projetista, é
necessário fazer um procedimento semelhante ao aplicado no comando de “Paredes”
onde, basicamente, se duplicou um modelo genérico do software, renomeando com um
nome diferente dos demais, fazendo as alterações necessário. Relembrando o
procedimento, é preciso acessar “Editar Tipo” (Edit Type) e, nesta aba, deve-se entrar
em “Editar” (Edit), ao lado de “Estrutura” (Structure).
Após isso, poderá ser feitas as devidas alterações selecionando o novo material
e características, acessando “Editar” (Edit) ao lado de “Estrutura” (Structure).
Ao editar as novas configurações pode-se criar várias camadas, selecionando
novas funções ao novo material, como: regularização, reboco e acabamento, na opção
função. Nesse menu, é possível alterar detalhes como o material, clicando em “...”, na
coluna Material, ou até mesmo mudar a espessura do piso. Configurações mais
avançadas permitem a inserção de imagens reais, configuração de dimensões da
cerâmica e rejunte, por exemplo, aumentando a fidelidade do projeto em uma futura
execução da obra.
3.3 – ESQUADRIAS
Esse comando é composto por portas e janelas, sendo sua inserção de maneira
simples. O software disponibiliza um modelo de folha única para portas e um modelo de
janela.
Para realizar a inserção de uma porta, por exemplo, deve-se ir na aba
“Arquitetura” (Architecture), através do ícone “Porta” (Door).

14
CAPACITAÇÃO: INTRODUÇÃO AO REVIT
FIG
UR
A 3
.3 –
PO
RTA
Uma vez escolhida a opção da porta e suas dimensões,
deverá ser inserida seguindo as especificações do projeto
arquitetônico. As flechas contidas no raio de abertura giram a
porta alterando o sentido da abertura, clicando nelas, o sentido é
invertido.
A mesma mudança de direção pode ser realizada apertando-se a tecla “Espaço”
no teclado, enquanto se define a posição da mesma. O projetista também pode editar
o elemento entrando nas ferramentas de edição e seguindo os mesmos procedimentos
já descritos nos itens anteriores.
Importante: Não esquecer de duplicar e renomear o novo material antes de
iniciar a edição.
Para a inserção das janelas o procedimento será o mesmo, a única diferença será
que o projetista deverá selecionar o item “Janela” (Window) após entrar na aba
“Arquitetura” (Architecture).
3.4 – LAJES
De antemão, é preciso dizer que o programa não possui um item específico para
esse item para configura-lo e inseri-lo, logo, o elemento estrutural está comtemplado
no item “Piso” (Floor). Na aba “Arquitetura” (Architecture) o projetista deverá clicar em
“Piso: Estrutural” (Floor: Structural). Acesse um elemento já disponibilizado pelo Revit e
faça as edições do elemento renomeando o elemento para “Laje”. As demais
informações ficam a critério do projetista, mas aconselha-se usar uma espessura de 10
centímetros. Em contrapartida, há o item “Forro” (Ceiling), que possui configurações
semelhantes de inserção e configuração ao do piso.
As ferramentas disponíveis para edição nesse quesito, são os mesmos
paresentados no subcapitulo que tratou sobre os pisos, consequentemente, a maneira
para acessá-las é a mesma, também.
A inserção do elemento se dá escolhendo a opção que melhor quase adapte ao
projeto entre as opções disponíveis, de modo que se desenhe o perímetro que se deseja
estimar a estrutura. Lembrando que se deve concluir o procedimento ao final para
salvar.
É importante verificar no menu “Propriedades” (Properties) do elemento, as
informações de nível, principalmente em projetos de um pavimento. Qualquer
modificação pode ser facilmente modificada.
DICA: Aconselha-se trabalhar em metros. O projetista deve verificar em qual
unidade de medida está usando ou configurar o início do projeto.

15
CAPACITAÇÃO: INTRODUÇÃO AO REVIT
3.5 – SHAFTS E CORTES VERTICAIS
Inúmeras edificações necessitam da presença de uma abertura que se estenda em
diferentes níveis ou a construção inteira, por exemplo, para a instalação de descidas de
tubulações, escadas e até mesmo elevadores, que são os exemplos mais comuns. Para
inserir esses shafts ou cortes verticais, é necessário seguir o seguinte procedimento:
• Acessar a aba “Arquitetura” (Architecture), na seção “Aberturas” (Opening),
clica-se em “Shaft”;
• Defina a ferramenta de desenho da abertura e faça seu dimensionamento;
• Configure as alturas e deslocamentos do “Shaft” no menu “Propriedades”
(Properties);
• Conclui-se as mudanças e se confirma a criação da abertura;
FIGURA 3.4 – COMANDOS DA SEÇÃO “ABERTURA”
3.6 – ESCADAS
Ao se tratar de uma edificação
que possui andares além do térreo, ou
até mesmo uma entrada que possui
uma cota maior que o nível da rua, uma
das possibilidades para unir esses
pontos é inserindo uma escada.
Partindo para esse tópico, é importante
ressaltar que o software permite
realizar o cálculo da Fórmula de Blondel
(63<2Espelho + Piso<64). Dentre as
opções ofertadas no programa, tem-se
escadas de modelo “U”, “L” e espirais. A
seguir será demonstrado como editar
cada uma. FIGURA 3.5 – CALCULADORA PARA DIMENSIONAR A ESCADA

16
CAPACITAÇÃO: INTRODUÇÃO AO REVIT
3.6.1 – ESCADAS RETAS
Menu: Na aba Arquitetura (Architecture), localiza-se o comando “Escada”
(Stair) na seção “Circulação” (Circulation).
Propriedades (Properties): “Restrições” (Constraints) -> Define-se o “Nível Base”
(Base Level) de início e o “Nível Superior” (Top Level) que terminará a escada.
A escada normal é a que o projetista pode desenhar de acordo com o seu projeto.
Para executar uma escada normal:
• Define-se a linha de localização da escada (é recomendado suporte externo
direto);
• Clica-se em um ponto inicial;
• Arrasta-se para definir o caminho da escada;
• Clica-se em um ponto final.
• Finalize a escada clicando no botão .
3.6.2 – ESCADAS EM FORMATO “U” OU “L"
Menu: Na aba “Arquitetura” (Architecture), clicar no comando ou , na
seção “Circulação” (Circulation).
Propriedades (Properties): “Restrições” (Constraints) -> Define-se o “Nível Base”
(Base Level) de início e o “Nível Superior” (Top Level) que terminará a escada.
A escada em “U” ou “L” são aquelas que já vem predeterminadas no Revit, sem
opção de modificação por parte do projetista.
Para executar uma escada em “U” ou “L”:
• Clica-se no ponto onde será posicionada a escada;
• Finaliza-se a escada clicando no botão .
3.6.3 – ESCADA EM ESPIRAL
Menu: Na aba “Arquitetura” (Architecture), clicar no comando ou na
seção “Circulação” (Circulation).
Propriedades (Properties): “Restrições” (Constraints) -> Define-se o “Nível Base”
(Base Level) de início e o “Nível Superior” (Top Level) que terminará a escada.
A escada em espiral é aquela com formato circular que o projetista pode
desenhar de acordo com o seu projeto. O seu lance de escada ser menor ou maior que
360º.
Para executar uma escada em espiral:
• Define-se a linha de localização da escada (é recomendado suporte externo
direto);
• Clica-se em um ponto inicial;
• Arrasta-se para definir o ângulo interno da escada;

17
CAPACITAÇÃO: INTRODUÇÃO AO REVIT
• Clica-se em um ponto final;
• Finalize a escada clicando no botão .
Observação: No Revit, uma vez que o projetista cria a escada, é gerado
automaticamente seu corrimão, detalhe que também pode ser editado de acordo com
o que se deseja. Quando a edificação possuir mais do que dois pavimentos o projetista
pode, apenas, fazer uma cópia da escada para os níveis desejados.
3.6.4 – MODIFICANDO UMA ESCADA EXISTENTE
É possível modificar as propriedades ou editar uma escada que já foi criada
anteriormente. Para isso, basta clicar no comando e realizar as alterações de
material ou estilo desejadas. Seguindo, para modificar o que foi criado basta clicar no
ícone e realizar as referidas modificações.
3.7 – GUARDA CORPO
Neste software, os guarda-corpos podem ser identificados com grades ou
corrimãos. Quando inseridos, os corrimãos e balaústres são adicionados
automaticamente em intervalos igualmente espaçados, porém é possível também
editar sua configuração e deixar de acordo com o desejo do projetista.
Menu: Na aba “Arquitetura” (Architecture), clicar no comando na seção
“Circulação” (Circulation), e logo após em .
Para inserir um guarda-corpo, deve-se:
• Para facilitar a execução do guarda-corpo, clica-se no botão para escolher
um hospedeiro para o guarda-corpo, como um piso, rampa ou escada, clicando na
estrutura.
• Define-se o traçado do guarda corpo com as ferramentas de desenho;
• Finaliza-se o guarda-corpo clicando no botão .

18
CAPACITAÇÃO: INTRODUÇÃO AO REVIT
FIGURA 3.6 – EXEMPLOS DE GUARDA CORPOS
3.8 – TELHADOS
Após a estrutura da edificação ter sido criada, seleciona-se o nível em que se
deseja criar o telhado. Para acessar esse comando basta ir na aba “Arquitetura”
(Architecture), e clicar em “Telhados” (Roof). Existem três tipos de telhados que podem
ser trabalhados no Revit, sendo eles:
• Telhado por perímetro (Roof by Footprint): telhado convencional de sobrados e
residências;
• Telhado por extrusão (Roof by Extrusion): usado em casos em que se deseja
modelar o telhado com retas e arcos, como pavilhões e ginásios;
• Telhado por faces (Roof by Face): cria um telhado usando uma face não vertical
de uma massa.
Vale ressaltar que no software é possível também editar detalhes do telhado
como as Calhas (Gutter), intradorso (Soffit) e a Fascia.
Selecionada a opção “Telhado por perímetro” (Roof by Footprint), define-se a
ferramenta de desenho. É possível definir um tamanho de beiral prévio ao desenho do
telhado na opção “Deslocamento” (Offset), especificando o valor desejado de acordo
com a unidade pré definida no template. Para melhor visualização do telhado após feito
o seu desenho no projeto, basta visualiza-lo na vista 3D.
Para alterar as inclinações das faces do telhado, seleciona-se a face que se deseja
alterar e, com dois cliques no ângulo (º) informado, altera-se para a inclinação desejada.
Para modificar o número de águas do telhado no nível em que foi criado,
seleciona-se o mesmo e é preciso que se desmarque a opção “Define Inclinação”
(Defines slope), no canto superior esquerdo.

19
CAPACITAÇÃO: INTRODUÇÃO AO REVIT
Observação: Caso a parede não siga até o encontro com a cobertura, seleciona-
se as paredes e na aba “Modificar parede” (Modify Wall), seleciona-se “Anexar
topo/base” (Attach Top/Base) e, em seguida, clica-se sobre o telhado.
FIGURA 3.7 – TELHADO
3.8.1 – EDITANDO O TELHADO
Quando o telhado já está feito, porém é necessário alterar o seu perímetro, basta
clicar no telhado e acessar a opção “Editar Perímetro” (Edit footprint), na seção Modo
(Mode). Além disso, é possível ainda fazer modificações em tópicos como o material, a
sua espessura ou até mesmo adicionar outras camadas para somar detalhes estruturais
como madeira e isolamento, acessando o atalho de “Editar Tipo” (Edit Type), na aba
Propriedades (Properties).
3.8.2 – CALHAS
A inserção de calhas no Revit, ocorre de maneira bem simples, basta acessar a
opção “Telhado: calha” (Roof: Gutter), no comando “Telhado” (Roof), localizado na aba
Arquitetura (Architecture) do software. Em seguida, no nível que está a cobertura,
define-se as bordas que serão contempladas com a calhas.
Para a edição de comprimentos, seleciona-se a calha e usa-se o comando
“Adicionar/Remover Segmentos” (Add/Remove Segments).

20
CAPACITAÇÃO: INTRODUÇÃO AO REVIT
3.9 – MOBÍLIA
Para adicionar detalhes arquitetônicos e de interiores em um projeto produzido
no Revit, é preciso saber que isso faz parte de um grupo maior dentro do software,
identificado como “Componente” (Component), que contempla um fator importante no
programa, definido como “Famílias” (Families), que nada mais é do que um grupo de
elementos com um conjunto de propriedades comuns, chamadas de parâmetros, e uma
representação gráfica relacionada. As variações na família são chamadas de Modelos e
Tipos. Esse ponto contempla uma das principais ferramentas ofertadas pelo Revit.
FIGURA 3.8 – CASA MOBILIADA
3.9.1 – COMPONENTES
Para inserir componentes ao projeto e, desta forma, mobiliar toda edificação,
basta clicar no botão “Componente” (Components), na seção “Construir” (Build) da aba
Arquitetura (Architecture). Vale ressaltar que para acessar esse menu, o programa conta
com um atalho prévio, bastando apenas digitar as letras “CM”.
O software em si, já conta com uma série de famílias para os mais diferentes
elementos do projeto. No entanto, é possível obter um número maior e mais
diversificado para cada um desses itens, detalhe que será explicado no tópico.
3.9.2 – DOWNLOAD DE FAMÍLIAS
Como citado anteriormente, o Revit já possui uma biblioteca própria de famílias,
porém é interessante que há a possibilidade de aumentar os modelos disponíveis, seja
de mobiliários, colunas, vigas ou até mesmo esquadrias, que podem ser baixados na
internet. Um detalhe importante é que, dependendo do modelo ou fabricante de algum
produto, é possível que se encontre a família de um item que é disponibilizado no

21
CAPACITAÇÃO: INTRODUÇÃO AO REVIT
mercado, ou seja, aumenta cada vez mais a fidelidade do projeto pelo fato de, quem
sabe, estar estimando o verdadeiro produto que será instalado no futuro. Após feito o
download, é preciso carregar o arquivo para o Revit e, se precisar, fazer as alterações
necessárias na opção “Editar Tipo” (Edit Type).
A seguir, uma lista de sites que disponibilizam esse tipo de material:
• BIMobject: https://www.bimobject.com/;
• Revit City: http://www.revitcity.com/index.ph;
• Autodesk Seek: http://seek.autodesk.com/;
• Contier: http://contier.com.br/downloads.
Para inserir uma família no Revit, é preciso seguir esses passos:
• Entrar na aba “Inserir” (Insert);
• Clicar em “Carregar família” (Load Family);
• Irá abrir uma nova janela na qual deve-se procurar pelo arquivo que foi realizado
download;
• Clicar em abrir e o arquivo será carregado pelo software.
Uma vez inserido o arquivo no projeto, ele será automaticamente carregado no
menu “Componentes” (Components). Desta forma, pode-se inserir o objeto quantas
vezes precisar, conforme o necessário.
3.9.3 – EDIÇÃO DE COMPONENTES
Como já dito anteriormente, é possível também editar as configurações do
material inserido no projeto. Para isso, é preciso que:
• Seleciona-se o componente que se deseja alterar;
• No menu “Propriedades (Properties), clicar em “Editar tipo” (Edit type);
• Duplica-se o componente e define-se um novo nome;
• Faz-se as modificações necessárias e após isso, salvar.
Observação: quando se duplica um componente, suas configurações originais
serão preservadas para assim serem usadas novamente em outros projetos.
3.10 – PAISAGISMO
O projeto de paisagismo fica a critério, sobretudo, do projetista. Para inserir
elementos de paisagismo, segue-se o mesmo procedimento que para colocar novos
componentes.
Para inserir, é necessário apenas seguir os mesmos passos para usar um
componente, afinal o menu desse item assume essa mesma configuração nesse
software. Logo, o procedimento para edição dos mesmos, segue também da mesma
maneira.

22
CAPACITAÇÃO: INTRODUÇÃO AO REVIT
3.11 – TOPOGRAFIA
Através de curvas de nível ou até outros pontos quaisquer de alguma superfície,
é possível iniciar a topografia que será ilustrada no projeto. A seguir será explicado como
criar essa superfície topográfica através de pontos.
Menu: Na aba “Massa e Terreno” (Massing & Site), na seção “Modelar Terreno”
(Model Site), clicar em “Superfície Topográfica” (Toposurface) e em seguida no ícone .
Propriedades (Properties): “Restrições” (Constraints) -> Define-se o material
desejado.
Quando é criado uma superfície topográfica por ponto, cada ponto pode ter sua
elevação diferente para assim poder criar a superfície da maneira que ele gostar ou
simular uma real. A seguir será demonstrado como inserir uma superfície topográfica
com todas as elevações dos pontos na mesma cota.
Para executar uma superfície topográfica por ponto:
• Seleciona-se uma vista 3D;
• Define-se a elevação do ponto inicial;
• Clica-se nos pontos desejados;
• Finaliza-se a superfície topográfica clicando no ícone .
FIGURA 3.9 – TOPOGRAFIA BASEADA EM QUATRO PONTOS DE MESMA ELEVAÇÃO
3.12 – ORIENTAÇÃO SOLAR
A orientação solar permite ao projetista realizar um estudo solar na edificação,
sendo possível observar os efeitos que o sol causa em uma edificação. Há opções de
visualizar o efeito solar no interior da edificação e no projeto como um todo, bem como,

23
CAPACITAÇÃO: INTRODUÇÃO AO REVIT
as suas sombras. Em seguida será demonstrado como configurar a orientação solar e,
também, os diferentes estudos solares que podem ser feitos no projeto.
Para realizar a orientação solar do projeto, é necessário ativar o caminho do sol
e as sombras clicando nos botões localizados na Barra de Controle de e
vistas, na parte inferior da interface. Em seguida deve-se clicar em “Configuração do sol”
(Sun Settings) e aparecerá o seguinte menu.
Como se pode observar, o projetista deverá preencher a localização do projeto,
o dia do ano e a hora desejada. Também no canto esquerdo estão visíveis os quatro
tipos de estudos solares.
Iluminação: representa a influência solar em uma posição específica
determinada pelo projetista através de uma imagem.
Estático: representa a influência solar em uma determinada data e hora através
de uma imagem.
Dia único: representa a influência solar ao longo de um determinado dia através
de uma simulação do movimento do sol no dia.
Múltiplos dias: representa a influência solar ao longo de vários dias através de
uma simulação o movimento do sol no dia. Nessa opção pode ser analisado o
movimento solar ao longo de um ano.
Depois de finalizado, deve-se clicar na opção “OK”. Para observar o estudo solar
elaborado, é preciso entrar em uma vista 3D e clicar no botão e depois na opção
visualizar estudo solar.
FIGURA 3.10 – ORIENTAÇÃO SOLAR

24
CAPACITAÇÃO: INTRODUÇÃO AO REVIT
CAPÍTULO 4 – INFORMAÇÕES E VISTAS DO PROJETO
4.1 – COTAS
Visando definir as dimensões do projeto, é possível utilizar os comandos na seção
“Cota” (Dimension), na aba “Anotar” (Annotate). Outra maneira de acessar essa opção
é digitando o atalho “DI”.
Vale ressaltar que é possível determinar os pontos de referência para se estipular
as cotas dos ambientes da edificação. Por exemplo, determinar se a referência será no
centro da parede ou em uma de suas faces.
4.2 – DETERMINAÇÃO DE AMBIENTES
Serve para a identificação dos ambientes, podendo incluir também informações
como sua área ou volume. Para isso, é necessário acessar o comando “Ambiente”
(Room), na seção “Ambiente e Área” (Room & Area). Uma vez acessado, ele identifica
os limites do determinado cômodo e insere uma identificação para o mesmo, que pode
ser editando reescrevendo para o nome correto daquele lugar. Para incluir a área ou o
volume nas informações, basta mudar a opção no menu “Propriedades” (Properties), de
“Identificador de ambiente” (Room tag) para “Identificador de ambiente com área”
(Room Tag With Area) ou “Identificador de ambiente com volume” (Room Tag With
Volume).
FIGURA 4.1 – PLANTA BAIXA COM IDENTIFICAÇÃO DE AMBIENTES

25
CAPACITAÇÃO: INTRODUÇÃO AO REVIT
4.3 – CORTES E CAIXAS DE CORTE
Outra ferramenta que o software disponibiliza para enriquecer os detalhes de
um projeto é a projeção de cortes, processo que é feito de maneira simples e
satisfatória. O processo se dá basicamente acessando a aba “Vista” (View) do Revit,
clicando no botão “Corte” (Section) e, pós isso, definir o local que se deseja realizar o
corte. Uma vez feito isso, será gerado um tópico no menu de “Navegador do Projeto”
(Project Browser), chamado “Cortes” (Sections), onde será formada a vista de todos os
cortes inseridos no projeto.
Outra maneira mais rápida de realizar uma espécie de “corte momentâneo” do
projeto, é acessando uma vista 3D do projeto e selecionando a caixa de opção “Caixa de
corte” (Section Box), no menu “Propriedades” (Properties), onde será criado, de fato,
uma caixa, que permite fazer cortes paralelos na planta, apenas arrastando suas faces.
FIGURA 4.2 – CAIXA DE CORTE
4.4 – CÂMERA
Essa opção serve para obter uma perspectiva do projeto, buscando obter uma
visão de observador do ambiente. Para acessá-lo, basta ir na aba “Vista” (View),
selecionar a opção “Câmera” (Camera) nas opções do comando “Vista 3D” (3D View).
Com o comando ativado, basta clicar onde se deseja ter a perspectiva e arrastar o mouse
na direção que se deseja visualizar. Feito isso será gerada a perspectiva, ficando salva
no item “Vistas 3D” (3D Views), no menu “Navegador de projeto” (Project Browser).

26
CAPACITAÇÃO: INTRODUÇÃO AO REVIT
FIGURA 4.3 – PERSPECTIVA DO PROJETO (CÂMERA)

27
CAPACITAÇÃO: INTRODUÇÃO AO REVIT
CAPÍTULO 5 – RENDERIZAÇÃO E PLOTAGEM
5.1 – RENDERIZAÇÃO
O processo de renderização consiste na criação de modelos tridimensionais
básicos de um projeto, definindo a forma e o modelo de acordo com a preferência do
usuário. É possível aplicar recursos como texturas, iluminação na superfície ou modificar
a aparência do objeto. É uma maneira de se obter um resultado prévio, com riqueza em
detalhes, para aquilo que, futuramente, será construído. Esse comando é encontrada na
aba “Vista” (View) e após isso em “Render”.
Existem programas que importam os arquivos do Revit e fazem esse processo de
renderização, porém o que é disponível no próprio software já oferece um resultado
muito satisfatório. Porém, para isso, é preciso seguir alguns procedimentos,
anteriormente, sendo eles:
• Demarcar a região da vista 3D que se deseja renderizar;
• Configurar a qualidade da renderização;
• Em configuração de saída, a resolução da tela será compatível ao da
região da imagem. Se optar pela opção “Impressora” (Printer), pode-se
definir um número maior de DPI, que basicamente consiste na resolução
da imagem de pontos por polegada, logo, quanto maior esse número,
maior a qualidade da imagem;
• Define-se as configurações de iluminação, tanto externa, quanto interna,
levando em consideração pontos como a iluminação solar e artificial da
edificação;
• Configura-se a posição do sol, levando em consideração quesitos como
cidade, horário e época do ano;
• Configura-se o plano de fundo da imagem na seção “Segundo Plano”
(Background), definindo a opção climática do céu;
• Ajustar a posição da imagem e algumas configurações de renderização,
por exemplo, ressaltando sombras ou cores.
Vale ressaltar que o tempo de renderização, em média, é alto, e varia de acordo
com a capacidade de reprodução do computador que está sendo executado o programa,
bem como a qualidade selecionada e os detalhes inseridos.
Outro ponto importante é dizer que as perspectivas criadas pelo comando
“Câmera”, podem, também, ser renderizadas com as mesmas características, sendo o
mais comum de ser observado em projetos de Engenheiros e Arquitetos que pretendem
divulgar seus projetos, uma vez que o comando demonstra a posição de observador da
edificação.

28
CAPACITAÇÃO: INTRODUÇÃO AO REVIT
FIGURA 5.1 – EXEMPLO DE RENDERIZAÇÃO PELO REVIT
5.2 – PLOTAGEM
Finalizado o projeto e passando para a parte de plotagem do mesmo, o Revit
permite que se insira uma folha padrão, conhecida popularmente como a Prancha do
Projeto, ou utilizar a que já é disponibilizada no software, alterando, claro, as
informações contidas nela, como nome do responsável técnico, empresa, entre outros.
Para adicionar uma folha, é preciso acessar a aba “Vista” (View), clicar no botão
na seção “Composição da folha” (Sheet Composition). Pós isso, é necessário
selecionar o tipo de folha (A0, A1, A2, A3 ou A4) que se deseja trabalhar.
Usando as ferramentas da seção “Criar” (Create), é possível acrescentar linhas,
entre outros itens, e na aba “Inserir” (Insert) é possível incluir imagens. Após todas as
configurações serem alteradas, é possível salvar a folha como um template (.rfa) que
pode ser utilizado em projetos futuros.
Para adicionar planta baixa na prancha, basta arrastar o nível que se deseja plotar, do
“Navegador de Projeto” (Project Browser). Para plotar uma folha em formato PDF, é
preciso acessar o comando “Imprimir” (Print). Após isso, seleciona-se a impressora
desejada (recomenda-se algum programa gerador de PDF). Após clique em configurar
para alterar a qualidade da plotagem, tamanho da folha, configuração das cores e
demais configurações, finalizando o projeto.

29
CAPACITAÇÃO: INTRODUÇÃO AO REVIT
FIGURA 5.2 – EXEMPLO DE PLOTAGEM

30
CAPACITAÇÃO: INTRODUÇÃO AO REVIT
Esse material foi desenvolvido com o intuito de torna-lo uma segunda edição da
apostila de Introdução ao Revit, desenvolvido, também, pelo grupo PET Engenharia
Civil FURG, no ano de 2018. Este, por si só, foi elaborado para a capacitação de
Revit.
Integrantes do grupo PET – Engenharia Civil FURG:
Antoniele Nascimento, Bruno Alvarenga, Carolina Padilha, Cindy Botelho,
Fernanda Barbosa, Gilberto Rech, Giulia Vassão, Isadora Bandeira, Juliane Falcão,
Kaiane Rosa, Lorenzo Porto, Maria Júlia Carvalho, Mariana Levien, Matheus Pereira
e Suane Augusta
Tutor: Profº Milton Luiz Paiva de Lima
É proibida a reprodução total ou parcial da seguinte apostila sem a devida inclusão da referência bibliográfica.