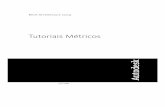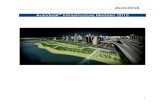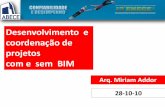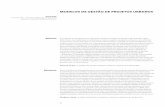Abascal e Costa_ Projetos Urbanos Conceito Ferramenta Crítica Da
CONTEÚDO GERAL - Projetos Urbanos - Projetos Urbanos · Revit - Geral 1. INTRODUÇÃO 1.1. SOBRE O...
Transcript of CONTEÚDO GERAL - Projetos Urbanos - Projetos Urbanos · Revit - Geral 1. INTRODUÇÃO 1.1. SOBRE O...

1.1. SOBRE O REVIT ....................................................................................................................... 1
1.2. MODELO PARAMÉTRICO ........................................................................................................ 1
1.3. FUNCIONAMENTO DO REVIT.................................................................................................. 1
1.4. CONCEITO DO REVIT E SEUS NÍVEIS DE IMPLEMENTAÇÃO .............................................. 2
2.2. APPLICATION MENU (MENU DE APLICATIVOS) .................................................................... 3
2.3. QUICK ACCESS TOOLBAR ( FERRAMENTAS DE ACCESSO RÁPIDO) ................................ 5
2.4. INFOCENTER ........................................................................................................................... 6
2.5. SUBSCRIPTION CENTER (CENTRO DE ASSINATURAS) ...................................................... 7
2.6. OPTIONS BAR (BARRA DE OPÇÕES) ..................................................................................... 8
2.7. PROPERTIES PALETTE (PALETA PROPRIEDADES) ............................................................. 9
2.8. PROJECT BROWSER (NAVEGADOR DO PROJETO) ........................................................... 12
2.9. STATUS BAR (BARRA DE STATUS) ...................................................................................... 12
2.10. DRAWING AREA (ÁREA DE DESENHO) ............................................................................... 14
2.11. RIBBON (FAIXA DE OPÇÕES) ............................................................................................... 16
2.12. EXPANDED PANELS (PAINÉIS EXPANDIDOS) ..................................................................... 17
2.13. CONTEXTUAL RIBBON TABS (GUIAS CONTEXTUAIS DA FAIXA DE OPÇÕES) ................. 19
3.1. COMPORTAMENTO DOS ELEMENTOS NO REVIT .............................................................. 22
4.1. INSERÇÃO DE COMPONENTES (FAMÍLIAS) ........................................................................ 24
4.2. MODEL GROUPS (MODELOS AGRUPADOS) ....................................................................... 25
5.1. CONFIGURAÇÕES DE VISIBILIDADE .................................................................................... 28
1. Model Categories .................................................................................................................... 29
2. Annotation Categories ............................................................................................................. 32
5.2. CONFIGURAÇÕES DE LINHAS .............................................................................................. 34
1. Line Weigths (Espessuras de linha) ........................................................................................ 34
2. Line Patterns (Padrões de linha) ............................................................................................. 37
3. Line Styles (Estilos de linha) ................................................................................................... 39
4. Object Styles (Estilos de objetos) ............................................................................................ 40
5. Fill Patterns (Hachuras) ........................................................................................................... 43
5.3. CONFIGURAÇÕES DE MATERIAIS ....................................................................................... 46
5.4. CONFIGURAÇÕES DE COTAS E ANOTAÇÕES .................................................................... 50
6.1. CRIAÇÃO DE VISTAS ............................................................................................................. 54
1. Floor Plan (Planta de Piso) ...................................................................................................... 54
2. Reflected Ceiling Plan (Planta de Forro) ................................................................................. 55

REVIT - CONTEÚDO GERAL
ii
3. Plan Region (Região do Plano) ............................................................................................... 55
6.2. CONFIGURAÇÃO DE VISTAS ................................................................................................ 58
1. Nível de Detalhe (Detail Level) ................................................................................................ 58
2. View Range (Faixa de Vista) ................................................................................................... 60
3. View Template (Modelo de Vista) ............................................................................................ 62
6.3. ANOTAÇÃO DE VISTAS 2D .................................................................................................... 68
1. Cotas e Dimensões ................................................................................................................. 69
2. Tags (Identificadores) .............................................................................................................. 73
3. Detail Component (Componentes de Detalhe) <EDITAR> ...................................................... 76
6.4. TABELAS DE QUANTITATIVOS ............................................................................................. 79
6.5. CRIAÇÃO DE PRANCHAS DE DESENHOS ........................................................................... 86
6.6. IMPRESSÃO ........................................................................................................................... 89
6.7. CONFIGURAÇÕES DE EXPORTAÇÃO DWG ........................................................................ 89

1
Revit - Geral
1. INTRODUÇÃO
1.1. SOBRE O REVIT
O Revit é um software desenvolvido pela Autodesk, criado dentro do conceito de Modelagem
das Informações de Construção (Building Information Modeling - BIM). Permite ao usuário modela-
gem paramétrica de elementos. Na plataforma BIM é possível a inserção de informações sobre pro-
jeto, o escopo, as quantidades e as fases do projeto quando forem necessárias.
No modelo do Revit, todas as folhas de desenho, as vistas 2D e 3D e as tabelas consistem
em apresentações de informação do mesmo conjunto de dados do modelo de construção. Enquanto
você trabalha com vistas de tabela e desenho, o Revit coleta informações sobre o projeto de cons-
trução e coordena essas informações por todas as outras representações do mesmo. O mecanismo
de alteração paramétrica do Revit realiza automaticamente as alterações realizadas em qualquer
parte — em vistas de modelo, folhas de desenho, tabelas, cortes e plantas.
1.2. MODELO PARAMÉTRICO
O termo paramétrico refere-se à relação que o Revit oferece entre todos os elementos do
modelo que permite a coordenação e o gerenciamento de alterações. Estas relações são criadas
tanto automaticamente pelo software quanto pelo usuário enquanto trabalha. Portanto, a operação
do software é paramétrica. Esta capacidade oferece a coordenação fundamental e os benefícios de
produtividade do Revit: modifique qualquer elemento em qualquer lugar no projeto, e o Revit coorde-
na aquela alteração através de todo o projeto.
Os seguintes exemplos são demonstrações destas relações entre elementos:
O lado de fora do batente de uma porta tem uma cota fixa do lado da articulação a partir de
uma divisória perpendicular. Se a divisória for movida, a porta conservará essa relação com a divisó-
ria.
A borda de um piso está relacionada com a parede externa de tal maneira que quando a pa-
rede externa for movida, o piso ou telhado permanecerá unido a ela. Neste caso, o parâmetro é de
associação ou conexão.
As janelas apresentam-se igualmente espaçadas em uma dada elevação. Se o comprimento
da elevação for alterado, a relação de igualdade de espaçamento será mantida. Neste caso, o parâ-
metro não é um número, mas sim uma característica proporcional.
1.3. FUNCIONAMENTO DO REVIT
Uma das características fundamentais de um aplicativo de modelagem de informações de
construção é a capacidade de coordenar alterações e manter a consistência em todos os momentos.

REVIT - CONTEÚDO GERAL
2
Você não terá que interferir nas atualizações de desenhos ou links. Quando você faz uma alteração,
o Revit determina imediatamente o que foi afetado pela alteração e reflete esta alteração em todos
os elementos afetados.
O Revit usa dois conceitos-chave que o torna extremamente fácil de ser utilizado. O primeiro
consiste na captura de relações enquanto o projetista trabalha. O segundo consiste na propagação
das alterações na construção.
1.4. CONCEITO DO REVIT E SEUS NÍVEIS DE IMPLEMENTAÇÃO
Uma relação que ilustra bem o conceito e o nível de implementação do software é resultado
da interrelação entre: visualização (V), análise de dados (A) e estratégia (E). A particularidade do
projeto elaborado no Revit é como essas etapas desenvolvem de forma simultânea e integrada, e o
nível de implementação do software é proporcinal ao grau de integração de dessas etapa. Abaixo um
esquema que ilustra esses níveis sendo o da esquerda um nível inicial e o da direita uma situação
mais avançada:
2. INTERFACE DO USUÁRIO
Aprenda como usar e personalizar a interface do usuário para aumentar a produtividade e
simplificar o fluxo de trabalho.

REVIT - CONTEÚDO GERAL
3
FIGURA 1 - INTERFACE DO USUÁRIO NO REVIT.
1. Application Menu (Menu de Aplicativos)
2. Quick Access Toolbar (Barra de ferramentas Quick Access)
3. InfoCenter (Centro de informações)
4. Options Bar (Barra de Opções)
5. Type Selector (Seletor de tipos)
6. Properties Palette (Paleta de propriedades)
7. Project Browser (Navegador do projeto)
8. Status Bar (Barra de status)
9. View Control Bar (Barra de controle de vistas)
10. Drawing Area (Área de desenho)
11. Ribbon
12. Abas no Ribbon
13. A contextual tab no Ribbon, a configuração dessa aba varia de acordo com a seleção no
model
14. Comandos da aba selecionada.
15. Painéis no Ribbon.
2.2. APPLICATION MENU (MENU DE APLICATIVOS)

REVIT - CONTEÚDO GERAL
4
O menu do aplicativo fornece acesso a ações comuns de arquivos, como New (Novo), Open
(Abrir) Save (Salvar). Ele também permite gerenciar os seus arquivos utilizando ferramentas mais
avançadas, como Export (Exportar) e Publish (Publicar).
Clique em para abrir o menu do aplicativo.
Para ver as opções para cada item de menu, clique na seta à direita. A seguir, clique no item
desejado na lista.
Assim como um atalho, é possível clicar nos botões principais no menu do aplicativo para rea-
lizar a operação padrão.
Recent Documents (Documentos Recentes)
No menu do aplicativo, clique no botão Recent Documents para ver uma lista de arquivos
abertos recentemente. Use a lista suspensa para modificar a ordem de classificação dos documentos
recentes. Use os pinos de pressão ( ) para manter documentos na lista, independentemente de
quão recentemente eles foram abertos.
Open Documents (Abrir Documentos)

REVIT - CONTEÚDO GERAL
5
No menu do aplicativo, clique no botão Open Documents para ver uma lista de todas as vistas
abertas em arquivos abertos. Selecione uma vista da lista para exibi-la na área de desenho.
2.3. QUICK ACCESS TOOLBAR ( FERRAMENTAS DE ACCESSO RÁPIDO)
A Quick Access toolbar contém um conjunto de ferramentas padrão. É possível personalizar
esta barra de ferramentas para exibir as ferramentas que você usa com maior frequência.
Para mover a Quick Access toolbar
A Quick Access toolbar pode ser exibida abaixo ou acima do Ribbon. Para modificar a confi-
guração, na Quick Access toolbar, clique no menu suspenso Customize Quick Acess Toolbar
Show Below the Ribbon.
Para adicionar ferramentas a Quick Access toolbar

REVIT - CONTEÚDO GERAL
6
Navegue pelo Ribbon para exibir a ferramenta que deseja adicionar. Clique com o botão direi-
to do mouse na ferramenta que deseja adicionar ao Quick Access Toolbar e clique em Add to Quick
Access Toolbar.
Note: Some tools on contextual tabs cannot be added to the Quick Access toolbar.
Observação: Algumas ferramentas nas guias contextuais não podem ser adicionadas na
Quick Access toolbar.
Se remover ferramentas da Quick Access toolbar, é possível adicionar novamente clicando na
lista suspensa Customize Quick Access Toolbar e selecionando a ferramenta a adicionar.
Para customizar a Quick Access toolbar
Para fazer uma modificação rápida na Quick Access toolbar, clique com o botão direito em
uma ferramenta na Quick Access toolbar e selecione uma das seguintes opções:
• Remove from Quick Access Toolbar remova a ferramenta.
• Add Separator adiciona uma linha separadora à direita da ferramenta.
Para fazer mudanças maiores na Quick Access toolbar, na lista suspensa Barra Quick Access
toolbar clique em Customize Quick Access Toolbar. Na caixa de diálogo, faça o seguinte:
2.4. INFOCENTER

REVIT - CONTEÚDO GERAL
7
InfoCenter é uma operação usada em diversos produtos da Autodesk. Ela consiste em um
conjunto de ferramentas no lado direito da barra de título que permitem acessar diversas fontes de
informações relacionadas aos produtos. Dependendo do produto da Autodesk e da configuração,
estas ferramentas podem ser diferentes. Por exemplo, em alguns produtos, a barra de ferramentas
InfoCenter também pode incluir um botão Enter para serviços do Autodesk 360 ou um link para o
Autodesk Exchange.
Observação: O InfoCenter utiliza o Internet Explorer para dar suporte à tecnologia Live Upda-
te da Autodesk. Mesmo que você defina outro navegador como padrão, o InfoCenter sempre usará o
Internet Explorer.
Search
Use a caixa e o botão Search para rapidamente pesquisar informações no Help online. As
seguintes propriedades curinga estão disponíveis:
-Representa qualquer quantidade de ca-
racteres.
-Representa um único caractere.
Clique na seta Expand/Collapse para ativar a Search Box (Caixa de Pesquisa) para um esta-
do retraído .
2.5. SUBSCRIPTION CENTER (CENTRO DE ASSINATURAS)
Os Subscription services (serviços de assinatura) estão disponíveis para membros com
contrato de manutenção ativo. Os serviços incluem o acesso para:
• Versões mais recentes dos softwares da Autodesk;
• Aprimoramentos incrementais dos produtos;
• Suporte via Web personalizado efetuado por técnicos especializados da Autodesk ;
• E-learning com etapas individuais;
Clique no botão Subscription Center para exibir um menu de opções disponíveis.
Observação: O Subscription services (serviços de assinatura) não está disponível em todos
os produtos ou localidades.
Communication Center (Centro de comunicação)
Communication Center (Centro de comunicação) fornece os seguintes tipos de avisos:

REVIT - CONTEÚDO GERAL
8
• Autodesk Channels (Canais da Autodesk): receba informações de suporte, atualizações de pro-
duto e outros avisos (incluindo artigos e dicas).
• RSS Feeds (Fontes RSS): receba informações sobre fontes RSS às quais você assina. As fontes
RSS geralmente lhe notificam quando um novo conteúdo é lançado. Você pode ser automatica-
mente inscrito em diversas fontes RSS padrão quando instala o programa.
Favorites (Favoritos)
Utilize a ferramenta Favorites (Favoritos) para acessar rapidamente os Links importantes que
você salva do Centro de Assinaturas e do Centro de Comunicação.
Para adicionar um favorito, abra o Centro de Assinaturas ou o Centro de Comunicação e cli-
que no botão Favoritos ao lado do vínculo que você deseja adicionar.
Sign In (Assinatura)
Use este acesso para os mesmos serviços do Autodesk Account, mas com adicional mobili-
dade e benefícios de colaboração do Autodesk 360.
Autodesk Exchange
Utilize esta opção para acessar a página de aplicativos Autodesk Exchange, onde você pode
encontrar diversos aplicativos para serem utilizados com os seus aplicativos da Autodesk.
InfoCenter Settings (Configurações do InfoCenter)
Se você tiver o Centro de Assinaturas e o Centro de Comunicação, você pode personalizar as
configurações, como o comportamento de notificação, feeds RSS e Canais da Autodesk na caixa de
diálogo Configurações do InfoCenter. Para abrir essa caixa de diálogo, clique no botão Configura-
ções do InfoCenter localizado no topo do Centro de Assinaturas, Centro de Comunicação ou no Me-
nu Favoritos.
2.6. OPTIONS BAR (BARRA DE OPÇÕES)

REVIT - CONTEÚDO GERAL
9
A Options Bar esta localizada abaixo do Ribbon. Este conteúdo muda de acordo com a ferra-
menta que esta selecionada no momento.
Para mover a Options Bar para cima da janela do Revit (abaixo da status bar), clique com o
botão direito do mouse e clique em Dock at bottom.
2.7. PROPERTIES PALETTE (PALETA PROPRIEDADES)
Abrindo a Properties Palette
Ao iniciar o Revit pela primeira vez, a Properties Palette é aberta e estacionada acima do Pro-
ject Browser (Navegador do projeto) no lado esquerdo da área de desenho. Se você subsequente-
mente fechar a Properties Palette, poderá reabri-la usando qualquer um dos métodos abaixo:
Clique na guia Modify Properties panel (Properties).
Clique na guia View Windows panel User Interface drop-down Properties.
Clique com o botão direito do mouse na área de desenho e selecione Properties.
É possível posicionar a Properties Palette em qualquer lado da janela do Revit e redimensio-
ná-la horizontalmente. É possível redimensioná-la horizontal e verticalmente quando não está aco-
plada. A exibição e a localização da paleta serão preservadas de uma sessão a outra do mesmo
usuário.
Usando o Properties Palette
Tipicamente, é preciso manter a Properties Palette aberta durante uma sessão do Revit para
que possa:
• Selecionar o tipo de elemento que você irá colocar na área de desenho ou altere o tipo dos ele-
mentos já posicionados.
• Visualizar e modifique as propriedades do elemento que está sendo posicionado ou de ele-
mentos selecionados na área de desenho. Consulte Type Seletor (Seletor de tipo).
• Visualizar e modifique as propriedades da vista ativa. Consulte Instance Properties (Proprie-
dades de instância).
• Acessar as propriedades de tipo que se aplicam a todas as instâncias do tipo de elemento.
Se nenhuma ferramenta de posicionamento de elementos estiver ativa, e nenhum elemento
estiver selecionado, a paleta exibe as propriedades de instância para a vista ativa.

REVIT - CONTEÚDO GERAL
10
1. Type Selector (Seletor de Tipos);
2. Properties filter (Filtro de Propriedades);
3. Edit Type button (Botão editar tipo);
4. Instance properties (Propriedades de instância);
Type Selector
Quando uma ferramenta para inserir elementos estiver ativa, ou elementos do mesmo tipo
são selecionados na área de desenho, o Type Selector (Seletor de tipos) é exibido na parte superior
da Properties Palette (Paleta de Propriedades). Ele identifica a família selecionada atualmente e for-
nece uma lista suspensa na qual é possível selecionar um tipo diferente.

REVIT - CONTEÚDO GERAL
11
Para disponibilizar o Type Selector (Seletor de tipos) quando a Properties Palette (Paleta de
Propriedades) estiver fechada, clique com o botão direito do mouse no Type Selector (Seletor de
tipos) e clique em Add to Quick Access Toolbar (Adicionar na Barra de ferramentas de acesso rápi-
do). Para tornar o Type Selector (Seletor de tipos) disponível na Ribbon Modify (guia Modificar), cli-
que com o botão direito do mouse na Properties Palette (Paleta de Propriedades) e, em seguida,
clique em Add (Adicionar) na faixa de opções Ribbon Modify (guia Modificar). Cada vez que selecio-
nar um elemento, ele será refletido na Ribbon Modify (guia Modificar).
Properties filter (Filtro de Propriedades)
Imediatamente abaixo do Type Selector (Seletor de tipos) está um filtro que identifica a cate-
goria dos elementos que uma ferramenta irá inserir, ou a categoria e o número de elementos seleci-
onados na área de desenho. Se várias categorias ou tipos estiverem selecionados, somente as pro-
priedades de instância comuns a todos serão exibidas na paleta. Quando várias categorias estão
selecionadas, use a drop-down (lista suspensa) do filtro para visualizar somente as propriedades
para uma categoria específica ou para a vista em si. Selecionar uma categoria específica não afeta o
conjunto geral de seleção.
Edit Type Button (Botão editar tipo)
Quando que elementos de tipos diferentes são selecionados, o Edit Type button (botão Editar
tipo) acessa uma caixa de diálogo, onde é possível visualizar e modificar as propriedades de tipo do
elemento selecionado (ou as propriedades da vista, dependendo de como o filtro de propriedades
estiver definido, consulte Properties filter (Filtro de propriedades).
Instance properties (propriedades de instância)
Na maioria dos casos, a Properties Palette (Paleta de Propriedades) exibe tanto propriedades
de instância editáveis pelo usuário quanto as somente leitura shaded (sombreadas). Uma proprieda-
de pode ser somente leitura porque seu valor é calculado ou atribuído automaticamente pelo softwa-

REVIT - CONTEÚDO GERAL
12
re, ou porque depende da definição de outra propriedade. Por exemplo, a propriedade Altura desco-
nectada de uma parede só é editável se o valor de sua Restrição superior for Unconnected (Desco-
nectada).
2.8. PROJECT BROWSER (NAVEGADOR DO PROJETO)
Navegador de projeto mostra uma hierarquia lógica para todas as vistas, tabelas, folhas, famí-
lias, grupos e outras partes do projeto atual. Quando se expande ou retrai cada ramo, itens de menor
nível são exibidos.
Observação: É possível pesquisar por entradas no Project Browser (Navegador de projeto)
utilizando a Search (Pesquisa) na caixa de diálogo Project Browser (Navegador de projeto). Clique
com o botão direito do mouse no Project Browser (Navegador de projeto) e selecione Search (Pes-
quisa) para abrir a caixa de diálogo.
FIGURA 2 - PROJECT BROWSER - NAVEGADOR DE PROJETO.
2.9. STATUS BAR (BARRA DE STATUS)

REVIT - CONTEÚDO GERAL
13
A status bar (barra de status) está localizada na parte inferior da janela do aplicativo. Quan-
do estiver utilizando uma ferramenta, o lado esquerdo da status bar (barra de status) fornece dicas
sobre o que fazer. Quando se realça um elemento ou componente, a status bar (barra de status)
exibe o nome da família e o tipo.
• Select Links : Permite selecionar links vinculados no modelo.
• Select Underlay Elements : Permite selecionar elementos em Underlay (Sobre-
posição).
• Select Pinned Elements : Permite selecionar objetos “Pinados” (fixos).
• Select Elements by Face : Permite selecionar objetos por face.
• Drag Elements on Selection : Permite que elementos sejam arrastados quando
selecionados, num mesmo clique.
Para ocultar a Status Bar:
Clique na View tab Windows panel User Interface drop-down, e desmarque a caixa de
seleção status bar (barra de status).
A barra de progresso aparece no lado esquerdo da status bar (barra de status) quando um
arquivo grande é aberto e indica quanto do arquivo foi baixado.
Worksets (Arquitetura Primary): fornece acesso rápido à caixa de diálogo Worksets para
um projeto com trabalho compartilhado. O campo de exibição mostra o workset ativo. Use a lista
suspensa para exibir outro workset aberto. Para ocultar os controles de worksets e o ícone de soli-
citações de edição na status bar, clique na guia View Windows panel User Interface drop-
down, e desmarque a caixa de seleção status bar - Workset.
Design Options: Fornece acesso rápido à caixa de diálogo Design Options (Opções de
projeto). O campo de exibição mostra a opção de projeto ativa. Use a lista suspensa para exibir
outra opção de projeto. Use a ferramenta Adicionar ao conjunto para adicionar elementos selecio-
nados à opção de projeto ativa.

REVIT - CONTEÚDO GERAL
14
Para ocultar os controles das opções de projeto na barra de status, clique na guia Vista
painel Janelas menu suspenso Interface do usuário, e desmarque a caixa de seleção Barra de
status - Opções de projeto).
Active Only: Filtra as seleções para somente selecionar componentes de opção de projeto
ativos.
Editable Only: filtra as seleções para somente selecionar componentes com compartilha-
mento de trabalho editáveis.
Select Links: Permite selecionar os arquivos que estão linkados e seus elementos.
Select Underlay Elements: Permite a seleção dos elementos visíveis do plano de fundo,
configuradas em Properties Graphics Underlay.
Select Pinned Elements: Habilita ou desabilita opção de selecionar elementos “travados”
pela ferramenta de “ ”.
Select Elements by Face: Alterna o modo de seleção entre face ou extremidade dos ele-
mentos. (Não se aplica o visual style Wireframe).
Drag Elements on Selection: Permite mover os elementos ao arrastá-los na vista sem se-
lecioná-los primeiro
Filter: efetua o ajuste fino das categorias de elementos selecionadas em uma vista.
2.10. DRAWING AREA (ÁREA DE DESENHO)
A Drawing Area (área de desenho) da janela do Revit exibe vistas (e folhas e tabelas) do
projeto atual. Cada vez que se abre uma vista em um projeto, por padrão, a vista é exibida na área
de desenho no topo de outras vistas abertas. As outras vistas ainda estão abertas, mas estão sob
a vista atual. Utilize as ferramentas da View tab Windows panel, para organizar as vistas do pro-
jeto para se adequar ao seu estilo de trabalho.
Para gerenciar vistas na área de desenho:

REVIT - CONTEÚDO GERAL
15
Para inverter a cor do plano de fundo da área de desenho:
Clique em Options (opções).
Na caixa de diálogo Options (opções), clique em Graphics tab (Guia Gráficos).
Selecione ou desmarque a opção Invert background color (Inverter cor de fundo).

REVIT - CONTEÚDO GERAL
16
FIGURA 3 - INVERTENDO O FUNDO DE TELA PADRÃO DO REVIT, DE BRANCO PARA PRETO.
2.11. RIBBON (FAIXA DE OPÇÕES)
A Ribbon (faixa de opções) é exibida quando um arquivo é criado ou aberto. Ela fornece to-
das as ferramentas necessárias para criar um projeto ou família.
FIGURA 4 - MENU RIBBON.
Ao redimensionar a janela, pode-se notar que as ferramentas na Ribbon (faixa de opções)
ajustam seu tamanho automaticamente para encaixar-se no espaço disponível. Este recurso permi-
te que todos os botões fiquem visíveis para a maioria dos tamanhos de tela.

REVIT - CONTEÚDO GERAL
17
2.12. EXPANDED PANELS (PAINÉIS EXPANDIDOS)
Uma seta próxima ao título do painel indica que é possível expandir o painel para exibir fer-
ramentas e controles relacionados.
Por padrão, um painel expandido é automaticamente fechado quando você clica fora dele.
Para manter um painel expandido enquanto sua faixa de opções é exibida, clique no ícone do pino
de pressão no canto inferior esquerdo do painel expandido.

REVIT - CONTEÚDO GERAL
18
Alguns painéis permitirão que você abra uma caixa de diálogo (Dialog launcher) para definir
configurações relacionadas. Uma seta iniciadora de uma caixa de diálogo na parte inferior
do painel abre uma caixa de diálogo.
Painél Electrical localizados na Aba SYSTEMS:
Painel Electrical – Este painel é responsável por oferecer os principais elementos utilizados
na elaboração de modelagem para projetos elétricos.
Painel Work Plane – Painel também presente na guia ARCHITECTURE que tem a finalida-
de de criar e gerenciar planos de trabalho.

REVIT - CONTEÚDO GERAL
19
2.13. CONTEXTUAL RIBBON TABS (GUIAS CONTEXTUAIS DA FAIXA DE OPÇÕES)
Quando você utiliza determinadas ferramentas ou seleciona elementos, uma guia contextual
da faixa de opções é exibida, relacionada ao contexto daquela ferramenta ou elemento. A guia é
fechada quando você sai da ferramenta ou desmarca a seleção.
É possível especificar se uma guia contextual automaticamente fica em foco ou se a guia
atual permanece em foco. Também é possível especificar qual faixa de opções é exibida quando
você sai de uma ferramenta ou limpa uma seleção. Abaixo exemplos de 3 contextual tabs
correspondentes a:
- Bandeja de Cabos:
- Eletrodutos:
Importância da Tab Modify>Panel>Draw / Modify
Para desenvolver um ritmo de trabalho dinâmico e fluído, é necessário o usuário adquirir
domínio das ferramentas de desenhos provenientes dos paineis “Draw” e “Modify” detalhadas na
imagem abaixo:

REVIT - CONTEÚDO GERAL
20
FIGURA 5 - INSERIR LEGENDA.
FIGURA 6 - INSERIR LEGENDA.
O motivo da necessidade de praticar esses comandos básicos é devido ao fato de pratica-
mente toda a dinâmica de trabalho das ferramentas do Revit, seja: parede, laje, linha, telhado,(etc)
utilizam esse padrão com intuito de modelagem tanto para os casos de delimitação de contorno
(“Boundary”) como é o caso da laje, quanto para modelagem direta como funciona com a parede.

REVIT - CONTEÚDO GERAL
21
3. PROPRIEDADES DOS ELEMENTOS DO REVIT
Ao criar um projeto, podem-se adicionar elementos de construção paramétricos do Revit ao
projeto. O Revit classifica os elementos por categorias, famílias e tipos. Abaixo um exemplo da
hierarquia do Revit.
FIGURA 7 - HIERARQUIA DE OBJETOS NO REVIT.
Uma CATEGORIA é um grupo de elementos usado para modelar ou documentar um proje-
to de construção.
FAMÍLIAS são classes de elementos em uma categoria. Uma família agrupa elementos
com um conjunto comum de parâmetros (propriedades), de uso idêntico, e com uma representação
gráfica similar. Os elementos diferentes de uma família podem ter diferentes valores para algumas
ou todas as propriedades, mas o conjunto de propriedades — seus nomes e significados — é o
mesmo. No Revit existem três tipos de famílias:
As FAMÍLIAS CARREGÁVEIS podem ser carregadas em um projeto e criadas a partir de
modelos de família. Você pode determinar o conjunto de propriedades e a representação gráfica da
família.
As FAMÍLIAS DO SISTEMA (System Families) não estão disponíveis para serem carrega-
das ou criadas como arquivos separados, são famílias que só podem ser modelada e/ou manipula-
das dentro de um projeto. Exemplos: Eletrodutos, Eletrocalhas, Controle de simbologia de vistas,
etc.

REVIT - CONTEÚDO GERAL
22
As FAMÍLIAS NO LOCAL (Model in-place) definem elementos personalizados que podem
ser criados no contexto de um projeto. Já que elementos no local são planejados para uso limitado
em um projeto, cada família específica do projeto contém um único tipo.
Cada família pode apresentar vários tipos. Um tipo pode ser um tamanho específico de uma
família, como um bloco de título A1 ou A0.
Um tipo também pode consistir em um estilo, como um estilo alinhado-padrão ou um estilo
angular-padrão para cotas. Instâncias são os itens reais (elementos individuais) que são colocados
em um projeto e apresentam localizações específicas na construção (instâncias de modelo) ou em
uma folha de desenho (instâncias de anotação).
3.1. COMPORTAMENTO DOS ELEMENTOS NO REVIT
Em projetos, o Revit, utiliza quatro tipos de elementos:
Elementos de Referência (Datum) ajudam a definir o contexto do projeto. Por exemplo, ní-
veis, eixos estruturais e planos de referência são elementos de dados, etc.
Elementos do modelo (Conteúdo) que representam a geometria real 3D de uma construção.
Eles são exibidos em vistas relevantes do modelo. Paredes, janelas, portas e telhados, etc.
Elementos específicos da vista (Representações) somente são exibidos em vistas nas
quais são colocados. Eles ajudam a descrever ou documentar o modelo. Por exemplo, cotas são
elementos específicos da vista.

REVIT - CONTEÚDO GERAL
23
Os Elementos provenientes do Gerenciamento de projetos envolvem todas as configura-
ções do projeto, Controle e Restrições, como mostra o quadro organizacional. Alguns exemplos
desses elementos são: estilos de linha, fase do projeto (phasing) e modelos de visualização.

REVIT - CONTEÚDO GERAL
24
4. MODELAGEM – CONCEITOS GERAIS
4.1. INSERÇÃO DE COMPONENTES (FAMÍLIAS)
Os componentes utilizados para modelar elementos de construção, que são normalmente
entregues e instalados em um modelo, como portas, janelas, mobiliário, luminárias, cubas, bacias,
etc. Todos esses elementos são instâncias de famílias carregáveis (mobiliário) e são hospedados
por elementos como: Níveis, faces, paredes, pisos, forros, etc.
Para carregar os componentes (mobiliário, luminárias, catracas, divisórias de I.S., cubas,
bacias, dispenser, bancada, etc) > Na aba Insert > Load Family > Selecione todas as famílias nas
pastas LUMINARIAS, ELEVADOR, SANITARIO, MOBILIARIO.
Para inserção dos componentes clique em aba “Arquitecture” > “Component”. No Sele-
tor de tipo (Type Selector) selecione o tipo de componente desejado. Se a família de componentes
selecionada foi definida com base em face ou com base em plano de referência, clique em uma
das opções a seguir no painel Inserir, exibido em Modificar > guia Inserir componente:
• Inserir na face vertical. Esta opção está disponível apenas para alguns compo-
nentes e permite somente a colocação em faces verticais. No projeto os componen-
tes que serão inseridos com essa opção são: CHUVEIRO_TIPO_PNE, CHUVEI-
RO_ENGMEX.
Inserir na face. Esta opção permite inserir nas faces independentes da orientação. No proje-
to os componentes que serão inseridos com essa opção são: Cuba RETANGULAR, DISPENSA-
DOR DE SABONETE - DETERGENTE – DOCOL, CATRACA, DIVISORIA_PORTA_NEOCOM,
Espelho com espelho adaptado PNE, Banqueta Alta Simples, ASSENTO-AUDITÓRIO, Armário
800x500x1600_AQ022, Mesa Estacao_600x1200_EX001, Mesa parametrizada, SOFA, LUMINA-
RIA EMBUTIR_RETANGULAR, LUMINARIA_EMBUTIR_QUADRADA.

REVIT - CONTEÚDO GERAL
25
Inserir no plano de referência. Esta opção requer que um plano de referência seja defini-
do na vista (geralmente um Level). É possível inserir os controles em qualquer lugar do plano de
referência, desde que redefinido em Set Work Plane. No projeto os componentes que serão inseri-
dos com essa opção são: VASO_SANITARIO_PNE, Dispenser Toalha-Melhoramentos, LAVATO-
RIO_PNE, Dispenser Para Protetor De Assento-Melhoramentos, DISPENSER DE PLÁSTICO PA-
RA PAPEL HIGIÊNICO.ACABAMENTO BRANCO.
Na área de desenho, mova o cursor até que a visualização da imagem do componente este-
ja na localização desejada.
Para alterar a orientação do componente, pressione a Barra de espaço (BackSpace) para
rotacionar a visualização da imagem através de suas opções de posicionamento. Quando a visuali-
zação da imagem estiver na localização e orientação desejada, clique para inserir o componente.
4.2. MODEL GROUPS (MODELOS AGRUPADOS)
A partir da modelagem de vários , pode ser utilizada comandos de agrupamento e organiza-
ção do modelo para aperfeiçoar a modelagem.

REVIT - CONTEÚDO GERAL
26
O primeiro é a utilização de grupos de modelo (Group Model). A criação de modelo gera
um conjunto de elementos que possibilita a cópia desses conjuntos para diferentes referências (Ní-
veis).
Após a criação do grupo de modelo é possível nomeá-lo para orientar na utlização.
Para alterar qualquer elemento é necessário editar o grupo (Edit Group) ou desagrupar
(Ungroup) o conjunto.
-Vale ressalvar que a utilização de grupos acarreta um peso considerável para o modelo do
projeto além de torná-lo um pouco instável, é comum em grupos de modelos mensagens de erro
em alterações de grupos com muitos elementos e muitas famílias inseridas em variadas referên-
cias.
Uma alternativa mais segura para organização do modelo é a utilização de salvamento de
seleções(Save Selection).

REVIT - CONTEÚDO GERAL
27
A vantagem de salvar uma seleção é o fato de não acarretar prejuízos ao desempenho du-
rante a modelagem, diferente dos grupos, além dessa diferença a forma de acionar o comando e
edição de uma seleção salva é um pouco diferente e exige um pouco mais de organização.
Ao criar uma nova seleção salva (Save Selection), deve-se nomeá-la corretamente.

REVIT - CONTEÚDO GERAL
28
5. CONFIGURAÇÕES GERAIS
Para uma melhor experiência na modelagem, e extração de documentos 2D do Revit, é ne-
necessário conhecer os quadros de configurações, onde iremos preparar o ambiente de trabalho, e
onde é possível personalizar por exemplo: espessuras e cores de linhas de acordo com os objetos
modelados, simbologias de nível, corte, etc.
5.1. CONFIGURAÇÕES DE VISIBILIDADE
No Revit, os objetos são separados por Categorias, portanto, quando é necessário ocultar
algum tipo de categoria de uma vista, seja ela 2D ou 3D, deve-se fazer isso alterando a vibilidade
de sua categoria. Para tal, utiliza-se o quadro localizado na aba View > painel Graphics > Visibi-
lity/Graphics.

REVIT - CONTEÚDO GERAL
29
1. Model Categories
Controla a visibilidade de objetos modelados, ou seja, que tem volume tridimensional.
Por exemplo, se for desejado isolar somente as paredes em uma determinada vista, pode-
se proceder da seguinte maneira:
• Nessa aba, clicar no botão “All”
• Desmarcar todas o check box na coluna Visibility para todas as categorias
• Selecionar somente a Categoria Wall
• Marcar o check box na coluna Visibility para ela.
• Clicar em “Apply” e depois “OK” para validadar as alterações.

REVIT - CONTEÚDO GERAL
30
O resultado será uma vista com somente as paredes sendo visíveis.

REVIT - CONTEÚDO GERAL
31
O mesmo poderia ser feito com a categoria de Pisos (Floor), Portas (Door) e Janelas (Win-
dow), por exemplo.

REVIT - CONTEÚDO GERAL
32
2. Annotation Categories
Controla a visibilidade de objetos de anotações como cotas, símbolos de corte, textos e
anotações em geral, ou seja, objetos que não tem volume tridimensional e que serve para docu-
mentação 2D do projeto.
Por exemplo, se for desejado não visualizar as linhas de nível numa vista de corte, procede-
se de maneira similar àquela aplicada ao Model Categories.

REVIT - CONTEÚDO GERAL
33

REVIT - CONTEÚDO GERAL
34
5.2. CONFIGURAÇÕES DE LINHAS
No Revit, utilizam-se as categorias de objetos para fazer distinções de espessuras de li-
nhas, de maneira análoga à utilização de camadas (layers) em desenhos 2D. Assim, fica mais fácil
atribuir espessuras de linhas a todos os objetos do modelo, já que o comportamento de visualiza-
ção do mesmo pode ser melhor controlado.
1. Line Weigths (Espessuras de linha)
Na aba Manage (Gerenciar) > painel Settings (Configurações) > Additional Settings >
Line Weigths (Espessuras de linha). Neste painel, configuram-se as espessuras de linha dispo-
níveis no projeto.

REVIT - CONTEÚDO GERAL
35
FIGURA 8 - ACESSANDO A CONFIGURAÇÃO DE ESPESSURAS DE LINHA.
O Revit possui disponível até 16 espessuras diferentes de linhas que podem ser utilizadas
no modelo. Além disso, as espessuras podem ser configuradas para serem alteradas conforme a
escala do desenho. No painel Line Weigths configuram-se tanto as espessuras de linha para os
objetos modelados, quanto para as linhas de vistas 3D e objetos de anotação (cotas, tags, etc).
As espessuras configuradas nesse painel são atribuídas aos objetos no Revit, conforme
configuração vista no item 2.

REVIT - CONTEÚDO GERAL
36
FIGURA 9 - ESPESSURAS DE LINHAS SEPARADAS POR ESCALA – LINHAS DE MODELO.
FIGURA 10 - ESPESSURAS DE LINHAS SEPARADAS POR ESCALA – LINHAS DE PERSPECTIVA.

REVIT - CONTEÚDO GERAL
37
FIGURA 11 - ESPESSURAS DE LINHAS SEPARADAS POR ESCALA – LINHAS DE ANOTAÇÃO.
2. Line Patterns (Padrões de linha)
Na aba Manage (Gerenciar) > painel Settings (Configurações) > Additional Settings >
Line Patterns (Padrões de linha). Neste painel, configuram-se os tipos de padrões de linha dis-
poníveis no projeto.

REVIT - CONTEÚDO GERAL
38

REVIT - CONTEÚDO GERAL
39
Um padrão de linha pode ser feito de traços, espaços e pontos. Clicando em New, ou em
Edit, pode-se perceber como é construído um padrão de linha. Como exemplo, vejamos o padrão
“Traço ponto”:
FIGURA 12 - CONSTRUÇÃO DO PADRÃO DE LINHA TRAÇO PONTO, COMO EXEMPLO.
3. Line Styles (Estilos de linha)
Na aba Manage (Gerenciar) > painel Settings (Configurações) > Additional Settings >
Line Styles (Estilos de linha). Neste painel, configuram-se os tipos de padrões de linha disponí-
veis no projeto. Esses estilos servem para linhas de detalhe e para serem usadas para ajustes fi-
nos em vistas 2D.

REVIT - CONTEÚDO GERAL
40
Pode-se criar subcategorias para criar novos tipos de linhas para utilização no projeto.
4. Object Styles (Estilos de objetos)
Na aba Manage (Gerenciar) > painel Settings (Configurações) > Object Styles (Estilos de
Objetos). Neste painel, configura-se como serão visualizadas as linhasnas vistas 2D no modelo.

REVIT - CONTEÚDO GERAL
41
FIGURA 13 - TABELA DE ESTILOS DE OBJETOS.
Na primeira coluna (Category), estão listas todas as categorias do Revit. Onde houver o
símbolo “+”, existem sub-categorias, como por exemplo para a categoria Wall, existem as sub-
categorias Common Edges (Linhas comuns), Hidden Lines (Linhas ocultas), Wall Sweeps – Corni-
ce (Molduras de Parede – Cornija), que podem configuradas conforme a categoria “pai” ou podem
independentes entre si.
FIGURA 14 - SUB-CATEGORIAS DE UM ESTILO DE OBJETO NO REVIT.

REVIT - CONTEÚDO GERAL
42
Na coluna Line Weight (Espessura de Linha), configuram-se as espessuras de linhas nas
seguintes situações: Projection (projeção) e Cut (Corte). Essas espessuras tem valores conforme
configurado em Additional Setting > Line Weights (conforme item 1).
Em Line Color, definem-se as cores das linhas. Line Pattern é o estilo de linha (contínua,
tracejada, traço-ponto, etc). E finalmente, na coluna Material, se define um material padrão para
visualização das categorias.
O mesmo serve para as Abas “Annotation Objects”, “Analytical Model Objects” e “Imported
objects”.
FIGURA 15 - OBJECT STYLES DA ABA ANNOTATION OBJECTS.

REVIT - CONTEÚDO GERAL
43
FIGURA 16 - OBJECT STYLES DA ABA ANALYTICAL MODEL OBJECTS.
FIGURA 17 - OBJECT STYLES NA ABA IMPORTED OBJECTS.
Essas configurações se alteram para todo o modelo, refletindo em todas as vistas.
5. Fill Patterns (Hachuras)

REVIT - CONTEÚDO GERAL
44
Na aba Manage (Gerenciar) > painel Settings (Configurações) > Adittional Settings
(Configurações Adicionais) > Fill Patterns (Hachuras). Neste painel, configuram-se as hachuras
disponíveis no projeto.
Existem dois tipos de Hachuras no Revit:
• Drafting (Desenho) – tipo de hachura que ajusta de tamanho conforme a escala, ou seja,
não dá características físicas reais à aparência do modelo;
• Model (Modelo) – tipo de hachura cujo tamanho é devido a medidas reais, como por exem-
plo, hachuras de paginação de cerâmicas, etc.

REVIT - CONTEÚDO GERAL
45

REVIT - CONTEÚDO GERAL
46
5.3. CONFIGURAÇÕES DE MATERIAIS
No Revit, os materiais são gerenciados por arquivo .rvt (Revit Project), portanto é sugerido
fazer esse gerenciamento centralizado pelos templates de acordo com as disciplinas do projeto.
Para acessar os materiais do projeto, vá à aba Manage > painel Settings > Materials.
O quadro é divido em duas partes: a lista de materiais disponível no modelo e as abas de
informação dos materiais.

REVIT - CONTEÚDO GERAL
47
Para exemplificar, vamos criar um novo material. Clique no ícone e clique na opção
“Create New Material”.
Dê um nome para o material.

REVIT - CONTEÚDO GERAL
48
Começando pela aba Identity (Identidade), preencha as informações sobre o material, con-
forme explicado abaixo.
Na aba Graphics, podemos configurar a como o material será visto em vistas 2D, alterando
os seguintes parâmetros: cor de preenchimento, hachura de face e hachura de corte do material.

REVIT - CONTEÚDO GERAL
49
Na aba Appearance, podemos configurar a aparência do material em vistas 3D. Podemos
configurar texturas para Renderização também nesta aba, configuração a aparência física do mate-
rial, como transparência, refletividade, rugosidade, cor de superfície.

REVIT - CONTEÚDO GERAL
50
5.4. CONFIGURAÇÕES DE COTAS E ANOTAÇÕES
Na aba Annotate (Anotação) > painel Dimension (Dimensões), se expandirmo a barra de
ícones, temos acesso às configurações de tipos de cotas, para cada modalidade.

REVIT - CONTEÚDO GERAL
51
• Linear Dimension Types – tipos de cotas lineares e alinhadas;
• Angular Dimension Types – tipos de cotas angulares;
• Radial Dimension Types – tipos de cotas radiais;
• Diameter Dimension Types – tipos de cotas diametrais;
• Spot Elevation Types – tipos de indicações de elevações;
• Spot Coordinate Types – tipos de indicações de coordenadas;
• Spot Slope Types – tipos de indicações de inclinação.
Configurações:
Aba Graphics:

REVIT - CONTEÚDO GERAL
52
• Dimension String Type – tipos de indicações de inclinação. Pode ser Continuous (Contí-
nua)
• Leader Type -
Aba Text:

REVIT - CONTEÚDO GERAL
53
• Width Factor – Define o fator de largura do texto.
• Underline – Define se o texto é sublinhado.
• Italic – Define se o texto é exibido em Itálico.
• Bold – Define se o texto é exibido em negrito.
• Text Size – Define a altura do texto da cota.
• Text Offset – Define a distância entre a base do texto e a linha de cota.
• Read Convention – Define a convenção de leitura do texto, da esquerda para a direita, de
cima para baixo.
• Text Font – Define a fonte tipográfica do texto de cota.
• Text Background – Define se o fundo do texto é: Transparente ou Opaco.
• Units Format – Formatação de unidades para as cotas.
• Alternate Units – Define se a cota exibe ou não uma unidade alternativa, e onde ela será
posicionada (Right – Direita ou Below – abaixo da linha de cota).
• Alternate Units Format – Define a formatação de unidades da unidade alternativa.
• Alternative Units Prefix – Define se há um prefixo e qual ele é, para uma unidade alterna-
tiva.
• Alternative Units Suffix – Define se há um sufixo e qual ele é, para uma unidade alternati-
va.
• Show Opening Height – Define se a cota exibe a altura para aberturas cortadas.

REVIT - CONTEÚDO GERAL
54
• Suppress Spaces –Define se a cota suprime espaços no seu conteúdo.
Aba Other:
• Equality Text – Define o texto exibido quando a opção de igualdade é aplicada à uma se-
quência de cotas.
• Equality Formula – Define o critério para equalização de uma sequência de cotas.
• Equality Witness Display – Define a visibilidade dos elementos da cota quando ela está
equalizada:
o Tick and Line – Exibe o fechamento de cota e a linha de cota.
o Tick only – Exibe somente o fechamento de cota.
o Hide – Esconde os elementos da cota.
Analogamente, os outros estilos de cota são igualmente configuráveis.
6. EXTRAÇÃO DE DOCUMENTOS 2D
A preparação para emissão de desenhos no Revit é uma tarefa simples, visto que até agora
somente nos preocupamos com a modelagem do projeto, que é o intuito principal da modelagem
paramétrica. Todas as vistas geradas a partir do modelo 3D são consequências desta. Veremos
como padronizar a visualização de Vistas, e algumas dicas de como preparar o modelo para extra-
ção dos desenhos 2D.
6.1. CRIAÇÃO DE VISTAS
Aqui são descritos os procedimentos para criação de diversos tipos de vistas no Revit
1. Floor Plan (Planta de Piso)

REVIT - CONTEÚDO GERAL
55
Plantas de Piso representam as vistas de um determinado nível estabelecido no Projeto, e
nelas olha-se para baixo, visualizando assim o piso. Para criar uma vista, é necessário que não
haja criado uma planta de piso para o nível desejado. Se isso ocorrer, aciona-se o comando locali-
zado na Aba View > Create > Plan Views > Floor Plan.
2. Reflected Ceiling Plan (Planta de Forro)
Plantas de Forro representam as vistas de um determinado nível estabelecido no Projeto, e
nelas olha-se para cima, visualizando assim o teto. Para criar uma vista, é necessário que não haja
criado uma planta de piso para o nível desejado. Se isso ocorrer, aciona-se o comando localizado
na Aba View > Create > Plan Views > Reflected Ceiling Plan.
Nessa vista, o View Range (Limite da Vista) deve ser ajustado para a altura mínima de vi-
sualização, não sendo definido a visualização da altura a partir do nível inferior, mas sim do nível
superior.
3. Plan Region (Região do Plano)

REVIT - CONTEÚDO GERAL
56
A ferramenta Plan Region (Região do Plano) é utilizada para delimitar uma região de uma
planta à qual se quer atribuir um View Range (Limite de Vista) diferente. Por exemplo, quando há
uma elevação intermediária entre dois níveis, e não é possível definir um View Range único para
representar em planta todos os detalhes da Vista, pode-se utilizar o Plan Region para definir um
View Range diferente para esta elevação.
Para criar o Plan Region, aciona-se o comando na Aba View > Create > Plan Views > Plan
Region.
Em seguida, desenha-se em planta a região onde o View Range será diferente.

REVIT - CONTEÚDO GERAL
57

REVIT - CONTEÚDO GERAL
58
6.2. CONFIGURAÇÃO DE VISTAS
1. Nível de Detalhe (Detail Level)
O Nível de Detalhe é uma propriedade de todas as vistas do Revit, controlando o detalha-
mento das informações mostradas. É localizada junto à escala da vista, no canto inferior esquerdo
da área de trabalho.
FIGURA 18 - LOCALIZAÇÃO DA FUNÇÃO "NÍVEL DE DETALHE" NA BARRA DE STATUS.
Por exemplo, uma eletrocalha tem 3 tipos de visualização, conforme o Nível de Detalhe,
conforme mostrado a seguir.
FIGURA 19 - ELETROCALHA VISTA EM NÍVEL DE DETALHE BAIXO.

REVIT - CONTEÚDO GERAL
59
FIGURA 20 - ELETROCALHA VISTA EM NÍVEL DE DETALHE MÉDIO.
FIGURA 21 - ELETROCALHA VISTA EM NÍVEL DE DETALHE ALTO.

REVIT - CONTEÚDO GERAL
60
2. View Range (Faixa de Vista)
A Faixa de Vista (View Range) é um conjunto de planos horizontais que controlam a visibili-
dade e a exibição de objetos na vista.
Cada vista da planta possui uma propriedade Faixa da vista , também conhecida como fai-
xa visível. Os planos horizontais que definem a faixa da vista são: Topo, Plano de corte e Base. Os
planos de corte superior e inferior representam a parte mais superior e mais inferior da faixa da
vista. O plano de corte é um plano que determina em que altura determinados elementos na vista
exibida são cortados. Estes três planos definem a faixa principal da faixa de vista.
A Profundidade da vista é o plano fora da faixa principal. Altere a profundidade da vista
para mostrar elementos abaixo do plano de recorte inferior. Por padrão, a profundidade da vista
coincide com o plano de recorte inferior.
A elevação a seguir mostra a faixa da vista de uma vista de planta: Top (Topo) , Pla-
no de corte (Cut Plane) , Base (Bottom) , Deslocamento da base (Offset) , Faixa princi-
pal e Profundidade da vista (View Depth) .
FIGURA 22 - REPRESENTAÇÃO GRÁFICA DO VIEW RANGE (FAIXA DE VISTA). FONTE: AUTODESK RE-
VIT 2016 WIKI-HELP(PORTUGUÊS).

REVIT - CONTEÚDO GERAL
61
A vista da planta abaixo exibe o resultado para esta faixa da vista.
FIGURA 23 - CAIXA DE CONFIGURAÇÕES DO VIEW RANGE. NELA, O PLANO DE CORTE DA PLANA
PASSA A UMA ALTURA DE 120CM DO NÍVEL DA VISTA, E O LIMITE DE TOPO É À 230CM DO MESMO. A
PROFUNDIDADE DA VISTA VAI ATÉ O PRÓPRIO NÍVEL, QUE É TAMBÉM A BASE DA FAIXA DE VISTA.

REVIT - CONTEÚDO GERAL
62
FIGURA 24 - LOCALIZAÇÃO DO VIEW RANGE NAS PROPRIEDADES DA VISTA.
Para mais referências sobre as configurações do View Range, favor consultar o link:
http://help.autodesk.com/view/RVT/2016/PTB/?guid=GUID-58711292-AB78-4C8F-BAA1-
0855DDB518BF
3. View Template (Modelo de Vista)
View Templates são configurações de vistas para definir como será o padrão de apresenta-
ção dos desenhos. É como se fosse a “cara” que se deseja dar para a vista, sem ter que alterar
manualmente vista por vista. Por exemplo, para uma vista de desenho técnico, representa-se todos
os elementos como linhas, sem cor, e com um determinado nível de detalhe. Para uma vista de
Prespectiva, para melhor compreensão de um detalhe construtivo, pode-se escolher um nível de

REVIT - CONTEÚDO GERAL
63
detalhe alto, e escolher que os objetos no Revit sejam coloridos. Outra situação é quando quere-
mos destacar alguns elementos, em de outros. A seguir veremos como configurar View Templates
para algumas situações.
Os View Templates podem ser aplicados a uma vista individual, ou a um conjunto de vistas.
Ele se encontra nas propriedades das vistas, como mostrado na figura a seguir.
FIGURA 25 - PROPRIEDADES DO VIEW TEMPLATE EM UMA VISTA.
Para configura um View Template, acessamos o Gerenciador de View Templates, na aba
View > painel Graphics > View Templates > Manage View Templates.

REVIT - CONTEÚDO GERAL
64
FIGURA 26 - ACESSO AO QUADRO DE GERANCIAMENTO DE VIEW TEMPLATES.
FIGURA 27 - QUADRO DE GERENCIAMENTO DE VIEW TEMPLATES.
Usando um exemplo prático: vamos supor que queremos configurar uma vista de planta
com as seguintes características:

REVIT - CONTEÚDO GERAL
65
• Escala: 1:50;
• Nível de Detalhe: Médio;
• Queremos um nível de detalhe baixo para os modelos vinculados ao nosso (Arquite-
tura e Estrutura, por exemplo);
• Queremos que a vista esteja configurada para a Disciplina “Electrical”;
• Não queremos que apareçam mobiliários, nem instalações sanitárias na vista.
Como vamos configurar um View Template para as vistas de Planta, filtramos os View
Template para essas vistas na opção “View type filter”:
FIGURA 28 - FILTRO DE VIEW TEMPLATE PARA VISTAS DE PLANTA.
A seguir, podemos duplicar um View Template já existente.
FIGURA 29 - DUPLICAR VIEW TEMPLATE.

REVIT - CONTEÚDO GERAL
66
Dá-se o nome desejado ao View Template, especificando sua função.
Agora, aos ajustes da vista:
Ajustando a visualização dos modelos vinculados (V/G Overrides RVT Links):

REVIT - CONTEÚDO GERAL
67
Por padrão, os modelos vinculados (Revit Links) sempre assumirão as propriedades de vi-
sualização das vistas do modelo em que se está trabalhando. Para alterar isso, clique na opção
Display Settings > By Host View.
Por padrão, os modelos vinculados (Revit Links) sempre assumirão as propriedades de vi-
sualização das vistas do modelo em que se está trabalhando. Para alterar isso, clique na opção
Display Settings > By Host View. Neste quadro, podemos definir o nível de detalhe do modelo vin-
culado, podendo ele ser maior ou menor que o da vista. Pode-se inclusive determinar que o modelo
vinculado seja mostrado conforme uma determinada vista contida no vínculo.

REVIT - CONTEÚDO GERAL
68
Para que na vista não apareçam elementos das categorias mobiliário e instalações sanitá-
rias, acesse o botão “V/G Override Model”, e desmarque essas duas categorias.
Como resultado, a planta fica visível da seguinte maneira:
FIGURA 30 - PLANTA COM VIEW TEMPLATE APLICADO.
6.3. ANOTAÇÃO DE VISTAS 2D

REVIT - CONTEÚDO GERAL
69
1. Cotas e Dimensões
Cotar no Revit é muito intuitivo e fácil. As ferramentas de anotação para cotas estão locali-
zadas na aba Annotation (Anotação) > painel Dimension (Dimensão).
FIGURA 31 - PAINEL DIMENSION, NA ABA ANNOTATION.
• Aligned : Permite cotar dimensões em qualquer direção, entre duas referências
quaisquer. Exemplo:
FIGURA 32 - COTA "ALIGNED" (ALINHADA) ENTRE DOIS PONTOS.

REVIT - CONTEÚDO GERAL
70
• Linear : Permite cotar em direções ortogonais, ou seja, cotar ao longo dos eixos hori-
zontais e verticais das vistas. Exemplo:
FIGURA 33 - COTA LINEAR ENTRE DOIS PONTOS.
• Angular : Permite cotar ângulos entre elementos como planos, linhas, curvaturas de
raios. Exemplo:
FIGURA 34 - COTA ANGULAR ENTRE DUAS LINHAS DE CENTRO DE ELETRODUTOS.

REVIT - CONTEÚDO GERAL
71
• Radial / Diameter : Permite cotar raios e diâmetros em arcos e circunferên-
cias. Exemplo:
FIGURA 35 - COTA RADIAL EM CÍRCULO.

REVIT - CONTEÚDO GERAL
72
FIGURA 36 - COTA DE DIÂMETRO EM CÍRCULO.
• Arc Length : Permite cotar comprimentos de arcos.
• Spot Elevation : Permite cotar elevações de elementos do modelo, em
relação aos níveis do projeto e/ou elevações geográficas. Exemplo:
FIGURA 37 - SPOT ELEVATION PARA ANOTAR ELEVAÇÃO DE ELEMENTOS.
• Spot Coordinate : Permite anotar coordenadas geográficas no mo-
delo. Exemplo:

REVIT - CONTEÚDO GERAL
73
FIGURA 38 - SPOT COORDINATE DE ELEMENTO.
• Spot Slope : Permite anotar inclinações no modelo. Exemplo:
FIGURA 39 - ANOTAÇÃO DE INCLINAÇÃO EM RELAÇÃO A UM ELETRODUTO.
2. Tags (Identificadores)
Os Tags (Identificadores) são símbolos de anotação que servem para identificar elementos
no modelo, podendo mostrar ou não informações pertinente dos elementos, como por exemplo: o
diâmetro de um eletroduto e/ou sua descrição, as dimensões de uma eletrocalha (Altura x Largura),
entre outras propriedades do elemento.

REVIT - CONTEÚDO GERAL
74
FIGURA 40 - PAINEL TAG NA ABA ANNOTATE.
• Tag by Category : Nesta opção consegue-se identificar qualquer tipo de objeto no
modelo, desde que haja uma família carregada para identificar a categoria desejada.
• Tag All : Esta função permite identificar todos os elementos em uma vista, de uma
vez só. Quando ativada, ela mostra a seguinte tela, para definição das categorias de ele-
mentos que se quer identificar, e qual o tag (identificador) a ser utilizado.
FIGURA 41 - QUADRO TAG ALL PARA ESCOLHA DOS TAGS ECATEGORIAS.

REVIT - CONTEÚDO GERAL
75
• Beam Annotations : Esta função permite identificar elementos
de vigas com múltiplos identificadores e anotações de elevação para esses elementos, de
maneira automática para os elementos selecionados.
• Multi Category : Permite identificar elementos de múltiplas catego-
rias, baseados em Parâmetros Compartilhados. É necessário criar um Multi Category Tag
para poder usar esse comando.
• Material Category : Identifica os materiais aplicados ao elemento, ou
seja, podem ser usados em qualquer objeto, que haja um material aplicado a ele. Caso não
haja, o identificador retorna uma “?”.
• Area Tag : Identifica as áreas do projeto definidas através do comando
“Area Plan”.
• Room Tag : Identifica os Ambientes definidos através do comando “Ro-
om”, podendo mostrar Nome, área, ocupância dos mesmos.
• Space Tag : Identifica os Espaços definidos através do comando “Space”,
podendo mostrar Nome, área, perímetro e volume dos mesmos.
• View Reference : Permite indicar vistas dependentes, de acordo com
a Folha e número da vista onde estão inseridas, fazendo referências entre as vistas.
• Tread Number : Permite indicar o número de degraus em uma esca-
da.
• Multi-Rebar Annotation : Permite fazer Anotação de elementos de
reforço estrutural em concreto armado, através da criação de cotas e tags para armaduras,
podendo ser:
o Aligned Multi-Rebar Annotation : Cria cotas ali-
nhadas das armaduras, juntamente com um tag;
o Aligned Multi-Rebar Annotation : Cria cotas linea-
res das armaduras, juntamente com um tag;

REVIT - CONTEÚDO GERAL
76
• Keynote Tag : Permite mostrar em um identificador o Keynote relacionado com
um determinado elemento ou material.
o Element Keynote : Mostra o Keynote referente ao elemento.
o Material Keynote : Mostra o Keynote referente ao material
aplicado ao elemento.
o User Keynote : Permite que o usuário escolha o Keynote a ser
mostrado para um determinado elemento.
3. Detail Component (Componentes de Detalhe) <EDITAR>
A geração de desenho não é automática após a modelagem de projeto, além da necessida-
de de incluir informações de referência do modelo para detalhamento, é necessário a inserção de
elementos 2D para atender um padrão de qualidade e para complementar a representação de ele-
mentos que são inviáveis de serem modelados. Uma das razões principais para não modelagem
certos os detalhes de um projeto é o comprometimento da performance e produção que isso acar-
retaria. Para que os desenhos de um projeto apresentem o nível de detalhe desejado deve-se utili-
zar os alguns comando de anotação (Annotation).
Duas categorias de anotação importantes são: Detail Item e Symbol.
Itens de detalhe
Os itens de detalhe são famílias 2D e uma função importante desempenhada é a de trans-
crever a informação de construção de elementos. Para inserção de um componente de detalhe
(Detail Component) na aba Annotate > Detail component.

REVIT - CONTEÚDO GERAL
77
Para inserção do elemento é necessário estar em uma vista 2D (planta, corte, eleva-
ção,rascunho,etc) e clicar para inserção do elemento.
-Além da opção de componente individual, existe a possibilidade de configurar em um co-
mando de linha a repetição de um componente de detalhe ao longo, esse comando é chamado de
Repeating Detail. Para a utilização desse comando é necessário ir na aba Annotation > Painel
Detail > Repeating Detail.

REVIT - CONTEÚDO GERAL
78
-Para desenhar uma máscara ou uma hachura em um desenho são utilizados os comando
da aba Annotate chamados Filled Region e Masking Region. Ambos comando são baseado no
subcomando de desenho de limite (Boundary) e a diferença que o primeiro gera uma hachura e o
segundo gera uma máscara.
-As famílias de Symbol são da categoria de Annotation e atendem a necessidade de re-
presentar certas simbologias de projeto como: seta de sentido de fluxo, seta de norte verdadeiro,
cabeça de corte em planta, simbologia para triângulo de vistas (Elevation).

REVIT - CONTEÚDO GERAL
79
A diferença básoca entre o Symbol e o Detail Item é o fato de o Symbol manter sempre a
dimensão com a alteração de escala do desenho, já o Detail Item acompanha o a variação do mo-
delo com a escala de um desenho.
-Cotas de nível
-Para inserir cotas de nível na aba Annotate > Spot Elevation.
-Clique nos pontos que se deseja inserir as cotas de nível.
-Cotas de coodernada
-Para inserir cotas coordenada na aba Annotate > Spot Cordinate.
-Clique nos pontos que se deseja inserir as cotas coordenadas.
-Cota de inclinação
-Para inserir cotas de inclinação na aba Annotate > Spot Slope.
-Clique em um ponto inclinado para inserir a cota de inclinação.
Os Textos e Leaders (chamadas) no Revit são bem simples de configurar e usar.
6.4. TABELAS DE QUANTITATIVOS
É importante conseguir extrair as informações a partir do modelo no Revit. Umas das princi-
pais informações que se pode obter são as listas de quantitativos, sejam de portas, janelas, eletro-
dutos, volume de concreto, peso de armação utilizadas, comprimento de tubulações e conexões
hidráulicas, dentre os milhares de possíveis componentes construtivos que são utilizados na exe-
cução do projeto.
No Revit, esse quantitativo de materiais é feito através do comando Schedules
, localizado na Aba View > painel Create.
Através desse comando, é possível criar quantitativos para todos os elementos do Revit,
desde Tabelas de Esquadrias (Portas e Janelas), Material Takeoff (Tirada de Materiais) e Lista de
Vistas e Formatos do Projeto.
Basicamente, existem duas maneiras de quantificar materiais no Revit: uma via contagem
de elementos modelados (número de portas e janelas, numero de painéis elétricos, número de co-
nexões hidráulicas, comprimento de tubulação, comprimento de armadura, etc), e outra através de
extração de informação relacionada à aplicação de materiais em volumes e superfícies (área de
pintura, área de piso, volume de concreto, peso de armação, etc).
Portanto, a ferramenta Schedule se divide nas seguintes:

REVIT - CONTEÚDO GERAL
80
• Schedule / Quantities : Permite criar listas de quantidades por ca-
tegoria do Revit, ou multi-categoria, desde que os elementos de diferentes categorias te-
nham parâmetros em comum.
Exemplo: Criando uma tabela de Portas
Aba Views > painel Create > Schedules > Schedule / Quantities.
A seguir, definem-se quais parâmetros serão mostrados na tabela:

REVIT - CONTEÚDO GERAL
81
Pode-se definir um filtro para os elementos da tabela (não é obrigatório). Por exemplo, su-
pondo só queiramos listar nessa tabela as portas cujo Type Mark seja igual a “P1”:

REVIT - CONTEÚDO GERAL
82
Na aba Sorting/Grouping, definem-se critérios de separação e agrupamento de informa-
ções na tabela, de maneira a organizar a tabela:
Na aba Formatting, podemos definir o alinhamento dos textos, ou se queremos somar valo-
res de um mesmo parâmetro quantitativo na tabela.

REVIT - CONTEÚDO GERAL
83
Na aba Appearance, definem-se os estilos de visualização da tabela:
Ao final, tem-se a tabela numa vista separa no Project Browser, sob Schedule/Quantities:

REVIT - CONTEÚDO GERAL
84
FIGURA 42 - TABELA PRONTA.
Os cabeçalhos das colunas podem ser editados manualmente na tabela:
Suponhamos que queira-se a área total dos vãos das portas no Projeto, baseada na Largu-
ra e Altura delas. Podemos adicionar uma coluna com um valor calculado a partir da quantidade e
do custo unitário. Nas Propriedades da tabela (à esquerda na Figura 42), na aba Fields, podemos
criar um “Calculated Value”:

REVIT - CONTEÚDO GERAL
85
Assim, tem-se uma coluna adicional com o valor calculado da área total de aberturas de
portas no projeto:

REVIT - CONTEÚDO GERAL
86
6.5. CRIAÇÃO DE PRANCHAS DE DESENHOS
A criação dos formatos no projeto ocorre através da aba View > painel Sheet Composition
> Sheet.
A seguir, o usuário deve escolher um formato, que é uma família personalizada, para utilizar
na montagem da prancha.

REVIT - CONTEÚDO GERAL
87
FIGURA 43 - ESCOLHENDO O FORMATO PARA A PRANCHA.
Assim, é criada uma vista no Project Browser para aquele formato, que está pronto para re-
ceber as vistas desejadas. Deve-se numerar e nomear aquela prancha para identificação.
Portanto dê um duplo clique no formato “0000AA-A-00001 NOME (A1)”.

REVIT - CONTEÚDO GERAL
88
FIGURA 44 - NUMERAÇÃO E NOME DOS FORMATOS NO PROJECT BROWSER.
FIGURA 45 - EXEMPLO DE FORMATO DO TEMPLATE ENGMEX.
Antes de inserir as vistas no formato, deve-se, definir em cada vista as configurações pre-
sentes em “View Control Bar” (Barra de controle de vistas).
FIGURA 46 - VIEW CONTROL BAR.
É onde serão definidas: escala, nivel de detalhe, estilo de visualização, caminho solar,
sombra, corte do limite, visualização da linha de limite.
Para inserir a vista é necessário somente arrastar do “Project Browser” para dentro do
formato.

REVIT - CONTEÚDO GERAL
89
É possível editar as vistas já inseridas num formato, basta dar um duplo clique na vista em
questão. Note pela imagem abaixo que a vista ativada para edição permanece com sua coloração,
enquanto as outras se tornam “chapadas”. Para sair do modo de edição é só cllicar com o botão
direito do mouse, ir em “Deactivate View”.
FIGURA 47 - DESATIVANDO UMA VISTA INSERIDA NO FORMATO.
6.6. IMPRESSÃO
6.7. CONFIGURAÇÕES DE EXPORTAÇÃO DWG
Existem alternativas de exportação de: modelo 3D,desenho,relatório, de um arquivo de .rvt.
Uma dessas alternativas é também a mais comum no mercado que é o DWG. É possível exportar
para DWG: vistas 2D, formatos e vistas 3D. Para exportar dwg do Revit é necessário ir no menu de
aplicações (Menu Application).

REVIT - CONTEÚDO GERAL
90
-Ao selecionar a opção DWG para exportação, aparecerá a janela de seleção das vistas a
serem exportadas, para configuração das linhas, penas, textos, unidades é preciso clicar no botão
“...”.

REVIT - CONTEÚDO GERAL
91
Na janela de exportação existem abas de configuração de: layers, linhas, hachuras, Textos
e fontes, Cores, Unidade e coordenada, Geral. A aba mais importante é a aba de layers, nela é
possível configurar que uma categoria ou subcategoria no Revit ao ser exportado para DWG, ado-
tará uma layer e cor especificada na tabela abaixo. É possível carregar via formato “.txt” padrões
prontos, ou elaborados no excel. Para carregar o padrão é necessário ir em Load settings from file.
Após o carregamento do padrão de exportação é possível configurar exportar mais todas as
vistas e formatos no mesmo comando, com a All views and sheets in the Model > E selecionar na

REVIT - CONTEÚDO GERAL
92
caixa à esquerda as vistas desejadas. É possível salvar a configuração de exportação para utiliza-
ção futura.
O último passo para finalizar a exportação é definir o caminho que os arquivos DWG serão
alocados, o(s) nome(s), e para os casos de formatos exportados, definir se as vistas dos mesmos
serão ou não exportados como XREF.