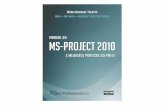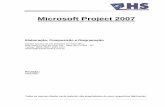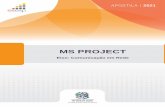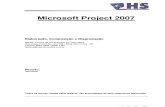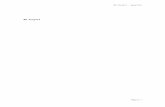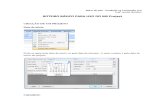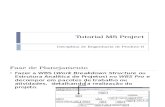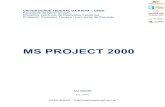Capítulo 4 - Introdução ao MS-Project
-
Upload
alexandre-travassos-pmp -
Category
Documents
-
view
3.306 -
download
0
description
Transcript of Capítulo 4 - Introdução ao MS-Project

Capítulo 4
Introdução ao Microsoft Office Project 2003

Cap. 4 Introdução ao Microsoft Office Project 2003
O QUE HÁ DE NOVO?
APRIMORAMENTOS DO MS-OFFICE PROJECT 2003
Copiar Imagem para o Assistente do Office
O Microsoft Office Project Standard 2003 e o Microsoft Office Project Professional 2003 oferecem o recurso Copiar Imagem para o Assistente do Office para exibir facilmente dados do projeto como uma figura estática em outros aplicativos do Microsoft Office System, como o Microsoft Office PowerPoint 2003. Você pode localizar o recurso Copiar Imagem para o Assistente do Office na barra de ferramentas Análise.
Imprimir um modo de exibição como
relatório
Com o Project Standard 2003 e o Project Professional 2003, ficou mais fácil imprimir um modo de exibição do jeito que você gostaria. Um assistente para ajudá-lo a imprimir o modo de exibição como um relatório está disponível no painel de tarefas Relatório do Guia do Projeto.
Tipos de reserva de recursos
Para especificar atribuições de recursos como propostos (por exemplo, nos projetos ainda em fase de proposta) ou comprometidos, você pode atribuir tipos de reservas aos recursos no Project Professional 2003. Um novo campo de recurso contém o tipo de reserva (comprometido ou proposto) que pode ser aplicado a todas as atribuições de recurso do projeto. Os tipos de reserva também são usados no Microsoft Office Project Web Access 2003, onde um gerente de recursos pode usá-los para montar equipes de projeto, usando o novo recurso Criar Equipe, ou para acessar capacidade versus demanda, no Gráfico de Disponibilidade de Recursos.
Várias qualificações de recursos
O Project Professional 2003 fornece campos Múltiplo Valor de Recurso da Empresa (ERMV) para incluir conjuntos adicionais de qualificações de recursos. Os campos ERMV podem ser usados nos modos de exibição de recursos para manter o inventário de qualificações dos recursos da empresa no recurso Criar Equipe, para pesquisar os recursos com várias qualificações, e no Assistente de Substituição de Recursos ou no Modelador do Portfólio, para considerar as várias qualificações de um recurso.
Bloqueio de informações da linha
de base
No Project Professional 2003, você pode evitar que outras pessoas substituam as informações da linha de base. Na página Administração do Project Web Access 2003, o administrador do servidor pode especificar quem pode ou não salvar uma linha de base no Project Professional 2003.
Suplementos COM instalados
Os seguintes suplementos COM (Component Object Model) do Project, que antes eram implantados via download, agora são instalados automaticamente com o Project Standard 2003 e o Project Professional 2003:
47

Cap. 4 Introdução ao Microsoft Office Project 2003
Assistente de Gráficos de EDT do Visio Assistente de Relatórios XML Comparar versões de projetos Conversor de Euro Utilitário de Atualização de Banco de
Dados
Você pode localizar o Assistente de Gráficos de EDT do Visio e o Assistente de Relatórios XML na barra de ferramentas Análise. Os outros suplementos COM têm suas próprias barras de ferramentas separadas.
APRIMORAMENTOS DO MS-OFFICE PROJECT SERVER 2003
API para criação de dados de projeto
Uma interface de programação para criar facilmente os elementos de um projeto da empresa, abrangendo desde um projeto em branco até um projeto com tarefas, recursos e atribuições. Essa interface oferece suporte para criação dos elementos mínimos necessários a um projeto de empresa válido por meio do Project Data Service (PDS). Ela não fornece o mecanismo de agendamento do Microsoft Office Project Server 2003.
API para criação do pool de recursos da
empresa
Uma interface de programação para criar e editar facilmente os recursos do pool da empresa, visando facilitar a integração de outras linhas de sistemas da empresa com o Project Server 2003. Entretanto, não há suporte para a criação por programação de taxas de recursos, calendários de recursos, disponibilidade de recursos, taxas de linha de base delimitadas e custos da linha de base delimitados.
API para campos personalizados da
empresa
Uma interface de programação para edição de listas de valores dos campos de texto da empresa. Essa funcionalidade permite a integração e sincronização de outros sistemas da empresa com o Project Server 2003.
API para edição aprimorada de campo
personalizado da empresa
Uma interface de programação para integrar facilmente a lista de valores dos códigos da estrutura de tópicos da empresa com outro sistema da empresa, como RH ou Financeiro. Esse recurso permite ao desenvolvedor incluir uma lista de valores hierárquicos e um conjunto de métodos do Project Data Service (PDS) para transformar essa lista em uma lista de valores do código da estrutura de tópicos da empresa.
Sincronização de recursos
A nova funcionalidade do Active Directory permite sincronizar os integrantes da equipe de um determinado grupo no Active Directory com o pool de recursos da empresa. Por exemplo, os novos integrantes de um grupo do Active Directory (ou de um grupo do Active Directory incluído) serão automaticamente criados como
48

Cap. 4 Introdução ao Microsoft Office Project 2003
recursos no pool de recursos da empresa e no Project Server. Os recursos que não existirem mais no grupo do Active Directory mapeado serão desativados automaticamente no pool de recursos da empresa e no Project Server.
Sincronização da segurança
A nova funcionalidade do Active Directory também permite sincronizar os integrantes de equipe nos grupos do Active Directory com os grupos de segurança do Project Server. Como as empresas podem organizar seus grupos do Active Directory de modo que não sejam mapeados com os grupos de segurança no Project Server, o administrador precisa mapear os grupos do Project Server com os devidos grupos do Active Directory e talvez precise criar grupos específicos do Active Directory para esse fim. Se esses grupos específicos tiverem outros grupos (por exemplo, grupos organizacionais), o administrador poderá simplesmente alocar os recursos no grupo central do Active Directory e fazer com que a nova funcionalidade do Active Directory os mapeie automaticamente para os grupos corretos do Project Server.
Partes da Web do Microsoft Office
Project Server 2003
Ao usar o Assistente de Configuração do Windows SharePoint Services durante a instalação do Project Server 2003, você poderá instalar partes da Web que permitem a visualização dos detalhes de determinado projeto ou tarefa no Microsoft Office Project Web Access 2003, por exemplo, minhas tarefas, meus projetos, o resumo de um projeto, alterações na tarefa enviadas pelos recursos, atribuições de recursos e um modo de exibição Analisador de Portfólio.
Escalabilidade aprimorada por meio
do particionamento do banco de dados
O particionamento do banco de dados aumenta a escalabilidade do Microsoft Office Project Server 2003 porque permite que o banco de dados seja dividido entre dois servidores, usando a capacidade do servidor vinculado do Microsoft SQL Server.
APRIMORAMENTOS DO MS-OFFICE PROJECT SERVER 2003
Listas de seleção e tabelas de pesquisa
em campos personalizados da
empresa
Para facilitar e tornar mais precisa a coleta de informações dos integrantes da equipe, o quadro de horários do Project Web Access 2003 fornece aos usuários listas de seleção e tabelas de pesquisa nos campos personalizados da empresa e códigos de estrutura de tópicos das tarefas. Observe que as listas de seleção não estão disponíveis para projeto, recurso ou campos personalizados de atribuição ou códigos de estrutura de tópicos.
Bloqueio do quadro de O administrador pode bloquear determinados períodos de tempo no quadro de horários do
49

Cap. 4 Introdução ao Microsoft Office Project 2003
horários
Project Web Access 2003 para impedir que os recursos emitam relatórios de horários não abrangidos pelo período atual. Os períodos do quadro de horários podem ser bloqueados para projetos que são controlados por hora/trabalho por período de tempo. A entrada de dados efetivos não pode ser desabilitada em determinados períodos de tempo para projetos controlados por qualquer outro meio, por exemplo, por porcentagem de trabalho concluído ou pelo total de horas reais de trabalho. Os dados efetivos inseridos por meio desses métodos de controle são distribuídos ao longo de um período dividido em fases, de acordo com as regras de agendamento usuais.
Dados efetivos protegidos
Quando os recursos da empresa usam o quadro de horários para enviar o trabalho real de suas atribuições, esse trabalho pode ser protegido para evitar que os gerentes de projeto possam modificá-lo. Somente dados efetivos de atribuições de recursos da empresa podem ser protegidos. Os gerentes de projeto ainda poderão editar os dados efetivos de tarefas com recursos locais atribuídos ou recursos sem atribuição. Essa característica está totalmente integrada com o recurso Bloqueio do Quadro de Horários.
Aprimoramentos da impressão
Agora, você pode imprimir a grade das páginas Tarefas, Projetos, Recursos, Atualizações, Riscos, Questões ou Documentos. Depois de especificar as opções de modo de exibição da grade, use a funcionalidade Imprimir Grade para distribuir e formatar as colunas da maneira que desejar, e depois imprima a grade ou exporte-a para o Microsoft Office Excel 2003.
Pesquisar recursos com base nas qualificações
Você pode criar sua equipe na página Projetos do Project Web Access 2003 pesquisando os recursos disponíveis e obter as qualificações específicas necessárias.
Inserir várias qualificações de
recursos
O Microsoft Office Project Server 2003 fornece os campos Múltiplo Valor de Recurso da Empresa (ERMV) para incluir outros conjuntos de qualificações de recursos. Use esses campos no recurso Criar Equipe para pesquisar recursos com várias qualificações e, no Assistente de Substituição de Recursos ou no Modelador de Portfólio, use-o para analisar as várias qualificações de um recurso.
Tipos de reserva de recursos
No Project Web Access 2003, um gerente de recursos pode especificar, na nova funcionalidade Criar Equipe, os diversos tipos de reserva de recursos para alocá-los nos projetos como propostos ou comprometidos, ou pode acessar capacidade versus demanda no Gráfico de Disponibilidade de Recursos.
Integração com o Microsoft Windows SharePoint Services
O Microsoft Office Project Professional 2003 é integrado com o Windows SharePoint Services para fornecer gerenciamento de documentos, controle de questões e gerenciamento de riscos. O Microsoft SharePoint Team Services 1.0 não
50

Cap. 4 Introdução ao Microsoft Office Project 2003
tem mais suporte.
Check-in e check-out de documentos
Como o Windows SharePoint Services dispõe da funcionalidade de check-in e check-out, o Microsoft Office Project Professional 2003 oferece suporte a bloqueio de documentos. Quando é feito check-out de um documento de uma Biblioteca de Documentos, ele é automaticamente bloqueado para que nenhum outro usuário faça alterações até que seja feito o check-in na Biblioteca de Documentos. No check-in dos documentos, você pode adicionar comentários para descrever as alterações efetuadas no documento. Esses comentários são salvos como parte do histórico do documento.
Versões de documentos
Para fins de comparação e arquivamento, a Biblioteca de Documentos oferece capacidade para armazenamento de várias versões de um documento. Quando é feito o check-out de um documento e, em seguida, é efetuado o check-in, uma cópia do documento anterior é criada e gravada como uma versão anterior do documento. Os documentos vinculados a projetos e tarefas no Microsoft Office Project Server 2003 representam sempre a versão mais atual. No entanto, você pode visualizar todas as versões de um documento, restaurar o documento atual a uma versão anterior ou excluir uma versão de arquivo morto do documento.
Capacidade de gerenciamento de
risco
O Microsoft Office Project Professional 2003 e o Windows SharePoint Services oferecem capacidade para registrar e gerenciar riscos, como eventos ou condições que podem ter um impacto positivo ou negativo sobre o resultado de um projeto. O controle de risco pode ajudar você no processo de gerenciamento de risco para identificar, analisar e abordar de forma pró-ativa os riscos do projeto. Ele permite registrar, compartilhar, atualizar e analisar os riscos de um projeto. Além disso, você pode personalizar o controle de risco de um determinado projeto ou de toda a organização. O controle de risco é implementado no Project Web Access 2003 e nele os riscos podem ser enviados, atualizados e associados a elementos como, por exemplo, projetos, tarefas, documentos, questões e outros riscos. Essa nova funcionalidade de gerenciamento de risco permite que você anexe avaliações de risco às tarefas, mas não oferece controle, emissão de relatório e gerenciamento de risco sofisticado entre projetos, como a análise Monte Carlo.
INTEGRAÇÃO APRIMORADA COM O MICROSOFT OFFICE SYSTEM
Copiar Imagem para o Assistente do Office
O Microsoft Office Project 2003 oferece o recurso Copiar Imagem para o Assistente do Office para
51

Cap. 4 Introdução ao Microsoft Office Project 2003
simplificar a exibição de dados do projeto como uma figura estática em outros aplicativos do Microsoft Office System, como o Microsoft Office PowerPoint 2003. Você pode encontrar o recurso Copiar Imagem para o Assistente do Office na barra de ferramentas Análise.
Integração com o Outlook
Quando usarem o suplemento COM (Component Object Model) para integração de Microsoft Office Project e Outlook, fornecido com o Microsoft Office Project Web Access 2003, os integrantes da equipe poderão exibir as tarefas do projeto publicadas para eles no Project em seus calendários do Outlook, juntamente com seus outros compromissos. Em seguida, poderão atualizar o andamento do projeto nas entradas de calendário e informar o status do andamento no Microsoft Office Project Server 2003, diretamente do Outlook. No Calendário do Outlook, as tarefas podem ser exibidas como horário disponível ou ocupado. Observe que a integração com o Outlook permite que os integrantes da equipe exibam as atribuições de tarefas no Outlook apenas como entradas de calendário, não como tarefas do Outlook.
OUTROS RECUSOS NOVOS
Nova aparência do Office
Os programas do Microsoft Office System têm uma nova aparência, mais aberta e revigorante. Além disso, você observará que novos e aprimorados painéis estão disponíveis: Introdução, Ajuda, Resultado da Pesquisa e Pesquisa.
Suporte para Tablet PC
Em um Tablet PC, você pode inserir dados rapidamente, usando seu próprio manuscrito diretamente nos documentos do Office, como se estivesse usando uma caneta e um folheto. Além disso, agora é possível visualizar os painéis de tarefas no sentido horizontal para ajudá-lo a realizar seu trabalho no Tablet PC do jeito que deseja executá-lo.
Microsoft Office Online
O Microsoft Office Online está melhor integrado com todos os programas do Microsoft Office System, permitindo, assim, que você desfrute de todas as vantagens oferecidas pelo site durante seu trabalho. É possível visitar o Microsoft Office Online diretamente do seu navegador da Web ou usar os links fornecidos nos vários painéis de tarefas e menus de programas do Office para acessar artigos, dicas, clip-art, modelos, treinamento online, downloads e serviços para aperfeiçoar a forma como você trabalha com os programas do Office. O conteúdo do site é atualizado com base nos comentários diretos e nas solicitações específicas enviadas por você e outras pessoas que usam o Office.
Aprimorando a A Microsoft se empenha em aprimorar a
52

Cap. 4 Introdução ao Microsoft Office Project 2003
qualidade para o cliente
qualidade, a confiabilidade e o desempenho de serviços e software Microsoft. O programa de aprimoramento da experiência do cliente permite que a Microsoft reúna informações sobre configuração de hardware e sobre como usar os programas e serviços do Microsoft Office System para identificar tendências e padrões de uso. A participação é opcional e a coleta de dados é totalmente anônima. Além disso, a emissão de relatórios e mensagens de erro foram aprimoradas para que você tenha uma abordagem mais fácil para informar erros e receber informações úteis sobre alertas no momento em que se deparar com um problema. Finalmente, usando uma conexão com a Internet, você pode apresentar ao cliente Microsoft comentários sobre um programa do Office, conteúdo da Ajuda ou conteúdo do Microsoft Office Online. A Microsoft está constantemente acrescentando e aprimorando o conteúdo com base em seus comentários.
53

Cap. 4 Introdução ao Microsoft Office Project 2003
3.2 – ESPECIFICAÇÕES TÉCNICAS DO MS-OFFICE PROJECT 2003
Atributo MáximoTarefas por arquivo de projeto 1 milhãoRecursos por projeto 1 milhãoUnidades de recurso por atribuição
60.000.000 de unidades ou 6.000.000.000%
Datas de disponibilidade de recurso
100
Dependências entre tarefas por arquivo de projeto
não há limite
Predecessoras por tarefa não há limiteSucessoras por tarefa não há limiteNíveis da estrutura de tópicos por projeto
65.535
Projetos consolidados 998Arquivos de projeto abertos por projeto consolidado
998
Arquivos do participante do compartilhamento conectados a um pool de recursos
999 (isto é, o número máximo de arquivos de projeto abertos menos 1 para o próprio pool de recursos)
Janelas abertas 50Calendários base ilimitadoExceções de calendário por calendário
1.400
Tarefas imprimíveis no calendário mensal
4.000
Tabelas de taxas para dar suporte a diferentes escalas e taxas de pagamento
5 por recurso
Taxas variáveis por tabela de taxas para dar suporte a aumentos e diminuições de taxa
25
Valor de custo em um campo de unidade monetária
999.999.999.999,99
Valor de trabalho 1.666.666.667 horasAtribuições de valores de trabalho para:Atribuições de trabalho 999.999.999 minutosAtribuições de material variáveis
999.999.999 unidades
54

Cap. 4 Introdução ao Microsoft Office Project 2003
Para atribuições de material fixas
60.000.000 unidades
Células e barras de Gantt que podem ser formatadas diretamente
64.000
Porcentagem do intervalo de ajuste da escala de impressão
10-500%
Texto do cabeçalho de página 5 linhasTexto do rodapé de página 3 linhasTexto da legenda de página 3 linhasLargura da caixa de texto da legenda de página
5 polegadas (12,7 centímetros)
Testes de filtro por filtro 40Testes de filtro por AutoFiltro 2 por colunaData mais antiga permitida para cálculo
1º de janeiro de 1984
Data mais avançada permitida para cálculo
31 de dezembro de 2049
Seleções não contíguas em modo de exibição de planilha
9
Linhas de base 11Caracteres em campo de texto 255Caracteres em campo de código da estrutura de tópicos
255
Valores e caracteres em campo Múltiplo Valor de Recurso da Empresa (ERMV)
255 valores, cada um com 255 caracteres
Dígitos em um campo de número
999.999.999.999,99
55

Cap. 4 Introdução ao Microsoft Office Project 2003
PREPARANDO-SE PARA UTILIZAR O MS-OFFICE PROJECT 2003
INSTALAÇÃO DO MS-OFFICE PROJECT PROFESSIONAL 2003
Requisitos para o Project Professional 2003
PC com Pentium 233 MHz ou processador superior; Pentium III recomendado.
Microsoft Windows 2000 com Service Pack 3 ou superior ou Microsoft Windows XP ou um sistema operacional posterior.
Recomenda-se 128 MB de RAM ou mais. 130 MB de espaço disponível no disco rígido (o uso do disco
rígido varia, dependendo da configuração; as opções de instalação personalizada podem exigir mais ou menos espaço em disco rígido).
Monitor super VGA (800 X 600) ou de resolução superior. Microsoft Internet Explorer 5.01 com Service Pack 3 ou superior,
Internet Explorer 5.5 com Service Pack 2 ou superior ou Internet Explorer 6.0 com Service Pack 1 ou superior. Para obter o melhor resultado, use o Internet Explorer 6.0 com Service Pack 1 ou superior.
Itens ou serviços adicionais necessários para utilizar alguns recursos:
Microsoft SQL Server 2000 com Service Pack 3 ou superior ou Oracle 8.0.5, Oracle 8i ou Oracle 9.2 ou superior, necessários para projetos armazenados em bancos de dados. Se você estiver usando os recursos de empresa do Project Server 2003, é necessário o Microsoft SQL Server 2000.
O Project Server 2003 é necessário para recursos de gerenciamento de projetos e recursos de empresa. O Project Server 2003 tem um conjunto diferente de requisitos do sistema.
A funcionalidade da Internet requer acesso dial-up ou de banda larga à Internet, fornecido separadamente.
Rede compatível com Windows e sistemas de correio compatíveis com MSPI, necessários para recursos de email.
Para usar o Project Web Access juntamente com o Project Professional 2003, você precisa de um computador com a mesma configuração indicada acima, com as seguintes exceções:
5 MB de espaço disponível no disco rígido (o uso do disco rígido varia, dependendo da configuração; as opções de instalação personalizada podem exigir mais ou menos espaço em disco rígido).
56

Cap. 4 Introdução ao Microsoft Office Project 2003
Microsoft Outlook 2000, Microsoft Outlook 2002 ou Microsoft Office Outlook 2003, necessários para importar tarefas para o calendário do Outlook.
PROCESSO DE INSTALAÇÃO
Para instalar o Microsoft Office Project 2003 na sua máquina siga os passos descritos abaixo:
1 – Feche todos os programas carregados na memória;
2 – Insira o CD de instalação na unidade de CD-ROM e aguarde alguns instantes até que apareça a janela de instalação do Microsoft Office Project 2003 Professional (Figura Instalação 1);
Instalação 1
OBS: Caso a janela de instalação do Microsoft Office Project 2003 não apareça siga os seguintes passos:
57

Cap. 4 Introdução ao Microsoft Office Project 2003
1 – Pressione o botão Iniciar do Windows XP;2 – Clique em executar;3 – Na caixa de diálogo executar, digite o caminho onde se encontra o arquivo de instalação do Microsoft Office Project 2003. Ex D:\Instalar.exe;4 – Pressione OK e aguarde a exibição da janela de instalação do Microsoft Office Project Professional 2003.
3 – Na janela Programa de instalação do Microsoft Office Project 2003 (Figura Instalação 2), preencha a Chave do Produto e pressione avançar.
Instalação 2
4 – Na tela de Informações do Usuário (Figura Instalação 3), preencha os campos Nome do Usuário, Iniciais e Organização e pressione o botão avançar;
58

Cap. 4 Introdução ao Microsoft Office Project 2003
Instalação 3
5 – Na tela de Contrato de Licença de Usuário Final (Figura Instalação 4), leia atentamente os termos da licença de uso e marque a caixa de checagem “Aceito os termos do Contrato de Licença” e pressione Avançar;
59

Cap. 4 Introdução ao Microsoft Office Project 2003
Instalação 4
6 – Na tela de “Escolha o Local Onde o Produto Project Professional será Instalado” (Figura Instalação 5), defina o disco e a pasta onde será instalado o Microsoft Office Project Professional;
60

Cap. 4 Introdução ao Microsoft Office Project 2003
Instalação 5
7 – Na tela “Escolher Opções de Instalação para Microsoft Project Professional” defina os itens que serão instalados na máquina (Figura Instalação 6 e 7);
61

Cap. 4 Introdução ao Microsoft Office Project 2003
Instalação 6
Instalação 7
8 – Caso exista uma versão anterior do Microsoft Project será exibida a tela “Remover Versões Anteriores do Microsoft Project”. Escolha se quer remover ou manter as versões anteriores e pressione avançar ;
9 – Na tela “Iniciar Instalação” pressione o botão instalar (Figura Instalação 8);
62

Cap. 4 Introdução ao Microsoft Office Project 2003
Instalação 8
9 – Aguarde enquanto os arquivos são copiados para sua máquina.
63

Cap. 4 Introdução ao Microsoft Office Project 2003
Instalação 9
10 – Após os arquivos serem copiados será exibida a janela “Instalação Concluída” (Figura Instalação 10), nessa janela você pode optar por manter ou excluir os arquivos de instalação do MS-Office Project. Pressione o botão concluir para finalizar a instalação.
OBS: Caso você tenha optado por excluir os arquivos de instalação do Microsoft Office Project Professional 2003, será exibida uma janela de confirmação da exclusão dos dados do cachê (Figura Instalação 11)
64

Cap. 4 Introdução ao Microsoft Office Project 2003
Instalação 10
Instalação 11
INICIANDO O MICROSOFT OFFICE PROJECT PROFESSIONAL 2003
Uma vez instalado o Microsoft Office Project Professional 2003 no seu computador, siga os seguintes procedimentos para iniciá-lo:
1 – Com o mouse acione o botão iniciar na barra de tarefas do Windows (Figura Iniciando 1);
2 – Posicione o cursor do mouse sobre o item Todos os programas;
65

Cap. 4 Introdução ao Microsoft Office Project 2003
3 – Localize o ícone do Microsoft Project e posicione o cursor do mouse sobre o ícone;
4 – Com botão esquerdo do mouse clique sobre o ícone do Microsoft Project.
Iniciando 1
Executado os passos anteriores, será exibida uma tela de abertura antes de entrarmos na interface do Microsoft Project (Figura Iniciando 2).
Iniciando 2
Aguarde alguns instantes enquanto o sistema operacional carrega o Microsoft Project. Esse tempo de espera vai depender do seu computador e da quantidade de memória instalada.
66

Cap. 4 Introdução ao Microsoft Office Project 2003
Quando o Microsoft Project for carregado na memória você verá a seguinte tela (Figura Iniciando 3):
Iniciando 3
COMPONENTES DA TELA INICIAL DO MICROSOFT PROJECT
Barra de Título (Figura Iniciando 4) – Contém o nome do aplicativo em uso e o nome do projeto aberto. O Microsoft Project nomeia temporariamente o arquivo como Projeto 1 , Projeto 2 e assim sucessivamente,quando o arquivo for salvo pela primeira vez será possível alterar esse nome. É na barra de título também que acionamos os botões de controle da aplicação (maximizar , minimizar, restaurar e fechar).
Iniciando 4
Barra de Menus (Figura Iniciando 5) – Contém os menus separados por categoria. Cada menu dá acesso às opções de comandos do Microsoft Project. Para acionar qualquer menu, basta clicar com o cursor do mouse sobre o menu desejado ou pressionar a tecla <ALT> + <LETRA SUBLINHADA>.
67

Cap. 4 Introdução ao Microsoft Office Project 2003
Iniciando 5
Barra de Ferramentas (Figura Iniciando 6) – Contém os botões com as opções de comando do Microsoft Project , que são usados com mais freqüência . Todos os botões têm a mesma opção no menu , mas pela barra de ferramentas o acesso é mais rápido e prático.
Iniciando 6
Guia do Projeto (Figura Iniciando 7) – Exibe uma barra com botões de acesso rápido a assistentes de trabalho de Tarefas, Recursos, Controle e Execução e Relatórios.
Iniciando 7
Barra de Inserção (Figura Iniciando 8) – Permite inserir ou alterar o conteúdo da célula ativa na planilha. Para editar o conteúdo de uma célula já preenchida bastas pressionar ,<F2> , para tomar o conteúdo editável na barra de inserção. Clicando sobre a barra de inserção com a célula ativa produzirá o mesmo efeito.
Iniciando 8
Painel de Tarefas (Figura Iniciando 9) – Permite a exibição das atividades mais comuns para facilitar o acesso a essas opções.Também pode ser customizado para exibição de informações específicas do projeto ou organização.
68

Cap. 4 Introdução ao Microsoft Office Project 2003
Iniciando 9
Barra de modos (Figura Iniciando 10) – contém os botões para acesso aos modos de exibição da área de trabalho do Microsoft Project. Existem vários modos de exibição e a possibilidade de personalizar um modo combinado como veremos adiante> Na versão 2002 a barra de modos inicialmente está oculta podendo ser exibida através do menu Exibir/ Barra de Modos.
69

Cap. 4 Introdução ao Microsoft Office Project 2003
Iniciando 10
Área de Trabalho (Figura Iniciando 11) – Área disponível ao usuário para visualização dos modos de exibição, que permitem a entrada de dados e a extração de informações do projeto.
70

Cap. 4 Introdução ao Microsoft Office Project 2003
Iniciando 11
Barra de Status (Figura Iniciando 12) – Exibe informações tais como : Se CAPS LOCK e o NUM LOCK estão ativos, informações sobre a célula ativa e etc.
Iniciando 12
A BARRA MODOS DE EXIBIÇÃO
A barra de modos do Microsoft Project merece uma atenção especial, por nos possibilitar o acesso aos modos de trabalho da ferramenta. No decorrer deste livro abordaremos cada um desses modos de exibição. Mas é importante que nesse momento tenhamos conhecimento do que cada um proporciona ao usuário.
Modo Calendário – Exibe um calendário contendo os meses de duração do projeto, e as barras de atividades, possibilitando o acompanhamento diário das atividades que estão sendo realizadas. Muitas pessoas imprimem esse modo de visualização para o acompanhamento manual dessas atividades.
Diagrama de Rede - Também conhecido como Rede PERT. Exibe um diagrama de precedência do tipo AON, onde é possível se ver
71

Cap. 4 Introdução ao Microsoft Office Project 2003
toda a malha do projeto. Muito usado para acompanhamento das atividades do projeto.
Gantt de Controle – Uma cópia idêntica do gráfico de Gantt, mas com recursos para acompanhamento e controle do projeto. Exibe também as barras da linha de base, possibilitando uma comparação entre planejamento e base line.
Gráfico de Gantt - Outro gráfico de precedência oferecido pelo Microsoft Project. Ele é composto pela tabela de entrada (lado esquerdo da tela) e linha de tempo (lado direito da tela). É pelo gráfico de Gantt que fazemos a maior parte da alimentação de dados no Microsoft Project.
Uso da tarefa – Exibe uma planilha para acompanhamento e correção na carga de trabalho das tarefas do projeto. Também é possível visualizar quais são os recursos atribuídos a essa tarefa e qual a carga de trabalho dele dentro da tarefa.
Gráfico de Recursos – Exibe um gráfico do tipo barras medindo a alocação do recurso por unidade. Muito usado para localizar e indicar problemas de superalocação de recursos.
Planilha de Recursos – Exibe uma planilha para o cadastro e alteração dos recursos utilizados pelo projeto. Aqui é possível alimentar todos os dados de recursos, inclusive os custos hora, hora extra e valor custo uso.
Uso do Recurso – Planilha similar a uso da tarefa, mas traz como foco principal o recurso, com sua carga total de trabalho e as atividades que compõem a sua carga de trabalho. Aqui alteramos a carga de trabalho dos recursos nas atividades para resolução de problemas de superlocação.
Mais Modos de Exibição – permite o acesso à lista dos modos de exibição personalizados, permitindo também a criação de um novo modo de exibição (simples ou combinado).
OPERAÇÕES BÁSICAS NO MICROSOFT OFFICE PROJECT PROFESSIONAL
SALVANDO UM PROJETO
Para ter as informações do projeto gravadas no computador é importante salvar o arquivo para que não percamos os dados inseridos. Siga os passos abaixo para salvar de forma correta o seu projeto:
1 – Acione o Menu Arquivo / Salvar;
72

Cap. 4 Introdução ao Microsoft Office Project 2003
2 – Na tela Salvar Como (Figura Básico 1), escolha a pasta onde será salvo o projeto.
3 – No campo Nome do Arquivo digite o nome que será dado ao arquivo do projeto;
4 – No campo Salva Como Tipo, Indique Projeto ( *.mpp);
5 – Pressione o botão salvar.
Básico 1
SALVANDO O PROJETO COM SENHA
Muitas vezes queremos salvar nossos projetos e protegê-los de acessos indesejados. Para colocar uma senha de proteção ou gravação no projeto siga os seguintes passos:
1 – Acione o menu Arquivo /Salvar Como ;
2 – No quadro de diálogo Salvar como acione o botão Ferramentas / Opções Gerais (Figura Básico 2);
73

Cap. 4 Introdução ao Microsoft Office Project 2003
Básico 2
3 – No quadro Opções de Gravação (Figura Básico 3), preencha o campo senha de proteção e pressione o botão OK;
Básico 3
Sempre Criar Cópia do Backup Cria um arquivo de backup com gravação anterior do arquivo. Com isso caso a gravação atual seja acidental você pode resgatar a versão anterior do arquivo renomeando o arquivo BAK gerado pelo Project.
Compartilhamento de Arquivo Senha de Proteção : evita que outros usuários acessem o arquivo . Senha de Gravação : evita que outros usuários efetuem modificações no arquivo.
Recomendável Usar Como Somente Leitura - Ativa uma janela na abertura do projeto, sugerindo que o usuário abra o projeto como somente leitura
4 – Pressione o botão OK e aguarde que seja solicitada a confirmação da senha digitada (Figura Básico 4 );
74

Cap. 4 Introdução ao Microsoft Office Project 2003
Básico 4
5 – Confirme a senha e pressione OK;
6 - Pressione o botão salvar do quadro de diálogo Salvar Como.
DICA: Caso você salve o projeto com uma senha alfanumérica, lembre-se de verificar se você digitou em maiúscula ou Minúscula, pois o Project exigirá que você digite da mesma maneira na hora de acessar o arquivo.
ALTERANDO AS OPÇÕES DE GRAVAÇÃO
Para facilitar o processo de gravação dos arquivos no Microsoft Project, existem várias opções de configuração de gravação dos projetos.
Para alterar as opções de gravação siga os passos abaixo:
1 – Acione o menu Ferramenta / Opções e ative o guia Salvar (Figura Básico 5);
75

Cap. 4 Introdução ao Microsoft Office Project 2003
Básico 5
Salvar Arquivos do Microsoft Project Como - Define qual a extensão para a gravação dos arquivos.
Locais dos Arquivos Permite configurar o auto salvamento para o projeto atual e os projetos abertos.
Auto Salvamento Permite configurar o auto salvamento para o projeto atual e os projetos abertos.
Expandir Dados Divididos em Fases no Banco de Dados –Informações sobre uma tarefa, recurso ou atribuição distribuídas ao longo do tempo.É possível revisar as informações divididas em fases, como trabalho ou custos, nos campos que ficam do lado direito dos modos de exibição Uso da tarefa e Uso do recurso. Dependendo da escala de tempo selecionada, você pode revisar as informações divididas em fases separadas em horas, dias ,semanas, meses ou qualquer outro período de tempo desejado. Para incluir dados divididos em fases quando salvar as informações sobre o projeto atual em formato de banco de dados, marque a caixa de seleção Expandir dados divididos em fases no banco de dados.
76

Cap. 4 Introdução ao Microsoft Office Project 2003
PREENCHENDO O RESUMO DO PROJETO
É muito importante o preenchimento do resumo do projeto, pois essas informações podem auxiliar em uma localização avançada do projeto ou esclarecer dúvidas de futuro usuários do seu arquivo de projeto.
Para preencher o resumo do projeto siga os passos abaixo:
1 – Acione o menu Arquivo /Propriedades;
2 – Na janela Propriedades (Figura Básico 6) acione a guia resumo e preencha os campos do resumo do projeto;
Básico 6
Abaixo segue a descrição dos itens do quadro resumo:
Título - Título principal do projeto ou nome do projeto.
Assunto - Assunto do qual o projeto trata.
Autor O autor ou alimentador do projeto, aquele que realmente está confeccionando a malha do projeto.
77

Cap. 4 Introdução ao Microsoft Office Project 2003
Gerente O gerente responsável pelo projeto.
Empresa - Empresa ou órgão que está desenvolvendo o projeto.
Categoria A que categoria dentro da organização pertence o projeto.
Palavra Chave – Palavra que identifique o projeto numa possível localização avançada.
Comentários – Quaisquer comentários que possam auxiliar alimentadores do projeto ou futuros gerentes que assumam o projeto.
Base de Hyperlink Endereço base na Internet, caso você venha exportar esse documento com um documento HTML.
Salvar Visualização da Figura Permite a visualização do Gráfico de Gantt na localização de arquivos com visualização. Esse recurso já funciona automaticamente no restante do Office, mas por uma questtão de segurança deve ser acionado aqui no Microsoft Project.
3 – Pressione o botão OK para confirmar os dados.
INSERINDO INFORMAÇÕES PERSONALIZADAS ÀS PROPRIEDADES DO PROJETO
Caso você deseje inserir uma informação adicional às propriedades do projeto para facilitar a identificação ou consulta na tela de abrir, siga os seguintes passos:
1 – Acione o menu Arquivo / Propriedades;
2 – Na janela Propriedades acione a guia personalizar;
78

Cap. 4 Introdução ao Microsoft Office Project 2003
Básico 7
3 – Preencha o nome do campo personalizado que irá conter a informação no item Nome;
4 – No item Tipo defina o tipo de dado que irá conter o campo. Os tipos possíveis são: Texto, Data , Número , Sim ou Não;
5 – No item valor, preencha o valor que será atribuído ao campo que está sendo criado;
6 – Pressione o botão Adicionar Para fazer a inclusão do dado personalizado.
Os passos descritos anteriormente são para inclusão de dados não vinculados.Caso você deseje exibir um dado vinculado a uma informação de um dos campos do Microsoft Project siga os seguintes passos:
1 – Acione o menu Arquivo Propriedades;
2 – Na janela Propriedades acione a guia personalizar;
3 – Preencha o nome do campo personalizado que irá conter a informação no item Nome;
79

Cap. 4 Introdução ao Microsoft Office Project 2003
4 – Marque a caixa de checagem “Vincular ao Conteúdo” ;
5 – Selecione o campo do Microsoft Project que você deseja vincular ao campo de informação através do item Origem;
6 – Pressione o botão adicionar e depois pressione o botão OK.
Para visualizar os dados de propriedades personalizados siga os passos abaixo :
1 – Feche o arquivo atual;
2 – Acione o menu Arquivo /Abrir;
3 – Na janela Abrir pressione o botão Modos de Exibição;
4 – No menu suspenso escolha a opção Propriedades;
5 – Será exibido um painel do lado direito da lista de arquivos contendo os dados de propriedades do arquivo (Figura Básico 8).
Básico 8
ABRINDO UM ARQUIVO PELA OPÇÃO ABRIR
Uma vez gravado o projeto, ele poderá ser aberto a qualquer momento para novas atualizações. Para abrir um projeto já existente siga os seguintes passos:
1 – Acione o menu Arquivo /Abrir;
80

Cap. 4 Introdução ao Microsoft Office Project 2003
2 – No quadro de diálogo Abrir, localize a pasta e o arquivo que deseja abrir;
Básico 9
3 – Selecione o nome do arquivo e pressione abrir;
Ao pressionar o botão observe que existe uma seta para baixo no botão Abrir (Figura Básico 10). Ao acionar esta seta você pode escolher entre abrir de Gravação, Leitura ou como uma Cópia do Arquivo Original.
Básico 10
ABRINDO UM ARQUIVO PELA LISTA DOS MAIS RECENTEMENTE USADOS
Uma outra maneira de abrir um arquivo é através da lista dos arquivos mais recentemente usados.
Vamos executar os passos abaixo para abrirmos o projeto dessa maneira.
1 – Acione o menu Arquivo e procure no final do menu o nome do arquivo que deverá ser aberto (Figura Básico 11 );
81

Cap. 4 Introdução ao Microsoft Office Project 2003
Básico 11
ABRINDO UM ARQUIVO PELO PAINEL DE TAREFAS DO MICROSOFT PROJECT 2002
Outra forma de abrir um arquivo é através do painel de tarefas do Microsoft Project . Lembramos que esta opção só está disponível na versão 2002.
Para abrir o arquivo pelo painel de tarefas siga os passos abaixo :
1 – Verifique se o painel de tarefas está aberto. Caso não esteja acione o menu Exibir / Barra de Ferramentas / Painel de Tarefas;
2 – No Painel de Tarefas você verá o item Abrir (Figura Básico 12) , clique sobre o projeto que você deseja abrir;
82

Cap. 4 Introdução ao Microsoft Office Project 2003
Básico 12
3 – Posicione o cursor do mouse sobre o nome do arquivo e pressione o botão esquerdo do mouse;
ABRINDO UM ARQUIVO ATRAVÉS DO WINDOWS EXPLORER
Existe ainda uma outra maneira de abrir um projeto já existente, é através do Windows Explorer. Siga os passos descritos abaixo para realizar o procedimento:
1 – Clique sobre o botão iniciar da barra de tarefas do windows;
2 – Posicione o cursor do mouse sobre o item Todos os Programas e em seguida sobre Acessórios (Esse procedimento é para o Windows XP e 2003);
3 – Selecione o ícone Windows Explorer e pressione o botão esquerdo do mouse;
83

Cap. 4 Introdução ao Microsoft Office Project 2003
Básico 13
4 – Selecione a pasta aonde se encontra o seu projeto e dê um duplo clique sobre o nome do arquivo do projeto.
Aguarde alguns instantes até que o Microsoft Project seja iniciado. Ele já inicializará com o arquivo aberto
FECHANDO UM ARQUIVO
Para fecharmos um arquivo aberto é bem simples.Basta acionar o menu arquivo e pressionar o botão esquerdo do mouse sobre a opção fechar . Pode-se ainda utilizar o botão fechar na parte superior direita da tela do Microsoft Project.
84

Cap. 4 Introdução ao Microsoft Office Project 2003
Básico 14
85