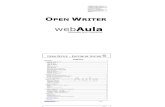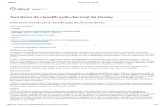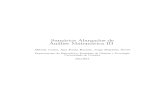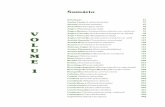Capítulo 4 - Introdução ao Writer · autocorreção, localizar e substituir, geração...
Transcript of Capítulo 4 - Introdução ao Writer · autocorreção, localizar e substituir, geração...

Guia de Introdução
Capítulo 4 Introdução ao WriterProcessar textos com LibreOffice

Direitos Autorais
Este documento é protegido por Copyright © 2010-2016 pelo time de documentação doLibreOffice. A lista de contribuidores consta abaixo. É permitida a distribuição e/ou modificaçãosob os termos tanto da GNU General Public License (http://www.gnu.org/licenses/gpl.html), versão3 ou posterior, ou pela licença Creative Commons Attribution(http://creativecommons.org/licenses/by/4.0/), versão 4.0 ou posterior.
Todas as marcas comerciais dentro desse guia pertencem aos seus respectivos donos.
Contribuidores
John A Smith Jean Hollis Weber Hazel Russman
Ron Faile Jr.
Comentários e sugestõesQualquer comentário ou sugestão sobre este documento pode ser enviado para a lista dedocumentação brasileira: [email protected]
Nota: Toda correspondência enviada para uma lista de e-mails, incluindo seu endereço e qualquerinformação pessoal escrita na mensagem, será tornada pública e não pode ser excluída da lista.
AgradecimentosEste capítulo é adaptado e atualizado a partir do Capítulo 4 do Guia do Iniciante doOpenoffice.org 3.x. Os contribuidores para este capítulo são:
Jean Hollis Weber Michele Zarri Agnes Belzunce
Daniel Carrera Spencer E. Harpe Peter Hillier-Brook
Peter Kupfer Gary Schnabl Janet Swisher
Linda Worthington
A versão em português deste Guia foi fruto do trabalho de diversos tradutores e revisores, listadosabaixo:
Chrystina Pelizer Clarice Vigliazzi Douglas Vigliazzi
Hugo Miranda João Mac-Cormick José Roberto Siqueira
Olivier Hallot Raul Pacheco Tulio Macedo
Valdir Barbosa Vera Cavalcante
Data de publicação e versão do softwareDocumentação publicada em Dezembro de 2016. Baseado no LibreOffice 5.0.
A documentação para o LibreOffice está disponível em https://pt-br.libreoffice.org/ajuda/documentacao/

Nota para usuários de MacAlgumas teclas de atalho e itens de menu são diferentes, na plataforma Mac, daquelas utilizadasnas plataformas Windows e Linux. A tabela abaixo apresenta algumas substituições comuns paraas instruções neste capítulo. Para uma lista completa, veja a ajuda do LibreOffice.
Windows ou Linux Equivalente no Mac Resultado
Seleção do menuFerramentas > Opções
LibreOffice > Preferências Acessa as opções de configuração
Clique com botão direitodo mouse
Control+clique ou clique com botãodireito do mouse dependendo daconfiguração do computador
Abre um menu de contexto
Ctrl (Control) (Comando)⌘ Utilizada com outras teclas
F5 Shift+ +⌘ F5 Abre o navegador
F11 + T⌘ Abra a janela de Estilos e Formatação.
Capítulo 4 - Introdução ao Writer |3

Conteúdo
Direitos Autorais..................................................................................................................2Contribuidores.............................................................................................................................2
Comentários e sugestões............................................................................................................2
Agradecimentos...........................................................................................................................2
Data de publicação e versão do software....................................................................................2
Nota para usuários de Mac..........................................................................................................2
O que é o Writer?.................................................................................................................6
A interface do Writer............................................................................................................7Barra de Status............................................................................................................................7
Barra Lateral................................................................................................................................9
Alterar a visualização do documento..............................................................................11
Mover-se rapidamente pelo documento..........................................................................12
Trabalhar com documentos..............................................................................................12Salvar como arquivo do Microsoft Word....................................................................................12
Trabalhar com texto...........................................................................................................14Selecionar itens não consecutivos.............................................................................................14
Selecionar um bloco de texto na vertical....................................................................................15
Cortar, copiar e colar texto.........................................................................................................15
Localizar e substituir texto e formatação....................................................................................16Usar a barra de ferramentas Pesquisar................................................................................16Usar a caixa de diálogo Localizar e substituir.......................................................................17
Inserir caracteres especiais.......................................................................................................17
Inserir traços, espaços e hifens sem quebras............................................................................19
Configurar tabulações e recuos.................................................................................................19
Mudar o intervalo padrão de tabulação......................................................................................20
Verificar ortografia e gramática..................................................................................................20
Usar ferramentas de idioma embutidas.....................................................................................21
Usar a autocorreção..................................................................................................................22
Usar Completar palavras...........................................................................................................22
Usar autotexto...........................................................................................................................23Criar Autotexto......................................................................................................................23Inserir Autotexto....................................................................................................................23
Formatar o texto.................................................................................................................23Usar estilos é recomendável......................................................................................................23
Formatar parágrafos..................................................................................................................24
Formatar caracteres..................................................................................................................24
Autoformatação.........................................................................................................................25
Criar listas de marcadores e listas numeradas..........................................................................25Usar a barra de ferramentas Marcadores e numeração........................................................25Usar a Barra lateral para Marcadores e numerações............................................................26
Hifenização de palavras.............................................................................................................26Hifenização automática.........................................................................................................26
4| Capítulo 4 - Introdução ao Writer

Hifenização manual...............................................................................................................28
Formatar páginas...............................................................................................................28Qual método de layout escolher?..............................................................................................28
Criar cabeçalho e rodapé...........................................................................................................30Inserir um cabeçalho ou rodapé............................................................................................30Inserir conteúdo de cabeçalho e rodapé...............................................................................30
Numerar páginas.......................................................................................................................31Exibir o número da página....................................................................................................31Incluir o número total de páginas..........................................................................................31Reiniciar a numeração de página..........................................................................................31
Mudar as margens da página....................................................................................................32
Adicionar anotações em um documento........................................................................33
Criar um sumário...............................................................................................................34
Criar índices e bibliografias..............................................................................................35
Trabalhar com gráficos.....................................................................................................35
Imprimir...............................................................................................................................35
Usar a mala direta..............................................................................................................35
Rastrear alterações em um documento..........................................................................36
Usar campos.......................................................................................................................36
Ligar com outra parte de um documento........................................................................36Usar hiperlinks...........................................................................................................................37
Usar referências cruzadas.........................................................................................................37
Usar indicadores........................................................................................................................39
Usar documentos mestre..................................................................................................39
Criar formulários................................................................................................................39
Capítulo 4 - Introdução ao Writer |5

O que é o Writer?
Writer é o componente de processamento de textos do LibreOffice. Além dos recursos usuais deum processador de textos (verificação ortográfica, dicionário de sinônimos, hifenização,autocorreção, localizar e substituir, geração automática de sumários e índices, mala direta eoutros), o Writer fornece essas características importantes:
• Modelos e estilos (Ver o Capítulo 3 - Utilizar estilos e modelos)
• Métodos de layout de página, incluindo quadros, colunas e tabelas
• Tabelas automatizadas de sumários e índices
• Incorporação ou vinculação de gráficos, planilhas e outros objetos
• Ferramentas de desenho incluídas
• Documentos mestre - para agrupar uma coleção de documentos em um único documento
• Controle de alterações durante as revisões
• Integração de banco de dados, incluindo um banco de dados bibliográfico
• Usar a mala direta
• Exportação para PDF, incluindo marcadores (ver Capítulo 10 - Imprimir, Exportar e Enviarpor e-mail)
• E muito mais
Estes recursos e sua utilização estão detalhados no Guia do Writer.
O que é o Writer? | 6
Figura 1: A área de trabalho principal do Writer na visão Layout de Impressão (sem a Barralateral)

A interface do Writer
O ambiente de trabalho principal do Writer é mostrado na Figura 1. Os menus e as barras deferramentas são descritas no Capítulo 1 - Introdução ao LibreOffice.
Alguns outros recursos da interface são abordados neste capítulo.
Barra de StatusA Barra de Status do Writer oferece informações sobre o documento e atalhos convenientes pararapidamente alterar alguns recursos do documento.
Figura 2: Canto esquerdo da Barra de Status
Figura 3: Canto direito da Barra de Status
Número da PáginaMostra o número da página atual, o número sequencial da página atual (se diferente) e onúmero total de páginas no documento. Por exemplo, se você reiniciou a numeração depágina na terceira página para 1, o número da página será 1 e o número da sequência será3.
Se houver qualquer marcador definido no documento, um clique com o botão direito nestecampo abre uma lista dos marcadores existentes. Clique naquele desejado.
Para ir a uma página específica no documento, dê um clique duplo neste campo. ONavegador se abre. Clique no campo de Número da Página e digite o número sequencial dapágina desejada e pressione Enter.
Contagem de palavras e caracteresA contagem de palavras e caracteres do documento são mostrados na Barra de Status, e émantida atualizada durante a edição. Qualquer texto selecionado no documento serácontado e esta contagem será mostrada nessa área.
7 | Capítulo 4 - Introdução ao Writer

Para mostrar as estatísticas estendidas, tais como a contagem de caracteres excluindoespaços, dar duplo clique nessa área da Barra de Status, ou escolher Ferramentas >Contagem de palavras.
Estilos de PáginaMostra o estilo utilizado na página atual. Para alterar o estilo de página clique com o botãodireito neste campo. Uma lista dos estilos de página disponíveis será mostrada. Escolha umestilo diferente clicando nele.
Para editar o estilo atual, dar um clique duplo neste campo. A caixa de diálogo de Estilos dePágina se abre.
IdiomaMostra o idioma atual para a posição do cursor, ou para o texto selecionado, utilizado paraverificação ortográfica, hifenização e dicionário de sinônimos.
Clique para abrir um menu para escolher outro idioma para o texto selecionado ou para oparágrafo da posição do cursor. Você também pode escolher Nenhum (Não verificarortografia) para excluir o texto da verificação ortográfica ou escolher Mais... para abrir acaixa de diálogo Caractere. Qualquer formatação direta das configurações de idioma podemser zeradas pelo idioma padrão deste menu.
Modo de inserçãoEsta área fica em branco quando no modo Inserir. Duplo clique para trocar para o modo deSobrescrever; clicar para retornar ao modo Inserir. No modo de Inserção, qualquer texto naposição do cursor é movido para frente para dar lugar ao texto digitado; no modoSobrescrever, o texto na posição do cursor é substituído pelo texto digitado. Este recurso édesabilitado quando o modo Editar > Registrar alterações > Gravar alterações está ativo.
Modo de seleçãoClique para escolher diferentes modos de seleção. Este ícone não muda, mas quando vocêpassa o mouse sobre este campo, uma dica indica qual modo está ativo.
Quando você clica no campo, um menu de contexto mostra as opções disponíveis.
Modo Resultado
Seleção padrão Clique no texto onde você deseja posicionar o cursor; clique nacélula para torná-la a célula ativa. Qualquer outra seleção serádesfeita..
Seleção estendida(F8) Clicar no texto amplia ou corta a seleção.
Adicionar seleção(Shift+F8) Uma nova seleção é adicionada a uma seleção existente. Oresultado é uma seleção múltipla.
Seleção de bloco(Ctrl+Shift+F8) Um bloco de texto pode ser selecionado.
No Windows, você pode pressionar e manter a tecla Alt enquanto se movimenta paraselecionar um bloco de texto. Você não precisa entrar no modo de seleção de bloco.
A interface do Writer | 8

Status de mudanças no documento
O ícone aqui mostrado muda deste ( ) se o documento contiver alterações não salvas,
para este ( ) se ele foi editado e as alterações não foram salvas.
Assinatura Digital
Se o documento foi digitalmente assinado, este ícone ( ) é mostrado aqui; caso contrário,fica em branco. Para ver o certificado, clique duplo no ícone.
Informação da seção ou objetoQuando o cursor está em uma seção, cabeçalho ou item de lista, ou quando um objeto(como uma figura ou uma tabela) está selecionado, aparece neste campo uma informaçãosobre este item. Um clique duplo nesta área abre a caixa de diálogo correspondente. Paramais detalhes, consulte a ajuda ou o Guia do Writer.
Visualização de LayoutClique em um dos ícones para alternar a visualização entre página única, lado a lado oumodo livro. O efeito varia conforme a combinação da largura da janela e o percentual dezoom aplicado. Você pode editar o documento em qualquer modo de exibição. Veja Figura4.
ZoomPara alterar o tamanho de exibição, deslize a barra de Zoom, clique nos sinais de + ou – ouclique com o botão direito no percentual de zoom para abrir uma lista de valores de Zoompara serem escolhidos. A ferramenta Zoom interage com o layout de exibição selecionadopara determinar quantas páginas estarão visíveis na janela de documento.
Figura 4: Modos de exibição: página única, lado a lado, livro
Barra LateralA Barra lateral do Writer (Exibir > Barra lateral) fica localizada no lado direito da área devisualização do documento. É uma mistura de barra de ferramentas e caixa de diálogo e consisteem quatro painéis: Propriedades, Estilos e formatação, Galeria e Navegador. Cada aba tem umícone correspondente no painel de abas ao lado da Barra lateral, que permite alternar entre elas.
9 | Capítulo 4 - Introdução ao Writer

Cada painel contém uma barra de título e um ou mais painéis de conteúdo. As barras deferramentas e a Barra lateral compartilham muitas funções. Por exemplo, os botões de negrito ouitálico existem em ambas, na barra de ferramentas Formatação e na aba Caractere do painelPropriedades.
Alguns painéis contêm um botão Mais opções ( ) que quando clicado, abre uma caixa de
diálogo com mais escolhas de controles de edição. A caixa de diálogo que abre impede a ediçãodo documento até que seja fechada..
Os painéis são descritos abaixo:
• Propriedades: Contém ferramentas para formatação direta do documento. Por padrão, asferramentas são separadas nos seguintes painéis para edição de texto:
– Caractere: modifica o tipo da fonte, o tamanho, a cor, os efeitos, o estilo eespaçamento do texto.
– Parágrafo: define o alinhamento, marcadores e numerações, cor de fundo, endentaçãoe espaçamento do parágrafo.
– Página: formata a orientação, margens, tamanho e número de colunas da página.
Se um gráfico está selecionado, então os seguintes painéis abrem:
– Gráfico: modifica o brilho, contraste, cor e transparência do gráfico.
– Posição: modificações da largura e altura.
– Contorno: permite modificações no contorno, quando disponíveis.
Se um objeto desenho é selecionado, então os seguintes painéis são mostrados:
– Área: a edição para preenchimento e transparência é disponibilizada.
– Linha: permite edição do estilo, largura, cor, setas e cantos da linha.
– Posição e Tamanho: habilita a edição dos atributos da largura, altura, rotação e giro.
No quadro selecionado, quando um painel abre, mas a edição do recurso não estádisponível, ele fica acinzentado.
CuidadoEsteja ciente de que ao mudar as opções no painel Página, você altera o estilo depágina em uso, e isso reflete não só na página atual, mas em todas as páginas queusam o mesmo estilo de página.
• Estilos e Formatação: gerência os estilos usados no documento, ao aplicar estilosexistentes, criar ou modificá-los. Este painel é também uma barra de ferramentas que podeser acessada pela opção Formatar > Estilos e formatação da barra de Menu.
• Galeria: adiciona imagens e diagramas inclusos na Galeria de temas. A Galeria mostradacomo duas seções; a primeira lista os temas por nome (Setas, Planos de Fundo,Diagramas, etc) e a segunda mostra as imagens da categoria selecionada. Selecione obotão Novo Tema para criar categorias. Para inserir uma imagem dentro de um arquivo,ou adicionar uma nova imagem à nova categoria, apenas arraste e solte a imagemselecionada usando o gerenciador de arquivos. Este painel é também uma barra deferramentas que pode ser acessada pelo botão Ferramentas > Figura ou pelo íconeFigura da barra de ferramentas Padrão.
• Navegador: Navega pelo documento e reorganiza seu conteúdo pela seleção dediferentes categorias de conteúdos, tais como títulos, tabelas, indicadores, imagens, etc.Este painel é similar à barra de ferramentas flutuante que pode ser acessada pelo menu
A interface do Writer | 10

Exibir > Navegador ou pelo ícone Navegador da barra de ferramentas Padrão. Emcontraste, a Barra lateral Navegador não contém uma caixa de listagem ativo/inativo.
Alterar a visualização do documento
O Writer possui várias maneiras de visualizar um documento: Layout de impressão, Layout daWeb e Tela inteira. Para acessar estas e outras opções vá até o menu Exibir e clique navisualização desejada. (Quando estiver em modo de Tela inteira, pressione a tecla Esc pararetornar ao modo de exibição de impressão ou Web.)
Layout de impressão é a visualização padrão no Writer. Nesta visualização, você pode usar ocontrole deslizante de Zoom e os ícones de Layout de visualização na barra de Status para alteraro percentual de Zoom.
Você também pode escolher Exibir > Zoom na barra de Menu para exibir a caixa de diálogoZoom e visualização do layout, onde é possível ajustar as mesmas opções como na barra deStatus. No modo Layout da Web, a maioria das opções não está disponível.
Figura 6: Escolher opções de Zoom eVisualização do layout
11 | Capítulo 4 - Introdução ao Writer
Figura 5: Painel de propriedades da Barra lateral e painéis deconteúdo de texto

Mover-se rapidamente pelo documento
Além dos recursos de navegação da Barra de status (descritos anteriormente) você pode usar ajanela do Navegador e a barra de ferramentas Navegador, tanto da barra de ferramentas Padrão,quanto da Barra lateral, como descrita no Capítulo 1 - Introdução ao LibreOffice.
A barra de ferramentas Navegador (Figura 7) exibe ícones para todos os tipos de objetosmostrados no Navegador, além de alguns extras (por exemplo, o comando Localizar).
Figura 7: Barra de ferramentaNavegador
Clique em um botão para selecionar um tipo de objeto. Agora, todos os botões Anterior ePróximo pressionados (no próprio Navegador, na Barra de Ferramentas Navegação e na barra derolagem) pularão para o próximo objeto do tipo selecionado. Isto é particularmente útil paraencontrar itens como entradas de índice, as quais podem ser difíceis de ver no texto. Os nomesdos botões (mostrados na dica de contexto) mudam para corresponder à categoria selecionada;por exemplo, Próximo gráfico, Próximo marcador, ou Continuar pesquisa para frente.
Para mais usos do Navegador no Writer, veja o Guia do Writer.
Trabalhar com documentos
O Capítulo 1 - Introdução ao LibreOffice, inclui instruções sobre como criar documentos, abrirdocumentos existentes, salvar documentos e proteger documentos com senha. O Capítulo 3 -Utilizar estilos e modelos, mostra como criar um documento a partir de um modelo.
Salvar como arquivo do Microsoft WordSe você precisar trocar documentos com usuários do Microsoft Word que não querem, ou nãopossam, receber arquivos ODT, você pode abrir, editar e salvar um documento no formatoMicrosoft Word.
Você também pode criar e editar arquivos ODT e salvá-los como arquivos DOC ou DOCX. Parafazer isso:
Trabalhar com documentos | 12

1) Importante — Primeiro salve o documento no formato de arquivo usado pelo LibreOffice(.odt). Sem isso, qualquer mudança que você tenha feito desde a última vez que vocêsalvou o documento, somente aparecerá na versão Microsoft Word do documento.
2) Então escolha Arquivo > Salvar como. Na caixa de diálogo Salvar como (Figura 8), naopção Tipo de arquivo na lista suspensa, selecione o tipo de formato Word desejado.Arquivos não podem ser salvos para a versão de arquivo formato Word 6.0/95. Clique emSalvar.
Desse ponto em diante, todas as mudanças feitas no documento ocorrerão somente no novodocumento. Você mudou o nome e tipo de arquivo do seu documento. Se desejar voltar atrabalhar com a versão ODT de seu documento, você deve abri-lo novamente.
Figura 8: Salvar um arquivo no formato Microsoft Word.
DicaSalvar em formato ODF dá a você a opção de refazer o documento se o destinatáriode seu documento tiver problemas com o formato Microsoft.
DicaPara fazer documentos Writer serem salvos como padrão no formato de arquivoMicrosoft Word, vá em Ferramentas > Opções > Carregar/Salvar > Geral. Na seçãochamada Formato de arquivo padrão e configurações ODF, em Tipo de documentoselecione Documento de texto, então em Sempre salvar como, selecione seu formatode arquivo preferido. Veja a Figura 9.
13 | Capítulo 4 - Introdução ao Writer

Figura 9: Ferramentas > Opções > Carregar/Salvar > Geral
Trabalhar com texto
Trabalhar com texto (selecionar, copiar, colar, mover) no Writer é similar a trabalhar com texto emqualquer outro programa. O LibreOffice também tem algumas maneiras convenientes deselecionar itens que não estão próximos um do outro, selecionar um bloco de texto vertical, e colartexto não formatado.
Selecionar itens não consecutivosPara selecionar itens não consecutivos (como mostrado na Página 10) com o mouse:
1) Selecione o primeiro pedaço do texto.
2) Mantenha pressionada a tecla Ctrl e use o mouse para selecionar o próximo pedaço detexto.
3) Repita tantas vezes quanto for necessário.
Agora você pode trabalhar com o texto selecionado (copie-o, apague-o, mude o estilo, ou outracoisa).
Figura 10: Seleção de itens não consecutivos
NotaUsuários Macintosh: substituir pela tecla Command quando as instruções nestecapítulo disserem para usar a tecla Ctrl.
Para selecionar itens não consecutivos usando o teclado:
1) Selecione o primeiro pedaço do texto. (Para mais informações sobre seleção de texto peloteclado, ver o tópico “Navegar e selecionar com o teclado” na Ajuda.)
Trabalhar com texto | 14

2) Pressione Shift+F8. Isto coloca o Writer no modo “Adicionar seleção”.
3) Use as teclas de direção para mover para o início do próximo pedaço de texto a serselecionado. Mantenha pressionada a tecla Shift e selecione o próximo pedaço de texto.
4) Repita quantas vezes for necessário.
Agora você pode trabalhar com o texto selecionado.
Pressione Esc para sair desse modo.
Selecionar um bloco de texto na verticalVocê pode selecionar um bloco na vertical ou “coluna” do texto que esteja separada por espaçosou marcas de tabulação (como você pode ver em um texto colado de e-mails, listas de programas,ou outras fontes), ao usar o modo de seleção de bloco do LibreOffice. Para mudar para o modo deseleção em bloco, use Editar > Modo de seleção > Bloco, ou pressione Ctrl+F8, ou clique noícone Seleção na barra de Status e selecione Seleção em bloco na lista.
Agora ressalte a seleção, usando o mouse ou o teclado, como mostrado abaixo.
Figura 11: Seleção de um bloco de texto navertical
Cortar, copiar e colar textoCortar e copiar texto no Writer é semelhante a cortar e copiar texto em outras aplicações. Vocêpode usar o mouse ou o teclado para essas operações. Você pode copiar ou mover texto dentrode um documento, ou entre documentos, arrastando o texto ou usando seleções de menu, botõesda barra de ferramentas, ou atalhos de teclados. Você também pode copiar texto de outras fontescomo páginas Web e colar em um documento do Writer.
Para mover (arrastar e soltar) o texto selecionado com o mouse, arraste-o para o novo local esolte. Para copiar selecione o texto, mantenha pressionada a tecla Ctrl enquanto arrasta. O textomantém a sua formatação ao ser arrastado.
Para mover (cortar e colar) selecione o texto, use Ctrl+X para cortar o texto, insira o cursor naposição de destino e use Ctrl+V para colar. Como alternativa, use os ícones na barra deferramentas Padrão.
Quando você cola o texto, o resultado depende da origem do texto e como você o colou. Se vocêclicar no botão Colar, toda formatação do texto (tal como negrito ou itálico) será mantida. Textocolado de páginas Web e outras origens podem também ser colocados em quadros ou tabelas. Senão gostar do resultado, clique no botão Desfazer ou pressione Ctrl+Z.
Para fazer o texto colado assumir a formatação do local onde ele está sendo colado:
• Escolha Editar > Colar especial no Menu, ou
15 | Capítulo 4 - Introdução ao Writer
Ícone de seleção

• Clique no triângulo à direita do botão Colar, ou
• Clique no botão Colar sem soltar o botão esquerdo do mouse.
Então selecione Texto sem formatação do menu resultante.
A variedade de opções no menu Colar especial varia dependendo da origem e formatação dotexto (ou outro objeto) a ser colado. Veja a Figura 12 para um exemplo com texto na área detransferência.
Figura 12: Menu Colar especial
Localizar e substituir texto e formataçãoO Writer possui duas maneiras de localizar texto dentro de um documento: a barra de ferramentasLocalizar para busca rápida e a caixa de diálogo Localizar e substituir. Pela caixa de diálogo, vocêpode:
• Localizar e substituir palavras ou frases
• Use caracteres coringa e expressões regulares para refinar a busca
• Localizar e substituir atributos ou formatações específicos
• Localizar e substituir estilos de parágrafo
Usar a barra de ferramentas PesquisarSe a barra de ferramenta Localizar não estiver visível, pode-se exibi-la pela opção Exibir >Barras de ferramentas > Pesquisar do Menu ou pressionar Ctrl+F. A barra de ferramentasPesquisar é mostrada ancorada na parte inferior da janela do LibreOffice (logo acima da barra deStatus) na Figura 13, mas você pode flutuá-la ou ancorá-la em outro local. Para mais informaçõessobre barras de ferramentas flutuantes e ancoradas, veja o Capítulo 1 - Introdução ao LibreOffice.
Para usar a barra de ferramentas Pesquisar, clique na caixa e digite seu texto de pesquisa, entãopressione Enter para localizar a próxima ocorrência do termo a partir da atual posição do cursor.Clique nos botões Localizar o próximo ou Localizar o anterior conforme desejado.
Figura 13: Posição ancorada da barra deferramentas Pesquisar
Trabalhar com texto | 16

Ao clicar no botão Localizar todos, o LibreOffice seleciona todas as ocorrências do textoprocurado no documento. Selecione Diferenciar maiúsculas de minúsculas para encontrarapenas as ocorrências que coincidam exatamente com o termo pesquisado. Selecione o botão àdireita do botão de diferenciação de maiúsculas/minúsculas para abrir a caixa de diálogo Localizare substituir.
A barra de ferramentas Pesquisar pode ser fechada ao clicar no botão X na sua esquerda, oupressionar Esc no teclado quando o cursor estiver na caixa de pesquisa.
Usar a caixa de diálogo Localizar e substituirPara mostrar a caixa de diálogo Localizar e substituir, use a tecla de atalho Ctrl+H ou escolhaEditar > Localizar e substituir da barra de Menu. Se a barra de ferramentas Pesquisar estiver
aberta, clique no botão Localizar e substituir ( ). Uma vez aberta, opcionalmente clique no
símbolo de Outras opções para expandir o diálogo. Clique no botão novamente para reduzir asopções do diálogo.
Para usar a caixa de diálogo Localizar e substituir:
1) Digite o texto que você deseja localizar na caixa Localizar.
2) Para substituir um texto por outro, tecle o novo texto na caixa Substituir por.
3) Você pode selecionar várias opções, tais como diferenciar maiúsculas de minúsculas,somente palavras inteiras, ou fazer uma pesquisa por similaridade de palavras.
4) Quando tiver configurado sua busca, clique em Localizar. Para substituir o textoencontrado, clique em Substituir.
Para mais informações sobre o uso do Localizar e substituir, veja o Guia do Writer.
DicaSe você clicar em Localizar todos, o LibreOffice seleciona todas as ocorrências dotexto pesquisado no documento. Da mesma forma, ao clicar em Substituir todos, oLibreOffice substitui todas as correspondências.
CuidadoUse Substituir todos caso contrário; de outra forma, você pode acabar com algunserros hilários (e muito embaraçosos). Um erro com Substituir todos pode exigir umabusca manual, de palavra por palavra, para ser corrigido.
Inserir caracteres especiaisUm caractere especial é aquele não encontrado em um teclado padrão. Por exemplo, © ¾ æ ç ñ öø ¢ são todos caracteres especiais. Para inserir um caractere especial:
1) Posicione o cursor onde desejar que o caractere apareça.
2) Escolha Inserir > Caractere especial para abrir a caixa de diálogo Caracteres especiais.
3) Selecione os caracteres (de qualquer fonte ou combinação de fontes) que você desejainserir, em ordem, então clique em OK. Os caracteres selecionados para inserção sãomostrados na parte inferior esquerda da caixa de diálogo. Enquanto você seleciona ocaractere, ele é mostrado no lado direito, junto com seu código numérico (decimal ehexadecimal).
17 | Capítulo 4 - Introdução ao Writer

NotaDiferentes fontes incluem diferentes caracteres especiais. Se você não encontrar umcaractere especial em particular, tente mudar a seleção da Fonte.
Figura 14: Caixa de diálogo Localizar e substituir expandida
Figura 15: Caixa de diálogo Caracteres especiais, onde é possível inserir os caracteres especiais
Trabalhar com texto | 18

Inserir traços, espaços e hifens sem quebrasPara evitar que duas palavras sejam separadas no final de uma linha, pressione Ctrl+Shift quandofor teclar o espaço entre as duas palavras.
Nos casos onde você não queira que o hífen apareça no final de uma linha, por exemplo em umnúmero tal como 123-4567, você pode pressionar Shift+Ctrl+sinal de menos para inserir um hífensem quebra.
Para entrar com traços médios (“–“) e travessões (“—“), você pode usar a opção Substituir traçosna aba Opções a partir de Ferramentas > Opções de autocorreção. Esta opção substitui doishifens, sob certas condições, com o traço correspondente.
– é um traço; isto é, um traço com a largura da letra “n” na fonte que você está usando. Digitepelo menos um caractere, um espaço, um ou mais hifens, outro espaço, e, pelo menos, umaletra. Um ou dois hifens serão substituídos por um traço.
— é um travessão; isto é, um traço com a largura da letra “m” na fonte que você está usando.Digite pelo menos um caractere, dois hifens e, pelo menos, mais um caractere. Os dois hifensserão substituídos por um travessão.
Veja a Ajuda para mais detalhes. Para outros métodos de inserção de traços, veja o Capítulo 3,Trabalhar com Texto, no Guia do Writer.
Configurar tabulações e recuosA régua horizontal mostra as paradas de tabulação. Qualquer parada de tabulação que vocêtenha definido substituirá as paradas de tabulação padrão. Configurações de tabulação afetam orecuo de todo o parágrafo (usando os botões Aumentar recuo e Diminuir recuo na barra deferramentas Formatação) bem como o recuo de partes de um parágrafo (pressionando a tecla Tabno teclado).
Usar o espaçamento de tabulação padrão pode causar problemas de formatação se vocêcompartilha documentos com outras pessoas. Se você usa a tabulação padrão e então envia odocumento para alguém que selecionou uma tabulação padrão diferente, o material tabuladomudará para se adaptar às configurações de tabulação da outra pessoa. Em vez de usar asdefinições padrão, defina suas próprias configurações de tabulação, como descrito nesta seção.
Para definir recuos e configurações de tabulação para um ou mais parágrafos selecionados, cliqueduas vezes em uma parte da régua que não esteja entre os ícones de recuo esquerdo e direito,para abrir a aba Recuos e espaçamento da caixa de diálogo Parágrafo. Clique duas vezes emqualquer lugar entre os ícones de recuo esquerdo e direito na régua para abrir a aba Tabulaçõesna caixa de diálogo Parágrafo.
Uma estratégia melhor é definir tabulações para o estilo de parágrafo. Veja os capítulos 6 e 7 noGuia do Writer para mais informações.
DicaO uso de tabulações para inserir espaços regulares em uma página não érecomendado. Dependendo do que você estiver tentando fazer, uma tabela égeralmente uma escolha melhor.
19 | Capítulo 4 - Introdução ao Writer

Mudar o intervalo padrão de tabulação
CuidadoQuaisquer alterações para as configurações de tabulação padrão afetarão a parada detabulação padrão em qualquer documento que você abrir depois, bem como asparadas de tabulações que você inserir depois de fazer as alterações.
Para configurar a unidade de medida e o espaçamento das paradas de tabulação padrão,selecione Ferramentas > Opções > LibreOffice Writer > Geral.
Figura 16: Seleção de um intervalo de parada de tabulação padrão
Você também pode configurar, ou mudar a unidade de medida, para as réguas no documentocorrente clicando com o botão direito na régua para abrir a lista de unidades. Clique em uma delaspara mudar a régua para aquela unidade. A configuração selecionada aplica-se somente paraaquela régua.
Figura 17: Alteração da unidade de medida de uma régua
Verificar ortografia e gramáticaO Writer fornece um verificador ortográfico, que pode ser usado de duas maneiras.
Verificação automática verifica cada palavra quando ela é digitada e mostra uma linhaondulada vermelha sob qualquer palavra não reconhecida. Quando a palavra é corrigida, alinha desparece.
Para realizar uma verificação ortográfica e gramatical combinadas no documento (ou textoselecionado) clique no botão Ortografia e gramática. Isto verifica o documento, ouseleção, e abre a caixa de diálogo Ortografia e gramática se alguma palavra nãoreconhecida for encontrada. Para usar este recurso, devem ser instalados os dicionáriosapropriados. Por padrão quatro dicionários são instalados, um corretor ortográfico, umverificador gramatical, um dicionário de hifenização e um dicionário de sinônimos.
Aqui estão mais algumas funcionalidades do verificador ortográfico:
• Você pode clicar com o botão direito do mouse sobre uma palavra com um sublinhadoondulado para abrir um menu de contexto. Se você selecionar uma das palavras sugeridas
Trabalhar com texto | 20

no menu, a seleção substituirá a palavra não reconhecida no seu texto. Outras opções domenu são discutidas abaixo.
• É possível mudar o idioma do dicionário (por exemplo, Espanhol, Francês ou Alemão) nacaixa de diálogo Ortografia e gramática.
• É possível adicionar uma palavra ao dicionário. Clique em Adicionar ao dicionário nacaixa de diálogo Ortografia e gramática. Caso exista outro definido, além do padrão(standard), selecione o dicionário para o qual deseja adicionar a palavra.
• Clique no botão Opções na caixa de diálogo Ortografia e gramática para abir um diálogosemelhante aquele em Ferramentas > Opções > Configurações de idioma > Recursospara redação descrito no Capítulo 2 - Configurar o LibreOffice. Pode-se escolher sedeseja verificar palavras maiúsculas e palavras com números, e gerenciar dicionáriospersonalizados, isto é, adicionar ou excluir dicionários e adicionar ou excluir palavras emum dicionário.
• Há diferentes métodos pelos quais pode-se configurar parágrafos para serem verificadosem um idioma específico (diferente do restante do documento). Por exemplo, ao clicar nobotão Idioma do texto na barra de Status. Veja o Capítulo 7, Trabalhar com Estilos, noGuia do Writer para mais informações.
Veja o Capítulo 3, Trabalhar com Texto, no Guia do Writer para uma explicação detalhada dafacilidade de verificação ortográfica e gramatical.
Usar ferramentas de idioma embutidasO Writer fornece algumas ferramentas que tornam o seu trabalho fácil se você mistura váriosidiomas no mesmo documento ou se você escreve documentos em vários idiomas.
A principal vantagem de mudar o idioma para um texto selecionado é de poder usar o dicionárioespecífico para verificar a ortografia e aplicar as versões localizadas das tabelas de substituiçãoda Autocorreção, dicionários de sinônimos, gramática e regras de hifenização.
Você também pode configurar o idioma para um parágrafo, ou para um grupo de caracteres, comoNenhum (não verificar ortografia). Esta opção é especialmente útil quando você insere textostais como endereços web ou fragmentos de linguagens de programação, que não devem serverificados quanto à ortografia.
Especificar o idioma nos estilos de caractere e parágrafo pode ser problemático, a menos que seutilize um estilo específico para uma linguagem diferente. Mudar o Idioma da aba Fonte na caixade diálogo Estilo do parágrafo, mudará o idioma de todos os parágrafos que utilizam aquele estilode parágrafo. Pode-se especificar que certos parágrafos sejam verificados em um idioma diferentedo idioma do resto do documento, ao colocar o cursor no parágrafo e alterar o idioma na barra deStatus. Veja o Capítulo 7, Trabalhar com Estilos, no Guia do Writer para informações sobre comogerenciar as configurações de idiomas de um estilo.
Você também pode configurar o idioma para o documento inteiro, para parágrafos individuais, oumesmo para palavras individuais e caracteres, em Ferramentas > Idioma na barra de Menu.
Outra forma de mudar o idioma de um documento todo é usar Ferramentas > Opções >Configurações de idioma > Idiomas. Na seção Idiomas padrão para documentos, escolha umidioma diferente para todo o texto que não esteja explicitamente definido com um idioma diferente.
A verificação ortográfica trabalha somente com os idiomas da lista que têm o símbolo ( )próximo a eles. Se você não observar este símbolo próximo à sua linguagem preferida, você podeinstalar o dicionário adicional em Ferramentas > Idioma > Mais dicionários online.
O idioma usado para verificação ortográfica é também mostrado na barra de status, próximo doestilo de página em uso.
21 | Capítulo 4 - Introdução ao Writer

Usar a autocorreçãoA função Autocorreção do Writer possui uma longa lista de erros comuns de ortografia e dedigitação, que ele corrige automaticamente. Por exemplo, “qeu” será corrigido para “que”.
A Autocorreção é ligada quando o Writer é instalado. Para desativar esse recurso, desmarqueFormatar > Autocorreção > Ao digitar.
Selecione Ferramentas > Opções da autocorreção para abrir a caixa de diálogo Autocorreção.Nessa tabela são definidas quais sequências de caracteres de texto devem ser corrigidas e como.Na maioria dos casos, as definições padrão são adequadas.
Para fazer o Writer parar de substituir um trecho específico de texto, vá na aba Substituir,selecione o par desejado e clique em Excluir.
Para adicionar uma nova grafia para a lista, digite-a dentro da caixa Substituir por na abaSubstituir, e clique em Novo.
As diferentes abas da caixa de diálogo incorporam grande variedade de opções disponíveis paraajustar as opções de Autocorreção.
DicaAutocorreção pode ser usada como uma forma para inserir caracteres especiais. Porexemplo, (c) pode ser mudado para ©. Você pode incluir seus próprios caracteresespeciais.
Usar Completar palavrasSe o Completar palavras estiver habilitado, o Writer tenta adivinhar qual palavra você estádigitando e se oferece para completar para você. Para aceitar a sugestão, pressione Enter. Casocontrário, continue digitando.
Para desativar o Completar palavras, selecione Ferramentas > Opções de autocorreção >Completar palavras e desmarque Ativar recurso de completar palavra.
Você pode customizar a opção de completar palavras da aba Completar palavras na caixa dediálogo Autocorreção:
• Adicionar (incluir) um espaço automaticamente depois de aceitar uma palavra.
• Mostrar a palavra sugerida como uma dica (pairando sobre a palavra) em vez decomplementar o texto enquanto você digita.
• Coletar palavras enquanto trabalha em um documento, e então salvá-las para usoposterior em outros documentos ou selecionar a opção para excluí-la da lista quandofechar o documento.
• Alterar o número máximo de palavras e o tamanho mínimo das palavras a seremlembradas.
• Exclua entradas específicas da lista de completar palavras.
• Mude a tecla que aceita uma entrada sugerida – as opções são Seta para direita, a teclaEnd, Return (Enter), Barra de espaço e tecla de Tabulação.
NotaA função Completar palavras automaticamente somente ocorre após você digitar umapalavra pela segunda vez em um documento.
Trabalhar com texto | 22

Usar autotextoUse o Autotexto para armazenar texto, tabelas, gráficos e outros itens para reutilização e atribuí-los a uma combinação de teclas para facilitar a recuperação. Por exemplo, em vez de digitar“Gerente Sênior” toda vez que você usar esta frase, você pode configurar uma entrada deAutotexto para inseri-las quando digitar “gs” e pressionar F3.
O Autotexto é especialmente eficaz quando associado a campos. Veja o Capítulo 14, Trabalharcom Campos, no Guia do Writer para mais informações.
Criar AutotextoPara armazenar um texto como Autotexto:
1) Digite o texto no seu documento.
2) Selecione o texto.
3) Selecione Editar > Autotexto (ou pressione Control+F3).
4) Na caixa de diálogo Autotexto, digite um nome para o Autotexto na caixa Nome. O Writersugerirá uma letra como atalho, que você pode mudar.
5) Na caixa maior à esquerda, selecione a categoria para a entrada de Autotexto, porexemplo Meu Autotexto.
6) Clique no botão Autotexto localizado à direita e selecione Novo (somente texto) nomenu.
7) Clique em Fechar para retornar ao documento.
DicaSe a única opção no botão Autotexto é Importar, ou você não digitou um nome paraseu Autotexto ou não há texto selecionado no documento.
Inserir AutotextoPara inserir Autotexto, digite a tecla de atalho e pressione F3.
Formatar o texto
Usar estilos é recomendávelEstilos são fundamentais para usar o Writer. Estilos possibilitam formatar facilmente umdocumento de forma consistente, e mudar o formato com um mínimo de esforço. Um estilo é umconjunto nomeado de opções de formatação. Quando você aplica um estilo, você aplica todo umgrupo de formatos ao mesmo tempo. Além disso, os estilos são utilizados pelo LibreOffice paramuitos processos, mesmo que você não tenha conhecimento deles. Por exemplo, o Writer baseia-se nos estilos de títulos (ou outros estilos que você especificou) quando compila o sumário.
CuidadoA formatação manual (também chamada de formatação direta) sobrescreve os estilos,e não é possível eliminar a formatação direta aplicando um estilo sobre ela.
23 | Capítulo 4 - Introdução ao Writer

DicaPara remover a formatação manual, selecione o texto e escolha Formatar > Limparformatação direta na barra de Menu, ou clique com o botão direito do mouse eescolha Limpar formatação direta no menu de contexto, ou clique no botão Limparformatação direta na barra de ferramentas Formatação, ou use Ctrl+M no teclado.
O Writer define vários tipos de estilos, para diferentes tipos de elementos: caracteres, parágrafos,páginas, quadros e listas. Veja o Capítulo 3 - Utilizar estilos e modelos, neste manual e osCapítulos 6 e 7 do Guia do Writer.
Formatar parágrafosVocê pode aplicar vários formatos para parágrafos através dos botões na barra de ferramentasFormatação, ou pelo painel Parágrafo do quadro Propriedades da Barra lateral. Nem todos osbotões estarão visíveis em uma instalação padrão, mas você pode customizar a barra deferramentas para incluir aqueles que você utiliza regularmente. Estes botões e formatos incluem:
• Aplicar estilo
• Ativar/Desativar Marcadores (com a paleta de estilos de marcadores)
• Ativar/Desativar Numeração (com a paleta de estilos de numeração)
• As opções são alinhar à Esquerda, Centralizar, alinhar à Direita ou Justificar
• As opções de alinhamento vertical são Superior, Centro ou Inferior
• Espaçamento de linha (escolha entre 1; 1,15; 1,5; 2 ou espaçamento personalizado)
• Aumentar Espaçamento de Parágrafo, Diminuir Espaçamento de Parágrafo
• Aumentar recuo, Diminuir recuo
• Parágrafo (para abrir a caixa de diálogo Parágrafo)
Formatar caracteresVocê pode aplicar vários formatos de caracteres através dos botões da barra de ferramentasFormatação ou pelo uso do painel Caractere no quadro de propriedades da Barra lateral. Nemtodos os botões estarão visíveis em uma instalação padrão, mas você pode customizar a barra deferramentas para incluir aqueles que você utiliza regularmente. Estes botões e formatos incluem:
• Nome da Fonte, Tamanho da Fonte
• Negrito, Itálico, Sublinhado, Sublinhado Duplo, Sobrelinha, Tachado, Contorno
• Sobrescrito, Subscrito
• Maiúscula, Minúscula
• Aumentar Tamanho da Fonte, Diminuir Tamanho da Fonte
• Cor da Fonte (com a paleta de cores)
• Cor do plano de fundo (com a paleta de cores)
• Destaque (com a paleta de cores)
• Caractere (para abrir a caixa de diálogo Caractere)
AutoformataçãoVocê pode configurar o Writer para formatar automaticamente partes do documento de acordocom escolhas feitas na aba Opções da caixa de diálogo Autocorreção (Ferramentas >Autocorreção > Opções da autocorreção).
Formatar o texto | 24

DicaSe você notar que mudanças de formatação inesperadas estão ocorrendo no seudocumento, este deve ser o primeiro lugar para procurar pela causa.
A Ajuda descreve cada uma dessas escolhas e como ativar a autoformatação. Algumas alteraçõesde formatação indesejadas ou inesperadas comuns incluem:
• Linhas horizontais. Se você digitar três ou mais hifens (---), sublinhados (___) ou sinais deigual (===) em uma linha e pressionar Enter, o parágrafo é substituído por uma linhahorizontal do tamanho da página. A linha será, na realidade, a borda inferior do parágrafoanterior.
• Listas de marcadores e listas numeradas. Uma lista de marcadores é criada quando vocêdigita um hífen (-), asterisco (*), ou sinal de mais (+), seguido por um espaço ou tabulaçãono começo do parágrafo. Uma lista numerada é criada quando você digita um númeroseguido por um ponto final (.), seguido de um espaço ou tabulação no início de umparágrafo. Numeração automática só é aplicada aos parágrafos formatados com os estilosde parágrafos Padrão, ou Corpo de texto ou Recuo de corpo de texto.
Para ligar ou desligar a autoformatação, selecione Formatar > Autocorreção e marque oudesmarque os itens na lista.
Criar listas de marcadores e listas numeradasHá várias maneiras de criar listas numeradas e de marcadores:
• Usar a autoformatação, como descrito acima.
• Usar estilos de lista (numerada), como descrito no Capítulo 6, Introdução aos Estilos, eCapítulo 7, Trabalhar com Estilos, no Guia do Writer.
• Use os botões de Numeração e Marcadores na barra de ferramentas de Formatação ou nopainel Parágrafo do quadro de propriedades da Barra lateral: selecione os parágrafos paraa lista, e então clique no botão apropriado na barra de ferramentas ou na Barra lateral.
NotaÉ uma questão de preferência pessoal se primeiro digitam-se as informações e entãoaplica-se Numeração/Marcadores, ou aplicá-las enquanto se digita.
Usar a barra de ferramentas Marcadores e numeraçãoVocê pode criar listas aninhadas (quando um ou mais itens da lista tem uma sublista sob ela,como uma estrutura de tópico) através dos botões na barra de ferramenta Marcadores enumeração (Figura 18). Você pode mover itens para cima e para baixo, ou criar subpontos, mudaro estilo dos marcadores e acessar a caixa de diálogo Marcadores e numeração, a qual contémmais controles detalhados. Utilize Exibir > Barras de ferramentas > Marcadores e numeraçãopara ver a barra de ferramentas.
NotaSe numeração ou marcadores estão sendo aplicados automaticamente de uma formaque você ache impróprio, você pode desligá-los temporariamente ao desmarcarFormatar > Autocorreção > Ao digitar.
25 | Capítulo 4 - Introdução ao Writer

Usar a Barra lateral para Marcadores e numeraçõesOs recursos de Marcadores e numeração (listas suspensas de opções) no painel Parágrafo noquadro Propriedades da Barra lateral também pode ser usado para criar listas aninhadas eacessar a caixa de diálogo dos Marcadores e Numeração. Entretanto, a Barra lateral não incluiferramentas para promover e rebaixar itens na lista, como encontrado na barra de ferramentasMarcadores e numeração.
Hifenização de palavrasVocê tem várias opções em relação a hifenização: deixar o Writer fazê-lo automaticamente(usando seus dicionários de hifenização), inserir hifens condicionais manualmente quandonecessário, ou não hifenizar nada.
Hifenização automáticaPara ativar a hifenização automática de palavras ligado ou desligado:
1) Pressionar F11 ( +⌘ no Mac) para abrir a janela Estilos e formatação ou, se a Barra lateralestiver aberta, clique no botão Estilos e formatação para abrir o quadro de Estilos eformatação.
2) Na página de Estilos de Parágrafo (Figura 19), clique com o botão direito em Estilopadrão e selecione Modificar.
3) Na caixa de diálogo Estilo do parágrafo (Figura 20), vá na aba Fluxo do Texto.
4) Em Hifenização, marque ou desmarque a opção Automaticamente. Pressione OK parasalvar.
Formatar o texto | 26
Figura 18: Barra de ferramentas Marcadores e numeração

Figura 19: Modificar um estilo
NotaHabilitar a hifenização para o estilo de parágrafo Estilo padrão afeta todos os outrosparágrafos baseados nesse estilo. Pode-se individualmente mudar outros estilos nosquais a hifenização não está ativa; por exemplo, pode-se não querer que títulos sejamhifenizados. Qualquer estilo que não seja baseado no Estilo padrão não será afetado.(Veja o Capítulo 3 - Utilizar estilos e modelos, para mais detalhes sobre estilosbaseados em outros estilos).
Figura 20: Habilitando a hifenização automática
As opções de hifenização podem ser definidas através do Menu Ferramentas > Opções >Configurações de idioma > Recursos para redação. Em Opções, perto do fundo da caixa dediálogo, role para baixo para encontrar as configurações de hifenização.
Figura 21: Ajustar as opções de hifenização do LibreOffice
Para mudar o número mínimo de caracteres para hifenização, o número mínimo de caracteresantes da quebra de linha, ou o número mínimo de caracteres depois da quebra de linha, selecioneo item, depois clique no botão Editar na seção Opções.
27 | Capítulo 4 - Introdução ao Writer

Opções de hifenização definidas na caixa de diálogo Recursos para redação são afetadassomente se a hifenização é ativada nos estilos de parágrafo.
Hifenização manualPara hifenizar palavras manualmente não use um hífen normal, que permanecerá visível mesmose a palavra não estiver mais no fim da linha depois de você adicionar ou apagar um texto oumudar as margens ou o tamanho da fonte. Ao invés disso, use a hifenização condicional, queficará visível somente quando requerida.
Para inserir um hífen condicional dentro de uma palavra, clique onde você deseja que o hífenapareça e pressione Ctrl+hífen. A palavra será hifenizada nesta posição quando ela estiver no fimda linha, mesmo se a hifenização automática para aquele parágrafo estiver desligada.
Formatar páginas
O Writer fornece várias maneiras de controlar layouts de página: estilos de página, colunas,quadros, tabelas e seções. Para mais informações, veja o Capítulo 4, Formatar Páginas, no Guiado Writer.
DicaO layout de página é geralmente mais fácil se for mostrado o texto, objeto, tabela edivisões de seção, em Ferramentas > Opções > LibreOffice > Aparência, e fim deparágrafo, tabulações, quebras, e outros itens em Ferramentas > Opções >LibreOffice Writer > Recursos de formatação
Qual método de layout escolher?O melhor método de layout depende de como o documento final deve aparentar e que tipo deinformação ele conterá. Aqui estão alguns exemplos.
Para um livro semelhante a este guia dousuário, com uma coluna de texto, algumasfiguras, sem texto do lado delas, e algumasoutras figuras com texto descritivo, useestilos de página para layout básico, etabelas para colocar figuras ao lado detexto descritivo quando necessário.
Formatar páginas | 28

Para um índice ou outro documento comduas colunas de texto, onde o textocontinua a partir da coluna da esquerdapara a coluna da direita e então para apróxima página, todos em sequência(também chamado como “colunasserpenteadas” de texto), use estilos depágina (com duas colunas). Se o título dodocumento (na primeira página) é dalargura da página, coloque-o numa seçãode coluna única.
Para um boletim informativo com layoutcomplexo, duas ou três colunas na página ealguns artigos que continuam de umapágina para algum lugar, várias páginasdepois, use estilos de página para layoutbásico. Coloque artigos em quadros ligadose ancore os gráficos em posições fixas napágina se necessário.
Para um documento com termos etraduções aparecendo lado a lado, no quepareceriam colunas, use uma tabela paramanter os itens alinhados e, assim, poderdigitar nas duas “colunas”.
29 | Capítulo 4 - Introdução ao Writer
Isto é uma ta-bela com borda. Cada par de pa-lavras é separa-do em uma linhae cada palavra
está em uma cé-lula da tabela.
Isto é uma ta-bela com borda. Cada par de pa-lavras é separa-do em uma linhae cada palavra
está em uma cé-lula da tabela.

Criar cabeçalho e rodapéUm cabeçalho é uma área que aparece no topo de uma página, acima da margem. Um rodapéaparece na parte inferior da página. Informações como números de página inseridos dentro de umcabeçalho ou rodapé são mostradas em todas as páginas do documento com aquele estilo depágina.
Inserir um cabeçalho ou rodapéPara inserir um cabeçalho:
• Selecione Inserir > Cabeçalho > Estilo padrão (ou o estilo de página, se não for Padrão).
• Clique acima da margem superior para fazer o marcador do Cabeçalho aparecer (Figura22), e então clique em +.
Figura 22: Marca do Cabeçalho no topo da área do texto
Depois da criação de um cabeçalho, uma seta para baixo aparece no marcador de cabeçalho.Clique nessa seta para abrir um menu suspenso de opções para trabalhar com o cabeçalho(Figura 23).
Figura 23: Menu do Cabeçalho
Para formatar um cabeçalho, você pode usar essa opção no menu mostrado na Figura 23 ouFormatar > Página > Cabeçalho, na barra de Menu. Ambos os métodos o levam para a mesmaaba na caixa de diálogo Estilo de página.
Inserir conteúdo de cabeçalho e rodapéOutras informações como títulos de documento e títulos de capítulo são frequentementecolocados dentro do cabeçalho ou rodapé. Recomenda-se trabalhar esses itens como campos.Dessa maneira, se algum deles for alterado, os cabeçalhos e rodapés são automaticamenteatualizados. Aqui está um exemplo comum.
Para inserir o título do documento dentro do cabeçalho:
1) Selecione Aquivo > Propriedades > Descrição e digite um título para seu documento.
2) Adicione um cabeçalho (Inserir > Cabeçalho > Estilo Padrão).
3) Posicione o cursor na posição do cabeçalho da página.
4) Selecione Inserir > Campos > Título. O título deveria aparecer em um plano de fundocinza (que não é mostrado quando impresso e pode ser desabilitado).
5) Para mudar o título do documento todo, volte em Arquivo > Propriedades > Descrição.
Campos são abordados em detalhes no Capítulo 14, Trabalhar com Campos, no Guia do Writer.
Formatar páginas | 30

Para mais sobre cabeçalhos e rodapés, veja o Capítulo 4, Formatar Páginas, e o Capítulo 6,Introdução aos Estilos, no Guia do Writer.
Numerar páginas
Exibir o número da páginaPara exibir os números das páginas automaticamente:
1) Insira um cabeçalho ou rodapé, como descrito em Criar cabeçalho e rodapé acima.
2) Posicione o cursor no cabeçalho ou rodapé na posição onde deseja que o número depágina apareça e selecione Inserir > Campos > Número da página.
Incluir o número total de páginasPara incluir o número total de páginas (como em “página 1 de 12”):
1) Digite a palavra “página” e um espaço, então insira o número de página como acima.
2) Pressione a barra de espaço uma vez, digite a palavra "de
NotaO campo Total de páginas insere o número total de páginas no documento, comomostrado na aba Estatísticas da caixa de diálogo Propriedades do documento(Arquivo > Propriedades). Se você reiniciar a numeração de página em qualquerlugar no documento, então a contagem total de página pode não ter o resultadoesperado. Veja o Capítulo 4, Formatar Páginas, no Guia do Writer para maisinformações.
Reiniciar a numeração de páginaFrequentemente será necessário reiniciar a numeração de página a partir de 1, por exemplo emuma página seguindo uma página de título ou um sumário. Além disso, muitos documentos têm aparte inicial antes do corpo do texto (tal como o sumário) numerada com numerais Romanos e aparte principal do documento numerada em numerais arábicos, começando do 1.
Pode-se reiniciar essa numeração de página de duas maneiras.
Método 1:
1) Posicione o cursor no primeiro parágrafo da nova página.
2) Selecione Formatar > Parágrafo.
3) Na aba Fluxo do texto na caixa de diálogo Parágrafo (Figura 20 na página 27, selecioneQuebras.
4) Selecione Inserir e então em Com estilo de página, especifique o estilo de página a usar.
5) Especifique o número da página de onde iniciar, e então clique OK.
DicaO método 1 também é útil para numerar a primeira página de um documento com umnúmero de página maior que 1. Por exemplo, em um livro, cada capítulo pode serescrito em um arquivo separado. O Capítulo 1 pode iniciar na página 1, mas o Capítulo2 poderia iniciar com a página 25 e o Capítulo 3, com a página 51.
31 | Capítulo 4 - Introdução ao Writer

Método 2:
1) Inserir > Quebra manual.
2) Por padrão, Quebra de página é selecionada na caixa de diálogo Inserir quebra (Figura24).
3) Escolha o Estilo de página desejado.
4) Selecione Mudar o número de página.
5) Especifique o número da página de onde iniciar, e então clique OK.
Figura 24: Reiniciar a numeração da página após uma quebra manual de página
Mudar as margens da páginaPode-se mudar as margens da página de três maneiras:
• Utilizar as réguas da página—fácil e rápido, mas sem um controle preciso
• Utilizar o diálogo Estilo de página—pode-se especificar as margens com até dois pontosdecimais
• Utilizar o painel Página no quadro Propriedades da Barra lateral.
CuidadoAo alterar as margens com as réguas, a nova margem afeta o estilo de página e serámostrado na caixa de diálogo Estilo da página da próxima vez que você abri-la.
Uma vez que o estilo de página é afetado, as margens modificadas se aplicam atodas as páginas que usam esse estilo.
Para mudar as margens através das réguas:
1) As seções cinzas das réguas são as margens. Coloque o ponteiro do mouse sobre a linhaentre as seções cinza e branca. O ponteiro muda para uma seta dupla e mostra aconfiguração atual em uma dica.
2) Pressione o botão esquerdo do mouse e arraste-o para mover a margem.
Formatar páginas | 32

Figura 25: Mover as margens
CuidadoAs pontas de setas pequenas (os triângulos cinzas) na régua são usados para recuarparágrafos. Eles estão muitas vezes no mesmo lugar que as margens da página,então é necessário cuidado para mover a marca da margem, não as setas. As setasde duas cabeças mostradas na Figura 25 são os cursores do mouse colocados naposição correta para mover as marcas das margens.
Para mudar as margens através da caixa de diálogo Estilo de página:
1) Clique com o botão direito do mouse em qualquer lugar na área do texto na página eselecione Página a partir do menu de contexto.
2) Na aba Página da caixa de diálogo, digite as distâncias requeridas nas caixas de Margens.
Para mudar as margens através do painel Página do quadro Propriedades da Barra lateral:
1) Ao abrir a Barra lateral (Exibir > Barra lateral) selecione a aba Propriedades.,
2) Abra o painel Página, se não estiver aberto, clicar no símbolo de triângulo( ) no título dopainel.
3) Clique no botão Margem para abrir o subpainel e digite as dimensões desejadas nascaixas de tamanho Personalizado (clicar no botão Mais Opções abrirá a caixa de diálogoEstilo de página).
Adicionar anotações em um documento
Autores e revisores costumam usar anotações (formalmente chamados “notas”) para trocar ideias,pedir sugestões ou marcar itens que necessitem de atenção.
Pode-se selecionar um bloco de texto contínuo, que podem ser múltiplos parágrafos, para umaanotação; ou selecionar um ponto único no qual a anotação será inserida.
Para inserir uma anotação, selecione o texto, ou coloque o cursor do mouse no local ao qual aanotação se refere e escolha Inserir > Anotação ou pressione Ctrl+Alt+C. O ponto de ancoragemda anotação é ligado por uma linha pontilhada a uma caixa do lado direito da página onde vocêpode digitar o texto da anotação. Um botão de Anotação é também adicionado à direita da réguahorizontal; clicar nesse botão alterna entre a visualização, ou não das anotações.
O Writer automaticamente adiciona na parte inferior da caixa de anotação o nome do autor e ahora que a anotação foi criada. A Figura 26 mostra um exemplo de texto com anotações de doisautores diferentes.
Escolha Ferramentas > Opções > LibreOffice > Dados do usuário para configurar o nome quedeve aparecer no campo Autor da anotação, ou para alterá-lo.
33 | Capítulo 4 - Introdução ao Writer

Figura 26: Exemplo de anotações
Se mais de uma pessoa editar o documento, a cada autor é automaticamente alocada uma cor defundo diferente.
Clicar com o botão direito em uma anotação abre um menu de contexto, onde se pode apagar aanotação corrente, todos as anotações do mesmo autor, ou todos as anotações no documento. Apartir deste menu, pode-se também abrir uma caixa de diálogo para aplicar uma formataçãobásica ao texto das anotações. Pode-se colar um texto salvo usando o botão Colar do Menu.Pode-se também alterar o tipo de fonte, tamanho e alinhamento pela maneira usual de edição.
Para navegar de uma anotação para outra, abra o Navegador (F5), expanda a seção Anotações, eclique no texto anotado para mover o cursor para o ponto de âncora da anotação no documento.Clique com o botão direito na anotação para rapidamente editá-la ou apagá-la.
Pode-se navegar através das anotações pelo teclado. Pressione Ctrl+Alt+Page Down para moverpara a próxima anotação e Ctrl+Alt+Page Up para mover para anotação anterior.
Comentários podem ser impressos próximos ao texto na margem direita como eles aparecem natela. Cada página é reduzida para abrir espaço para que as anotações caibam no papel.
Criar um sumário
A funcionalidade de sumário do Writer permite que se construa um sumário automatizado a partirdos títulos do documento. Antes de começar, tenha certeza de que os títulos estão estilizadosconsistentemente. Por exemplo, você pode usar o estilo Título 1 para títulos de capítulo e osestilos Título 2 e Título 3 para os subtítulos de um capítulo.
Embora o sumário possa ser customizado extensivamente no Writer, frequentemente asconfigurações padrão são suficientes. Criar um sumário, rapidamente, é simples:
1) Quando criar um documento, use os seguintes estilos de parágrafo para níveis de títulodiferentes (tal como títulos de capítulo e seção): Título 1, Título 2, Título 3, e assim pordiante. Estes são os estilos que vão aparecer no sumário.
2) Posicione o cursor no local onde o sumário deve ser inserido.
3) Selecione Inserir > Índices >Índices e sumários.
4) Não mude nada na caixa de diálogo Inserir Índice ou sumário. Clique OK.
Ao adicionar ou apagar um texto (de maneira que os títulos se movam para uma página diferente)ou então adicionar, apagar ou mudar títulos, é necessário atualizar o sumário.
Para fazer isso:
1) Posicione o cursor dentro do sumário.
2) Clique com o botão direito e escolha Atualizar índice/sumário no menu de contexto.
Criar um sumário | 34

NotaSe você não for possível posicionar o cursor no sumário, escolha Ferramentas >Opções > LibreOffice Writer > Recursos de formatação, e então selecione Ativarna seção Cursor em áreas protegidas.
Você pode customizar um sumário existente a qualquer momento. Clique com o botão direito emqualquer lugar dele e selecione Editar índice/sumário do menu de contexto. O Capítulo 12,Sumário, Índices e Bibliografias, do Guia do Writer descreve em detalhes todas as customizaçõespossíveis.
Criar índices e bibliografias
Índices e bibliografias funcionam de forma similar ao sumário. O Capítulo 12, Sumários, Índices eBibliografias, do Guia do Writer descreve o processo em detalhes.
Além de índices alfabéticos, outros tipos de índices fornecidos com o Writer incluem aqueles parailustrações, tabelas e objetos, e você pode mesmo criar um índice definido pelo usuário. Porexemplo, pode ser criado um índice contendo somente os nomes científicos das espéciesmencionadas no texto, e um índice separado contendo somente os nomes comuns das espécies.Antes de criar alguns tipos de índices, primeiro deve-se criar entradas de índice embutidas no seudocumento Writer.
Trabalhar com gráficos
Os gráficos no Writer são de três tipos básicos:
• Arquivos de imagem, incluindo fotos, desenhos, imagens digitalizadas e outros.
• Diagramas criados usando as ferramentas de desenho do LibreOffice.
• Gráficos criados pelo componente de gráfico do LibreOffice.
Veja o Capítulo 11 - Gráficos, Galeria e Fontwork, neste livro e o Capítulo 8, Trabalhar comimagens, no Guia do Writer.
Imprimir
Veja o Capítulo 10 - Imprimir, Exportar e Enviar por e-mail, neste Guia e o Capítulo 5, Imprimir,exportar e enviar faxes e e-mails do Guia do Writer para detalhes sobre visualização de páginasantes de imprimir, selecionar opções de impressão, imprimir numa impressora preto e branco,imprimir brochuras e outras características de impressão.
Usar a mala direta
O Writer fornece características muito úteis para criar e imprimir:
• Múltiplas cópias de um documento para enviar a uma lista de diferentes destinatários(cartas)
• Etiquetas de endereçamento
• Envelopes
Todas essas facilidades usam uma fonte de dados de registros (uma planilha ou banco de dadoscontendo os registros de nomes e endereços e outras informações). O Capítulo 11, Usar a maladireta, no Guia do Writer descreve o processo.
35 | Capítulo 4 - Introdução ao Writer

Rastrear alterações em um documento
Existem vários métodos para manter o registro das alterações feitas em um documento.
1) Faça as alterações em uma cópia do documento (armazenada em uma pasta diferente, oucom um nome diferente, ou os dois), então use o Writer para combinar os dois arquivos emostrar as diferenças. Escolha Editar > Comparar documento.... Esta técnica éparticularmente útil se você é a única pessoa trabalhando no documento, pois evita oaumento do arquivo e da complexidade causada por outros métodos.
2) Salve versões que são armazenadas como parte do arquivo original. Entretanto, estemétodo pode causar problemas com documentos com complexidade e tamanho nãotriviais, especialmente se houver muitas versões salvas. Evite este método se puder.
3) Use as marcas de alterações do Writer (frequentemente chamadas “linhas vermelhas” ou“marcas de revisão”) para mostrar se algo foi adicionado ou apagado, ou teve suaformatação alterada. Escolha Editar > Registrar Alterações > Gravar alterações antesde iniciar a edição. Mais tarde, você ou outra pessoa pode revisar e aceitar ou rejeitarcada alteração. Escolha Editar > Registrar alterações > Mostrar alterações. Clique como botão direito em uma alteração individual e selecione Aceitar alteração ou Rejeitaralteração do menu de contexto, ou selecione Editar > Registrar alterações > Gerenciaralterações para visualizar a lista de alterações e aceitá-las ou rejeitá-las. Os detalhesestão no Guia do Writer.
DicaNem todas as alterações são registradas. Por exemplo, mudanças em uma tabulaçãode alinhada à esquerda para alinhada à direita, em fórmulas (equações) ou emgráficos vinculados não são registradas.
Usar campos
Campos são uma funcionalidade extremamente eficiente no Writer. Eles são usados para dadosque mudam no documento (tal como a data corrente ou o número total de páginas) e para inserirpropriedades do documento tais como nome, autor, e data da última modificação. Campos são abase de referência cruzada (veja abaixo); numeração automática de figuras, tabelas, títulos eoutros elementos, e uma grande variedade de outras funções—muito mais do que se podedescrever aqui. Veja o Capítulo 14, Trabalhar com Campos, no Guia do Writer para detalhes.
Ligar com outra parte de um documento
Ao inserir referências cruzadas para outras partes de um documento, aquelas referências podemfacilmente ficar desatualizadas se a ordem dos tópicos for reorganizada, algum material foradicionado ou removido, ou se um título for reescrito. O Writer fornece duas maneiras paragarantir que suas referências sejam atualizadas ao inserir ligações para outras partes do mesmodocumento ou para um documento diferente: hiperlinks e referências cruzadas.
Os dois métodos têm o mesmo resultado ao usar Ctrl+clique no link quando o documento estáaberto no Writer: o item de referência cruzada será aberto. Entretanto, eles também têm grandesdiferenças:
• O texto num hiperlink não é atualizado automaticamente se houver uma mudança no textodo item ligado (embora seja possível mudá-lo manualmente), mas textos alterados sãoatualizados automaticamente em uma referência cruzada.
Ligar com outra parte de um documento | 36

• Quando se usa um hiperlink, não há escolha sobre o conteúdo da ligação (por exemplotexto ou número de página), mas quando se usa referência cruzada, existem muitasopções, incluindo marcadores.
• Para criar um hiperlink para um objeto como um gráfico, e ter o hiperlink mostrando umtexto útil como Figura 6, é necessário dar ao objeto um nome útil (em vez de um nomepadrão como Grafico6), ou usar a caixa de diálogo Hiperlink para modificar o texto visível.Em contraste, referências cruzadas para figuras com legendas mostram automaticamenteum texto útil, e existe a opção de muitas variações para o nome.
• Ao salvar um documento do Writer em HTML, os hiperlinks permanecem ativos mas asreferências cruzadas não. (Os dois permanecem ativos quando o documento é exportadopara PDF.)
Usar hiperlinksA maneira mais fácil de inserir um hiperlink para outra parte do mesmo documento é usar oNavegador:
1) Abra o documento que contém os itens onde se deseja colocar uma referência cruzada.
2) Abra o Navegador clicando no botão, escolha Exibir > Navegador ou pressione F5.
3) Clique na seta ao lado do botão Modo de arrastar e selecione Inserir como hiperlink.
4) Na lista na parte inferior do Navegador, selecione o documento que contém o item paracriar a referência cruzada.
5) Na lista do Navegador, selecione o item que você quer inserir como um hiperlink.
6) Arraste o item para onde se deseja inserir o hiperlink no documento. O nome do item éinserido no documento como um hiperlink ativo.
Pose-se também usar o diálogo Hiperlink para inserir e modificar hiperlinks dentro do documentoou entre documentos. Veja o Capítulo 12 - Criar Páginas Web.
Usar referências cruzadasSubstitua qualquer referência cruzada digitada com referências cruzadas automáticas e, quandoos campos forem atualizados, todas as referências serão atualizadas automaticamente paramostrar a redação corrente ou os números de páginas. A aba Referências cruzadas da caixa dediálogo Campos lista alguns itens, como títulos, marcadores, figuras, tabelas e itens numeradostal como passos em um procedimento. Pode-se criar seus próprios itens de referência; veja“Configurar referências” no Capítulo 14, Trabalhar com campos, no Guia do Writer parainstruções.
37 | Capítulo 4 - Introdução ao Writer

Figura 27: Inserir um hiperlink usando o Navegador
Para inserir uma referência cruzada para um título, figura, marcador ou outro item:
1) No seu documento, posicione o cursor onde deve aparecer a referência cruzada.
2) Se o diálogo Campos não estiver aberto, clique em Inserir > Referência... Na abaReferências (Figura 28), na lista Tipo, selecione o tipo do item a ser referenciado (porexemplo, Título ou Figura). Esta caixa pode ficar aberta enquanto se inserem váriasreferências cruzadas.
3) Clique no item requerido na lista Seleção, que mostra todos os itens do tipo selecionado.Na lista Inserir referência em, escolha o formato desejado. A lista varia de acordo com oTipo. As opções mais comumente usadas são Referência (para inserir o texto completo deum título ou legenda), Categoria e número (para inserir um número da figura precedidopela palavra Figura ou Tabela, mas sem o texto da legenda), Numeração (para inserirsomente o número da figura ou tabela, sem a palavra “Figura” ou “Tabela”) ou Página(para inserir o número da página do texto de referência). Clique Inserir.
Ligar com outra parte de um documento | 38
Figura 28: A aba Referências da caixa de diálogo Campos

Usar indicadoresOs Indicadores são listados no Navegador e podem ser acessados diretamente dele apenas comum clique do mouse. Pode-se fazer uma referência cruzada ou criar hiperlinks para marcadorescomo descrito acima.
1) Selecione o texto que você quer marcar. Clique Inserir > Indicador....
2) Na caixa de diálogo Inserir indicador, a caixa maior lista os indicadores definidospreviamente. Digite um nome para este indicador na caixa do topo, e então clique em OK.
Figura 29: Inserir um indicador
Usar documentos mestre
Documentos mestre são tipicamente usados para produzir documentos longos tais como um livro,uma tese, ou um relatório longo; ou quando pessoas diferentes estão escrevendo capítulosdiferentes ou outras partes do documento completo, de modo que não seja necessáriocompartilhar os arquivos. Um documento mestre junta documentos de texto separados em umdocumento maior, e unifica a formatação, sumário, bibliografia, índices e outras tabelas ou listas.
Desde a versão 4.4, Modelos de Documentos Mestre podem ser adicionados ao gerenciador demodelos, o que permite criar um documento baseado no modelo de documento mestre, sendo eleum documento mestre baseado ou um novo modelo baseado nele. Veja o Capítulo 3 - Utilizarestilos e modelos, para mais informações sobre como criar e usar modelos.
Sim, documentos mestre funcionam no Writer. Entretanto, até se familiarizar com eles, você podepensar que os documentos mestre não sejam confiáveis ou sejam difíceis de usar. Veja o Capítulo13, Trabalhar com Documentos Mestre, no Guia do Writer.
Criar formulários
Um documento de texto padrão mostra informações: uma carta, relatório, panfleto, por exemplo.Tipicamente, o leitor pode editar tudo ou nada, de qualquer jeito. Um formulário tem seções quenão são para serem editadas, e outras seções que se destinam às mudanças do leitor. Porexemplo, um questionário tem uma introdução e questões (que não mudam) e espaços para oleitor entrar com as respostas.
Formulários são usados de três maneiras:
• Para criar um documento simples para o receptor completar, tal como um questionárioenviado para um grupo de pessoas que vão preenchê-lo e depois retorná-lo.
39 | Capítulo 4 - Introdução ao Writer

• Para conectar-se com um banco de dados ou fonte de dados e permitir ao usuário entrarinformações. Alguém lidando com ordens pode entrar com a informação para cada ordemdentro de um banco de dados usando um formulário.
• Para ver as informações armazenadas em um banco de dados ou fonte de dados. Umbibliotecário poderia consultar informações sobre livros.
O Writer oferece várias maneiras de preencher informação dentro de um formulário, incluindocaixas de verificação, botões de opção, listas combinadas e controles giratórios. Veja o Capítulo15, Usar Formulários no Writer, no Guia do Writer.
Criar formulários | 40