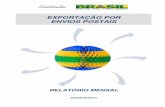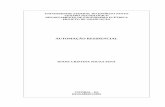Capítulo 46: Automação Precisão de automação com superfícies de … · • Configurar os...
Transcript of Capítulo 46: Automação Precisão de automação com superfícies de … · • Configurar os...
Capítulo 46: Automação
O Pro Tools apresenta a automação dinâmica dos controles de mixagem em cada um dostipos de trilha. Podemos digitar os movimentos de automação e vê-los em tempo realdurante a reprodução e gravação da sessão.
Também podemos editar dados de automação com as mesmas técnicas que usamos paraeditar áudio e dados MIDI.
Precisão de automação com superfícies de controle
Superfícies de controle
As superfícies de controle D-Control, D-Command, C|24 e Command|8 (assim como asinterfaces 003) são compatíveis com as características de automação do Pro Tools.
As superfícies de controle do Pro Tools oferecem uma resolução de fader de 10 bits ou1.024 passos. O Pro Tools interpola esta entrada em uma resolução de 24 bits emreprodução, com o que se obtem uma automação de fader fluida e precisa.
Dica: Para mais informação sobre o uso de superfícies de controle para criar automaçãode mixagem, consulte o guia da superfície de controle.
EUCON As superfícies de controle da Avid que utilizam EUCON possuem faders econtroles giratórios com uma resolução de 12 bits.
Superfícies de controle MIDI A maioria das superfícies de controle MIDI têm umaresolução de 7 bits (ou 128 passos). O Pro Tools interpola esta entrada em uma resoluçãode 24 bits em reprodução, com o que se obtem uma automação de fader fluida e precisa.
Perspectiva geral da automação
O Pro Tools oferece muitas opções para realizar as tarefas de gravação, substituição eedição de dados de automação.
Os passos básicos para a gravação com automação são:
• Ativar o tipo de automação que deseja gravar (volume, pan de áudio,
silenciamento, nível de envio, pan de áudio de envio, silenciamento de envio ouautomação de plug-in).
• Colocar as trilhas adequadas em modo de gravação de automação (Write, Touch,
Latch ou modo Trim).
• Caso esteja automatizando um plug-in, ativar os controles individuais do plug-in
para que sejam automatizados.
• Configurar os plug-ins, saídas ou envios que contenham dados de automação em
modo Automation Safe para evitar que sejam sobrescritos.
• Iniciar a reprodução para iniciar a gravação da automação e ajustar os controles
conforme o necessário. O Pro Tools lembra todas as ações realizadas noscontroles ativados.
Para editar automação uma vez gravada:
• Repita os passos anteriores para gravtar automação nova sobre a informação
anterior.
• Edite graficamente a informação de automação na janela Edit.
• Corte, copie, cole ou elimine a informação de automação (salvo restrições).
Listas de reprodução de automação
Cada trilha do Pro Tools contém uma só lista de reprodução de automação para cadaparâmetro que podse ser automatizado.
Nas trilhas de áudio temos os seguintes controles:
• Volume
• Ajuste de volume (somente Pro Tools HD)
• Panorama
• Silêncio
• Send Level
• Ajuste de nível de envio (somente Pro Tools HD)
• Panorama de envio
• Send Mute
• Controles de Plug-In
Nas trilhas de entrada auxiliar temos os seguintes parâmetros:
• Volume
• Ajuste de volume (somente Pro Tools HD)
• Silêncio
• Panorama
Nos master faders temos os seguintes parâmetros:
• Volume
• Ajuste de volume (somente Pro Tools HD)
Nas trilhas MIDI temos os seguintes controles:
• MIDI Volume
• MIDI Pan
• MIDI Mute
Nas trilhas de instrumento temos os seguintes controles:
• Volume (áudio)
• Ajuste de volume (áudio) (somente Pro Tools HD)
• Mute (áudio)
• Pan (áudio)
Nas trilhas VCA master temos os seguintes parâmetros:
• Volume
• Volume Trim
• Silêncio
Podemos mostrar e editar cada uma dessas listas de reprodução automatizáveis do ProTools, inclusive durante a reprodução.
Além disso, podemos mostrar e editar nas trilhas MIDI e de instrumento outros dadoscontínuos de controlador MIDI (como roda de modulação, Breath Controller, controladorcom pedal ou controlador sustain) de forma parecida. Para mais informação sobre aedição de dados MIDI veja "Eventos contínuos de controlador”.
Listas de reprodução de automação com clips de áudio e MIDI
O Pro Tools gerencia clips de áudio e suas correspondentes listas de reprodução deautomação de forma diferente nos clips MIDI e em suas listas de reprodução deautomação.
Trilhas de áudio
Nas trilhas de áudio os dados de automação se encontram em uma lista de reprodução àparte, separada, dos dados e clips de áudio. Cada lista de reprodução de edição de umatrilha de áudio compartilha os mesmos dados de automação.
Trilhas de instrumento e MIDI
Nas trilhas MIDI e de instrumento todos os dados de controladores, salvo dados desilenciamento MIDI ou dados de silenciamento de áudio (somente em trilhas deinstrumento) ficam armazenados no clip MIDI que os contém. Cada lista de reprodução de
edição de uma trilha está separada e representa uma interpretação definida completa coma automação de controlador.
Importante: Os dados de silenciamento MIDI são independentes dos dados em um clipMIDI. Dessa forma podemos silenciar a reprodução de trilhas MIDI ou de instrumentoindividuais no ProTools sem alterar os dados de controlador.
Listas de reprodução de automação de ajuste (somente ProTools HD)
O sistema possui listas de reprodução de automação de ajuste para volume e para ajustede nível de envio. O ajuste de volume fica disponível em todos os tipos de trilha comexceção das trilhas MIDI. O ajuste de nível de envio somente fica disponível em trilhas deáudio.
Cada lista de reprodução de automação de ajuste mostra a posição do fader de ajustecom uma automação de ponto crítico amarela que pode ser editada. Para obter maisinformação sobre as listas de reprodução de ajuste veja "Modo Trim” e “Vista deautomação”.
Listas de reprodução de edição múltipla e automação detrilhas de áudio
Todas as listas de reprodução de edição de uma só trilha de áudio compartilham osmesmos dados de automação. Quando gravamos ou editamos dados de automação emuma trilha de áudio, os dados são salvos na lista de reprodução de automação da trilhacorrespondente que poderá ser editada com os clips de áudio vinculados ou independentedeles.
Dica: Os dados de controlador contínuo MIDI sempre seguem a edição de clips, comexceção de silenciamento. Para mais informação veja "Trilhas de instrumento e MIDI”.
• Quando copiamos ou cortamos dados de áudio de uma trilha na vista de forma de
onda, os dados de automação subjacentes também são cortados ou copiados.
• Caso colemos dados de áudio de outros locais ou trilhas em uma lista de
reprodução de edição podemos modificar os dados de automação subjacentes natrilha.
• Quando ajustamos clips utilizando a opção Edit > Trim, os dados de automação
subjacentes não são alterados.
Dica: Para mais informação veja "Edição de automação”.
Duplicação de trilhas para edição de lista de reprodução
O comando Duplicate Track permite realizar uma cópia de trabalho de uma trilha para quepossamos experimentar com roteamentos, plug-ins e automação. Deste modo se evitaeditar ou substituir a trilha original e os dados de automação correspondentes.
Para mais informação veja "Duplicação de trilhas”.
Modos de automação
Os modos de automação controlam a forma em que são gravados e reproduzidos osdados de automação de uma trilha. Cada trilha possui um seletor de modo de automaçãopara selecionar o modo de automação da trilha.
Off Mode (Modo desativado)
O modo Off desativa a automação de todos os controles automatizáveis:
• Volume
• Panorama
• Silêncio
• Volume de envio, pan de áudio e silenciamento
• Controles de Plug-In
• Volume MIDI, pan de áudio e silenciamento
No modo Off, não são considerados os dados de automação destes parâmetros durante areprodução. O restante da informação de controlador MIDI é enviado.
A automação pode ser comutada de estado desconectado para outro modo de automaçãodurante a gravação ou reprodução.
Read Mode (Modo de leitura)
O modo Read reproduz a automação gravada anteriormente em uma trilha.
Modo Write
O modo Write grava automação do momento em que começa a reprodução até quandotermina a reprodução e apaga qualquer dado de automação gravado anteriormente para aduração do take de automação.
AutoMatch pode ser aplicado em um take de automação Write. Veja "AutoMatch Time”.
Opção “After Write Pass, Switch To”
Podemos definir o Pro Tools para que altere automaticamente para o modo Touch ou parao modo Latch, ou que permaneça no modo Write depois de completar o take deautomação nesse modo.
Para definir o modo de automação depois de um take Write:
1 Use o comando Setup > Preferences e clique em Mixing.
2 Em Automation selecione uma opção After Write Pass, Switch To (Touch, Latch ou NoChange).
3 Clique em OK para fechar a janela Preferences.
Modo Touch
O modo Touch somente grava automação quando tocamos ou clicamos com o mouse emum fader ou um comutador. Quando soltamos o fader, a gravação de automação éinterrompida e o fader volta paraa posição automatizada anterior numa velocidadedeterminada pela configuração AutoMatch e Touch Timeout. Veja "Aba Automation dePreferences”.
No modo Touch algumas superfícies de controle começan a gravação de automaçãoquando as tocamos. Incluindo os controladores de faders sensíveis ao tato, como D-Control, D-Command, C|24, 003 ou Command|8.
Com as demais superfícies em modo Touch, a gravação de automação não começa atéque o fader alcance o ponto de passo ou a posição automatizada anterior. Uma vezalcançado o ponto de passo com o fader, ou com um controle subtrilhatório não sensívelao tato, a gravação de automação começa e continua até que paremos de deslocar ofader.
Modo Latch
O modo Latch funciona da mesma forma que o modo Touch: somente grava a automaçãoquando tocaos ou deslocamos um controle. No entanto, diferente de Touch, a gravaçãode automação continua até que a reprodução é interrompida ou haja “fade-out” do take deautomação alterando o modo de automação para Read ou Touch.
AutoMatch pode ser aplicado em um take de automação Latch. Veja "AutoMatch Time”.
O modo Latch é um modo útil para automatizar controles de pan de áudio e plug-ins emcontroles giratórios não sensíveis ao tato, já que não volta para sua posição anteriorquando soltamos um controle.
Dica: Veja também “Gravação de automação no início, no fim ou em toda a trilha ouseleção”.
AutoJoin com modo Latch (somente Pro Tools HD)
O Pro Tools possui dois métodos para realinhar a automação de gravação em controlesque estavam ativos no momento em que o transporte foi detido:
AutoJoin Permite realinhar a gravação de automação em modo Latch.
Join Permite realinhar a gravação de automação de forma manual em modo Latch. Joinsomente fica disponível com superfícies de controle compatíveis.
Para ativar AutoJoin do Pro Tools:
1 Use o comando Window > Automation.
2 Clique no botão AutoJoin.
Botão AutoJoin Enable na janela de automação
Dica: Veja o guia da superfície de controle para obter mais informações sobre o uso deJoin e AutoJoin nesses equipamentos.
Indicador AutoJoin
Depois de um take de automação em modo Latch com AutoJoin ativado o indicadorAutoJoin aparece na janela Edit do Pro Tools.
Indicador AutoJoin da janela Edit
O indicador AutoJoin consiste de uma linha vertical que assinala o lugar em que o últimotake de automação foi detido, assim como o ponto em que terá lugar a “união” automáticaem todas as trilhas que estavam sendo gravadas durante esse take anterior. A linhadesaparece quando a gravação de automação é realinhada.
Importante: Para usar Join ou AutoJoin para realinhar a gravação nos controles queestavam sendo gravados quando o transporte foi detido, reinicie o transporte antes doindicador AutoJoin.
Modo Touch/Latch (somente Pro Tools HD)
O modo de automação de toque/bloqueio posiciona o controle de volume da trilha nomodo de toque e o restante dos controles que podem ser automatizados no modo debloqueio.
No modo Touch/Latch o controle de volume segue o mesmo comportamento que Touch;grava a automação quando tocamos e volta aos níveis gravados anteriormente quandosoltamos o controle.
O restante dos controles seguem o comportamento de Latch; gravam a automaçãoquando são tocados e continuam até que a reprodução seja interrompida ou até algumpunch-out para sair da gravação de automação.
Seleção do modo Touch/Latch
Modo Trim (somente Pro Tools HD)
O Pro Tools HD pode ajustar dados de automação existentes de volume de trilha e nívelde envio em tempo real. A automação de pan de áudio, silenciamento e plug-in não podeser ajustada dessa forma. O modo Trim funciona em combinação com outros modos deautomação (Read, Touch, Latch, Touch/Latch e Write) e é útil quando queremos conservartodos os movimentos de automação de volume, mas queremos ajustar os níveis maisaltos ou mais baixos para equilibrar uma mixagem. Para mais informação veja "Modos deautomação de ajuste”.
Quando gravamos automação em modo Trim os movimentos de fader gravam valoresrelativos mais que absolutos. Os dados de automação existentes são modificados deacordo com a quantidade de aumento ou diminuição (ou valor delta) indicado pelosfaders.
Quando o modo Trim está ativado os controles não ajustáveis se comportam da mesmaforma que os modos de automação padrão, com exceção do modo Write/Trim Write, ondeos controles não ajustáveis funcionam como no modo Touch.
Modos de automação de ajuste
Quando uma trilha está em modo de automação Trim (exceto quando está em Trim Off),seus principais faders de volume e todos os faders de nível de envio são mostrados emamarelo. Durante o ajuste o indicador de volume de uma trilha ou o indicador de nível deenvio mostra a gravação dos valores delta ao invés dos valores absolutos.
O comportamento dos modos de automação Trim depende da configuração da opçãoCoalesce Trim Automation. Veja "Combinação de automação de trimming”.
Modo Trim Off
Trim Off desativa a gravação e a leitura de todos os movimentos de automação (principale ajuste) de uma trilha. Durante a reprodução não são considerados os movimentos deautomação. Quando uma trilha é estabelecida em modo Trim Off, os faders de ajuste sãodefinidos temporariamente em zero.
Caso alteremos uma trilha para o modo Trim Off podemos combinar a automação deajuste nessa trilha em função da configuração da opção Coalesce Trim Automation. Veja"Combinação de automação de trimming”.
A automação pode ser comutada do modo Trim Off para outro modo de automaçãodurante a gravação ou reprodução.
Modo Read Trim
No modo Read Trim os ajustes de volume e de nível de envio são desativados da lista dereprodução de automação principal e seguem qualquer movimento de automação deajuste. Durante a reprodução podemos mover um fader de ajuste para ouvir novos valoresde ajuste, mas não é gravado nenhum movimento de automação. Quando soltamos ofader de ajuste, volta-se aos valores de automação anteriores.
Caso uma trilha não contenha automação de ajuste podemos deslocar um fader de ajustedurante a reprodução para ouvir novos valores de ajuste, mas não é gravado nenhummovimento de automação. O fader de ajuste conserva sua posição até que a trilha sejaretirada do modo Trim ou até nível de ajuste ser combinado manualmente.
Quando este modo está ativado os controles não recortáveis (todos os controles menosvolume de trilha e nível de envio) se comportam como estando em modo Read normal(não é gravado nenhum dado de automação).
Modo Touch Trim
No modo Touch Trim os faders de volume e de nível de envio são desativados da lista dereprodução de automação principal e seguem qualquer movimento de automação deajuste. Quando tocamos um fader de ajuste a gravação da automação é iniciada. Quandosoltamos o fader a gravação é interrompida e o fader volta aos valores de automaçãoanteriores.
A velocidade de retorno do fader aos valores de ajuste anteriores é determinada pelaopção AutoMatch Time especificada na página Automation de Preferences. Para maisinformação veja "AutoMatch Time”.
Quando este modo está ativado os controles não ajustáveis (todos os controles menosvolume de trilha e nível de envio) se comportam como estando em modo de toque(seguem a automação gravada anteriormente até que sejam tocados). Quando sãotocados, as posições absolutas são gravadas até que se solte o controle ou sejainterrompida a reprodução.
Modo Latch Trim
No modo Latch Trim os faders de ajuste de volume e de nível de envio são desativadosda lista de reprodução de automação principal e seguem qualquer movimento deautomação de ajuste. Quando tocamos um fader de ajuste, a gravação da automação é
iniciada. A gravação da automação de ajuste continua até que seja interrompida areprodução ou até um pounch-out para sair da gravação de automação.
Quando este modo está ativado os controles não recortáveis (todos os controles menosvolume de trilha e nível de envio) se comportam como estandoem modo Latch (seguem aautomação gravada anteriormente até que sejam tocados). Quando são tocados, asposições absolutas são gravadas até que se interrompa a reprodução.
Modo Touch/Latch Trim
No modo Touch/Latch Trim os faders de volume e de nível de envio são desativados dalista de reprodução de automação principal e seguem qualquer movimento de automaçãode ajuste. O fader de ajuste de volume principal segue o comportamento do modo TouchTrim enquanto que os faders de ajuste de nível de envio seguem o comportamento domodo Latch Trim.
Modo Write Trim
No modo Write Trim a gravação da automação é iniciada para o ajuste de volume e paraos níveis de envio tão logo se inicie a reprodução, e continua até que seja interrompida areprodução ou até um punch-out para sair da gravação da automação.
Quando o modo de ajuste de gravação está ativado os controles não ajustáveis (todos oscontroles menos volume de trilha e nível de envio) não ficam em modo de gravação, masse comportam como estando em modo normal de toque (a automação é gravada a nãoser que um controle seja tocado). Isso evita que os controles sobrescrevam todos osdados de automação em cada take em modo Write Trim.
Importante: O parâmetro “After Write Pass, Switch To” afeta o modo de ajuste degravação. Depois de um take de automação em modo Write/Trim, as trilhas sãoalteradas de forma automática para a versão do modo Trim da opção especificada comeste parâmetro.
Aba Automation de Preferences
O Pro Tools oferece várias opções para controlar a gravação e reprodução de dados deautomação.
Para mostrar as preferências de automação:
• Use o comando Setup > Preferences e clique em Mixing.
Página Mixing de Preferences, Automation
Dica: Para mais informação sobre preferências de automação do Pro Tools veja "MixingPreferences”.
Níveis de envio e modo Trim (somente Pro Tools HD)
Podemos definir o Pro Tools para que exclua os níveis de envio do modo Trim, de modoque fique somente o volume principal para o modo Trim quando uma trilha é estabelecidaneste modo. Esta opção oferece mais flexibilidade para configurar os níveis de envio nomodo Trim.
Para excluir os níveis de envio do modo Trim:
1 Use o comando Setup > Preferences e clique em Mixing.
2 Em Automation desfaça a seleção de Include Sends in Trim Mode.
Importante: Uma automação não combinada de um envio pode ser combinada casotenha sido combinada em outra automação da trilha, inclusive caso tenha sido anulada aseleção da opção Include Sends in Trim Mode.
3 Clique em OK.
Smoothing
Quando são produzidos movimentos de automação (incluídos movimentos de ajuste) comum controle contínuo, o Pro Tools grava os movimentos como uma série de passospequenos, o que produz um pattern escalonado com muitos pontos críticos. Caso seexecute o suavizamento de forma adequada, este pattern com forma escalonada éconvertido em uma só rampa de um ponto crítico até o seguinte. (A opção de
suavizamento não é aplicada nos controles comutados, tais como mutes ou plug-ins emBypass). Com a opção de suavizamento ativada os dados de automação resultantescostumam ser uma representação mais precisa dos movimentos de automação reais.
Thinning (Redução)
A opção Thinning reduz automaticamente a quantidade total de pontos críticos na lista dereprodução de automação (incluídas as listas de reprodução Trim) para aumentar orendimento do sistema. A quantidade de redução aplicada é determinada pelaconfiguração da opção Degree of Thinning da página Automation Preferences. Caso aquantidade de redução seja muito alta a automação resultante pode diferir de formaconsiderável dos movimentos de automação originais. A redução é aplicada somente nastrilhas de áudio e não afeta as trilhas MIDI. Para mais detalhes veja "Redução deautomação”.
AutoMatch Time
AutoMatch Time é a quantidade de tempo que um fader leva para voltar (de formaascendente ou descendente) ao nível de automação da trilha, uma vez terminado o takede automação. Este valor de tempo é configurado na página Automation Preferences(veja "Aba Automation de Preferences”).
AutoMatch é aplicado automaticamente em todos os passos do modo Touch e pode seraplicado nos passos Latch ou Write.
AutoMatch Time determina a frequência com que os valores delta gravados através deTrim devolvem um valor de 0 dB (valor delta zero).
A função AutoMatch funciona com controles contínuos (como volume ou pan de áudio)fazendo com que os valores voltem para os níveis autmatizados anteriormente. Existemcontroles escalonados (por exemplo, o tipo de EQ no plug-in 1-Band EQ) que possuemmais de duas escalas diferentes na faixa de funcionamento. AutoMatch não afeta essescontroles.
Opção Automation Follows Edit
Quando está desativado os ocorrências de automação não são afetados pelas operaçõesde edição de notas de áudio ou MIDI. Quando está ativado os ocorrências de automaçãosão afetados pelas operações de edição de notas de áudio ou MIDI.
Para ativar ou desativar Automation Follows Edit realize um destes procedimentos:
• Selecione ou desmarque Options > Automation Follows Edit.
• Clique no indicador Automation Follows Edit na janela Edit. O indicador fica azul
quando está ativado. Quando está desativado, fica laranja.
Indicador Automação segue a edição na janela
Edição Modo Automation Safe
As saídas, os envios e os plug-ins podem ser colocados em modo Automation Safe. Nestemodo evitamos substituir a automação associada com essa janela Output (nível de trilhaou envio, pan de áudio, silenciamento, etc.) ou com o plug-in dessa trilha quando outroselementos nessa trilha são automatizados.
O modo Automation Safe ativa o envio
O modo Automation Safe suspende a gravação de automação da saída, envio ou plug-inda trilha selecionada em que está ativada. Também podemos suspender a gravação ereprodução da automação de sessão da janela de automação. Veja "Ativação esuspensão de automação”.
Vista de automação
O Pro Tools cria uma lista de reprodução diferente na janela Edit para cada tipo deautomação de uma trilha, incluída uma lista de reprodução para cada tipo de automaçãoTrim. Esses dados podem ser vistos e editados da mesma forma que o áudio e os dadosMIDI. Podemos alterar as vistas de trilha para mostrar a automação que queremos oupodemos revelar uma subtrilha de automação sob a trilha independente da vista de trilha.
Dica: Podemos comutar facilmente entre vistas de trilhas diferentes. Veja "Alteração dasvistas de trilhas”.
Vistas de trilha
Podemos visualizar dados de automação por tipo caso selecionemos a vista de trilhacorrespondente.
Para visualizar uma lista de reprodução de automação na vista de trilha:
• Clique no seletor de vista de trilha e selecione a classe de automação que deseja
visualizar.
Apresentação de uma lista de reprodução de automação padrão
Apresentação de listas de reprodução de automação de ajuste
Listas de reprodução de automação de ajuste
Lanes (Subtrilhas) de automação e controlador
Na janela Edit podemos visualizar os dados de automação e de controlador de uma trilha(independente da vista de trilha selecionada). Cada trilha oferece subtrilhas de automaçãoe de controlador que permitem editar os dados de automação e de controlador da trilhasem alterar por conta disso a vista de trilha. Podemos editar os dados de automação e decontrolador nas subtrilhas da mesma forma com faríamos em diferentes vistas de trilha deautomação e controlador.
Visualização de uma subtrilha de automação
As subtrilhas de automação e de controlador podem ser mostradas ou ocultadas. Tambémpodemos adicionar ou eliminar subtrilhas. Essas subtrilhas sempre são posicionadas natrilha, mas podemos alterar seus tamanho e reordená-las em separado.
Para mostrar ou ocultar as subtrilhas de automação sob a vista de trilha principal:
• Clique no botão Show/Hide Lanes
Para adicionar uma subtrilha:
• Clique no botão Add Lane.
Para eliminar subtrilhas:
• Clique no botão Remove Lane.
Para alterar o tipo de automação ou de controlador de uma subtrilha:
• Clique no seletor de tipo de automação/controlador e selecione o tipo de
automação ou de controlador que desejar.
Seleção do tipo de automação de uma subtrilha
Para substituir todas as subtrilhas de automação e de controlador de uma trilhacom uma só subtrilha do tipo de automação ou de controlador especificado:
1 Clique com o botão direito no botão Show/ Hide Lanes
2 Selecione o tipo de automação ou de controlador que deseja.
Menu de contexto para selecionar uma única subtrilha de automação ou de controlador
Para alterar a altura de todas as subtrilhas de automação e de controlador de umatrilha realize um dos seguintes passos:
• Clique com o botão direito na escala de zoom vertical, logo à direita dos controles
de trilha, e selecione a altura desejada no menu.
• Arraste o extremo inferior de qualquer coluna de controle de subtrilha para cima ou
para baixo. O cursor altera para indicar que podemos alterar o tamanho dasubtrilha.
Dica: Pressione a tecla Control (Mac) ou Start (Windows) e a tecla de seta para cima ouseta para baixo para aumentar ou diminuir, respectivamente, a afinação de qualquersubtrilha que contenha o cursor de edição ou uma seleção de edição.
Para alterar o tamanho da altura de uma única subtrilha de automação ou decontrolador de uma trilha:
• Pressione Control (Mac) ou Start (Windows) enquanto seleciona a opção Lane
Height.
Para voltar a ordenar as subtrilhas:
• Para voltar a ordenar as subtrilhas na tela arraste a seção do controle de subtrilha
para a nova posição na janela Edit.
Apresentação da automação de ajuste com a lista dereprodução principal (somente Pro Tools HD)
O aspecto da automação de ajuste depende de sua combinação. Veja ¨Combinação deautomação de trimming”.
Caso não esteja determinado que a automação deve ser combinada depois de cada takede automação podemos visualizar os dados da automação de ajuste junto com os dadosprincipais de automação de volume ou de nível de envio na mesma vista de automação.Esta apresentação da automação de ajuste não pode ser editada diretamente.
Para visualizar a lista de reprodução de automação de ajuste junto com a listaprincipal de reprodução de automação das trilhas:
• Selecione View > Automation > Trim Playlist.
Apresentação da automação de ajuste na lista de reprodução de volume principal
Apresentação da lista de reprodução de automação composta(somente Pro Tools HD)
Caso não esteja estabelecida que a automação dever ser combinada depois de cada takede automação, podemos apresentar uma lista de reprodução de automação compostaque mostre a contribução da automação de ajuste nos dados de automação principais de
ajuste ou de nível de envio. Esta apresentação da automação composta não pode sereditada diretamente.
A lista de reprodução composta é mostrada na lista de reprodução de automação principale na lista de reprodução de automação de ajuste.
Para ver a lista de reprodução composta:
• Use o comando View > Automation > Composite Playlist.
Apresentação da automação de ajuste e da lista de reprodução composta em uma listade reprodução de volume principal.
Indicadores AutoMatch
Existem indicadores triangulares AutoMatch localizados na parte inferior esquerda decada banda de canal na janela Mix. Quando estão ativados, indicam a direção em que sedeslocará automaticamente o fader quando no modo Auto-Matching.
Indicador AutoMatch triangular em uma banda de canal
Gravação de automação
Podemos gravar automação em todos os controles automatizáveis deslocando-os durantea reprodução ou gravação.
Dica: Selecione a opção Enable Automation in Record nas preferências de Operationpara gravar automação durante a gravação.
Para gravar automação nas trilhas:
1 Use o comando Window > Automation.
2 Certifique-se que o tipo de automação esteja ativado para gravação.
A janela Automation
3 Na janela Mix ou Edit, clique no seletor do modo de automação em todas as trilhas quedeseja automatizar e defina o modo de automação. Para um take inicial de automaçãoselecione Write.
Configuração do modo de automação de uma trilha
4 Inicie a reprodução para começar a gravar automação.
5 Desloque os controles que deseja automatizar (como um fader de volume de trilha).
6 Depois de terminar, interrompa a reprodução.
Depois do primeiro take de automação podemos gravar automação adicional na trilha semapagar o take anterior através dos modos Touch ou Latch. Esses modos somenteacrescentam novos dados de automação quando deslocamos um controle. (Veja "Modosde automação”).
Para gravar automação adicional em um take anterior:
1 Ative Options > Link Timeline and Edit Selection.
2 Na janela Edit, realiza uma seleção ou posicione o cursor no local onde deseja começara gravar automação.
3 Na janela Mix ou Edit clique no seletor do modo de automação de todas as trilhas quedeseja automatizar e configure o modo de automação no modo Touch ou Latch.
4 Inicie a reprodução para começar a gravar automação.
5 Desloque os controles que deseja automatizar.
6 Depois de terminar interrompa a reprodução.
Dica: Caso grave automação em modo Touch com a opção Loop Playback ativada agravação de automação será detida automaticamente no final da seleção de loop.Podemos voltar ao início de cada loop para tocar ou deslocar o controle para gravarnovos dados.
Armazenamento de uma posição inicial de controle
Quando criamos uma nova trilha de áudio, entrada auxiliar, trilha VCA Master, trilha MIDIou de instrumento, a nova trilha é colocada automaticamente em modo Read. Inclusive sea trilha se encontra em modo Read, podemos configurar a posição inicial de qualquercontrole automatizável e para que seja salva com a sessão.
No estado inicial somente aparecerá um único ponto crítico de automação no início decada lista de reprodução de automação. Caso desloquemos o controle sem gravarautomação, este ponto crítico se deslocará ao novo valor.
Podemos salvar de forma permanente a posição inicial de um controle automatizávelatravés de um destes procedimentos:
• Coloque a trilha em modo Write e pressione o botão de reprodução para gravar
alguns poucos segundos de dados de automação na trilha.
• Coloque, de forma manual, um ponto crítico na lista de reprodução de automação
em qualquer lugar depois do ponto crítico inicial. (Veja “Edição gráfica de dados deautomação” para mais informação).
Automação de controles comutados
Quando automatizamos controles comutados (como mutes, plug-ins em Bypass oucontroles comutados nos plug-ins) O Pro Tools os trata como controles sensíveis ao tato.Os dados de automação são gravados enquanto pressionamos ou tocamos o comutador,ou botão, desse controle.
Por exemplo, se acabamos de gravar uma série de estados de ativação/desativação desilenciamento em uma trilha de forma sucessiva e rápida, e queremos apagar de formamanual os dados de automação, teremos que nos deslocar atá a janela Edit, escolher alista de reprodução de automação para silenciamento, selecionar os dados de automaçãode silenciamento (mute) e eliminá-los. No Pro Tools isso pode ser feito automaticamente.
Para automatizar um controle comutado (como o botão Mute):
1 Execute outro take de automação na trilha.
2 Ao chegar no local do estado silenciado que deseja eliminar pressione e mantenhapressionado o controle comutado (como o botão Mute).
Dica: Quando a reprodução chega na primeira seção silenciada, o botão Mute ficarealçado.
3 Enquanto mantiver pressionado o botão, o Pro Tools substituirá os dados desilenciamento adjacentes na trilha com o estado atual do comutador (ativado oudesativado) até que a reprodução seja interrompida.
Automação de controles comutados em modo Touch
Quando automatizamos controles comutados (incluídos silenciamentos, plug-ins emBypass e qualquer controle comutado de um plug-in) em modo Touch, esses controlessão associados ao estado atual uma vez que sejam tocados.
Para manter, no entanto, qualquer automação no controle comutado na linha de tempo,este comportamento associado finaliza caso aconteça uma das seguintes situações:
• Encontrado um ponto crítico de automação, o Pro Tools detém a automação da
gravação nesse ponto.
• Se interrompermos a reprodução ou aconteça punch-out para sair da gravação de
automação antes de alcançar um ponto crítico de automação, o Pro Toolsestabelece AutoMatches para o estado de automação subjacente.
Definição de controles comutados para um comportamento temporal
Em alguns casos, como quando é substituída ou ampliada a automação de silenciamento,podemos querer gravar temporariamente a automação de um controle ou pressionando enão através do controle Latch.
Para definir os controles comutados para um comportamento temporal:
1 Use o comando Options > Preferences e clique em Mixing.
2 Anule a seleção de Latching Behavior for Switch Controls in “Touch”.
3 Clique em OK para fechar a janela Preferences.
Automação de envios
O Pro Tools oferece automação de nível de envio, mute de envio e panorama de envio(somente para envios estéreo e multicanal). Isso permite controlar com grande precisãoos níveis de efeitos e o local durante a mixagem final.
O nível e silenciamento de envio também podem ser configurados para que sigam grupos.
Para automatizar um nível de envio, silenciamento ou pan de áudio:
1 Certifique se o tipo de automação (nível de envio, silenciamento de envio, pan de áudiode envio) está ativado para gravação na janela de automação.
2 Na janela Mix ou Edit configure o modo de automação em cada trilha que contenha osenvios que deseja automatizar. Em cada trilha clique no seletor do modo de automação econfigure o modo de automação. No take inicial de automação selecione o modo Write.
3 No caso de não aparecer envios nas trilhas escolha View > Mix Window (ou EditWindow) > Sends A–E (ou Sends F–J).
4 Para mostrar controles de envios siga um destes procedimentos:
• Clique no envio para abrir a janela Output correspondente ao envio que deseja
automatizar.
• Use o comando View > Sends A–E (ou Sends F–J) e selecione uma das vistas
(como Send A).
5 Inicie a reprodução para começar a gravar automação.
6 Desloque os controles que deseja automatizar.
7 Depois de terminar interrompa a reprodução.
O nível de envio, o mute e o panorama de áudio também podem ser configurados paraque sigam grupos de mixagem (veja "Aba Automation de Preferences”).
Cópia de automação de trilhas em envios
Às vezes pode acontecer de querermos que uma configuração ou automação de envio deuma trilha reflita a configuração ou automação na própria trilha. Esse é o caso, porexemplo, de quando criamos uma mixagem de fones de ouvido baseada na mixagemprincipal ou quando o nível de efeito tenha que seguir os níveis de uma mixagemprincipal. Podemos copiar a configuração atual ou toda a lista de reprodução deautomação nos controles selecionados na lista de reprodução correspondente do envio.
Para copiar a configuração ou automação de uma trilha em um de seus envios:
1 Selecione as trilhas que deseja editar clicando nos nomes de trilha para realçá-las.
2 Selecione Edit > Automation > Copy to Send.
Diálogo Copy To Send
3 No diálogo Copy to Send realize um dos seguintes procedimentos:
• Selecione Current Value para copiar a configuração atual dos controles
correspondentes.
• Selecione Automation para copiar a lista de reprodução de automação completa
nos controles correspondentes.
4 Selecione os controles que deseja copiar.
5 Selecione os envios onde deseja copiar a automação e clique em OK.
Podemos desfazer os resultados do comando Copy to Send.
Automação de plug-ins
Podemos automatizar alterações em praticamente todos os controles de plug-in. Aautomação de um plug-in difere de outros procedimentos de automação em que oscontroles de automação devem ser ativados para o plug-in.
Para ativar controles de plug-in para automação:
1 Abra a janela do plug-in que deseja automatizar.
2 Realize um destes procedimentos:
• Clique no botão Automation Enable da janela do plug-in.
Botão Automation Enable para acessar o diálogo Plug-In Automation
• Pressione Command+Option+Control+clic (Mac) ou Control+Alt+Start+clic
(Windows), ou então o seletor Track View da janela Edit.
3 No diálogo Plug-in Automation escolha os controles que deseja automatizar e clique emAdd. Caso existam vários plug-ins na mesma trilha, podemos selecioná-los clicando nosbotões da seção Inserts deste diálogo.
Diálogo de automação de plug-in
4 Clique em OK para fechar o diálogo Plug-In Automation.
Para automatizar um plug-in:
1 Certifique que o tipo de automação de plug-in esteja ativado nos controles que desejaautomatizar na janela Plug-In Automation Enable.
2 Na janela Mix ou Edit clique no seletor do modo de automação em cada trilha com plug-ins que deseja automatizar e selecione o modo de automação. Para um take inicial deautomação selecione Write.
3 Inicie a reprodução para começar a gravar a automação e desloque os controles quedeseja automatizar.
4 Depois de terminar interrompa a reprodução.
Ativação da automação de parâmetros individuais de plug-in
Podemos ativar os controles individuais de plug-in diretamente na janela de Plug-In.
Para ativar um parâmetro de plug-in da janela de plug-in:
1 Certifique-se que a janela do plug-in que deseja automatizar esteja aberta.
2 Pressione as teclas Command+Option+Control (Mac) ou Control+Alt+Start (Windows) eclique no controle do parâmetro.
Ativação de automação de plug-in para parâmetros individuais
Ativação da automação de todos os parâmetros de plug-in
Para ativar todos os parâmetros de plug-ins:
1 Certifique que a janela do plug-in que deseja automatizar esteja aberta.
2 Mantenha pressionadas as teclas Command+Option+ Control (Mac) ouControl+Alt+Start (Windows) e clique no botão Auto localizado na parte superior da janelado plug-in.
Ativação automática de plug-ins para automação
Podemos definir o Pro Tools para que ative automaticamente todos os controles de umplug-in para automação quando adicionamos pela primeira vez o plug-in na sessão.
Para ativar automaticamente todos os controles do plug-in para automação:
1 Use o comando Setup > Preferences e clique em Mixing.
2 Selecione Plug-In Controls Default to Auto- Enabled.
3 Clique em OK para fechar a janela Preferences.
Indicação de cor do modo de automação para os parâmetrosde plug-in
Na janela Plug-In os controles dos parâmetros de plug-in são realçados em diferentescores para indicar se um controle está automatizado e em qual modo de automação. A cortambém é diferente em função do parâmetro estar sendo controlado com uma superfíciede controle (como D-Command ou Command|8).
A tabela a seguir mostra a codificação de cores dos parâmetros automatizados de plug-incom e sem uma superfície de controle.
Codificação de cor para os parâmetros automatizados de plug-in
Modo de automação: Off Read Touch, Latch Write
Sem superfície de controle nenhum Verde Vermelho
Superfície de controle nenhum Azul Amarelo
Automação de plug-in Record Safe
Com o modo Automation Safe protegemos a automação de plug-in contra a gravação porcima.
Para ativar o modo Automation Safe para plug-in:
1 Abra um plug-in.
2 Clique no botão Safe para realçá-lo.
Modo Automation Safe ativado em um plug-in
Controles AutoMatching (somente Pro Tools HD)
Utilizamos o botão AutoMatch na janela Automation para alterar automaticamente oscontroles de automação para os níveis de automação existentes.
O botão AutoMatch na janela de automação
Fazer corresponder todos os controles de forma automática
Podemos aplicar a opção AutoMatch em todos os controles de gravação atuais para quese correspondam com os níveis de automação.
Para aplicar AutoMatch em todos os controles de gravação atuais:
1 Use o comando Window > Automation.
2 Certifique-se que os tipos de automação onde deseja aplicar AutoMatch estejamativados para gravação.
3 Comece a reproduzir.
4 Ao chegar em um ponto na trilha onde deseja devolver ao controle seus valoresanteriores, clique no botão AutoMatch na janela de automação.
Todos os controles de gravação atuais deixam de gravar a automação e voltam aosvalores gravados anteriormente em função da opção AutoMatch Time da página Mixing.
Aplicação de AutoMatch em trilhas individuais
Podemos iniciar AutoMatch nas trilhas individuais. Todos os controles que nesse momentoestejam gravando a automação na trilha, deixam de gravar e voltam aos níveis deautomação anteriores.
Para aplicar AutoMatch em todos os controles de uma trilha:
• Pressione a tecla Command (Mac) ou Control (Windows) e clique no seletor de
modo de automação de uma trilha.
Aplicação de AutoMatch em tipos de automação individuais
Em uma sessão podemos ativar AutoMatch em tipos de automação individuais.
Para aplicar AutoMatch em todos os controles de um tipo de automação:
• Na janela Automation pressione Command (Mac) ou Control (Windows) e clique no
botão do tipo de automação (volume, panorama, mute, plug-in, nível de envio,panorama de envio ou mute de envio).
Aplicação de AutoMatch em controles individuais (somenteem D-Control e D-Command)
Nas superfícies de trabalho ICON podemos ativar a opção AutoMatch em controlesdiferentes ou em tipos de controle de um único canal.
Para aplicar AutoMatch em todos os controles de um canal:
• Mantenha pressionada a tecla Command (Mac) ou Control (Windows) e pressione
um dos seguintes controles do modo Channel Strip para selecionar a trilha emcujos controles deseja aplicar a opção AutoMatch:
• Inserts
• Envios
• Panorama
• Dyn (somente D-Control)
• EQ (somente D-Control)
Para aplicar a opção AutoMatch em um controle pan de áudio ou nos controles deuma única inserção ou envio:
1 Pressione o interruptor nos controles do modo Channel Strip para ver os controles depan de áudio ou nível superior de inserções ou envios do canal.
2 Com a tecla Command (Mac) ou Control (Windows) pressionada clique no comutadorRotary Encoder Select do controle onde deseja aplicar a opção AutoMatch:
• Nos envios é aplicada a opção AutoMatch no nível de envio, no pan de áudio e no
silenciamento.
• Nas inserções é aplicada a função AutoMatch em todos os controles
automatizados.
• No pan de áudio é aplicada a opção AutoMatch em todos os controles deslizantes
de pan de áudio.
Para aplicar a opção AutoMatch em todos os controles de um plug-in visto na seçãoDynamics ou EQ:
• Com a tecla Command (Mac) ou Control (Windows) pressionada clique no
comutador Auto na seção Dyn ou EQ da console
Ativação de controles para a automação de gravação emmodo Latch (somente Pro Tools HD)
Caso uma trilha esteja em modo de automação Latch ou Touch/Latch podemos ativardiferentes controles para a gravação da automação enquanto o transporte está parado. Aopção Latch Prime permite preparar um take de automação antes de iniciar a reprodução.
Para ativar os controles para a gravação da automação no modo Latch enquanto otransporte está parado:
1 Use o comando Setup > Preferences e clique em Mixing.
2 Em Automation selecione Allow Latch Prime in Stop.
3 Clique em OK para fechar a janela Preferences.
4 Certifique que os controles que deseja automatizar estejam ativados para gravação najanela de automação.
5 Clique no seletor do modo de automação da trilha onde deseja gravar a automação erealize um dos seguintes passos:
• Selecione o modo Latch para permitir a ativação de todos os controles da trilha
ativados para automação.
• Selecione o modo Touch/Latch para que o fader de volume principal mantenha o
modo Touch e para permitir a ativação do restante dos controles ativados para aautomação.
6 Enquanto o transporte está parado toque ou desloque os controles que deseja queiniciem a gravação no início do take de automação. Quando pelo menos um um controleda trilha é ativado, o seletor do modo de automação fica vermelho.
Indicador do modo de automação antes (esquerda) e depois de ativar os controlesassociados (direita)
7 Comece a reproduzir. Todos os controles ativados começan a gravar a automação emseus valores ativados.
8 Interrompa a reprodução para finalizar o take de automação. O estado Latch Prime detodas as trilhas é desativado.
Dica: Podemos utilizar o comando Write to Punch no final do take de automação paravoltar a digitar o valor atual no início do passe.
Desativação do modo Latch Prime de trilhas e controles
Podemos desativar o estado Latch Prime das trilhas ou dos tipos de automação antes oudurante um take de automação.
• Quando desativamos o estado Latch Prime de uma trilha ou de um tipo de
automação antes de iniciar a reprodução da trilha o tipo de automação mantém omodo Latch, mas os controles correspondentes não são ativados para gravaçãoquando a reprodução é iniciada.
• Caso desativemos o estado Latch Prime de uma trilha ou de um tipo de automação
durante um take de automação os controles correspondentes aplicam a funçãoAutoMatch nos valores gravados nesse momento.
• Caso apliquemos a opção AutoMatch em um controle com o estado Latch Prime o
controle não será mais ativado.
Para desativar o estado Latch Prime de uma trilha:
• Pressione a tecla Command (Mac) ou Control (Windows) e clique no seletor de
modo de automação de uma trilha.
O botão de seleção deixa de ficar realçado para indicar que a trilha já não está maisativada.
Para desativar o estado Latch Prime de todas as trilhas realize um dos seguintespassos:
• Mantenha pressionadas as teclas Option+Command+Shift (Mac) ou
Alt+Control+Shift (Windows) e clique no seletor de modo de automação de umatrilha.
• O botão AutoMatch na janela Automation
O botão AutoMatch na janela de automação
Para desativar o estado Latch Prime de todas as trilhas selecionadas realize um dosseguintes passos:
• Mantenha pressionadas as teclas Option+Command+Shift (Mac) ou
Alt+Control+Shift (Windows) e clique no seletor de modo de automação de umatrilha.
• Mantenha pressionadas as teclas Option+Shift (Mac) ou Alt+Shift (Windows) e
clique no botão AutoMatch da janela de automação.
Para desativar o estado Latch Prime de todas as trilhas de um tipo de automaçãorealize um dos seguintes passos:
• Na janela Automation pressione Command (Mac) ou Control (Windows) e clique no
botão do tipo de automação (volume, panorama, mute, plug-in, nível de envio,panorama de envio o mute de envio).
Botões de tipos de automação na janela Automation
Como avançar os pontos de punch da automação em LatchPrime
Depois de preparar os controles para a automação de gravação enquanto o transporteestá parado configuramos o Pro Tools para que grave em punch nesse ponto depois deemitir um comando de reprodução e de retrocesso ou depois de avançar e se sincronizarao código de tempo.
Para definir o Pro Tools de modo que grave em punch a automação em uma trilha:
1 Posicione o cursor no ponto onde deseja gravar em punch a automação.
2 Ative os controles para gravação enquanto o transporte está parado. (Veja "Ativação decontroles para a automação de gravação em modo Latch”).
3 Na janela Automation, clique no botão AutoJoin.
4 Na janela Automation, clique no botão Capture e, a seguir, no botão Punch Capture. Omarcador AutoJoin (uma linha vertical vermelha) aparece na tela no ponto onde ocorre opunch.
Botão Capture na janela Automation
Botão Punch Capture na janela Automation
5 Emita um comando de retrocesso e de reprodução, realinhe o dispositivo externo atéchegar antes do ponto para punch ou active pre-roll.
6 Comece a reproduzir. Quando o transporte alcançar o ponto de punch, a gravação daautomação é iniciada.
Ativação e suspensão de automação
Na janela Automation Enable ativamos ou suspendemos a gravação dos seguintes tiposde automação em todas as trilhas:
• Volume
• Volume trim
• Panorama
• Silêncio
• Plug-In
• Nível de envio
• Ajuste de nível de envio
• Envio, pan de áudio de
• Envio, silenciamento de
A automação pode ser suspensa ou ativar durante a reprodução (sem ter que interrompero transporte).
Suspensão da automação em todas as trilhas
Para suspender a automação em todas as trilhas:
1 Use o comando Window > Automation.
2 Realize um destes procedimentos:
• Para suspender a gravação da automação em todas as trilhas clique no botão
Suspend.
• Para suspender a gravação de um tipo específico de automação em todas as
trilhas clique no botão desse tipo de automação (volume, mute, pan, plug-in, sendlevel, send mute ou send pan).
Botão Suspend na janela Automation
Para suspender a automação de ajuste (trimming) em todas as trilhas (somente ProTools HD):
• Na janela Automation pressione a tecla Command (Mac) ou Control (Windows) e
clique no botão Suspend.
O botão Suspend fica amarelo para indicar que a automação de trimming foi suspensa.
Suspensão de automação de controles individuais
Podemos suspender a automação de um ou mais controles. Quando suspendemos umcontrole, o nome do controle aparece em cursiva no seletor de vista de trilha.
Importante: A suspensão de automação na janela Edit atua sobre grupos de edição.Para anular o comportamento agrupado, mantenha pressionada a tecla Control (Mac) ouStart (Windows) enquanto suspende um controle.
Para suspender a automação de controles individuais em uma trilha:
1 Na janela Edit configure o seletor de vista de trilha para que mostre a lista dereprodução de automação que deseja suspender.
2 Realize um destes procedimentos:
• Para suspender a gravação e reprodução de automação somente do controle
mostrado pressione a tecla Command (Mac) ou Control (Windows) e clique nonome do controle no seletor de vista de trilha.
• Para suspender a gravação e reprodução de automação de todos os controles
pressione as teclas Command+Shift (Mac) ou Control+Shift (Windows) e clique nonome de qualquer controle no seletor de vista de trilha.
• Para suspender a gravação e reprodução de automação de um controle específico
em todas as trilhas pressione as teclas Command+Option (Mac) ou Control+Alt(Windows) enquanto clica no nome do controle no seletor de vista de trilha.
Para suspender a automação de ajuste (trimming) dos controles individuais em umatrilha (somente Pro Tools HD):
1 Na janela Edit configure o seletor de vista de trilha para que mostre a lista dereprodução de automação do controle de ajuste que deseja suspender (ajuste de volumeou ajuste de nível de envio).
2 Realize um destes procedimentos:
• Para suspender o controle de ajuste de uma só trilha pressione a tecla Command
(Mac) ou Control (Windows) e clique no nome do controle no seletor de vista detrilha.
• Para suspender o controle de ajuste de todas as trilhas pressione
Command+Option (Mac) ou Control+Alt (Windows) e clique no nome do controle noseletor de vista de trilha.
Visualização do estado de ativação de automação
Seletores de modo de automação de trilha
• Quando uma trilha está ativada para a automação mas não grava automação, o
seletor de modo de automação mostra o modo em texto normal em vermelho.
• Quando um controle de uma trilha grava automação o seletor de modo de
automação mostra o modo realçado em vermelho.
O seletor do modo de automação mostra o estado ativado (esquerda) e o estado degravação (direita)
Botões da janela de automação
• Quando um tipo de automação grava automação em uma trilha da sessão, o botão
correspondente da janela de automação mostra um texto em negrito em vermelho.
• Quando um tipo de automação está ativado mas não grava em nenhum momento
da sessão, o botão correspondente da janela de automação mostra um textonormal em vermelho.
A janela de automação mostra possíveis estados de automação
Procedimento de ativação de automação
As seguintes regras determinam se a automação de uma trilha é ativada ou não:
• Ainda que o Pro Tools apresente um único modo de automação para cada trilha,
todos os controles automatizáveis associados com essa trilha não são encontradosnecessariamente no mesmo modo de automação.
• Se suspendermos a automação na janela de automação todos os controles
automatizáveis se comportarão como estando em modo Off, seja qual for o modode automação da trilha.
• Se suspendermos a automação de um controle pressionando a tecla Command
(Mac) ou Control (Windows) enquanto clicamos em seu nome no seletor de vistade trilha, esse controle se comporta como estando em modo Off, seja qual for omodo de automação atual da trilha.
• Se suspendermos a automação de um controle na janela de automação, esse
controle se comporta como estando em modo Read quando a trilha está em ummodo de automação que se possa editar (modos Touch, Latch ou Write).
Eliminação de automação
Os dados de automação são mostrados em forma de gráfica com pontos críticoseditáveis. A forma mais rápida de eliminar automação em uma trilha ou seleção é atravésda eliminação manual de pontos críticos na lista de reprodução de automação.
A eliminação de dados com este procedimento é diferente da eliminação usando ocomando Cut, que cria pontos críticos ancorados nos limites dos dados restantes. Paramais detalhes veja "Cortar, copiar e colar automação”.
Para eliminar os dados de automação visualize a lista de reprodução de automação quedeseja editar selecionando-a no seletor de vista de trilha ou dando-a a conhecer em umasubtrilha de automação, e proceda da seguinte forma:
Para eliminar um único ponto crítico:
• Com a ferramenta lápis ou qualquer ferramenta mão pressione a tecla Option
(Mac) ou Alt (Windows) e clique no ponto crítico.
Para eliminar vários pontos críticos ao mesmo tempo:
• Use a ferramenta de seleção para selecionar uma faixa que contenha pontos
críticos e pressione Delete (Mac) ou BackSpace (Windows).
Para eliminar todos os dados de automação do tipo mostrado:
• Clique com a ferramenta de seleção na trilha e use o comando Edit > Select All; a
seguir pressione a tecla Delete (Mac) ou BackSpace (Windows).
Para eliminar toda a automação de todas as listas de reprodução de automação emuma trilha:
1 Use o seletor para selecionar a faixa de dados que deseja eliminar.
2 Pressione Control+Supr (Mac) ou Start+BackSpace (Windows). Todos os dados deautomação da seleção são eliminados em todas as listas de reprodução de automaçãodessa trilha, independentemente da automação estar ativada para gravação para essescontroles ou não.
Eliminação da automação de ajuste (somente Pro Tools HD)
Caso a automação de ajuste não tenha sido combinada em uma trilha, podemos apagá-la. Quando apagamos uma automação de ajuste, são apagados também os pontoscríticos da automação de todas as listas de reprodução de ajuste e todos os faders deajuste são estabelecidos outra vez em zero.
Para apagar uma automação de ajuste:
1 Selecione a trilha onde deseja apagar a automação de ajuste.
2 Realize um destes procedimentos:
• Use o comando Track > Clear Trim Automation.
• Clique com o botão direito no nome da trilha e escolha Clear Trim Automation.
Redução de automação
O Pro Tools grava a densidade máxima de dados de automação durante um take deautomação em forma de pontos críticos. Como o Pro Tools cria rampas entre pontoscríticos, não será necessário que todos os pontos capturados criem uma representaçãosonora precisa dos movimentos de automação realizados. Cada ponto crítico ocupaespaço na memória endereçada para automação, fato pelo qual reduzir dados através daeliminação de pontos críticos não necessários aumenta a eficácia e o rendimento dosistema.
O Pro Tools permite reduzir os dados de automação de duas formas diferentes:automaticamente com a opção Smooth and Thin Data After Pass e manualmente com oscomandos Thin Automation.
Smooth and Thin Data After Pass
Quando selecionamos esta opção na página Mixing Preferences o Pro Tools reduzautomaticamente os dados de ponto crítico de automação depois de cada take deautomação.
Na configuração padrão das sessões novas, fica selecionada a opção Smooth and ThinData After Pass com a opção Degree of Thining definida em Some. Na maioria dos casos,
esta configuração alcança o máximo rendimento, já que oferece uma reprodução precisados movimentos de automação.
Se selecionarmos None para a opção Degree of Thinning, o Pro Tools gravará a máximaquantidade possível de pontos críticos. O comando Thin Automation permite efetuaroperações de redução a qualquer momento. Para mais informação sobre suavizamentode dados de automação veja "Smoothing”.
Comandos de redução de automação
Os comandos Thin Automation e Thin All Automation permitem reduzir de forma seletivaáreas onde os dados de automação são muito densos. Podemos usar o comando Undopara ouvir os resultados de redução (comparando a redução com a não redução) antes deaplicá-la de forma permanente.
Para reduzir manualmente a automação:
1 Na janela Edit clique no seletor de vista de trilha para mostrar o tipo de automação quedeseja reduzir ou dê a conhecer a subtrilha de automação correspondente.
2 Realce com o seletor os dados de automação que deseja reduzir. Para reduzir aautomação na trilha inteira clique na trilha com a ferramenta de seleção e use o comandoEdit > Select All.
3 Realize um destes procedimentos:
• Para reduzir unicamente o tipo de automação mostrado atualmente use o comando
Edit > Automation > Thin.
• Para reduzir todos os tipos de automação use o comando Edit > Automation > Thin
All.
Traçado de automação
Utilize a ferramenta lápis para criar eventos de automação para trilhas de áudio e trilhasMIDI traçando-os em qualquer lista de reprodução de automação ou de controlador MIDI,incluída a automação de trimming caso não tenha sido combinada.
Podemos configurar a ferramenta lápis para que trace uma série de eventos deautomação com formas diversas:
Free Hand Traça de acordo com os movimentos que fazemos com o mouse. Nas trilhasde áudio a forma tem a quantidade de pontos críticos que são necessários para interpolare reproduzir a forma de automação. Nas trilhas MIDI a forma se reproduz como uma sériede passos de acordo com a configuração de resolução da página MIDI Preferences.
Line Traça uma linha reta. Nas trilhas de áudio a linha tem um único ponto crítico emqualquer um dos extremos. Nas trilhas MIDI o valor de controlador altera em passos deacordo com a configuração de resolução da página MIDI Preferences.
Triangle Traça um desenho em forma de zigzag que se repete em uma frequênciabaseada no valor atual da grade. Nas trilhas de áudio o desenho tem um único pontocrítico em cada extremo. Nas trilhas MIDI o valor de controlador altera em passos deacordo com a configuração de resolução da página MIDI Preferences. A amplitude écontrolada através do movimento vertical da ferramenta lápis.
Square Traça um desenho em forma de quadrado que se repete em uma frequênciabaseada no valor atual da grade. A amplitude é controlada através do movimento verticalda ferramenta lápis.
Random Traça um desenho aleatório em diferentes níveis que altera em uma frequênciabaseada no valor atual da grade. A amplitude é controlada através do movimento verticalda ferramenta lápis.
Importante: As formas de linhas Parabolic e S-Curve não estão disponíveis para editara automação.
Uso das formas da ferramenta lápis
Podemos traçar automação nas trilhas de áudio e MIDI. Por exemplo, podemos usar aopção Triangle para controlar funções contínuas ou a opção Square para controlarfunções comutadas como Mute ou Bypass.
Visto que a ferramenta lápis traça essas formas usando o valor de Grid atual, podemosusá-la para realizar pan de áudio em tempo com uma trilha de música ou em frames dealteração de cena quando trabalhamos em pós-produção.
Dica: Para mais informação sobre os dados do controlador contínuo MIDI veja "Eventoscontínuos de controlador”.
Resolução de dados de controlador MIDI
Quando usamos a ferramenta lápis para traçar automação MIDI os dados são traçadoscomo uma série de passos diferençados. Podemos controlar a resolução ou densidadedesses passos para ajudar a gerenciar a quantidade de dados MIDI enviados para ummovimento de controlador MIDI dado.
Para configurar a resolução da ferramenta lápis:
1 Use o comando Setup > Preferences e clique em MIDI.
2 Digite um valor para a opção Pencil Tool Resolution When Drawing Controller Data. Ovalor oscila entre 1 e 100 milissegundos.
3 Clique em OK para fechar a janela Preferences.
As ações seguintes mostram a mesma automação de controlador MIDI traçada comdiferente configuração de resolução das ferramentas lápis.
Dados MIDI com 10 ms de resolução
Dados MIDI com 100 ms de resolução
Para conseguir um melhor rendimento, talvez seja interessante selecionar um valor menorpara controles MIDI que necessitem uma resolução mais alta (como volume MIDI) e umvalor mais alto para controles que não necessitem uma resolução tão alta (como pan deáudio).
Edição de automação
Em todas as trilhas de uma sessão o Pro Tools permite editar os dados de automação dediferentes formas, incluída a automação de ajuste (trimming) caso não tenha sidocombinada (somente Pro Tools HD). Podemos editar os dados de automação de formagráfica ajustando os pontos críticos em uma lista de reprodução de automação. Tambémpodemos cortar, copiar e colar dados de automação da mesma forma como faríamos comdados de áudio e MIDI.
Edição gráfica de dados de automação
Os dados de automação são mostrados em forma gráfica, com pontos críticos editáveis.
Ponto crítico de automação
Quando arrastamos esses pontos críticos podemos modificar os dados de automaçãodiretamente nas janelas Edit e MIDI Editor. Quando arrastamos um ponto crítico deautomação para cima ou para baixo é indicada a alteração do valor com números outexto.
Valor do ponto crítico de automação
Arrastar um ponto crítico de automação para esquerda ou para direita ajusta atemporização do evento de automação.
Para visualizar o tipo de ponto crítico de automação de uma trilha selecione a vista detrilha correspondente ou mostre a correspondente subtrilha de automação ou decontrolador da trilha.
Uso das ferramentas mão
A ferramenta mão permite criar pontos críticos quando clicamos no gráfica ou ajustamosos pontos críticos existentes os arrastando. Pressionamos a tecla Option (Mac) ou Alt(Windows) e clicamos nos pontos críticos com uma ferramenta mão para eliminá-los.
Uso da ferramenta mão para criar um ponto crítico
Uso da ferramenta lápis
A ferramenta lápis permite criar pontos críticos clicando no gráfico. Pressione a teclaOption (Mac) ou Alt (Windows) e clique nos pontos de edição com a ferramenta lápis paraeliminá-los.
Uso da ferramenta lápis para eliminar um ponto crítico
Uso das ferramentas de ajuste
A ferramenta de ajuste permite ajustar os pontos críticos selecionados para cima ou parabaixo os arrastando para qualquer lugar na seleção.
Uso da ferramenta de ajuste para mover pontos críticos
Edição de tipos de automação
Cada controle automatizável tem sua própria lista de reprodução de automação que podeser mostrada quando mostramos no seletor de vista de trilha. “Vista de automação”.
Edição de automação de volume
Arraste um ponto crítico para cima ou para baixo para alterar o volume (valor dB). Arrasteum ponto crítico para esquerda ou para direita para ajustar a temporização da alteraçãode volume.
Automação de volume de trilha
Edição de automação de pan de áudio
Arraste um ponto crítico para baixo para deslocar o pan de áudio para direita; ou arrastepara cima para arrastar o pan de áudio para esquerda. Arraste um ponto crítico paraesquerda ou para direita para ajustar a temporização dos movimentos de pan de áudio.
Automação de pan de áudio de trilha
Edição de automação de silenciamento
Arraste o ponto crítico para baixo para silenciar uma seção. Arraste um ponto crítico paracima para anular o silenciamento da seção. Arraste um ponto crítico para esquerda oupara direita para ajustar a temporização de silenciamento.
Automação de silenciamento de trilha
Edição de automação de controle escalonada
A automação de certos controles, como valores de controlador MIDI ou configuração deplug-in, aparece como um traçado escalonado na linha de ponto crítico. Arrastamos umponto crítico para cima ou para baixo em um escalonamento diferente para lhe dar umvalor novo de controle. Arrastamos um ponto crítico para esquerda ou para direita paraajustar a temporização da alteração de controle escalonado.
Automação de controle escalonada
Edição de pontos críticos de automação
Para editar pontos críticos de automação mostre a lista de reprodução do controle quedeseja editar selecionando-a no seletor de vista de trilha e proceda da seguinte forma:
Para criar um ponto crítico:
• Clique no gráfico com a ferramenta lápis ou qualquer ferramenta mão.
Para eliminar um único ponto crítico:
• Clique em um ponto existente no gráfico com qualquer ferramenta mão e o arraste
para uma nova posição.
Para eliminar um único ponto crítico:
• Pressione a tecla Option (Mac) ou Alt (Windows) e clique na ferramenta mão.
Para editar vários pontos críticos ao mesmo tempo:
• Use o seletor para selecionar uma faixa na lista de reprodução de automação que
contenha os pontos críticos e siga um dos seguintes passos:
◦ Para deslocar os pontos críticos em uma posição anterior ou posterior na trilha
pressione a tecla Mais (+) para aplicar nudge para frente (à direita) ou a teclaMenos (–) para aplicar nudge para trás (à esquerda). O deslocamento dospontos críticos é determinado pelo valor de Nudge atual.
Importante: Ao aplicar nudge em uma seleção que contenha pontos críticos são criadosnovos pontos críticos ancorados para conservar a pendente de automação da seleção.
• Para ajustar os valores de pontos críticos clique com qualquer uma das
ferramentas de ajuste na seleção e arraste os pontos críticos para cima ou parabaixo.
Dica: Quando usamos uma ferramenta de ajuste para editar uma seleção que contémpontos críticos serão criados pontos críticos ancorados antes e depois da áreaselecionada. Para eliminar a criação de pontos críticos ancorados enquanto utilizamosuma ferramenta de ajuste pressionamos a tecla Option (Mac) ou Alt (Windows) enquantoajustamos.
Para editar todos os valores de pontos críticos em um clip:
• Clique no clip com qualquer uma das ferramentas de ajuste e arraste os pontos
críticos para cima ou para baixo.
Limitação dos pontos críticos novos ao valor de automaçãoanterior ou seguinte
Os pontos críticos de automação novos podem ser limitados e gravados no mesmo valorcomo o ponto crítico seguinte ou anterior.
Limitação e gravação de pontos críticos novos (em Marker 1)
Para inserir um ponto crítico novo no valor de automação seguinte:
• Mantenha pressionada a tecla Option+Shift (Mac) ou Alt+Shift (Windows) enquanto
grava um ponto crítico (clicando em qualquer ferramenta mão em uma lista dereprodução de automação de trilha).
Para inserir um ponto crítico novo no valor de automação anterior:
• Mantenha pressionada a tecla Option+Shift (Mac) ou Alt+Shift (Windows) enquanto
grava um ponto crítico (clicando em qualquer ferramenta mão em uma lista dereprodução de automação de trilha).
Importante: A Smart Tool não pode ser utilizada para digitar um novo ponto crítico nopróximo ou anterior valor de automação.
Edição de automação em trilhas estéreo e multicanal
As trilhas estéreo e multicanal mostram uma só lista de reprodução de automação portrilha. Somente teremos uma lista de reprodução para volume e silenciamento da trilhaestéreo ou multicanal.
Listas de reprodução de automação de plug-in em trilhas estéreo emulticanal
Alguns plug-ins multicanal apresentam um único conjunto de controles automatizáveispara todos os canais de uma trilha. Outros plug-ins multicanal e multimono apresentamum único conjunto de controles para todos os canais quando estão vinculados, o controlesindependentes de cada canal quando não estão vinculados. Veja o guia de plug-ins paramais informação.
Nos plug-ins multimono podemos mostrar e editar listas de reprodução de automação porcanal quando o plug-in está desvinculado e a trilha mostre subtrilhas de automação.
Para editar e ver as listas de reprodução individuais de um plug-in multimono:
1 Desvincule o plug-in.
2 Selecione a lista de reprodução de automação do seletor de vista de trilha ou a abra emuma subtrilha de automação da trilha.
Seleção de uma subtrilha de automação para um controle de plug-in multimono nãovinculado
Edição de automação em trilhas agrupadas
Quando editamos dados de automação em uma trilha de áudio que é membro de umgrupo de edição ativo, também editamos o mesmo tipo de automação em todas as trilhasque fazem parte desse grupo. Isso acontece mesmo que a lista de reprodução deste tipode automação não esteja sendo mosterada nas outras trilhas agrupadas.
Exemplos
• Se criarmos pontos críticos de automação em uma trilha agrupada (com a
ferramenta lápis ou qualquer ferramenta mão) serão colocados pontos críticos dosmembros do grupo que estejam relacionados com essa trilha.
• Caso desloquemos a automação em uma trilha agrupada (com qualquer uma das
ferramentas de ajuste), os pontos críticos dos membros do grupo que estejamrelacionados com essa trilha serão ajustados. Isso permite recortar seçõescompletas de uma mixagem.
Recorte de automação em uma trilha agrupada ativa
Para editar uma automação de um membro de um grupo sem afetar outrosmembros realize um dos seguintes passos:
• Pressione Control (Mac) ou Start (Windows) enquanto realiza a edição.
Cortar, copiar e colar automação
Cortar dados de automação não é mesma coisa que eliminá-los, e seus resultadostambém não são os mesmos, ainda que ambas ações modifiquem os dados deautomação. Quando copiamos a automação não são modificados os dados de automaçãooriginais.
Para eliminar dados de automação selecionmos uma faixa de pontos críticos epressionamos a tecla Delete (Mac) ou BackSpace (Windows). Veja "Eliminação deautomação” para mais informação.
Para cortar dados de automação selecione uma faixa de pontos críticos de uma lista dereprodução de automação e, a seguir, o comando Cut.
Ao cortar e colar dados de automação em um novo local são acrescentados pontoscríticos ancorados nos pontos de início e fim dos dados. Isso é feito para conservar ainclinação real (de controles contínuos como faders de volume ou pans de áudio) ou oestado (de controles comutados ou escalonados como silenciamento) dos dados deautomação tanto dentro como fora da seleção.
Nas figuras a seguir é mostrada a diferença entre cortar e eliminar dados de automação.Na imagem a seguir é definida uma trilha para que mostre a automação de volume eselecionamos uma faixa de dados de automação.
Seleção de dados de automação
Caso se escolha o comando Cut, são criados pontos críticos ancorados em cada extremoda seleção e é mantida a pendente de automação em cada extremo dos dados cortados,tal como mostrado na imagem a seguir.
Depois de cortar os dados de automação
Caso sejam eliminados dados quando pressionamos Delete (Mac) ou BackSpace(Windows), depois da eliminação os valores de automação são estendidos entre pontoscríticos já existentes, como mostrado na imagem a seguir.
Depois de eliminar os dados de automação
Além disso, caso os dados cortados ou copiados sejam colados em qualquer parte deuma trilha, serão criados pontos críticos nos extremos dos dados colados para conservarsua relação de “proximidade” (entrante e saliente), valor e pendente de automação, comomostrado na imagem a seguir.
Depois de colar os dados de automação em outro local
Edição e vistas de trilhas
As trilhas de áudio, MIDI e de instrumento têm uma vista de trilha que atua como vistaprincipal e que é utilizada para edição. Quando é mostrada a vista principal qualqueredição realizada na trilha afeta todos os dados da trilha.
As vistas principais são:
• Trilhas de áudio: forma de onda e blocos
• Trilhas de instrumento e MIDI: clips, blocos e notas
Por exemplo, quando uma trilha de áudio está configurada em Waveform ou Blocks, asfunções de cortar, copiar e colar afetam os dados de áudio e todos os tipos de dados deautomação dessa trilha. Caso a trilha esteja configurada para mostrar automação de pande áudio, somente são afetados os dados de pan de áudio.
Quando uma seleção possui várias trilhas, se qualquer uma dessas trilhas se encontrarem formato de vista principal, são afetados todos os dados de todas as trilhasselecionadas.
Para editar todos os tipos de automação de uma entrada auxiliar ou trilha de masterfader execute uma dessas ações:
• Realize uma seleção de edição que inclua uma trilha de áudio ou MIDI, no mínimo,
que seja vista em seu formato principal.
• Pressione a tecla Control ao mesmo tempo em que corta ou copia os dados de
automação.
Dica: Para obter flexibilidade adicional usamos listas de reprodução ou o comandoDuplicate Track para trabalhar de forma não destrutiva em uma cópia dos dados deedição.
Dicas para cortar, copiar e colar automação
• Em trilhas de áudio, quando estivermos na vista Waveform e cortarmos ou
copiarmos uma seção da forma de onda, também será cortado ou copiadoqualquer dado de automação associado com a forma de onda.
• Em trilhas de áudio, quando estivermos em vista Waveform e cortarmos dados de
áudio de uma trilha que contenha também dados de automação, os pontos críticossão criados automaticamente nos limites dos dados de automação restantes.
• Em trilhas de áudio, se colarmos dados de forma de onda, também serão colados
dados de automação associados.
• Em trilhas de entrada auxiliar, master fader ou de instrumento, somente serão
cortados ou copiados os dados de automação mostrados. Para cortar ou copiartodos os dados de automação nesses tipos de trilhas devemos pressionar Controlquando cortarmos ou copiarmos.
• Em trilhas em que uma lista de reprodução de automação não contenha dados
(quando existir um único ponto crítico no início da trilha), ao cortar dados, nãoserão criados pontos críticos novos.
• Em casos dew existir clips sobrepostos (como ao mover clips em modo Slip) e um
deles seja eliminado, se perderá qualquer ponto crítico de automação sobreposto.
• Caso os dados cortados ou copiados contenham um tipo de automação que não se
encontre na trilha de destino, o Pro Tools avisará antes de permitir a colagem dosdados.
• Na hora de colar, não serão considerados os dados de automação cortados ou
copiados de plug-ins ou envios que não existem na trilha de destino.
Comandos Cut, Copy, Clear e Paste Special
Os quatro comandos especiais (Cut Special, Copy Special, Paste Special e Clear Special)simplificam as tarefas de traslado ou deleção dos diversos dados de automação e decontroladores MIDI de trilhas, envios e plug-ins. Esses comandos permitem:
• Editar unicamente dados de automação e de controladores MIDI (sem notas de
áudio nem notas MIDI associadas).
• Editar dados de automação e de controladores MIDI sem ter que alterar de vista de
trilha.
O comando Paste Special permite copiar um tipo de dados em outro (por exemplo, dadosLeft Pan na lista de reprodução Right Pan).
Importante: Não podemos colar dados de controlador MIDI nos dados de automaçãonem de automação em MIDI.
Cut Special
Os comandos Cut Special permitem cortar dados de automação da seleção atual (semnotas de áudio ou MIDI associadas) e colocá-los na memória para posterior colagem, talcomo indicado a seguir.
All Automation Corta todos os dados de controlador MIDI ou de automação, estandosendo mostrados ou não.
Pan Automation Corta somente os dados de pan de áudio MIDI ou de automação de pande áudio, estando sendo mostrados ou não.
Automação de plug-in Corta somente a automação de plug-in mostrada.
Copy Special
Os comandos Copy Special permitem copiar dados de automação da seleção atual (semnotas de áudio ou MIDI associadas) e copiá-los na memória para posterior colagem, talcomo indicado a seguir:
All Automation Copia todos os dados de controlador MIDI ou de automação, estandosendo mostrados ou não.
Pan Automation Copia somente os dados de pan de áudio MIDI ou de automação de pande áudio, estando sendo mostrados ou não.
Plug-In Automation Copia somente a automação de plug-in mostrado.
Paste Special
Os comandos Paste Special permitem colar dados de automação em um clip diferente(sem que isso afete notas de áudio ou MIDI vinculadas) nas seguintes formas:
Merge Permite adicionar os dados colados em dados de automação do mesmo tipo naseleção de destino. É muito útil para consolidar os dados MIDI de trilhas diferentes emuma única trilha MIDI. Por exemplo, se gostamos de uma variação de tonalidade dostrombones sintetizados e queremos aplicá-la na guitarra sintetizada.
Repeat to Fill Selection Cola várias iterações dos dados de automação na faixa deseleção completa. Se selecionarmos uma área que não seja um múltiplo exato dotamanho do clip copiado, a área de seleção que é preenchida com uma versão ajustadada seleção original. Isso permite criar com facilidade loops de bateria e outros efeitosrepetitivos. Antes que os dados sejam colados, o Pro Tools solicita a especificação de umcrossfade para suavizar as transições entre clips.
To Current Automation Type Cola os dados de automação ou os dados de controladorMIDI do clipboard na seleção como tipo de automação atual ou controlador MIDI. Permitecopiar automação de qualquer tipo em qualquer outro tipo. Por exemplo, podemos copiara automação do pan esquerdo na automação do plug-in. Ou então, podemos copiardados de volume MIDI e colá-los no pan MIDI.
Clear Special
Os comandos Clear Special permitem apagar os dados de automação do clip atual daseguinte forma:
All Automation Apaga todos os dados de controlador MIDI ou de automação, estandosendo mostrados ou não.
Pan Automation Apaga somente os dados de automação de pan de áudio ou pan deáudio MIDI, estando sendo mostrados ou não.
Plug-in Automation Apaga somente a automação do plug-in mostrada.
Função especial de colagem em dados de automação
Normalmente, quando copiamos e colamos dados de automação, eles são colados emuma lista de reprodução de automação do mesmo tipo (por exemplo, os dados de pan deáudio esquerdo são colados na lista de reprodução de pan de áudio esquerdo).
No entanto, haverá ocasiões onde iremos querer colar um tipo de dado em outro (porexemplo dados de pan esquerdo na lista de reprodução de pan direito).
O comando Special Paste permite copiar um tipo de dados em outro.
Se quisermos colar unicamente dados de automação ou de controladores MIDI (semnotas de áudio nem notas MIDI associadas), usamos o comando Paste Special.
Para que este modo especial de colagem funcione devemos considerar o indicado aseguir:
• Cada trilha selecionada para colar deve ser mostrada como dados de automação.
• Deve existir somente uma lista de reprodução de automação no clipboard para
cada trilha de destino. (O comando Special Paste não pode copiar várias listas dereprodução de automação para cada trilha).
Importante: Não podemos interalterar dados de automação entre trilhas de áudio eMIDI, ou entre controles contínuos (como faders ou pans de áudio) e controlescomutados ou escalonados (como controladores de silenciamento ou MIDI).
Para colar dados em uma lista de reprodução de automação diferente:
• Pressione a tecla Control (Mac) ou Start (Windows) ao escolher Edit > Paste.
Conversão de Volume Automation e Clip Gain (somente ProTools HD)
O Pro Tools permite converter ajustes de ganho de clip em automação de volume de trilhae vice-versa. Para mais informação veja "Conversão de ganho de clip e automação devolume de trilha”.
Combinar Volume Automation com Clip Gain (somente ProTools HD)
O Pro Tools permite combinar ajustes de ganho de clip com automação de volume detrilha e vice-versa. Para mais informação veja "Combinação de ganho de clip eautomação de volume de trilha”.
Glide Automation (somente Pro Tools HD)
Os comandos Glide Automation são usados para criar manualmente uma transição deautomação (ou deslizamento) a partir de um valor de automação anterior, sobre uma áreaselecionada.
Dica: Caso deslizemos vários parâmetros a uma só vez, por exemplo parâmetrosSurround Panner ou plug-ins, devemos usar a opção Edit > Automation > Glide to AllEnabled.
Importante: Na automação MIDI os comandos Glide To são aplicados somente emvolume MIDI, pan de áudio MIDI e silenciamento MIDI. Os parâmetros MIDI não podemutilizar os comandos Write To.
Para aplicar um comando de automação do deslizamento ao tipo de parâmetro deautomação atual:
1 Certifique que o tipo de automação esteja ativado para gravação na janela Automation.
2 Clique no seletor de vista de trilha para escolher a classe de automação que desejaautomatizar.
3 Com a ferramenta de seleção arraste na trilha para selecionar a área onde desejagravar o deslizamento.
4 Atribua ao parâmetro de automação o valor que deseja no final da seleção. Porexemplo, para deslizar o volume de automação em –Infinite, desloque o fader de volumepara –Infinity.
5 Use o comando Edit > Automation > Glide to Current.
Dica: Também podemos usar as teclas Option+Barra inclinada (/) (Mac) ou Alt+Barrainclinada (/) (Windows).
Para aplicar uma automação do deslizamento em todos os parâmetros que estãoativados:
1 Certifique que os tipos de automação estejam ativados para gravação na janela deautomação.
2 Em cada trilha que deseja automatizar, clique no seletor de vista de trilha e, no menu,escolha o tipo de automação que deseja automatizar.
3 Arraste a ferramenta de seleção verticalmente para incluir todas as trilhas que desejaautomatizar em uma seleção (para definir a faixa de tempo, arraste horizontalmente).
4 Em cada trilha que irá automatizar, enderece outro parâmetro de automação ao valorque deseja no final da seleção.
5 Use o comando Edit > Automation > Glide to All Enabled.
Dica: Também podemos usar as teclas Option+Shift+Barra inclinada (/) (Mac) ouAlt+Shift+Barra inclinada (/) (Windows).
Para aplicar uma automação do deslizamento unicamente ao pan:
1 Na janela Automation certifique-se que a automação do pan esteja ativada paragravação.
2 Clique no seletor de vista de trilha para escolher a automação de pan.
3 Arraste com a ferramenta de seleção na trilha e selecione a área onde deseja gravar odeslizamento.
4 Altere a automação de pan ao valor que deseja no final da seleção.
5 Use o comando Edit > Automation > Glide to Pan Only.
Dica: Também podemos usar as teclas Option+Shift+Barra inclinada (/) (Mac) ouAlt+Shift+Barra inclinada (/) (Windows).
Aspectos que devemos considerar sobre a automação dodeslizamento
Caso se aplique a automação do deslizamento em dados de automação, o seguinteacontece:
• Quando realizamos uma seleção, os pontos críticos de automação são gravados
nos pontos de início e de finalização da automação de deslizamento. O valor deautomação existente no início da seleção constitui o ponto de início da automaçãodo deslizamento e o final da seleção, o ponto final. A automação do deslizamentocriada entre os dois pontos é feita a partir da duração da seleção e do valor finalescolhido.
• Caso os pontos críticos fiquem depois da seleção, não se alteram. No entanto, o
valor escolhido para o fim da seleção é gravado do ponto final até o seguinte pontocrítico.
• Se depois da seleção não existirem pontos críticos de automação, o valor
selecionado para o final da seleção é gravado no final da trilha.
• Caso não se realize uma seleção, na posição atual é gravado um ponto crítico e o
valor selecionado para a automação do deslizamento é gravado no seguinte pontocrítico.
• O comando Glide Pan somente permite deslizar todos os parâmetros de
automação de pan sem afetar outras listas de reprodução com a automaçãoativada. É especialmente útil para trilhas surround.
Recorte de automação (somente Pro Tools HD)
Estando gravada a automação podemos modificar dados de automação para volume detrilha e níveis de envio em tempo real em modo Trim. Quando uma trilha está ativada pararecorte, não são gravadas posições de fader absolutos, e sim alterações relativas naautomação existente. Para mais informação veja "Modo Trim”.
Para ativar o modo Trim:
• Na janela Mix ou Edit clique no seletor do modo de automação da trilha onde
deseja aplicar a automação de trimming e selecione Trim.
Ativação do modo Trim
Quando o modo Trim está ativado em uma trilha os faders de volume e de nível de envioficam em amarelo igual ao contorno do seletor do modo de automação. Este contornopermanece ligado quando a trilha fica ativada para ajuste e pisca para indicar que o ajustetem lugar no volume ou nos níveis de envio da trilha.
Gravação da automação de ajuste
A gravação da automação de ajuste depende de como está estabelecida sua combinação.Veja ¨Combinação de automação de trimming”. Caso não tenha sido definida aautomação para que se combine depois de cada take de automação, os movimentos daautomação de ajuste são gravados em uma lista de reprodução de ajuste diferente.
Para ajustar o volume ou os níveis de envio da trilha:
1 Certifique que o tipo de automação (volume ou nível de envio) esteja ativado paragravação na janela de automação.
2 Clique no seletor de modo de automação da trilha onde deseja gravar automação eescolha o modo de automação (Touch, Latch, Touch/Latch ou Write ).
3 Clique no seletor de modo de automação e selecione Trim.
4 Inicie a reprodução e ajuste o volume ou os níveis de envio.
5 Interrompa a reprodução para finalizar o take de ajuste.
Combinação de automação de trimming
Podemos configurar o Pro Tools para que se atribua (ou se combine) a automação deTrim na lista de reprodução de automação principal através dos seguintes métodos:
After Every Pass Os movimentos de ajuste são aplicados automaticamente quando éinterrompido o transporte no final de um take de automação. As listas de reprodução deautomação de ajuste são apagadas e os faders de ajuste são restabelecidos em zero.
On Exiting Trim Mode Os movimentos de ajuste são salvos em separado na lista dereprodução de automação de ajuste até que sejam combinados. A automação de ajuste écombinada automaticamente em um trilha somente quando o modo Trim da trilha édesativado. Podemos repetir um take de automação, editar a automação de ajustemanualmente em uma das listas de reprodução de ajuste ou apagar a automação deajuste antes de combinar com este método.
Dica: Inclusive quando a automação tenha sido definida para que seja combinada aosair do modo de ajuste, podemos usar o comando Coalesce Trim Automation paraendereçar movimentos de ajuste a qualquer momento.
Manually Os movimentos de ajuste são salvos em separado na lista de reprodução deautomação de ajuste até que sejam combinados. Com esta opção, a única forma decombinar os movimentos de trimming é com o comando Coalesce Trim Automation.Podemos repetir um take de automação, editar a automação de ajuste manualmente emuma das listas de reprodução de ajuste ou apagar a automação de ajuste antes decombinar com este método.
Para definir o método pelo qual se combina a automação de ajuste:
1 Use o comando Setup > Preferences e clique em Mixing.
2 Em Coalesce Trim Automation selecione uma das seguintes opções:
• After Every Pass
• On Exiting Trim Mode
• Manual
Para combinar a automação de ajuste em um trilha ao sair do modo Trim:
1 Use o comando Setup > Preferences e clique em Mixing.
2 Em Coalesce Trim Automation selecione On Exiting Trim Mode.
3 Clique em OK para fechar a janela Preferences.
4 Certifique que o transporte do Pro Tools esteja parado.
5 Na trilha onde deseja combinar a automação de trimming clique no seletor do modo deautomação e desfaça a seleção de Trim.
A automação de ajuste é aplicada na lista de reprodução de automação principal, as listasde reprodução de automação de ajuste são apagadas e os faders de ajuste sãorestabelecidos em zero.
Importante: Caso o transporte esteja reproduzindo e estejamos digitando automação,não podemos especificar diretamente o modo Trim ou sair dele. Devemos aplicar afunção AutoMatch antes de sair do modo Trim. Dessa forma são evitados saltos abruptosnos valores de automação.
Para combinar manualmente a automação de ajuste em uma trilha:
1 Selecione a trilha onde deseja combinar a automação de ajuste.
2 Realize um destes procedimentos:
• Use o comando Track > Coalesce Trim Automation.
• Clique com o botão direito no nome da trilha e escolha Coalesce Trim Automation.
A automação de ajuste é aplicada na lista de reprodução de automação principal, as listasde reprodução de automação de ajuste são apagadas e os faders de ajuste sãorestabelecidos em zero.
Gravação de automação no início, fim, ou em toda a trilha ou seleção (somente ProTools HD)
O Pro Tools permite gravar valores de automação atuais em qualquer ponto de inserçãopara frente (ou para trás) até o final (ou início) de uma trilha ou seleção de edição de umatrilha, ou então em toda uma trilha ou seleção de edição, ao efetuar um take deautomação.
Botões Write Automation to Start, End e All na janela de automação
Os comandos padrão Write Automation to Start, All ou End não funcionam quando otransporte é interrompido. Somente afeta a automação dos controles que estão ativadospara gravação e gravando dados de automação.
Os comandos Write Automation to Start, All e End podem ser configurados para quesempre sejam aplicados automaticamente. Veja "Gravação de automação no início, no fimou em toda a trilha ou seleção ao interromper a reprodução”.
Importante: Na automação MIDI, os comandos Write To são aplicados somente novolume MIDI, pan de áudio MIDI e silenciamento MIDI. Os parâmetros MIDI não podemutilizar os comandos Write To.
Requisitos para comandos de automação para gravaçãopadrão
Para que os dados de automação sejam gravados em um determinado controle, a trilhaassociada deve estar em um dos seguintes modos de automação e cumprir as seguintescondições:
Modo Latch O controle de automação deve ser alterado (tocado) durante o take deautomação.
Modo Touch O controle do parâmetro deve ser alterado (tocado).
Modo Write Todos os controles de automação dessa trilha devem estar em modo Write.
Esta ação é irreversível.
Para gravar valores de automação atuais no início, fim ou em toda a trilha ouseleção de edição:
1 Use o comando Window > Automation.
2 Certifique que o tipo de automação esteja ativado para gravação.
3 Realize um destes procedimentos:
• Clique em uma trilha em um ponto de inserção.
• Arraste o cursor da ferramenta de seleção para selecionar uma parte da trilha.
4 Comece a reproduzir.
5 Certifique-se de digitar na trilha correta caso esteja em modo Latch ou Touch.
6 Ao alcançar um ponto na trilha ou seleção que contenha os dados de automação quedeseja aplicar, na janela Automation clique em Write Automation to Start, All ou End.
7 Interrompa a reprodução.
Os valores atuais de toda a automação ativada para gravação nesse ponto são gravadosna área da trilha ou seleção correspondentes.
Write to Start, End ou All e modo Trim
Quando estmos no modo Trim podemos gravar valores delta de ajuste de volume de trilhae níveis de envio no início, fim, em toda a trilha ou na seleção de edição.
Para gravar valores delta de distorção atuais no início, fim ou em toda a trilha ouseleção:
1 Use o comando Window > Automation.
2 Certifique que o tipo de automação (volume de trilha ou nível de envio) esteja ativadopara gravação.
3 Na janela Mix ou Edit clique no seletor do modo de automação da trilha onde desejaaplicar automação de trimming e selecione Trim. Os faders de volume de trilha e de nívelde envio ficam amarelo.
4 Realize um destes procedimentos:
• Clique em uma trilha em um ponto de inserção.
• Arraste o cursor da ferramenta de seleção para selecionar uma parte da trilha.
5 Clique no botão de reprodução para iniciar a reprodução.
6 Ao alcançar um ponto na trilha ou seleção que contenha a configuração de trimming(valor delta) que deseja aplicar, na janela Automation clique no botão Write Automation toStart, All ou End.
7 Interrompa a reprodução.
As alterações relativas realizadas no volume de trilha e os níveis de envio nesse pontosão gravados na área da trilha ou seleção correspondentes.
Gravação de automação no início, no fim ou em toda a trilhaou seleção ao interromper a reprodução
A janela de automação oferece opções para gravar automação em uma lista dereprodução de automação (incluídas listas de reprodução de ajuste) depois de efetuadoum take de automação válido.
Os modos Write Automation to Start, End ou All podem ser configurados para seremdesativados ou permanecerem ativados depois de um take de automação válido.
Veja "Requisitos para comandos de automação para gravação padrão”.
Botões Write On Stop na janela Automation
Para configurar os modos Write On Stop de forma que sejam desativados depois deum take de automação:
1 Use o comando Window > Automation.
2 Clique para ativar um dos modos Write On Stop (Start, All ou End).
A seta de Write On Stop que estiver ativa é mostrada em azul.
Para configurar os modos Write On Stop de forma que continuem ativos depois deum take de automação:
1 Use o comando Window > Automation.
2 Pressione a tecla Option (Mac) ou Alt (Windows) e clique em um dos modos Write OnStop (Start, End ou All) para ativar o modo Write On Stop.
A seta Write on Stop que estiver ativa é mostrada em vermelho.
Gravação de automação no seguinte ponto crítico ou ponto de punch (somente ProTools HD)
Ao realizarmos um take de automação, o Pro Tools permite digitar os valores deautomação atuais do ponto de inserção atual até o próximo ponto crítico de automação,ou para trás, ao ponto de punch (o local na trilha em que foi iniciada a gravação deautomação).
• A opção Write Automation to Next Breakpoint permite atualizar os dados de
automação de uma trilha sem substituir os dados de automação anteriores ouposteriores na linha temporal e sem ter que definir uma seleção antes de editar osdados de automação.
• A opção Write Automation to Punch Point permite voltar a preencher um valor de
automação de uma trilha depois de buscar o nível ou configuração adequadadurante um take de automação, sem ter que voltar atrás e repetir o passo.
Da mesma forma que os comandos padrão Write Automation to Start, End e All, oscomandos Write Automation to Next Breakpoint e Write Automation to Punch Point nãofuncionam quando o transporte do Pro Tools é interrompido. Somente afetam aautomação dos parâmetros que estão ativados para gravação e gravando dados deautomação.
Importante: Na automação MIDI, os comandos Write To são aplicados somente novolume MIDI, pan de áudio MIDI e silenciamento MIDI. Os outros parâmetros MIDI nãopodem utilizar os comandos Write To.
Os comandos Write Automation to Next Breakpoint e Write Automation to Punch Pointpodem ser configurados para que sejam executados de forma automática depois determos efetuado um take de automação válido. Veja "Gravação de automação no seguinteponto crítico ou ponto de punch ao interromper a reprodução”.
Dica: As opções Write Automation to Next Breakpoint e Write Automation to Punch Pointapresentam os mesmos requisitos que os comandos Write Automation to Start, End eAll. Veja ¨Gravação de automação no início, fim, ou em toda a trilha ou seleção”.
Para gravar valores de automação atuais no ponto crítico seguinte:
1 Use o comando Window > Automation.
2 Certifique que o tipo de automação esteja ativado para gravação.
3 Clique em uma trilha para definir um ponto de inserção.
4 Comece a reproduzir.
5 Certifique-se de digitar na trilha correta se estiver em modo Latch, Touch ouTouch/Latch.
6 Ao alcançar um ponto na trilha onde deseja aplicar a configuração atual clique no botãoWrite Automation to Next Breakpoint.
Botões Write to Next Breakpoint na janela de automação
7 Interrompa a reprodução.
Os valores atuais de todos os controles que são gravados nesse ponto são gravados noseguinte ponto crítico.
Importante: O comando Write Automation to Next Breakpoint são mantidos ativosdepois de um take de automação válido. Diferente dos comandos Write Automationpadrão, não pode ser desativado depois de um take de automação.
Para voltar a gravar os valores de automação atuais no ponto de punch deautomação:
1 Use o comando Window > Automation.
2 Certifique que o tipo de automação esteja ativado para gravação.
3 Clique em uma trilha para definir um ponto de inserção.
4 Comece a reproduzir.
5 Certifique-se de digitar na trilha correta caso esteja em modo Latch, Touch ouTouch/Latch.
6 Ao alcançar um ponto na trilha onde deseja aplicar a configuração atual clique no botãoWrite Automation to Punch Point.
Botões Write to Punch Point na janela de automação
Os valores atuais dos parâmetros ativados para gravação voltam a ser gravados no pontoonde o primeiro controle iniciou a gravação da automação.
Write To Next Breakpoint ou Punch Point e modo Trim
Quando se está no modo Trim também é possível gravar valores de ajuste no volume detrilha e nos níveis de envio ao seguinte ponto crítico gravado ou para trás, no ponto depunch-in da automação.
Para digitar os valores de ajuste atuais no seguinte ponto crítico ou ponto punch-in:
1 Use o comando Window > Automation.
2 Certifique que o tipo de automação (volume de trilha ou nível de envio) esteja ativadopara gravação.
3 Na janela Mix ou Edit clique no seletor do modo de automação e selecione Trim. Osfaders de volume de trilha e de nível de envio ficam em amarelo.
4 Clique em uma trilha para definir um ponto de inserção.
5 Comece a reproduzir.
6 Ao alcançar um ponto na trilha onde deseja aplicar os valores de ajuste atuais clique nobotão Write Automation to Next Breakpoint na janela de automação.
Para gravar os valores de ajuste atuais no ponto punch-in:
1 Use o comando Window > Automation.
2 Certifique que o tipo de automação (volume de trilha ou nível de envio) esteja ativadopara gravação.
3 Na janela Mix ou Edit clique no seletor do modo de automação e selecione Trim. Osfaders de volume de trilha e de nível de envio ficam em amarelo.
4 Clique em uma trilha para definir um ponto de inserção.
5 Comece a reproduzir.
6 Ao alcançar um ponto na trilha onde deseja aplicar os valores de ajuste atuais clique nobotão Write Automation to Punch Point na janela de automação.
Gravação de automação no seguinte ponto crítico ou ponto depunch ao interromper a reprodução
A janela Automation oferece uma opção para aplicar automaticamente as funções WriteAutomation to Next Breakpoint on Stop ou Write Automation to Punch Point on Stop.
Importante: O comando Write Automation to Next Breakpoint é mantido ativo depois deum take de automação válido. Diferente dos comandos Write Automation padrão, nãopode ser desativado depois de um take de automação.
Para configurar Write Automation to Next Breakpoint on Stop:
1 Use o comando Window > Automation.
2 Clique no botão Write Automation to Next Breakpoint on Stop ou no botão WriteAutomation to Punch Point.
Quando esta opção está ativada a gravação de automação e realizada automaticamenteaté o seguinte ponto crítico depois de efetuado um take de automação válido.
Para configurar Write Automation to Punch Point on Stop:
1 Use o comando Window > Automation.
2 Clique no botão Write Automation to Punch Point on Stop:
Quando esta opção está ativada a gravação de automação é realizada automaticamenteaté o seguinte ponto de punch depois de efetuado um take de automação válido.
Instruções para os comandos Write To (somente Pro ToolsHD)
Uso dos comandos Write To durante a reprodução
Podemos executar qualquer um dos comandos Write Automation To sem interromper otransporte do Pro Tools. Nas superfícies de controle admitidas, o botão Write Tocorrespondente pisca até paremos o transporte.
Enquanto o transporte do Pro Tools se move, a aplicação dos comandos Write AutomationTo pode afetar a gravação da automação nos seguintes modos:
• Write to Start/Selection Start: Os controles ativados para gravação atualmente
continuam gravando a automação
• Write to All/Selection: Os controles que estiverem gravando atualmente (com
exceção dos controles no modo Write) deixam de gravar a automação
• Write to End/Selection End: Os controles que estiverem gravando atualmente (com
exceção dos controles no modo Write) deixam de gravar a automação
• Gravar até o seguinte ponto crítico: Os controles que estiverem gravando
atualmente (com exceção dos controles no modo Write) deixam de gravar aautomação
• Gravar até o ponto de punch: Os controles ativados para gravação atualmente
continuam gravando a automação
Importante: Na automação MIDI os comandos Write To são aplicados somente novolume MIDI, pan de áudio MIDI e silenciamento MIDI. Os parâmetros MIDI não podemutilizar os comandos Write To.
Aplicação dos comandos Write To às trilhas selecionadas
Os comandos Write Automation To são aplicados normalmente em todas as trilhas queatualmente estão gravando a automação. Esses comandos podem ser aplicados somentenas trilhas selecionadas.
Para aplicar um dos comandos Write Automation To nas trilhas selecionadasatualmente:
1 Selecione as trilhas onde deseja aplicar os comandos Write To.
2 Pressione Opção-Shift (Mac) ou Alt-Shift (Windows) e clique no botão correspondenteWrite Automation To.
Supressão de advertências quando são usados os comandosWrite To
Quando executamos qualquer um dos comandos Write Automation To (com exceção deWrite to Next Breakpoint), o Pro Tools apresenta um diálogo advertindo que os valores daautomação serão alterados na sessão. Podemos suprimir essas advertências.
Para suprimir os diálogos de advertência de Write To:
1 Use o comando Setup > Preferences e clique em Mixing.
2 Em Automation selecione Suppress Automation “Write To” Warnings.
Anulação ou ampliação da automação do silenciamento(somente Pro Tools HD)
O Pro Tools permite anular ou ampliar um evento de silenciamento em tempo real, semalterar o estado de silenciamento atual.
Um evento de silenciamento pode ser anulado quando o take de automação começaantes do primeiro evento de silenciamento e termina depois do segundo evento. Nestecaso, são mantidos o estado de ativação ou desativação atual do silenciamento.
Anulação de um evento de automação de silenciamento
Um evento de silenciamento pode ser ampliado quando o take de automação começaantes de um evento ativado ou desativado e termina antes que o segundo evento sejafinalizado.
Ampliação de um evento de automação de silenciamento
Nos modos Touch e Latch pode ser aplicado o comando de anulação ou ampliação desilenciamento da seguinte forma:
Modo Touch Grava o estado atual se mantivermos pressionado o botão Mute.
Modo Latch Grava o estado atual até que seja interrompida a reprodução ou sejadesativado a opção AutoMatch.
Para anular um estado de silenciamento de uma ou mais trilhas:
1 Use o comando Window > Automation.
2 Certifique que o silenciamento esteja ativado para gravação.
Botão de ativação de silenciamento na janela de automação
3 Na janela Mix ou Edit clique no seletor do modo de automação da trilha cujo estado desilenciamento queira anular; a seguir, estabeleça o modo de automação em Touch ouLatch.
Dica: Para anular os estados de silenciamento de várias trilhas devemos estabelecertodas no mesmo modo de automação.
4 Em cada trilha que deseja automatizar clique no seletor de vista de trilha e selecione osilenciamento.
5 Posicione o cursor antes do início do evento de silenciamento que deseja anular.
Colocação do cursor antes do início de um evento de silenciamento
6 Comece a reproduzir.
7 Pressione a tecla Command (Mac) ou Control (Windows) e o botão de silenciamento datrilha antes do início do ocorrência de silenciamento que deseja anular.
Dica: Para anular os estados de silenciamento de várias trilhas mantenha pressionadas
as teclas Option+Command (Mac) ou Alt+Control (Windows) e o botão de silenciamentode uma das trilhas a ser automatizada.
8 Depois do fim do segundo evento de silenciamento, deixe de pressionar a tecla e obotão de silenciamento.
Dica: No modo Touch o botão de silenciamento deve ser mantido pressionado enquantodura a gravação.
Detenção do take de automação depois de o fim de um evento de mute
9 Ao terminar o take de automação interrompa a reprodução.
Exemplo de um estado de silenciamento anulado
Para ampliar um estado de silenciamento de uma trilha:
1 Use o comando Window > Automation.
2 Certifique que o silenciamento esteja ativado para gravação.
3 Na janela Mix ou Edit clique no seletor do modo de automação da trilha que desejaautomatizar e selecione o modo Touch ou Latch.
Dica: Para ampliar os estados de silenciamento de várias trilhas, as estabeleça todas nomesmo modo de automação.
4 Em cada trilha que deseja automatizar clique no seletor de vista de trilha e selecione osilenciamento.
5 Posicione o cursor antes do início do evento de silenciamento que deseja ampliar.
Colocação do cursor antes do início de um evento de silenciamento
6 Comece a reproduzir.
7 Pressione a tecla Command (Mac) ou Control (Windows) e o botão de silenciamento datrilha antes do início do evento de silenciamento que deseja ampliar.
Dica: Para ampliar os estados de silenciamento de várias trilhas mantenha pressionadasOption+ Command (Mac) ou Alt+Control (Windows) e o botão de silenciamento da trilha.
8 Antes do fim do segundo evento de silenciamento deixe de pressionar a tecla e o botãode silenciamento.
Dica: Caso amplia além do evento ativado ou desativado subsequente todo o evento éalterado.
Detenção da automação antes do fim de um evento de silenciamento
9 Ao terminar o take de automação clique no botão de interrupção.
Exemplo de um estado de mute ampliado (até o final do take de automação)
Criação de automação de instantâneos (somente Pro ToolsHD)
O Pro Tools HD permite gravar dados de automação de muitos parâmetros em um únicopasso. Podemos gravar automação de instantâneos de duas formas:
To a Selection Os dados de automação são gravados na seleção de linha de tempo (damesma forma que a seleção de edição caso esteja vinculada). Os pontos críticosancorados são colocados antes e depois da seleção para que os dados encontrados forada seleção não sejam afetados.
To a Cursor Location Os dados de automação são gravados no ponto de inserção.Depois do ponto de inserção, a automação se desloca ao seguinte valor de ponto críticoou, caso não exista nenhum, permanece com o valor gravado recentemente para orestante do clip.
Importante: Na automação MIDI os comandos Write To, Trim To e Glide To sãoaplicados somente no volume MIDI, pan de áudio MIDI e silenciamento MIDI. Osparâmetros MIDI não podem utilizar os comandos Write To.
Para mais informação sobre como cortar, copiar e colar dados de automação em umasessão veja "Gravação de automação no início, fim ou em toda a trilha ou seleção”.
Para gravar automação de instantâneos:
1 Certifique que os parâmetros que deseja editar estejam ativados para gravação najanela de automação. Desative os parâmetros cuja automação queira conservar.
2 Na janela Edit clique no seletor de vista de trilha para mostrar a automação que desejaeditar.
3 Grave um ponto crítico na lista de reprodução caso não exista nenhum, da seguinteforma:
• Posicione o cursor na lista de reprodução (ou realize uma seleção de edição) e a
seguir escolha Command+barra inclinada (/) (Mac) ou Control+barra inclinada (/)(Windows).
• Selecione a ferramenta mão e clique em qualquer ponto da lista de reprodução.
4 Realize um destes procedimentos:
• Selecione uma área na lista de reprodução de trilha (ou em várias trilhas) onde
deseja aplicar automação.
• Posicione o cursor em um ponto de inserção de edição.
5 Ajuste os controles que deseja automatizar. Também poderá modificar um plug-inpadrão.
6 Use o comando Edit > Automation e execute uma dessas ações:
• Para gravar o valor atual somente no parâmetro de automação mostrado
atualmente escolha Write to Current.
• Para gravar a configuração atual em todos os parâmetros de automação ativados
na janela Automation escolha Write to All Enabled.
Adição de automação de instantâneos nas listas de reprodução de automaçãovazias
Quando usamos o comando Write Automation em uma lista de reprodução de automaçãosem ter gravado dados de automação anteriormente, o valor selecionado é gravado emtoda a lista de reprodução e não somente na área selecionada.
Isso se deve ao fato de que uma lista de reprodução sem dados de automação somentecontém um ponto crítico de automação que corresponde à posição atual de controle doparâmetro. A posição do ponto crítico é atualizada sempre que o valor do parâmetro éalterado.
Caso não queria que o comando Write Automation grave o valor de automaçãoselecionado em toda a lista de reprodução:
• Ancore os dados de automação ao colocar o cursor no final da sessão (ou em
qualquer outro ponto de fim) e escolha a opção Write to Current.
• Clique com qualquer ferramenta mão em cada parte da seleção.
Isso permite que o comando Write Automation grave somente na área selecionada.
Gravação de automação de instantâneos em dados de automação existentes
Quando deslocamos o cursor de reprodução os controles automatizados do Pro Tools sãoatualizados na tela para refletir os dados de automação que já estão na trilha. Paraconservar a configuração de uma instância, podemos suspender os controles deautomação para prevenir a atualização.
Para gravar automação de instantâneos em dados existentes:
1 Certifique que os parâmetros de automação que deseja editar estejam ativados paragravação na janela de automação. Desative os parâmetros cuja automação queiraconservar.
2 Ajuste os controles dos parâmetros que deseja automatizar.
3 Clique no seletor de modo de automação e selecione o modo Off nas trilhas ondedeseja aplicar a automação.
4 Utilize a ferramenta de seleção para selecionar a faixa onde deseja aplicar aautomação.
5 Use o comando Edit > Automation e selecione uma das opções do submenu:
• Para gravar o valor atual somente no parâmetro de automação mostrado na janela
Edit escolha Write to Current.
• Para gravar a configuração atual em todos os parâmetros de automação ativados
na janela Automation escolha Write to All Enabled.
6 Clique no seletor Automation Mode e escolha o modo Read nas trilhas onde desejareproduzir com automação.
Captura e aplicação de automação
O comando Write Automation também pode ser usado para capturar estados deautomação em locais específicos de uma trilha e aplicá-los em outros locais da mesmatrilha.
Para capturar e aplicar automação:
1 Certifique que os parâmetros de automação que deseja editar estejam ativados paragravação na janela de automação. Desative os parâmetros cuja automação queiraconservar.
2 Clique no seletor de modo de automação e selecione o modo Read nas trilhas cujaautomação deseja capturar.
3 Certifique que a opção Options > Link Timeline and Edit Selection esteja selecionada.
4 Utilize a ferramenta de seleção para selecionar o local onde deseja captar a automação.Todos os controles automatizados são atualizados para refletir a automação nesse local.(Caso realize uma seleção, os controles são atualizados para refletir a automação noinício da seleção).
5 Clique no seletor do modo de automação em cada trilha onde deseja aplicar aautomação capturada e depois configure o modo de automação em Off.
6 Utilize a ferramenta de seleção para selecionar o local onde deseja aplicar automação.
7 Ative os parâmetros de automação suspensos anteriormente.
8 Use o comando Edit > Automation e selecione uma das opções do submenu:
• Para gravar o valor atual somente no parâmetro de automação mostrado na janela
Edit escolha Write to Current.
• Para gravar a configuração atual em todos os parâmetros de automação ativados
na janela Automation Enable escolha Write to All Enabled.
9 Clique no seletor Automation Mode e escolha o modo Read nas trilhas onde desejareproduzir com automação.
Automação de instantâneos e recorte de dados de automação
O Pro Tools permite usar valores de trimming como capturas de instantâneos e aplicaralterações relativas (valores delta) na automação selecionada com o comando TrimAutomation. Funciona da mesma forma que o comando Write Automation, com exceçãode que grava nos dados de automação valores delta ao invés de valores absolutos.
Podemos usar valores de ajuste para gravar automação de instantâneos em qualquerparâmetro que se possa automatizar.
Para criar uma instância de alterações relativas em dados de automação:
1 Certifique que os parâmetros de automação que deseja editar estejam ativados paragravação na janela de automação. Desative os parâmetros cuja automação queiraconservar.
2 Selecione a área da trilha que deseja editar. Todos os controles automatizados sãoatualizados para refletir a automação no início da seleção.
3 Desloque os controles do parâmetro para cima ou para baixo de acordo com a alteraçãoque deseja aplicar nos dados.
4 Use o comando Edit > Automation e execute uma dessas ações:
• Para gravar o valor delta atual somente no parâmetro de automação mostrado
escolha Trim to Current.
• Para gravar o valor delta atual em todos os parâmetros de automação ativados na
janela Automation escolha Trim to All Enabled.
Preview da automação (somente Pro Tools HD)
O modo Automation Preview permite ouvir (preview) as alterações efetuadas em umamixagem e compará-las com os valores de automação existentes sem atribui-los na listade reprodução de automação.
Quando definimos o Pro Tools em modo Automation Preview podemos obter um previewdos valores dos controles ativados para automação em qualquer trilha cujo modo deautomação se possa editar.
Quando nos encontramos no modo Automation Preview, se tocarmos ou deslocarmos umcontrole, este ficará em Solo e se desconectará da lista de reprodução de automação. Ocontrole deixa de ler ou gravar a automação, o que permite ouvir (preview) as alteraçõescom total libertade.
Ao encontrar um nível ou estado que quermos usar, podemos endereçar o punch ao valorna lista de reprodução de automação dos controles isolados.
• Se usarmos punch durante a reprodução, o modo de automação é definido em
Latch e a gravação é iniciada no valor do preview.
• Se usarmos punch enquanto o transporte está parado, o modo de automação é
definido em Latch e o controle é ativado no valor do preview.
Dica: Não é necessário que a opção Allow Latch Prime in Stop esteja ativada para que opreview defina um controle em Latch Prime.
Preview de novos valores de automação
Para aplicar um preview de um novo valor de automação em um controle:
1 Certifique-se que a trilha onde deseja aplicar um preview do valor esteja ativada paraautomação (Touch, Latch, Touch/Latch ou seus modos Trim correspondentes).
2 Certifique-se que o tipo de automação em que deseja aplicar um preview esteja ativadona janela Automation (Volume, Pan, Mute, Send level, Send pan, Send mute ou Plug-In).
3 Clique no botão Preview na janela Automation. O botão fica verde para indicar que omodo Preview está ativo.
Controles de preview na janela de automação
4 Para solar um controle, tocar ou deslocar um controle ativado para automação,podemos solar controles durante a reprodução ou enquanto o transporte é interrompido.
O indicador de modo de automação da trilha fica verde para indicar que ao menos um doscontroles está isolado, e o botão Punch Preview da janela de automação acende paraindicar que existe um valor de preview disponível para punch.
5 Inicie a reprodução e ajuste o controle isolado para ouvir as alterações.
Desativação do estado isolado dos controles
Podemos desativar o estado isolado dos controles sem necessidade de deixar o modoPreview.
Para desativar o estado isolado de todos os controles de uma trilha realize umdestes passos:
• Pressione a tecla Command (Mac) ou Control (Windows) e clique no seletor de
modo de automação de uma trilha.
• Altere o modo de automação da trilha para Read ou Off.
Para desativar o estado isolado de todos os controles de um tipo de automação:
• Na janela de automação desative o tipo de automação.
Isolamento de vários controles
Pode ser que em alguns casos, como quando iniciamos uma mixagem nova, queiramossolar vários controles ao mesmo tempo.
Para solar todos os controles ativados atualmente para gravação:
• Pressione a tecla Option (Mac) ou Alt (Windows) e clique no botão Preview.
Para solar todos os controles ativados para gravação em todas as trilhasselecionadas:
• Pressione a tecla Option+Shift (Mac) ou Alt+Shift (Windows) e clique no botão
Preview.
Suspensão do modo Preview
Podemos suspender temporariamente o modo Preview, o que permite alternar entre osvalores de preview e os valores de automação atuais.
Para suspender o modo Preview:
• Command+clique (Mac) ou Control+clique (Windows) no botão Preview.
Como aplicar valores de punch preview
Estando isolado um controle e se tenha ouvido um novo valor, podemos aplicar punch(gravar) o valor na lista de reprodução de automação.
Para aplicar punch de um valor de preview na lista de reprodução de automação:
• Clique no botão ligado Punch Preview.
Modo de preview e comandos Write To
Os comandos Write Automation To funcionam com o modo Preview da seguinte forma:
Before Punching Preview Values Os comandos Write Automation To (exceto Write toNext Breakpoint) podem ser utilizados para ampliar valores de preview. O comando WriteAutomation To somente é aplicado em controles isolados. O Pro Tools continua em modoPreview.
After Punching Preview Values Os comandos Write Automation To (exceto Write to NextBreakpoint) podem ser utilizados para ampliar o valor gravado com punch da mesmaforma que qualquer automação.
Captura de automação (somente Pro Tools HD)
Podemos capturar os valores de automação atuais em qualquer local de uma sessão eaplicá-los de forma rápida em outro local com os comandos Capture e Punch Capture. Ocomando Capture armazena temporariamente o valor de todos os controles queatualmente gravam automação e o comando Punch Capture grava os valoresarmazenados em todos os tipos de automação ativados.
• Os sistemas ICON permitem a captura de até 48 valores diferentes ou capturas
instantâneas.
• O restante dos sistemas permitem a captura de um único valor.
Controles de captura na janela de automação
Captura de valores de automação
Esta opção permite capturar os valores de automação atuais dos controles de gravaçãoativos.
Para capturar os valores de automação:
1 Certifique-se que todas as trilhas cujos valores de automação deseja capturar estejamativadas para gravação (Write, Touch, Latch, Touch/Latch ou Latch).
2 Certifique-se que os tipos de automação que deseja capturar foram ativados na janelaAutomation (Volume, Pan, Mute, Send level, Send pan, Send mute ou Plug-In).
3 Comece a reproduzir. Ao chegar em um local onde deseja capturar os estados deautomação atuais clique no botão Capture na janela Automation.
O botão Punch Capture da janela de automação fica aceso para indicar que existe umvalor capturado de punch.
Como aplicar punch em valores de automação capturados
Uma vez que foram capturados os valores de automação, podemos aplicar punch (gravar)em outro local da trilha. As trilhas definidas em Read ou Off não são afetadas.
• Caso apliquemos punch durante a reprodução, o modo de automação de qualquer
trilha definida em Touch se define em Latch e a gravação se inicia no valorcapturado.
• Caso apliquemos punch enquanto o transporte está parado, o modo de automação
de qualquer trilha definida em Touch se define em Latch e o controle se ativa novalor capturado.
Para aplicar punch em valores de automação capturados:
1 Desloque o local ao ponto onde deseja aplicar os estados de automação capturados.Você pode fazer isso durante a reprodução ou enquanto o transporte está parado.
2 Clique no botão Punch Capture na janela Automation para aplicar os estados deautomação capturados. Os estados capturados são aplicados em todos os tipos deautomação que estão ativados atualmente na janela de automação.
Captura de valores de automação de todos os controles
Podemos capturar o estado de todos os controles que possam ser automatizados (comexceção das trilhas com o modo de automação definido em Off) em uma sessão,independente de estarem gravando automação.
Para capturar os valores de automação de todos os controles:
• Ao chegar em um local onde deseja capturar os estados de automação atuais
pressione Option (Mac) ou Alt (Windows) e ao mesmo tempo clique no botãoCapture.
Para capturar os valores de automação de todos os controles unicamente dastrilhas selecionadas:
• Ao chegar em um local onde deseja capturar os estados de automação atuais
pressione Option+Shift (Mac) ou Alt+Shift (Windows) e clique no botão Capture.
Como aplicar punch em valores de automação em todos os controles
Podemos aplicar punch em todos os valores de automação capturados em outro local emsuas trilhas correpondentes (com exceção das trilhas com o modo de automaçãoestabelecido em Off).
Para aplicar punch nos valores de automação de todos os controles:
• Ao chegar em um local onde deseja aplicar os estados de automação capturados
pressione Option (Mac) ou Alt (Windows) enquanto clica no botão Punch Capture.As trilhas definidas em modo Read ou Touch são definidas em Latch. As trilhasdefinidas em modo Off não são afetadas.
Para aplicar punch nos valores de automação de todos os controles somente dastrilhas selecionadas:
• Ao chegar em um local onde deseja aplicar os estados de automação capturados
pressione Option+Shift (Mac) ou Alt+Shift (Windows) e clique no botão PunchCapture. As trilhas selecionadas e definidas em modo Read ou Touch são definidasem Latch. As trilhas selecionadas e definidas em modo Off não são afetadas.
Captura e modo Trim
Os comandos Capture e Punch Capture funcionam com a automação de trimming damesma forma que com a automação normal. O Pro Tools salva o estado de trimmingenquanto captura, assim que tentamos aplicar punch nos valores de trimming capturadosquando se visualiza uma lista de reprodução de automação que não seja de trimming, oPro Tools aplicará automaticamente os valores na lista de reprodução de trimmingcorrespondente.
Comandos Punch Capture e Write To
Depois de emitir um comando Punch Capture, os controles afetados gravam a automação(em modo Latch), assim podemos utilizar qualquer um dos comandos Write Automation Topara ampliar o valor em que foi aplicado punch da mesma forma que com outros tipos deautomação.
Captura e modo Preview
Carregamento de valores capturados em Preview
Podemos aplicar um preview dos valores de automação capturados e modificá-los nomodo Preview antes de aplicar punch no valores na lista de reprodução de automação.
Para capturar um valor de automação e utilizá-lo para o preview:
1 Certifique-se que a trilha onde deseja aplicar um preview do valor esteja ativada paraautomação (Touch, Latch, Touch/Latch ou seus modos Trim correspondentes).
2 Certifique-se que o tipo de automação onde deseja aplicar um preview tenha sidoativado na janela Automation (Volume, Pan, Mute, Send level, Send pan, Send mute ouPlug-In).
3 Capture um valor de automação onde deseja aplicar um preview em outro local de umatrilha. (Veja "Captura de valores de automação”).
4 Vá a um local onde deseja aplicar um preview dos estados de automação capturados eclique no botão Preview na janela de automação.
5 Clique no botão Punch Capture.
Os controles afetados são isolados e são atualizados com os valores capturados. O botãoPunch Preview da janela de automação fica ligado para indicar que o valor do previewestá pronto para punch.
6 Inicie a reprodução e ajuste o controle isolado para ouvir as alterações.
7 Quando estiver pronto para aplicar punch no valor do preview na lista de reprodução deautomação clique no botão ligado Punch Preview.
Captura de valores no modo Preview
Quando estamos no modo Preview, podemos capturar os valores dos controles isolados eaplicá-los em qualquer ponto da trilha. Ao capturar valores de preview, podemos deixar aautomação subjacente sem modificar no ponto em que houve a captura.
Nos sistemas ICON podemos utilizar o modo Preview para capturar vários instantâneossem modificar a automação.
Para capturar um valor de preview:
1 Ative o modo Preview e isole um controle. (Veja "Preview de novos valores deautomação”).
2 Inicie a reprodução e ajuste o controle isolado para ouvir (preview) as alterações.
3 Quando estiverpronto para capturar o valor do preview clique no botão Capture dajanela de automação.
O botão Punch Capture da janela de automação se acende para indicar que existe umvalor capturado para punch.
Automação de trilhas VCA Master
Podemos automatizar as alterações nos controles de trilha VCA master (e nos controlesde VCA de trilhas escravas).
Apresentação de automação em trilhas VCA Master
Os seguintes controles das trilhas VCA Master podem ser automatizados e podemapresentar listas de reprodução de automação diferentes:
• Volume
• Ajuste de volume (somente Pro Tools HD)
• Silêncio
Essas listas de reprodução de automação seguem o mesmo comportamento que as listasde reprodução de automação de outros tipos de trilha. Para mais informação sobre aautomação de ajuste de volume veja "Recorte de automação”.
Apresentação de uma lista de reprodução de automação composta de trilhasescravas
Quando uma trilha é uma trilha escrava VCA ela pode apresentar uma lista de reproduçãode automação composta que mostra a contribuição da trilha VCA Master nos dados deautomação de volume ou de silenciamento da trilha escrava. Esta lista de reproduçãocomposta reflete a posição real do fader de volume na trilha escrava. A apresentação dalista de reprodução composta não pode ser editada diretamente.
Para apresentar a lista de reprodução composta nas trilhas escravas VCA:
• Selecione View > Automation > Composite Playlist.
Visualização da automação composta em uma trilha escrava VCA
Exclusão de trilhas escravas VCA da automação da trilha VCAMaster
Quando editamos uma automação em uma trilha VCA Master os movimentoscorrespondentes aparecem na lista reprodução de automação composta de cada uma desuas trilhas escravas. Se quisermos excluir uma trilha escrava de um take de automaçãodevemos ativar a trilha escrava para a automação.
Para excluir uma trilha escrava de um take de automação de uma trilha VCA Master:
1 Ative para gravação a trilha VCA Master (modo Write, Touch ou Latch) que desejaautomatizar.
2 Ative para gravação a trilha escrava que deseja excluir da automação (modo Write).
3 Certifique-se que outras trilhas escravas que deseja incluir no take não estejam ativadaspara a automação.
4 Comece a reproduzir.
5 Desloque o fader da trilha VCA Master.
6 Interrompa a reprodução.
A automação é gravada na trilha escrava excluída de modo que os movimentos de faderda trilha VCA Master são cancelados e o fader da trilha escrava excluída não se deslocana reprodução seguinte.
Automação da trilha escrava VCA excluída, cancelamento da automação da trilha VCAMaster
Combinação de automação de VCA
Existem várias formas de endereçar ou combinar a contribuição da automação de volumee de mute de uma trilha VCA Master nas listas de reprodução de automação das trilhasescravas.
Como apagamos a trilha VCA Master
Podemos utilizar uma trilha VCA Master para digitar uma automação agrupada, combinara automação VCA em todas as trilhas escravas e apagar a automação da trilha VCAMaster. As trilhas combinadas são reproduzidas exatamente da mesma forma que quandoestavam no grupo VCA.
Para combinar a automação de uma trilha VCA Master em todas suas trilhasescravas e conservar a trilha VCA Master:
1 Selecione a trilha VCA Master cuja automação deseja combinar.
2 Realize um destes procedimentos:
• Use o comando Track > Coalesce VCA Master Automation.
• Clique com o botão direito no nome da trilha VCA Master e escolha Coalesce VCA
Master Automation.
O nível de volume composto e o estado de silenciamento são combinados com as trilhasescravas. O fader de volume da trilha VCA Master se define em zero, é estabelecido emnulo o silenciamento VCA e apagamos qualquer automação da trilha VCA Master.
Eliminação da trilha VCA Master
Podemos utilizar temporariamente uma trilha VCA Master para gravar uma automaçãoagrupada, combinar a seguir a automação VCA em todas as trilhas escravas e eliminar atrilha VCA Master. As trilhas combinadas são reproduzidas exatamente igual que quandoestavam no grupo VCA.
Para combinar a automação de uma trilha VCA Master em todas suas trilhasescravas e eliminar a trilha VCA Master:
1 Selecione a trilha VCA Master cuja automação deseja combinar.
2 Use o comando Track > Delete.
O nível de volume composto e o estado de silenciamento são endereçados para as trilhasescravas.
Importante: Esta ação é irreversível.
Eliminação de uma trilha escrava de um grupo VCA
Podemos eliminar uma trilha escrava de um grupo VCA, que enderece a automação VCApara a trilha e deixe a trilha VCA Master e as outras trilhas escravas intactas. A trilhaescrava combinada se reproduz exatamente igual que quando estava no grupo VCA.
Para combinar a automação de uma trilha VCA Master em uma trilha escrava:
1 Realize um destes procedimentos:
• Use o comando Modify Groups no menu Group List.
• Clique no indicador de ID de grupo da trilha e escolha Modify.
• Clique com o botão direito do mouse no nome do grupo na lista de grupos e
escolha Modify.
2 No diálogo Groups selecione o grupo VCA controlado que inclua a trilha escrava.
3 No diálogo Groups clique em Tracks e elimine a trilha escrava do grupo.
4 Clique em OK.
A trilha escrava é eliminada do grupo VCA e o nível de volume composto e o estado desilenciamento são combinados na trilha.
Duplicação de uma trilha escrava
Quando uma trilha escrava é duplicada sem duplicar suas atribuições de grupo, aautomação VCA é combinada com a trilha duplicada. A duplicata combinada éreproduzida exatamente como se estivesse no grupo VCA.
Para combinar a automação de uma trilha VCA Master em uma única trilha escravaatravés da duplicação de trilha:
1 Selecione a trilha escrava cuja automação deseja combinar.
2 Use o comando Track > Duplicate.
3 No diálogo Duplicate Track desfaça a seleção de Group Assignments.
4 Clique em OK.
O nível de volume composto e o estado de silenciamento são combinados na trilhaduplicada. A trilha escrava original é mantida intacta e o grupo VCA não é modificado.
Combinação de automação em uma seleção de edição
Podemos efetuar uma automação VCA em uma seleção de edição de uma trilha VCAMaster sem comprometer a automação de toda a duração da trilha.
Para combinar a automação em uma seleção de edição de uma trilha VCA Master:
1 Selecione a trilha VCA Master cuja automação deseja combinar.
2 Realize uma seleção de edição na trilha VCA Master que inclua o intervalo deautomação que deseja combinar.
3 Realize um destes procedimentos:
• Mantenha pressionada a tecla Control (Mac) ou Start (Windows) e escolha Track >
Coalesce VCA Master Automation.
• Mantenha pressionada a tecla Control (Mac) ou Start (Windows) e clique com o
botão direito no nome da trilha VCA Master e escolha Coalesce VCA MasterAutomation.
O nível de volume composto e o estado de silenciamento são endereçados para as trilhasescravas da seleção de edição. O volume da trilha VCA Master é definido em zero, osilenciamento VCA é anulado e qualquer automação da trilha VCA Master é eliminadaapenas da área selecionada.