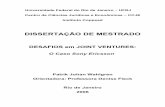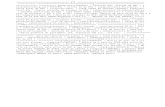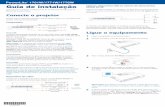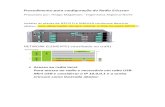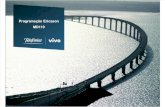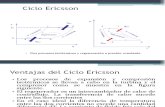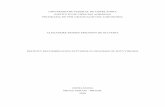Carregando a bateria4 Sincronizando seu telefone com um ... · PDF fileManipulando emails da...
-
Upload
truongkhue -
Category
Documents
-
view
216 -
download
1
Transcript of Carregando a bateria4 Sincronizando seu telefone com um ... · PDF fileManipulando emails da...

Índice
Guia de introdução...............................................4Visão Geral do XPERIA™ X1......................................................4Símbolos de instrução...............................................................4Ajuda adicional...........................................................................4Cartão SIM e bateria..................................................................4Carregando a bateria.................................................................4Cartão de memória....................................................................5Ligando e desligando o telefone................................................5Navegando.................................................................................5Fechando um aplicativo.............................................................6Ícones de status.........................................................................6Iluminações................................................................................6Programas..................................................................................7Configurações............................................................................8
Painéis.................................................................10Exibições em retrato e paisagem.............................................10Escolhendo painéis..................................................................10Gerenciando painéis................................................................11Painel de peixes 3D..................................................................11Painel de rádio XPERIA............................................................11Painel Sony Ericsson................................................................12Painel Media Xperience............................................................14Painel Google™.......................................................................14Painel Microsoft Hoje...............................................................14Fazendo download de novos painéis.......................................14
Telefone...............................................................15Usando o telefone....................................................................15Redes.......................................................................................15Cobertura de rede....................................................................15Roaming...................................................................................15Configurações de rede.............................................................15Fazendo chamadas..................................................................15Chamada de vídeo...................................................................16Recebendo chamadas.............................................................16Mais recursos do telefone........................................................17
Configurando seu telefone.................................17Configurações básicas.............................................................17Personalizando.........................................................................17Personalizando as configurações e os serviços do telefone...18Protegendo o telefone..............................................................18Outras configurações...............................................................19
Sincronizando.....................................................20Antes de poder sincronizar......................................................20Métodos de sincronização.......................................................20Configurando a sincronização.................................................20Iniciando a sincronização.........................................................21Sincronizando usando uma conexão Bluetooth......................21Sincronização agendada..........................................................21Alterando as informações que são sincronizadas...................21Usar o Windows Mobile Device Center...................................21
Organizando PIM ...............................................22Contatos...................................................................................22Gerenciando contatos..............................................................22
Inserindo e pesquisando informações...............23Inserindo informações..............................................................23Pesquisando informações........................................................24
Mensagem...........................................................24SMS..........................................................................................24MMS.........................................................................................25Email.........................................................................................26
Emails e compromissos de trabalho..................28Sincronizando seu telefone com um Servidor Exchange........28Manipulando emails da empresa.............................................28Gerenciando solicitações de reunião.......................................29Localizando contatos no Diretório da empresa.......................30Segurança de email..................................................................30
Navegando na Web............................................31Conectando à Internet.............................................................31Opções de menu......................................................................31Gerenciando o Internet Explorer..............................................31Arquivos de feed da Web ........................................................31Fazendo uma chamada ao navegar.........................................32Navegador Opera.....................................................................32
Conectando-se...................................................33Tecnologia Bluetooth™............................................................33Modos do Bluetooth™.............................................................33Parceria Bluetooth™................................................................33Conectando um handsfree ou um headset estéreoBluetooth™..............................................................................34Transmitindo informações usando uma conexãoBluetooth™..............................................................................34Wi-Fi (LAN sem fio)...................................................................34Windows Live Messenger........................................................35Compartilhamento de Internet.................................................35
Câmera................................................................36Usando a câmera.....................................................................36Armazenamento de foto e vídeo..............................................36Mais recursos da câmera.........................................................36Ícones do visor da câmera.......................................................37Visão geral das configurações da câmera...............................37
Multimídia............................................................38Imagens....................................................................................38Música......................................................................................38Vídeo........................................................................................39Streaming Media......................................................................39Windows Media® Player Mobile..............................................39Sincronizando música e vídeo.................................................40Transferindo conteúdo.............................................................40Jogos........................................................................................40
GPS – Serviços com base no local....................40Usando o A-GPS......................................................................40QuickGPS.................................................................................40Google Maps™ para celular....................................................40
Gerenciando seu telefone..................................41Instalando aplicativos...............................................................41Removendo aplicativos............................................................41Economia de energia...............................................................41
Informações importantes...................................41Diretrizes para uso seguro e eficiente - complemento............41Declaration of Conformity for X1..............................................42Declaration of Conformity for X1a............................................42FCC Statement.........................................................................42Industry Canada Statement.....................................................42
1Esta é a versão on-line desta publicação. © Imprima-a apenas para uso pessoal.

Índice remissivo..................................................43 Sony Ericsson X1/ X1a: GSM 850/900/1800/1900 & UMTS I/II/VEste manual do usuário foi publicado pela Sony Ericsson Mobile Communications ABou pela empresa afiliada local, sem nenhuma garantia. As melhorias e as alteraçõesneste manual, que sejam necessárias em decorrência de erros tipográficos,imprecisões das informações atuais ou aperfeiçoamentos de programas e/ouequipamentos, poderão ser efetuadas pela Sony Ericsson Mobile Communications ABa qualquer momento e sem aviso prévio. Entretanto, essas alterações serãoincorporadas em novas edições deste manual.Todos os direitos reservados.©Sony Ericsson Mobile Communications AB, 2008Número da publicação: 1220-5977.3Lembre-se quealguns dos serviços citados neste manual do usuário não são permitidos em todas asredes. Isso também se aplica ao Número internacional de emergência 112 para a redeGSM.Em caso de dúvidas sobre a possibilidade de utilizar um serviço específico, entre emcontato com a operadora da rede ou o provedor de serviços.Leia as Informações importantes antes de usar o celular.Seu celular tem recursos de download, armazenamento e encaminhamento deconteúdo adicional, por exemplo, toques. A utilização desse conteúdo pode estarrestrita ou proibida por direitos de terceiros, inclusive, mas não limitada, à restriçãosob leis de copyright aplicáveis. Você, e não a Sony Ericsson, é o único responsávelpelo download ou encaminhamento de conteúdo adicional utilizando seu celular.Antes de utilizar qualquer conteúdo adicional, verifique se a utilização pretendida estálicenciada corretamente ou, do contrário, autorizada. A Sony Ericsson não dá garantiade exatidão, integridade ou qualidade de nenhum conteúdo adicional ou de nenhumoutro conteúdo de terceiros. Em nenhuma circunstância a Sony Ericsson seráresponsável pela utilização incorreta do conteúdo adicional ou do conteúdo deterceiros.Alguns recursos GPS utilizam a Internet. A Sony Ericsson não garante a exatidão denenhum serviço direcional, incluindo, mas não limitado a, serviços navegacionais turn-by-turn.Regulamentações de exportação: este produto, incluindo qualquer software ou dadostécnicos contidos ou que acompanham o produto, pode estar sujeito às leis decontrole de exportação do Estados Unidos, incluindo o U.S. Export Administration Acte regulamentações associadas e os programas de sanções dos Estados Unidosadministrados pelo U.S. Treasury Department's Office of Foreign Assets Control, epode estar sujeito adicionalmente às regulamentações de exportação e importaçãode outros países. O usuário e qualquer possuidor do produto concordam em cumprirrigorosamente todas essas regulamentações e reconhecem que têm aresponsabilidade de obter licenças para exportar, reexportar ou importar o produto.Sem limitações, este produto, incluindo qualquer software nele contido, não pode sertransferido por download ou exportado ou reexportado de nenhuma outra forma (i)para os seguintes países ou para um cidadão, residente ou entidade nos seguintespaíses: Cuba, Iraque, Irã, Coréia de Norte, Sudão, Síria (essa listagem pode ser revistaperiodicamente), ou para qualquer país ao qual os EUA tenha aplicado o embargo demercadorias; ou (ii) para qualquer pessoa ou entidade que conste na lista de cidadãoscom designação especial do Ministério da Fazenda norte-americano ou (iii) paraqualquer pessoa ou entidade que conste em qualquer outra lista de proibição deexportação que possa ser mantida de tempo em tempo pelo Governo dos EstadosUnidos, incluindo, mas sem limitações, a lista de entidades ou de pessoas negadasdo Ministério do Comércio norte-americano ou a lista de sanções de não proliferaçãodo Ministério do Exterior norte-americano.O seu telefone suporta os números de emergência internacionais, por exemplo, 112e 911. Esses números podem ser utilizados normalmente para fazer uma chamada deemergência em qualquer país, com ou sem um cartão SIM inserido, se existir umarede GSM ou 3G (UMTS) dentro da área de cobertura. Em alguns países, outrosnúmeros de emergência também podem ser utilizados. A sua operadora pode,portanto, ter gravado outros números de emergência locais no chip.Bluetooth e o logo Bluetooth são marcas comerciais ou marcas registradas daBluetooth SIG Inc e qualquer uso dessa marca pela Sony Ericsson está sob licença.Wi-Fi é uma marca comercial ou marca registrada da Wi-Fi Alliance.O logotipo de identidade líquida, XPERIA e X Panel são marcas comerciais ou marcasregistradas da Sony Ericsson Mobile Communications AB.Sony é marca comercial ou registrada da Sony Corporation.YouTube, Picasa, Gmail, Google™ e Google Maps™ são marcas comerciais oumarcas registradas da Google, Inc.Wayfinder e Wayfinder Navigator são marcas comerciais ou marcas registradas daWayfinder Systems AB.Ericsson é uma marca comercial ou registrada da Telefonaktiebolaget LM Ericsson.Microsoft, ActiveSync, Windows, the Windows logo, Windows Live, PowerPoint,Excel, OneNote, Outlook w Vista são marcas comerciais ou marcas registradas daMicrosoft Corporation nos Estados Unidos e/ou em outros países.Este produto é protegido por determinados direitos de propriedade intelectual daMicrosoft. A utilização ou distribuição de tal tecnologia fora deste produto é proibidasem a licença da Microsoft.Os proprietários de conteúdo usam a tecnologia de gerenciamento de direitos digitaisdo Windows Media (WMDRM) para proteger sua propriedade intelectual, inclusive osdireitos autorais. Este dispositivo utiliza um software WMDRM para acessar conteúdoprotegido por WMDRM. Se o software WMDRM falhar em proteger o conteúdo, osproprietários deste poderão solicitar à Microsoft a revogação da capacidade dosoftware de utilizar o WMDRM para reproduzir ou copiar conteúdo protegido. Arevogação não afeta conteúdo desprotegido. Ao fazer o download de licenças paraconteúdo protegido, você concorda que a Microsoft pode incluir uma lista derevogação com as licenças. Os proprietários de conteúdo podem exigir o upgrade doWMDRM para que você possa acessar seu conteúdo. Se você recusar o upgrade, nãopoderá acessar o conteúdo que exige upgrade.Este produto está licenciado sob as licenças de portfólio de patentes AVC e visuaisMPEG-4 para o uso pessoal e não comercial por parte de um consumidor para (i)codificação de vídeo em conformidade com o padrão visual MPEG-4 (“vídeoMPEG-4”) ou com o padrão AVC (“vídeo AVC”) e/ou (ii) decodificação de vídeoMPEG-4 ou AVC que tenha sido codificado por um consumidor envolvido ematividades pessoais e não comerciais e/ou que tenha sido obtido de um provedor devídeo licenciado pela MPEG LA para fornecer vídeo MPEG-4 e/ou AVC. Nenhumalicença é concedida ou estará implícita para qualquer outro uso. Informaçõesadicionais, inclusive aquelas relacionadas a usos promocionais, internos e comerciaise a licenciamento, podem ser obtidas em MPEG LA, L.L.C. Consulte http://www.mpegla.com. Tecnologia de decodificação de áudio MPEG Layer-3 licenciadapela Fraunhofer IIS and Thomson.
2Esta é a versão on-line desta publicação. © Imprima-a apenas para uso pessoal.

Java, JavaScript e todas as marcas comerciais e logos baseados em Java são marcascomerciais ou marcas registradas da Sun Microsystems nos EUA e em outros países.Acordo de licença do usuário final para a Plataforma Sun Java, Micro Edition.1. Restrições: o Software é uma informação confidencial com direitos autorais da Sune os títulos de todas as cópias são retidos pela Sun e/ou seus licenciados. O clientenão deverá modificar, descompilar, desmontar, descriptografar, extrair ou fazerengenharia reversa do Software. O Software não pode ser alugado, designado ousublicenciado, no todo ou parcialmente.2. Regulamentações de exportação: o Software, incluindo dados técnicos, está sujeitoàs leis de controle de exportação dos EUA, incluindo o U.S. Export Administration Act(Ato de Administração de Exportação dos EUA) e suas regulamentações associadas,e pode estar sujeito a regulamentos de exportação e importação em outros países. Ocliente concorda em cumprir rigorosamente todas essas regulamentações ereconhece que tem a responsabilidade de obter licenças para exportar, reexportar ouimportar o Software. O Software não deve ser obtido por download, ou de outra formaexportado ou reexportado (i) para, ou para um nacional ou residente de, Cuba, Iraque,Irã, Coréia do Norte, Líbia, Sudão, Síria (esta lista pode ser revisada de tempos emtempos) ou para qualquer outro país para o qual os EUA possuam política de embargode produtos; ou (ii) para qualquer um na lista Specially Designated Nations (NaçõesEspecialmente Designadas) do U.S. Treasury Department (Departamento do Tesourodos EUA) ou na Table of Denial Orders (Tabela de Pedidos Negados) do U.S.Commerce Department (Departamento de Comércio dos EUA). 3. Direitos restritos: Ouso, a reprodução ou a divulgação pelo governo dos EUA está sujeito às restriçõesestabelecidas nas Cláusulas de Direito sobre Dados Técnicos e Software deComputador (Rights in Technical Data and Computer Software Clauses) no DFARS252.227-7013(c) (1) ou FAR 52.227-19(C) (2), como aplicável.Direitos restritos: o uso, duplicação ou divulgação pelo governo dos Estados Unidosestá sujeito a restrições conforme estabelecido nos Direitos em Dados Técnicos e nasCláusulas de Software de Computador em DFARS 252.227-7013(c) (1) (ii) e FAR52.227-19(c) (2) conforme for aplicável.Outros produtos ou nomes de empresas aqui mencionados são marcas comerciaisdos respectivos proprietários.São reservados quaisquer direitos não expressamente concedidos neste documento.Todas as ilustrações são figurativas e podem não representar precisamente o celular.Este Guia do usuário contém imagens de tela simuladas.
3Esta é a versão on-line desta publicação. © Imprima-a apenas para uso pessoal.

Guia de introdução
Visão Geral do XPERIA™ X1
1 Botão liga/desliga
2 conector do headset de 3,5 mm
3 Conector para cabo USB
4 Teclado
5 Joystick ótico/ENTER
6 Teclas de seleção
7 Tecla de chamada
8 Tecla do painel XPERIA™ X1
9 Chamada de vídeo/lente frontal da câmera
10 Alto-falante auricular
11 Sensor de luz
12 Tela sensível ao toque
13 Tecla para encerrar chamada
14 Tecla OK
15 Tecla de volume
16 Luz da câmera
17 Lente da câmera
18 Caneta
19 Tecla da câmera
20 Alto-falante
21 Orifício para cordão
Símbolos de instruçãoOs símbolos a seguir são exibidos no Guia do usuário:
Nota
Dica
> Toque nos itens ou use a tecla de navegação ou ojoystick para rolar e selecionar
Ajuda adicionalPara usar a ajuda no telefone
• Toque em > Ajuda.
Para usar o Guia de Introdução• Toque em > Programas > Guia de introdução.
Cartão SIM e bateriaAntes de usar o telefone, é necessário inserir o cartão SIM e abateria.
Para inserir o cartão SIM
1 Remova a tampa da bateria.2 Deslize o cartão SIM no compartimento adequado com os
contatos dourados virados para baixo.
Para inserir a bateria
1 Insira a bateria com o holograma da Sony Ericsson viradopara cima e os conectores virados um para o outro.
2 Recoloque a tampa da bateria.
Carregando a bateriaA bateria do telefone vem parcialmente carregada quando vocêo adquire. Você pode carregá-la usando o adaptador de energiaou um computador.
4 Guia de introduçãoEsta é a versão on-line desta publicação. © Imprima-a apenas para uso pessoal.

Para carregar o telefone usando o adaptador de energia• Conecte o telefone a uma tomada elétrica usando o cabo
USB fornecido e o adaptador de energia.
Para carregar o telefone usando um computador• Conecte o telefone a uma porta USB em um computador
usando o cabo USB fornecido.
Cartão de memória
Para inserir um cartão de memória
1 Remova a tampa da bateria.2 Insira o cartão de memória com os contatos dourados virados
para baixo.
Para remover um cartão de memória
1 Remova a tampa da bateria.2 Pressione a extremidade do cartão de memória para liberá-
lo e removê-lo.
Ligando e desligando o telefone
Para ligar o telefone
1 Pressione e mantenha pressionada a tecla liga/desliga atéque o telefone ligue.
2 Na primeira inicialização, o assistente de Início Rápido oguiará pelas configurações iniciais.
Para desligar o telefone1 Pressione e mantenha pressionada a tecla liga/desliga até
seja exibida uma mensagem.2 Para desligar, toque em Sim.
Para ligar o modo de suspensão• Para desligar a tela temporariamente e colocar o telefone no
modo de suspensão, pressione a tecla liga/desliga.
Para desligar o modo de suspensão• Para ativar a tela, pressione a tecla liga/desliga. O telefone
também pode ser ativado ao abrir o teclado ou receber umachamada ou mensagem.
Para ligar ou desligar o Modo de avião• No painel Sony Ericsson, toque em ou em .
NavegandoVocê pode usar os seguintes métodos para se mover pela tela:
• A caneta ou seu dedo na tela sensível ao toque• A tecla de navegação multi-direcional• O joystick ótico
Usando a tela sensível ao toque
• Para realçar ou abrir um item, toque no item.• Para copiar, renomear ou enviar um arquivo, toque no arquivo
ou pasta e mantenha a pressão. Selecione a ação preferidana caixa de diálogo de opções.
Guia de introdução 5Esta é a versão on-line desta publicação. © Imprima-a apenas para uso pessoal.

• Para rolar, toque na tela e deslize para cima ou para baixo.Em algumas páginas, você também pode deslizar para oslados.
• Para interromper a rolagem da tela, toque na tela.• Para exibir a página de forma panorâmica, toque na tela e
mantenha a pressão. Depois, arraste seu dedo.• Para exibir de forma panorâmica continuamente, arraste seus
dedos em direção às bordas de uma página e mantenha apressão. Retire seu dedo para interromper a panorâmica.
Usando a tecla de navegação
Para usar a tecla de navegação
• Pressione a tecla de navegação para a esquerda, direita, paracima ou para baixo para mover-se pela tela. Pressione ocentro da tecla de navegação para selecionar um item.
Usando o joystick óticoVocê pode mover o marcador de realce em qualquer direção aodeslizar seu dedo sobre a tecla de navegação. No InternetExplorer, em mensagens e em contatos, é possível usar ojoystick ótico para rolar.
Para ligar ou desligar o joystick ótico1 Toque em > Configurações > na guia Sistema > Joystick
ótico.2 Marque ou desmarque a caixa de seleção Habilitar joystick
ótico.
Para rolar em vez de realçar1 Toque em > Configurações > na guia Sistema > Joystick
ótico.2 Marque a caixa de seleção Habilitar a função rolar no Internet
Explorer, em Mensagens e em Contatos.
Fechando um aplicativoSe você pressionar em qualquer janela de aplicativo, o
aplicativo será fechado.
Para alterar a função do botão X1 Toque em > Configurações > na guia Sistema >
Gerenciador de tarefas > na guia Botão.2 Marque a caixa de seleção se quiser Finalizar programas ao
tocar e manter a pressão em "X".
Ícones de statusVocê pode tocar em um ícone na barra de status para obter maisinformações ou iniciar um aplicativo.
Os ícones de status a seguir podem ser exibidos na sua tela:
GPRS disponível Função Wi-Fihabilitada
HSDPA disponível Procurandoconexão Wi-Fidisponível
EDGE disponível Wi-Fi conectado
3G/UMTS disponível Intensidade dosinal
GPRS em uso Sem sinal
HSDPA em uso Telefonedesligado
3G/UMTS em uso Chamada de vozem andamento
EDGE em uso Chamada emespera
Conexão está ativa Som ligado
Conexão não está ativa Som desligado
Chamada perdida Carregandobateria
Novo MMS recebido Bateria carregada
Nova mensagem de texto.Notificação de caixa postalvia SMS.
Bateria muitofraca
Diversas notificações.Toque para exibir todas.
Headset estéreoBluetoothdetectado
Gerenciador de tarefas Sincronização emandamento
Roaming Bluetooth ligado
Interrompe a execução deum programa
HeadsetBluetoothconectado
IluminaçõesSeu telefone conta com quatro luzes que podem serconfiguradas para iluminar e notificá-lo sobre eventos.
6 Guia de introduçãoEsta é a versão on-line desta publicação. © Imprima-a apenas para uso pessoal.

Para configurar iluminações• Toque em > Configurações > na guia Sistema >
Iluminação.
Para visualizar uma iluminação1 Toque em > Configurações > na guia Sistema >
Iluminação.2 Selecione um evento.3 Toque em Visualização ativada.
Não carregue o telefone ao visualizar a iluminação. Quando ailuminação referente ao carregamento estiver ligada, a função devisualização não funcionará.
Padrão de iluminaçãoTodas as luzes de iluminação piscam ao mesmo tempo, excetoquando o botão do painel é pressionado e apenas a luz inferioresquerda pisca.
Evento Cor Padrão
Carregando Misturada Uma piscadalonga, repetida
Bateria fraca Vermelha Uma piscadabreve, repetida
Painel (pressionamento debotão)
Misturada Uma piscadalonga, única
Painel (painel selecionado) Misturada Uma piscadalonga, única
Chamada perdida Misturada Duas piscadasbreves,repetidas
Caixa postal Misturada Três piscadasbreves,repetidas
Alarme/Calendário Violeta Três piscadasbreves,repetidas
Email recebido Violeta Uma piscadabreve, repetida
SMS recebido Azul Uma piscadabreve, repetida
Mensagem instantânea Azul Uma piscadabreve, repetida
Chamada recebida Verde Três piscadasbreves,repetidas
MMS recebido Azul Uma piscadabreve, repetida
Inicializando Misturada Uma piscadalonga, única
Prioridade de iluminaçãoUm evento de maior prioridade tem precedência sobre umevento de menor prioridade. Por exemplo, a iluminação de umachamada recebida é exibida ao receber uma chamada (maiorprioridade), mesmo que a bateria esteja sendo carregada (menorprioridade).
Depois que o evento de maior prioridade expirar, uma iluminaçãopara um evento de menor prioridade será exibida novamente.Por exemplo, a iluminação de carregamento é exibida depoisque a chamada é atendida, caso o carregamento ainda estejasendo realizado e nenhum outro evento de prioridade (porexemplo, email recebido) ocorra.
Eventos com prioridade de iluminação
Inicialização
Chamada recebida
Mensagem instantânea
MMS recebido
SMS recebido
Email recebido
Painel (painel selecionado)
Painel (pressionamento de botão)
Alarme/Calendário
Bateria fraca
Caixa postal
Chamada perdida
Carregando/Carregamento pendente
Para alterar o tempo da iluminação1 Toque em > Configurações > na guia Pessoal > Sons e
notificações > na guia Notificações.2 Na caixa Evento, selecione um evento, por exemplo, Telefone:
chamada perdida.3 Selecione Piscar por.4 Na caixa Piscar por, selecione por quanto tempo deseja que
a luz pisque.
O tempo de iluminação padrão está definido como 5 minutospara os seguintes eventos:• Mensagem instantânea• Mensagem: novo MMS• Mensagem: novo SMS• Telefone: Chamada perdida• Telefone: caixa postal• Lembretes
ProgramasOs programas a seguir estão instalados no seu telefone:
Programas no menu Iniciar
Ícone Descrição
Office Mobile – use o conjunto completo de aplicativosdo Microsoft® Office em seu telefone.
Excel® Mobile – crie novas pastas detrabalho ou exiba e edite pastas detrabalho do Excel.
OneNote® Mobile - faça anotações ereúna informações; tudo em um únicolugar.
Guia de introdução 7Esta é a versão on-line desta publicação. © Imprima-a apenas para uso pessoal.

PowerPoint® Mobile – exiba slides eapresentações no PowerPoint.
Word Mobile – crie, exiba e editedocumentos do Word.
Calendário – mantenha controle dos seuscompromissos e crie solicitações de reunião.
Contatos – mantenha controle de seus amigos ecolegas.
Internet Explorer Mobile – navegue em sites da Web eWAP e faça download de novos programas e arquivosna Internet.
Mensagem – envie e receba emails, mensagens detexto e mensagens multimídia.
Telefone – faça e receba chamadas, alterne entrechamadas e faça uma chamada em conferência.
Ajuda – consulte os tópicos da Ajuda da tela ou doprograma atual.
Tela de programas
Ícone Descrição
Jogos – jogue qualquer um dos quatro jogos pré-instalados: Astraware Sudoku, Bejeweled 2, BubbleBreaker e Paciência.
ActiveSync – sincronize informações entre seu telefonee um computador ou o Servidor Exchange.
Adobe Reader LE – visualize arquivos PDF (PortableDocument Format) no seu telefone.
Calculadora – faça cálculos básicos como adição,subtração, multiplicação e divisão.
Calendário – mantenha controle dos seuscompromissos e crie solicitações de reunião.
Gerenciador de comun. – gerencie as conexões do seutelefone (incluindo Wi-Fi e Bluetooth), desative todas asconexões com o Modo de avião, ligue ou desligue otelefone e habilite ou desabilite a função Direct Push.
Gerenciador de arquivos – organize e gerenciearquivos no seu telefone.
Guia de introdução – veja como gerenciar funçõesbásicas, como fazer uma chamada, e como configurardata e hora, email, senha, o headset Bluetooth, plano defundo, toque e como transferir músicas. Toque nos linkspara definir as configurações de cada área.
Google Maps – exiba seu local atual, encontre outroslocais e calcule rotas.
Handango InHand – oferece downloads de software ejogos para seu telefone.
Compartilhamento de Internet – conecte seu telefoneà Internet usando a conexão de dados do própriotelefone.
Java – faça download e instale aplicativos Java, comojogos e ferramentas, em seu telefone.
Messenger – esta é a versão sem fio do Windows Live™Messenger.
Anotações – crie anotações digitadas ou manuscritas,desenhos e gravações de voz.
Opera – navegador Opera Mobile que permitenavegação total em HTML.
Imagens e vídeos – exiba, organize e classifiqueimagens, GIFs animados e arquivos de vídeo no seutelefone ou em um cartão de memória.
QuickGPS – faça download de dados de satélite usandoa Internet via ActiveSync, Wi-Fi ou GPRS para acelerara determinação da sua posição atual no GPS.
Pesquisas – pesquise contatos, dados e outrasinformações no seu telefone.
Gerenciador de SIM – gerencie os contatosarmazenados no seu cartão USIM/SIM. Você tambémpode copiar os conteúdos do USIM/SIM para Contatosno seu telefone.
Streaming Media – faça streaming de vídeo ao vivo ousob demanda.
Tarefas – mantenha controle das suas tarefas.
Windows Live – use esta versão sem fio do WindowsLive™ para localizar informações na Web. Entre na suaconta do Windows Live para acessar suas mensagensdo Live Mail e enviar/receber mensagens instantâneasno Live Messenger.
Windows Media Player Mobile – reproduza arquivos deáudio e vídeo.
ConfiguraçõesÉ possível ajustar as configurações do telefone da forma quedesejar.
Para ver todas as configurações disponíveis1 Toque em > Configurações.
2 Toque nas guias Pessoal, Sistema e Conexões localizadas naparte inferior da tela e insira suas configurações.
Guia Pessoal
Ícone Descrição
Botões – atribua um programa ou uma função a umbotão de hardware.
Entrada – defina opções para cada método de entrada.
Bloquear – defina uma senha para seu telefone.
Menus – defina quais programas serão exibidos nomenu Iniciar.
Informações do proprietário – insira suas informaçõespessoais no telefone.
Telefone – personalize as configurações do telefone,como toque, defina um PIN para seu cartão USIM/SIMe muito mais.
Sons e notificações – habilite sons para eventos,notificações e mais e defina o tipo de notificação paradiferentes eventos.
Hoje – personalize a aparência e as informações queserão exibidas na tela Hoje.
Guia Sistema
Ícone Descrição
Sobre – veja informações básicas, como a versão doWindows® Mobile e o tipo de processador usado noseu telefone. Você pode também especificar um nomepara seu telefone.
Certificados – veja informações sobre os certificadosque estão instalados no seu telefone.
Limpar armazenamento – toque neste ícone apenasquando precisar remover todos os dados e arquivos damemória e redefinir as configurações do telefone para opadrão de fábrica.
8 Guia de introduçãoEsta é a versão on-line desta publicação. © Imprima-a apenas para uso pessoal.

Relógio e alarmes – defina o relógio e a data do telefonepara seu local ou para um fuso horário diferente quandoestiver viajando. Os alarmes também podem serdefinidos para horas ou dias da semana específicos.
Comentários do cliente – ajude a melhorar ainda maiso Windows® Mobile participando do Programa deAperfeiçoamento da Experiência do Usuário.
Informações do dispositivo – veja informações sobreversão do firmware, hardware, identidade e Info docliente.
Criptografia – permita que os arquivos no seu cartão dememória sejam criptografados. Os arquivoscriptografados são legíveis apenas no seu telefone.
Relatório de erros – habilite ou desabilite a função derelatório de erros do telefone. Quando essa funçãoestiver habilitada e ocorrer um erro no programa, osdados técnicos sobre o estado do programa e dotelefone serão registrados em um arquivo de texto eenviados ao suporte técnico da Microsoft caso opte porisso.
GPS externo – defina as portas de comunicaçãoapropriadas do GPS, se necessário. Isso talvez tenhaque ser feito quando houver programas em seu telefoneque acessem dados do GPS ou quando você conectarum receptor de GPS no telefone. Consulte a Ajuda paraobter detalhes.
Iluminação – habilite ou desabilite a iluminação paraeventos como carregamento, bateria fraca, chamadaperdida, caixa postal, alarme/calendário, emailrecebido, chamada recebida e muito mais.
Bloqueio do teclado – bloqueie as teclas do seutelefone, exceto a tecla LIGA/DESLIGA, quando otelefone estiver no modo de suspensão. Isso impediráque você ligue o telefone acidentalmente e consumaenergia desnecessariamente.
Programas gerenciados – consulte o histórico deinstalação de programas gerenciados em seu telefone.
Memória – verifique o status de alocação da memóriado telefone e informações do cartão de memória. Vocêtambém pode interromper programas que estão sendoexecutados.
Microfone AGC – ajuste o volume da sua vozautomaticamente ao gravar.
Joystick ótico – habilite ou desabilite o joystick ótico,habilite a função do cursor no Internet Explorer, emMensagens e em Contatos. Além disso, configure asensibilidade da tela.
Energia – verifique a bateria restante. Você tambémpode definir o tempo limite para desligar o vídeo(alternando o telefone para o modo de suspensão) paraeconomizar bateria.
Configurações regionais – defina as configuraçõesregionais a serem usadas, inclusive o formato deexibição de números, moeda, data e hora no seutelefone.
Remover programas – remova os programas que vocêinstalou no telefone.
Tela – altere a orientação da tela, calibre novamente atela e altere o tamanho do texto na tela.
Gerenciador de tarefas – interrompa a execução deprogramas e configure o botão para finalizar
programas imediatamente quando tocado.
Windows Update – link para o site da Web da Microsoftpara atualizar o Windows® Mobile no seu telefone comos patches e as correções de segurança mais recentes.
Guia Conexões
Ícone Descrição
Rede Avançada – defina configurações avançadas parasua rede.
Transmitir – defina seu telefone para recebertransmissões Bluetooth.
Bluetooth – ligue o Bluetooth, defina seu telefone nomodo visível e procure outros dispositivos Bluetooth.
Gerenciador de comun. – gerencie as conexões do seutelefone (incluindo Wi-Fi, GPRS, Bluetooth eActiveSync), ligue ou desligue o telefone, alterne entreos modos de toque/vibração e habilite ou desabilite afunção Direct Push.
Instalação da conexão – configure suas conexões dedados do telefone, como GPRS, WAP e MMS com basena operadora de rede detectada ou selecionada.
Conexões – defina um ou mais tipos de conexões demodem para seu telefone, como dial-up, GPRS e outras,assim seu telefone poderá se conectar à Internet ou auma rede local privada.
Inscrição em domínio – inscrever-se em um domíniopermite a conexão do seu telefone com recursos daempresa.
USB para PC – define uma conexão serial USB entreseu telefone e o computador quando houver problemaspara conectar o ActiveSync.
Wi-Fi – procure redes sem fio disponíveis.
LAN sem fio – veja informações sobre a rede sem fioativa e personalize as configurações Wi-Fi.
Guia de introdução 9Esta é a versão on-line desta publicação. © Imprima-a apenas para uso pessoal.

PainéisOs painéis são recursos inovadores e incríveis do XPERIA X1.Eles são pontos de acesso de toque único para suasexperiências móveis favoritas. Você pode organizá-los comodesejar e fazer o download de novos painéis para seu telefoneem www.sonyericsson.com/fun.
Exibições em retrato e paisagem
Exibições no modo retrato
Painel MediaXperience
PainelSony Ericsson
Exibição de painel
Exibições no modo paisagem
Painel Media Xperience
Painel Sony Ericsson
Exibição de painel
Estas funções são as mesmas para as exibições nos modosretrato e paisagem, portanto os painéis serão explicados apenasna exibição retrato.
Escolhendo painéis
Para abrir e fechar exibições de painel
• Pressione .
Exibição de painel
1 Painel
2 Alterna para a exibição de cartão
3 Alterna para a exibição de configuração
Exibição de cartão
1 Alterne para a exibição de cartão ou de painel à esquerda.
10 PainéisEsta é a versão on-line desta publicação. © Imprima-a apenas para uso pessoal.

Exibição de configuração
1 Posição do painel fixo Microsoft Hoje.
2 Posição ocupada pelo Painel Sony Ericsson 1, por exemplo.
3 Posição livre para um painel.
4 Tecla Retornar
5 Posição ocupada pelo Painel de rádio XPERIA, por exemplo.
Gerenciando painéis
Para abrir um painel• Em um painel ou uma exibição de cartão, toque no painel.
Para fechar um painel• Pressione .
Para adicionar um painel1 Na exibição do painel, toque em .
2 Toque em em uma posição livre.
3 Na lista de rolagem, toque no painel que deseja usar.4 Toque em Selecionar.5 Toque em para retornar à exibição do painel.
Para substituir um painel1 Na exibição do painel, toque em .
2 Toque em no painel que deseja substituir.
3 Toque em no painel selecionado.
4 Na lista, toque no painel que deseja usar.5 Toque em Selecionar.6 Toque em para retornar à exibição do painel.
Para remover um painel1 Na exibição do painel, toque em .
2 Toque em no painel que deseja remover.
3 Toque em no painel selecionado.
4 Na lista, toque na opção Nenhum painel.5 Toque em Selecionar.6 Toque em para retornar à exibição do painel.
Para alterar as configurações, caso esta opção estejadisponível
1 Na exibição do painel, toque em .
2 Toque em no painel que deseja configurar.
3 Toque em .
4 Insira suas configurações e toque em ok.5 Toque em para retornar à exibição do painel.
Alternando entre painéis e aplicativos• Em um painel ou aplicativo, pressione para ir à exibição
de painel.• Na exibição de painel, pressione para retornar ao painel
usado por último.• Em um aplicativo iniciado no menu Iniciar, pressione
para retornar ao painel usado por último.
Painel de peixes 3DEste é um painel diferenciado e fornece algumas informaçõesbásicas. Ao tocar na tela, você pode influenciar ocomportamento do peixe. Há três ou quatro peixes, dependendodo estado do seu telefone. A hora e a data seguem aconfiguração de formato padrão do Windows. Os peixesseguirão seu dedo e reagirão a toques na tela.
1 Demekin. A cor deste peixe mudará para vermelha quandoa bateria estiver abaixo de 10% da carga.
2 Ranchu. A cor deste peixe mudará para dourada quandohouver uma mensagem não lida.
3 Wakin. A cor deste peixe mudará para prateada quando osom estiver desligado.
4 Ryukin. Este peixe será exibido quando houver umachamada perdida.
Painel de rádio XPERIACom este painel diretamente na sua área de trabalho, é possívelcontrolar o rádio FM.
1 Estações predefinidas. Podem ser armazenadas seisestações de rádio diferentes. Um ponto no canto superioresquerdo da uma tecla indica uma tecla ocupada.
2 Informações da estação
3 Indicador RDS
4 Indicador de estéreo/mono
Painéis 11Esta é a versão on-line desta publicação. © Imprima-a apenas para uso pessoal.

5 Ajuste fino. Toque para acionar o ajuste fino.
6 Procura nas posições inferiores.
7 Diminui o volume. Toque e mantenha a pressão paradiminuir gradualmente.
8 Define a saída de áudio em ambos os fones de ouvido ouno alto-falante interno do telefone.
9 Relógio, nos formatos 12 ou 24 horas.
10 Freqüência da estação de rádio atual.
11 Procura nas posições superiores.
12 Barra do nível de volume. Toque e arraste para ajustar ovolume.
13 Aumentar volume. Toque e mantenha a pressão paraaumentar gradualmente.
14 Liga/Desliga
Para armazenar a estação de rádio atual1 Na barra de estações predefinidas, toque em uma tecla livre.2 Toque e mantenha a pressão por mais de 3 segundos.
Para alterar as configurações1 Pressione .
2 Toque em .
3 Toque em no painel de rádio.
4 Toque em no painel de rádio destacado.
5 Insira suas configurações e toque em ok.6 Toque em para retornar à exibição do painel.
Indicadores RDSRDS significa Radio Data System (Sistema de Dados via Rádio)e possibilita a recepção de informações extras durante arecepção de programas comuns de rádio. AF significafreqüência alternativa. O rádio sincroniza novamente em umafreqüência diferente, fornecendo a mesma estação, quando osinal de rádio recebido se torna muito fraco.
Painel Sony EricssonEste painel mostra hora, calendário, previsão do tempo e atalhosúteis para controlar seu telefone e como ele mostra seu status.Você pode configurar o telefone da forma que lhe for maisconveniente. O painel é formado por diversos aplicativospequenos, chamados widgets. Ao tocar em um widget, vocêinicia um aplicativo subjacente. A ilustração do painel mostra umexemplo de como o painel pode ser configurado.
1 Previsão do tempo, data e temperatura. Reflete a primeiracidade (Cidade 1) definida em Opções.
2 Relógio e calendário. Reflete a cidade definida emOpções. A formato da data é o mesmo da configuração doWindows. Toque no relógio ou calendário para ajustar asconfigurações.
3 Atalho para Mensagem. Fica iluminado quando umamensagem é recebida. Também mostra o número demensagens não lidas.
4 Atalho para a lista de chamadas. Fica iluminado quando háuma chamada perdida. Também mostra o número dechamadas perdidas.
5 Botões de conectividade
6 Compromissos e atalho para Calendário. Podem sermostrados dois compromissos para cada bloco. A data éimportada do Calendário.
7 Tarefas e atalho para Tarefas. Podem ser mostradas duastarefas para cada bloco. Os dados são importados deTarefas.
8 Leitor de Web feeds. Os Web feeds definidos sãomostrados.
9 Atalhos para aplicativos definidos e aplicativos usadosrecentemente.
10 Atualiza a previsão do tempo e os Web feeds.
11 Entradas de discagem rápida
12 Aplicativos usados recentemente
13 Configuração
Botões de conectividade
Modo de avião desligado
Modo de avião ligado. Wi-Fi, Bluetooth™ e o transmissore receptor do telefone são desligados. Os íconescorrespondentes ficam esmaecidos.
Wi-Fi ligado
Wi-Fi desligado
Bluetooth ligado
Bluetooth desligado
Transmissor e receptor do telefone ligados
Transmissor e receptor do telefone desligados
Som ligado
Som desligado
Somente alerta vibratório
DesignO painel é formado por dez blocos. Você pode usá-los para exibiros widgets escolhidos. Alguns widgets utilizam mais do que umbloco, e você pode configurar alguns widgets para seremexibidos em mais de um local.
12 PainéisEsta é a versão on-line desta publicação. © Imprima-a apenas para uso pessoal.

Blocos na exibição no modo retrato
Blocos na exibição paisagem
Configurando
Para configurar o painel Sony Ericsson• Toque em Opções.
Guia Geral
1 Blocos usados. Números vermelhos indicam que há muitosblocos configurados.
2 Colorido. Tema de cor do painel.
3 Relógio e calendário. Layout do relógio e calendário.
4 Cidade 1. Toque para selecionar cidades e países.Selecione o horário de verão manualmente.
5 Cidade 2. Toque para selecionar cidades e países.Selecione o horário de verão manualmente.
6 Tempo de intervalo de atualização de Web feeds. Os Webfeeds são atualizados quando o telefone está conectado àInternet e quando Painel Sony Ericsson 1 ou Painel SonyEricsson 2 está sendo usado.
7 Botões de conectividade
8 Compromissos. Selecione o número de blocos para oscompromissos que serão mostrados. 1 bloco exibe doiscompromissos, enquanto que 2 blocos exibem quatrocompromissos. 0 significa que o widget de compromissosnão é exibido.
9 Tarefas. Selecione o número de blocos para as tarefas queserão mostradas. 1 bloco exibe duas tarefas, enquanto que2 blocos exibem quatro tarefas. 0 significa que o widget detarefas não é exibido.
10 Escala de temperatura. Celsius ou Fahrenheit
Guia Arquivos de feed da Web
1 Posição para arquivos de feed da Web. Algumas já vempredefinidas.
2 Blocos usados
3 Caixa para digitar endereços de arquivos de feed da Web(URLs). Toque e mantenha pressionado para abrir um menucom opções.
4 Selecione o número de blocos que devem ser exibidos paraarquivos de feed da Web. Cada bloco exibe duas linhas paraum arquivo de feed da Web.
Para configurar um arquivo de feed da Web predefinido1 Toque em um arquivo de feed predefinido.2 Selecione o número de blocos.
Para configurar um novo arquivo de feed da Web1 Toque em uma posição.2 Selecione Outro.3 Digite o endereço dos arquivos de feed da Web (URL).4 Selecione o número de blocos.
Guia Iniciador
1 Blocos usados
2 Selecione o número de blocos para os atalhos deaplicativos, entradas de discagem rápida e programasusados recentemente.
3 Programas usados recentemente
4 Mova o foco para cima.
5 Área de ícones. Cada bloco de ícones recebe um número.Realce um ícone e depois o selecione para abrir um menucom opções.
6 Atalhos para aplicativos
7 Entradas de discagem rápida
8 Mova o foco para baixo.
9 Configura atalhos para arquivos. O aplicativo adequadoserá iniciado quando o ícone for tocado.
10 Configure entradas de discagem rápida.
Painéis 13Esta é a versão on-line desta publicação. © Imprima-a apenas para uso pessoal.

Para configurar um atalho para um aplicativo1 Na área de ícones, toque em uma posição vazia.2 Toque em Definir Atalho para Arquivo > +.3 Selecione o arquivo do aplicativo.
Para configurar uma entrada de discagem rápida1 Na área de ícones, toque em uma posição vazia.2 Toque em Definir Discagem Rápida > +.3 Selecione uma entrada.
Painel Media XperienceCom este painel, você pode ver vários itens de multimídia, comofotos, videoclipes, músicas e mais. Use seu dedo ou a canetapara se mover entre os diferentes itens. Para obter maisinformações, consulte Multimídia.
Painel Google™Esta painel permite que você faça pesquisas, acesse mapas, oPicasa™, o calendário e o Gmail™.
Devido à configuração, alguns painéis talvez tenham que serobtidos por download.
Nem todos os aplicativos estão disponíveis em todos os idiomas.
Painel Microsoft Hoje.Este painel exibe informações e atalhos úteis.
1 Data e hora. Atalho para Configurações > a guia Sistema >Relógio e alarmes
2 Guia de introdução.
3 Informações do proprietário. Atalho para Configurações > aguia Pessoal > Informações do proprietário
4 Mensagens não lidas. Atalho para Mensagem
5 Tarefas ativas. Atalho para Tarefas
6 Compromissos ativos. Atalho para Calendário
7 Entra no Windows Live.
8 Pesquisa no Windows Live.
9 Status de bloqueio do dispositivo
10 Tecla para Contatos
11 Tecla para Calendário
Fazendo download de novos painéis
Para fazer download de um novo painel com seu telefone1 No navegador da Internet, toque no marcador da página da
Web offline da Sony Ericsson.2 Toque no link com botão do painel.3 Na página Fun & Downloads, selecione seu painel.
Para fazer download de um novo painel com o computador1 Verifique se o Active Sync está instalado no seu computador.2 Visite www.sonyericsson.com e selecione Fun & Downloads.3 Na guia Painéis, selecione seu painel.
4 Faça download do painel para seu computador.5 Conecte seu telefone ao seu computador.6 Quando o Active Sync for iniciado e houver uma conexão
entre seu telefone e computador:• Se o arquivo do painel tiver a extensão de arquivo exe (for
executável), clique duas vezes no ícone do painel no seucomputador.
• Se o arquivo tiver a extensão CAB, copie o arquivo dopainel para seu telefone e toque no ícone do arquivo dopainel no seu telefone.
Siga o procedimento de instalação do painel para configurá-lono telefone. Consulte Escolhendo painéis na página 10.
Para adicionar um painel• Siga as instruções em Escolhendo painéis.
Painel de apresentação de slidesNo painel de apresentação de slides, você pode exibir fotostiradas com a câmera.
1 Foto selecionada
2 Esteira de miniaturas
Para mover a esteira• Deslize para a direita ou a esquerda em qualquer local da tela.
Para selecionar uma foto• Na esteira, toque em uma foto.
Armazenamento de foto• Na memória do telefone: \Meus Documentos\Minhas
imagens\Camera• No cartão de memória: \Cartão de Memória\DCIM
14 PainéisEsta é a versão on-line desta publicação. © Imprima-a apenas para uso pessoal.

Telefone
Usando o telefoneComo em outros celulares padrão, você pode usar seu telefonepara fazer, receber e acompanhar chamadas e mensagens.Também é possível fazer chamadas e vídeo e discar diretamentede Contatos ou do Histórico de chamadas.
Redes
Cobertura de redePara fazer ou receber uma chamada, seu telefone deve estardentro da área de cobertura de uma rede.
RoamingAo ligar o telefone, ele selecionará automaticamente sua redelocal caso ela esteja dentro da área de alcance. Se não estiver,você poderá usar outra rede que seja aceita pela sua operadora.A isso damos o nome de roaming.
Configurações de redeVocê pode configurar como seu telefone deve selecionar umarede disponível quando você estiver fora da área de coberturada sua operadora.
Para inserir configurações de rede1 Pressione e toque em .
2 Toque na guia Rede e insira as configurações.
Fazendo chamadas
A Tela do telefoneA Tela do telefone é exibida quando você abre o telefone oupressiona . Nela, você encontrará os seguintes recursos de
discagem:
1 O contato chamado por último. Toque para acessar ohistórico de chamada correspondente.
2 Toque e mantenha a pressão para inserir o sinal +, prefixode chamadas internacionais.
3 Toque para acessar Contatos.
4 Tecla de chamada. Depois de discar, pressione essa teclapara fazer a chamada.
5 Discagem rápida. Toque para acessar as entradas daDiscagem rápida.
6 Histórico de chamadas. Toque para acessar asinformações de chamada registradas.
7 Excluir. Toque para apagar o dígito subseqüente de umnúmero digitado ou toque e mantenha a pressão paraapagar todo o número.
8 Caixa postal. Toque e mantenha a pressão para acessar acaixa postal.
9 Tecla de chamada de vídeo. Depois de discar, toque nessatecla para fazer uma chamada de vídeo.
10 Configurações. Toque para inserir suas configurações.
Para fazer uma chamada de voz usando o teclado numéricodo telefone
1 Pressione .
2 Se o teclado numérico do telefone não estiver visível, toqueem Teclado numérico ou em .
3 Digite o número do telefone, começando pelo código de área,tocando as teclas numéricas.
4 Toque em .
Para finalizar uma chamada• Para finalizar uma chamada em andamento, pressione
.
Para fazer uma chamada internacional1 Pressione .
2 Toque e mantenha a pressão em até que o prefixo
de chamadas internacionais + seja exibido.3 Digite o código de país/região, o código de área (sem o zero
inicial) e o número de telefone.4 Toque em .
Para fazer uma chamada de emergência1 Pressione .
2 Para exibir o teclado numérico do telefone, caso ainda nãoesteja exibido, toque em Teclado numérico ou em .
3 Disque o número de emergência local ou procure-o no cartãoSIM, se disponível.
4 Toque em .
Normalmente, nenhum cartão SIM ou nº de senha é necessáriopara fazer chamadas de emergência, mas isso varia de acordocom a operadora. Entre em contato com sua operadora paraobter mais informações.
Para fazer uma chamada de voz nos Contatos1 Abra Contatos tocando em ou em >
Contatos.2 Role até o contato que deseja chamar.3 Toque no contato para ver todos os seus números de
telefone.4 Role até o número de telefone desejado e toque em Chamar.
Usando o Gerenciador de SIMCom o Gerenciador de SIM, você pode exibir os conteúdos doseu cartão USIM/SIM, transferir entradas de contato para osContatos do seu telefone ou fazer uma chamada usando seucartão USIM/SIM.
Para chamar um contato do USIM/SIM1 Toque em > Gerenciador do SIM e aguarde até que o
conteúdo seja carregado.2 Se o Gerenciador do SIM não estiver disponível no menu
Iniciar, toque em > Contatos e depois em Menu >
Gerenciador do SIM.3 Role até o contato que deseja chamar.4 Se ele tiver mais de um número de telefone, pressione
para mostrar todos os números.5 Toque no número de telefone que deseja chamar ou role até
ele e toque em Chamar.
Telefone 15Esta é a versão on-line desta publicação. © Imprima-a apenas para uso pessoal.

O Histórico de chamadasNo Histórico de chamadas, é possível encontrar informaçõessobre chamadas, como tipo de chamada, número de telefone,data, hora e duração da chamada.
Para abrir o Histórico de chamadas1 Pressione .
2 Toque em .
Para fazer uma chamada de voz no Histórico de chamadas1 Pressione .
2 Toque em .
3 Percorra todas as chamadas ou toque em Menu > Filtro paralocalizar a entrada desejada.
4 Toque em uma entrada e depois em Chamar.
Discagem rápidaVocê pode usar a Discagem rápida para agilizar a discagem paracontatos que você normalmente usa. É possível armazenarnúmeros nas posições 2 a 99 (a posição 1 está reservada paraa caixa postal). Se você, por exemplo, quiser chamar um contatoarmazenado na posição 3, basta tocar na tecla do número 3 noteclado do telefone e manter a pressão. Para chamar um contatoarmazenados nas posições 10 a 99, toque na tecla do primeironúmero, depois na tecla do segundo número e mantenha apressão. Antes de criar uma entrada de Discagem rápida, ocontato já deve estar armazenado em Contatos.
Para criar uma entrada de discagem rápida1 Pressione .
2 Toque em Menu > Discagem rápida .3 Toque em Menu > Novo.4 Toque em um contato e selecione o número do telefone que
deseja atribuir à tecla de discagem rápida.5 Na caixa Local, selecione uma posição disponível que será
usada como o número de discagem rápida para esse contato.
Chamada de vídeoPara fazer uma chamada de vídeo usando o tecladonumérico do telefone
1 Pressione .
2 Se o teclado numérico do telefone não estiver visível, toqueem Teclado numérico ou em para torná-lo visível.
3 Digite o número de telefone desejado tocando as teclas noteclado numérico do telefone.
4 Toque em .
Para fazer uma chamada de vídeo nos Contatos1 Pressione .
2 Toque em para abrir Contatos.
3 Role até o contato que deseja chamar.4 Toque na entrada para ver todos os seus números de
telefone.5 Role até o número de telefone que deseja chamar.6 Toque em Menu > Chamada de vídeo .
Para fazer uma chamada de vídeo no Histórico dechamadas
1 Pressione .
2 Toque em e role até a entrada desejada.
3 Toque em Menu > Chamada de vídeo .
Configurações de chamada de vídeoÉ possível alterar as configurações da chamada de vídeo deduas formas:
• Durante uma chamada de vídeo, você pode tocar nos botõesde controle na tela da chamada para ligar ou desligar omicrofone, controlar a apresentação de imagem e selecionarqual câmera deve ser usada.
• Na Tela do telefone, ou durante uma chamada de vídeo, vocêpode tocar em Menu >Opções de chamada de vídeo parainserir configurações mais abrangentes. Essas configuraçõesdevem ser inseridas, preferencialmente, antes de iniciar umachamada.
Usando os botões de controle da chamada de vídeo
1 Câmera ligada/desliga. Toque para parar ou continuar oarquivo de feed de vídeo de saída. Quando o arquivo forparado, uma imagem de foto será exibida.
2 Microfone ligado/desligado. Toque para ativar ou desativaro microfone.
3 Alternar câmera. Toque para alternar entre a câmeraprincipal e frontal.
4 Opções de exibição de imagem. Toque repetidamente parapercorrer as opções de exibição de imagem disponíveis.
Para inserir configurações de chamada de vídeo1 Na Tela do telefone, ou durante uma chamada de vídeo,
toque em Menu >Opções de chamada de vídeo.2 No menu suspenso Mostrar foto, selecione uma imagem que
será exibida se você interromper a câmera.3 No menu suspenso Preferência de vídeo, selecione como
deseja que os arquivos de feed de vídeo sejam exibidos natela (isso também pode ser controlado com os botões decontrole na tela).
4 Marque ou desmarque as caixas de seleção em Opções dacâmera, dependendo de como deseja usar suas câmeras.
5 Marque ou desmarque as caixas de seleção em Info dovídeo, dependendo de quais informações deseja exibirdurante uma chamada de vídeo.
Recebendo chamadasPara atender uma chamada comum ou de vídeo
• Pressione .
Para rejeitar uma chamada com o tom de ocupado• Quando receber uma chamada, pressione .
Rejeitando uma chamada com uma mensagem de textoSMSEste recurso permite que você rejeite uma chamada enviandouma mensagem de texto SMS com conteúdo predefinido parapessoa que está ligando. Entretanto, antes de usar esse recurso,é necessário habilitá-lo.
Para habilitar o recurso Rejeitar chamada com mensagemde texto
1 Pressione .
2 Toque em ou toque em Menu > Opções e depois
toque na guia Avançado.3 Marque a caixa de seleção Rejeitar chamada com mensagem
de texto.4 Digite a mensagem de texto que deve ser enviada quando
você rejeitar uma chamada.
16 TelefoneEsta é a versão on-line desta publicação. © Imprima-a apenas para uso pessoal.

5 Toque em ok.
Para rejeitar uma chamada com uma mensagem de texto1 Quando receber uma chamada, toque em Enviar texto.2 Modifique o texto, se necessário.3 Toque em Enviar para enviar uma mensagem de texto ao
chamador.
Mais recursos do telefonePara ajustar o volume do alto-falante auricular durante umachamada
1 Toque no ícone de status .
2 Toque no controle deslizante de volume virtual e arraste-o atéo nível desejado.
3 Toque em .
Discagem inteligenteSeu telefone usa o recurso de Discagem inteligente, que facilitaa discagem de um número de telefone. Quando você começa adigitar o número do telefone ou o nome do contato, o telefonepesquisa automaticamente uma correspondência nos Contatos,no cartão SIM ou no Histórico de chamadas. Uma lista filtradade números de telefone ou de nomes de contatos é exibida evocê pode selecionar um número para discar. Não é possíveldefinir qualquer configuração para esse recurso.
Chamada em conferênciaVocê pode iniciar uma chamada em conferência quando estivercom uma chamada em andamento e uma em espera ou quandoreceber uma chamada durante uma chamada em andamento.
Para configurar uma chamada em conferência1 Faça uma chamada.2 Coloque a chamada em espera e faça outra chamada ou
aceite uma chamada recebida.3 Toque em Menu > Conferência.
Adicionando um contato a Contatos depois de umachamadaEste recurso permite que você salve automaticamente um novonúmero de telefone em Contatos após uma chamada.Entretanto, antes de usar esse recurso, é necessário habilitá-lo.
Para habilitar o recurso Adicionar novo número de telefonea Contatos após uma chamada
1 Pressione .
2 Toque em ou toque em Menu > Opções.
3 Toque na guia Avançado.4 Marque a caixa de seleção Adicionar novo número de telefone
a Contatos após uma chamada.5 Toque em ok.
Configurando seu telefone
Configurações básicas
Informações do proprietárioExibir as informações do proprietário na tela Hoje facilita adevolução do seu telefone no caso de perda.
Para inserir informações do proprietário1 Toque em >Configurações > na guia Pessoal >
Informações do proprietário.2 Na guia Identificação, insira suas informações pessoais.
Se não quiser que as informações do proprietário sejam exibidas
na tela Hoje, toque em > Configurações > na guia Pessoal >
Hoje. Na guia Itens, marque a caixa de seleção Inf. doproprietário e selecione ok.
Para exibir as informações do proprietário quando otelefone é ligado
1 Toque em >Configurações > na guia Pessoal >
Informações do proprietário.2 Na guia Opções, marque a caixa de seleção Informações de
identificação.3 Se quiser exibir mais algum texto, toque na guia Anotações e
digite o texto desejado, por exemplo, Recompensa paraquem achá-lo.
4 Na guia Opções, marque a caixa de seleção Anotações edepois toque em ok.
Data e hora
Para definir data e hora• Toque em > Configurações > na guia Sistema > Relógio e
alarmes > na guia Hora.
Para definir a hora e a data para um local diferente1 Toque em > Configurações > na guia Sistema > Relógio e
alarmes > na guia Hora.2 Toque em Visita.3 Selecione o fuso horário correto e altere a hora ou a data.
Configurações regionaisO formato no qual os números, a moeda, as datas e a hora sãoexibidos é especificado nas configurações regionais.
Para alterar as configurações regionais1 Toque em >Configurações > na guia Sistema >
Configurações regionais.2 Na guia Região, selecione sua região na lista.3 Para personalizar ainda mais as configurações, toque nas
guias apropriadas e selecione as opções desejadas.
A alteração da região não altera o idioma do sistema operacionaldo seu telefone.
A região selecionada determina quais opções estarão disponíveisem outras guias.
Personalizando
Personalizando a tela HojeA tela Hoje mostra seus compromissos futuros, as tarefas ativase informações sobre mensagens recebidas. É possívelpersonalizar os itens exibidos na tela Hoje.
Para personalizar a tela Hoje1 Toque em > Configurações > na guia Pessoal > Hoje.
2 Na guia Aparência, selecione o tema desejado para plano defundo na tela Hoje.
Configurando seu telefone 17Esta é a versão on-line desta publicação. © Imprima-a apenas para uso pessoal.

3 Na guia Itens, selecione os itens que devem ser exibidos natela Hoje.
Para alterar a ordem dos itens exibidos na tela Hoje, toque emum item e depois toque em Mover p/ cima ou em Mover p/baixo.
Para usar uma imagem de plano de fundo personalizada1 Toque em > Configurações > na guia Pessoal > Hoje.
2 Marque a caixa de seleção Usar esta imagem como plano defundo e toque em Procurar para exibir uma lista dos seusarquivos de imagem.
3 Toque no nome do arquivo da imagem que deseja usar.4 Toque em ok.
Para configurar opções para a exibição de compromissosna tela Hoje
1 Toque em > Configurações > na guia Pessoal > Hoje.
2 Toque em Itens.3 Selecione Calendário e toque em Opções….4 Faça um dos seguintes:
• Selecione Próximo compromisso para mostrar apenas opróximo compromisso na sua agenda ou Compromissosfuturos para exibir vários compromissos.
• Desmarque a caixa de seleção Exibir eventos de dia inteirocaso não deseja exibir os eventos de dia inteiro.
Para configurar opções para a exibição de tarefas na telaHoje
1 Toque em > Configurações > na guia Pessoal > Hoje.
2 Toque em Itens.3 Selecione Tarefas e toque em Opções….4 Faça um dos seguintes:
• Em Exibir número de, marque as caixas de seleção dostipos de tarefa que deseja exibir na tela Hoje.
• Na lista Categoria, selecione se deseja exibir apenas astarefas atribuídas a uma categoria específica ou todas astarefas.
Personalizar o menu IniciarVocê pode selecionar quais itens serão exibidos no menu Iniciar.
Para personalizar o menu Iniciar1 Toque em > Configurações > na guia Pessoal > Menus.
2 Marque as caixas de seleção dos itens que deseja que sejamexibidos no menu Iniciar. Você pode selecionar até sete itens.
Personalizando as configurações e osserviços do telefoneVocê pode personalizar configurações do telefone, como o tipode toque a ser usado ao receber chamadas e o tom do tecladoao digitar números de telefone. Você também pode configurarseu telefone para usar serviços telefônicos, como Chamada emespera, Encaminhamento de chamada e outros.
Para acessar as configurações e os serviços do telefone• Toque em > Configurações > na guia Pessoal >
Telefone.
Configurações de toque
Para alterar o tipo de toque e o toque das chamadasrecebidas
1 Toque em > Configurações > na guia Pessoal > Sons e
notificações > na guia Notificações.2 Selecione Tipo de toque.3 Selecione Toque.
Tom do tecladoVocê pode alterar o tom emitido ao digitar um número detelefone no teclado. Se estiver configurado como Tons longos,o tom será ouvido continuamente pelo tempo em que o númerofor pressionado no teclado. Use essa configuração caso tenhadificuldade ao realizar tarefas que dependam do toque do seutelefone, como acessar mensagens em uma secretária
eletrônica. Se estiver configurado como Tons curtos, será ouvidoum tom por apenas um ou dois segundos. Se estiver configuradocomo Desligado, nenhum tom será ouvido.
Para configurar o tom do teclado1 Toque em > Configurações > na guia Pessoal > na guia
Telefone > Telefone.2 Na lista Teclado numérico, toque na opção desejada.
Serviços do telefoneSeu telefone pode se vincular diretamente a uma rede sem fio epermitir o acesso e a alteração das configurações de váriosserviços telefônicos. Os serviços telefônicos podem incluirEncaminhamento de chamada, Chamada em espera e muitomais. É possível contatar seu provedor de serviços sem fio paraobter informações sobre a disponibilidade de serviçostelefônicos para seu telefone.
Para acessar e alterar as configurações dos serviços dotelefone
1 Toque em > Configurações > na guia Pessoal >
Telefone > na guia Serviços.2 Selecione o serviço que deseja usar e depois toque em Obter
configurações....3 Selecione as opções desejadas e depois toque em ok.
RedesVocê pode visualizar as redes móveis disponíveis e organizá-lasna ordem em que deseja que seu telefone as acesse. Porexemplo, caso sua primeira rede preferida esteja indisponível,seu telefone tentará acessar a próxima rede preferida.
Para exibir as redes disponíveis1 Toque em > Configurações > na guia Pessoal >
Telefone > na guia Rede.2 Em Seleção de rede, selecione Manual. A lista de redes
disponíveis é exibida.
Para configurar redes preferidas1 Toque em > Configurações > na guia Pessoal >
Telefone > na guia Rede.2 Toque em Definir redes e siga as instruções na tela para
organizar as redes de acordo com sua preferência.3 Depois de organizar as redes na ordem preferida, toque em
ok para retornar à guia Rede.4 Na lista Seleção de rede, selecione Automático.5 Toque em ok.
Protegendo o telefoneVocê pode proteger o telefone do uso não autorizado ouacidental ao usar bloqueios de ativação.
Para ativar o bloqueio do cartão SIM1 Toque em > Configurações > na guia Pessoal > Telefone
> na guia PIN/PIN2.2 Marque a caixa de seleção Solicitar senha quando o tel. em
uso.3 Toque em ok.
Seu nº. de senha é fornecido pela operadora de rede.
Para ativar o bloqueio do telefone1 Toque em > Configurações > na guia Pessoal >
Bloquear.2 Marque a caixa de seleção Bloquear se o dispositivo ficar sem
uso por e toque em uma hora.3 Selecione Tipo de senha, confirme a senha e toque em ok.
Para usar o bloqueio de teclado1 Pressione o botão liga/desliga para desligar a tela
temporariamente e colocar o telefone no modo desuspensão.
18 Configurando seu telefoneEsta é a versão on-line desta publicação. © Imprima-a apenas para uso pessoal.

2 Para acordar o telefone, pressione o botão liga/desliga. Otelefone também pode ser acordado ao abrir o teclado oureceber uma chamada ou mensagem.
Como uma alternativa, você pode bloquear o tecladopressionando e mantendo pressionado . Para
desbloquear o teclado, toque em Desbloquear.
Número IMEITenha uma cópia do seu número IMEI (International MobileEquipment Identity) para ser usado caso seu telefone sejaroubado.
Para exibir seu número IMEI1 Pressione .
2 Toque em .
Para criptografar dados no seu cartão de memória1 Na tela Hoje, toque em > Configurações > na guia
Sistema > Criptografia.2 Marque a caixa de seleção Criptografar arquivos colocados em
um cartão de memória.
• Os arquivos criptografados só podem ser lidos no telefoneque os criptografou.
• Eles são abertos da mesma forma que outros arquivos,contanto que você esteja usando o telefone que oscriptografou. Não há uma etapa diferente para ler essesarquivos.
Se a opção Criptografar arquivos quando colocados em cartõesde memória está ou foi habilitada anteriormente, faça backup detodos os arquivos no cartão de memória antes de usar o recursoLimpar armazenamento, a reinicialização forçada ou atualizar osoftware do sistema ROM. Caso contrário, você não poderá maisacessar os arquivos criptografados no cartão de memória. Use oActiveSync ou o Windows Mobile Device Center para transferirarquivos entre seu cartão de memória e o computador. Depoisdesse procedimento, copie seus arquivos novamente para ocartão de memória.
Outras configurações
Nome do telefoneO nome do telefone usado para identificar seu telefone nasseguintes situações:
• Sincronização com um computador• Conexão com uma rede• Restauração das informações de um backup
Caso você sincronize vários telefones com o mesmo computador,cada telefone deve ter um nome exclusivo.
Para alterar o nome do telefone1 Toque em > Configurações > na guia Sistema > Sobre.
2 Toque em ID do dispositivo.3 Digite um nome.
O nome do telefone deve iniciar com uma letra, conter letras deA a Z, números de 0 a 9 e não pode ter espaços. Use o caracteresublinhado para separar palavras.
Configurações do vídeo
Para aumentar ou diminuir o tamanho do texto na tela1 Toque em > Configurações > na guia Sistema > Tela > na
guia Tamanho do texto.2 Movimente o controle deslizante para aumentar ou diminuir
o tamanho do texto.
Configurações de botõesSeu telefone pode vir com alguns programas já atribuídos abotões de hardware. Porém, é possível personalizar essesbotões para abrir os programas mais usados ou para usá-loscomo atalhos.
Para reatribuir programas ou atalhos aos botões deprogramas
1 Toque em > Configurações > na guia Pessoal > Botões.
2 Uma lista de botões e suas atribuições reais são exibidas naguia Botões de programa.
3 Toque no botão que deseja reatribuir. Para ajudá-lo aidentificar os botões, há diversos números e íconesrepresentando a função original do botão.
4 Na caixa Atribua um programa, toque no programa ou atalhoque deseja atribuir.
5 Toque em ok.
Para reatribuir um botão de programa para alternar entreos modos Retrato e Paisagem
1 Toque em > Configurações > na guia Pessoal > Botões.
2 Na guia Botões de programa, na caixa Selecione um botão,toque no botão que deseja reatribuir, por exemplo, Teclaesquerda.
3 Na caixa Atribua um programa, selecione Girar tela.4 Toque em ok.
Agora, você pode usar o botão de programa esquerdo (botão dehardware) para alternar entre os modos Paisagem e Retrato.Lembre-se de que não é mais possível usá-lo para controlar asteclas de software correspondentes.
Opções de preenchimento automático de palavrasO preenchimento automático de palavras ajuda-o a inserir textomais rapidamente ao sugerir palavras à medida que você digitaletras usando o teclado do hardware ou outros métodos deentrada. É possível configurar o número de palavras sugeridas,quando a lista de palavras deve ser exibida e muito mais.
Para configurar o preenchimento automático de palavras1 Toque em > Configurações > na guia Pessoal > Entrada
> na guia Preenchimento aut. de palavras.2 Verifique se a caixa de seleção Sugerir palavras ao digitar
texto está marcada.3 Por padrão, a lista de palavras sugeridas é exibida sempre
que você insere um espaço. Para que a lista de palavras sejaexibida quando você inserir letras, selecione o número deletras que devem ser inseridas antes de a lista ser exibida.
4 A lista de palavras sugeridas mostra até quatro palavras porpadrão. É possível alterar o número de palavras exibidas nalista de sugestões.
5 Verifique se a caixa de seleção Habilitar correção automáticaestá marcada caso deseje que palavras digitadasincorretamente sejam corrigidas automaticamente.
O banco de dados de palavras identifica e adiciona mais palavrasà medida que você digita novas palavras. Para excluir as palavrasadicionadas e redefinir o banco de dados ao padrão, toque emLimpar entradas armazenadas.
Alarmes e notificações
Para configurar um alarme1 Toque em > Configurações > na guia Sistema > Relógio
e alarmes > na guia Alarmes.2 Toque em <Descrição> e digite um nome para o alarme.3 Toque no dia da semana do alarme. Você pode selecionar
vários dias tocando no dia desejado.4 Toque na hora para selecionar um relógio e defina a hora do
alarme.5 Toque no ícone do alarme para especificar o tipo de alarme
desejado. Você pode selecionar uma luz piscando, um únicosom, um som repetitivo ou vibração.
6 Se optar pela reprodução de um som, toque na lista próximaà caixa de seleção Tocar som e toque no som desejado.
Para selecionar como será notificado sobre eventos eações
1 Toque em > Configurações > na guia Pessoal > Sons e
notificações.2 Na guia Sons, indique como deseja ser notificado, marcando
as caixas de seleção.3 Na guia Notificações, em Evento, toque em um nome de
evento e indique como deseja ser notificado, marcando as
Configurando seu telefone 19Esta é a versão on-line desta publicação. © Imprima-a apenas para uso pessoal.

caixas de seleção apropriadas. Você pode selecionardiversas opções, como um som especial, uma mensagem ouuma luz piscando.
SincronizandoA sincronização de dados é uma forma de manter suasinformações sempre atualizadas e levá-las consigo em seutelefone para qualquer lugar. Você pode sincronizar os seguintestipos de informação entre um computador e seu telefone:
• Informações do Microsoft® Outlook®, como emails,contatos, calendários, tarefas e anotações do Outlook
• Mídia, como fotos, vídeos e músicas• Favoritos, que são os marcadores de páginas da Web em
Favoritos Móveis• Arquivos, como documentos do Microsoft® Office, arquivos
pdf e muito mais
Antes de poder sincronizarAntes de poder sincronizar, você precisa instalar e configurar osoftware de sincronização em seu computador. Se você estiverusando o Windows XP, deve primeiramente instalar oActiveSync. Consulte Para instalar o ActiveSync antes deconfigurar a sincronização. Se estiver usando o Windows Vista,talvez não seja necessário instalar qualquer software. Porém,ainda assim talvez seja necessário configurar a sincronização.Para obter mais informações sobre a configuração dasincronização, consulte Para configurar a sincronização noWindows XP e Para configurar a sincronização no WindowsVista.
Para instalar o ActiveSync1 Insira o CD do software na unidade de disco do computador.2 O ActiveSync está disponível em inglês e em vários outros
idiomas. Selecione o idioma desejado e clique em Avançar.3 Clique em Instalação e configuração.4 Marque a caixa de seleção ActiveSync e clique em Instalar.5 Leia os termos de licença e clique em Aceitar.6 Quando a instalar estiver concluída, clique em Concluído.7 Finalize a instalação clicando em Fechar.
Métodos de sincronizaçãoDepois de instalar o software de sincronização no computador,você pode sincronizar seu telefone com o computador usandoum dos seguintes métodos:
• Conexão USB – quando você conectar o cabo USB entre seutelefone e um computador, o processo de sincronizaçãoiniciará automaticamente.
• Conexão Bluetooth – você deve primeiramente estabeleceruma parceria Bluetooth entre seu telefone e o computadorantes de poder sincronizar informações entre eles. Para obtermais informações sobre como estabelecer uma parceriaBluetooth, consulte Parceria Bluetooth™. Para obter maisinformações sobre sincronização através de Bluetooth,consulte Para sincronizar usando um link Bluetooth.
• Conexão sem fio – sincronize com um Servidor Exchangeusando o Windows Mobile Device Center ou o ActiveSync.
Procure fazer sincronizações freqüentes para manter asinformações atualizadas tanto no telefone quanto nocomputador.
Configurando a sincronização• Se o seu computador usar o Windows XP® ou outro sistema
operacional Windows compatível, você deve utilizar oMicrosoft® ActiveSync® 4.5 ou posterior. O MicrosoftActiveSync® está no CD que acompanha o telefone.
• Se o seu computador usar o Windows Vista®, você deveráutilizar o Windows® Mobile Device Center, que faz parte doWindows Vista.
Para configurar a sincronização no Windows XP1 Instale o Microsoft® ActiveSync® no computador usando o
CD que acompanha o telefone.2 Conecte o telefone ao seu computador usando o cabo USB
que acompanha o telefone. O Assistente de Configuração deSincronização será automaticamente iniciado e o guiará pelacriação de uma parceria de sincronização.
3 Clique em Avançar no computador.
20 SincronizandoEsta é a versão on-line desta publicação. © Imprima-a apenas para uso pessoal.

4 Para sincronizar seu telefone com o computador, marque acaixa de seleção Sincronizar diretamente com um servidor queexecuta o Microsoft Exchange e clique em Avançar.
5 Selecione os tipos de informação que deseja sincronizar eclique em Avançar.
6 Clique em Concluir.
Para configurar a sincronização no Windows Vista1 Conecte o telefone ao seu computador usando o cabo USB
que acompanha o telefone.2 O Windows® Mobile Device Center será iniciado
automaticamente. Clique em Configurar dispositivo.3 Selecione os tipos de informação que deseja sincronizar.4 Digite um nome para o telefone e clique em Configurar.
Iniciando a sincronização
Para iniciar a sincronização no ActiveSync® no seucomputador usando um cabo USB
• Conecte o telefone ao seu computador usando o cabo USBque acompanha o telefone. O ActiveSync® é abertoautomaticamente e a sincronização inicia.
Para iniciar a sincronização no telefone1 Conecte o telefone ao seu computador usando o cabo USB
que acompanha o telefone.2 Telefone: toque em > Programas > ActiveSync.
3 Telefone: toque em Sincronizar.
Para iniciar a sincronização no Windows® Mobile DeviceCenter em um computador
1 Conecte o telefone ao seu computador usando o cabo USBque acompanha o telefone.
2 Computador: clique em Iniciar > Todos os Programas >Windows Mobile Device Center.
3 Computador: clique em na parte inferior esquerda da
janela do Windows® Mobile Device Center.
Sincronizando usando uma conexãoBluetoothVocê pode conectar e sincronizar seu telefone com umcomputador usando uma conexão Bluetooth.
O computador deve ter a funcionalidade Bluetooth interna ou seránecessário usar um adaptador ou dongle juntamente com ocomputador.
Para sincronizar usando um link Bluetooth1 Configure o Windows® Mobile Device Center ou ActiveSync
no seu computador. Consulte a Ajuda no telefone para obtermais instruções.
2 No seu telefone, toque em > Programas > ActiveSync.
3 Verifique se a função Bluetooth, tanto no seu telefone quantono computador, está ligada e definida como visível. Paraobter mais informações, consulte Para ligar a funcionalidadeBluetooth™ e tornar seu telefone visível.
4 Toque em Menu > Conectar via Bluetooth.5 Se essa for a primeira vez que você está se conectado a esse
computador usando um link Bluetooth, conclua o assistenteno seu telefone e configure uma parceria Bluetooth entre seutelefone e o computador. Para obter mais informações,consulte Parceria Bluetooth™.
Para conservar energia da bateria, desligue a função Bluetoothquando não estiver em uso.
Sincronização agendadaA sincronização agendada permite que você defina horáriosespecíficos nos quais seu telefone deve se conectar esincronizar com o Servidor Exchange. Essa é uma alternativa aoDirect Push, onde todas as alterações e os novos itens sãoimediatamente enviados do seu telefone para um computadorou vice-versa.
Com a sincronização agendada, você pode definir uma agendaregular para a sincronização de emails e outras informações doOutlook. Você também pode definir a freqüência de
sincronização durante horários de pico (que normalmenterepresenta o horário comercial), quando o volume de emails égrande, bem como fora do horário de pico, quando o volume deemails é menor.
Para configurar sincronização agendada1 Toque em > Programas > ActiveSync.
2 Toque em Menu > Agendar.3 Selecione um intervalo de tempo na caixa Horários de pico
para definir a freqüência em que deseja receber emails.4 Selecione um intervalo de tempo na caixa Fora do horário de
pico.5 Marque Enviar/receber ao clicar em Enviar.6 Toque em Ajustar os horários de pico à sua agenda para definir
os dias e as horas de horário de pico e de fora do horário depico.
Para desabilitar a sincronização agendada, defina os valores nacaixa Horários de pico e na caixa Fora do horário de pico paraManualmente.
Alterando as informações que sãosincronizadasVocê pode alterar os tipos de informação e a quantidade deinformações que são sincronizadas para cada tipo no seutelefone ou computador. Siga as etapas a seguir para alterar asconfigurações de sincronização no seu telefone.
Antes de alterar as configurações de sincronização no seutelefone, desconecte-o do computador.
Para alterar quais informações são sincronizadas1 Toque em Iniciar > Programas > ActiveSync.2 Toque em Menu > Opções.3 Marque a caixa de seleção de qualquer item que quiser
sincronizar.4 Para alterar as configurações de sincronização de um tipo de
informação, selecione esse tipo e toque em Configurações.Isso permite que você defina o limite do tamanho dedownload, especifique o período de tempo da informaçãopara download e muito mais.
Usar o Windows Mobile Device CenterNo Windows Mobile Device Center, é possível fazer o seguinte:
• Acessar configurações de sincronização para visualiza-las ealtera-las.
• Marcar e transferi fotos do seu telefone para a Galeria deFotos no seu PC com Windows Vista.
• Sincronizar arquivos de música e vídeo usando o WindowsMedia® Player. Para obter mais informações, consulteWindows Media® Player Mobile.
• Exibir documento e outros arquivos no seu telefone.
Consulte a Ajuda do Windows Mobile Device Center para obtermais informações.
Para acessar as configurações de sincronização usando oWindows Vista
1 Clique em Iniciar > Todos os programas > Windows MobileDevice Center no seu computador com Windows Vista.
2 Clique em Configurações do Dispositivo sem Fio.
Para marcar e transferir fotos do seu telefone1 Clique em Iniciar > Todos os Programas > Windows Mobile
Device Center no seu computador com Windows Vista.2 Clique em Imagens, Músicas e Vídeo > _novas imagens/
videoclipes estão disponíveis para importação. Um assistenteo guiará pelo processo.
Para sincronizar arquivos de música e vídeo usando oWindows Media Player
1 Clique em Iniciar > Todos os Programas > Windows MobileDevice Center no seu computador com Windows Vista.
2 Clique em Imagens, Música e Vídeo > Adicionar mídia ao seudispositivo no Windows Media Player. Para obter maisinformações, consulte Windows Media® Player Mobile.
Sincronizando 21Esta é a versão on-line desta publicação. © Imprima-a apenas para uso pessoal.

Para exibir documento e arquivos no seu telefone1 Clique em Iniciar > Todos os Programas > Windows Mobile
Device Center no seu computador com Windows Vista.2 Clique em Gerenciamento de arquivos > Procurar os conteúdos
do seu dispositivo.
Organizando PIMPIM (Gestão de Informações Pessoais) inclui gerenciar contatos,calendário, tarefas e muito mais.
ContatosOs Contatos representam seu catálogo de endereços e asinformações armazenadas sobre as pessoas e as empresas comas quais você se comunica. Três tipos de contatos que podemser criados em seu telefone:
• Contatos do Microsoft® Office Outlook®. Contatos que sãoarmazenados em seu telefone, que podem ser criados nopróprio telefone ou sincronizados com seu computador ouServidor Exchange. É possível armazenar números detelefone, endereços de email, nomes de MI (mensageminstantânea), endereços da empresa e pessoais einformações como cargo, aniversário e muito mais para cadacontato. Você também pode adicionar uma imagem ouatribuir um toque a um contato do Outlook.
• Contatos do SIM. Contatos que são armazenados no cartãoSIM. Apenas o nome e um número de telefone podem serarmazenados para cada entrada.
• Contatos do Windows Live™. Contatos com os quais vocêse comunica usando o Windows Live™ Messenger ou MSN.Como com os contatos do Outlook, você também podeinserir informações completas para um contato do WindowsLive. Para obter mais informações, consulte Windows LiveMessenger.
Você também pode adicionar contatos do Windows Live™depois de configurar o Windows Live™ no seu telefone.
Gerenciando contatosSeu telefone fornece diversas maneiras para armazenar egerenciar números de telefone e outras informações sobre seuscontatos:
• Use Contatos para criar e salvar contatos na memória do seutelefone ou no cartão SIM.
• Use o Gerenciador de SIM para armazenar e gerenciarcontatos do SIM.
Para adicionar um contato do Outlook1 Toque em Iniciar > Contatos.2 Toque em Novo, selecione Contato do Outlook e digite as
informações do contato.3 No campo Salvar como, selecione como deseja que o nome
do contato seja exibido na lista de contatos.4 Para adicionar uma foto do contato, toque em Selecionar uma
imagem... e selecione o arquivo de imagem ou toque emCâmera para tirar uma foto do contato. Essa foto será exibidana Tela do telefone quando você receber uma chamadadesse contato.
5 Para atribuir um toque ao contato, toque no campo Toque,analise a lista de toques e selecione o desejado.
6 Conclua tocando em OK.
Se alguém que não estiver adicionado a sua lista de contatosligar para você, será possível criar um contato a partir da listaHistórico de chamadas ao tocar e manter a pressão no númerode telefone e depois tocar em Salvar em Contatos no menu deatalho.
22 Organizando PIMEsta é a versão on-line desta publicação. © Imprima-a apenas para uso pessoal.

Inserindo e pesquisando informações
Inserindo informaçõesPara inserir texto e caracteres, você pode usar:
• O teclado.• O teclado virtual.• Recursos de reconhecimento de manuscrito, como Reconh.
de blocos, Reconh. de letras ou Transcriber.
Usando o teclado• Para digitar letras minúsculas, pressione as teclas.• Para digitar uma única letra maiúscula, pressione e
depois pressione a tecla da letra desejada.• Para digitar todas as letras em maiúscula, pressione
duas vezes. Para voltar para todas as letras em minúscula,pressione novamente.
• Para digitar caracteres com acento, pressione primeiramentea tecla da letra e depois até que o caractere desejado
seja exibido.• Para digitar um número ou símbolo (em azul na parte superior
direita de algumas teclas), pressione e, depois,
pressione a tecla.• Para usar todas as teclas de número ou símbolo, pressione
duas vezes.
• Para abrir o teclado de símbolos, pressione .
• Para verificar as entradas ou sair do programa em uso,pressione .
Usando o teclado virtual• Em um programa, toque em na parte inferior da tela.
Se você vir um ícone de entrada diferente, toque no ícone,toque em à direita do ícone de entrada e, depois,
toque em Teclado.• Para digitar texto e números, toque nas teclas do teclado
virtual.• Para ocultar o teclado virtual, toque em .
Para aumentar o teclado virtual1 Em um programa, toque em um ícone de entrada na parte
inferior da tela e depois toque em ao lado do ícone.
2 Toque em Opções.3 Na lista Método de entrada, selecione Teclado.4 Toque em Teclas grandes, selecione se deseja usar gestos
para algumas teclas e, depois, toque em ok.
Usando recursos de manuscrito• Em um programa, toque em um ícone de entrada na parte
inferior da tela, toque em e depois toque em um
método.• Para obter ajuda para escrever caracteres usando o Reconh.
de blocos, Reconh. de letras ou Transcriber, toque no pontode interrogação próximo à área de escrita.
O reconhecimento de manuscrito não está disponível para todosos idiomas.
Usando o Reconhecedor de letrasCom o Reconhecedor de letras, você pode escrever letras,números ou pontuação que depois serão convertidos em textodigitado.
O Reconhecedor de letras estará disponível sempre que forpossível inserir texto.
Para usar o Reconhecedor de blocos1 Em um programa, toque no ícone de entrada na parte inferior
da tela, toque em e depois em Reconhecedor de
letras.2 Escreva caracteres, números e símbolos na área de escrita
designada:• Para inserir letras maiúsculas, escreva na área ABC
(esquerda) da caixa.• Para inserir letras minúsculas, escreva na área abc (central)
da caixa.• Para inserir números, escreva na área 123 (direita) da caixa.• Para inserir símbolos e pontuação, toque em qualquer área
da caixa e escreva o símbolo desejado. Ou toque em
e selecione o símbolo no teclado virtual.
Você pode obter ajuda e exibir demonstrações de escrita aotocar em ao lado da área de escrita.
Usando o Reconhecedor de blocosCom o Reconhecedor de blocos, você usa um ícone traço paraescrever letras, número, símbolos e pontuação. Depois, tudoisso é convertido para texto digitado.
O Reconhecedor de blocos estará disponível sempre que forpossível inserir texto.
Para usar o Reconhecedor de blocos1 Em um programa, toque no ícone de entrada na parte inferior
da tela, toque em e depois em Reconhecedor de
blocos.2 Escreva caracteres, números e símbolos na área de escrita
designada:• Para inserir letras, escreva na área abc (esquerda) da caixa.• Para inserir números, escreva na área 123 (direita) da caixa.• Para inserir símbolos e pontuação, toque em qualquer área
da caixa e escreva o símbolo desejado. Ou toque em
e selecione o símbolo no teclado virtual.
Você pode obter ajuda e exibir demonstrações de escrita aotocar em ao lado da área de escrita.
Usando o TranscriberCom o Transcriber, você pode escrever em qualquer local da telausando letra cursiva, letra de imprensa ou uma combinação dosdois tipos. Seu manuscrito será convertido em texto digitado.Para obter mais informações sobre o uso do Transcriber, toqueem na barra de ferramentas do Transcriber.
Para usar o Transcriber1 Em um programa, toque no ícone de entrada na parte inferior
da tela, toque em e depois em Transcriber.
2 Toque em ok para fechar a tecla introdutória do Transcriberexibida.
3 Escreva em qualquer local da tela usando a caneta. Seumanuscrito será convertido em texto um pouco depois quevocê levantar a caneta da tela.
Para alterar as configurações do Transcriber, por exemplo, corda tinta ou atalhos, toque em na barra de ferramentas dos
Transcriber, selecione as configurações desejadas nas três guiasna parte inferior da tela e faça as alterações.
Para exibir as demonstrações de manuscrito deTranscriber
1 Em um programa, toque no ícone de entrada na parte inferiorda tela, toque em e depois em Transcriber.
2 Toque em na barra de ferramentas do Transcriber.
3 Toque em uma letra e depois em um formato na tela superiorpara exibir a demonstração.
4 Para fechar esta tecla Formatos de letra, toque em ok.
Para obter mais informações sobre o reconhecimento demanuscrito e de gesto no Transcriber, toque em na barra de
ferramentas do Transcriber.
Inserindo e pesquisando informações 23Esta é a versão on-line desta publicação. © Imprima-a apenas para uso pessoal.

Para inserir pontuação e símbolos usando o Transcriber1 Em um programa, toque no ícone de entrada na parte inferior
da tela, toque em e depois em Transcriber.
2 Toque em na barra de ferramentas do Transcriber.
3 Selecione a pontuação ou os símbolos desejados.
Para reposicionar o teclado, toque na barra de título e mantenhaa pressão. Depois, arraste-o para o local desejado.
Usando o Teclado de símbolosO Teclado de símbolos fornece uma lista abrangente dossímbolos mais comuns, como parênteses, chaves, símbolos demoedas e mais, bem como pontuação e caracteres especiais.
Para usar o Teclado de símbolos1 Para abrir o Teclado de símbolos, você pode:
• Em um programa, toque no ícone de entrada na parteinferior da tela, toque em e depois em Teclado de
símbolos.• Pressione no teclado do hardware.
2 Para navegar pelas páginas de símbolos, toque em ou
em no Teclado de símbolos.
3 Toque em um símbolo para selecioná-lo e feche o Tecladode símbolos.
Usando Anotações para inserir outros tipos deinformaçãoUsando as Anotações, você pode desenhar ou escreverdiretamente em uma tela e salvar anotações com sua próprialetra. Você também pode criar uma gravação independente(memo de voz) ou pode adicionar uma gravação a uma anotação.
Pesquisando informaçõesVocê pode pesquisar arquivos e outros itens armazenados noseu telefone utilizando o nome do arquivo ou as palavrasencontradas no item. Por exemplo, você pode pesquisarmensagens de email, anotações, compromissos, contatos etarefas, bem como a Ajuda online.
Para pesquisar um arquivo ou item1 Toque em > Programas > Pesquisar.
2 No campo Procurar, você pode:• Digitar o nome do arquivo, palavra ou outra informação que
deseja procurar.• Na lista suspensa, selecione um item que já tenha sido
pesquisado anteriormente.3 No campo Tipo, selecione um tipo de dado.4 Toque em Pesquisar.5 Na lista Resultados, toque no item que deseja abrir.
MensagemMensagem é o local onde estão localizadas suas mensagens detexto (SMS), mensagens multimídia (MMS) e emails. Quandovocê recebe novas mensagens, é possível abri-las na tela Hoje.Você pode simplesmente tocar no tipo de mensagem que desejaabrir.
Para selecionar uma conta de mensagem1 Toque em > Mensagem.
2 No selecionador de conta, selecione uma conta.
Para selecionar uma conta de mensagem em uma lista demensagens
• Toque em Menu > Ir para para alternar para outros tipos decontas de mensagem.
Para abrir um SMS ou MMS1 Toque em > Mensagem > SMS / MMS.
2 Toque no SMS ou MMS desejado.
Para navegar entre as pastas1 Toque em > Mensagem > SMS / MMS.
2 Toque em Caixa de entrada.3 Toque na pasta que deseja abrir.
Para definir configurações da conta de mensagem• Toque em Menu > Opções na tela de seleção de conta.
Para definir configurações da conta de mensagem em umalista de mensagens
• Toque em Menu > Ferramentas > Opções.
SMSVocê pode enviar SMS de até 160 caracteres para outroscelulares. Para agilizar e facilitar a digitação, é possível usar oteclado deslizante para suas mensagens.
Antes de usar o SMS, você deve ter um número do centro deserviço. O número é fornecido pelo seu provedor de serviços enormalmente é gravado no cartão SIM durante a inicialização.Caso não seja, entre em contato com sua operadora.
Para criar e enviar uma mensagem de texto1 Toque em > Mensagem > SMS / MMS.
2 Toque em Menu > Novo > SMS.3 Digite o número do telefone manualmente ou toque em
Para: para adicionar um número dos Contatos.4 Digite o texto.5 Toque em Enviar.
Para solicitar notificação de entrega ao criar uma novamensagem
1 Toque em Menu > Opções de mensagem....2 Marque a caixa de seleção Solicitar notificação de entrega de
mensagem.
Para receber sempre uma notificação de entrega1 Na lista de mensagens de texto, toque em Menu >
Ferramentas > Opções.2 Toque em SMS / MMS.3 Marque a caixa de seleção Solicitar notificação de entrega de
mensagem.
Recebendo mensagens de textoAs mensagens de texto são recebidas automaticamente quandoo telefone é ligado. Quando o telefone é desligado, asmensagens de texto são mantidas pelo provedor de serviçossem fio até que o telefone seja ligado novamente.
Para copiar mensagens de texto para o cartão SIM1 Toque em > Mensagem > SMS / MMS.
2 Na lista de mensagens, selecione a mensagem de texto quedeseja copiar.
3 Na lista de conversas, selecione a mensagem de texto quedeseja copiar.
4 Toque em Menu > Copiar para SIM.
24 MensagemEsta é a versão on-line desta publicação. © Imprima-a apenas para uso pessoal.

Para copiar mensagens de texto do cartão SIM1 Toque em > Mensagem > SMS / MMS.
2 Na lista de mensagens, selecione a mensagem de texto quedeseja copiar.
3 Toque em Copiar para telefone.
As mensagens de texto armazenadas no seu cartão SIM sãoautomaticamente exibidas na pasta Caixa de entrada. Se vocêcopiá-las para seu telefone, haverá mensagens duplicadas napasta Caixa de entrada quando o cartão SIM for usado.
MMSEm uma mensagem multimídia (MMS), é possível adicionarimagens, vídeo e um clipe de áudio.
• Saiba que o MMS é um serviço pago e tem que ser fornecidopela sua conta móvel. Entre em contato com o seu provedorde serviços sem fio para obter MMS como parte do seu plano.
• Verifique se o tamanho das mensagens MMS que você enviaestá dentro dos limites permitidos pelo seu provedor deserviços sem fio.
Criando e enviando
Para criar e enviar uma mensagem multimídia1 Toque em > Mensagem > SMS / MMS.
2 Toque em Menu > Novo > MMS.3 Toque em um modelo ou em Personalizado para abrir uma
mensagem multimedia em branco.4 Digite o número do telefone manualmente ou toque em
Menu > Adicionar destinatário para adicionar um número dosContatos ou do Histórico de chamadas.
5 Digite um assunto.6 Toque em para inserir uma foto ou clipe de vídeo.
7 Toque em Inserir texto aqui para digitar texto.8 Toque em Inserir áudio para inserir áudio.9 Toque em Enviar.
Para adicionar mais slides• Toque em .
No slide, você pode:• Tocar em para visualizar o slide.
• Tocar em para ir ao slide anterior.
• Tocar em para ir ao próximo slide.
Adicionando textoQuando você toca em Inserir texto aqui na mensagem multimídia,é exibida uma tela vazia onde é possível digitar texto. Você podefazer o seguinte:
1 Digitar seu próprio texto.
2 Selecionar palavras e frases comuns na lista Meu Texto.
3 Incluir um link para Favoritos.
4 Adicionar um emoticon.
5 Inserir informações de contato.
6 Inserir um compromisso do calendário.
Para editar ou excluir uma frase da lista Meu Texto, toque emantenha a pressão em uma cadeia de caracteres e depoistoque em Editar ou Excluir no menu de atalho. Para criar eadicionar uma nova frase à lista, toque em Novo.
Adicionando fotos e videoclipesAo tocar em Inserir imagem/vídeo, você pode tirar uma foto ougravar um videoclipe e inseri-lo diretamente na sua mensagemmultimídia.
Comando Função
Tocar em Inicia a câmera, permitindo que você tire umafoto.
Tocar em Inicia a câmera de vídeo, permitindo que vocêgrave um videoclipe.
Tocar em Sai da seleção e volta para a mensagem MMS.
Adicionando um clipe de áudioVocê pode adicionar um clipe de áudio por slide em suamensagem multimídia.
Para adicionar um clipe de áudio1 Toque em inserir áudio.2 Selecione um arquivo de áudio.
Depois de selecionar um arquivo de áudio, você pode:
• Tocar em para reproduzir o clipe de áudio.
• Tocar em para interromper a reprodução.
• Tocar em para parar a reprodução.
• Tocar em Selecionar para inseri-lo em sua mensagem.• Toque em para sair da seleção e retornar a sua
mensagem.• Para gravar um novo clipe de áudio e adicioná-lo a sua
mensagem, toque em . A janela pop-up Gravar abre-se.
Toque em Gravar para iniciar a gravação e em Parar parafinalizar a gravação. Toque em Reproduzir para ouvir o clipede áudio gravado e depois toque em Adicionar. Com isso, onovo clipe de áudio é inserido na sua mensagem.
Opções ao criarAo criar uma mensagem multimídia, você também pode fazer oseguinte:
Comando Função
Tocar em Menu > Opções > Plano defundo.
Permite selecionaruma cor para oplano de fundo.
Tocar em Menu > Opções > Layout dotexto.
Permite selecionara localização dotexto (acima,abaixo, à esquerdaou à direita da fotoou do videoclipe).
Tocar em Menu > Opções > EnviarOpções.
Permite especificaro tempo de envio,expiração,prioridade,categoria e se vocêdeseja um relatóriode entrega ou deleitura.
Tocar em Menu > Anexo. Permite incluir umcartão de visita,compromisso docalendário ouqualquer arquivocomo anexo.
Mensagem 25Esta é a versão on-line desta publicação. © Imprima-a apenas para uso pessoal.

Exibindo e respondendo
Para exibir uma mensagem1 > Mensagem > SMS / MMS
2 Toque na mensagem.3 Na lista de conversa, toque na mensagem.
Ao exibir uma mensagem:
• Se a mensagem tiver mais de um slide, use os controles dereprodução , e .
• Se a mensagem tiver um anexo, toque em Conteúdo para veruma lista dos arquivos incluídos na mensagem.
• Na tela Conteúdo da mensagem, você pode fazer o seguinte:• Para salvar um arquivo, selecione-o e toque em Menu >
Salvar.• Para salvar os conteúdos de um arquivo de texto na lista Meu
texto, toque em Menu > Salvar > Salvar em Meu texto.• Para associar uma foto a um dos seus contatos, toque em
Menu > Associar a contato.• Para configurar uma foto recebida como plano de fundo de
Hoje
Para configurar uma foto recebida como plano de fundo deHoje
1 Abra a mensagem multimídia.2 Toque em Conteúdos.3 Toque na foto para abri-la.4 Toque em Menu > Definir como fundo para Hoje.5 Defina o nível de transparência.6 Toque em Concluído.
Para responder uma mensagem• Toque em Menu > Responder > Responder ou Responder a
todos.
Use Responder a todos para responder a todas as pessoaslistadas em Para, Cc e Cco na mensagem.
Bloqueando um número de telefoneCaso não queira receber mensagens multimídia de umdeterminado remetente, você pode adicionar o número detelefone desse remetente à Lista de validação de MMS.
Para bloquear um número de telefone1 Ao receber uma nova mensagem multimídia, abra e visualize
a mensagem.2 Para evitar o recebimento de mensagens multimídia dessa
pessoa uma próxima vez, toque em Menu > Mostrar > Detalheda mensagem.
3 Na tela Detalhe da mensagem, toque em Menu > Mostrardetalhes do contato.
4 Toque em Menu > Salvar na Lista de validação.5 Toque em Concluído.
• Para exibir os números adicionados à lista de validação, natela SMS \ MMS, toque em Menu > Opções de MMS > naguia Lista de validação.
• Para desbloquear um número de telefone e permitir que oremetente envie mensagens MMS a você, remova o númeroda Lista de validação. Toque em um número de telefone naLista de validação e mantenha a pressão. Depois, toque emExcluir
Alterando as configurações de MMSQuando você iniciar seu telefone pela primeira vez, ele importaráautomaticamente as configurações de MMS do seu provedor deserviços sem fio. Caso perca acidentalmente as configuraçõespredefinidas, ou se desejar adicionar outro provedor de serviçossem fio, você poderá definir as configurações ao criar umamensagem multimídia
Para definir configurações de MMS1 Toque em > Mensagem > SMS / MMS.
2 Toque em Menu > Opções de MMS.3 Na guia Preferências, marque ou desmarque as caixas de
seleção fornecidas de acordo com sua necessidade.4 Na guia Servidores, verifique se o dispositivo está pré-
configurado com configurações de servidor MMS.
5 Se não houver configurações, toque em Novo e insira asseguintes informações (podem ser obtidas com o provedorde serviços sem fio):
• Nome do servidor. Um nome descritivo, como o nome doprovedor de serviços sem fio.
• Gateway. Local do servidor MMS, que normalmente é noformato de um endereço IP.
• Número da porta. O número da porta HTTP é usado para seconectar a um servidor MMS e para transferir arquivos.
• Endereço do servidor. Endereço da URL do servidor onde asmensagens multimídia ficam armazenadas.
• Conectar via. Selecione a conexão que seu telefone utilizapara mensagens multimídia.
• Limite de envio. Selecione o tamanho máximo dasmensagens multimídia permitido pelo seu provedor deserviços sem fio.
• Versão WAP. Selecione WAP 1.2 ou WAP 2.0, dependendode qual dos dois está sendo usado pelo seu outro provedorde serviços sem fio.• Você pode optar por fazer download de mensagens
multimídia tanto na rede local quanto em roaming, controlarsuas mensagens multimídia, solicitar um relatório de entregaou leitura, definir a resolução das imagens que você envia emuito mais.
• Se o seu telefone já conta com configurações MMSpredefinidas, recomendamos que não as altere. Caso altereessas configurações, o telefone pode não enviar e recebermensagens multimídia.
• Se você adicionar vários provedores de serviço demensagem MMS à tela Configurações, poderá selecionar umdeles como o provedor padrão.
Para configurar um provedor de serviço MMS como oprovedor padrão
1 Toque em > Mensagem > SMS / MMS > Menu > Opções
MMS > na guia Servidores.2 Na lista, selecione o provedor de serviço.3 Selecione Definir como padrão.
EmailVocê pode receber seus emails no seu telefone. Talvez preciseobter as seguintes informações com seu administrador de rede:
• Endereço do servidor• Nome de domínio• Nome de usuário e senha
Antes de usar o emailAntes de poder enviar e receber emails, você precisa configurarpelo menos uma conta de email em seu telefone. É possívelconfigurar os seguintes tipos de contas de email:
• Email do Outlook que você pode sincronizar com um PC oucom o Microsoft® Exchange Server da sua empresa.
• Conta de email fornecida por um ISP (Provedor de Serviçosde Internet).
• Contas de email baseadas na Web.• Contas de trabalho que podem ser acessadas usando uma
conexão VPN (Rede Virtual Privada).
Para configurar o email do Microsoft® Outlook® através doMicrosoft® Exchange Server
1 Toque em > Mensagem > Configurar email.
2 Digite seu endereço de email e senha, selecione a opçãoSalvar senha e depois toque em Avançar.
3 Selecione Tentar obter configurações de emailautomaticamente da Internet e, depois, toque em Avançar.
4 Se as configurações automáticas não puderem serencontradas, selecione Servidor Exchange na lista Seuprovedor de email e depois toque em Avançar.
5 Toque em Avançar novamente.6 Marque a caixa de seleção Tentar detectar configurações do
Exchange Server automaticamente e, depois, toque emAvançar.
7 Se as configurações do servidor não forem detectadas,insira-as manualmente e depois toque em Avançar.
8 Digite seu nome de usuário, sua senha e seu domínio e depoistoque em Avançar.
26 MensagemEsta é a versão on-line desta publicação. © Imprima-a apenas para uso pessoal.

9 Se solicitado, digite o endereço do servidor e depois toqueem Avançar.
10 Selecione os dados que deseja sincronizar e depois toque emConcluir.
Alguns recursos de email dependem da versão do Microsoft®Exchange Server usada na sua empresa. Entre em contato como administrador de rede para obter informações sobre adisponibilidade desses recursos.
Para configurar manualmente uma conta de email de umtipo comum
1 Toque em > Mensagem > Configurar email.
2 Insira seu endereço de email e senha. Selecione a opçãoSalvar senha e, depois, toque em Avançar.
3 Selecione Tentar obter configurações de emailautomaticamente da Internet e, depois, toque em Avançar.
4 Se as configurações automáticas não puderem serencontradas, selecione uma opção na lista Seu provedor deemail e, depois, toque em Avançar.
5 Digite seu nome e nome de exibição da conta. Depois, toqueem Avançar.
6 Se aplicável, digite o endereço do servidor de entrada deemails e o tipo da conta. Depois, toque em Avançar.
7 Digite o nome de usuário e a senha da conta de email. Depois,selecione a opção Salvar senha e toque em Avançar.
8 Toque em Configurações avançadas de servidor.9 Selecione Conexão de rede e, depois, toque em Concluído.
10 Digite o endereço do servidor de saída de emails e depoistoque em Avançar.
11 Selecione uma opção em Envio/recebimento automático e,depois, toque em Concluir.
Controlando mensagens de email
Para verificar novos emails1 Toque em > Mensagem.
2 Toque na sua conta de email.3 Toque em Menu > Enviar/Receber.
Para exibir um anexo1 Toque em > Mensagem.
2 Toque em uma conta de email ou pasta que deseje abrir.3 Toque na mensagem de email que contém o anexo que
deseja exibir.4 Toque no anexo e aguarde até que seja feito o download e
ele seja exibido na tela.
Para escrever uma nova mensagem de email1 Toque em > Mensagem.
2 Toque na conta de email desejada.3 Toque em Menu > Novo.4 Digite o endereço de email manualmente ou toque em
número do telefone manualmente ou toque em Para: paraadicionar um endereço dos Contatos.
5 Digite o assunto.6 Digite a mensagem de texto.7 Para adicionar um anexo, toque em Menu > Inserir e selecione
uma opção.8 Toque em Enviar.
Para excluir uma mensagem de email1 Toque em > Mensagem.
2 Toque em uma conta de email ou pasta que deseje abrir.3 Role até a mensagem de email que deseja excluir.4 Toque em Excluir.
Para responder uma mensagem de email1 Toque em > Mensagem.
2 Toque em uma conta de email ou pasta que deseje abrir.3 Toque na mensagem de email que deseja responder.4 Toque em Menu > Responder > Responder.5 Digite o texto e toque em Enviar.
Para encaminhar uma mensagem de email1 Toque em > Mensagem.
2 Toque em uma conta de email ou pasta que deseje abrir.
3 Role até a mensagem de email que deseja encaminhar.4 Toque em Menu > Responder > Encaminhar.5 Digite o endereço depois de Para: ou toque em Para: para
selecionar um endereço de contato em Contatos.6 Toque em Enviar.
Para localizar uma mensagem de email1 Toque em > Mensagem.
2 Toque em uma conta de email ou pasta que deseje abrir.3 Toque em para usar o teclado virtual ou mostrar o
teclado.4 Comece digitando os primeiros caracteres do nome do
remetente ou do assunto da mensagem que está procurando.5 Se a mensagem que está procurando estiver na pasta
selecionada, ela será mostrada na lista filtrada exibida na tela.
Direct PushA tecnologia Direct Push permite que você receba novasmensagens de email no seu telefone assim que elas foremrecebidas na sua Caixa de Entrada no Microsoft® ExchangeServer. Esse recurso também funciona com itens comocontatos, compromissos do calendário e tarefas.
Para ligar ou desligar o Direct Push1 Toque em > Configurações > na guia Conexões >
Gerenciador de comun..2 Selecione uma opção para Microsoft Direct Push.
Atualizações freqüentes podem ser dispendiosas e dependem daoperadora.
Mensagem 27Esta é a versão on-line desta publicação. © Imprima-a apenas para uso pessoal.

Emails e compromissos de trabalho
Sincronizando seu telefone com um ServidorExchangePara se manter atualizado em relação ao emails e à agenda dereuniões da empresa quando não estiver no escritório, vocêpode conectar seu telefone à Internet sem fio e sincronizar essasinformações com o Servidor Exchange da empresa. Também épossível acessar o catálogo de endereços da empresa aqualquer momento. Para isso, sua empresa deve ter um servidorde email e executar o Microsoft® Exchange Server comExchange ActiveSync.
Configurando uma conexão do Servidor ExchangeAntes de iniciar a sincronização, ou acessar informações, com oServidor Exchange, você precisa configurar uma conexão como Servidor Exchange no seu telefone. Talvez precise obter asseguintes informações com seu administrador de rede:
• Nome do Servidor Exchange (deve ser o nome de servidor doOutlook Web Access)
• Nome de domínio• Nome de usuário e senha que você usa no trabalho
Para configurando uma conexão do Servidor Exchange1 Toque em > Mensagem > Configurar email.
2 Digite seu endereço de email e toque em Avançar.3 Desmarque a caixa de seleção Tentar obter configurações de
email automaticamente da Internet e toque em Avançar.4 Na lista Seu provedor de email, selecione Servidor Exchange e
toque em Avançar.5 Toque em Avançar novamente.6 Verifique se o endereço do servidor está correto e depois
toque em Avançar.7 Na caixa Endereço do servidor, digite o nome do Servidor
Exchange e toque em Avançar.8 Digite seu nome de usuário, sua senha e seu domínio e depois
toque em Avançar.9 Marque as caixas de seleção dos itens de informação que
deseja sincronizar com o Servidor Exchange.10 Para alterar as configurações de sincronização de um tipo de
informação, por exemplo, Email, selecione esse tipo e toqueem Configurações.
11 Toque em Concluir. Seu telefone iniciará automaticamente asincronização.
Caso tenha sincronizado emails com seu PC antes, abra oActiveSync em seu telefone e toque em Menu > Adic. origem deservidor para configurar uma conexão com o Servidor Exchange.Quando for solicitado a seleção dos tipos de informação parasincronização, será necessário desmarcar a caixa de seleçãoEmail no item Windows PC antes que você possa marcar a caixade seleção Email no Servidor Exchange.
Para alterar as configurações do Servidor Exchange1 Toque em > Programas > ActiveSync.
2 Toque em Menu > Configurar servidor.
Iniciando a sincronizaçãoAntes de iniciar a sincronização com o Servidor Exchange,verifique se o telefone conta com uma conexão de dados com aInternet, assim será possível sincronizar remotamente. Seutelefone iniciará a sincronização automaticamente quando vocêfinalizar a configuração da conexão de um Servidor Exchange.
Se você conectar seu telefone a um computador do escritóriousando uma conexão USB ou Bluetooth, poderá usar essaconexão com o PC para acessar a rede e fazer download deemails e de outras informações do Outlook para seu telefone.
Para iniciar a sincronização manualmente1 Toque em > Programas > ActiveSync.
2 Toque em Sincronizar.
Manipulando emails da empresaVocê pode usar seu telefone para obter acesso instantâneo aosemails da empresa e gerenciar suas mensagens com facilidade.Você pode usar muitas ferramentas, como Direct Push, FetchMail, Pesquisa de email remota e sinalizadores de email, paragerenciar os emails no telefone.
Alguns recursos de mensagem dependem da versão do MicrosoftExchange Server usada na sua empresa. Verifique com oadministrador de rede a disponibilidade desses recursos.
Sincronização automática através de Direct PushVocê pode usar a tecnologia Direct Push (recurso de emailautomático) para receber novos emails no seu telefone assimque forem recebidos na sua Caixa de Entrada no ServidorExchange. Esse recurso também funciona com itens comocontatos, calendário e tarefas.
É necessário ter uma conexão GPRS no seu telefone para que oDirect Push funcione. Também é necessário fazer umasincronização completa entre seu telefone e o ServidorExchange para que o Direct Push possa ser habilitado.
Quando ambas as conexões GPRS e Wi-Fi estiverem ativadas aomesmo tempo, o recurso Direct Push optará sempre pela Wi-Fi.
O recurso Direct Push funcionará no seu telefone somente se aempresa utilizar o Microsoft Exchange Server 2003 Service Pack2 (SP2) com Exchange ActiveSync ou uma versão posterior.
Para habilitar o Direct Push usando ActiveSync1 Toque em > Programas > ActiveSync.
2 Toque em Menu > Agendar.3 Selecione Conf rec. de itens nas caixas Horários de pico e Fora
do horário de pico.
Atualizações freqüentes podem ser dispendiosas.
Para habilitar o Direct Push usando Gerenciador de Comun.1 Toque em > Programas > Gerenciador de Comun.
2 Selecione ATIVAR em Microsoft Direct Push .
Atualizações freqüentes podem ser dispendiosas.
Sincronização agendadaCaso não deseje usar o Direct Push, poderá definir uma agendaregular para a sincronização de emails e informações doOutlook. Defina a freqüência de sincronização durante Horáriosde pico (que normalmente representa o horário comercial),quando o volume de emails é grande, bem como Fora do horáriode pico, quando o volume de emails é menor.
Para configurar a agenda para sincronização1 Toque em > Programas > ActiveSync.
2 Toque em Menu > Agendar.3 Na caixa Horários de pico e Fora do horário de pico, selecione
o intervalo de tempo desejado.4 Toque em ok.
Para definir os dias e as horas de horário de pico e de fora dohorário de pico, toque em horários de pico na linha localizada naparte inferior da tela.
Download instantâneo através de Fetch MailCom o recurso Fetch Mail, você pode fazer download de todoum email imediatamente, sem realizar a ação Enviar/Receber.Isso limita o download a apenas a mensagem de email que vocêdeseja e ajuda a diminuir os gastos com dados.
O Fetch Mail funcionará no seu telefone somente se a empresautilizar o Microsoft Exchange Server 2007 ou posterior.
Para fazer download instantâneo através de Fetch Mail1 Toque em > Mensagem > Email Outlook.
2 Toque em uma mensagem de email para abri-la.3 Se for feito download de parte da mensagem de email, role
até o final da mensagem e toque em Obter o resto destamensagem.
28 Emails e compromissos de trabalhoEsta é a versão on-line desta publicação. © Imprima-a apenas para uso pessoal.

4 Aguarde até que o restante da mensagem seja obtido pordownload.
O limite inicial do tamanho de download para sincronização deemail pode ser alterado.
Para alterar o tamanho inicial de download para email1 No ActiveSync do seu telefone, toque em Menu > Opções.2 Toque em Email e depois em Configurações.3 Na caixa Limite tamanho p/ download, selecione uma opção.4 Toque em ok.
Pesquisando emails no Servidor ExchangeVocê pode acessar as mensagens que ainda não estãodisponíveis no seu telefone ao pesquisar a caixa de correio doMicrosoft Exchange Server. Será feito download dos resultadosda pesquisa e eles serão exibidos na pasta Resultados da busca.
Sua empresa deve utilizar o Microsoft Exchange Server 2007 ouposterior.
Para pesquisar emails no Servidor Exchange1 Toque em > Mensagem > Email Outlook.
2 Toque em Menu > Ferramentas > Buscar no servidor.3 Na caixa de texto Procurar, digite a palavra-chave da
pesquisa.4 Escolha o intervalo de data das mensagens para a pesquisa.5 Na lista Examinar, selecione se deseja pesquisar a caixa de
entrada, a caixa de saída ou todas as pastas.6 Toque em Pesquisar.
Sinalização de mensagensOs sinalizadores funcionam como um lembrete para vocêacompanhar assuntos importantes ou solicitações que sãoindicadas em mensagens. A sinalização de mensagens, que éum recurso bem útil do Email Outlook para desktop, tambémpode ser feita no Outlook Mobile em seu telefone. Você podesinalizar mensagens recebidas no seu telefone.
Os sinalizadores são habilitados somente se os emails estiveremsincronizados com o Microsoft Exchange Server 2007 ouposterior. Os sinalizadores são desabilitados ou ocultados se osemails estiverem sincronizados com versões anteriores doMicrosoft Exchange Server.
Para sinalizar ou remover a sinalização de uma mensagem1 Toque em > Mensagem > Email Outlook.
2 Toque em uma mensagem para abri-la.3 Toque em Menu > Acompanhar e selecione uma das
seguintes opções:• Definir sinalizador – marque a mensagem com um
sinalizador vermelho para indicar que ela precisa deacompanhamento.
• Concluir sinalizador – marque a mensagem com uma marcade verificação para indicar que o assunto ou a solicitaçãonesse email já foi concluído.
• Limpar sinalizador – remova o sinalizar para desmarcar amensagem.
Lembretes de mensagem de email são exibidos no seu telefonese as mensagens forem sinalizadas com lembretes esincronizadas com o Servidor Exchange.
Resposta automática de ausência temporáriaO Microsoft® Office Outlook® Mobile permite que vocêrecupere e altere seu status de ausência temporária. Como noEmail Outlook, o Outlook Mobile envia automaticamente umamensagem com resposta automática quando você não estádisponível.
Para enviar uma mensagem de resposta automática deausência temporária
1 Toque em > Mensagem > Email Outlook.
2 Toque em Menu > Ferramentas > Ausência temporária.3 Na lista Atualmente estou, selecione Fora do escritório.4 Digite sua mensagem de resposta automática e depois toque
em Concluído.
Exibindo um documento vinculado a uma mensagemde emailQuando você recebe um email que contém um link para umdocumento, como um PDF ou documento do Microsoft® Office,localizado no SharePoint ou no servidor de arquivo interno, épossível exibir esse documento no seu telefone.
Você só poderá exibir o documento se tiver uma conta noMicrosoft Outlook sincronizada com o Microsoft Exchange Server2007 ou posterior. O Servidor Exchange também deve estarconfigurado para permitir o acesso à biblioteca de documentosdo SharePoint ou aos servidores de arquivo internos.
Para exibir um documento vinculado a uma mensagem deemail
1 Toque em > Mensagem.
2 Selecione uma conta de email. Depois, abra a mensagemcom um link para um documento do SharePoint.
3 Toque no link para abrir e exibir o documento.
Gerenciando pastasNo seu telefone, é possível selecionar as pastas que desejasincronizar com o Servidor Exchange. Você também pode criar,renomear ou excluir pastas facilmente.
Para sincronizar pastas1 Toque em > Mensagem > Email Outlook.
2 Toque em Menu > Ferramentas > Gerenciar pastas.3 Marque as caixas de seleção para as pastas que deseja
sincronizar.4 Toque em ok.
Você pode tocar rapidamente em uma pasta duas vezes paraexibir suas subpastas.
Gerenciando solicitações de reuniãoQuando você agenda e envia solicitações de reunião do seutelefone, é possível convidar os participantes e verificar o statusdeles para obter informações de disponibilidade. Quando vocêrecebe uma solicitação de reunião, é possível respondê-laaceitando ou recusando a solicitação. A solicitação de reuniãotambém indica claramente se há reuniões conflitantes ouadjacentes.
Para responder uma solicitação de reunião1 Toque em > Mensagem > Email Outlook.
2 Toque em um email de solicitação de reunião para abri-lo.3 Para verificar sua disponibilidade durante o período da
reunião solicitada, toque em Exibir o calendário.4 Toque em Aceitar para responder e aceitar a solicitação de
reunião ou toque em Menu > Recusar caso não possacomparecer à reunião.
5 Selecione se deseja editar ou não seu email de resposta antesde enviá-lo, Depois, toque em ok.
6 Uma solicitação de reunião aceita é adicionadaautomaticamente como um compromisso ao Calendário doseu telefone.
Se a hora da reunião conflitar com outros compromissos, ostatus de Conflito de agendamento é exibido na parte superior doemail.
Para exibir a lista de participantes da reunião1 Toque em > Calendário.
2 Toque em um item de compromisso para abri-lo e depois emParticipantes.
Quando estiver visualizando um compromisso que organizou, alista mostrará quem aceitou ou rejeitou o convite para a reuniãocaso sua empresa utilize o Microsoft Exchange Server 2007 ouposterior.
Para exibir informações de contato dos participantes1 Na lista de participantes da reunião, toque no nome de um
participante.2 Se ele não estiver presente na sua lista de contatos, toque
em Diretório da empresa para exibir as informações decontato.
Emails e compromissos de trabalho 29Esta é a versão on-line desta publicação. © Imprima-a apenas para uso pessoal.

Localizando contatos no Diretório daempresaAlém dos contatos do seu telefone, você pode acessarinformações de contato no Diretório da empresa. Você podepesquisar usando as seguintes informações, contanto que essasinformações estejam presentes no Diretório da empresa: Nome,Sobrenome, Nome de email, Nome para exibição, Endereço deemail ou Escritório.
O acesso ao Diretório da empresa estará disponível apenas se suaorganização estiver executando o Microsoft Exchange Server2003 Service Pack 2 (SP2) ou versão posterior e se você já tiverrealizado sua primeira sincronização com o Servidor Exchange.
Para localizar contatos no Diretório da empresa1 Sincronize com o Servidor Exchange, caso nunca tenha feito
isso.2 Faça um dos seguintes:
• Toque em > Contatos > Menu > Diretório da
empresa.• Em uma nova mensagem, toque em Para: ou toque em
Menu > Adicionar destinatário e depois toque em Diretórioda empresa.
• Em uma nova solicitação de reunião, toque emParticipantes, selecione Adicionar participante necessário ouAdicionar participante opcional e depois toque em Diretórioda empresa.
3 Digite parte ou o nome completo do contato e toque emPesquisar.
4 Na lista de resultados da pesquisa, toque em um contato paraselecioná-lo.
Você pode salvar um contato do Diretório da empresa no seutelefone indo até o contato e depois tocando em Menu > Salvarem Contatos.
Segurança de email
Assinando digitalmente e criptografando suasmensagensO Windows Mobile® do seu telefone protege seus emails doOutlook através do S/MIME (Secure/Multipurpose Internet MailExtension), que permite que você assine digitalmente ecriptografe suas mensagens.
A assinatura digital de uma mensagem aplica seu certificadocom a chave de autorização à mensagem. Isso prova aodestinatário que aquela mensagem é sua e não de um impostorou hacker e que ela não foi alterada.
A criptografia protege a privacidade da sua mensagem aoconvertê-la de texto simples e legível para texto cifrado(embaralhado). Apenas o destinatário, que possui a chave deautorização, poderá decifrar a mensagem.
A criptografia e as assinaturas digitais S/MIME para dispositivosequipados com o Windows Mobile® estão disponíveis apenascom o Exchange Server 2003 SP2 ou uma versão posterior queofereça suporte a S/MIME. Caso não esteja usando um dessesprodutos, ou ainda não tenha realizado a sincronização, essasopções estarão indisponíveis.
Você pode criptografar uma mensagem com ou sem umcertificado. Entretanto, para ler uma mensagem criptografada, énecessário ter um certificado válido para descriptografá-la.
Para assinar digitalmente e criptografar uma novamensagem individualmente
1 Toque em > Mensagem > Email Outlook.
2 Toque em Menu > Nova para criar uma nova mensagem.3 Toque em Menu > Opções de mensagem.4 Na lista Segurança, selecione se deseja apenas criptografar,
apenas assinar ou ambos.5 Toque em ok.
Para verificar a assinatura digital em uma mensagemassinada que você recebeu
1 Toque em > Mensagem > Email Outlook.
2 Abra uma mensagem de email do Outlook que tenha sidoassinada digitalmente.
3 Na parte superior da mensagem, toque em Exibir status daassinatura.
4 Toque em Menu > Verificar certificado.5 Para exibir os detalhes do certificado na mensagem, toque
em Menu > Exibir certificado.
Há vários motivos para tornar uma assinatura digital inválida. Porexemplo, o certificado do remetente pode ter expirado, pode tersido revogado pela autoridade de certificação ou o servidor queverificar o certificado pode estar indisponível. Entre em contatocom o remetente para informá-lo do problema.
Para assinar digitalmente e criptografar todas asmensagens
1 Toque em > Programas > ActiveSync.
2 Toque em Menu > Opções.3 Selecione o tipo de informação Email e toque em
Configurações. Na tela Opções de sincronização de email,toque em Avançado.
4 Selecione uma ou ambas as opções a seguir:• Assinar todos os emails de saída – assine todas as suas
mensagens de email de saída, assim os destinatáriospodem ter certeza de que as mensagens foram enviadaspor você e não foram alteradas.
• Criptografar todos os emails de saída – criptografe todas assuas mensagens de email de saída, assim o conteúdo dasmensagens estará protegido de visualização nãoautorizada.
5 Toque em Escolher certificado para selecionar um certificadopara assinar e criptografar mensagens de email de saída.
Você deve obter um certificado válido para assinar e criptografaras mensagens de email com êxito.
Configurando permissões para uma mensagem deemailOutra forma de proteger suas mensagens de email é enviandomensagens com permissões restritas usando o IRM(Gerenciamento de Direitos de Informação).
Ele funciona apenas com uma conta de email do MicrosoftOutlook e se sua empresa estiver usando RMS Server SP1.
Para configurar permissões para uma mensagem de email1 Toque em > Mensagem > Email Outlook.
2 Toque em Menu > Nova para criar uma nova mensagem.3 Toque em Menu > Opções de mensagem.4 Na lista Permissões, selecione um dos seguintes:
• Acesso irrestrito – permita que qualquer um leia amensagem.
• Não encaminhar – impeça que a mensagem sejaencaminhada, impressa ou copiada.
5 Toque em ok.
Uma mensagem protegida por IRM recebida no seu telefone sópode ser respondida ou encaminhada se a própria mensagempermitir isso.
30 Emails e compromissos de trabalhoEsta é a versão on-line desta publicação. © Imprima-a apenas para uso pessoal.

Navegando na Web
Conectando à InternetVocê pode se conectar à Internet usando o GPRS/HSPA ou oWi-Fi. Antes de se conectar à Internet usando GPRS/HSPA, seránecessário obter as configurações com seu provedor deserviços. Essas configurações normalmente são gravadas nocartão SIM durante a inicialização. Caso não estejam, entre emcontato com sua operadora.
Para iniciar a navegação1 Toque em > Internet Explorer.
2 Digite o endereço da Web no campo de endereço e depoistoque em .
Opções de menuToque na tela e mantenha a pressão para abrir um menu comopções úteis.
O Menu na parte inferior da tela fornece diversas opções para oInternet Explorer.
• Menos zoom – exiba uma parte maior do site da Web.• Página inicial – abra sua página inicial.• Barra de endereço – abra um novo site da Web. Digite um
endereço da Web na barra de endereço destacada.• Favoritos... – abra uma lista com marcadores de seus sites da
Web favoritos.• Adicionar a favoritos – adicione uma marcação para um site
da Web aberto a Favoritos. Você também pode criarsubpastas para organizar seus favoritos.
• Encaminhar – retorne para uma página da Web visitadaanteriormente da qual você saiu usando o comando Voltar.
• Atualizar – recarregue o site da Web atual.• Exibir – abra um submenu e selecione como exibir as páginas
da Web.• Editar– recorte, copie ou cole o texto selecionado.• Ferramentas – abra um submenu onde é possível especificar
configurações do Internet Explorer.
Opções de exibiçãoVocê pode alterar a exibição das páginas da Web no InternetExplorer para diminuir suas operações de rolagem e aumentar avelocidade de download da página.
• Nível de zoom – selecione um nível de zoom adequado ao siteda Web atual.
• Uma coluna – organize a página em uma coluna do tamanhoda tela. Isso significa que você raramente terá que rolarhorizontalmente. Essa exibição normalmente gera umavelocidade de download maior do que as demais exibições.
• Ajusta à tela – mantenha um layout parecido com o de umcomputador desktop. Isso torna os itens menores e organizaa página de forma que você possa ver praticamente tudo,sem ter que rolar horizontalmente.
• Área de trabalho – mantenha o mesmo layout e tamanho deum computador desktop. Isso exige operações de rolagemhorizontal e vertical.
• Tela inteira – este modo oculta a barra de menus e de statuse usa toda a tela para exibir a página da Web.
• Exibir imagens – desmarque esta opção para permitir que odownload da página da Web seja mais rápido.
Opções de ferramentasO menu Ferramentas contém configurações e opções úteis parao Internet Explorer.
• Histórico – exiba uma lista dos sites da Web visitadosrecentemente. Selecione um site na lista para abri-lo.
• Enviar link – use um dos métodos listados para enviar um linkdo site da Web atual para outro dispositivo.
• Propriedades – exiba informações sobre o site da Web atual.• Opções – especifique configurações para o Internet Explorer.• Guia Geral – defina a home page (página inicial) e o conjunto
de caracteres padrão usado pelo Internet Explorer.
• Guia Memória – libere espaço na memória ao configurar porquando tempo os links da Web devem ser mantidos e aoexcluir arquivos da Web salvos.
• Guia Segurança – as configurações de segurança o ajudama evitar páginas da Web inseguras. Cookies são arquivosde páginas da Web que ficam armazenados no seutelefone para permitir acesso a diferentes serviços emdeterminada página da Web.
Gerenciando o Internet Explorer
Usando o zoom
Para aumentar ou diminuir o zoom em uma página da Web1 Em uma página da Web, toque em Menu > Exibir > Nível de
zoom.2 Selecione uma opção.
Para exibir a página de forma panorâmica, toque na tela emantenha a pressão. Depois, mova seu dedo ou a caneta.
Para alterar a exibição da página da Web1 Em uma página da Web, toque em Menu > Exibir.2 Selecione uma opção.
FavoritosÉ possível criar e editar Favoritos como links rápidos para suaspáginas da Web favoritas.
Para adicionar uma página da Web favorita1 No Internet Explorer, toque em Menu > Adicionar a favoritos.2 Digite um nome, um endereço, selecione a pasta onde ele
será salvo e depois toque em Add.
Para ir para uma página da Web favorita1 No Internet Explorer, toque em Menu > Favoritos....2 Toque em um favorito na lista.
Navegando em páginas da Web visitadasanteriormenteÉ possível exibir páginas da Web visitadas anteriormente.
Para navegar em páginas da Web visitadas anteriormente1 No Internet Explorer, toque em Menu > Ferramentas >
Histórico.2 Toque em um título de página na lista.
Personalizando
Para alterar a home page1 Navegue até uma página da Web.2 Toque em Menu > Ferramentas > Opções > na guia Geral.3 Toque em Usar atual.4 Toque em ok.
Para limpar o histórico1 No Internet Explorer, toque em Menu > Ferramentas >
Opções > na guia Memória.2 Toque em Limpar histórico.3 Toque em ok.
Para limpar os cookies1 No Internet Explorer, toque em Menu > Ferramentas >
Opções > na guia Segurança.2 Toque em Limpar cookies.3 Toque em ok.
Arquivos de feed da Web
Você pode assinar e fazer download de conteúdo atualizadocom freqüência, como notícias, usando arquivos de feed daWeb. Os arquivos de feed da Web são acessados através dopainel Sony Ericsson.
Navegando na Web 31Esta é a versão on-line desta publicação. © Imprima-a apenas para uso pessoal.

Para adicionar um arquivo de feed da Web
1 No Internet Explorer, navegue até uma página da Web comarquivos de feed da Web.
2 Copie o endereço da Web tocando no endereço e mantendoa pressão. Depois, toque em Copiar.
3 Vá para o Painel Sony Ericsson.4 Toque em Opções > na guia Web feeds.5 Toque na próxima posição disponível.6 Cole o endereço da Web no campo de endereço na parte
superior da tela tocando e mantendo a pressão e depoistocando em Colar.
7 Selecione o número de blocos no painel Sony Ericsson parao arquivo de feed da Web. Cada bloco contém duas linhas.
8 Toque em ok.
Para exibir arquivos de feed da Web1 No painel Sony Ericsson, toque no arquivo de feed da Web
desejado.2 Selecione a informação que deseja exibir e, depois, toque em
Ir para Site.
Para atualizar arquivos de feed da Web• No painel Sony Ericsson, toque em Atualizar.
Para agendar atualizações de arquivos de feed da Web
1 No painel Sony Ericsson, toque em Opções > na guia Geral.2 Selecione uma opção em Hora de atualização do Web feed.3 Toque em ok.
Atualizações freqüentes podem ser dispendiosas.
Fazendo uma chamada ao navegarPara fazer uma chamada enquanto navega
• Pressione .
Navegador OperaO navegador Opera é uma alternativa para o Internet Explorer.
1 Botão Atualizar ou Parar
2 Campo de endereço
3 Campo de pesquisa
4 Campo de pesquisa do Google
5 Atalho
6 Barra de ferramentas
7 Menu
8 Página inicial
9 Nova guia
10 Favoritos
11 Página anterior
12 Botão de pesquisa do Google
13 Botão de pesquisa
14 Feche uma guia ou vá para uma página da Web
Para iniciar a navegação com o Opera1 Toque em > Programas > Navegador Opera.
2 Digite o endereço da Web no campo de endereço e depoistoque em .
Opções de menuToque na tela e mantenha a pressão para abrir um menu comopções de navegador comuns:
• Voltar – Volta para a página anterior.• Recarregar – Recarrega a página atual.• Adicionar aos favoritos – Salva o endereço da Web como um
favorito.• Modo Paisagem – Alterna para o modo paisagem.• Salvar página – Salva a página atual.• Seleção de texto ativada – Ativa a seleção de texto para copiar
texto de uma página da Web.• Seleção de texto desativada – Desativa a seleção de texto e
volta ao modo de rolagem normal.• Localizar na página – Procura uma palavra ou frase específica
na página atual.
• Você pode tocar e manter a pressão em imagens, links eseleções para abrir menus com opções.
• Você pode usar o botão de volume para aumentar e diminuiro zoom.
Toque em para obter mais opções:
• Avançar – Avança (disponível se você tiver ido para umapágina anterior).
• Configurações – Configura o navegador conforme suaspreferências.
• Downloads – Exibe os arquivos baixados.• Informações da página – Exibe informações sobre a página da
Web atual.• Histórico – Exibe o histórico de navegação.• Páginas salvas – Exibe as páginas da Web salvas.• Ajuda – Abre a ajuda.• Sair – Sai do Navegador Opera.
32 Navegando na WebEsta é a versão on-line desta publicação. © Imprima-a apenas para uso pessoal.

Ícones da barra de ferramentasOs ícones a seguir podem aparecer na barra de ferramentas.Você pode tocar neles para:
Ícone Função
Voltar para a página anterior
Ir aos favoritos
Criar uma nova guia
Voltar para a página inicial
Abrir um menu
Aplicar
Fechar
Adicionar um favorito para a página atual
Criar uma pasta para páginas salvas
Ferramentas para manipular pastas para páginas salvas
Enviar um favorito para a página atual
Excluir
Como usar o navegador Opera
Para adicionar um favorito para uma página atual1 Toque em .
2 Toque em .
3 Toque em > .
Para salvar uma página da Web1 Na página da Web atual, toque e mantenha a pressão.2 Toque em Salvar página.
Para criar uma pasta para páginas da Web salvas1 Toque em > Páginas salvas.
2 Toque em .
3 Escolha um nome para a pasta.4 Toque em > .
Para mover uma página da Web salva até uma pasta1 Toque em > Páginas salvas.
2 Toque e mantenha a pressão em uma página salva > Modificarpágina salva.
3 Na caixa Pasta, selecione a pasta.4 Toque em > .
Conectando-se
Tecnologia Bluetooth™A tecnologia Bluetooth™ permite comunicação sem fio em curtadistância. Dispositivos equipados com o recurso Bluetoothpodem trocar informações em uma distância deaproximadamente oito metros sem a necessidade de umaconexão física.
Modos do Bluetooth™A funcionalidade Bluetooth™ no seu telefone opera em trêsmodos diferentes:
• Ligado – a funcionalidade Bluetooth está ligada. Seu telefonepode detectar outros dispositivos habilitados para Bluetooth,mas esses dispositivos não conseguem detectar seutelefone.
• Desligado – a funcionalidade Bluetooth está desligada. Vocênão consegue enviar ou receber informações usando um linkBluetooth. Desligue a funcionalidade Bluetooth quando nãoestiver em uso para economizar bateria ou em locais onde ouso de dispositivos sem fio é proibido, como em aeronavese em hospitais.
• Visível – a funcionalidade Bluetooth está ligada e outrosdispositivos habilitados para Bluetooth podem detectar seutelefone.
Por padrão, a funcionalidade Bluetooth está desligada. Para queela seja ligada por padrão, ligue-a e em seguida desligue seutelefone. Quando você ligar o telefone na próxima vez, afuncionalidade Bluetooth já estará ligada.
Para ligar a funcionalidade Bluetooth™ e tornar seutelefone visível
1 Toque em > Configurações > na guia Conexões >
Bluetooth™ > na guia Modo.2 Marque as caixas de seleção Ligar Bluetooth e Tornar este
dispositivo visível a outros dispositivos.3 Toque em ok.
Parceria Bluetooth™Uma parceria Bluetooth™ é uma relação criada entre seutelefone e outro dispositivo habilitado para Bluetooth com ointuito de trocar informações de maneira segura.
Para criar uma parceria Bluetooth™1 Toque em > Configurações > na guia Conexões >
Bluetooth™.2 Na guia Dispositivos, toque em Adicionar novo dispositivo. Seu
telefone procurará outros dispositivos Bluetooth e os exibirána caixa.
3 Toque no nome do dispositivo desejado.4 Toque em Avançar.5 Especifique uma senha para estabelecer uma conexão
segura. Essa senha pode ter entre 1 e 16 caracteres.6 Toque em Avançar.7 Aguarde até que o dispositivo emparelhado aceite a parceria.
A outra parte também precisa inserir a mesma senha quevocê especificou.
8 O nome do dispositivo emparelhado é exibido. É possíveleditá-lo e digitar um novo nome para ele.
9 Marque as caixas de seleção para os serviços que desejausar no dispositivo emparelhado.
10 Toque em Concluir.
A criação de uma parceria Bluetooth entre dois dispositivos é umprocesso único. Uma vez criada a parceria, os dispositivosreconhecerão um ao outro automaticamente quando estiverempróximos o suficiente e a função Bluetooth estiver ativada.Portanto, não será necessário inserir a senha novamente.
Para aceitar uma parceria Bluetooth™1 Verifique se a funcionalidade Bluetooth™ está ligada e se o
seu telefone está no modo visível.2 Toque em Sim quando solicitado para estabelecer uma
parceria com outro dispositivo.
Conectando-se 33Esta é a versão on-line desta publicação. © Imprima-a apenas para uso pessoal.

3 Digite uma senha (a mesma senha inserida no dispositivo queestá solicitando a parceria) para estabelecer uma conexãosegura. A senha deve ter entre 1 e 16 caracteres.
4 Toque em Avançar.5 Toque em Concluir. Agora, é possível trocar informações com
o dispositivo emparelhado.
Para renomear uma parceria Bluetooth, toque no nome daparceria e mantenha a pressão na guia Dispositivos da tela deconfigurações Bluetooth. Depois, toque em Editar.
Para excluir uma parceria Bluetooth, toque no nome da parceriae mantenha a pressão na guia Dispositivos da tela deconfigurações Bluetooth. Depois, toque em Excluir.
Conectando um handsfree ou um headsetestéreo Bluetooth™Para usar o handsfree juntamente com o telefone, você podeusar o headset do handsfree Bluetooth™, como o presente emum kit veicular, com seu telefone. O telefone aceita A2DP (Perfilde Distribuição de Áudio Avançado), o que significa que vocêpode usar um headset estéreo Bluetooth para chamadas com oheadset e para ouvir som estéreo
Para conectar um handsfree ou headset estéreoBluetooth™
1 Verifique se o telefone e o headset Bluetooth™ estão ligadose dentro da área de alcance. E também se o headset estávisível. Consulte a documentação do fabricante para sabercomo definir o headset para o modo visível.
2 Toque em > Configurações > na guia Conexões >
Bluetooth.3 Na guia Dispositivos, toque em Adicionar novo dispositivo. Seu
telefone procurará dispositivos Bluetooth e os exibirá nacaixa.
4 Toque no nome do headset Bluetooth. Depois, toque emAvançar e o seu telefone irá emparelhar-se automaticamentecom o headset Bluetooth.
5 Verifique se a caixa de seleção Mãos livres está marcada. Seo seu headset for estéreo, verifique também se Estéreo semfio está marcado.
6 Toque em Concluir. Quando o headset estéreo Bluetoothestiver conectado, o ícone de headset será exibido na
barra de título.
Se um headset estéreo Bluetooth estiver desconectado, ligue-oe repita as etapas 1 a 3 acima. Toque no nome do headset estéreoBluetooth e mantenha a pressão. Depois, toque em Def. comoestéreo sem fio.
O Windows® Mobile tenta usar automaticamente uma dassenhas pré-configuradas (0000, 1111, 8888 e 1234) paraemparelhar o headset Bluetooth com o dispositivo. Se ele nãoconseguir, você terá que digitar a senha que acompanha seuheadset.
Transmitindo informações usando umaconexão Bluetooth™Você pode transmitir informações, como contatos, itens decalendário, tarefas e também arquivos do seu telefone para seucomputador ou outro dispositivo habilitado para Bluetooth™.
Se o seu computador não tiver o recurso Bluetooth interno, seránecessário conectar um adaptador ou dongle Bluetooth a ele.
Para receber todas as transmissões de entrada em seutelefone
1 Toque em > Configurações > na guia Conexões >
Transmitir.2 Verifique se a caixa de seleção Receber transmissões de
entrada está marcada.
Para transmitir informações para um computador1 Ligue a funcionalidade Bluetooth™ no seu telefone e torne-o
visível. Para obter mais informações, consulte Para ligar afuncionalidade Bluetooth™ e tornar seu telefone visível.
2 Crie uma parceria Bluetooth e depois habilite seucomputador para receber transmissões Bluetooth. Se o seucomputador tiver o Windows Vista ou Windows XP SP2 e o
adaptador de Bluetooth do computador for aceito pela versãodo Windows, faça o seguinte:
1 No seu computador, abra Dispositivos Bluetooth no Painelde Controle e clique na guia Opções.
2 No caso do Windows Vista, selecione Permitir quedispositivos Bluetooth encontrem este computador. No casodo Windows XP SP2, selecione Ligar descoberta e Permitirque dispositivos Bluetooth se conectem a este computador.
3 Crie uma parceria Bluetooth entre seu telefone e ocomputador. Para obter mais informações, consulteParceria Bluetooth™.
4 Na guia Opções de Dispositivos Bluetooth, selecioneMostrar o ícone Bluetooth na área de notificação.
5 Para habilitar seu computador para receber transmissõesBluetooth, clique com o botão direito do mouse no íconedo Bluetooth na parte inferior direita da tela do seucomputador e selecione Receber um arquivo.
3 Agora, você está pronto para transmitir. No seu telefone,selecione um item para transmitir. Esse item pode ser umcompromisso do calendário, uma tarefa, um cartão de visitaou um arquivo.
4 Para transmitir um contato, toque em Menu > Enviar contato> Transmitir. Para transmitir outros tipos de informação, toqueem Menu > Transmitir [tipo de item].
5 Toque no nome do dispositivo para o qual deseja transmitir.6 Se você transmitir um item do calendário, uma tarefa ou um
contato para seu computador e ele não for adicionadoautomaticamente ao Outlook, selecione Arquivo > Importar eexportar no Outlook para importá-lo.
A pasta padrão no seu computador onde os itens transmitidossão armazenados pode ser C:\Documents and Settings\seu_nome_de_usuário\Meus Documentos, no Windows XP, ouC:\Usuários\seu_nome_de_usuário\Meus Documentos, noWindows Vista.
Wi-Fi (LAN sem fio)Você pode conectar seu telefone a uma rede sem fio paraacessar a Internet. Você pode se conectar em casa (redepessoal) ou em zonas de acesso público (pontos de acesso).
• Redes pessoais – normalmente protegidas. Uma senha oufrase de segurança é solicitada pelo proprietário.
• Pontos de acesso – normalmente, não são protegidos. Mas,freqüentemente, exigem que você faça logon no serviço daoperadora para obter acesso à Internet.
Para se conectar a uma rede sem fio1 No painel Sony Ericsson, toque em .
2 Selecione uma rede e toque em OK.
Para ligar ou desligar o Wi-Fi• No painel Sony Ericsson, toque em ou em .
O uso do Wi-Fi consome muita energia da bateria. Desligue-oquando não estiver em uso.
O Wi-Fi também pode ser ligado ou desligado no Gerenciadorde Comun.
ConfiguraçõesAlgumas configurações dependem da configuração de rede.Você deve entrar em contato com o administrador de rede paraobter informações sobre configuração.
Para alterar as configurações1 Toque em > Configurações > na guia Conexões > LAN
sem fio.2 Insira as novas configurações e toque em ok.
Ícones de status
Wi-Fi habilitado
Procurando conexão Wi-Fi disponível
Wi-Fi conectado
34 Conectando-seEsta é a versão on-line desta publicação. © Imprima-a apenas para uso pessoal.

Windows Live MessengerVocê pode se comunicar online com o Windows Live Messengerusando seu Windows Live ID existente.
Para configurar o Messenger1 Toque em > Programas > Messenger.
2 Toque em Entrar e siga as instruções.
Para entrar no Messenger1 Toque em > Programas > Messenger.
2 Toque em Entrar.
Para enviar uma mensagem instantânea1 Toque em > Programas > Messenger.
2 Selecione um contato na lista e depois toque em Enviar IM.3 Digite sua mensagem e depois toque em Enviar.
Compartilhamento de InternetO compartilhamento de Internet conecta um computador àInternet usando a conexão de dados do seu telefone, comoGPRS e EDGE. Com isso, seu telefone passa a funcionar comoum modem. Você pode conectar seu telefone a um computadorusando um cabo USB ou o Bluetooth™.
Antes de usar o compartilhamento de Internet, desconecte oWindows Mobile Device Center ou o ActiveSync do computador.Além disso, verifique se o telefone tem um cartão SIM instaladoe uma conexão GPRS ou de modem dial-up.
Usando seu telefone como um modem USBPara usar seu telefone como um modem USB, você precisa deum cabo USB.
Antes de usar seu telefone como um modem USB, é necessárioconfigurar o Windows Mobile Device Center ou MicrosoftActiveSync versão 4.5 ou posterior no computador.
Para configurar seu telefone como um modem USB1 Selecione Iniciar > Programas > Compartilhamento de
Internet.2 Na lista Conexão do PC, selecione USB.3 Na lista Conexão de rede, selecione o nome da conexão que
deseja que seu telefone use para se conectar à Internet.4 Conecte o cabo USB ao seu telefone e ao computador.5 Toque em Conectar.
Usando seu telefone como um modem Bluetooth™Você pode conectar seu telefone a um computador usando oBluetooth™ e o telefone como um modem para o computador.Para que um computador usa a conexão de Internet do seutelefone, você deve ativar o Compartilhamento de Internet notelefone e depois estabelecer uma PAN Bluetooth entre seucomputador e telefone.
Se o computador não tiver o recurso Bluetooth interno, seránecessário conectar um adaptador ou dongle Bluetooth a ele.
Pata ativar o Compartilhamento de Internet e configurar umPAN
1 Ligue a funcionalidade Bluetooth™ no seu telefone e defina-a para o modo visível.
2 Inicie uma parceria Bluetooth no seu telefone. Para obtermais informações, consulte Para criar uma parceriaBluetooth™.
3 Toque em > Programas > Compartilhamento de Internet.
4 Selecione PAN Bluetooth como a Conexão do PC.5 Na lista Conexão de rede, selecione o nome da conexão que
deseja que seu telefone use para se conectar à Internet.6 Toque em Conectar.7 No computador, defina uma PAN Bluetooth com seu telefone.
No caso do Windows Vista:1 Clique em Iniciar > Painel de Controle > Rede e Internet >
Centro de Rede e Compartilhamento.2 Clique em Gerenciar conexões de rede e, depois, em Rede
pessoal, clique duas vezes em Conexão de rede Bluetooth.3 Na caixa de diálogo Dispositivos de PAN Bluetooth,
selecione seu telefone e clique em Conectar.
No caso do Windows XP SP2:1 Clique em Iniciar > Configurações >Painel de Controle >
Conexões de rede.2 Localize e clique em Conexão de rede Bluetooth na lista.3 Em Tarefas de rede, clique em Exibir dispositivos de rede
Bluetooth.4 Na caixa de diálogo Dispositivos de PAN Bluetooth,
selecione seu telefone e clique em Conectar.8 Na tela Compartilhamento de Internet do seu telefone,
verifique o Status para saber se computador se conectou comêxito à Internet usando seu telefone como um modemBluetooth.
Para finalizar uma conexão com a Internet• Toque em Desconectar na tela Compartilhamento de Internet.
Conectando-se 35Esta é a versão on-line desta publicação. © Imprima-a apenas para uso pessoal.

CâmeraVocê pode tirar fotos ou gravar vídeos com áudio usando acâmera do telefone. As fotos e os videoclipes gravados podemser encontrados no painel Media Xperience em Imagens eVídeos.
Usando a câmera
1 Mais ou menos zoom
2 Exibe fotos e videoclipes
3 Modo de vídeo
4 Modo de foto
5 Ativa a câmera/Tira fotos/Grava videoclipes
Para ativar a câmera• Pressione o botão da câmera .
Não grave vídeos com uma fonte de luz muito forte ao fundo. Useum suporte ou o temporizador automático para evitar uma fotoborrada.
Para tirar uma foto1 Ative a câmera e toque em .
2 Pressione parcialmente para usar o foco
automático.3 Quando o ponto e o quadro do foco estiverem verdes,
pressione totalmente para tirar a foto.
Para usar o zoom• Pressione as teclas de volume para cima ou para baixo.
O zoom está disponível apenas ao tirar fotos e para fotos menoresdo que 3 MP.
Para gravar um videoclipe1 Ative a câmera e toque em .
2 Para usar o foco automático, pressione
parcialmente até que o ponto e o quadro de foco fiquemverdes.
3 Para começar a gravação, pressione totalmente.
4 Para parar a gravação, pressione e mantenha pressionado.
Para enviar uma foto ou clipe de vídeo1 Ative a câmera e toque em .
2 Toque em .
3 Selecione se deseja enviar seu item em uma mensagem deemail ou multimídia.
Para ajustar o brilho• Quando você usar a câmera ou câmera de vídeo, pressione
a tecla de navegação para a esquerda ou direita para ajustaro brilho.
Para exibir fotos ou vídeos1 Ative a câmera e toque em .
2 Role até o item usando ou .
3 Para exibir um videoclipe, toque em .
Para excluir uma foto ou um videoclipe1 Depois de tirar uma foto ou gravar um videoclipe, toque em
.
2 Toque em .
Para alterar as configurações1 Ative a câmera e toque em ou em .
2 Toque em e toque em um botão na barra de ferramentas.
Para exibir informações sobre as configurações1 Ative a câmera e toque em ou em .
2 Toque em e depois em .
3 Toque em uma configuração e depois em .
4 Toque em para retornar.
Para sair da câmera• Toque em até sair da câmera.
A câmera se fecha automaticamente se você não a usa por doisminutos.
Armazenamento de foto e vídeoVocê pode salvar suas fotos e seus vídeos na memória dotelefone ou no cartão de memória.
Para configurar o local de armazenamento1 Ative a câmera e toque em ou em .
2 Toque em e depois em .
3 Toque em .
4 Toque em Salvar em e selecione uma opção.
Para exibir arquivos no Gerenciador de Arquivos1 Toque em > Programas > Gerenciador de arquivos.
2 Selecione a memória do telefone ou o cartão de memória e,depois, toque na pasta Minhas imagens ou Meus vídeos.
Mais recursos da câmeraCom o foco sensível ao toque, você pode configurar o local defoco desejado no visor ao tocar a tela antes de tirar a foto.
Para configurar o foco sensível ao toque1 Ative a câmera e toque em .
2 Toque em e depois toque no botão Foco na barra de
ferramentas.3 Toque em .
4 Toque em para retornar ao visor.
5 Toque na tela para configurar o foco. Para redefinir o foco,toque duas vezes na tela.
6 Tire a foto.
Para ligar a luz1 Ative a câmera e toque em ou em .
2 Toque em e depois toque no botão Luz na barra de
ferramentas.
36 CâmeraEsta é a versão on-line desta publicação. © Imprima-a apenas para uso pessoal.

3 Toque em .
4 Toque em para retornar ao visor.
Ícones do visor da câmeraOs ícones do visor da câmera mostram as configurações atuais.
Visor da câmera fotográficaA barra superior exibe:
• Número de fotos que você ainda pode tirar• Tamanho das fotos (resolução)• Onde as fotos são salvas (memória do telefone ou cartão de
memória)
A barra inferior exibe:
• Modo de foto• Cenas• Foco• Proporção de branco• Luz• Temporizador(2 ou 10 segundos)
Visor da câmera de vídeoA barra superior exibe:
• Som da gravação de vídeo ligado/desligado• Onde os videoclipes são gravados (memória do telefone ou
cartão de memória)• Modo de foto• Status de gravação• Tempo restante (quando não está gravando) ou tempo
gravado (quando está gravando)
A barra inferior exibe:
• Modo de foto• Cenas• Foco• Proporção de branco• Luz• Temporizador (2 ou 10 segundos)
Visão geral das configurações da câmera
Para ir para as configurações1 Ative a câmera e toque em ou em .
2 Toque em para exibir um menu com as configurações
mais comuns.
Câmera fotográfica
Ícone Descrição
Cenas. Configurações predefinidas para fotoscomuns incluem Automático, Retrato, Paisagem,Crepúsculo, Esportes e Documento
Foco. Configurações de foco predefinidasincluem Toque, Automático, Macro e Infinito
Luz da câmera ligada ou desligada
Modo de foto. Tire uma foto por vez usandoNormal ou tire uma seqüência de fotos usandoMúltiplos disparos
Câmera de vídeo
Ícone Descrição
Cenas. Automático ou Modo noturno
Foco. Configurações de foco predefinidasincluem Automático, Macro e Infinito.
Luz da foto ligada ou desligada
Modo de foto. Normal ou Mensagem multimídia,onde os clipes são ajustados com relação aocomprimento, tamanho e qualidade para caberna mensagem multimídia.
Para inserir mais configurações de câmera1 Ative a câmera e toque em ou em .
2 Toque em e depois em .
3 Selecione Geral, Foto ou Vídeo e insira as configurações.
Câmera 37Esta é a versão on-line desta publicação. © Imprima-a apenas para uso pessoal.

MultimídiaVocê pode abrir o painel Media Xperience para navegar e usararquivos de mídia como imagens, música e vídeo. Os arquivosde mídia na pasta Meus documentos do telefone ou no cartãode memória serão listados no painel Media Xperience.
ImagensVocê pode usar Imagens no painel Media Xperience para exibirsuas fotos e imagens. As imagens podem ser capturadas com acâmera do telefone, recebidas de outros dispositivos oumovidas do seu telefone usando o gerenciador de arquivos earmazenadas em Minhas imagens no Gerenciador de arquivos.
As imagens são classificadas em três categorias:
• Fotos mais recentes – fotos tiradas ou recebidasrecentemente.
• Álbum da câmera – fotos armazenadas em Minhas imagens\Camera ou em suas subpastas. As fotos são exibidas nosálbuns em ordem cronológica.
• Imagens – imagens armazenadas na pasta Minhas imagens.
Algumas opções de menu ficam disponíveis quando umaimagem é destacada.
Para exibir uma imagem1 No painel Media Xperience, toque em Imagens.2 Toque em uma categoria para exibir seu conteúdo.3 Toque em uma imagem para abri-la.
Para excluir uma imagem1 No painel Media Xperience, toque em Imagens.2 Toque em uma categoria e destaque uma imagem.3 Toque em Menu > Excluir imagem.
A imagem será permanentemente excluída da memória, e nãoapenas do visualizador.
Para mostrar informações sobre uma imagem1 No painel Media Xperience, toque em Imagens.2 Toque em uma categoria e destaque uma imagem.3 Toque em Menu > Informações .
Título, data de criação e tamanho são exibidos.
Barra de ferramentas Visualizador de imagensA barra de ferramentas está disponível quando uma imagem éaberta. Você pode tocar na imagem para exibir a barra deferramentas. E depois tocar novamente para ocultá-la.
Ícone Função
Exibe o título da imagem, a data de criação e o tamanho.
Mais zoom. Use a caneta para exibir um panorama daimagem.
Gira. Selecione , depois toque a imagem, mantenha
a pressão e gire-a. Quando você soltar a foto, ela irápara o ângulo de 90 º mais próximo.
Volta ao menu anterior.
Volta para a imagem anterior.
Inicia uma apresentação de slides com as imagens napasta atual.
Vai para a próxima imagem.
Exclui a imagem atual.
Para excluir uma foto da barra de ferramentas visualizadorde fotos
1 No painel Media Xperience, toque em Imagens > Álbum dacâmera.
2 Toque em um álbum.3 Toque em uma foto para abri-la.4 Toque em para excluir a foto.
Para exibir uma apresentação de slides1 No painel Media Xperience, toque em Imagens > Álbum da
câmera.2 Toque em um álbum e depois em uma foto.3 Toque em para iniciar a apresentação de slides.
MúsicaPara reproduzir música
1 No painel Media Xperience, toque em Música.2 Procure uma faixa por Artista, Álbuns, Faixas ou Lista de
reprodução.3 Toque em uma faixa para reproduzi-la.
Quando você reproduz arquivos WMA, o Windows Media Playeré usado automaticamente.
Para interromper a reprodução da música• No music player, toque em .
Para avançar ou retroceder• No music player, toque em ou em .
Para se mover entre as faixas• No music player, toque em ou em .
Para mudar o volume• Pressione as teclas de volume para cima ou para baixo.
Para utilizar o music player no plano de fundo1 Ao escutar música, toque em .
2 Selecione um aplicativo.3 Pressione para retornar ao music player.
Listas de ReproduçãoVocê pode criar listas de reprodução para organizar suasmúsicas. As faixas podem ser adicionadas a mais de uma listade reprodução. A exclusão de uma lista de reprodução ou deuma faixa de uma lista não exclui a faixa da memória; excluiapenas a referência àquela faixa.
Para criar uma lista de reprodução1 No painel Media Xperience, toque em Música > Listas de
reprodução > Criar nova lista de reprodução.2 Digite um nome e toque em Ok.
Para adicionar uma faixa a uma lista de reprodução1 No painel Media Xperience, role até uma faixa.2 Toque em Menu > Adicionar faixa à lista repr..3 Toque em uma lista de reprodução.
Para adicionar um álbum a uma lista de reprodução1 No painel Media Xperience, role até um álbum.2 Toque em Menu > Adicionar álbum à lista repr..3 Toque em uma lista de reprodução.
Para adicionar um artista a uma lista de reprodução1 No painel Media Xperience, role até um artista.2 Toque em Menu > Adicionar artista à lista repr..
38 MultimídiaEsta é a versão on-line desta publicação. © Imprima-a apenas para uso pessoal.

3 Toque em uma lista de reprodução.
Para remover faixas de uma lista de reprodução1 No painel Media Xperience, toque em Música > Listas de
reprodução.2 Toque em uma lista de reprodução.3 Role até uma faixa.4 Toque em Menu > Remover da lista.
Handsfree portátil estéreo
Para usar o handsfree• Conecte o handsfree portátil. A música será interrompida
quando você receber uma chamada e continuará quando achamada for finalizada.
VídeoPara reproduzir um vídeo
1 No painel Media Xperience, toque em Vídeos.2 Toque em Vídeos e role até um vídeo.3 Toque em um clipe para reproduzi-lo.
Quando você reproduz arquivos WMV ou ASF, o Windows MediaPlayer é usado automaticamente.
Controles do video playerToque na tela para pausar o vídeo e acessar os seguintescontroles:
1 Marcador de linha do tempo. Toque no marcador de linhado tempo para ir a qualquer parte do videoclipe.
2 Tempo decorrido
3 Fecha o video player.
4 Diminui o volume.
5 Desativa o som.
6 Retrocede.
7 Continua a reprodução.
8 Avança.
9 Aumenta o volume.
10 Altera o tamanho de vídeo entre o tamanho original e a telainteira.
11 Tempo total
Streaming MediaO Streaming Media permite que você faça stream detransmissões ao vivo de conteúdo de mídia sob demanda naWeb. A mídia é enviada em um fluxo contínuo para seu telefonee reproduzida à medida que chega, juntamente com o áudio.
Quando você abre links para conteúdo de mídia de streaming,por exemplo, YouTube™, no Opera ou no Internet Explorer, oaplicativo Streaming Media abre automaticamente e começa areproduzir o conteúdo.
O programa Streaming Media permite que você reproduzaarquivos 3GP e MPEG-4. Ele também oferece suporte parareproduzir arquivos do protocolo SDP (Session DescriptionProtocol).
Para acessar o conteúdo de streaming usando umnavegador
1 Toque em Iniciar > Internet Explorer ou Iniciar > Opera Browser2 Na barra de endereços, digite o endereço da URL da página
da Web que contém o link RTSP para o arquivo *.3gp, *.mp4ou *.sdp desejado.
3 Na página da Web, toque no link RTSP.4 O Streaming Media abre automaticamente e começa a
reproduzir o arquivo. Durante a reprodução, use os controlesdo botão para reproduzir/parar, aumentar ou diminuir o zoom,ajustar o volume do som e muito mais.
Para fazer stream de arquivos de mídia diretamente noStreaming Media Player
O Streaming Media oferece suporte a links RTSP apenas quandovocê faz stream de arquivos *.3gp e *.mp4 diretamente em umprograma.
Antes de iniciar o programa Streaming Media, verifique se estáconectado à Internet.
1 Toque em Iniciar > Programas > Streaming Media.2 No programa, toque em Conectar.3 Na barra de endereços, digite um endereço do site rtsp://.4 Toque em Conectar.5 O Streaming Media inicia começa a reproduzir o arquivo.
Durante a reprodução, use os controles do botão parareproduzir/parar, aumentar ou diminuir o zoom, ajustar ovolume do som e muito mais.
Windows Media® Player MobileVocê pode usar o Windows Media® Player Mobile parareproduzir arquivos de áudio e vídeo digitais armazenados emseu telefone ou na rede, como em um site da Web.
Para abrir o Windows Media Player Mobile• Toque em > Programas > Windows Media.
Tocar em fechará seu Windows Media® Player. Para alterar
as configurações e manter a reprodução da música, toque em
> Configurações > na guiaSistema > Gerenciador de tarefas
> na guiaBotão e marque a caixa de seleção Finalizar programasao tocar e manter a pressão em "X".
Controles do Windows Media®
1 Toque e arraste para ignorar qualquer parte do vídeo ou doáudio.
2 Visite WindowsMedia.com.
3 Tela inteira
4 Com som/Sem som
5 Aumenta o volume.
6 Diminua o volume.
7 Vai para o início do arquivo atual ou para o arquivo anterior.
8 Executar/Pausar
9 Vai para o próximo arquivo.
Multimídia 39Esta é a versão on-line desta publicação. © Imprima-a apenas para uso pessoal.

Sincronizando música e vídeoQuando você conecta o telefone ao seu computador usando ocabo USB, o conteúdo de mídia (por exemplo, arquivos MP3) ésincronizado automaticamente de acordo com a suaconfiguração de sincronização. O painel Media Xperience listaos arquivos de mídia armazenados nos seguintes locais dotelefone:
• /Meus Documentos/Minha Música/• /Meus Documentos/Meus Vídeos/• Cartão de memória:• /Meus Documentos/Minhas imagens• /Meus Documentos
Você pode sincronizar o conteúdo de mídia armazenado nesseslocais com um computador e acessá-lo no painel MediaXperience. Apesar de você reproduzir músicas e vídeos usandoo painel Media Xperience no telefone, é necessário configurar asincronização usando o Windows Media Player no computador.
Para configurar a sincronização1 Computador: instale o Windows Media Player, versão 11
(funciona no Windows XP ou posterior).2 Computador: configure a sincronização como descrito no
Guia rápido de introdução do XPERIA™ X1. Verifique seselecionou os itens de mídia ou tipos de informação quedeseja sincronizar.
3 Telefone: se você usa o ActiveSync, toque em >
Programas > ActiveSync > Menu > Opções e selecione a caixaMídia.
4 Telefone: toque em ok.
Para sincronizar música e vídeo1 Computador: abra o Windows Media Player e conecte o
telefone ao seu computador usando o cabo USB.2 No Assistente de Configuração do Dispositivo, selecione Sim,
pesquisar meu computador agora (somente se você não tiverprocurado mídia no seu computador anteriormente).
3 Quando você vir o telefone ou cartão de memória, clique emConcluir.
4 No painel esquerdo do Windows Media Player, clique com obotão direito do mouse no nome do telefone/cartão dememória e depois clique em Definir sincronização.
5 Na caixa de diálogo Configuração do Dispositivo, selecioneSincronizar este dispositivo automaticamente.
6 Selecione a(s) lista(s) de reprodução que deseja sincronizarentre o computador e telefone. Depois, clique em Adicionar.
7 Clique em Concluir. A sincronização iniciará.
A próxima vez que você conectar seu computador e o telefoneenquanto o Windows Media Player estiver sendo executado, asincronização iniciará automaticamente.
Transferindo conteúdoVocê pode copiar arquivos entre o telefone e um computador.
• Se o seu computador usar o Windows XP® ou outro sistemaoperacional Windows compatível, você deve utilizar oMicrosoft® ActiveSync® 4.5 ou posterior. O Microsoft®ActiveSync® está no CD que acompanha o telefone.
• Se o seu computador usar o Windows Vista®, você deveráutilizar o Windows® Mobile Device Center, que faz parte doWindows Vista.
Para copiar arquivos entre o telefone e um computador1 Conecte seu telefone com o computador.2 Computador usando Active Sync: clique em Explorar no
ActiveSync. Computador usando o Windows Mobile DeviceCenter: clique em Gerenciamento de arquivo > Procurar osconteúdos do seu dispositivo.
3 Computador: copie arquivos ou pastas entre os dispositivosusando os procedimentos padrão do Windows.
Jogos
Para jogar um jogo• No painel Media Xperience, toque em Jogos e, depois, em um
jogo.
GPS – Serviços com base no localSeu telefone está equipado com um receptor A-GPS que usasinais de satélite para calcular sua posição.
Usando o A-GPSAo utilizar recursos que exigem que o receptor A-GPS localizesua posição, tenha sempre uma visão limpa do céu. Se oreceptor A-GPS não localizar sua posição depois de algunsminutos, você deve ir para outro local.
QuickGPSO QuickGPS permite que você faça download da posição atualdo satélite e de informações de tempo de um servidor em vez deoutros satélites. Isso diminui o tempo necessário paradeterminar a posição pelo GPS.
Para usar o QuickGPS1 Toque em > Programas > QuickGPS.
2 Toque em Download.
Google Maps™ para celularO Google Maps™ permite visualizar o local em que se encontraatualmente, localizar outros locais e calcular rotas.
Quando você inicia o Google Maps, seu local aproximado éexibido usando informações de torres de celular próximas avocê. Quando o receptor do GPS localiza sua posição, o localdo GPS substitui o local aproximado.
Para usar o Google Maps• Toque em > Programas > Google Maps.
Para exibir a ajuda do Google Maps• No Google Maps, toque em Menu > Ajuda.
40 GPS – Serviços com base no localEsta é a versão on-line desta publicação. © Imprima-a apenas para uso pessoal.

Gerenciando seu telefone
Instalando aplicativosVocê pode instalar outros programas em seu telefone. Essesprogramas devem ser compatíveis com o telefone, ou seja,devem ser compatíveis com o Windows Mobile versão 6.1.
Para instalar um aplicativo1 Faça download do programa para seu computador.2 Se o arquivo do programa estiver em um formato
compactado, como .zip, primeiro extraia o arquivo.3 Lei a documentação ou as instruções de instalação que
acompanham o programa. Muitos programas forneceminstruções específicas para a instalação.
4 Conecte seu telefone ao computador, de preferência usandoo cabo USB.
5 Clique duas vezes no arquivo de programa (normalmente, noformato .exe). Se o arquivo estiver no formato .cab, copie-opara o dispositivo e clique no arquivo no dispositivo parainiciar a instalação.
Removendo aplicativosVocê pode remover os programas que instalou. Entretanto, nãoé possível remover os programas que já vieram instalados notelefone.
Para remover um aplicativo1 Toque em Iniciar > Configurações > na guia Sistema > Remover
Programas.2 Na lista Programas na memória, selecione o programa que
deseja remover e toque em Remover.3 Toque em Sim. Se outra mensagem de confirmação for
exibida, toque em Sim novamente.
Economia de energiaAlgumas funções e aplicativos podem consumir muita energia.É possível aumentar o tempo de duração da bateria ao fecharaplicativos que são executados no plano de fundo ou aodesabilitar funções desnecessárias. Além disso, a iluminação,imagens de transmissão e animadas e alguns tipos antigos decartões SIM consomem mais energia.
Para desabilitar a iluminação1 No menu Principal, selecione Iniciar > Configurações > a guia
Sistema > Iluminação.2 Desmarque Habilitar iluminação.
Para diminuir o brilho1 No menu Principal, toque em Iniciar > Configurações > na guia
Sistema > Liga/desliga > na guia Luz de fundo.2 Diminua o brilho com o controle deslizante.
Para usar o desligamento automático1 No menu Principal, toque em Iniciar > Configurações > na guia
Sistema > Liga/desliga > na guia Avançado.2 Marque as caixas de seleção e diminua o tempo necessário
para que diferentes funções se desliguem.
Para desligar todas as conexões1 No menu Principal, toque em Iniciar > Configurações > na guia
Conexões > Gerenciador de comun.2 Desligue todas as conexões não utilizadas.
Bluetooth, Wi-Fi, Microsoft Direct Push e Conexões de dadosconsomem muito energia.
Informações importantes
Diretrizes para uso seguro e eficiente -complementoPara obter o melhor desempenho, você deve utilizar o ProdutoSony Ericsson em temperaturas entre -10°C (+14°F) e +45°C(+113°F).
A bateria deve ser substituída por baterias aprovadas pela SonyEricsson e devem atender ao padrão IEEE 1725.
Gerenciando seu telefone 41Esta é a versão on-line desta publicação. © Imprima-a apenas para uso pessoal.

Declaration of Conformity for X1We, Sony Ericsson Mobile Communications AB of
Nya Vattentornet
SE-221 88 Lund, Sweden
declare under our sole responsibility that our product
Sony Ericsson type AAD-3880001-BV
and in combination with our accessories, to which thisdeclaration relates is in conformity with the appropriatestandards EN 301 511:V9.0.2, EN 301 908-1:V2.2.1, EN 301908-2:V2.2.1, EN 300 328:V1.7.1, EN 300 440-1:V1.7.1, EN 300440-2:V1.1.2, EN 301 489-7:V1.3.1, EN 301 489-17:V1.2.1, EN301 489-24:V1.3.1, EN 301 489-3:V1.4.1, EN 60 950-1:2006following the provisions of, Radio Equipment andTelecommunication Terminal Equipment directive 1999/5/EC.
Lund, June 2008
Shoji Nemoto,Head of Product Business Group GSM/UMTS
Atendemos aos requisitos da Diretriz R&TTE (1999/5/EC).
Declaration of Conformity for X1aWe, Sony Ericsson Mobile Communications AB of
Nya Vattentornet
SE-221 88 Lund, Sweden
declare under our sole responsibility that our product
Sony Ericsson type AAD-3880002-BV
and in combination with our accessories, to which thisdeclaration relates is in conformity with the appropriatestandards EN 301 511:V9.0.2, EN 301 908-1:V2.2.1, EN 301908-2:V2.2.1, EN 300 328:V1.7.1, EN 300 440-1:V1.7.1, EN 300440-2:V1.1.2, EN 301 489-7:V1.3.1, EN 301 489-17:V1.2.1, EN301 489-24:V1.3.1, EN 301 489-3:V1.4.1, EN 60 950-1:2006following the provisions of, Radio Equipment andTelecommunication Terminal Equipment directive 1999/5/EC.
Lund, June 2008
Shoji Nemoto,Head of Product Business Group GSM/UMTS
Atendemos aos requisitos da Diretriz R&TTE (1999/5/EC).
FCC StatementThis device complies with Part 15 of the FCC rules.Operation is subject to the following two conditions: (1)This device may not cause harmful interference, and (2)This device must accept any interference received, includinginterference that may cause undesired operation.
Any change or modification not expressly approved by SonyEricsson may void the user's authority to operate the equipment.
This equipment has been tested and found to comply with thelimits for a Class B digital device, pursuant to Part 15 of the FCCRules. These limits are designed to provide reasonableprotection against harmful interference in a residentialinstallation. This equipment generates, uses and can radiateradio frequency energy and, if not installed and used inaccordance with the instructions, may cause harmfulinterference to radio communications. However, there is no
guarantee that interference will not occur in a particularinstallation.
If this equipment does cause harmful interference to radio ortelevision reception, which can be determined by turning theequipment off and on, the user is encouraged to try to correctthe interference by one or more of the following measures:
• Reorient or relocate the receiving antenna.• Increase the separation between the equipment and receiver.• Connect the equipment into an outlet on a circuit different
from that to which the receiver is connected.• Consult the dealer or an experienced radio/TV technician for
help.
Industry Canada StatementThis device complies with RSS-210 of Industry Canada.
Operation is subject to the following two conditions: (1) thisdevice may not cause interference, and (2) this device mustaccept any interference, including interference that may causeundesired operation of the device.
This Class B digital apparatus complies with CanadianICES-003.
Cet appareil numérique de la classe B est conforme à la normeNMB-003 du Canada.
42 Informações importantesEsta é a versão on-line desta publicação. © Imprima-a apenas para uso pessoal.

Índice remissivo
AActiveSync® ............................................................................20agendada
sincronização ..................................................................21Alarmes ...................................................................................19
BBateria .......................................................................................4Bluetooth .................................................................................33
conectando um headset .................................................34modem ............................................................................35modos .............................................................................33parceria ...........................................................................33transmitindo informações ...............................................34
CCâmera ....................................................................................36
armazenamento ..............................................................36configurações ..................................................................37exibição ...........................................................................38mais recursos ..................................................................36usando a câmera .............................................................36
Carregando ...............................................................................4Cartão de memória ...................................................................5cartão SIM .................................................................................4Chamada
finalizando uma chamada ...............................................15Chamada de vídeo
botões de controle ..........................................................16configurações ..................................................................16fazendo uma chamada de voz no Histórico dechamadas ........................................................................16fazendo uma chamada de voz nos Contatos .................16usando o teclado numérico ............................................16
Chamada em conferência .......................................................17configurando ...................................................................17
Chamando ...............................................................................15chamada de voz, usando o teclado numérico ................15chamada internacional ....................................................15
Configurações de chamada de vídeo .....................................16Controles do video player .......................................................39
DDirect Push ..............................................................................27Discagem inteligente ...............................................................17Discagem rápida .....................................................................16
para criar uma entrada de discagem rápida ...................16Download instantâneo ............................................................28
EEmail ........................................................................................26
antes de usar ...................................................................26configurando manualmente ............................................27configurar uma conta do Microsoft® Outlook® .............26direct push ......................................................................27para encaminhar uma mensagem ...................................27para escrever uma nova mensagem de email ................27para localizar uma mensagem ........................................27para responder uma mensagem .....................................27
FFetch Mail ................................................................................28
GGoogle Maps™ .......................................................................40GPS .........................................................................................40
A-GPS .............................................................................40QuickGPS ........................................................................40
IÍcones de status ........................................................................6Iluminações ...............................................................................6
JJogos .......................................................................................40Joystick .....................................................................................6
LLigado/desligado .......................................................................5Listas de Reprodução .............................................................38
MMensagem
email ................................................................................26SMS e MMS ....................................................................24
Modo de suspensão ..................................................................5Multimídia
câmera ............................................................................36jogos ................................................................................40sincronizando música e vídeo .........................................40streaming media ..............................................................39transferindo conteúdo .....................................................40Windows Media® Player Mobile .....................................39
NNúmero IMEI ...........................................................................19
PPainéis .....................................................................................10
escolhendo ......................................................................10fazendo download de novos ...........................................14gerenciando ....................................................................11
para exibir um anexo ...............................................................27Preenchimento automático de palavras ..................................19
RRede
cobertura .........................................................................15configurações ..................................................................15
Rejeitando uma chamadacom o tom de ocupado ...................................................16com uma mensagem de texto SMS ................................17
Roaming ..................................................................................15
SSincronizando .........................................................................20
configurando ...................................................................20iniciando ..........................................................................21usando uma conexão Bluetooth .....................................21
SMS .........................................................................................24Streaming Media .....................................................................39
TTecla de navegação ..................................................................6Teclado ....................................................................................23Tela do telefone .......................................................................15Tela sensível ao toque ...............................................................5
WWeb
arquivos de feed da Web ................................................31conectando .....................................................................31favoritos ...........................................................................31navegando em páginas da Web visitadasanteriormente ..................................................................31opções de exibição .........................................................31usando o zoom ...............................................................31
Wi-Fi ........................................................................................34Windows Live Messenger .......................................................35Windows Media® Player Mobile .............................................39
Índice remissivo 43Esta é a versão on-line desta publicação. © Imprima-a apenas para uso pessoal.

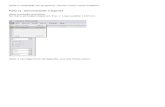



![iMobilis - Android te rico [Modo de Compatibilidade] · Android –Google = grande impacto! Motorola, LG, Samsung, Sony Ericsson: Open Handset Alliance Android Baseada no SO Linux](https://static.fdocumentos.com/doc/165x107/5e3d3ea5b2f1aa479e0d8fd2/imobilis-android-te-rico-modo-de-compatibilidade-android-agoogle-grande.jpg)