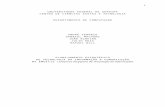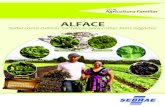Cartilha do Usuário - Documentos - Emgetis · Além dessa definição teórica e prática, essa...
Transcript of Cartilha do Usuário - Documentos - Emgetis · Além dessa definição teórica e prática, essa...

Cartilha do Usuário - Documentos
Cartilha desenvolvida pela Área de Treinamento da DataEasy Consultoria e Informática Ltda. – 2010.

Caro Usuário,
Bem-vindo ao E-doc!
O objetivo dessa cartilha é apresentar o conceito de Documentos e demonstrá-lo, de forma
prática e didática.
Além dessa definição teórica e prática, essa cartilha se propõe ainda a fornecer um passo-a-
passo de como criar um documento e todas as demais ações pertinentes a esse módulo
utilizando-se o E-Doc, solução tecnológica desenvolvida para a produção de documentos e
processos de forma eletrônica.
Qualquer dúvida entre em contato com o Administrador do sistema de sua empresa.
Sugestões deverão ser encaminhadas para [email protected]
Cartilha desenvolvida pela Área de Treinamento da DataEasy Consultoria e Informática Ltda. – 2010.

Acessando o E-Doc pela primeira vez
Assim como em uma conta de email pessoal, onde precisamos nos identificar com nosso nome
de usuário e digitar nossa senha, ao acessar o E-Doc também precisamos nos identificar antes
de ter acesso aos nossos documentos e processos.
Preencha os campos “Usuário” e “Senha” com os dados que lhe foram fornecidos pelo setor
responsável.
Atenção ao digitar sua senha! Caso digite a senha incorreta por três vezes seguidas, sua conta
será bloqueada. Caso isso aconteça, entre em contato com o responsável pelo sistema em sua
empresa.
Lembre-se que sua senha é pessoal e não deverá ser informada a ninguém. Assim,
conseguimos evitar que alguém tenha acesso aos documentos e processos que estão sob sua
responsabilidade.
Usar Certificação Digital: campo destinado apenas aqueles que receberem um token de
acesso. Se for esse seu caso, insira seu token na entrada USB de seu computador, clique em
Logar e insira sua senha de acesso. Em caso de dúvidas e para solicitar seu token de acesso,
contate o Administrador local de sua empresa.
Seja qual for seu modo de acesso, você será levado à seguinte tela inicial:

Descrevendo os Menus e Ícones de acesso
Botões de atalho
São botões que facilitam sua navegação pelo E-Doc.
: retorna à página principal do sistema.
: direciona o usuário à tela de configurações do usuário.

: informações sobre o produto, versão atual, número da licença e quanto tempo o
Sistema está no ar sem interrupção.
: direciona o usuário ao manual on-line do E-Doc.
: direciona o usuário ao Sistema de Busca Avançada. Verifique se sua versão contempla
esse serviço.
: encerra a sessão. Antes de fechar o navegador clique em Encerrar. Aguarde o aviso de
encerramento para depois fechar o navegador.
Abas de Navegação: Aqui você encontra diferentes funcionalidades que vão variar de acordo
com o cargo e responsabilidades de cada um.
Geralmente, todos os usuários da empresa têm acesso apenas às abas Principal e Opções do
Usuário.
A aba Relatórios e Gráficos será destinada às pessoas de cargos de gerência que façam uso
dessas atribuições.
A aba Arquivamento será destinada àqueles responsáveis pela gestão arquivística de sua
empresa.
Aqui, o que mais nos interessa são as duas primeiras abas: Opções do Usuário e Principal.
Opções do Usuário: permite que você atualize de seu perfil, crie modelos personalizados e
configure ausências.
Principal: como o próprio nome diz, essa aba é a principal fonte de funcionalidades
relacionadas à produção de documentos e processos do Sistema E-Doc e é sobre as opções
nela relacionadas que trataremos a seguir.

Acessando sua Caixa de Entrada
Assim como em um departamento de qualquer empresa pública ou privada, temos os
documentos e processos que são enviados diretamente em nosso nome e também aqueles
documentos e processos que são enviados ao nosso departamento, quando não se sabe o
destinatário ou responsável por ele. No E-Doc não é diferente.
Aqui seu departamento é representado da mesma forma. Os itens dentro de Meus
Documentos e Meus Processos representam os documentos e processos enviados em seu
nome e sobre os quais você deverá tomar alguma providência.
Os itens dentro de Documentos no meu departamento e Processos no meu departamento
representam os documentos e processos enviados ao seu departamento, mas muitas vezes
sem um destinatário específico. Cabe, neste caso, fazer uma filtragem e encaminhar ou indicar
ao usuário responsável do departamento em questão.
Para facilitar a navegação e reconhecer quais documentos são novos e que ainda não foram
lidos ou quais documentos já foram lidos e estão sob sua responsabilidade, foram criadas as
subdivisões Não Lidos, Lidos e Total. Clique no número em parênteses, correspondente ao que
você deseja ter acesso, assim como fazemos para acessar nossas mensagens em nosso email.
O Total indica o somatório dos documentos e processos que estão em Não Lidos e Lidos.

Outra forma de acessar seus documentos em sua caixa é clicando em Caixa de Entrada, Minha
Caixa e, em seguida, em Documentos.
Para acessar seus processos, siga o mesmo procedimento. Clique em Caixa de Entrada, Minha
Caixa e, em seguida, em Processos.
Dica: Estabeleça uma rotina diária para a checagem de sua Caixa de Entrada para que nenhum
documento ou processo fique pendente devido à falta de uma providência de sua parte.

Documentos
O que é um Documento?
Documento é uma ou mais páginas de conteúdo com o objetivo de informar, solicitar, atestar,
estabelecer uma relação de direito, estabelecer normas, executar, etc. Geralmente possui uma
ou mais assinaturas e, na maioria das vezes, possuem validade legal.
São exemplos de documentos: Ata, atestado, aviso, carta oficial, circular, contrato, declaração,
edital, letra de câmbio, memorando, nota fiscal, nota promissória, ofício, procuração, recibo,
entre tantos outros.
Como criar um documento?
Quando precisamos criar um documento em nosso dia-a-dia profissional, o que fazemos?
Definimos o tipo de documento que vamos criar (um ofício, um memorando, etc.). A seguir
redigimos o documento, assinamos, ou assinalamos quem deve assiná-lo, e despachamos esse
documento para o destinatário para que sejam tomadas as devidas providências.

Com o E-Doc isso não muda. Será possível, no entanto, ganhar tempo e aumentar a
colaboração entre funcionários na elaboração deste documento, isso tudo de forma ordenada,
registrando por onde esse documento passou para garantir segurança durante sua produção.
Vamos ao passo-a-passo da criação de um documento:
1. No Menu de Funcionalidades, clique em Documento e em seguida clique em Criar
Documento.
Você será encaminhado à tela abaixo, tendo acesso à aba Dados:
*Os itens assinalados com asterisco vermelho são de preenchimento obrigatório.

2. Modelo de Documento: Selecione o Modelo de Documento que deseja criar
(memorando, ofício, circular, etc.).
Caso não encontre o modelo desejado, solicite esta inclusão ao Administrador do
sistema de sua empresa.
Ao selecionar uma opção desse campo, o Modelo Personalizado ficará indisponível.
3. Interessado: Preencher o nome do Interessado. Interessado é de quem se trata aquele
documento. O Interessado pode ser:
a) O próprio autor do documento, caso esteja pleiteando algo em seu próprio nome
ou de seu departamento.
b) Qualquer outra pessoa ou Instituição de que se trata o documento a ser
elaborado.
4. Assunto: Preencher aqui apenas o assunto de que se trata o documento. O texto do
documento será preenchido depois. Exemplo: Solicitação de Férias.
5. Data do Documento: Clique no símbolo do calendário e selecione a data da criação do
documento.
6. Notificar ao expedir: Selecione essa caixa se desejar ser informado, por email, quando
o documento for expedido (finalizado).

7. Salve o documento: Clique em Menu de Ações, no canto superior direito de seu
computador, e clique em Salvar.
Uma mensagem confirmará que os dados do documento foram salvos com sucesso.
Após salvar o documento, as demais abas serão liberadas para preenchimento. Lembre-se que
o mais importante em um documento é o seu conteúdo, para isso clique no ícone abaixo de
Arquivo abaixo do Menu de Ações, no canto superior direito de sua tela. Você abrirá um
documento em formato Word, ou seja, que permite edição.

Ao clicar no ícone do documento, abrirá a caixa abaixo. Clique em Abrir. Aguarde até que um
documento Word seja aberto. Isso poderá levar alguns segundos.

Com o documento aberto, observe os campos sombreados em cinza (Data, De, Para, Assunto,
Assinatura, etc.). Estes campos serão preenchidos automaticamente. Preencha apenas a
mensagem a ser redigida neste documento, ou seja, o corpo central do documento.
Ao finalizar a redação do seu documento, salve-o clicando no ícone do disquete azul, no canto
superior esquerdo de sua tela. Sempre salve clicando no disquete. Nunca salve seu
documento pelo “Salvar como” ou este ficará gravado apenas em seu computador e não no E-
Doc.
Ao salvar, clicando no ícone do disquete acima, no canto superior esquerdo da tela de seu
Microsoft Word. Você receberá a mensagem de que seu documento foi salvo com sucesso e
redirecionado à tela do E-Doc.
Note que acima das abas, está escrito Editar Documento, ou seja, seu documento ainda está
em fase de elaboração.
A partir de agora, é hora de trabalhar as demais abas, caso elas sejam importantes para o seu
documento. Para isso, siga o passo-a-passo das perguntas listadas ao longo deste manual.

Como continuar editando meu documento?
Como citei anteriormente, no passo-a-passo de como criar um documento, quando você
terminar de inserir as informações básicas na aba Dados e clicar em Salvar no Menu de Ações,
você poderá continuar ou não editando seu documento.
Caso sua conexão falhe, você deverá logar novamente, como descrito no início deste guia e
entrar no modo de edição de seu documento. Outra situação que poderá acontecer é caso
você necessite consultar outro documento ou processo antes de continuar editando o seu
documento em questão.
Em quaisquer situações onde você precise continuar editando seu documento e não o tenha
aberto em sua tela, você precisará localizá-lo, abri-lo e colocá-lo em modo de edição. Para isso,
siga o passo-a-passo a seguir:
Na aba de navegação Principal, clique em Documento, depois em Em Elaboração e, em
seguida, Todos em Elaboração.
Você será direcionado à tela Gerenciar Documentos em Elaboração. Localize o documento
desejado e clique sobre ele:

Atenção! Se a lista de documentos for muito grande, use a barra abaixo para localizar o
documento a ser despachado. Clique nas setas ou nos números das páginas até encontrar o
documento desejado na lista.
O documento selecionado será aberto no modo Consultar Documento em Elaboração:
Neste modo de consulta, você não poderá fazer nenhuma alteração até que o coloque em
modo de edição. Para isso, clique em Menu de Ações e, em seguida, clique em Editar.

Pronto! Você será direcionado à tela Editar Documento, e agora poderá editar as demais abas
e o próprio documento, caso seja necessário.
Atenção! Esse procedimento de colocar um documento em modo de edição (Editar
Documento) deverá ser repetido sempre que uma alteração se fizer necessária.
Assim, sempre que tentar abrir uma aba para editá-la, verifique antes se a mesma não se
encontra em modo de consulta. Uma dica simples para saber é clicar no Menu de Ações e
verificar se aparece a opção Salvar.
Do caso contrário, siga o passo-a-passo aqui descrito para continuar editando seu documento.
Uma mensagem confirmará que os dados do documento foram salvos com sucesso.

Após salvar o documento, as demais abas serão liberadas para preenchimento. Lembre-se que
o mais importante em um documento é o seu conteúdo, para isso clique no ícone abaixo de
Arquivo abaixo do Menu de Ações, no canto superior direito de sua tela. Você abrirá um
documento em formato Word, ou seja, que permite edição.
Ao clicar no ícone do documento, abrirá a caixa abaixo. Clique em Abrir. Aguarde até que um
documento Word seja aberto. Isso poderá levar alguns segundos.

Com o documento aberto, observe os campos sombreados em cinza (Data, De, Para, Assunto,
Assinatura, etc.). Estes campos serão preenchidos automaticamente. Preencha apenas a
mensagem a ser redigida neste documento, ou seja, o corpo central do documento.
Ao finalizar a redação do seu documento, salve-o clicando no ícone do disquete azul, no canto
superior esquerdo de sua tela. Sempre salve clicando no disquete. Nunca salve seu
documento pelo “Salvar como” ou este ficará gravado apenas em seu computador e não no E-
Doc.
Ao salvar, clicando no ícone do disquete acima, no canto superior esquerdo da tela de seu
Microsoft Word. Você receberá a mensagem de que seu documento foi salvo com sucesso e
redirecionado à tela do E-Doc.
Note que acima das abas, está escrito Editar Documento, ou seja, seu documento ainda está
em fase de elaboração.
A partir de agora, é hora de trabalhar as demais abas, caso elas sejam importantes para o seu
documento. Para isso, siga o passo-a-passo das perguntas listadas ao longo deste manual.

Como criar uma assinatura?
Seu documento necessita de uma assinatura?
Em caso afirmativo, é necessário indicar o assinante deste documento, seja você esse
assinante ou outro. Siga esse passo-a-passo:
No modo Editar Documento, clique na aba Assinante(s). Você será direcionado à seguinte
tela:
*Os itens assinalados com asterisco vermelho são de preenchimento obrigatório.
Selecione a Organização em que o Assinante trabalha.
Selecione a Unidade em que o Assinante trabalha (departamento, setor, etc.).
Selecione o nome do Colaborador, ou seja, o nome do Assinante.
Clique no quadrinho de Notificar quando assinado, caso deseje receber uma confirmação por
email, no momento em que o documento for assinado.

Clique no quadrinho Inserir Imagem Gráfica, caso queira que a imagem digitalizada da
assinatura apareça no documento. Não clique nesse quadrinho caso seu documento precise
sair de sua empresa e necessite de uma assinatura de próprio punho, e não a digital.
Selecione assinatura em Marcador e clique em Adicionar Assinante, ao lado.
O seguinte quadro aparecerá abaixo:
Se esse quadro não aparecer ao final deste procedimento, significa que a assinatura não foi
criada. Repita o procedimento e certifique-se que não pulou nenhuma etapa.
Caso seu documento exija mais de uma assinatura, você deverá repetir o procedimento
descrito e selecionar a segunda assinatura no Marcador. Seu documento poderá ter tantas
assinaturas quanto teria se fosse feito manualmente.
Atenção! Caso tenha selecionado o assinante errado, é possível corrigir. Selecione o quadrinho
ao lado do nome do Usuário (como se vê no quadro acima) e clique em remover. Em seguida,
repita o procedimento descrito anteriormente para definir um novo assinante.

Como definir um destinatário interno na elaboração do documento?
Seu documento precisa ser enviado a algum destinatário dentro de sua empresa?
Em caso afirmativo, siga o passo-a-passo:
Clique na aba Destino(s). Você será direcionado à seguinte tela:
Selecione a Organização do destinatário.
Selecione a Unidade do destinatário (departamento, setor, etc.).
Selecione o Usuário (nome), a pessoa que receberá o documento.
Clique em Adicionar. A caixa abaixo mostra a pessoa selecionada para envio do documento. Se
a caixa abaixo não aparecer, significa que um destinatário não foi selecionado.
Caso tenha selecionado o destinatário errado, clique no ícone da lixeira . A caixa
desaparecerá. Repita o procedimento acima para selecionar um novo destinatário.
Você pode deixar essa aba em branco e especificar o destinatário ao final da edição de
seu documento, o que muitas vezes é o mais recomendável.

Como definir um destinatário externo na elaboração do documento?
Seu documento precisa ser enviado a um destinatário fora de sua empresa?
Em caso afirmativo, leve em consideração que este destinatário não possui o E-Doc. É
necessário então que esse documento seja impresso ou enviado por email. Assim, quando esse
documento chegar ao final de sua produção, ele poderá ser enviado a um destino externo.
Siga o passo-a-passo:
Clique na aba Destino(s) Externo(s). Você será direcionado à seguinte tela:
Você poderá selecionar o destinatário de duas formas diferentes:
a) Digite o nome do destinatário na caixa em branco e clique em Pesquisar;
b) Clique em Mostrar Todos e selecione o nome do destinatário desejado.
A seguir, selecione o Modo de Envio (Correio, Email, Sedex, Fax, etc.) e clique em Adicionar
Destino. Esse campo é de preenchimento obrigatório.
A seguinte caixa aparecerá abaixo. Caso a caixa não apareça, verifique se pulou alguma etapa e
repita o procedimento cuidadosamente.
Caso tenha selecionado o destinatário ou o modo de envio errado, clique no ícone da lixeira .
A caixa desaparecerá. Repita o procedimento acima para selecionar um novo destinatário ou
novo modo de envio.

Como referenciar um documento?
Você precisa de outro documento já existente no sistema para fazer uma referência para o seu
documento em criação?
Muitas vezes algum documento já existente no sistema serve para facilitar nosso
entendimento quanto ao documento em criação.
Exemplo prático: uma norma interna que regulamente os procedimentos para solicitação de
férias dentro de empresa será de grande ajuda quando da criação desse documento por
alguém que não esteja familiarizado com as normas regentes.
Se precisar referenciar um documento ao seu em criação, siga o passo-a-passo a seguir.
Clique na aba Documento(s) Referenciado(s). Você será direcionado à seguinte tela:
Clique na palavra Documentos(s). A seguinte caixa será aberta:

Se a lista de documentos for muito grande, use a barra abaixo para localizar o documento
a ser despachado. Clique nas setas ou nos números das páginas até encontrar o documento
desejado na lista.
Clique na caixinha referente ao documento a ser referenciado e, em seguida, clique em
Associar. A seguinte caixa aparecerá, na seqüência:
Caso tenha selecionado o documento errado, é possível corrigir. Clique no quadrinho abaixo de
Selecione (como se vê no quadro acima) e clique em Remover. Em seguida, repita o
procedimento descrito anteriormente para referenciar um novo documento.

Como adicionar um anexo?
Seu documento necessita de algum Anexo?
Muitas vezes precisamos de informações adicionais para facilitar a tomada de decisões no dia-
a-dia. Essas informações nem sempre vêm em forma de documentos como os que
conhecemos atualmente (ofício, circular, etc.), mas também vêm em outras formas como
fotos, documentos, vídeos, planilhas, etc. De posse desses documentos adicionais diversos, é
necessário salvá-los ou digitalizá-los para o seu computador. A partir de agora essas
informações poderão ser inseridas em seu documento em criação. A esses arquivos diversos,
já disponíveis em seu computador, damos o nome de Anexos.
Exemplo: Uma solicitação feita a uma Companhia Elétrica que utiliza o E-Doc poderá ser
acompanhada de fotografias e até vídeos para facilitar a decisão na solicitação de retirada de
um poste que represente ameaça.
Se este for o seu caso, siga o passo-a-passo a seguir.
Clique na aba Anexo(s). A seguinte tela se abrirá:
No quadro Descrição, escreva do que se trata o anexo a ser inserido. Exemplo: Fotografia do
local, cópia de Documento de Identidade, etc.
Em seguida, clique em Procurar para selecionar o documento em seu computador na pasta em
que se encontra (Meus Documentos, Minhas Imagens, etc.) e clique em Anexar.
A seguinte caixa aparecerá, na seqüência:
Caso tenha selecionado o anexo errado, é possível corrigir. Clique no quadrinho ao lado do
Nome do anexo (como se vê no quadro acima) e clique em Excluir Anexo. Em seguida, repita o
procedimento descrito anteriormente para anexar um novo documento.

Como agrupar um documento (Agrupamento)?
Seu documento em criação precisa ser agrupado a outro documento já existente?
Em algumas ações de determinados departamentos, certos documentos em criação devem
tramitar juntamente com outros já existentes.
Exemplo: Um contrato já existente necessita de um Termo Aditivo. Tal termo deverá ser criado
em um novo documento e agrupado a esse Contrato já existente. Os dois deverão tramitar
juntos, por não fazer sentido que tramitassem em separado.
Se este for o caso do seu documento em criação, siga o passo-a-passo.
Clique na aba Agrupamento. A seguinte tela aparecerá:
Clique em Incluir Documentos. A seguinte tela aparecerá:
Se a lista de documentos for muito grande, use a barra abaixo para localizar o documento
a ser despachado. Clique nas setas ou nos números das páginas até encontrar o documento
desejado na lista.

Selecione o documento desejado, clicando na caixinha ao lado do Tipo de documento e, em
seguida, clique em Incluir. Essa ação vai gerar a seguinte caixa, indicando que um documento
foi agrupado.
Caso tenha selecionado o documento errado, é possível corrigir. Clique no quadrinho ao lado
do Tipo de documento (como se vê no quadro acima) e clique em Remover. Em seguida, repita
o procedimento descrito anteriormente para incluir um novo documento.
Atenção! Nem todos os documentos a serem criados necessitarão do preenchimento de todas
as abas. Elas são de preenchimento opcional. Preencha apenas aquelas pertinentes ao seu
documento em questão. Apenas a aba inicial Dados e o documento Word são de
preenchimento obrigatório para a criação de um novo documento.
Ao finalizar o preenchimento das abas necessárias ao seu documento, clique no Menu de
Ações no canto direito de sua tela e, em seguida, clique em Retornar.
Você será direcionado a uma tela de Consultar Documento em Elaboração e, a partir desse
momento, seu documento estará a um passo de ser finalizado.

Revise seu documento.
Verifique, aba por aba, se as informações nelas contidas estão corretas. Clique no Arquivo em
Word, à direita da tela (conforme se vê na tela anterior), abra-o e revise cuidadosamente. Pois
este é o seu documento.
Se você selecionou um assinante para o seu documento, essa é a hora para assiná-lo. Caso seja
você mesmo o assinante deste documento, siga o passo-a-passo descrito abaixo.
Clique no Menu de Ações no canto direito de sua tela e, em seguida, clique em Assinar
documento.

Seu arquivo, antes em formato Word, agora está em formato PDF e não poderá ser alterado, a
menos que o assinante cancele sua própria assinatura.
Caso você verifique, após a assinatura de seu documento, que algum dado está incorreto
ou que alguma informação não foi citada, ainda á possível cancelar sua assinatura. Para isso
siga o seguinte passo-a-passo:
Clique em Menu de Ações e, em seguida, clique em Cancelar Assinatura. Você terá acesso à
edição do documento novamente. Ao finalizar as correções, assine novamente seu documento
seguindo o passo-a-passo descrito anteriormente.
Após a revisão final de seu documento, não havendo a necessidade de correção ou adição de
informações por você ou por algum outro colaborador, é hora de finalizar seu documento.
Para isso, clique em Menu de Ações e, em seguida, em Expedir Documento.
Pronto! A partir de agora seu documento está finalizado e à sua disposição e dos
colaboradores de seu departamento para as providências necessárias, daí em diante.

Como encaminhar um documento?
Documentos em fase de elaboração que necessitam da colaboração de outra pessoa, seja para
sua assinatura ou mesmo para a edição do texto do documento, deverão ser encaminhados.
Atualmente isso é feito dentro das empresas através de malote ou simplesmente através do
contínuo. Conseqüentemente, esse processo que deveria ser simples e rápido acaba
demandando tempo demais, retardando sua execução.
Para encaminhar um documento, em qualquer fase durante sua elaboração, ou seja, antes de
ser expedido (finalizado) ou assinado, siga o passo-a-passo abaixo:
Clique em Menu de Ações e, em seguida, clique em Encaminhar.
Você será direcionado à seguinte tela:
Preencha todos os campos necessários:
Clique na Prioridade adequada ao seu documento.
Selecione a Organização em que trabalha o destinatário.

Selecione a Unidade em que trabalha o destinatário.
Selecione o nome do Colaborador, ou seja, do seu destinatário.
Clique na caixa Notificar: Envio e Recebimento caso queira que ele também seja notificado
por email sobre o seu documento encaminhado.
Defina o Prazo para responder. Clique no ícone do calendário e escolha a data limite para
resposta. Assim você poderá cobrar uma resposta posteriormente.
No Texto de Encaminhamento, escreva um resumo das ações que o destinatário deverá tomar
em relação a esse documento recebido. Ex.: Dar conhecimento, Assinar e devolver, etc.
Lembre-se que esse texto será um auxílio para aquele que receber o documento e, dessa
forma, saiba como proceder.
Após o preenchimento, confira se o documento a ser encaminhado está correto.

Observe que o campo Número do Documento consta ainda como S/N. O número do
documento em elaboração só será definido após ser expedido.
Após essa checagem, e estando tudo correto, clique em Menu de Ações e, em seguida, em
Encaminhar.
O destinatário deverá receber esse documento e dar os procedimentos necessários à
elaboração do mesmo.
Você será direcionado à tela Gerenciar Documentos em Elaboração, onde poderá acompanhar
e editar seus documentos ainda em elaboração.
Clique em seu documento que acaba de ser encaminhado. Você poderá acompanhá-lo, mas
não poderá alterá-lo, já que este não se encontra mais em seu poder. Note ainda que uma
nova aba foi criada: Histórico Elaboração. Clique nela e será direcionado à seguinte tela:

Aqui você poderá ter acesso às informações do andamento do seu documento em elaboração.
Saberá ainda quem está de posse desse documento e poderá cobrar quanto a prazos e
procedimentos.
Caso tenha encaminhado o documento e precise cancelar o envio devido a algum erro de
informação basta clicar em Menu de Ações e, em seguida, clicar em Cancelar
Encaminhamento. Você será redirecionado à edição de seu documento e poderá fazer as
alterações necessárias.
Você só poderá cancelar esse encaminhamento se o destinatário ainda não tiver recebido seu
documento.
Crie o hábito de escrever sempre uma mensagem no campo Texto de Encaminhamento
que seja condizente coma real ação esperada do destinatário desse encaminhamento. Assim, o
destinatário saberá exatamente que providências tomar ao receber seu documento
encaminhado.

Como receber um documento?
Geralmente Você deverá Receber um documento quando este for encaminhado (quando ainda
em fase de elaboração) ou despachado (quando já expedido) para sua caixa.
Para receber novos documentos, existem duas maneiras:
a) Para receber documentos ainda em fase de elaboração (encaminhados): N as abas de
Navegação, clique em Documentos, Em elaboração e A Receber.
b) Para receber documentos já expedidos (despachados): Nas abas de Navegação, clique
em Documentos, Expedidos e A Receber.
Você será direcionado à caixa de documentos a receber, Gerenciar Documentos em
Elaboração. Clique no seu documento e este será aberto.

Clique no seu documento e este será aberto. Em seguida, clique em Menu de Ações e, em
seguida, clique em Receber Documento.
Assim que receber este ou qualquer outro documento encaminhado a você, cheque a
aba Histórico Elaboração para saber os procedimentos a serem tomados. A informação se
encontrará no Texto de Encaminhamento.
Crie o hábito de checar sempre o Texto de Encaminhamento assim que receber um
documento que lhe foi encaminhado. Dessa forma, antes de dar qualquer procedimento a esse
documento, você saberá exatamente o que o solicitante está lhe pedindo.

Como assinar um documento recebido?
O documento que lhe foi encaminhado e recebido precisar ser assinado?
Após receber um documento (conforme descrito no processo anterior), você poderá assiná-lo
caso seja essa a solicitação de quem lhe enviou.
Para isso, receba o documento (passo-a-passo descrito no tópico Como receber um
Documento?), clique em Menu de Ações e, em seguida, clique em Assinar Documento.
Não deixe de abrir o arquivo e conferir se o documento está correto. Assim como
fazemos com documentos físicos, não devemos assinar nada sem a devida conferência.
Caso você verifique, após a assinatura de seu documento, que algum dado está incorreto ou
que alguma informação não foi citada, ainda é possível cancelar sua assinatura. Para isso siga o
passo-a-passo descrito anteriormente sobre assinatura de documento.
Se lhe for solicitado expedir o documento, siga as instruções da questão seguinte: Como
expedir um documento?

Como expedir um documento?
Após a revisão final do documento, certificando-se que não serão necessárias quaisquer
alterações, deve-se expedir esse documento, ou seja, finalizá-lo.
Assim esse documento poderá tramitar e até fazer parte de um processo preservando suas
informações. Deixa de ser um arquivo Word, que permite edição, e passa a ser um arquivo
PDF, que não poderá mais ser alterado.
Para expedir um documento, após sua conferência, basta clicar em Menu de Ações e, sem
seguida, clicar em Expedir.
Após ser expedido, esse documento não poderá mais sofrer qualquer alteração. Por isso,
certifique-se de ter revisado todo o documento e corrigir eventuais falhas antes de expedi-lo.
A seguinte mensagem de confirmação aparecerá:
Ao clicar em OK, a seguinte mensagem de confirmação será gerada:

Pronto! Seu documento saiu da fase de elaboração. Você será direcionado à tela Consultar
Documento e, a partir de agora, você poderá trabalhar esse documento como desejar.
Clique em Menu de Ações, e você terá as seguintes opções:

Como despachar um documento?
Um documento já expedido (finalizado) poderá ser despachado a qualquer momento para
qualquer usuário do sistema que nele tenha interesse.
Você pode despachar de duas formas: já estando dentro do documento ou selecioná-lo e
despachar. Veja o passo-a-passo dessas duas opções para despachar um documento:
1) Despachando um documento quando já estiver trabalhando nele:
Se já estiver com o documento aberto, ou seja, logo após expedir o documento, clique em
Menu de Ações e, em seguida, clique em Despachar.

Você será encaminhado à seguinte tela:
Cheque se o documento a ser despachado está correto:
Preencha os dados do destinatário desse documento:

Selecione a Organização em que trabalha o destinatário.
Selecione a Unidade em que trabalha o destinatário.
Selecione o nome do Usuário, ou seja, do seu destinatário.
Defina o Prazo para responder. Clique no ícone do calendário e escolha a data limite para
resposta. Assim você poderá cobrar uma resposta posteriormente.
Clique na caixa Notificar: Envio e Recebimento caso queira que seja notificado por email sobre
o seu documento despachado.
Em Despacho*, escreva um resumo das ações que o destinatário deverá tomar em relação a
esse documento recebido. Ex.: Dar conhecimento, Dar providências, etc. Lembre-se que esse
texto será um auxílio para aquele que receber o documento e, dessa forma, saiba como com
ele proceder. Esse é um campo de preenchimento obrigatório.
Após o preenchimento, confira se os dados estão corretos. Se não, corrija-os. Em seguida,
clique em Menu de Ações e depois em Despachar.

Pronto! Seu documento foi despachado com sucesso.
2) Despachando um documento localizando-o antes de despachá-lo, ou seja, quando
você não está com este documento aberto em sua tela:
Para isso clique na aba Documento nas abas de Navegação e, em seguida, clique em
Despachar.
A seguinte tela se abrirá:

Como nessa tela você poderá tanto despachar um processo quanto um documento, para isso
será necessário definir o que está despachando nesse momento. Clique na aba desejada,
Despachar Documento:
Clique em Incluir Documentos:
Uma caixa contendo todos os documentos expedidos em sua posse será aberta.
Procure o documento a ser despachado e clique na caixinha ao lado do número
correspondente ao seu documento e, em seguida, clique em Associar.
Se a lista de documentos for muito grande, use a barra abaixo para localizar o documento
a ser despachado. Clique nas setas ou nos números das páginas até encontrar o documento
desejado na lista.
Caso tenha definido um Destino Interno no momento da elaboração de seu documento,
ele será despachado automaticamente, ao expedir (finalizar) seu documento