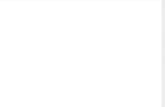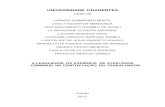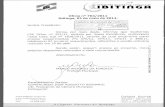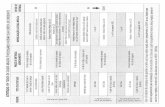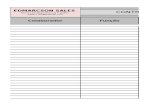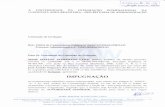Centralx Clinic:site_clinic:... · a possibilidade de criação de uma biblioteca padrão com...
Transcript of Centralx Clinic:site_clinic:... · a possibilidade de criação de uma biblioteca padrão com...

Centralx ClinicO ciclo de trabalho completo em um só sistema.
Para ambientes de alta produtividade, do agendamento à consulta, do faturamento ao rateio entre prestadores
de serviço, o Centralx Clinic possui recursos que atendem ao ciclo completo de funcionamento de clínicas e
consultórios de grande movimento. Integra o trabalho dos diversos profissionais envolvidos nos processos de
agendamento, atendimento clínico, finanças e administração.
MóduloClínico
MóduloFaturamento
Módulo Agendamento
Agendamento
Agilize o processo de marcação de consultas, cadastramento de pacientes e gerenciamento da sala de espera. O Centralx Clinic conduz as atividades de recepção e agendamento a um novo patamar de qualidade e gestão do tempo
Prontuários multimédico e multimídia
Integre os profissionais através de uma ferramenta de apoio poderosa. Os prontuários de cada médico podem ser compartilhados de acordo com a configuração das permissões de acesso. Além de texto, estes prontuários podem receber imagens, sons e vídeos.
Faturamento, rateio e conciliação integrados
Torne prático e organizado o processo de faturamento da clínica. Atividades como a conciliação para controle de glosas, rateio entre os profissionais e refaturamento, no caso de procedimentos não pagos, são apenas algumas das atividades que o Centralx Clinic controla.
Controle resultados
Gerencie os resultados da clínica através de relatórios e gráficos sintéticos ou analíticos. Identifique, sem perder tempo, os convênios mais atendidos, os prestadores de serviços mais ativos e os procedimentos mais realizados, dentre outros relatórios disponíveis.
1www.centralxclinic.com.br

Gerencie os prontuários eletrônicos com fichas de pacientes, divididas em ficha de dados pessoais,
anamneses, consultas e retornos, textos do paciente, imagens e vídeos. Projetado para facilitar e aperfeiçoar a
coleta de informações durante a consulta, essas fichas armazenam os dados do paciente, proporcionando um
cadastro completo e organizado.
Módulo ClínicoProntuários eletrônicos práticos, com recursos textuais e de multimídia
1 Introdução
1.1 Configurações
1.1.1 Segurança e privacidade
1.1.2 Configuração de médicos e especialidades
1.1.3 Configuração dos textos padronizados
1.2 Operação dos dados clínicos
1.2.1 Dados pessoais
1.2.2 Anamneses
1.2.3 Consultas e retornos
1.2.4 Textos do paciente
1.2.5 Imagens
1.2.6 Vídeos
1.2.7 Impressões
2 Usando o Módulo Clínico
2.1 Cadastrando dados pessoais
2.2 Preenchendo anamneses do paciente
2.3 Preenchendo consultas e retornos
2.4 Cadastrando medicamentos e fórmulas
2.5 Criando e utilizando textos da biblioteca
2.6 Imprimindo documentos
2.6.1 Configurando padrões de impressão
2www.centralxclinic.com.br

2.6.2 Ficha do paciente
2.6.2.1 Receita
2.6.2.2 Pedidos de procedimento
2.6.2.3 Pedidos de exame
2.6.2.4 Anexando impressos à ficha do paciente
2.7 Trabalhando com imagens
2.7.1 Criando apresentação de imagens com narração
2.7.2 Trabalhando com vídeos
2.8 Configurando permissões de acesso
2.9 Gerando relação de pacientes
Módulo ClínicoProntuários eletrônicos práticos, com recursos textuais e de multimídia
3www.centralxclinic.com.br

Módulo ClínicoProntuários eletrônicos práticos, com recursos textuais e de multimídia
1 Introdução
Os prontuários multimédico do Módulo Clínico garantem praticidade no acesso a informações completas de pacientes, além de agilidade na prescrição. Você pode adicionar, em cada ficha de pacientes, imagens e vídeos ilimitados, inclusive com comentários. Este módulo permite que o acesso às informações seja compartilhado de acordo com regras estabelecidas pela clínica ou por cada médico, garantindo privacidade e segurança aos dados clínicos.
1.1 Configurações
Para que as necessidades de sua clínica sejam atendidas, o Módulo Clínico é altamente configurável, podendo ser utilizado com praticidade e eficiência durante consultas e cadastramento de pacientes. Este módulo do Centralx Clinic proporciona segurança, privacidade e simples manipulação dos dados clínicos.
1.1.1 Segurança e privacidade
Com o Módulo Clínico você não precisa se preocupar com o sigilo dos dados de seus pacientes. Para garantir a segurança das fichas é possível configurar as permissões de compartilhamento de informações de modo que recepcionistas e outros médicos tenham acesso apenas aos registros que você autorizar.
1.1.2 Configuração de médicos e especialidades
O número de médicos e funcionários da clínica que poderão utilizar as ferramentas do Módulo Clínico irá depender da configuração que você adquiriu. De acordo com isso, a permissão de acesso a uma determinada ficha de pacientes pode ser concedida por indivíduo ou por grupos de usuários, que podem ser criados com base nas especialidades que a clínica atende.
1.1.3 Configuração dos textos padronizados
Uma das provas do alto nível de configuração do Módulo Clínico é o recurso de configuração de textos. Cada médico pode ter seu layout personalizado para cabeçalho, rodapé, fundo de texto e carimbo de todos os impressos. Há também a possibilidade de criação de uma biblioteca padrão com textos como pedidos de exame, atestados, receitas e pedidos de procedimentos. Esses documentos podem ser criados com recursos de macro de simples utilização.
1.2 Operação dos dados clínicos
As principais ferramentas no gerenciamento dos dados clínicos são as fichas de pacientes, divididas em ficha de dados pessoais, anamneses, consultas e retornos, textos do paciente, imagens, vídeos e impressões. Criadas para facilitar e aperfeiçoar uma consulta, essas fichas facilitam a coleta de informações sobre o paciente, fazendo com que você tenha um cadastro completo, organizado e atualizado de todos os seus atendimentos. Cada uma das fichas também pode ter permissão de acesso previamente configurada para os usuários.
1.2.1 Dados pessoais
Se você deseja que a recepcionista cadastre as informações pessoais do paciente antes da consulta, é possível configurar suas permissões de modo que ela possa acessar, editar, incluir e/ou apagar informações das fichas de dados pessoais, por exemplo. Há também um espaço específico para uma imagem do paciente, que pode ser carregada ou adquirida através de um dispositivo de entrada.
4www.centralxclinic.com.br

Módulo ClínicoProntuários eletrônicos práticos, com recursos textuais e de multimídia
1.2.2 Anamneses
As anamneses dos pacientes permitem que sejam registradas informações importantes sobre o princípio e evolução de doenças de maneira organizada e seqüencial. Módulo Clínico possibilita a busca de anamneses por data e o levantamento de pesquisas por palavra-chave.
1.2.3 Consultas e retornos
As consultas e retornos são cadastradas por data. Desta forma, os registros ficam armazenados separadamente, podendo ser agrupados e consultados por data.
1.2.4 Textos do paciente
Com este recurso é possível arquivar todos os atestados, receitas, dietas e textos em geral passados para o paciente, além de suas respectivas datas.
1.2.5 Imagens
Cada registro de paciente cadastrado no Módulo Clínico do Centralx Clinic pode possuir uma ficha com suas imagens. São aceitos os formatos mais populares como bmp, jpg, gif, png e tiff. As imagens podem ser editadas a partir do Centralx Clinic. Para facilitar a visualização e organização, cada arquivo é gravado com uma imagem por página, podendo ser criados comentários e narrações explicativas.
1.2.6 Vídeos
Cada paciente pode possuir uma ficha com seus vídeos. Assim como as imagens, esses vídeos podem ser carregados do seu computador ou adquiridos através de uma WebCam, por exemplo.
1.2.7 Impressões
Outro recurso que o Módulo Clínico oferece para otimizar o processo de consulta é a impressão de fichas do paciente, receitas, pedidos de procedimentos e exames, atestados e declarações. Esses documentos podem ser gerados e preenchidos rapidamente, adequando-se totalmente às suas necessidades.
5www.centralxclinic.com.br

Módulo ClínicoProntuários eletrônicos práticos, com recursos textuais e de multimídia
2 Usando o Módulo Clínico
O Módulo Clínico foi criado para atender a todas as suas necessidades durante as consultas. Através de procedimentos
práticos e rápidos, demonstrados neste manual, você realiza atividades que antes tomariam muito mais tempo. Com o
Módulo Clínico do Centralx Clinic você pode aumentar a qualidade das consultas, possuir um registro completo de todos os
atendimentos e realizar pesquisas com base nos dados coletados de seus pacientes.
2.1 Cadastrando dados pessoais
O primeiro passo na utilização do Módulo Clínico é o cadastramento dos dados pessoais do paciente. Além das informações
pessoais, é possível inserir, nesta ficha, uma foto do paciente, que pode ser recortada, colada, copiada e limpada da área. É
possível editar e configurar o editor de imagens, imprimir a foto, selecionar zoom, auto-ajustar, enquadrar, abrir a foto em
uma nova janela ou visualizá-la em tela cheia. Para criar uma ficha de pacientes e cadastrar dados pessoais:
1-Selecione a ficha dados pessoais e clique em novo;2-Preencha os campos com as informações pessoais do paciente;3-No espaço para a foto do paciente é possível colar, carregar ou adquirir uma imagem. Para colar uma foto do paciente, copie uma imagem, clique com o botão direito no espaço para foto e selecione a opção colar. 4-Para carregar uma imagem, clique com o botão direito no espaço para foto do paciente e selecione carregar.5-Para adquirir uma imagem o processo é similar. Clique com o botão direito no espaço para foto e selecione a opção adquirir;6-Clique em gravar para salvar, ou em novo para salvar continuar cadastrando pacientes.
6www.centralxclinic.com.br

Módulo ClínicoProntuários eletrônicos práticos, com recursos textuais e de multimídia
2.2 Preenchendo as anamneses dos pacientes
A ficha de anamneses é uma ferramenta importante para o registro do histórico, que vai dos sintomas iniciais até o momento
da consulta, de acordo com relatos do próprio paciente, durante a observação clínica. Para preencher este tipo de ficha:
1-Selecione a ficha de anamneses do paciente e clique em novo;2-Como você perceberá, a data será inserida automaticamente, podendo ser editada;3-Clique em inserir data para separar por data os textos de uma mesma anamnese. Também é possível inserir um registro para cada data;4-No campo diagnóstico, clique na lupa para procurar diagnósticos por nome ou por código;5-Preencha o campo palavras-chave com os termos mais importantes da anamnese, pensando em uma futura pesquisa sobre os diagnósticos e históricos dos pacientes em geral. Cada palavra-chave deve ficar em uma linha. Por exemplo, digita-se a palavra “dengue” e tecla-se enter;6-Após adicionar os dados da anamnese, clique em gravar para salvar, ou em novo para salvar e adicionar uma nova anamnese para o paciente.
O campo palavras-chave deve ser preenchido sempre para que as pesquisas com base nas informações de seus pacientes produzam resultados exatos. As anamneses ficam arquivadas organizadamente e podem ser consultadas. Para realizar essa consulta, clique na opção histórico e selecione a data da anamnese que você deseja visualizar.
7www.centralxclinic.com.br

Módulo ClínicoProntuários eletrônicos práticos, com recursos textuais e de multimídia
2.3 Preenchendo consultas e retornos
O processo de preenchimento de consultas e retornos é muito semelhante ao cadastro de anamneses. Nesta ficha ficam
registradas as consultas e os retornos de cada paciente, podendo ser pesquisados e visualizados por data. Para preencher a
ficha de consultas e retornos:
1-Selecione a ficha de consultas e retornos e clique em novo;2-Assim como na ficha de anamneses, a data do dia do registro é gerada automaticamente, podendo ser alterada de acordo com suas necessidades;3-Clique em inserir data para separar os diferentes textos e insira os dados importantes sobre a consulta e o retorno, se houverem. Assim como acontece com as anamneses, é possível separar as consultas e retornos por dada, ou inserir um registro diferente para cada texto;4-Para salvar clique em gravar. Para salvar e criar um novo registro de consultas e retornos para o paciente, clique em novo.
8www.centralxclinic.com.br

Módulo ClínicoProntuários eletrônicos práticos, com recursos textuais e de multimídia
2.4 Cadastrando medicamentos e fórmulas
O cadastro de medicamentos e fórmulas é essencial para o receituário dos médicos:
1-Clique na opção medicamentos e fórmulas do Menu Arquivo;2-Escolha se deseja cadastrar um medicamento ou uma fórmula;3-Para cadastrar medicamentos, informe o nome, a apresentação e a quantidade;4-Informe o tipo de uso;5-Digite a prescrição padrão para este medicamento;6-No cadastramento de fórmulas, você deve informar o grupo e a descrição da fórmula;7-Para salvar e continuar cadastrando fórmulas e medicamentos clique em novo. Para salvar e sair, clique em ok.
O acesso a esses registros depende da configuração das permissões de acesso, pois os modelos de medicamentos e fórmulas cadastrados pertencem ao usuário.
9www.centralxclinic.com.br

Módulo ClínicoProntuários eletrônicos práticos, com recursos textuais e de multimídia
2.5 Criando e utilizando textos da biblioteca
A biblioteca do Módulo Clínico permite que você tenha um acervo de textos úteis em sua rotina de trabalho como modelos
de dietas específicas, receitas de medicamentos, atestados, pedidos de exame e de procedimentos, por exemplo. É possível
criar, editar, importar e exportar textos, além de utilizar recursos de macro. Para criar um texto:
1-Clique na opção biblioteca do Menu Arquivo, ou no ícone da barra de ferramentas;2-Digite o nome do texto a ser criado ou selecione um dos textos da biblioteca clicando na lupa ao lado do campo nome;3-Defina o tipo de texto que deseja criar;4-Para importar o texto clique em importar e selecione o documento. O mesmo processo deve ser realizado para a exportação de textos da biblioteca;5-Para imprimir clique no botão imprimir;6-Para salvar e criar outro texto clique em novo. Para salvar e sair da tela de cadastro de textos da biblioteca, clique em ok.
10www.centralxclinic.com.br

Módulo ClínicoProntuários eletrônicos práticos, com recursos textuais e de multimídia
2.6 Imprimindo documentos
O Módulo Clínico oferece várias opções de impressão de documentos essenciais no relacionamento entre médico e
paciente. Podem ser emitidas cópias da ficha do paciente, receitas, pedidos de procedimentos e de exames, atestados e
declarações. Todos estes textos podem ser requisitados a partir da biblioteca e personalizados para cada paciente. Para a
impressão de receitas, pedidos de exames, pedidos de procedimentos, atestados e declarações, o Módulo Clínico oferece
diversas opções de ferramentas de edição de textos, além da possibilidade de inserção de imagens nos impressos. Através de
um botão localizado na barra de ferramentas da janela de impressão, você poderá importar imagens que estejam nos
formatos mais populares (bmp, jpg, gif, png e tiff, por exemplo).
3.6.1 Configurando padrões de impressão
Com o Módulo Clínico é possível personalizar seus documentos impressos. Você pode criar padrões para carimbo, com
as informações que desejar, um cabeçalho, um rodapé e um modelo para o fundo dos textos:
1-Clique na opção usuários do Menu Arquivo;2-Na janela que se abrirá, digite seu nome para configurar seus impressos;3-Clique na janela layout da impressão;4-Através das ferramentas de edição disponíveis, configure os padrões do carimbo, do fundo de texto, do rodapé e do cabeçalho;5-Recursos de macro também estão disponíveis entre as opções de configuração;6-Clique em ok para salvar e sair da janela de usuários, ou em novo para salvar e continuar editando as configurações dos usuários.
Para cada documento impresso, o Módulo Clínico permite que você decida se na impressão aparecerão cabeçalho, rodapé, fundo de texto e carimbo.
11www.centralxclinic.com.br

Módulo ClínicoProntuários eletrônicos práticos, com recursos textuais e de multimídia
2.6.2 Ficha do paciente
Clicando na opção ficha do paciente do Menu Imprimir, é possível imprimir o prontuário com as principais informações
do paciente como dados pessoais, anamneses e consultas e retornos.
2.6.2.1 Receita
1-Clique na opção receita do Menu Imprimir;2-Escolha se deseja inserir um medicamento ou fórmula na receita;3-Selecione um medicamento da lista e o nome, apresentação, quantidade, uso e a prescrição serão preenchidos com as informações do cadastro de medicamentos e fórmulas;4-Clique em inserir medicamento após selecionar o(s) medicamento(s);5-Para salvar a receita entre os textos da biblioteca, clique em gravar na biblioteca;6-Clique em imprimir para visualizar a receita, ou em imprimir direto para emiti-la. Com o Módulo Clínico você pode imprimir receitas criadas no momento da impressão, ou selecionadas na biblioteca.
Uma das opções mais importantes é a possibilidade de gravar o texto na ficha do paciente. Quando uma receita é elaborada, basta clicar em anexar ao paciente para que ela passe a fazer parte dos textos da ficha do paciente.
12www.centralxclinic.com.br

Módulo ClínicoProntuários eletrônicos práticos, com recursos textuais e de multimídia
2.6.2.2 Pedidos de procedimentos
A impressão de pedidos de procedimentos é uma das opções que o Módulo Clínico oferece para agilizar processos
simples como esse. É possível pesquisar e selecionar os procedimentos na tabela que você indicar. Os pedidos mais
utilizados podem ser gravados na biblioteca de textos, agilizando ainda mais a emissão destes documentos:
1-Clique na opção pedido de procedimento do Menu Imprimir;2-Selecione a tabela de procedimentos a ser utilizada;3-A função do campo procedimentos é pesquisar por nome de procedimentos. Preencha-o com o nome do procedimento ou as iniciais, aguarde ou tecle enter;4-Selecione um dos procedimentos da lista e os campos nome e código serão preenchidos automaticamente;5-A lupa ao lado do campo indicação, quando clicada, gerará uma janela de pesquisa por nome na tabela CID10. A lupa ao lado do campo código fará a mesma pesquisa, só que por código. Selecione uma das doenças listadas;6-Clique em inserir procedimento e em inserir indicação para transferir estas informações para a área de impressão;7-Clique em gravar na biblioteca para salvar o pedido de procedimentos entre os textos da biblioteca;8-É possível visualizar a impressão clicando em imprimir ou emitir o pedido de procedimentos sem visualizá-lo previamente clicando em imprimir direto.
Uma das opções mais importantes é a possibilidade de gravar o texto na ficha do paciente. Quando um pedido de pacientes é elaborado, basta clicar em anexar ao paciente para que ele passe a fazer parte dos textos da ficha do paciente.
13www.centralxclinic.com.br

Módulo ClínicoProntuários eletrônicos práticos, com recursos textuais e de multimídia
2.6.2.3 Atestado
Na opção imprimir atestado é possível criar um novo atestado, ou selecionar um modelo cadastrado em sua
biblioteca de textos.
1-Clique na opção imprimir atestado do Menu Imprimir;2-Você pode criar um novo atestado ou selecionar um dos modelos já criados na biblioteca de textos. Para criar um novo atestado, digite o texto (também há macros disponíveis para os atestados);3-Clique em gravar na biblioteca para inserir o atestado na biblioteca de textos, informe o nome e o tipo do documento. Confirme clicando em gravar;4-Você pode visualizar a impressão clicando em imprimir ou emitir o documento clicando em imprimir direto.
Uma das opções mais importantes é a possibilidade de gravar o texto na ficha do paciente. Quando uma receita é elaborada, basta clicar em anexar ao paciente para que ela passe a fazer parte dos textos da ficha do paciente.
14www.centralxclinic.com.br

Módulo ClínicoProntuários eletrônicos práticos, com recursos textuais e de multimídia
2.6.2.4 Pedidos de exames
Na opção imprimir exame é possível criar um novo atestado, ou selecionar um modelo cadastrado em sua biblioteca
de textos.
1-Clique na opção imprimir atestado do Menu Imprimir;2-Você pode criar um novo exame ou selecionar um dos modelos já criados na biblioteca de textos. Para criar um novo exame, digite o texto (também há macros disponíveis para os atestados);3-Clique em gravar na biblioteca para inserir o atestado na biblioteca de textos, informe o nome e o tipo do documento. Confirme clicando em gravar;4-Você pode visualizar a impressão clicando em imprimir ou emitir o documento clicando em imprimir direto.
15www.centralxclinic.com.br

Módulo ClínicoProntuários eletrônicos práticos, com recursos textuais e de multimídia
2.6.2.4 Declaração
O processo de criação e impressão de declarações é praticamente igual ao descrito para atestados.
1-Clique na opção imprimir declaração do Menu Imprimir;2-Você pode criar uma nova declaração ou selecionar um dos modelos já criados na biblioteca de textos. Para criar uma nova declaração, digite o texto (também há macros disponíveis para as declarações);3-Clique em gravar na biblioteca para inserir a declaração na biblioteca de textos, informe o nome do documento e seu tipo;4- Clique em gravar para confirmar;5-É possível visualizar a impressão clicando em imprimir ou emitir o documento clicando em imprimir direto.
Uma das opções mais importantes é a possibilidade de gravar o texto na ficha do paciente. Quando uma declaração é elaborada, basta clicar em anexar ao paciente para que ela passe a fazer parte dos textos da ficha do paciente.
16www.centralxclinic.com.br

Módulo ClínicoProntuários eletrônicos práticos, com recursos textuais e de multimídia
2.6.2.5 Anexando impressos à ficha do paciente
Na ficha de textos do paciente ficam registrados todos os documentos médicos que foram emitidos para o paciente. É
possível criar um novo texto ou usar os documentos da biblioteca de textos:
1-Selecione a ficha de textos do paciente e clique em novo;2-Para criar um novo texto, digite-o e clique em gravar;3-Para importar um texto, clique em biblioteca e selecione o nome do texto, que será tranferido para a área de textos do paciente;4-Clique em gravar para salvar e em imprimir para visualizar a impressão.
Um texto para paciente pode ser criado na biblioteca e transferido para a ficha do paciente. Selecione, nas opções do Menu Imprimir, o documento a ser impresso. Você pode criar o texto ou importá-lo da biblioteca. A seguir, clique em anexar ao paciente para registrar o texto na ficha de textos do paciente.
17www.centralxclinic.com.br

Módulo ClínicoProntuários eletrônicos práticos, com recursos textuais e de multimídia
2.7 trabalhando com imagens
O Módulo Clínico oferece várias opções para a configuração das imagens dos pacientes, que podem ser carregadas com ou
sem visualização, adquiridas ou coladas. Diferentes dispositivos podem ser selecionados para a aquisição imediata destas
imagens. Essas e outras funções podem ser usadas através da barra de ferramentas de janela de imagens do Módulo Clínico.
Para editar imagens através da barra de ferramentas:
1-Para começar a trabalhar com imagens, selecione a ficha de imagens e clique em novo;2-Na janela de imagem, preencha o campo descrição da imagem;3-Para carregar uma imagem clique no ícone carregar imagem e selecione o arquivo que será aberto na janela de imagens do Módulo Clínico, clicando em ok em seguida; 4-Para carregar uma imagem visualizando-a antes de abri-la, clique no respectivo ícone, selecione a imagem e clique em ok em seguida;5-É possível adquirir uma imagem diretamente de dispositivos como câmeras e scanners. Basta clicar no ícone capturar imagem, escolher o formato da imagem e clicar em capturar;6-Para selecionar um dispositivo basta clicar no ícone. Na janela de se abrirá, escolha o dispositivo desejado e clique em select;7.Além destes processos, você também pode recortar, copiar, colar e limpar uma imagem clicando em cada um dos ícones, respectivamente;8. Através do ícone rotacionar é possível rotacionar as imagens;9-Duas ferramentas servem para editar imagens e configurar o editor de imagens utilizado. Com o primeiro ícone você abre o editor de sua preferência e faz as alterações desejadas na imagem. O segundo ícone permite que você defina qual será o editor de imagens utilizado como padrão do Módulo Clínico;10- Também é possível alterar propriedades da imagem como gravação (JPG, PNG com até 256 ou 16 cores, ou preto e branco) e impressão (quantos DPI);11-A ferramenta zoom pode ser usada de duas maneiras: você pode selecionar o percentual na caixa, ou clicar no ícone e definir o zoom manualmente; 12-Através do ícone auto-ajustar é possível fazer com que a imagem se ajuste aumomaticamente à janela de imagens;13-As imagens dos paciente podem ser editadas através das ferramentas recortar manual, ou recortar manual enquadrado. A primeira permite que a imagem seja aparada de acordo com as necessidades, enquanto a segunda faz com que a imagem seja aparada no formato da tela;14-O ícone rolar imagem permite que a imagem seja arrastada quando a tela principal possuir barras de rolagem;15-É possível imprimir imagens , abrí-las em uma nova janela e exibí-las em tela cheia;16-Para sair da tela de imagens, basta clicar em ok.
As formas de utilização das funcionalidades da janela de imagens são muito simples, se limitando, na maioria das vezes, em clicar em um ícone e executar a ação desejada. As funções disponíveis também podem ser visualizadas clicando com o botão direito do mouse sobre a área de imagens.
18www.centralxclinic.com.br

Módulo ClínicoProntuários eletrônicos práticos, com recursos textuais e de multimídia
2.7.1 Criando apresentação de imagens com narração
Além de todas estas funcionalidade de edição de imagens, é possível inserir novas páginas, removê-las, mover as
imagens para a página da frente e para a de trás, passar as páginas, gravar seqüências de imagem e som, capturar uma
seqüência de imagens na área de trabalho, criar textos anexos alternando sua posição na tela e visualizar as imagens em
miniatura.
1-Selecione a ficha de imagens do paciente e clique em novo;2-Preencha o campo descrição com o nome do tema das imagens;3-Insira a quantidade de imagens que você desejar, cada uma em uma nova página;4-Para começar a narrar, clique no ícone de gravação;5-Vá passando as páginas em sincronia com seus comentários, interrompendo a gravação no final.
19www.centralxclinic.com.br

Módulo ClínicoProntuários eletrônicos práticos, com recursos textuais e de multimídia
2.7.2 Trabalhando com vídeos
O Módulo Clínico também permite que vídeos sejam adicionados à ficha de pacientes:
1-Selecione a ficha de vídeos e clique em novo;2-A data será completada automaticamente, podendo ser editada;3-Preencha o campo descrição com a descrição do vídeo;4-Para carregar o arquivo em disco, clique no ícone carregar e selecione o vídeo que você deseja atribuir ao paciente;5-Os demais ícones servem, respectivamente, para reproduzir, pausar e parar a exibição do vídeo. Também é possível deletar o arquivo;6-Clicando no ícone abrir em nova janela, o vídeo será aberto em uma nova janela.
20www.centralxclinic.com.br

Módulo ClínicoProntuários eletrônicos práticos, com recursos textuais e de multimídia
2.8 Configurando permissões de acesso
O Módulo Clínico garante segurança às informações dos pacientes e dos usuários. Através da configuração de acesso você
pode definir as permissões de cada usuário na manipulação dos dados clínicos.
1-Clique na opção usuários do Menu Arquivo;2-Digite ou procure através da lupa o nome do usuário cujas permissões você deseja configurar;3-Selecione a janela permissões;4-Informe se o usuário em questão possui login no sistema e se ele pode acessar prontuários do paciente;5-Marque cada uma das ações que o usuário pode realizar, ou seja, se ele pode acessar, incluir, editar ou apagar os dados de cada registro especificado.
21www.centralxclinic.com.br

Módulo ClínicoProntuários eletrônicos práticos, com recursos textuais e de multimídia
2.9 Gerando relação de pacientes
O Módulo Clínico também gera relações de pacientes em forma de relatórios ou etiquetas.
1-No Menu Imprimir, clique na opção relação de pacientes;2-Na tela que se abrirá, selecione um dos usuários ou mantenha o padrão <todos os usuários> no campo usuário;3-Marque o campo considerar somente os pacientes que pertencem ao usuário selecionado, no caso de ter escolhido um usuário específico da lista;4-Escolha se deseja uma relação com o nome de todos os pacientes, ou se deseja uma busca mais específica, tendo como opção pacientes com nome iniciando em (campo a ser preenchido), pacientes com nome que contenha (campo a ser preenchido) ou pacientes com nome entre - e -;5-Outra opção de filtro é pacientes que fazem aniversário em. Através desta opção pode-se, por exemplo, emitir etiquetas com os nomes dos pacientes aniversariantes;6-Também pode ser usado o filtro pacientes com retorno previsto entre - e -, além da opção considerar inativos, para incluir os pacientes que já faleceram na lista;7-Para gerar relatório de pacientes, clique no botão pacientes;8-Para gerar etiquetas, clique no botão etiquetas;9-Os relatórios possuem a opção de listagem por nome e telefone, por nome e endereço e por prontuário. Selecione uma dessas opções e clique em imprimir;10-Para impressão de etiquetas, informe a dimensão das mesmas;11-Informe o conteúdo padrão das etiquetas, atentando para o uso de macros como, por exemplo, nome do paciente, telefone, etc;12-Clicando em gravar, você salva esta configuração de etiquetas. Quando desejar usá-la, clique em selecionar e escolha as opções de etiquetas registradas; 13-Clique em imprimir e, para sair da tela de relação de pacientes, clique em fechar.
22www.centralxclinic.com.br