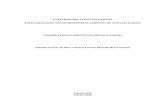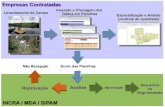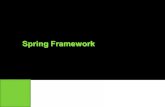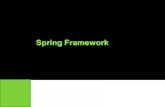CENTRO DE CIÊNCIAS EXATAS E DA NATUREZA · de recorte de imagens e seu registro ou...
Transcript of CENTRO DE CIÊNCIAS EXATAS E DA NATUREZA · de recorte de imagens e seu registro ou...
UNIVERSIDADE FEDERAL DA PARAÍBA
CENTRO DE CIÊNCIAS EXATAS E DA NATUREZADEPARTAMENTO DE GEOCIÊNCIAS
Laboratório de Ensino, Pesquisa e Projetos em Análise Espacial
TUTORIAL DE SPRING
Alexandro Medeiros Silva
Orientador: Prof. Dr. Richarde Marques
João Pessoa 2013
SUMÁRIO
1- Introdução.....................................................................................................................4
2- Recorte de Imagens.......................................................................................................5
3- Registros de Imagens....................................................................................................8
3.1- Banco de dados.................................................................................................13
3.2- Projetos..............................................................................................................14
4- Classificação de imagens........................................................................................... 23
4
1- INTRODUÇÃO
O Sistema de Processamento de Informações Georreferenciadas (SPRING), foi
desenvolvido pelo Instituto Nacional de Pesquisas Espaciais (INPE), visando à
manipulação de dados geográficos, em especial, manipulação de Imagens adquiridas via
sensoriamento remoto. Neste tutorial, trataremos, especificamente, dos procedimentos
de recorte de imagens e seu registro ou georreferenciamento, classificação de imagens
além da elaboração de mapas temáticos. As imagens de satélite, destas aulas, foram
adquiridas junto ao Instituto Nacional de Pesquisas Espaciais (INPE) - disponibilização
gratuita dos dados de sensoriamento remoto. O link para a aquisição de imagens é:
http://www.dgi.inpe.br/CDSR/. No entanto, para facilitar a desenvoltura dos usuários,
os dados, deste trabalho, ficarão disponibilizados no diretório: D:\Temp\Sensoriamento.
A versão do SPRING utilizada nesta atividade é a 5.1.8. É importante salientar que os
procedimentos das diferentes versões, são os mesmos passos aqui citados. Outra
ressalva importante é que os passos, aqui descritos, serão muito objetivos, diretos. Mas
para quem quiser se aprofundar no assunto, é de grande valia efetuar downloads dos
tutoriais do SPRING, desenvolvidos pelo próprio INPE. Esses tutoriais estão
disponíveis, com maior riqueza de detalhes, no site http://www.inpe.br/.
Posterior à instalação do SPRING, estarão disponíveis três módulos: SPRING,
IMPIMA e SCARTA. As funções básicas de cada um são: análise e processamento dos
dados, recorte das imagens e impressão de mapas, respectivamente.
5
2-RECORTE DE IMAGENS
Considerando que você já tem instalado o software, acesse o módulo IMPIMA para
realizar o recorte da imagem e sua transformação no formato SPG.
Módulo IMPIMA:
Iniciar -> Todos os Programas -> Spring5.1.8 (Português) -> Impima 5.1.8
(Português).
Uma vez aberto o programa, siga os passos conforme figura abaixo:
A Figura mostra que você deve ir ao menu Arquivo e, na opção Abrir, acessar o
diretório em que estão armazenadas as imagens: D:\Temp\Sensoriamento\LANDSAT. Escolha uma imagem no formato TIFF, nesse caso a imagem com nome de land b1 e,
em seguida, selecione a banda que aparece em Parâmetros da Imagem de entrada ->
Bandas. Clique no botão desenhar .
6
Após esses procedimentos, será necessário recortar a imagem, delimitando-a à região de
interesse, que, nesta atividade, é o município de João Pessoa. Para realizar o recorte,
será necessário utilizar as coordenadas da imagem (col × lin), em que x1 e x2
correspondem à coluna, enquanto y1 e y2 à linha.
Em Parâmetros de Saída, digite as coordenadas presentes na imagem abaixo, e no fator
de amostragem permanace com o valor padrão.
Após inserir as coordenadas, vá na opção Executar e depois em Desenhar.
E a imagem recortada será apresentada.
7
Em seguida, pode-se salvar a imagem clicando no botão salvar . Escolha o diretório
(D:\Temp\Sensoriamento\LANDSAT e salve-a com o nome de jp_recortada.
8
3- REGISTRO DE IMAGENS
O georreferenciamento ou registro de uma imagem, refere-se à associação de
coordenadas da imagem às coordenadas geográficas (reais) de um dado sistema de
Projeção e de Coordenadas. No nosso caso estudaremos o sistema UTM e o modelo da
Terra SAD-69.
A representação do registro de uma imagem está mostrada na figura abaixo:
O registro consiste em aplicar uma transformação polinomial para o cálculo de
parâmetros, que serão definidos a partir de equações polinomiais. A quantidade de
equações dependerá do número de pontos de controle. Para o registro neste tutorial,
foram utilizados 08 pontos de controle. Basicamente, pontos de controle são definidos
para um melhor ajuste ou amarração da imagem. Para registrar uma imagem, você
precisará, também, indicar o sistema de coordenadas e um modelo da Terra. No nosso
estudo foram escolhidos oito pontos de controle a partir do Google Earth.
13
Todas as coordenadas geográficas apresentadas nas imagens serão utilizadas para o
georreferenciamento no SPRING. Uma vez escolhidos os pontos de controle no Google
Earth, utiliza-se o módulo SPRING:
Iniciar -> Todos os Programas -> Spring 5.1.8 -> Spring 5.1.8.
Primeiramente, precisa-se criar um banco de dados:
3.1- BANCO DE DADOS No Spring um Banco de Dados corresponde a um diretório onde são armazenados todos
os dados necessários para cada projeto, e esses projetos são armazenados em
subdiretórios. Então, vamos criar um Banco de dados para começarmos o registro de
imagens.
Com o programa já iniciado, clique no botão Banco de Dados, como mostra a figura.
Ao clicar no ícone, abrirá a seguinte caixa de dialogo:
Clique então no botão Diretório, e selecione a pasta LANDSAT que se encontra em:
D:\Temp \Sensoriamento\landsat. Em seguida no campo Nome, digite o nome do Banco de
dados, que nesse caso será Joao_pessoa. Depois clique em Criar.
14
E para finalizar clique em Ativar.
3.2- PROJETOS Em seguida, você deve criar um Projeto. Para isso, é necessário acessar o menu Arquivo
e a opção Projeto ou clicar no ícone .
Quando essa ação for executada, a janela abaixo será apresentada, para que o sistema de
coordenadas e o modelo da Terra, assim como as dimensões referentes ao retângulo
envolvente, sejam informados pelo usuário. Primeiramente, você deve dar um nome ao
Projeto, neste caso JP, e depois definir a Projeção. Uma observação importante é que,
quando você clicar na opção Projeção, além de informar o sistema UTM e o modelo
SAD69, será necessário inserir a zona, cujo número é 25. Em seguida, Clique em
Executar.
Escolhido o sistema de referência, segue-se à determinação do retângulo envolvente.
Deixe a opção de Coordenadas Geográficas marcada, pois definiremos esse retângulo a
partir do Google Earth, que apresenta, por padrão, a localização em coordenadas
geográficas, ou seja, grau – minuto – segundo.
15
Na sua tela, coloque as coordenadas mostradas na figura acima. Perceba que, após essa
inserção, você poderá alternar entre geográficas e planas. Essa transformação entre
coordenadas é automática. Em seguida, aperte em CRIAR e, depois, em ATIVAR.
Agora, você começará, propriamente, o registro das imagens.
Acesse a opção de Registro, conforme abaixo:
16
Em seguida será apresentada a tela abaixo, então clique em Imagem, e a janela Seleção
de Imagem será aberta, então selecione o diretório em que você salvou o recorte feito
anteriormente no formato SPG. Assim como mostra as figuras abaixo. Marcando a
caixa de nome M, para que a imagem seja exibida no modo monocromática e clique em
Fechar.
17
Agora, na janela Auxiliar clique no botão desenhar e você obterá o seguinte resultado:
Já que possuímos a imagem recortada, agora ela esta pronta para serem adicionados os
pontos de controle para concluirmos o georeferenciamento da imagem. Para isso, na
janela Registro de Imagem, no campo Aquisição, marque a opção Teclado. Logo
18
abaixo se encontra um campo para a criação dos pontos de controle, logo, digite P1 e
depois clique Criar. E uma mensagem dirá para você digitar as coordenadas de
referência, que no nosso caso são as adquiridas no Google Earth. Nesse exemplo as
nossas coordenadas são dadas em: graus, minutos e segundos, por isso a sintaxe para a
inserção desses valores é a seguinte. Nunca se esquecendo de por o S (Sul) e o O
(Oeste) antes dos números.
Latitude: s 7 6 41.37
Longitude: o 34 49 16.92
Por fim clique em aplicar e veja que o ponto já encontra-se na imagem previamente
importada.
19
Observe que o P1 foi implantado em um local diferente daquele adquirido pelo Google
Earth, então, com o mouse arraste esse ponto até o mesmo local indicado na figura de
aquisição dos pontos como mostrado abaixo.
Repita os passos para a criação dos pontos de controle, e perceba que agora os pontos
serão alocados automaticamente para as suas devidas posições, gerando um resultado
como mostrado abaixo. Após adicionar todos os oito pontos clique em selecionar todos
e depois em salvar.
21
Agora, vamos importá-la para que possamos trabalhar com ela. Siga os seguintes
passos: Arquivo -> Importar -> Importar Imagens Registradas. Assim como mostra a
imagem abaixo.
Feito isso a janela para a importação dessas imagens será aberta, então selecione o
diretório em que imagens se encontram e selecione-a. Em Categoria selecione
CAT_Imagem, no PI defina um nome de sua preferência, no caso nomearei de banda_1,
agora selecione o Interpolador vizinho + próximo e por último clique em Executar.
23
4- CLASSIFICAÇÃO DE IMAGENS A classificação de imagens de satélites, nada mais é do que uma identificação dos tipos
de cobertura do solo. Essa identificação é feita a partir das respostas espectrais de
determinadas bandas dos satélites. A classificação é feita por cada pixel existente na
imagem, cada elemento possui um tipo de pixel (água, solo exposto, vegetação, etc.)
para que haja essa identificação dos pixels, é necessária a determinação de amostras
para cada tipo de cobertura, e são essas amostras que determinarão a exatidão da
classificação.
Quando as amostras são determinadas pelo próprio software, a classificação é
denominada de classificação não supervisionada, pois o usuário não participa do
processo, o programa reconhece as áreas com pixels semelhantes e as classifica. Já
quando o usuário determina as amostras e as define como sendo de determinada
categoria (água, urbanização), a classificação é chamada de supervisionada. A
classificação supervisionada é mais utilizada para confecção de mapas temáticos, pois
possui maior precisão quanto às categorias, já que o próprio usuário as define.
Para essa atividade usaremos um recorte das imagens do satélite LANDSAT, referente à
região da cidade de Cabedelo-PB.
Para iniciarmos o processo de classificação de imagens de satélites é necessária a
criação de um Banco de Dados.
Para iniciar o programa vá em: Iniciar -> Todos os Programas -> Spring 5.1.8
-> Spring 5.1.8.
Com o programa já iniciado clique no botão Banco de Dados, como mostra a figura.
Ao clicar no ícone abrirá a seguinte caixa de dialogo:
24
Clique então no botão Diretório, e selecione a pasta LANDSAT que se encontra em:
D:\Temp\Sensoriamento\landsat. Em seguida no campo Nome, digite o nome do Banco de
dados, que nesse caso será Cabedelo. Depois clique em Criar.
E para finalizar clique em Ativar.
Com o Banco de Dados criado, perceba que ao lado do nome do programa encontra-se o
titulo do banco de dados. Agora vamos criar um Projeto para que possamos dar inicio a
classificação. Clique no botão Projeto.
Ao clicar no botão, abrirá a caixa de dialogo Projeto, nela definiremos o nome do
projeto, a Projeção geográfica e o retângulo envolvente.
25
No campo Nome digite: Classificação_Cabedelo. Agora clique no botão Projeção para
escolher os sistemas de coordenadas e o modelo da Terra. Utilizaremos o sistema UTM
e o modelo SAD-69, Por serem mais comumente utilizados. No campo Zona digite 25,
pois é a zona da nossa área de estudo, depois clique em Executar.
26
Agora na caixa de dialogo Projeto, iremos definir o retângulo envolvente, ou seja, as
coordenadas limites da área de estudo. Digite na caixa X1: 290840.68, na X2:
298889.93, na Y1: 9220762.84 e na Y2: 9229746.11. Depois clique no botão Criar e
em seguida no botão Ativar.
Agora podemos observar o nome do projeto na barra de titulo do programa, junto com o
nome do banco de dados. .
Com a criação do Banco de Dados e do Projeto concluídos, podemos então iniciar o
processo de importação das imagens do satélite LANDSAT. Siga os passos da imagem
abaixo:
27
Ao clicar, abrirá a janela Importação, nela existem três abas. Dados, Conversão e
Saída. Na primeira aba você ira escolher o diretório para a
importação do arquivo. Clique em Arquivo, ao abrir a janela vá até Arquivos do tipo:
e escolha o tipo: TIFF/GEOTIFF, depois dê um duplo clique no arquivo land b1. Como
mostrado na imagem a seguir.
28
Após selecionar o arquivo, vá até a aba Saída, para definir a categoria do arquivo e o
nome de saída do arquivo. Na caixa de texto Categoria digite: Imagem e na caixa PI
digite: land_b1. Agora clique em Executar. Repita os passos com todas as outras
bandas, modificando apenas o nome de saída para: land_b2, land_b3, land_b4, land_b5,
land_b7, respectivamente. Ao finalizar o processo clique em Fechar.
Observe que as imagens já se encontram no painel de controle do programa. Para iniciar
a classificação da imagem do LANDSAT, vamos fazer uma composição em falsa cor,
da imagem, que vai nos mostrar de uma forma clara os elementos presentes nela.
29
Para fazer a composição em falsa cor, vamos usar as imagens land_b2, land_b3 e
land_b4. Clique na imagem land_b2 e depois marque a caixa com a letra B, que se
encontra na parte inferior do painel de controle. Repita com a imagem land_b3
marcando a caixa com a letra R e na land_b4 marque a caixa G.
E essa será o resultado da composição.
30
Podemos então dar inicio a classificação da imagem. Vá a barra de menu, na opção
Imagem e clique em Classificação. Assim como mostrado na imagem abaixo.
Então uma janela com o nome de Classificação irá abrir. Clique em Criar.
Uma nova janela será aberta. No campo Nome digite: contexto_1, na opção Tipo de
Análise, marque a opção Pixel para que haja uma maior precisão na classificação. E em
Bandas marque as imagens: land_b2, land_b3 e land_b4. Depois clique em Executar.
31
Voltaremos então para a janela Classificação novamente, então clique no contexto que
você criou e então clique em Treinamento.
Agora na janela treinamento, iremos criar as categorias para a classificação que serão:
32
Então no campo Nome, digite: Água, na opção Cor selecione a cor correspondente à
categoria, e depois clique em Criar.
Repita o processo com o restante das classes, sempre escolhendo a cor correspondente a
ela. Agora iniciaremos o processo de aquisição de amostras, ou seja, definiremos os
pixels de cada categoria. Para isso clique sobre a categoria, nesse caso Água, na opção
Contorno clique na caixa Poligonal. Posicione a janela ao lado da imagem em falsa
cor, e com o mouse forme o polígono para a aquisição das amostras, clique com o botão
esquerdo do mouse para iniciar e com o direito para fechar o polígono. Então a área
ficará marcada em vermelho, com isso na janela, treinamento, clique no botão
Adquirir. Assim como mostra a imagem.
33
Recolha as amostra em toda área de cada elemento, perceba que após o botão Adquirir
for clicado, as linhas adquirem a cor da categoria, ficando assim.
Repita cada passo com os outros elementos e tente conseguir um resultado próximo a
esse:
34
Feita a coleta das amostras de todas as categorias, clique em Salvar. Depois feche a
janela. Agora de volta a janela Classificação, selecione o contexto_1 e depois clique em
Classificação.
Na janela de Classificação de Imagens utilizaremos as configurações automáticas do
software, colocando apenas o nome na imagem de saída, que será
Cabedelo_classificada. E clique em Executar.
35
Então o resultado da classificação é apresentado.
Para melhorar a qualidade da imagem devemos retornar a janela Classificação, e clicar
na opção Pós-Classificação. Na janela que abrirá logo em seguida clique em Executar.
36
Então a janela do Programa estará da seguinte forma:
Com isso a classificação da imagem do satélite LANDSAT da região de Cabedelo-PB
está concluída, deixando a imagem muito mais didática para a diferenciação dos
elementos presentes na região.
PARA HACHURAR OS POLÍGONOS
Indica a situação da topologia e verifica se há polígonos
Selecionar o modo passo
Escolher a operação: criar linha, apagar linha, ou juntar linha
PROCESSO PARA RECORTE DE PLANO DE INFORMAÇÃO Para o processo de corte do plano de informação, selecione o plano de informação que deseja cortar.
Em seguida, selecione no nenu FERRAMENTAS a opção RECORTAR PLANODE INFORMAÇÕES
Irá aparecer a seguinte tela para a escolha do tipo de recorte.
Após o processo clique em “PI...” para indicar o plano de informação onde contém a máscara que será o molde do corte “Contorno” e clique em executar.
Podendo ter vários polígono no plano de informação clique no polígono desejado. Que irá aparecer na tela 5.