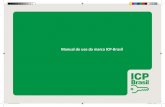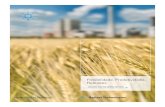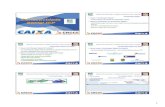CERTIFICADO DIGITAL – CONECTIVIDADE DIGITAL ICP ...Acesse o site da Caixa em . Esta será a tela...
Transcript of CERTIFICADO DIGITAL – CONECTIVIDADE DIGITAL ICP ...Acesse o site da Caixa em . Esta será a tela...

1
CERTIFICADO DIGITAL – CONECTIVIDADE DIGITAL ICP
GUIA PLANCON DE INSTRUÇÕES PARA A PROCURAÇÃO ELETRÔNICA
Esta é a segunda parte do nosso guia para a Conectividade Digital ICP. Na primeira parte, vimos instruções sobre como instalar o Token ou leitor de cartões em seu computador. Se já estiver tudo instalado e configurado, poderemos agora explicar passo a passo como outorgar a Procuração Eletrônica para a Plancon. Siga atentamente as instruções e verá que é fácil fazer todo o procedimento. Se sentir dificuldades, entre em contato com a Plancon. Se preferir, pode enviar seu Token ou Leitor de Cartões, acompanhado do CD de instalação ( se existir ) e da senha PIN, e nós providenciaremos a Procuração Eletrônica. Lembrando: você não precisa abrir o Gerenciador de Certificados – visto na primeira parte – nem mexer em nenhuma função dele. Existem comandos – como “Inicializar Token” – que APAGAM o certificado digital, tornando o dispositivo inutilizado, e obrigando a adquirir outro. Na dúvida, não mexa em nada! Após concluídos os procedimentos deste guia, envie-nos um e-mail para [email protected] ou para [email protected] avisando que sua Procuração Eletrônica foi feita com sucesso.

2
Acesse o site da Caixa em www.caixa.gov.br. Esta será a tela inicial:
No painel central, clique na aba “Empresas”. Lá você encontrará um link para “Conectividade Social ICP”.

3
Na página da Conectividade, procure ao lado direito o painel “Serviços On Line”. Dependendo do seu navegador, ele poderá estar na parte superior ou inferior.
No caso deste exemplo, o painel de serviços on line se encontra na parte inferior. Com o Token conectado na porta USB, clique na primeira opção, “Conectividade Social ICP”. Atenção: sem o Token devidamente configurado e plugado no computador, o navegador dará uma mensagem de erro e não abrirá a página.

4
De imediato, o navegador identificará o Token e pedirá para que escolha um certificado. Clique em OK nesta tela.
Na seqüência, será pedido que seja digitada a senha PIN. Digite a senha que foi fornecida com o Token, ou, caso você a tenha alterado, a senha da sua escolha.

5
A tela que se seguirá é a de Registro. Será necessário preencher alguns campos.
Será necessário selecionar o perfil da sua empresa. Antes disso, clique no quadro “Aceito” de depois em “Continuar”.

6
No quadro “Selecione Perfil”, escolha “Empresa”, e tenha certeza de que todos os itens abaixo estejam marcados. Depois, clique em “Continuar”.
Caso seu navegador não esteja com a versão correta do Java, uma mensagem de erro aparecerá em vermelho. Se for este o seu caso, clique no botão “Download Plug-In Java Completo” para a instalação do Java. Caso você já tenha a versão correta do Java, vá para a página 8.

7
Você será direcionado para a página do Java. Clique no botão vermelho “Download Gratuito do Java”.
Surgirá uma tela perguntando se deseja executar o aplicativo. Clique em “Executar” para que ele seja instalado online.

8
Caso surja um Aviso de Segurança do Windows, ignore-o e clique novamente em “Executar”.
Depois do Java instalado, retorne novamente ao site da Conectividade. Se necessário, configure novamente o perfil da empresa. Surgirá então o “Termo de Contrato” da Caixa. Clique em “Aceitar Termo”.

9
O Registro estará concluído. Antes de continuar, salve o contrato em PDF, clicando no botão “Salvar PDF”, e depois em “Continuar”.
O próximo passo é fazer a Procuração Eletrônica para que a Plancon possa administrar a Conectividade da sua empresa. No painel esquerdo, na parte superior, clique em “Outorgar Procuração”. Se não aparecer, abra o painel do lado direito com o nome de “Selecionar” e escolha “Procuração”. Não escolha o item “Empresa”!

10
Surgirá uma tela com os dados da sua empresa (como outorgante). Em “Dados do Outorgado”, clique no campo “CNPJ” e preencha com o seguinte número: 01.980.452/0001-40. No campo inferior, em “Poderes Disponíveis”, clique no botão “Adicionar Todos”. Você verá que os poderes do quadro da esquerda passaram para o quadro da direita. Clique em “Continuar”, lá embaixo.
Surgirá o nome da sua empresa (outorgante) e o nome da Plancon ( como outorgada). Abaixo, haverá uma coluna com vários itens para serem marcados. Clique no primeiro quadradinho, “Selecionar Todos os Poderes”.Todos os itens serão automaticamente marcados. Depois, clique em “Continuar”, lá embaixo.

11
Surgirá então os dados da procuração eletrônica. Desça a tela até o fim e clique em “Aceitar”.
Ao clicar em “Aceitar”, surgirá a tela para inserir a senha PIN. Digite cuidadosamente para evitar erros.

12
Pronto! Surgirá a tela “Procuração Eletrônica Efetuada com Sucesso”. Ela terá validade de um ano, e daqui a exatamente um ano deverá ser renovada da mesma forma que fizemos até aqui.
Role a tela para baixo, clique em “Imprimir” e guarde a Procuração Impressa. Não é necessário envia-la para a Plancon, é apenas um comprovante seu. Guarde-o em um local seguro. Finalmente, clique em “Sair”, no canto superior direito, próximo ao número do seu CPF. Parabéns, você concluiu com sucesso a Procuração Eletrônica.